Как переустановить Windows 10 на Windows 7: два способа
Необходимость в переустановке с Виндовс Лесять возникает нечасто. Она вызвана в большинстве случаев тем, что пользователь хочет вернуться на предыдущую ОС. Чтобы переустановить Windows 10 на Windows 7, проще говоря, «откатить», есть два способа. Простой и сложный.
Простой способ, как переустановить Виндовс десять на Windows 7, подсказан разработчиком ОС — компанией Майкрософт. На сайте компании описание укладывается в один абзац.
Важно! Действует, если с момента установки Десятки прошло до 30 дней. Иногда сообщение возникает до 10 дней.
Находясь в Виндовс 10, нажимаем «Пуск» -> «Параметры» -> «Обновление и безопасность» -> «Восстановление». Сбоку справа должна быть строчка с названием предыдущей операционной системы: Семерки, 8, 8.1. и т.д. Выбираем ОС и нажимаем «Начать».
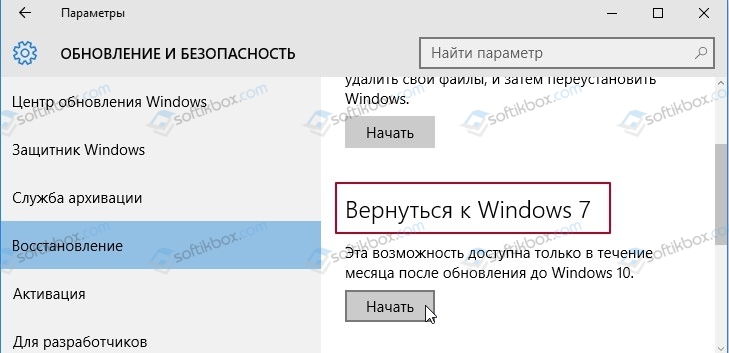
Название ОС отображается в поле, отмеченным красным прямоугольником. Происходит откат Десятки к предыдущей ОС, в нашем случае — к Семерке с восстановлением конфигурации. Когда процедура закончена, нужна перезагрузка.
Важно! Помимо периода в 30 дней есть еще одно условие успешного «отката». Он произойдет, если Виндовс 10 была установлена, как обновление предыдущей ОС.
Но вот прошло больше 30 дней с момента установки Виндовс 10. Что же нам делать, если мы хотим вернуться на Семерку? Ведь опция автоматического восстановления невозможна, нужна ручная переустановка. На сайте разработчика предлагается опция восстановления исходного состояния. При этом будет восстановлена действующая система, то есть Десятка, и возврата на Семерку не произойдет. Рассмотрим способ, позволяющий обойти ограничение в 30 дней пробного периода возврата.
Как переустановить Windows 10 на Windows 7 вручную
Итак, пользователь в меню «Восстановление» не наблюдает строчки с предыдущей ОС. Объяснения: закончился допустимый разработчиком срок отката, файлы предыдущей системы в папке Windows.old автоматически стерты. Иногда сам пользователь, умышленно либо случайно, удаляет папку. Например, в ходе проверки и очистки системы от устаревших данных. Альтернатив нет, кроме одной: полная переустановка ОС.
Сложность заключается в том, что переустанавливать на Виндовс 7 придется «с чистого листа», то есть с образа диска, как на новый ПК, ноутбук. Не забудьте, что понадобится лицензионный ключ к Семерке. Процедура установки Виндовс 7 выходит за рамки этой статьи, в которой мы рассматриваем варианты возврата с Десятки на Семерку.
Возврат произошел, но Семерка не запускается — обзор ошибок и решений
Рассмотрим распространенные ошибки, которые появляются после возврата с Десятки на Семерку. Сразу скажем, что невозможно описать все ошибки, как невозможно их как-то сгруппировать. Они индивидуальны, связаны с драйверами видеокарты, сетевой платы, даже с моделями ноутбуков, установленными приложениями и пр. Приведем возможные решения.
Торможение, зависание компьютера, загрузка жесткого диска на 100 %
Если раньше такого не было, а после отката появилось, надо зайти в «Диспетчер задач» и проанализировать загрузку ЦП, диска или памяти. Для этого:
- через комбинацию клавиш Ctrl + Alt + Del заходим в Диспетчер;
- далее открываем меню, как показано на скрине, просматриваем и отключаем самые ресурсоемкие процессы.
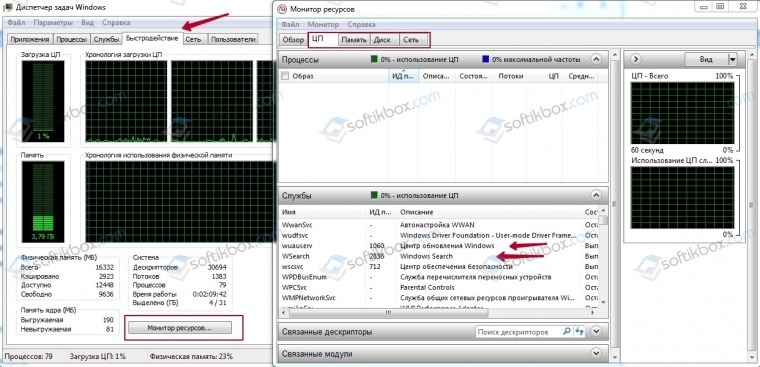
Важно! Надо понимать, какие процессы можно завершить без ущерба ОС, а какие нельзя трогать. К примеру, можно временно отключить обновление Виндовс, антивирусного Защитника.
Не запускается видео, не слышна музыка, звук
Возможно, повреждены кодеки, нужна переустановка.
Нет сети, роутер «не виден»
Обновить драйвер сетевой платы, Wi-Fi адаптера.
Постоянно перегружается ноутбук, а безопасный режим не включается
Если с помощью опции восстановления и сброса до заводских параметров ничего не изменилось, попробуйте следующее:
- Перегрузить ноутбук.
- Нажать F8.
- Отключить функцию автоперезагрузки при сбое.
- Перегрузить ноутбук.
Теперь появится синий экран, где можно посмотреть описание ошибки, код и какой компонент ноутбука вызывает эту ошибку. После этого «погуглить», что делать, либо обратиться за помощью на специализированный форум.
После отката в планировщике повреждены задания
Надо переустановить Семерку через опцию «Восстановление».
«Слетели» драйвера видеокарты, аудиоплаты, монитора, принтера и т.д.
Заново обновить драйвера.
Чехарда с учетными записями
Появляется сообщение о создании новых учетных записей, хотя пользователь ничего не делал. Решение:
- Нажать «Пуск», выбрать Компьютер.
- Выбрать С: и зайти в его свойства.
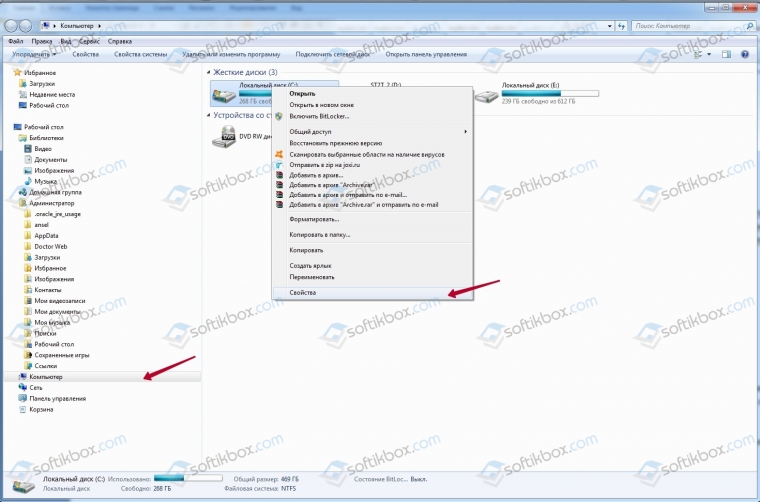
В поле, как показано на скрине 5, выбрать пользователей с непонятными именами (DWMы) и удалить их. Если не удается это сделать в обычном режиме, надо перегрузиться в безопасном режиме и попробовать снова. Напомним, что «Безопасный режим» выбирается при нажатии клавиши F8 в момент перезагрузки компьютера. Еще способ — через командную строку: net user windows manager/DWM-1 /del.

Важно! Следите, чтобы случайно не удалить действующую запись администратора или владельца ПК, ноутбука
Синие экраны при загрузке компьютера
Надо смотреть код ошибки и что ее вызывает. Решения искать в Интернете, на форумах программистов. Если в момент запуска компьютера синий экран «проскакивает» и нельзя рассмотреть, что там указано, значит, надо отключить автоматическую перезагрузку в случае сбоя. Как это сделать, описано выше в случае с ноутбуком.
Сколько времени занимает откат на Семерку
Поступают жалобы, что при автоматическом откате (в допуске 30 дней, разрешенных разработчиком) компьютер зависает на 5 и более часов. При этом крутится курсор, а на экране надпись «Восстановление предыдущей версии Виндовс». Обычно откат не превышает 3 часов. Видимо, какой-то сбой. Хотя это может быть связано с медленным Интернет-соединением, через который ОС подкачивает обновления. Попробуйте откатить Винду на быстром Интернете.
Пропала лицензия
Если стояла нелицензионная версия ОС, то при возврате на Виндовс 7 будет запрос на лицензионный ключ. К этому надо быть готовым. Иногда лицензия «слетает» сама по себе. В этом случае обратитесь в службу поддержки Майкрософт.
Переустановить Windows 10 на Windows 7 можно единожды, уложившись в отпущенный разработчиками срок 1 месяц. Неограниченное количество раз можно откатывать Винду 10, воспользовавшись установкой Семерки с дистрибутива: образа диска, флешки. Со всеми сопутствующими прелестями в виде полного форматирования системного диска, переустановкой драйверов видеокарты, монитора, аудио, сетевой карты, утилит материнской платы, всех приложений и т.д. При этом будут утрачены документы и файлы, находящиеся на системном диске. Поэтому при возврате вторым способом лучше всего заархивировать содержимое или перенести важные файлы на другой носитель.
Как переустановить виндовс 7 на windows 10
Как переставить Windows 10
MiaSet.com » Обучение » Windows
Несмотря на то, что Windows 10 вышла достаточно недавно, у некоторых пользователей уже может возникнуть необходимость в ее переустановке.
Детальную инструкцию, как переустановить Windows 10 на Windows 7 мы опишем ниже.
- Для начала требуется узнать редакцию установленной на вашем компьютере Windows 10. С этой целью необходимо открыть «Пуск» и, кликнув правой клавишей по меню «Этот компьютер», перейти в подраздел «Свойства», где и будут содержаться интересующие нас данные.
- Далее производим скачивание и запуск небольшой программы под названием ProudKey, необходимой для того, чтобы извлечь ключ. Он будет написан в строке, содержащей в себе название текущей ОС и ее редакцию. Данный ключ нужно внимательно переписать и сохранить, поскольку узнать его после переустановки уже не получится, и он будет утерян.
- На заблаговременно приготовленный flash-носитель, емкостью, по крайней мере, восемь гигабайт, следует произвести запись установочного образа. Для этого вначале потребуется скачать программу под названием Media Cration Tool, которая и осуществит скачивание Windows 10 с сайта производителя, а также запишет на flash-накопитель.
- После скачивания программы подсоединяем флэшку к компьютеру и производим запуск полученного установочного носителя для другого компьютера, язык, архитектуру, а затем кликаем на flash-накопителе с нужной буквой. После нажатия на кнопку «Далее» происходит активация процесса скачивания и записи на флэшку установочного образа желаемой операционной системы. После того, как данный этап подойдет к концу, программа выдаст соответствующее уведомление, и на этом ее функция будет выполнена. Флэшка полностью готова к дальнейшим манипуляциям и установке с нее операционной системы.
- Записав образ системы на накопитель, необходимо подсоединить его к компьютеру и осуществить перезагрузку ПК. Произойдет загрузка системы с флэшки, и появится окно с предложением ввести ключ для активации, записанный еще в самом начале.
- Затем потребуется выполнить форматирование. Данную манипуляцию целесообразно проводить с системным диском, остальные оставив нетронутыми.
- Выбираем подвергшийся форматированию раздел для установки Windows 10, нажимаем далее, чем и запускаем сам процесс.
Когда установка будет завершена, вам останется только подключиться к интернету, чтобы произошла автоматическая активация полностью лицензионной версии Windows 10.
↑
Быстрая переустановка Windows 10 без использования установочного диска
Для того, чтобы произвести переустановку «десятки», можно воспользоваться и более простым, чем описанный выше, методом, не требующим наличия установочного диска. Дело в том, что разработчиками изначально заложена возможность переустановки за счет стандартных средств самой системы. Рассмотрим детально, как этим воспользоваться.
- Для начала открываем вновь появившийся в данной версии Windows «Пуск» и выбираем пункт «Параметры».
- Далее заходим в меню обновления и безопасности, где кликаем по строке «Восстановление», а затем – кнопке «Начать».
- После этого происходит открытие окна с возможностью выбора одного из двух вариантов: переустановки с сохранением имеющихся приложений и настроек либо установки чистой ОС с удалением всех данных. Если стоит цель добиться полного обновления системы, то целесообразно остановиться на втором пункте.
- Запустится подготовительный процесс, и спустя несколько секунд придется сделать еще один выбор: просто выполнить удаление файлов или же, помимо этого, еще и очистить диск. Для более полного эффекта второй вариант предпочтительнее.
- После этого кликаем на «Продолжить», тем самым запуская процесс, во время которого произойдет возвращение компьютера в первоначальное состояние. По его окончании необходимо будет заполнить форму с некоторыми стандартными данными для удобства пользования компьютером, а также принять юридические условия.
- Далее еще понадобиться указать, принадлежит данный компьютер вам или вашей организации, и авторизоваться (по желанию).
- В завершение системе еще понадобиться несколько секунд для осуществления последних этапов настройки, после чего процесс переустановки будет окончен.
Что вам еще обязательно надо прочитать:
Теперь вы знаете, как переустановить Windows 10 на ноутбуке, сам процесс несложный, важно лишь соблюдать все требования.
MiaSet.com
Как на Windows 10 установить Windows 7: пошаговая инструкция
После того как мир увидела операционная система Windows 10 прошло немало времени, но все равно, многие пользователи отвергают продукт и остаются сторонниками проверенной Windows 7. В данной статье речь пойдет о том, как на Windows 10 установить Windows 7. Мы обсудим все возможные варианты решения данного вопроса и нюансы, возникающие в связи с этим.
Откатить операционную систему после обновления можно только в том случае, если предыдущая ОС была сохранена в виде копии. Если же «Десятка» стояла на вашем ПК по умолчанию или перед ее установкой диски были отформатированы, поможет только чистая инсталляция системы.
Установить Windows 10 вместо Windows 7 можно по одному из сценариев:
- Windows 7 обновлена до Windows 10 и с периода обновления прошло не более декады. На вашем диске должна обязательно остаться папка Windows.old, где хранятся все файлы прошлой системы;
- старая система не сохранилась и нам нужно установить ее заново.
Как установить Windows 7 после Windows 10
Откат к прошлой редакции Windows и сохранение всех существующих данных можно произвести, как мы уже писали, только в период первых 10 дней после самого обновления (раньше на это отводился целый месяц, но после учета ряда моментов, разработчики решили уменьшить показатель втрое).
Если срок упущен и прошло более 10 дней, пропускайте данный раздел и переходите к «чистой» установке системы. Этот период обуславливается удалением папки с данными Windows 7. Чтобы не засорять жесткий диск, «Десятка» стирает их после того, как вы поработаете с новой ОС некоторое время и поймете, что она вас устраивает.
В процессе возврата к «Семерке» все изменения, сделанные в Windows 10, будут отменены, а файлы безвозвратно удалены. Ваш компьютер перейдет к такому состоянию, в котором он был перед тем, как произошло обновление.
По нашей рекомендации и совету самой Microsoft, перед тем как начать откат, обязательно создайте резервную копию всех существующих данных.
Откат из-под существующей версии Windows 10
Данный вариант подразумевает использование ресурсов самой системы для возврата ПК в предыдущее состояние. Приступаем.
- Переходим в параметры Windows 10, для этого откройте меню «Пуск» и кликните по значку шестеренки, обозначенному на скриншоте.
- Переходим в раздел, обозначенный на картинке красным кружочком.
- В правой половине окошка выбираем пункт «Восстановление» в левой его части находим надпись: «Вернуться к Windows 7» и жмем по «Начать».
- Указываем причину, которая нас побудила вернуться обратно на Windows 7.
- Нам предложат проверить обновления системы, якобы если мы их установим, Windows 10 станет лучше и мы передумаем уходить… но нет, мы отказываемся.
- нам еще раз напоминают что процесс потребует времени, что нужно будет переустанавливать программы и заново настраивать систему, ничего не слушаем, жмем «Далее».
- Последним аргументом Microsoft станет вероятность того что мы забыли пароль и не сможем войти в систему. Все равно кликаем по «Далее».
- Когда уже все аргументы будут исчер
Как вместо Windows 10 установить Windows 7

Несмотря на то, что Майкрософт выпустила уж две новых операционных системы, многие пользователи остаются приверженцами старой доброй «семерки» и стремятся использовать ее на всех своих компьютерах. Если с собранными самостоятельно десктопными ПК возникает мало проблем при инсталляции, то вот на ноутбуках с предустановленной «десяткой» придется столкнуться с некоторыми трудностями. В этой статье мы поговорим о том, как сменить ОС с Windows 10 на Windows 7.
Установка Виндовс 7 вместо «десятки»
Основной проблемой при инсталляции «семерки» на компьютер под управлением Windows 10 является несовместимость микропрограммного обеспечения. Дело в том, что в Win 7 не предусмотрена поддержка UEFI, и, как следствие, структуры дисков типа GPT. Именно эти технологии используются в устройствах с предустановленными системами десятого семейства, лишая нас возможности устанавливать более старые ОС. Мало того, даже загрузка с такого установочного носителя невозможна. Далее мы приведем инструкцию обхода этих ограничений.
Шаг 1: Отключение Secure Boot
По сути, UEFI это тот же BIOS, но с новыми функциями, к которым относится безопасная загрузка или Secure Boot. Она-то и не дает в штатном режиме загрузиться с установочного диска с «семеркой». Для начала эту опцию необходимо выключить в настройках микропрограммного обеспечения.
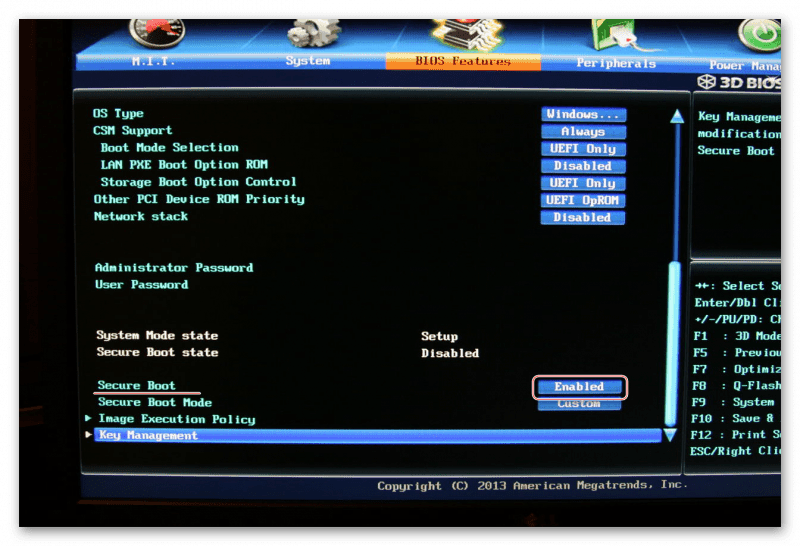
Подробнее: Отключение Secure Boot в BIOS
Шаг 2: Подготовка загрузочного носителя
Записать загрузочный носитель с Виндовс 7 довольно просто, так как существует масса инструментов, облегчающих задачу. Это UltraISO, Download Tool и другие подобные программы.
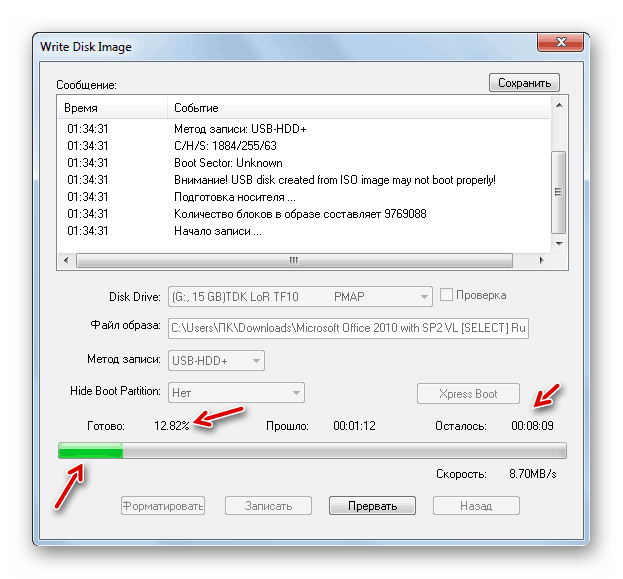
Подробнее: Создаем загрузочную флешку с Windows 7
Шаг 3: Конвертирование GPT в MBR
В процессе инсталляции мы неизбежно столкнемся с еще одним препятствием – несовместимостью «семерки» и GPT-дисков. Решается эта проблема несколькими способами. Наиболее быстрым является конвертирование в MBR непосредственно в программе установки Windows с помощью «Командной строки» и консольной дисковой утилиты. Есть и другие варианты, например, предварительное создание загрузочного носителя с поддержкой UEFI или банальное удаление всех имеющихся на диске разделов.
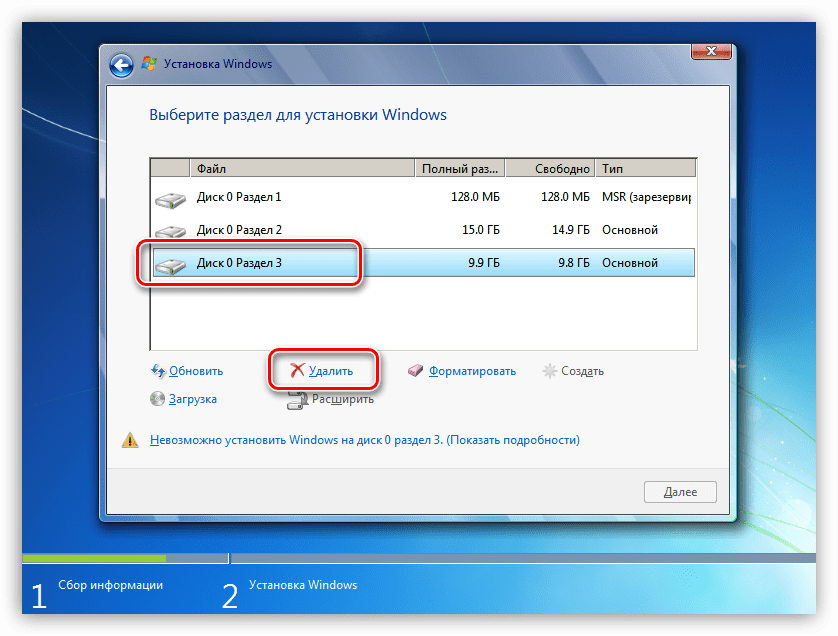
Подробнее: Решение проблемы с GPT-дисками при установке Windows
Шаг 4: Установка
После соблюдения всех необходимых условий останется только установить Windows 7 обычным способом и пользоваться привычной, хоть и уже устаревшей, операционной системой.

Подробнее: Как установить Windows 7 с флешки
Шаг 5: Установка драйверов
По умолчанию в дистрибутивах Windows 7 нет драйверов для портов USB версии 3.0 и, возможно, для других устройств, поэтому после того, как система будет запущена, их нужно будет скачать и установить с профильных ресурсов, сайта производителя (если речь идет о ноутбуке) или воспользоваться специальным софтом. Это же касается и ПО для нового «железа», например, чипсетов.
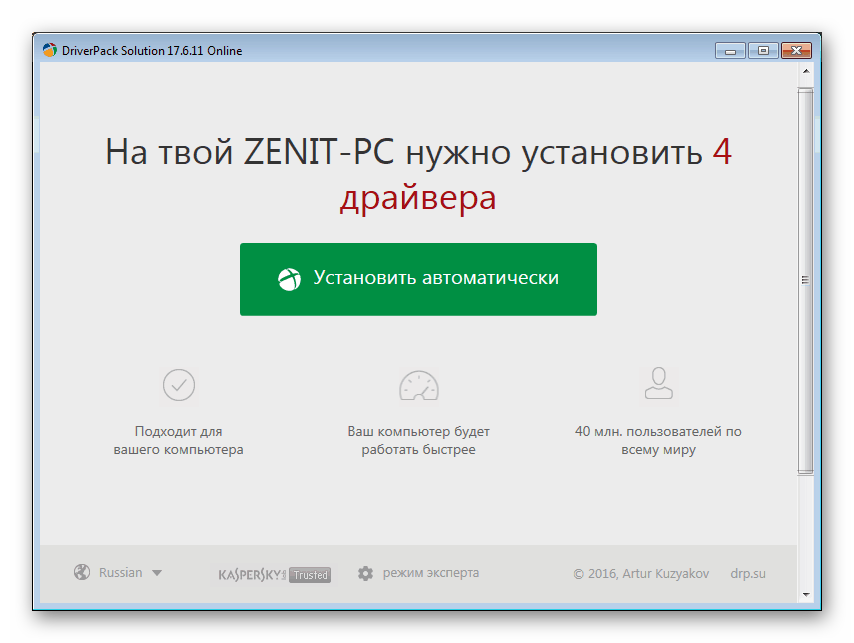
Подробнее:
Как обновить драйвера
Поиск драйверов по ID устройства
Решение проблем с работой USB после установки Windows 7
Заключение
Мы разобрались, как установить на компьютер «семерку» вместо Windows 10. Для того чтобы избежать возможных проблем после завершения процесса в виде неработоспособности сетевых адаптеров или портов, лучше всегда держать под рукой флешку с актуальным пакетом драйверов, например, Snappy Driver Installer. Обратите внимание, что необходим именно offline-образ «SDI Full», так как подключиться к интернету бывает невозможно.
 Мы рады, что смогли помочь Вам в решении проблемы.
Мы рады, что смогли помочь Вам в решении проблемы. Опишите, что у вас не получилось.
Наши специалисты постараются ответить максимально быстро.
Опишите, что у вас не получилось.
Наши специалисты постараются ответить максимально быстро.Помогла ли вам эта статья?
ДА НЕТКак переустановить Windows 7 или 10
Переустановка операционной системы позволяет решить многие проблемы компьютера. Зависания, последствия атаки вирусов или беспорядочно удаленных программ, конфликт драйверов – чистая ОС будет избавлена от всех этих неприятностей. Разберемся, как переустановить Виндовс 7 или 10 на компьютере – от простого восстановления системы до полной инсталляции с нуля, включая установку на другую версию Windows.
Восстановление
Если в работе компьютера возникли небольшие ошибки после какого-то действия – загрузки новых драйверов или приложений, попробуйте сначала провести восстановление системы. При нем сохранятся на месте все данные пользователей, настройки и установленные программы. Найдите утилиту с соответствующим названием поиском в «Пуске» или в категории «Служебные».
Приложение покажет перечень сохраненных точек восстановления – выберите дату, когда ПК работал нормально. Запустите процесс, в конце компьютер перезагрузится.
На ноутбуке
Компании-производители ноутбуков создают свои оболочки для решения проблем с устройством. Как переустановить Windows 7 или 10 на ноутбуке: перезагрузитесь, для открытия утилиты сразу жмите одну из функциональных клавиш согласно таблице.
| Производитель | Клавиши |
| HP | F11 |
| Samsung | F4 |
| Asus | F9 |
| Sony | F10 |
| Acer | Alt+F10 |
| Toshiba | F8 |
| Lenovo | F11 |
Появится оболочка восстановления. Выберите режим – полная переустановка Windows или частичная, с сохранением данных. Следуйте указаниям помощника, операция займет 15-20 минут.
Подготовка к установке
Если вам нужная полная переустановка ОС, проведите небольшую подготовку. Сохраните в другое место все файлы с системного диска – обычно это раздел «С», не забудьте про каталог «Мои документы». В конце вы получите чистую систему, в которой может не хватать некоторых драйверов. Лучше подстраховаться заранее и скачать нужные – в первую очередь, это для сетевой карты. С ними вы всегда настроите доступ в интернет в свежей ОС, после чего скачаете остальные драйвера, если они понадобятся.
Создание загрузочного носителя
Переустановить Windows на ноутбуке или настольном ПК можно из образа, записанного на USB-флешку или DVD-диск. Просто скопировать файл нельзя, надо создать загрузочный носитель специальной программой. Используйте фирменную Windows 7 USB/DVD Download Tool, популярные UltraISO или ImgBurn.
Как правильно создать носитель:
- Скачайте дистрибутив ОС нужной версии в формате ISO.
- Подготовьте носитель – чистый DVD или флешку объемом от 4 Гб.
- Запустите выбранную программу.
- В меню выберите скачанный образ системы.
- Укажите носитель и стартуйте запись.
Настройка приоритета загрузки в BIOS
Перед тем, как переустановить Windows 7 или 10 с записанной флешки, выставьте через биос порядок загрузки – система должна запуститься не с жесткого диска, а с носителя USB или DVD. Чтобы попасть в BIOS, во время загрузки компьютера нажимайте определенную кнопку, указанную на экране – обычно F2 или Del. На ноутбуке можно выставить порядок загрузки из специального меню, не заходя в биос – для этого жмите клавишу вызова меню из таблицы.
Когда появится окно BIOS, зайдите во вкладку «Boot», в списке приоритета устройств на первое место выставьте USB или DVD – в зависимости от подготовленного типа носителя. По пунктам передвигайтесь стрелками, для сохранения параметров зажмите F10.
Установка ОС
Для запуска процесса вставьте подготовленный носитель и перезагрузитесь. Начнется распаковка системы – выберите язык, раскладку и версию ОС. В типах установки предпочтите полную, чтобы получить стабильную систему.
Определите раздел диска, в который будет поставлена ОС. Для форматирования или выделения разделов кликните на «Настройка диска». Если в перечне есть зарезервированный подраздел – для системы выбирайте другой. Если жесткий диск больше 250 Гб не имеет деления на разделы, выделите для инсталляции 100 Гб. Запустите форматирование, чтобы полностью удалить все старые файлы.
Система установится за 20-25 минут. В конце создайте учетную запись – впишите имя свое и компьютера, при желании задайте пароль входа. Укажите лицензионный ключ – на ноутбуке он напечатан на наклейке, размещенной на задней крышке. Установите параметры загрузки обновлений и выставьте время.
Если драйвера на сетевую карту успешно установились и есть активное подключение к сети, будет предложено настроить соединение с интернетом. В конце появится рабочий стол Виндовс. Не забудьте убрать установочный носитель и вернуть в BIOS на первое место загрузку с жесткого диска.
Если что-то пошло не так и свежеустановленная система не запускается, повторите инсталляцию заново. Предварительно скачайте другой дистрибутив Windows, чистый – без дополнительных утилит. Во время установки не пропускайте шаг форматирования диска – это обеспечит полное уничтожение всех старых файлов, которые могут вносить разлад в работу.
Откат с Windows 10
Перейти с Виндовс 10 на 7 несложно, особенно если вы недавно обновили систему до «десятки». Способ сработает, если с момента обновления прошло не больше 30 дней и в системе осталась директория Windows.old. Как откатить Windows 10 до Windows 7: зайдите в параметры в «Пуске» и выберите подпункт «Обновление и безопасность». Зайдите в «Восстановление» кликните «Начать» в подразделе «Вернуться к Windows 7».
Если такого раздела нет или откат проходит с ошибками, попробуйте приложение Neosmart Windows 10 Rollback Utility. Как вернуться на Виндовс 7 с ее помощью:
- скачайте загрузочный образ с сайта Neosmart, запишите его на флешку;
- установите в биосе загрузку с USB;
- после перезагрузки появится меню восстановления – кликните Automated Repair;
- выберите ОС, которую надо вернуть.
На ноутбуке откатиться к Windows 7 поможет заводской образ: при перезагрузке зайдите в Биос, откройте раздел «Recovery system» и активируйте возврат к заводским настройкам.
Если эти способы не сработали, как переустановить Windows 10 на 7? Используйте стандартную инсталляцию системы с нуля, создав загрузочный образ, как описано выше.
Заключение
Мы рассказали, как заново поставить на компьютер Windows 7 и Windows 10. Вы можете провести быстрое восстановление ОС или полную переустановку. Во втором случае вам придется опять устанавливать и настраивать все программы, зато ПК будет избавлен от всего мусора.
Пошаговая установка Windows 10 рядом с Windows 7 | Info-Comp.ru
Привет, у меня наконец-то появилась возможность рассказать Вам о том, как проходит установка операционной системы Windows 10, при этом мы рассмотрим ситуацию, когда у Вас возникла необходимость установки «десятки» второй системой, а в качестве первой будет выступать Windows 7.
Данная ситуация может возникнуть тогда, когда Вы настолько привыкли к Windows 7, что не хотите полностью от нее отказываться, но в то же время Windows 10 Вас тоже манит, так как это более новая усовершенствованная операционная система.
Как Вы уже поняли, выход в данной ситуации есть, это установить Windows 10 рядом с Windows 7, иными словами, в итоге у Вас будет две полноценные установленные операционные системы на одном компьютере. В данном случае при загрузке компьютера Вы будете выбирать, в какую систему Вы хотите загрузиться, при этом Вы можете указать любую систему по умолчанию, для того чтобы автоматически (например, через 5 секунд) загружаться в определенную операционную систему, допустим в Windows 7.
Примечание!
Для такой конфигурации, т.е. две системы Windows 10 и Windows 7 на одном компьютере, важно, чтобы Windows 7 уже была установлена на компьютере или должна устанавливаться первой, а Windows 10 второй. Это рекомендация от самих разработчиков, как они говорят, Windows 10 знает о том, что существует Windows 7, а Windows 7, соответственно, не знает о Windows 10, так как Windows 10 более новая ОС.
Описание процесса установки Windows 10 рядом с Windows 7
Сейчас мы с Вами пошагово рассмотрим все необходимые действия, которые нужно выполнить для установки Windows 10 рядом с Windows 7, т.е. второй системой.
Шаг 1 – Подготовка установочного носителя Windows 10
Если у Вас, как, например, у меня, есть лицензионный диск с Windows 10, то у Вас установочный носитель уже подготовлен и Вам ничего не нужно делать. Но если диска у Вас нет, то Вам придется скачивать дистрибутив Windows 10 и создавать установочный носитель.
Для создания установочного носителя существует официальная программа Media Creation Tool, с помощью которой дистрибутив Windows 10 скачивается и, соответственно, записывается на носитель (подробно данный процесс мы рассмотрели в материале – «Как скачать Windows 10 и создать установочный носитель?»).
В случае если у Вас в наличии уже есть ISO образ, то Вам его необходимо записать на DVD диск или USB флешку, при этом диск или флешка должны стать загрузочными.
Для записи на диск Вы можете использовать программы CDBurnerXP, ImgBurn или UltraISO, а для создания загрузочной USB флешки подойдет программа Rufus.
Шаг 2 – Подготовка жесткого диска (раздела) для Windows 10
Так как мы рассматриваем установку Windows 10 в качестве второй системы на компьютере, нам для ее установки нужен отдельный раздел или жесткий диск, на который будет устанавливаться операционная система Windows 10, например, я просто подключил дополнительный жесткий диск специально для Windows 10. На разделе для Windows 10, соответственно, не должно быть никаких данных, т.е. предварительно Вы его должны отформатировать в файловую систему NTFS. Это можно сделать штатными средствами Windows 7 (Правая кнопка по диску -> Форматировать). Также, если у Вас на компьютере много разделов, рекомендую задать понятную метку для раздела с Windows 10 (или просто запомнить размер раздела), для того чтобы не ошибиться в процессе установки в тот момент, когда Вы будете указывать раздел для установки Windows 10.
Шаг 3 – Загрузка с носителя (DVD диска или USB флешки)
После того как Вы подготовили установочный загрузочный диск или USB флешку, а также раздел, в который Вы будете устанавливать Windows 10, необходимо загрузить компьютер с установочного носителя. Для этого нужно зайти в BIOS и в настройках загрузки (Boot) выставить данный носитель на первое место, чтобы загрузка пошла именно с него, а не с жёсткого диска. Как это сделать мы подробно рассмотрели в статье «Как загрузиться с флешки? Изменение порядка загрузки устройств в BIOS». Когда Windows 10 Вы установите, настройки можете вернуть назад, чтобы по умолчанию загрузка системы осуществлялась как обычно с жесткого диска.
Теперь, после внесения необходимых настроек в BIOS, при загрузке компьютера у Вас будет отображаться следующая надпись (когда установочный носитель вставлен в компьютер).
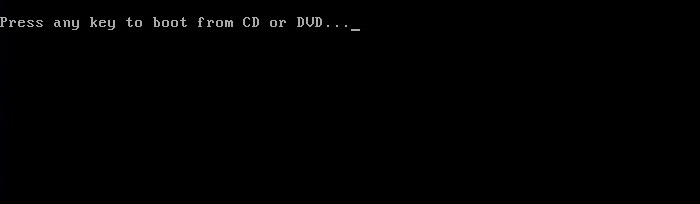
В данный момент, для того чтобы войти в программу установки Windows 10, нужно нажать любую клавишу на клавиатуре, например, «пробел».
Шаг 4 – Запуск программы установки и выбор языка
В итоге у Вас запустится программа установки Windows 10, сначала выбираем язык программы установки.
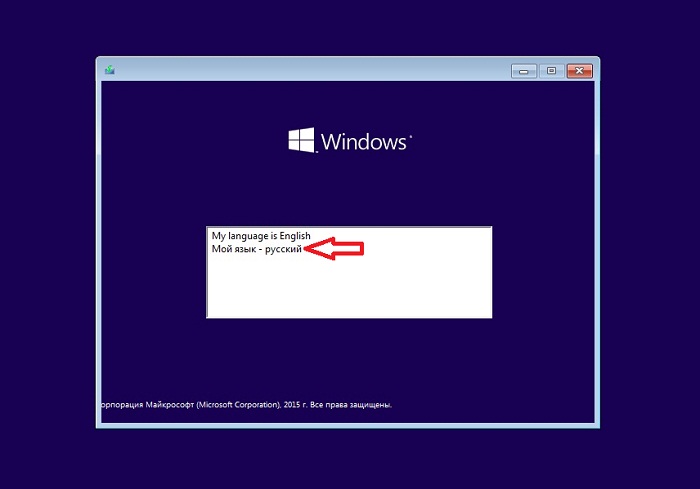
Шаг 5 – Выбор языка и формата времени устанавливаемой системы
Затем нам нужно выбрать язык устанавливаемой операционной системы, формат времени и денежных единиц, а также указать раскладку клавиатуры, по умолчанию выбрано все правильно, поэтому мы можем сразу нажать «Далее».

Шаг 6 – Запуск установки Windows 10
Теперь нам необходимо выбрать то действие, которое нам нужно, в нашем случае – это установка Windows 10, поэтому жмем «Установить».
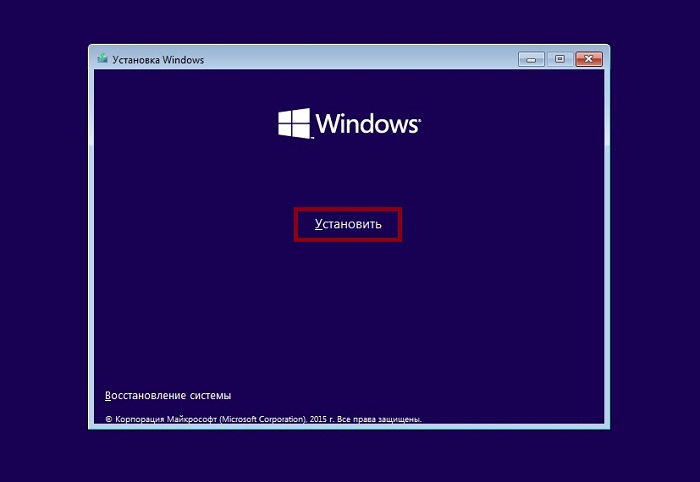
Шаг 7 – Активация Windows 10 (ввод лицензионного ключа)
На этом шаге вводим лицензионный ключ и нажимаем «Далее».

Шаг 8 – Принятие условий лицензионного соглашения
Затем принимаем условия лицензионного соглашения, ставим галочку и нажимаем «Далее».
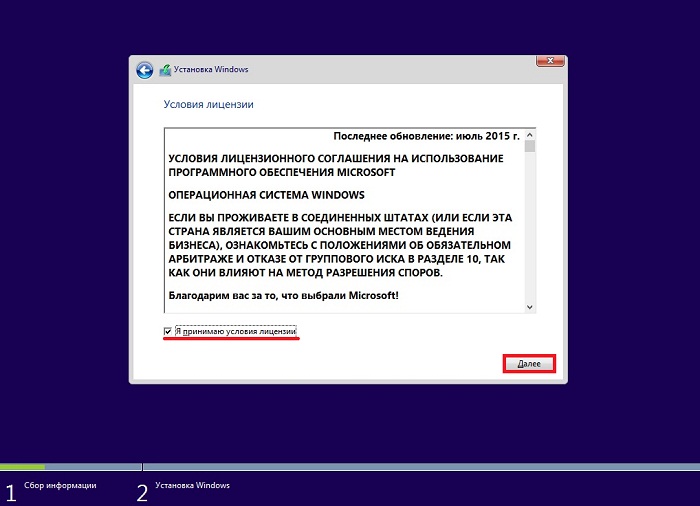
Шаг 9 – Выбор типа установки
Потом нам необходимо выбрать тип установки, так как мы рассматриваем новую установку, то нажимаем на пункт «Выборочная: только установка Windows (для опытных пользователей)».
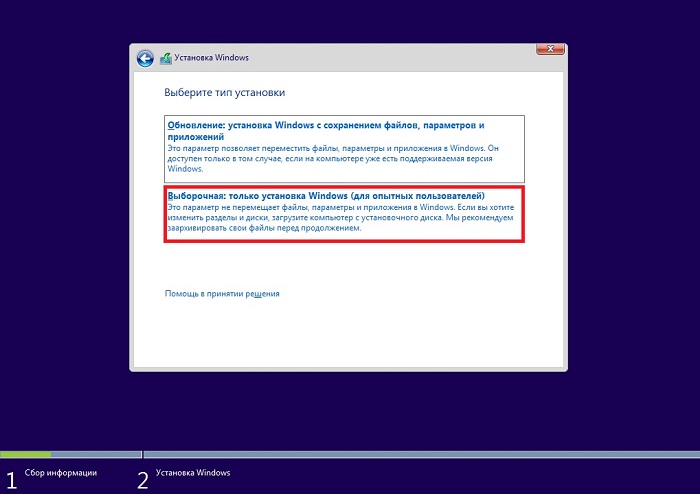
Шаг 10 – Выбор раздела для установки Windows 10
Теперь выбираем раздел, в который мы хотим установить Windows 10, его, как Вы помните, мы уже должны были подготовить заранее. Метку для данного раздела я так и назвал Windows 10, поэтому я точно знаю, на какой раздел производить установку, даже с учетом того, что у меня много разделов и подключенных дисков.
После выбора раздела нажимаем «Далее».
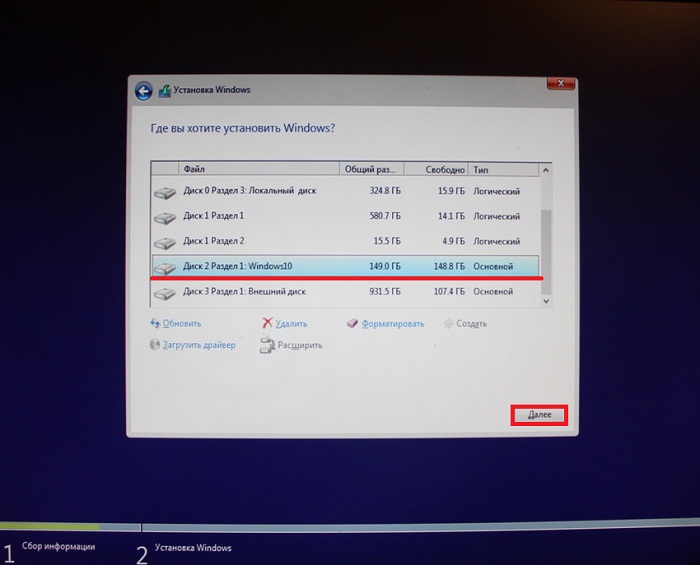
Шаг 11 – Начало установки (копирование файлов)
Процесс установки Windows 10 начался, данный этап будет длиться около 10 минут.
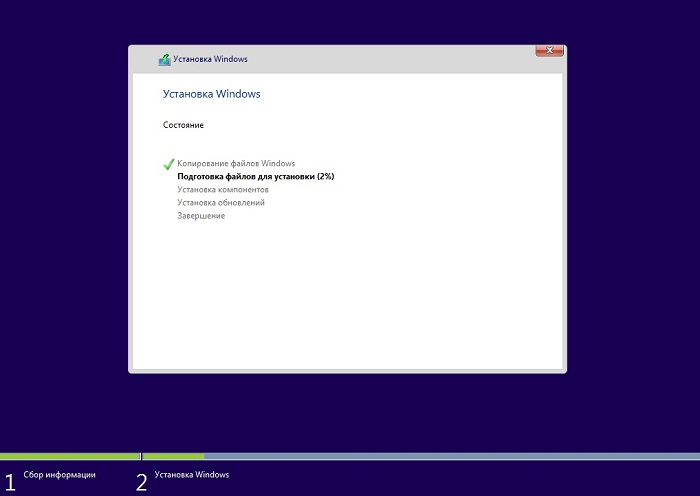

Затем компьютер в первый раз перезагрузится (в дальнейшем, в процессе настойки системы, возможно, будет еще 2-3 перезагрузки).
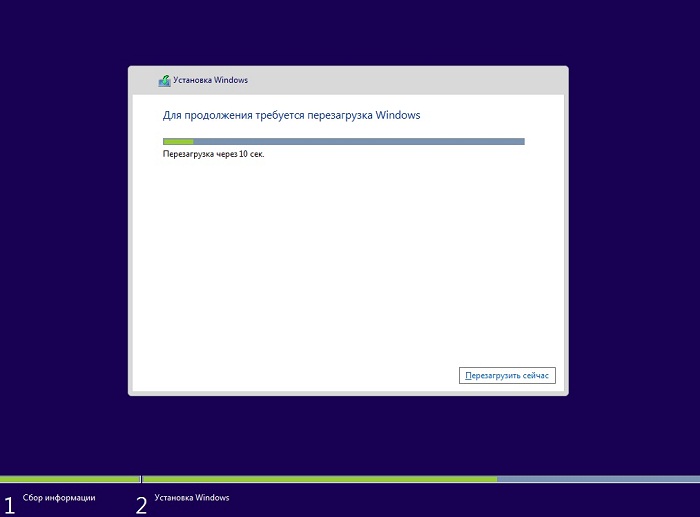
Шаг 12 – Выбор системы и загрузка
После того как компьютер перезагрузится, у Вас уже появится интерфейс выбора операционной системы. По умолчанию будет загружаться Windows 10, но Вы, в случае необходимости, можете изменить это, указав в качестве системы по умолчанию Windows 7. Также Вы можете указать задержку перед автоматическим выбором и загрузкой, т.е. если в момент загрузки Вы не укажете, в какую систему Вам нужно загрузиться, через этот промежуток (задержку) времени будет загружена система по умолчанию. Если Вы хотите изменить данные параметры, нажмите на пункт «Изменить значения по умолчанию или выбрать другие параметры».
А пока нам нужно выбрать «Windows 10», для того чтобы продолжить установку и настройку системы.

Шаг 13 – Настройка параметров системы
Далее будет выполнена автоматическая подготовка системы к использованию.

Потом снова компьютер уйдет в перезагрузку, а после нам нужно будет настроить несколько параметров, Вы можете, конечно же, сразу нажать «Использовать стандартные параметры», но я для интереса посмотрю, что там за параметры и, в случае необходимости, изменю их. Нажимаю «Настройка параметров».
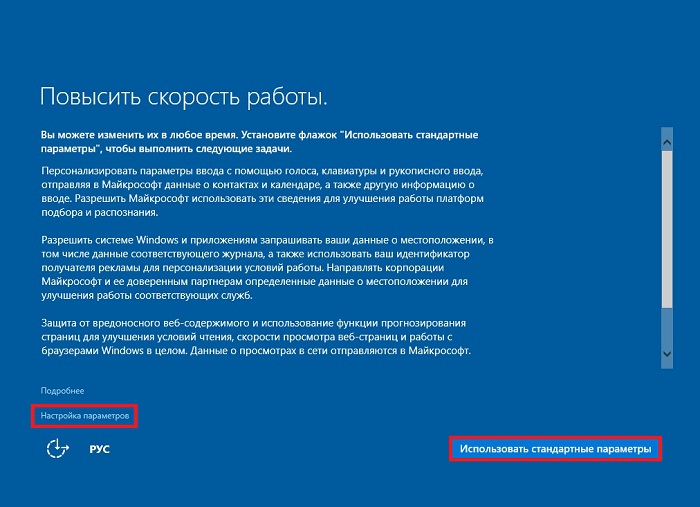
Большинство функций я отключил. Нажимаем «Далее».

А далее будет еще один блок параметров, здесь также Вы можете отключить не нужные на Ваш взгляд функции. Нажимаем «Далее».
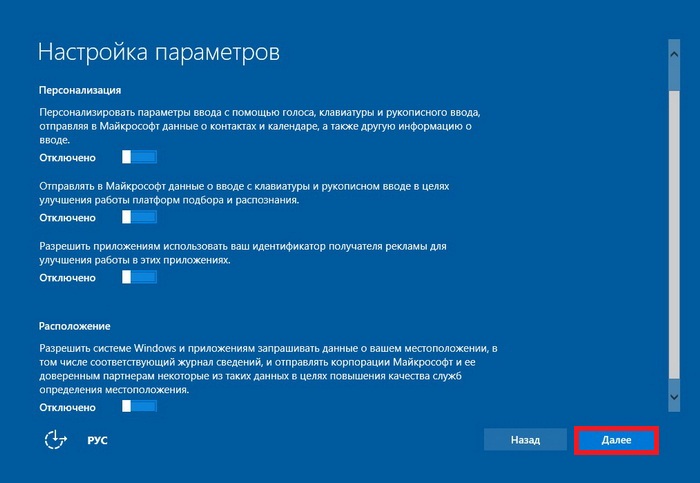
Шаг 14 – Настройка учетной записи
Теперь нам необходимо настроить учетную запись пользователя, под которой мы будем работать. Так как мы устанавливаем на домашний компьютер, выбираем пункт «Этот компьютер принадлежит мне», и нажимаем «Далее».
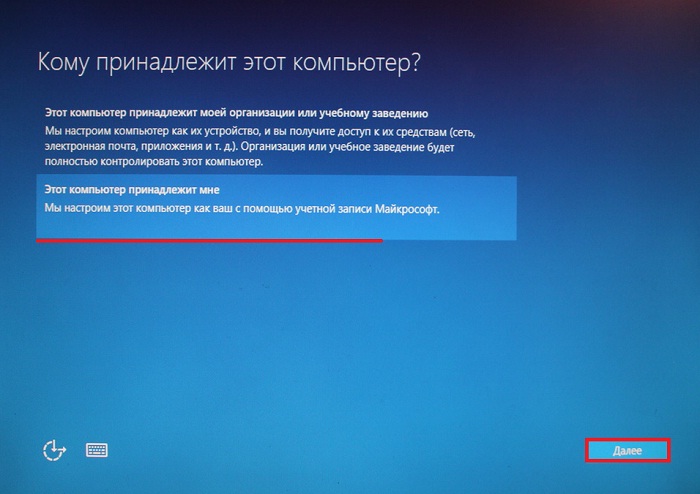
Затем нам предлагают указать учетную запись Microsoft, если она у Вас есть, то Вы можете ее ввести, если нет, то Вы можете ее создать, в случае наличия такого желания, или просто пропустить этот шаг, я например, так и поступаю, т.е. нажимаю «Пропустить этот шаг».

Но учетная запись в системе все равно должна быть, поэтому далее мы создаем локальную учетную запись, для этого вводим имя, пароль два раза (для подтверждения) и подсказку, на тот случай если Вы забудете пароль. После заполнения формы нажимаем «Далее».

Шаг 15 – Завершение установки
После создания учетной записи будет выполнено еще несколько задач предварительной настройки системы, после завершения которых Windows 10 запустится, и Вы можете ей пользоваться.


Вот мы с Вами и установили Windows 10 на компьютер, у меня на этом все, пока!
Как произвести чистую переустановку Windows 10 после обновления с Windows 7, 8.1
- Здравствуйте remontcompa.ru! Такой вопрос. Год назад один знакомый установил мне Windows 7 и я даже не знаю, лицензионная она или нет. Если я обновлю свою Win 7 до финальной Windows 10, а затем захочу переустановить Windows 10 заново вчистую, чтобы от Windows 7 и следа не осталось, то какой ключ мне нужно будет вводить при переустановке Win 10, ведь никакого ключа от семёрки у меня нет. И как вы думаете, при переустановке произойдёт автоматическая активация, а если не произойдёт, то какие ключи нужно будет вводить?
- Здравствуйте, вопрос, обновил свою Windows 8.1 до Windows 10 и только после обновления подумал о том, что большая часть программ мне абсолютно ненужна. Из-за старого ненужного софта тормозила Windows 8.1, а сейчас тормозит Windows 10 (к тому же часть программ не запускается). Каким образом можно осуществить чистую переустановку Win 10 с сохранением только личных файлов? Или нужно устанавливать Windows 10 заново?
Как произвести чистую переустановку Windows 10 после обновления с Windows 7, 8.1
Привет друзья! Одному моему приятелю год назад тоже установили «неизвестную» Windows 7 и он попросил меня обновить её до Windows 10, а затем произвести чистую переустановку Win 10, давайте посмотрим, что из этого получится.
Без сомнения, только что установленная операционная система работает намного стабильнее и быстрее, чем та, которая работает уже несколько лет. При обновлении Windows 7, 8.1 до Windows 10 весь мусор от прежних операционных систем (захламлённый реестр, нарушения в системных файлах, множество ненужных программ и т.д) перейдёт в новую Win 10! Но одно дело, когда весь это хлам работает нормально и вас всё устраивает, а другое дело всё тормозит и зависает! Но заново устанавливать Windows 10 вовсе необязательно, достаточно просто произвести чистую переустановку операционной системы.Чистую переустановку Windows 10 можно осуществить в двух случаях: прямо в работающей операционной системе, а также, если Win 10 не загружается.
Переустановку можно производить с сохранением файлов в профилях пользователей (документы, фото, музыка, загрузки), а можно и без.
Я не люблю писать поверхностные статьи, поэтому всё подробно расписал для вас ниже.
Как будем переустанавливать
Так как на многих ноутбуках дисковод отсутствует, то скорее всего вы создадите установочную флешку.
Итак, флешку создали, подсоединяем её к нашему ноутбуку или компьютеру и начинаем переустановку.
Переустановка Windows 10 прямо в работающей операционной системе
Пуск->Параметры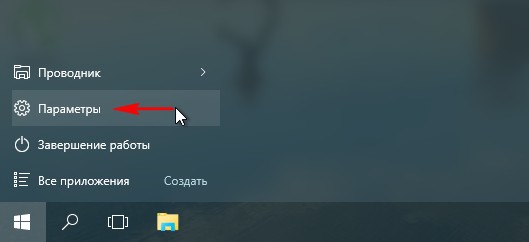
Обновление и безопасность

Восстановление
Начать

Выберите вариант с сохранением файлов, и ваши данные в пользовательских папках не будут удалены.
Если хотите полностью очистить жёсткий диск от предыдущей операционной системы, выберите «Удалить всё».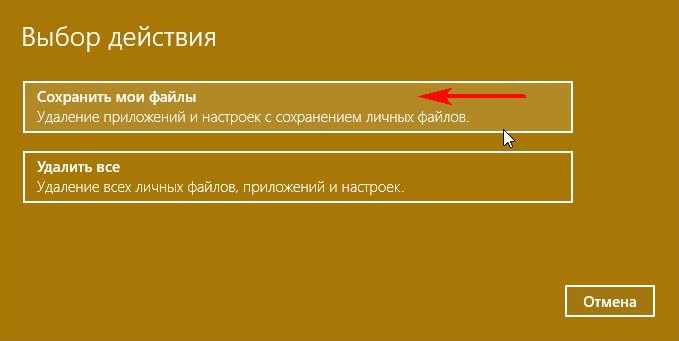
Будет указан список программ подлежащих удалению.
Далее
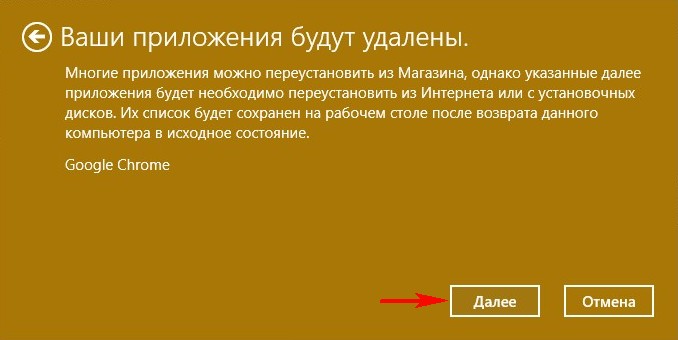
Сброс

Компьютер перезагружается
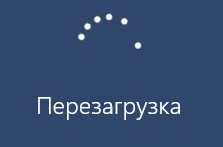
Начинается процесс возвращения компьютера в исходное состояние

Примечание: Друзья, если на данном этапе компьютер сразу перезагрузится в операционную систему с ошибкой «Проблема при возврате ПК в исходное состояние», значит переходите ко второй части статьи «Переустановка Windows 10 в случае, если операционная система не загружается», этот способ сработает обязательно.

В большинстве случаев всё будет нормально и процесс переустановки продолжится.

Входим в свою учётную запись
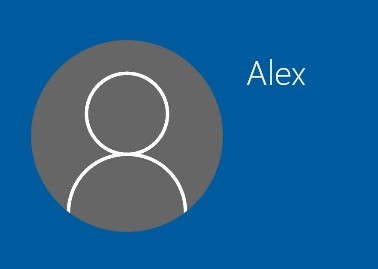
Загружается чистая Windows 10 без установленных приложений.
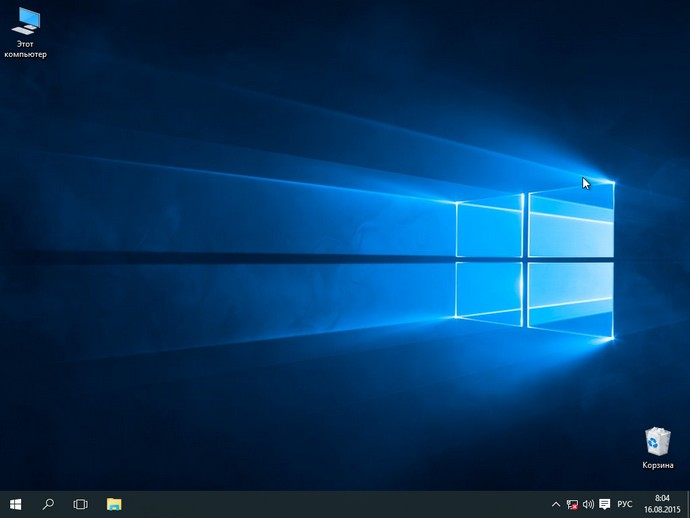
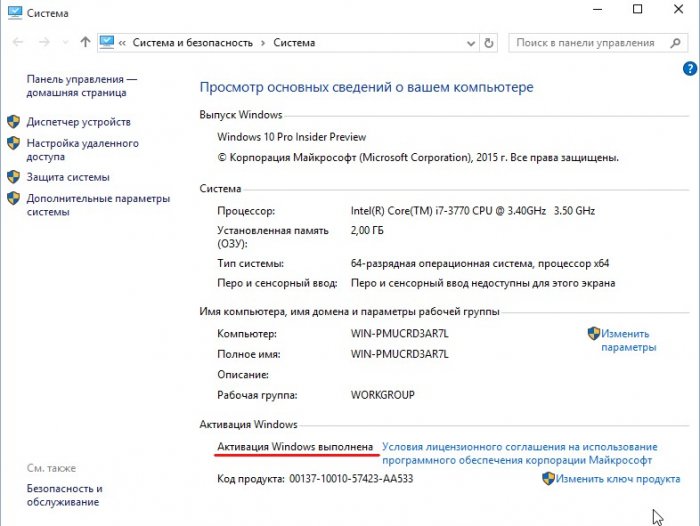
Переустановка Windows 10 в случае, если операционная система не загружается
Установить
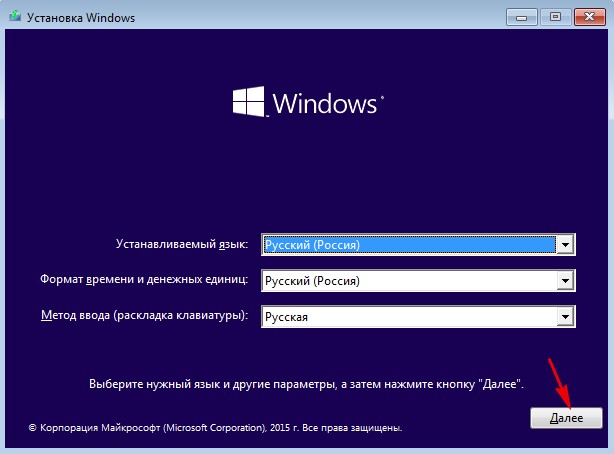
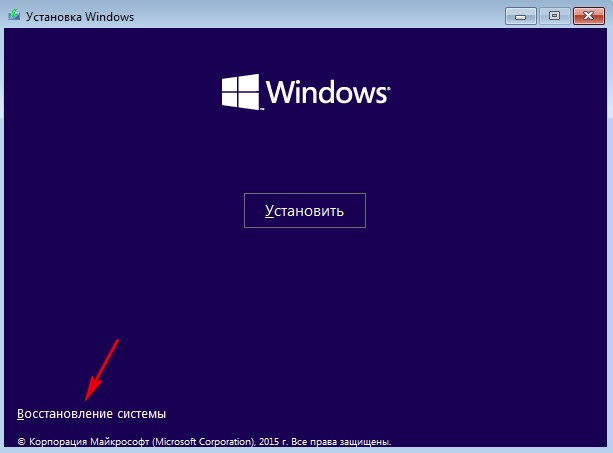
Диагностика
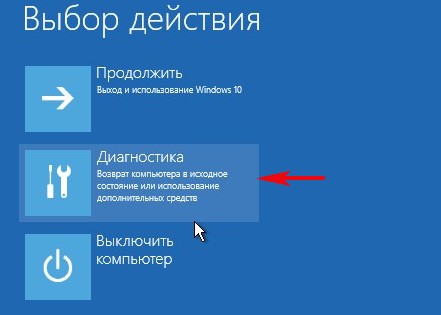
Вернуть компьютер в исходное состояние
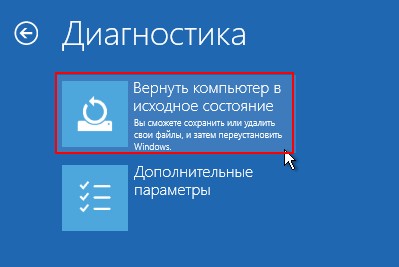
Удалить всё.

Windows 10

Только диск, на котором установлена система Windows
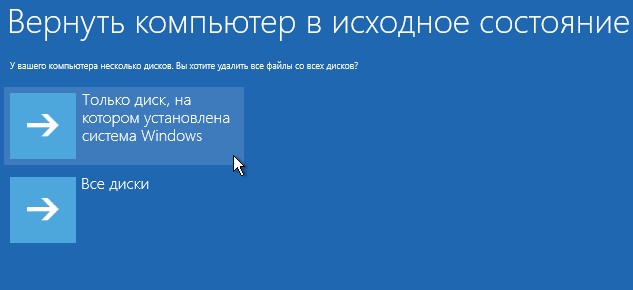
Просто удалить мои файлы

Вернуть в исходное состояние
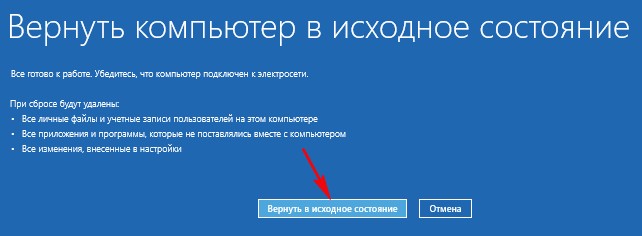
Начинается процесс переустановки системы
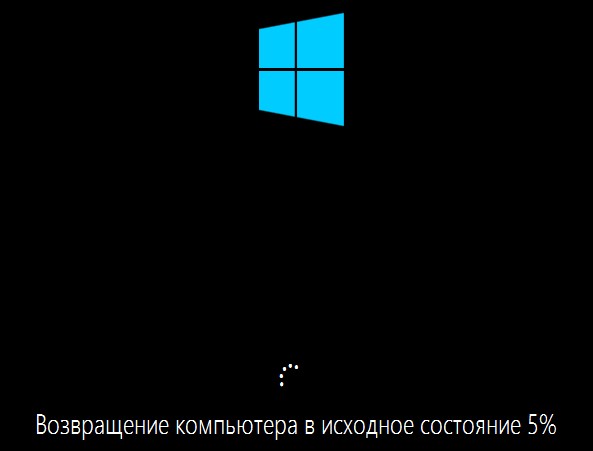
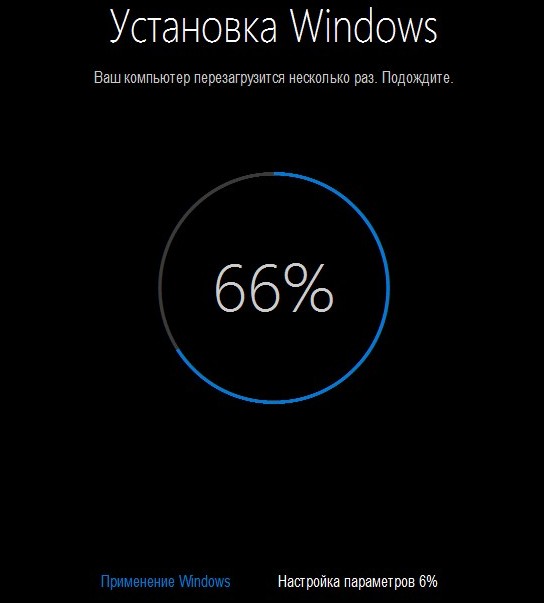
С возвращением! Далее
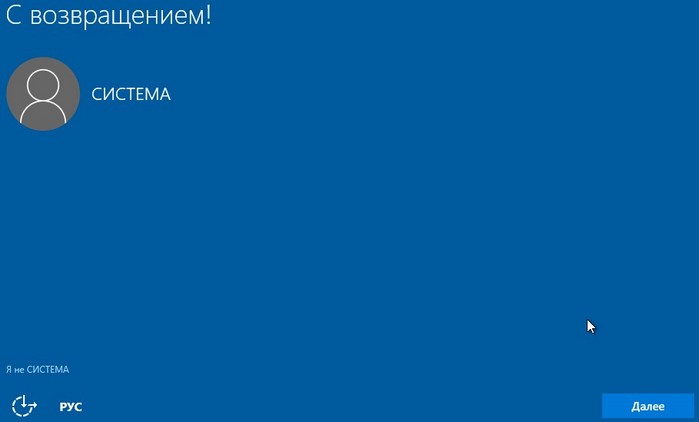
Сделать позже
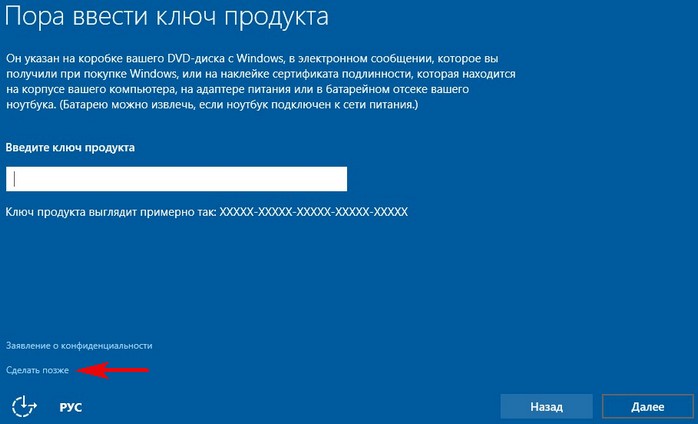
Принять
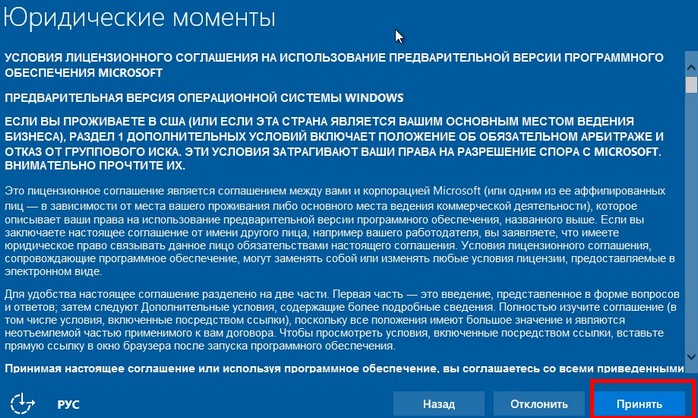
Использовать стандартные параметры
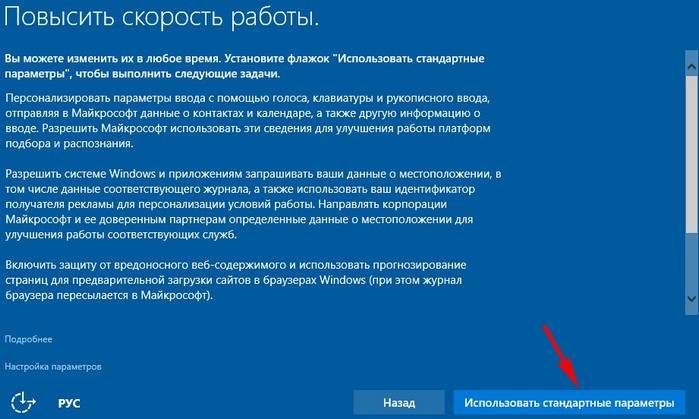
Далее
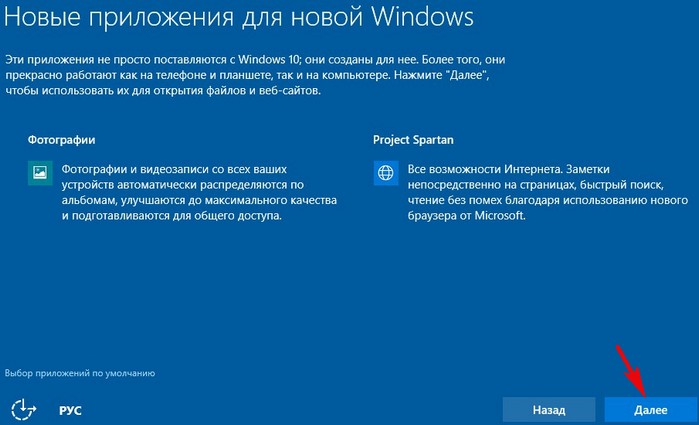
Если у вас был пароль к учётной записи, то вводим его
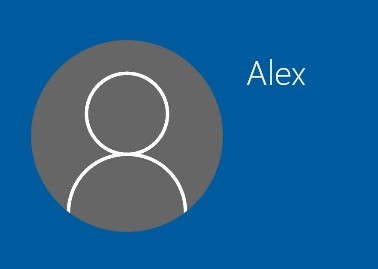
Состояние Windows 10 приведено к начальному.
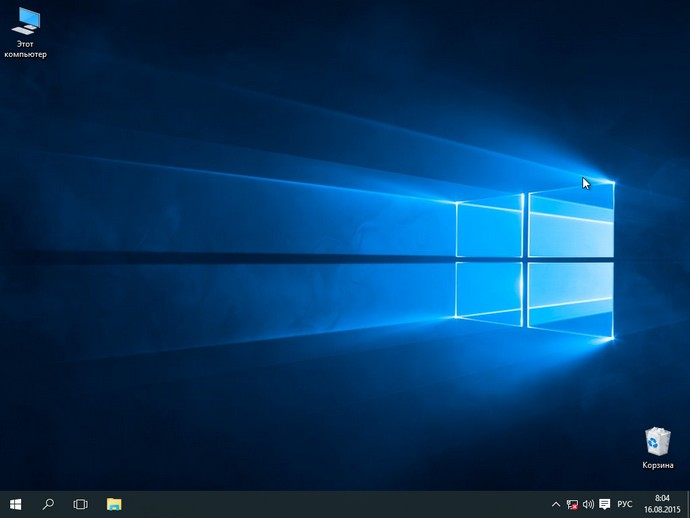
Все файлы в пользовательских папках в сохранности.
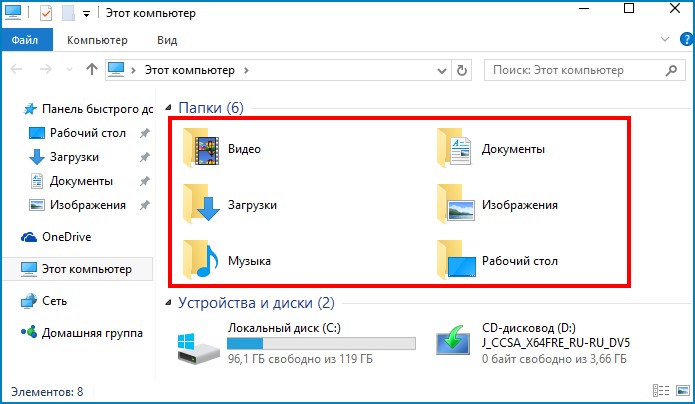
Как переустановить Windows 10 без диска и флешки
Сейчас я расскажу, как переустановить Windows 10 без диска, флешки, не входя в BIOS (UEFI) или в Boot Menu (загрузочное меню), с рабочего стола компьютера. Подобный способ может пригодится в некоторых ситуациях.
Иногда, при работе компьютера возникают проблемы, связанные с программным обеспечением. Если пользователь не может или не хочет разбираться в причинах, то проблема решается радикальным способом: переустановкой Windows. Вместо предыдущей системы устанавливается новая, эксплуатация компьютера начинается с чистого листа.
Стандартный процесс переустановки системы выглядит следующим образом: создается загрузочная флешка Windows или используется DVD диск с образом системы, затем на компьютере выполняется загрузка с загрузочного носителя, после чего проходит установка ОС.
На современных компьютерах, особенно это относится к ноутбукам, часто нет оптического привода для CD/DVD дисков, поэтому там невозможно установить операционную систему с диска. Необходимо выполнить переустановку Windows 10 без диска.
Если нет в наличии USB накопителя, не получится записать загрузочную флешку. Нам нужна переустановка Windows 10 без флешки. Как переустановить Windows 10 без флешки?
Для выполнения загрузки с флешки или диска, необходимо войти в BIOS, UEFI BIOS, или в Boot Menu (загрузочное меню) для выбора диска, с которого необходимо загрузиться. Пользователи могут испытывать трудности с входом в BIOS (UEFI) компьютера, на некоторых ноутбуках это сделать не так просто. Как переустановить Windows 10 без БИОСа?
В итоге, нам нужно переустановить Windows 10 без диска и флешки, не заходя в БИОС. Без всего этого можно обойтись, прочитайте инструкцию в этой статье.
Способы установки Windows 10
Установка Windows на ПК проводится несколькими способами: после загрузки с внешних носителей (USB флешка или DVD диск) или с помощью специального программного обеспечения.
Для установки операционной системы используются следующие способы:
- загрузочная флешка — установка Windows с USB флешки;
- DVD диск – установка системы с оптического диска;
- программа Media Creation Tool — установка Windows 10 с помощью утилиты;
- приложение Помощник по обновлению Windows — установка новой версии ОС с помощью обновления;
- Новый запуск — функция переустановки ОС средствами системы;
- Переустановка Windows 10 с помощью файла образа диска с расширением «.ISO».
В этом руководстве мы рассмотрим способ установки Windows 10 непосредственно из работающей системы. Новая операционная система будет установлена поверх предыдущей Windows. Необходимо заранее скачать на компьютер файл «Windows 10 iso».
Переустановка Windows 10 без диска и флешки с Рабочего стола
Если образа с Виндовс 10 нет в наличии, скачайте его с официального сайта Microsoft по этой ссылке: https://www.microsoft.com/ru-ru/software-download/windows10.
Выполните следующие действия для загрузки образа ОС:
- Скачайте средство Media Creation Tool на ПК.
- Запустите средство, примите условия лицензионного соглашения.
- В окне «Что вы хотите сделать?» активируйте пункт «Создать установочный носитель (USB -устройство флэш-памяти, DVD-диск, или ISO-файл)».
- Выберите язык, выпуск, архитектуру Windows
- В окне «Выберите носитель» поставьте флажок в пункт «ISO-файл».
- Следуйте указанием программы, в итоге на вашем компьютере окажется файл с операционной системой в формате «.ISO».
Для наглядности файл образ можно переместить на Рабочий стол компьютера.
Щелкните по ISO файлу правой кнопкой мыши, в контекстном меню выберите «Подключить».


В окне Проводника откроется содержимое образа диска, монтированное в виртуальном приводе. Запустите файл «setup» от имени администратора.


На компьютере откроется окно «Программа установки Windows 10», в котором предлагают выбрать один из вариантов:
- Загрузка обновлений, драйверов и дополнительных функций (рекомендуется).
- Не сейчас.
Можете загрузить обновления, если на это нет времени, откажитесь от получения обновлений.


Программа проверяет наличие обновлений, подготавливает систему.
В окне «Применимые уведомления и условия лицензии» нажмите на кнопку «Принять».


Происходит проверка наличия обновлений.


В окне «Готово к установке» по умолчанию активированы обор пункта:
- Установить Windows 10 соответствующей редакции (в данном случае Windows 10 Pro).
- Сохранить личные файлы и приложения.
Нажмите на «Изменить выбранные для сохранения компоненты».


В окне «Выберите, что вы хотите сохранить» нужно выбрать один из вариантов:
- Сохранить личные файлы и приложения — сохранение файлов, программ и параметров.
- Сохранить только мои личные файлы — будут сохранены только личные данные, параметры и программы будут удалены.
- Ничего не сохранять — с компьютера будут удалены все данные, включая личные файлы, приложения и параметры.
Для «чистой» установки Windows 10 выберите «Ничего не сохранять».


В окне «Готово к установке» ознакомьтесь с тем, что вы выбрали, а затем нажмите на кнопку «Установить».


Откроется окно «Установка Windows 10». Во время установки компьютер несколько раз перезагрузится.


Установка системы занимает некоторое время, во время которой от пользователя не требуется никаких действий.


В завершающей стадии переустановки ОС, откроются окна, в которых нужно выбрать параметры для настройки Windows. Окна сгруппированы по разделам: «Основы», «Сеть», «Учетная запись», «Службы».
Вам также может быть интересно:
В окне «Давайте начнем с региона. Это правильно?» выберите страну.


В окне «Это правильная раскладка клавиатуры?» выберите раскладку.


В окне «Вы хотите добавить вторую раскладку клавиатуры?» можно добавить вторую раскладку, если это необходимо.


Происходит установка важных элементов.


В окне «Выбор способа настройки» предложены два способа:
- Настроить для личного использования — настройка личной учетной записи с полным контролем над устройством.
- Настроить для организации — настройка доступа к ресурсам организации, организация имеет полный доступ над этим компьютером.
В большинстве случаев, нужно выбрать «Настроить для личного использования».


В окне «Войдите с помощью учетной записи Майкрософт» введите данные от своей учетной записи. Здесь можно создать учетную запись.
Если на данном ПК не используется учетная запись Майкрософт, нажмите на «Автономная учетная запись».


В следующем окне «Войти с помощью учетной записи Майкрософт?» нам снова предложат войти в систему. Нажмите на кнопку «Нет» или «Да».


В окне «Кто будет использовать этот компьютер?» потребуется ввести имя пользователя.


В окне «Создание хорошо запоминающегося пароля» введите пароль для входа в учетную запись. Если вы не пользуетесь паролем для входа в Windows, ничего не вводите.


В окне «Удобная работа на разных устройствах с помощью журнала действий» нажмите на кнопку «Нет».


В окне «Выберите параметры конфиденциальности для этого устройства» отключите предложенные параметры для уменьшения размера данных, отправляемых с ПК в Microsoft.


Начинается подготовка компьютера к первому запуску операционной системы.


На экране запустится рабочий стол Windows 10. Откроется уведомление «Сети», в котором нажмите на кнопку «Да», для разрешения другим компьютерам и устройствам обнаруживать ваш компьютер.


Windows 10 переустановлена поверх предыдущей версии, без использования DVD диска, загрузочной флешки, не входя в BIOS или UEFI.


Удаление папки Windows.old
Файлы прежней операционной системы сохранены на системном диске «С:» в папке «Windows.old». Эта папка занимает достаточно много места на диске, поэтому ее нужно удалить с компьютера.
Для удаления папки «Windows.old» используйте встроенное системное приложение «Очистка диска». На моем сайте есть подробная статья о том, как удалить Windows.old с ПК, используя утилиту «Очистка диска».
Выводы статьи
В некоторых случаях, пользователю необходимо выполнить переустановку Windows 10 без использования флешки или диска. Установка операционной системы будет проходить с рабочего стола без входа в UEFI, BIOS или Boot Menu (загрузочное меню). Переустановка Windows 10 выполняется поверх предыдущей копии системы, файлы которой сохраняются в папку «Windows.old», которую нужно удалить с компьютера для экономии места на диске.
Переустановка Windows 10 без диска, флешки и BIOS (видео)
Похожие публикации:

 Автор статьи: Василий Прохоров — автор 650+ статей на сайте Vellisa.ru. Опытный пользователь ПК и Интернет
Автор статьи: Василий Прохоров — автор 650+ статей на сайте Vellisa.ru. Опытный пользователь ПК и Интернет
