Как переустановить Windows: инструкция для чайников
Рано или поздно каждый пользователь сталкивается с проблемами в эксплуатации операционной системы Windows. И хотя она с каждым годом только совершенствуется, со временем появляется различный системный мусор и ошибки, от которых очень трудно избавиться. Самое простое решение в таком случае — переустановка ОС. Сделать это можно двумя способами: либо откатить Windows до заводских настроек, либо начисто снести старую систему и установить вместо нее новую. На наш взгляд, второй способ несколько лучше, потому что с ним возникает меньше проблем из-за того, что вы делаете инсталляцию самой актуальной версии. Мы уже рассказывали про сброс настроек до заводских, поэтому в этот раз мы расскажем про инсталляцию чистой ОС.
х64 или х86: как выбрать разрядность свежей ОС
На сегодняшний день все процессоры имеют одну из двух архитектур: x64 и x86. Все новые модели поддерживают оба типа архитектур, а вот старенькие модели, даже несмотря на совместимость, могут работать только с ограниченным количеством памяти. Но это касается уж совсем «бородатых» микрочипов. В целом рекомендации выглядят следующим образом:
- Ставьте операционную систему 64-bit, если процессор поддерживает более 4 Гбайт оперативной памяти, и у вас установлено более 4 Гбайт ОЗУ.
- Ставьте операционную систему 32-bit, если процессор не поддерживает 4 Гбайт оперативной памяти или если у вас установлено менее 4 Гбайт ОЗУ, несмотря на возможности ЦПУ.
Перед установкой свежей ОС, можно посмотреть тип нынешней системы. Здесь же кстати можно увидеть и модель процессора, и количество оперативной памяти. Для этого нажмите правой кнопкой мыши на значке «Пуск» в левом нижнем углу экрана и выберете пункт «Система».
На основе этой информации и вышеуказанных рекомендаций выберете тип новой ОС и создайте загрузочную флешку.
Создание загрузочной флешки
На официальном сайте Microsoft скачайте утилиту под названием MediaCreationTool, с помощью которой мы и будем создавать загрузочный носитель. Запускаем программу и выбираем соответствующий пункт.
Далее выбираем желаемые параметры ОС, накопитель объемом не менее 8 Гбайт, на который будет скачан образ, и ждем пока софт загрузит необходимые файлы. Процесс может занять много времени и сильно зависит от скорости интернета. Учтите, что все данные на флешке будут стерты. Удалять MediaCreationTool нет смысла, потому что это portable-версия, не требующая установки, и в будущем можно вернуться к ее помощи еще раз. После скачивания утилиту можно закрывать. Затем нужно перезагрузить ПК и запуститься с установочного носителя.
Загрузка компьютера с установочного носителя
В момент загрузки необходимо нажать клавишу, которая отвечает за запуск настроек BIOS материнской платы.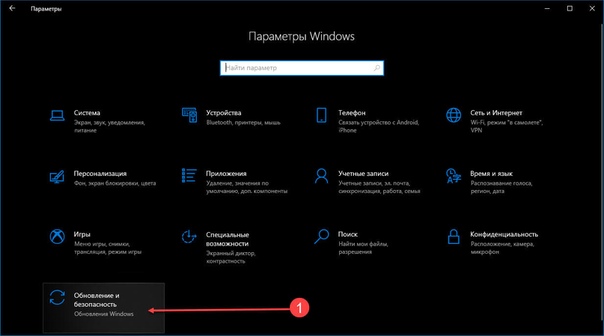 Вход в меню настроек BIOS осуществляется нажатием на определенные клавиши или даже комбинации клавиш, причем в зависимости от производителя материнской платы, эти кнопки могут быть разными. В нижеприведенном списке вы найдете все клавиши, расположенные по убывающей частоте использования:
Вход в меню настроек BIOS осуществляется нажатием на определенные клавиши или даже комбинации клавиш, причем в зависимости от производителя материнской платы, эти кнопки могут быть разными. В нижеприведенном списке вы найдете все клавиши, расположенные по убывающей частоте использования:
- Кнопка для удаления «DEL» встречается чаще всего.
- Также довольно часто используются клавиши «F1», «F2», «F8» или «F10».
- Кнопка «TAB», которая располагается в левой части клавиатуры и помимо названия обозначается двумя разнонаправленными стрелками, для рассматриваемых нами целей используется уже гораздо реже.
- Если ни одна из вышеперечисленных кнопок не срабатывает, воспользуйтесь комбинацией одновременно нажатых кнопок «Ctrl»+«Alt»+«Esc» или «Ctrl»+«Alt»+«S».
Если вы все сделали правильно, то вы попадете либо в меню настроек BIOS, либо в меню выбора загрузочного устройства (Boot Menu). Boot Menu — это часть большого функционала микропрограмм материнской платы. С его помощью можно не копаться в многочисленных пунктах настройки, а сразу загрузиться с нужного накопителя. Если вы попали в сам BIOS, то найдите вкладку Boot, а в ней соответственно Boot Menu, в котором также выберите нужный накопитель. После этого сохраните настройки и уйдите на перезагрузку с помощью клавиши F10.
С его помощью можно не копаться в многочисленных пунктах настройки, а сразу загрузиться с нужного накопителя. Если вы попали в сам BIOS, то найдите вкладку Boot, а в ней соответственно Boot Menu, в котором также выберите нужный накопитель. После этого сохраните настройки и уйдите на перезагрузку с помощью клавиши F10.
Установка операционной системы
- Если вы все сделали правильно, то после перезагрузки вы увидите логотип Windows 10, а спустя какое-то время появится меню, позволяющее выбрать язык ОС, формат времени и денежных единиц и раскладку клавиатуры.
- В следующем окне выберите «У меня нет ключа продукта». Если у вас уже была активированная операционная система, то она будет активирована автоматически при первом запуске после установки. Именно поэтому в таком случае важно выбирать ту версию ОС (Home, Pro, Education и так далее), которая была уже установлена до этого. Если вы пропустили этот шаг, то вернитесь к параграфу «Как выбрать разрядность свежей ОС».

- После выбора типа системы перед вами появится окно, предлагающее выбрать тип установки. Мы рекомендуем в любом случае выбирать пункт «Выборочная: только установка Windows (для опытных пользователей)». Если у вас установлен всего один жесткий диск, то предварительно сохраните все нужные файлы на отдельном томе. Рекомендуется хранить важные данные на одномм диске, а операционную систему устанавливать на другой, но если у вас такой возможности нет, то ничего страшного. Можно оставить один том нетронутым, а все остальное удалять. В том числе мелкие разделы, которые система создает под свои нужды. После удаления всех ненужных разделов из неразмеченной области создайте том, такого размера, который будет выделен под свежую ОС. В дальнейшем, с помощью менеджера по управлению жесткими дисками или сторонних утилит можно будет изменять размеры разделов. Нажмите «Далее», и начнется установка операционной системы. Процесс установки будет выполнен в несколько этапов с перезагрузкой.
После финальной загрузки вам останется только настроить новую ОС под себя.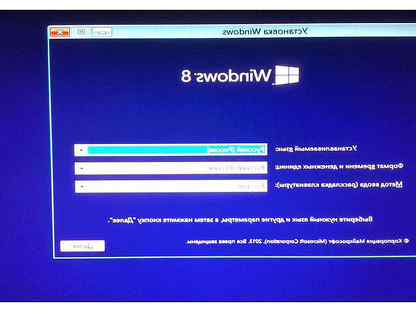 Выбрать геолокацию, подтвердить раскладку клавиатуры, подобрать тему, войти в учетную запись Microsoft (если она есть) и выполнить другие подобные операции, которые каждый настраивает сам под себя.
Выбрать геолокацию, подтвердить раскладку клавиатуры, подобрать тему, войти в учетную запись Microsoft (если она есть) и выполнить другие подобные операции, которые каждый настраивает сам под себя.
Как видите, процесс установки ОС очень простой и не требует каких-то выдающихся навыков от пользователя. Компания Microsoft заботится о своих пользователях и с каждым годом всё сильнее упрощает свои продукты. В одной из следующих публикаций мы расскажем вам о том, что следует делать в первую очередь при запуске переустановленной операционной системы.
Читайте также:
Как переустановить Windows: пошаговая инструкция
1. Сохраните важные данные
В процессе вы будете форматировать локальный диск, на котором находится текущая версия Windows. Проще говоря, перед тем как установить туда новую систему, вам придётся стереть с него все старые данные. Содержимое остальных дисков должно остаться без изменений. Но лучше перестраховаться и предварительно копировать в облако или на физический носитель абсолютно все данные с компьютера, которых вы боитесь лишиться.
Если на компьютере установлены платные программы, не забудьте прочитать в их документации правила работы с лицензиями при переустановке Windows, иначе можете их потерять.
2. Создайте загрузочный диск или флешку
Если вы хотите установить/переустановить лицензионную версию Windows, убедитесь, что у вас есть соответственный ключ активации. Даже если вы уже пользуетесь активированной системой и просто хотите установить эту же версию повторно, старый ключ активации может пригодиться снова.
- Если у вас уже есть загрузочная флешка или диск с той версией Windows, которую вы собираетесь установить, можете переходить к пункту 3. В противном случае нужно скачать образ Windows из интернета и записать его на любой из перечисленных носителей по инструкции, приведённой ниже.
- Определитесь с версией Windows, которую будете устанавливать, и проверьте, чтобы компьютер соответствовал её требованиям к системе. Эту информацию можно найти на официальном сайте Microsoft или на диске с купленной Windows.
 Не забудьте также проверить, чтобы компьютер поддерживал разрядность новой версии: 32 или 64 бита. Чтобы не прогадать, можете установить версию с такой же разрядностью, как у вашей текущей версии Windows.
Не забудьте также проверить, чтобы компьютер поддерживал разрядность новой версии: 32 или 64 бита. Чтобы не прогадать, можете установить версию с такой же разрядностью, как у вашей текущей версии Windows. - Чтобы создать загрузочную флешку с любым образом Windows, найденным в Сети, можете воспользоваться программой Rufus (c поддержкой UEFI) и переходить к пункту 3.
А ниже я расскажу, как создать загрузочный диск или флешку с официальным образом системы на примере Windows 10.
- Перейдите на сайт Microsoft и кликните на «Скачать средство сейчас», чтобы скачать утилиту для создания загрузочного носителя Windows 10 (если нужна другая версия, выберите её во вкладке Windows).
- Запустите скачанную программу и примите условия лицензионного соглашения.
- Кликните на «Создать установочный носитель для другого компьютера».
- Выберите параметры новой версии Windows вручную или оставьте флажок «Использовать рекомендуемые параметры для этого компьютера», если устанавливаете Windows на текущий компьютер.

- Определитесь с типом носителя.
- Укажите путь к диску или флешке, на который будете записывать образ.
- Дождитесь завершения процесса.
3. Загрузите систему с диска или флешки
Теперь, когда у вас есть физический носитель с нужным образом Windows, нужно зайти в специальную программную среду BIOS и выбрать здесь диск или флешку в качестве источника загрузки.
- Вставьте загрузочный носитель с образом Windows в компьютер.
- Перезагрузите устройство. Как только компьютер начнёт загружаться снова, жмите на клавишу перехода в настройки BIOS. Обычно это F2, F8, F9 или F12 — зависит от производителя оборудования. Чаще всего нужная клавиша высвечивается на экране во время загрузки BIOS.
- Находясь в меню BIOS, перейдите в раздел загрузки Boot, если система не перенаправила вас туда сразу.
- В разделе Boot установите флешку или диск с Windows в качестве источника загрузки (на скриншоте выше для примера выбран диск). Если не знаете, как это сделать, осмотритесь — на экране увидите подсказки по поводу управления.

- Сохраните изменения.
Возможно, вместо классической BIOS вы увидите более современный графический интерфейс. Кроме того, даже в различных старых версиях BIOS настройки могут отличаться. Но в любом случае порядок действий будет примерно одинаковым: зайти в меню загрузки, выбрать источником нужный носитель и сохранить изменения.
После этого компьютер должен загрузиться с выбранного диска или флешки.
4. Запустите мастер установки
Если вы всё сделали правильно, то на экране появится мастер установки Windows. Дальнейшие действия не превосходят по сложности установку обыкновенной офисной программы. Вам остаётся только следовать подсказкам системы и ждать, пока распакуются файлы. Разве что придётся выбрать локальный диск для установки операционной системы и отформатировать его.
Кроме того, в процессе будьте готовы ввести ключ активации. Но если вы переустанавливаете уже активированную на вашем компьютере Windows 10, то шаг с ключом можно пропустить.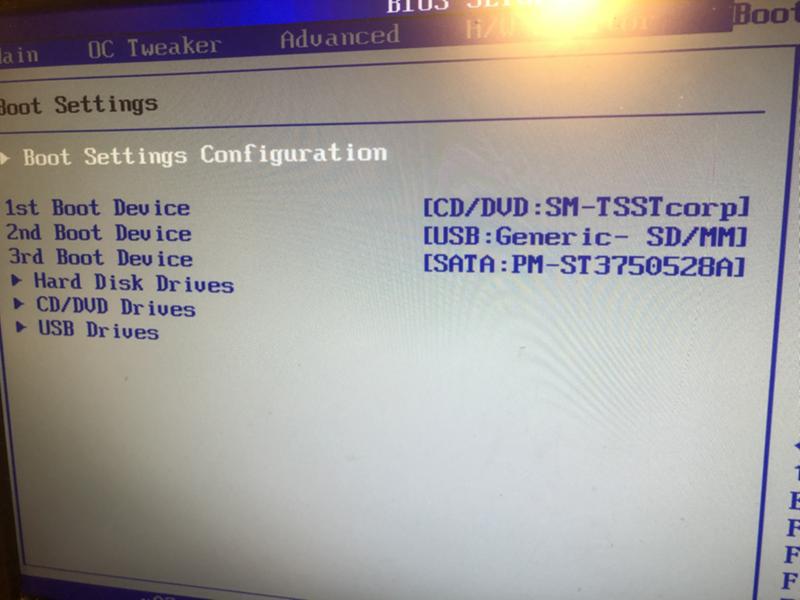
После завершения установки компьютер должен загрузиться в обычном рабочем режиме.
5. Установите драйверы
softotor.netСовременные версии Windows самостоятельно загружают драйверы. Но если после переустановки системы вы заметите, что видеокарта, динамики или что-нибудь ещё работает некорректно, можете воспользоваться утилитой для автозагрузки драйверов. Подойдёт, например, бесплатная Driver Booster.
Выполнив всё перечисленное выше, можете приступать к работе. Компьютер должен быть готов.
Как установить Windows 7/10, полное руководство +видео 💻
Не секрет, что одним из основных источником дохода компьютерных сервисов и «компьютерщиков» является пресловутая переустановка Windows. Теперь вы сможете прилично сэкономить на этом, просто сделав всё так же как в этой статье. Вы сможете самостоятельно установить Windows 7-10 на своём компьютере, ноутбуке или нетбуке. Я постарался максимально доступно объяснить каждый шаг и предоставить несколько вариантов развития событий.
Пару слов о переустановке Windows
На самом деле всё довольно просто, но для наглядности я разделил процесс на несколько пунктов, причём не все шаги обязательны для каждого. При этом, пункты можно проходить несколькими способами, смотря что больше подходит именно вам. Способы идут в порядке предпочтительности, с моей точки зрения. Т.е., если первый способ сработал, то на остальные не тратим своё время.
Если вкратце, то весь процесс выглядит так: сначала скачивается образ Windows из интернета (образ – это копия настоящего диска) и записывается на ваш DVD-диск или флешку. Можно взять уже готовый диск, например у друга. Здесь и далее по тексту под флешкой понимается также карта памяти или внешний жёсткий диск.
Затем выставляется загрузка компьютера с DVD-диска или с флешки и начинается процесс установки, который похож на установку одной большой программы. В конце предстоит установить драйвера устройств, если требуется. Сам процесс установки Windows 7 или 10 почти не отличается, и всё описанное подходит для любой версии Windows.
Если у вас уже есть установочный диск с Windows 7/10, то сразу переходите к пункту 5.
Если вы купили новый HDD или SSD-диск, то можно просто перенести старую систему на новый диск.
Поиск Windows в интернете и скачивание
Я сразу должен предупредить, что использование нелицензионной Windows не законно, но, тем не менее, дома мало кто использует лицензионную версию. Посмотрите видео как найти подходящий образ с Windows 7 в интернете бесплатно:
Если у вас оперативной памяти от 4Гб и больше, то скачивайте x64-версию Windows, в противном случае берите x86 версию. Из редакций советую выбирать «Максимальная» (Ultimate) или «Профессиональная» (Professional), но не ниже чем «Домашняя». Также советую скачивать образы с минимумом изменений от оригинального, а не различные сборки, хотя и среди них есть нормальные варианты.
http://torrent-soft. net/oc/ — выбирайте сборки посвежее и с большим количеством лайков
net/oc/ — выбирайте сборки посвежее и с большим количеством лайков
http://nnm-club.me/ — ищите популярные раздачи
http://fost.ws/ — в меню — «Операционные системы», сначала нужно зарегистрироваться
Загружать образ Windows 7-10 мы будем с торрентов, надеюсь вы уже умеете это делать. На некоторых сайтах могут предлагать скачать Windows с файлообменников, например с letitbit, depositfiles, vipfiles и других. Это не имеет смысла, т.к. без Gold-доступа с файлообменников будет очень долго скачиваться. Также не ведитесь на платное скачивание «на высокой скорости».
Настоятельно рекомендую использовать лицензионный Windows, чтобы быть более защищённым.
Windows 10 Home
Windows 10 Professional
Запись образа на DVD-диск (если установка с диска)
Просто переписать скаченный файл с расширением «.iso» на диск или на флешку нельзя, для этого нам понадобится специальная программа. Для записи образа на диск вам понадобится чистый DVD-R или перезаписываемый диск DVD-RW. Диски CD-R/RW не подойдут, т.к. на них мало места. Посмотрите видеоурок как записать образ на диск с помощью бесплатной программы Ashampoo Burning Studio Free.
Диски CD-R/RW не подойдут, т.к. на них мало места. Посмотрите видеоурок как записать образ на диск с помощью бесплатной программы Ashampoo Burning Studio Free.
Скачать Ashampoo Burning Studio
Второй способ, с помощью программы UltraISO (видео)
Скачать программу UltraISO (пробная версия с официального сайта)
Запись образа на флешку (если установка с флешки)
Для записи установочного образа на флешку понадобится флешка объёмом от 4Гб.
Учтите, что во время записи образа все данные на флеш-накопителе будут уничтожены!
Посмотрите видеоурок как записать образ на флешку с помощью программы UltraISO
Предупреждаю, что мультизагрузочные образы (несколько версий Windows в одном образе) скорее всего не станут загружаться с флешки. Записывайте такие образы на DVD-диск.
Второй способ, с помощью программы USB Download Tool от Microsoft. Работает ТОЛЬКО ДЛЯ ОРИГИНАЛЬНЫХ ОБРАЗОВ! (не оригинальный образ запишется, но загружаться не будет). Пишет также и на DVD.
Скачать USB Download Tool
Рекомендую записывать образ программой UltraISO, иначе, вероятно, придётся подготовить накопитель специальным форматированием.
Посмотрите как подготовить флешку с помощью программы HP Format Tool
Скачать HP Format Tool
При использовании внешнего жёсткого диска, вместо флешки, специальное форматирование не требуется!
Второй способ подготовить флешку с помощью программы RMPrepUSB
Скачать RMPrepUSB
Загрузка компьютера с загрузочного носителя
Чтобы загрузиться с новоиспечённого загрузочного DVD-диска или флешки надо «объяснить» компьютеру что ему нужно загружаться именно с него, а не с жёсткого диска. Может быть ваш компьютер и так будет загружаться с записанного устройства, проверьте это. Т.е. вставьте диск или флешку и перезагрузите компьютер. Если он начал от туда загружаться, то переходите к следующему пункту.
Для лучшего понимания давайте я поясню как загружается компьютер или ноутбук. В общем, когда компьютер включается он смотрит на свои настройки в так называемом БИОСе – программе, которая управляет включением и первичной настройкой. В БИОСе записано с какого устройства ему загружаться: с жёсткого диска, CD/DVD-ROM’а, флешки и т.д. Вот нам надо выставить, чтобы компьютер загружался с установочного DVD-диска или с флешки.
В общем, когда компьютер включается он смотрит на свои настройки в так называемом БИОСе – программе, которая управляет включением и первичной настройкой. В БИОСе записано с какого устройства ему загружаться: с жёсткого диска, CD/DVD-ROM’а, флешки и т.д. Вот нам надо выставить, чтобы компьютер загружался с установочного DVD-диска или с флешки.
Есть много разновидностей компьютеров, но у всех выставляется это примерно одинаково. Я сделал для вас несколько видео с разных компьютеров. Если вы посмотрели все видео, но у вас немного не так, то всё-равно, применяя полученную информацию вы легко сможете сообразить как зайти в BIOS и выставить нужное загрузочное устройство в своём случае.
Основных разновидностей интерфейсов БИОСа три: Award BIOS (Award-Phoenix BIOS), AMI BIOS и UEFI. Биосы Award в основном бывают с синенькими окошками, AMI с серо-голубыми, а UEFI с красивым графическим интерфейсом (да и не биос это вовсе, но по инерции его так называют, но не суть важно). Для того чтобы зайти в БИОС, нужно нажать одну кнопку при старте компьютера.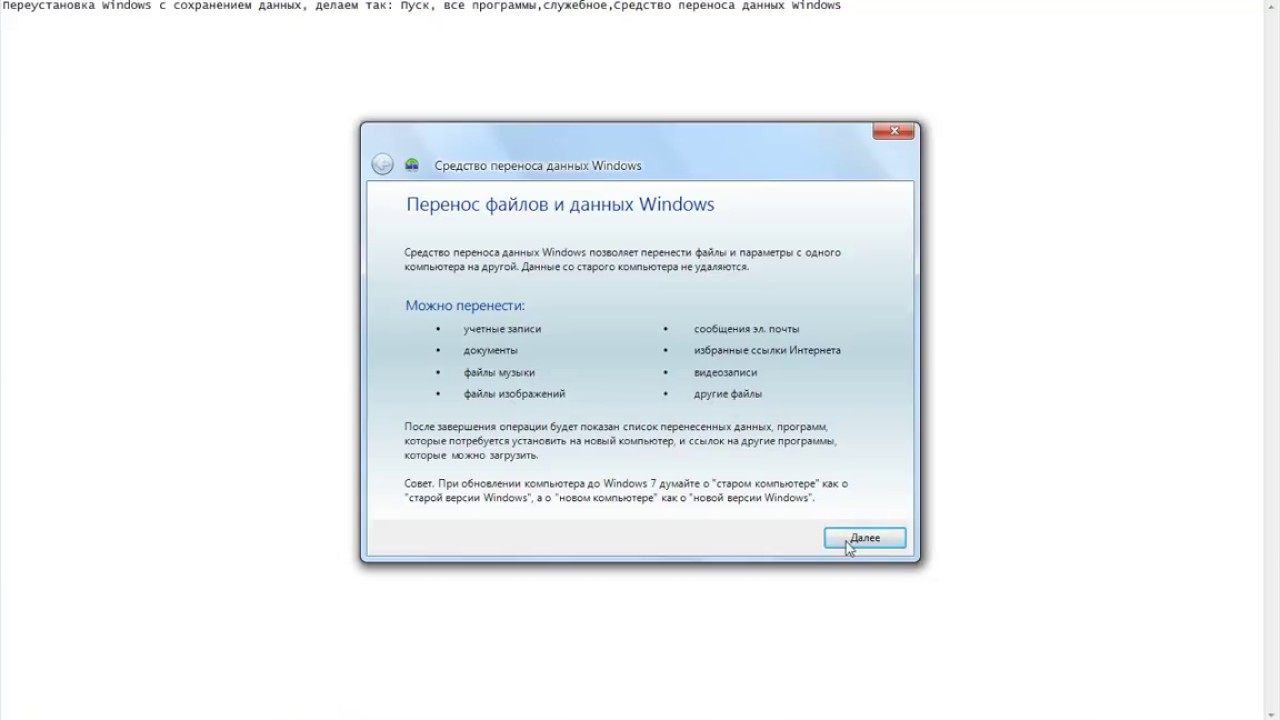 НО КАКУЮ КНОПКУ? Обратите внимание, что как только компьютер включается, на чёрном фоне выводится некая информация и внизу предлагается нажать одну или несколько клавиш. Одна из них – это вход в BIOS.
НО КАКУЮ КНОПКУ? Обратите внимание, что как только компьютер включается, на чёрном фоне выводится некая информация и внизу предлагается нажать одну или несколько клавиш. Одна из них – это вход в BIOS.
Для БИОСов Award это, как правило, клавиша Delete (Del), а для AMI – клавиша F2 или F10. Внизу экрана будет написано что-то типа этого «Press Del to enter Setup». Setup – это тоже самое что и БИОС. Нажимать надо быстро и несколько раз (на всякий случай), иначе компьютер продолжит загружаться дальше. Если не успели, то просто перезагрузите его снова с помощью кнопки «Reset» на системном блоке или с помощью комбинации клавиш «Ctrl+Alt+Del».
Если при включении компьютера на весь экран стоит экранная заставка, а за ней ничего не видно, то попробуйте нажать клавишу «ESC» чтобы скрыть заставку и прочитать информацию с экрана как войти в БИОС. Также, какую кнопку нажимать можно найти в руководстве к материнской плате компьютера.
Посмотрите видео как войти в БИОС Award и выставить загрузочное устройство
Более старая разновидность БИОСа Award https://www. youtube.com/watch?v=Ylbdb8z70IQ
youtube.com/watch?v=Ylbdb8z70IQ
Посмотрите видео про БИОС AMI https://www.youtube.com/watch?v=WojKPDi6a74
ещё про AMI https://www.youtube.com/watch?v=L748dL2RA1g
На ноутбуках Lenovo и других https://www.youtube.com/watch?v=BbVWb0IbLYQ
На моделях линейки Lenovo G500 нужно нажать клавишу «OneKey» (Recovery) при выключенном ноутбуке, а на некоторых моделях срабатывает Fn+F2. Также предлагаю посмотреть полную версию статьи как загрузить компьютер с диска или с флешки.
Во всех современных компьютерах можно загрузиться с нужного загрузочного устройства без изменения настроек БИОСа. Для этого нужно внимательно смотреть какие кнопки предлагается нажать при старте системы. Там может предлагаться вызвать загрузочное меню. Тогда будет написано «Press F9 for Boot Menu», например. Кнопка вызова загрузочного меню может быть разной. Для БИОСов Award обычно «F9», а для AMI может быть «F12». Пример для биосов Award я показал выше в соответствующих видео.
Посмотрите как выбрать загрузочное устройство на ноутбуке Lenovo и других https://www.youtube.com/watch?v=OHHMT8Gvuio
Если у вас компьютер с UEFI, то при попадании в БИОС вы увидите такую картину:
В нижней части экрана есть раздел «Boot Priority», где можно с помощью мышки выставить нужный порядок загрузки. Также можно нажать в правом верхнем углу кнопку «Exit/Advanced mode» и выбрать в появившемся окне «Advanced mode» (расширенный режим). Далее перейти на вкладку «Boot» и в разделе «Boot Option Priorities» в поле «Boot Option #1» установить загрузочным устройством по умолчанию флешку, DVD-ROM, жёсткий диск или другое доступное устройство.
Если комп или ноутбук не хочет загружаться с вашего образа, то на вкладке «Startup» поставьте значение «UEFI/Legacy Boot» в положение «Legacy Only»
Владельцы компьютеров Hewlett-Packard вероятно обнаружат такую картину в БИОСе:
Выберите нужное устройство, нажмите «Enter», затем передвиньте его на самый верх и ещё раз нажмите «Enter». Сохраните настройки в меню «File -> Save and Exit».
Сохраните настройки в меню «File -> Save and Exit».
Установка Windows на компьютер
После загрузки с установочного диска начинается непосредственно установка. Посмотрите видеоурок как установить Windows 7 на компьютер:
Установка от переустановки почти ничем не отличается. Только если Windows устанавливается на новый компьютер, то во время процесса нужно создать разделы на жёстком диске на «неразмеченной области», а при переустановке просто отформатировать уже существующий системный раздел, предварительно скопировав с него важные данные в другое место (если таковые имеются).
После установки Windows надо активировать, иначе система проработает только 30 дней. Владельцы лицензионной версии проводят активацию с помощью встроенного мастера (по интернету или по телефону). Нелицензионные версии Windows 7-10 активируются с помощью специальных программ. Предупреждаю, что это не законно, поэтому только в ознакомительных целях. Рекомендую приобретать лицензионную версию Windows и не иметь проблем с активацией.
Я показываю самый универсальный способ активации с помощью программы RemoveWAT. По возможности активируйтесь следуя инструкции, которая прилагается на странице скачивания торрента. Также имейте ввиду, что незаконная активация не гарантирует стабильную работу системы.
Посмотрите видео как провести активацию с помощью программы RemoveWAT https://vimeo.com/109308188
Программа RemoveWAT ищется и скачивается из интернета самостоятельно, но обычно все инструкции у вас уже будут.
Установка драйверов
После окончания установки Windows, необходимо установить драйвера. Без них компьютер не будет работать в полную силу. Чтобы проверить, нужно ли вам драйвера, откройте «Диспетчер устройств». Для этого нажмите кнопки «Win + Pause» и в открывшемся окне слева выберите «Диспетчер устройств».
В диспетчере устройств не должно быть восклицательных знаков, т.е. должна быть такая картина
Если же есть восклицательные или вопросительные знаки, то придётся установить недостающие драйвера
Хорошо, если у вас есть диски с драйверами, которые поставлялись вместе с компьютером. Тогда вставьте их по одному и установите драйвера из меню автозапуска каждого диска. Если же дисков нет, то просто воспользуйтесь одной из специальных программ.
Тогда вставьте их по одному и установите драйвера из меню автозапуска каждого диска. Если же дисков нет, то просто воспользуйтесь одной из специальных программ.
Один из лучших вариантов это программа DriverHub, по которой написана отдельная статья с видео.
Также можете посмотреть видеоурок как автоматически установить драйвера с помощью программы Drivers Installer Assistant из пакета SamDrivers https://www.youtube.com/watch?v=xNmgqrCwBTw
Данный метод не требует подключения к интернету, но скачиваемый файл является образом. Поэтому чтобы им воспользоваться его нужно записать на флешку любым из описанных выше способом. Либо же просто извлечь файлы из образа ISO, как из обычного архива с помощью программы WinRAR и запустить программу.
Страница загрузки пакета SamDrivers (скачивайте через торрент, так быстрее)
Третий способ, с помощью программы DriverPack Solution Full https://www.youtube.com/watch?v=UXDsnABJPfU
Это полная версия программы, которая включает в себя базу всех актуальных на сегодня драйверов, поэтому занимает несколько гигабайт. Её можно скачать через торрент с официального сайта программы. Установка драйверов с помощью DriverPack Solution Full не требует подключения к интернету.
Её можно скачать через торрент с официального сайта программы. Установка драйверов с помощью DriverPack Solution Full не требует подключения к интернету.
Скачать DriverPack Solution Full
Есть облегчённая версия DriverPack Solution Lite, видео https://www.youtube.com/watch?v=JrYY7o85Cis
Данный способ требует подключения к интернету, поэтому чтобы им воспользоваться у вас уже должен быть настроен интернет.
Замечание: если после переустановки Windows у вас все драйвера оказались установленными (по сведениям Диспетчера устройств), то всё равно рекомендую скачать и установить отдельно драйвера для вашей видеокарты, особенно если вы геймер.
Драйвера для AMD (ATI)
Драйвера для NVidia
Драйвера для Intel
Заключение
После переустановки Windows можно приступать к установке ваших привычных программ. Если что-то не понятно, то спрашивайте в комментариях — отвечу. Также пишите в комментариях обратную связь, мне очень важно Ваше мнение!
Установка Windows 10 с флешки
  windows | для начинающих | программы
В этой пошаговой инструкции подробно описано, как установить Windows 10 с USB флешки на компьютер или ноутбук. Руководство подойдет и в тех случаях, когда чистая установка ОС осуществляется с диска DVD, каких-либо принципиальных отличий не будет. Также, в конце статьи имеется видео об установке Windows 10, просмотрев которую некоторые шаги можно будет лучше понять. Также доступен отдельный материал: Установка Windows 10 на Mac.
По состоянию на май 2021 при загрузке Windows 10 для установки способами, описанными ниже, загружается версия Windows 10 21h2. Если у вас уже была установлена лицензионная Windows 10 на компьютере или ноутбуке, полученная любым способом, вводить ключ продукта при установке не требуется (следует нажать «У меня нет ключа продукта» на соответствующем этапе). Подробнее об особенностях активации в статье: Активация Windows 10 (вы можете работать и без активации, см. Использование Windows 10 без активации). Если вам требуется лишь исправить проблемы с установленной ОС, при этом она запускается, можно использовать более простой метод: Как сбросить Windows 10 на заводские настройки или автоматическая переустановка ОС.
Создание загрузочного накопителя для установки
Первый шаг — это создание загрузочного USB накопителя (или DVD диска) с установочными файлами Windows 10. Если у вас есть лицензия ОС (или лицензионная система ранее была установлена на компьютере или ноутбуке), то лучший путь сделать загрузочную флешку — использовать официальную утилиту от Microsoft, доступную по адресу https://www.microsoft.com/ru-ru/software-download/windows10 (пункт «Скачать средство сейчас»). Дополнительные способы загрузить оригинальный Windows 10 описаны в статье Как скачать Windows 10 ISO с сайта Microsoft.
Процесс создания загрузочной флешки Windows 10 с оригинальным образом в программе от Майкрософт состоит из следующих шагов:
- После запуска официальной утилиты Майкрософт Media Creation Tool, примите условия лицензии, выберите пункт «Создать установочный носитель», затем укажите язык и версию Windows 10. На текущий момент времени достаточно выбрать «Windows 10» и созданная флешка или ISO образ будет содержать редакции Windows 10 Профессиональная, Домашняя и для одного языка, выбор редакции происходит в процессе установки системы. Почти для всех современных устройств желательно выбирать версию x64.
- В следующем окне выберите «USB-устройство флэш-памяти», затем укажите подключенную флешку (данные с неё будут удалены) и дождитесь, когда файлы установки Windows 10 будут загружены и записаны на флешку. С помощью этой же утилиты можно скачать оригинальный ISO образ системы для записи на диск. По умолчанию утилита предлагает скачать именно ту версию и редакцию Windows 10 (будет стоять отметка о загрузке с рекомендованными параметрами), обновление до которой возможно на данном компьютере (с учетом текущей ОС).
В тех случаях, когда у вас есть собственный образ ISO Windows 10, вы можете создать загрузочный накопитель самыми разными способами: для UEFI — простым копированием содержимого ISO-файла на флешку, отформатированную в файловой системе FAT32, с помощью бесплатных программ, таких как Rufus (популярное и удобное решение), UltraISO или командной строки. Подробнее о различных методах в отдельной инструкции Загрузочная флешка Windows 10.
Подготовка к установке, загрузка компьютера или ноутбука с флешки
Прежде чем начать устанавливать систему, позаботьтесь о своих личных важных данных (в том числе, с рабочего стола). В идеале, они должны быть сохранены на внешний накопитель, отдельный жесткий диск на компьютере или на «диск D» — отдельный раздел на жестком диске при его наличии.
Ещё один шаг, прежде чем приступить к установке — поставить загрузку с флешки или диска в БИОС (UEFI) компьютера или ноутбука. Для этого, перезагрузите компьютер (лучше именно перезагрузка, а не выключение-включение, поскольку функции быстрой загрузки Windows во втором случае могут помешать выполнить нужные действия) и:
- Либо зайдите в БИОС (UEFI) и установите установочный накопитель первым в списке устройств загрузки. Вход в БИОС обычно осуществляется нажатием Del (на стационарных компьютерах) или F2 (на ноутбуках) до начала загрузки операционной системы. Подробнее — Как поставить загрузку с флешки в БИОС.
- Либо используйте Boot Menu (это предпочтительнее и удобнее) — специальное меню, из которого можно выбрать, с какого накопителя следует загрузиться в этот раз, также вызывается специальной клавишей после включения компьютера. Подробнее — Как зайти в Boot Menu.
После загрузки с дистрибутива Windows 10, вы увидите надпись «Press any key to boot from CD ort DVD» (появляется не всегда) на черном экране. Нажмите любую клавишу и подождите, пока не запустится программа установки. Возможная проблема на этом этапе и её решение: БИОС/UEFI не видит загрузочную флешку Windows 10.
Процесс установки Windows 10 на компьютер или ноутбук
- На первом экране программы установки вам будет предложено выбрать язык, формат времени и метод ввода с клавиатуры — можно оставить значения по умолчанию, русский язык.
- Следующее окно — кнопка «Установить», которую и следует нажать для продолжения, а также пункт «Восстановление системы» внизу, который в рамках этой статьи рассматриваться не будет, но очень полезен в некоторых ситуациях.
- Вы попадете в окно ввода ключа продукта для активации Windows 10. В большинстве случаев, кроме тех, когда вы отдельно приобретали ключ продукта, достаточно нажать «У меня нет ключа продукта». Активация произойдет автоматически после подключения к Интернету, если ранее на этом компьютере или ноутбуке уже была установлена лицензионная Windows 10. Дополнительные варианты действий и когда их применять описаны в разделе «Дополнительная информация» в конце руководства.
- Следующий шаг (может не появиться, если редакция была определена по ключу, в том числе из UEFI) — выбор редакции Windows 10 для установки. Выбирайте тот вариант, который был ранее был установлен (если требуется активация закрепленной цифровой лицензии).
- Прочтите условия лицензионного соглашения и примите их. После того, как это было сделано, нажмите кнопку «Далее».
- Один из самых главных пунктов — выбор типа установки Windows 10. Есть два варианта: Обновление (возможно выполнить только в случае установки новой системы, когда на диске установлена старая версия ОС) — в данном случае сохраняются все параметры, программы, файлы предыдущей установленной системы, а сама старая система сохраняется в папку Windows.old (но этот вариант не всегда возможно запустить). То есть данный процесс аналогичен простому обновлению, здесь рассматриваться не будет. Выборочная установка — данный пункт позволяет выполнить чистую установку, не сохраняя (или сохраняя частично) файлы пользователя, а во время установки можно разбить диски на разделы, отформатировать их, тем самым очистив компьютер от файлов предыдущей Windows. Именно этот метод и будет описан.
- После указания выборочной установки, вы попадете в окно выбора раздела диска для установки (возможные ошибки установки на данном этапе описаны далее). При этом, если это не новый жесткий диск или SSD, вы увидите куда большее количество разделов, чем до этого видели в проводнике, пример показан на скриншоте. Постараюсь пояснить варианты действий (также в видео в конце инструкции я подробно показываю и рассказываю, что и как можно сделать в данном окне).
- Если на вашем компьютере несколько физических дисков, они будут отображаться как Диск 0, Диск 1 и далее. Каждый может иметь несколько разделов. Независимо от того, на какой диск вы устанавливаете Windows 10, Диск 0 будет использован для записи системных файлов, скрытых разделов и загрузчика. Поэтому, в идеале, устанавливать ОС именно на Диск 0 (в противном случае, если этот диск отключить, система на другом диске стартовать не будет). Если, к примеру, вы приобрели новый SSD и он отображается как Диск 1, вы можете попробовать найти в БИОС отдельный пункт для указания очередности жестких дисков и поставить SSD на первое место, либо поменять шлейфы SATA (если используется этот интерфейс) межу двумя дисками, чтобы нужный диск стал отображаться в программе установки как Диск 0.
- Если у вас производителем была предустановлена Windows, то помимо системных разделов на Диске 0 (их количество и размеры могут отличаться 100, 300, 450 Мб), вы увидите еще один (обычно) раздел размером 10-20 гигабайт. Я не рекомендую каким-либо образом затрагивать его, так как он содержит образ восстановления системы, позволяющий быстро вернуть компьютер или ноутбук в заводское состояние при возникновении такой необходимости. Также не следует изменять зарезервированные системой разделы (кроме тех случаев, когда вы решили полностью очистить жесткий диск).
- Как правило, при чистой установке системы, она ставится на раздел, соответствующий диску C, с его форматированием (или удалением). Чтобы сделать это, выберите данный раздел (определить его можно по размеру), нажмите «Форматировать». А после этого, выбрав его же, нажмите «Далее» для продолжения установки Windows 10. При появлении сообщений о невозможности установки на этот раздел, нажмите по сообщению, чтобы получить информацию об ошибке (они рассмотрены далее в инструкции). Данные на других разделах и дисках затронуты не будут. Если до установки Windows 10 у вас на компьютере была установлена Windows 7 или XP, более надежным вариантом будет удалить раздел (но не форматировать), выделить появившуюся неразмеченную область (незанятое пространство на диске) и нажать «Далее» для автоматического создания необходимых системных разделов программой установки (или использования уже имеющихся при их наличии).
- Если пропустить форматирование или удаление и выбрать для установки раздел, на котором уже установлена ОС, то предыдущая установка Windows будет помещена в папку Windows.old, а ваши файлы на диске C затронуты не будут (но будет достаточно много мусора на жестком диске).
- Оптимальный метод: если на вашем системном диске (Диск 0) нет ничего важного, вы можете полностью удалить все разделы этого диска по одному, выбрать единое незанятое пространство на Диске 0 и нажать кнопку «Далее» это позволит избежать почти любых ошибок и проблем. Создать диск D (если требуется) вы сможете уже после установки системы.
- Если предыдущая система установлена на разделе или диске C, а для установки Windows 10 вы выберете другой раздел или диск, то в результате у вас на компьютере будет установлено одновременно две операционных системы с выбором нужной при загрузке компьютера.
Примечание: если при выборе раздела на диске вы видите сообщение, что невозможно установить Windows 10 на этот раздел, нажмите по этому тексту, а затем, в зависимости от того, каков будет полный текст ошибки, используйте следующие инструкции: Диск имеет стиль разделов GPT при установке, На выбранном диске находится таблица MBR-разделов, в системах EFI Windows можно установить только на GPT-диск, Нам не удалось создать новый или найти существующий раздел при установке Windows 10
- После выбора вашего варианта раздела для установки, нажмите кнопку «Далее». Начнется копирование файлов Windows 10 на компьютер.
- После перезагрузки некоторое время действий от вас не потребуется — будет происходить «Подготовка», «Настройка компонентов». При этом компьютер может перезагружаться, а иногда «зависать» с черным или синим экраном. В этом случае просто ожидайте, это нормальный процесс — иногда затягивающийся на часы. Важно: если после перезагрузки у вас вновь запускается программа установки Windows 10, просто поставьте загрузку с жесткого диска или SSD в БИОС или Windows Boot Manager в UEFI, либо отключите флешку, либо не нажимайте любую клавишу, когда появляется запрос об этом.
- Следующий этап — настройка основных параметров системы. Первый пункт — выбор региона.
- Второй этап — подтверждение правильности раскладки клавиатуры.
- Затем программа установки предложит добавить дополнительные раскладки клавиатуры. Если вам не требуются варианты ввода кроме русского и английского, пропустите этот шаг (английский присутствует по умолчанию).
- При наличии активных сетевых адаптеров, вам будет предложено подключиться к Интернету. Вы можете сделать это, особенно если планируется использовать учетную запись Майкрософт. Если вам требуется локальная учетная запись — я бы рекомендовал не подключаться к сети до окончания установки Windows 10. Для этого нажмите по пункту «У меня нет Интернета» и «Продолжить ограниченную установку» в следующем окне.
- При наличии подключения к Интернету, будет предложено два варианта настройки Windows 10 — для личного использования или для организации (используйте этот вариант только если нужно подключить компьютер к рабочей сети, домену и серверам Windows в организации). Обычно следует выбрать вариант для личного использования.
- На следующем этапе установки происходит настройка учетной записи Windows 10. При наличии активного Интернет-подключения предлагается настроить учетную запись Майкрософт или ввести существующую. Можно нажать «Автономная учетная запись» внизу слева для создания локальной учетной записи (в Windows 10 Домашняя последних версий нет пункта «Автономная учетная запись», но её создание все равно возможно, см. Как создать автономную учетную запись при установке Windows 10). При отсутствии подключения к Интернету создается локальная учетная запись. При установке Windows 10 последних версий после ввода логина и пароля потребуется также задать контрольные вопросы для восстановления пароля при утере.
- При использовании учетной записи Майкрософт вы увидите предложение использовать ПИН-код для входа в систему. Также будет предложено настроить OneDrive.
- При выборе Автономной учетной записи, вам еще раз сообщат о преимуществах использования учетной записи Майкрософт (отказываемся), а затем потребуется ввести имя пользователя компьютера. Не вводите имя Администратор, так как оно закреплено за скрытой системной учетной записью. Созданный вами пользователь с любым именем в любом случае будет администратором Windows 10.
- Введите пароль для учетной записи, подтвердите его, а затем выберите и укажите ответы на контрольные вопросы, которые будут использоваться в случае, если вы забудете ваш пароль.
- Вам будет предложено включить журнал действий Windows 10 — новую функцию, хранящую историю используемых программ, документов, сайтов с возможностью доступа с других устройств с той же учетной записью Майкрософт. Включать или отключить — на ваше усмотрение.
- И завершающий этап настройки — настройка параметров конфиденциальности Windows 10, включающих в себя передачу данных о местоположении, распознавание речи, передачу данных диагностики и создание вашего рекламного профиля. Внимательно прочтите и отключите то, что вам не нужно. Я отключаю все пункты, но если у вас ноутбук или планшет, можно рекомендовать оставить включенными Местоположение и Поиск устройства, это может помочь найти его в случае потери.
- Вслед за этим начнется последний этап — настройка и установка стандартных приложений, подготовка Windows 10 к запуску, на экране это будет выглядеть как надпись: «Это может занять несколько минут». По факту, это может занять минуты и даже часы, особенно на «слабых» компьютерах, не стоит принудительно выключать или перезагружать его в этот время.
- И, наконец, вы увидите рабочий стол Windows 10 — система установлена успешно, можно приступать к ее настройке и изучению.
Видео инструкция по установке Windows 10 с USB флешки
В предлагаемой видео инструкции я постарался наглядно показать все нюансы и весь процесс установки Windows 10 от начала до конца.
Иногда продемонстрированные шаги могут незначительно отличаться, но процесс остается достаточно понятным, а пояснения, появляющиеся на экране в ходе установки, позволяют определить следующие необходимые действия.
Действия после установки ОС на компьютер
Первое, чем следует озаботиться после чистой установки системы на компьютер — это установка драйверов. При этом, Windows 10 сама загрузит многие драйверы устройств при наличии подключения к Интернету. Большинство драйверов будут работать исправно, но на всякий случай учитывайте, что их можно загрузить:
- Для ноутбуков — с официального сайта производителя ноутбука, в разделе поддержка, для вашей конкретной модели ноутбука. При этом, даже если на официальном сайте есть драйверы только для Windows 8.1, 8 и 7, их можно устанавливать и в Windows 10, обычно они будут работать. См. Как установить драйверы на ноутбук
- Для ПК — с сайта производителя материнской платы для вашей модели.
- Для видеокарты — с соответствующих сайтов NVIDIA или AMD (или даже Intel), в зависимости от того, какая видеокарта используется. См. Как обновить драйверы видеокарты.
Второе рекомендуемое мною действие — после успешной установки всех драйверов и активации системы, но еще до установки программ, создать полный образ восстановления системы (встроенными средствами ОС или с помощью сторонних программ), чтобы в будущем значительно ускорить переустановку Windows при необходимости.
Если после чистой установки системы на компьютер что-то не работает (например, Windows 10 не видит второй жесткий диск) или требуется что-то настроить (например, разделить диск на C и D), с большой вероятностью вы сможете найти возможные решения проблемы у меня на сайте в разделе, посвященному Windows 10, или используйте поиск по сайту в меню, задав вопрос своими словами: с большой вероятностью решение будет найдено.
remontka.pro в Телеграм | Другие способы подписки
А вдруг и это будет интересно:
Как переустановить Windows 7 на Windows 7
ПК или ноутбук есть практически у каждого, поэтому вопрос переустановки системы всегда актуален. Многие обращаются в компьютерные сервисы, которые предоставляют аналогичные услуги. Есть же вариант переустановить windows самостоятельно. На первый взгляд это может показаться трудным, но на самом деле это не так сложно, если следовать инструкциям.
Диск с операционной системой
Для того чтобы переустановить ОС вам потребуется дистрибутив с нужной версией windows. В данном случае это windows 7. Ее можно скачать в Интернете, а потом записать на диск или использовать флешку.
Найти windows 7 в интернете несложно. Есть масса ресурсов, которые предоставляют рабочие ссылки для скачивания. После того как вы скачаете ОС – записывайте ее на диск и приступайте к следующему этапу переустановки ОС.
Настройка BIOS
Прежде чем запустить установку, вам необходимо произвести определенные настройки в командном меню вашего компьютера – в BIOS. Это делается для того, чтобы при запуске устройства открылось окно инсталляции новой ОС. Иначе вы просто не сможете ни загрузить ее, ни переустановить.
Чтобы настроить биос во время перезагрузки системы несколько раз нажимайте функциональные кнопки. В некоторых ноутбуках или ПК это может быть «delete», но зачастую требуется нажимать F1, F2, F3 или другие клавиши этого ряда.
Если все идет правильно, то вскоре должен появиться экран синего цвета с настройками. Учтите, что в таком режиме у вас не будет работать мышка, все манипуляции нужно производить на клавиатуре, стрелками.
Переходите в раздел Advanced Bios Features – First Boot Device, затем выставляете параметр CD-Room и сохраняете изменения кнопкой F10.
После сохранения всех параметров, компьютер сам перезагрузится. Отметим, что версия биос может быть другой, однако функционал у них всех одинаковый.
Установка новой ОС
Если все было сделано правильно, то на экране появится надпись «Boot from Cd» и «Press any key to boot». Нажимайте любую клавишу, после чего запустится загрузка виндовса с диска или флешки. Далее вам нужно непосредственно переустановить виндовс. Весь этот процесс займет около 10 минут.
Далее компьютер запросит у вас выбор языка. Здесь вы уже можете использовать мышь. Сделайте нужные для вас настройки, нажимайте «Установить» и следуйте далее. Через несколько минут появится окно с лицензией. Нужно принять все условия и продолжить загрузку.
Следующий этап – форматирование старой операционной системы с диска. Для этого в разделе для установки Windows выбирайте нужный диск и нажимайте «Форматирование».
Обратите внимание!
Данные с диска будет удалены безвозвратно, поэтому прежде чем переустановить ОС нужно позаботиться о сохранность нужной вам информации.
Инсталляция виндовс 7
Следующий этап – непосредственно установка ОС.
По сути, все манипуляции на данном этапе проходят автоматически и требуют лишь минимального вмешательства. На распаковку файлов уйдет примерно 20 минут, поэтому вы можете пока заняться своими делами, так как ничего предпринимать не нужно.
После завершения установки появится окно персонализации, введите свое имя, пароль и ключ. Нажимаете кнопку «Далее» и в следующем окне устанавливаете пункт рекомендуемых параметров.
Спустя некоторое время появится привычное окно с Рабочим столом. На этом процесс установки виндовс завершается. Далее вам потребуется настроить ОС, в частности скачать драйвера для ноутбука или ПК. Рекомендуем вам скачивать их с официальных сайтов производителей.
Если вам удалось переустановить Виндовс 7 самостоятельно, то процесс настройки системы не будет для вас сложным.
Как переустановить Windows 7. Инструкция для чайников
Установка Windows 7 не сильно отличается от установки Windows XP. Она даже намного проще, и если вы уже умеете устанавливать XP, то с семёркой Вы быстро и легко разберетесь. А если Вы даже с XP не сталкивалась, то эта статья по переустановке Windows 7 поможет Вам в этом деле.
Подготовка к переустановке Windows 7
Первое, о чем стоит сказать, это о системных требованиях, которые нужны, чтобы переустановить Windows 7. Процессор должен быть от одного гигагерца (1ГГц) и 32-х (x86) или 64-х (x64) разрядный. Посмотреть данные характеристики можно зайдя в «Мой компьютер». Оперативной памяти должно быть не менее 1 Гигабайта, а лучше 2. И еще одно – достаточно свободного места для устанавливаемой Windows 7. Конечно же, хватит и 15 гигабайт, но я рекомендую выделить вам не менее 30. Ведь после установки вам также необходимо будет сразу выделить место для файла подкачки, а это около 2 гигабайт, плюс будете устанавливать различные программы, место быстро забьётся, говорю это исходя из практики.
Второе что стоит упомянуть – это редакции Windows 7. Семёрка вышла в шести различных редакциях. Начальная, домашняя базовая, домашняя расширенная, профессиональная, корпоративная и максимальная. Останавливаться и углубляться на том какую лучше версию Windows 7 выбрать не будем, сразу могу сказать, что версия Максимальная (Ultimate) самая лучшая. Она полная, а в других редакциях много чего отсутствует, и потом только мучиться с ней будете. Так что выбирайте Windows 7 Максимальная (Ultimate).
Переустановка Windows 7
Пришло время приступить непосредственно к переустановке Windows 7. Все можно делать прямо с компьютера не перезагружаясь и не настраивая БИОС. Просто вставляем диск с операционной системой Windows 7 в дисковод, дожидаемся пока появится первое установочное окно и нажимаем кнопку «Установить».
Нам говорят, что программа установки копирует временные файлы, и далее идет начало установки.
На данном этапе идет сбор информации. Выбираем, нужно ли чтобы система скачивала обновления с официального сайта. Если у вас лицензионная версия, то кликаете по первому варианту, если у вас пиратка, то рекомендую выбрать второй «Не загружать последние обновления».
Далее принимаем условия лицензии и нажимаем «Далее».
Затем нам нужно выбрать тип установки. Так как нам нужно переустановить Windows 7 полностью, не важно, что у нас до этого стояло «семерка» или «XP», то мы естественно нажимаем «Полная установка».
На следующем этапе нам нужно выбрать раздел для установки Windows 7. Обычно это диск (C:). Но если на нем установлена другая система, допустим XP, то можно Windows 7 установить на другой раздел. Убедитесь что на нём, нет важных файлов, и он пустой. Если вы не знаете, как создать новый раздел то научиться этому Вы можете из урока: «Как разбить жесткий диск». Там это подробно описано.
После выбора раздела для Windows 7 нажимаем «Далее».
И начинается установка. Она происходит в пяти этапах: копирование файлов, распаковка файлов, установка компонентов, установка обновлений, завершение установки.
Во время установки компьютер несколько раз перезагрузиться. После первой перезагрузки мы увидим синее окно, в котором написано «Установка Windows».
Далее будет следующий этап установки «Распаковка файлов Windows».
В общей сложности все эти пять этапов установки займут около 30 минут. Компьютер опять же будет несколько раз перезагружаться, и потом дойдёт до этапа «Завершение установки».
После последней перезагрузки, когда установка будет почти завершена, при загрузке нам нужно выбрать систему для запуска Windows 7, это в случае, когда мы ставили «семёрку» второй системой.
Если мы переустанавливали Windows 7 поверх старой системы, то она у нас будет одна и этого окна не будет. Автоматически продолжится установка Windows 7.
Нам нужно будет выбрать языки.
Затем указать имя компьютера.
Далее пароль, а если он не нужен, то просто оставляем поля не заполненными и нажимаем «Далее».
Затем нам нужно ввести ключ продукта или нажать «Пропустить» для того чтобы отложить процедуру активации.
Выбираем часовой пояс, дату.
На следующем этапе определяемся включать ли автоматическое обновление. Решать вам. Но я лишь скажу свою точку зрения. Если у вас лицензионная Windows 7, то я бы порекомендовал «Использовать рекомендуемые параметры», если пиратская – то «Отложить решение».
После этого у нас произойдет первый запуск, новенькой только что установленной Windows 7.
Надеюсь, Вы осилили эту статью по переустановке Windows 7 и убедились, что особо сложного в этом ничего нет. Главное один раз попробовать и все само собой получится. Теперь дело за малым, нужно обновить драйвера, установить необходимые программы, настроить Интернет, активировать свою копию Windows 7, если вы этого не сделали при установке.
На этом статью о том, как переустановить Windows 7 я завершаю.
Интересные статьи по теме:
Переустановка системы windows 7 без диска и флешки
Нередко возникает ситуация, когда актуальным становится вопрос о переустановке операционной системы. Возьмем конкретный случай. Есть ноутбук, приобретенный с уже предустановленной ОС Windows 7. Сам Виндовс пока находится, можно сказать, в рабочем состоянии, но пользователя изрядно беспокоят некоторые обстоятельства. Что именно? Из-за внешних вирусных атак, а также в процессе работы, раз за разом накапливаются ошибки, что приводит компьютер к достаточно медленному процессу загрузки, да и остальные программные средства не радуют своим прежним быстродействием. При этом чистка реестра, антивирусные мероприятия и возврат к ранее записанной контрольной точке восстановления не дают ожидаемых результатов. Выход один – переустановка системы. Как происходит этот процесс?
Стоит отметить, что ноутбук с предустановленной системой хорош тем, что его производитель позаботился о дистрибутиве операционной системы, который хранится в скрытом разделе жесткого диска устройства. Там же находятся драйвера и исходные программы. Все это дает прекрасную возможность осуществить переустановку, если на то есть веские основания. Существует две конкретные ситуации. Если дела совсем плохи и система не хочет запускаться, то запуск восстановления стартует от нажатия определенной клавиши при включении. Какая она – зависит от конкретного производителя. Узнать ее можно из руководства пользователя.
Но у нас другой случай – ОС находится в рабочем состоянии. Приступаем пошагово к переустановке Windows 7 без загрузочного диска или флешки.
Шаг 1. Нажимаем кнопку Пуск и запускаем Панель управления. Если она находится в режиме просмотра “Категорий”, то следует перейти в “Крупные значки” или “Мелкие значки”. В этом случае легче найти вкладку “Восстановление”.
Шаг 2. Открываем ее. Нас интересует самая нижняя опция “Расширенные методы восстановления”.
Шаг 3. Запускаем ее. Появляется окно, где напоминает о том, что при восстановлении системного раздела, а это обычно весь рабочий диск, сотрутся все данные и созданные пользователем документы.
Следует проявить тщательность и аккуратность при копировании всех необходимых данных на информационные носители (диски, флешки, внешние usb-накопители).
Если копирование данных выполнено заранее, то следует нажать кнопку “Пропустить“, далее компьютер предложит перезагрузиться, что даст старт процессу установки системы.
Внизу есть кнопка “Выход” для того, чтобы перед установкой еще раз вернуться в систему для продолжения копирования важной информации.
Шаг 4. После успешного завершения, Windows будет иметь заводские настройки и исходные программы на момент приобретения ноутбука. Кстати, не надо вводить серийный номер лицензионного ПО и проводить его активацию. Все это, в большинстве случаев, уже интегрировано в непосредственный процесс установки. Пользователю остается только установить необходимые ему программные средства и настроить рабочий стол по своему усмотрению.
Как видно из данной небольшой инструкции, сам процесс переустановки виндовс 7 без диска и флешки не требует особых знаний и доступен каждому совершенно бесплатно. С ним может справиться каждый желающий, который проявит при этом аккуратность и внимательность.
Если по какой то причине у Вас не получилось установить windows 7 самостоятельно то можете обратится за помощью к нам или попробовать установить Windows 7 с флеш карты.
Как обновить Windows 7 до Windows 10 с помощью процесса чистой установки • Pureinfotech
Если вы используете Windows 7, вы можете выполнить обновление до Windows 10, выполнив чистую установку, а затем восстановив файлы из резервной копии. Вы можете выполнить эту задачу с помощью Media Creation Tool или стороннего инструмента, такого как Rufus.
Хотя вы также можете выполнить обновление до Windows 10 с Windows 7, используя обновление на месте без потери файлов, обычно это рекомендуемый метод, всегда есть вероятность проблем и ошибок, которые могут возникнуть из-за пользовательских конфигураций, несовместимости приложений и драйверов и другие проблемы.Чистая установка сводит к минимуму вероятность возникновения проблем, потому что вы удалите все на жестком диске и установите новую копию ОС.
В этом руководстве вы узнаете, как выполнить обновление до Windows 10 с Windows 7, чтобы не столкнуться с проблемами во время установки. (Microsoft прекращает поддержку Windows 7 14 января 2020 г., и вот что вам нужно знать.)
Минимальные требования к оборудованию для Windows 10
Это минимальные требования к оборудованию для обновления до Windows 10:
| Windows 10 2004 Требования к оборудованию | |
|---|---|
| Процессор | ЦП с тактовой частотой 1 ГГц или выше или система на кристалле (SoC) |
| RAM | 1 ГБ для 32-разрядной версии или 2 ГБ для 64-разрядной версии |
| Место на жестком диске | Существующие установки: 16 ГБ для 32-разрядной версии или 20 ГБ для 64-разрядной версии Чистая установка или новый ПК: 32 ГБ или больше |
| Графика | DirectX 9 или новее с WDDM 1.0 драйвер |
| Разрешение дисплея | 800 × 600 |
| Сеть | Адаптер Wi-Fi или Ethernet |
Помимо определения совместимости оборудования, для обновления Windows 7 до Windows 10 вам понадобится действующий ключ продукта Windows 10, так как вы больше не можете использовать ключ продукта Windows 7 для активации новой установки. Если вы попытаетесь, вы получите «Этот ключ продукта не работает. Пожалуйста, проверьте это и попробуйте еще раз, или попробуйте другой ключ »сообщение .
Обновление 19 сентября 2019 г .: Вы все еще можете выполнить обновление до Windows 10 с помощью ключа продукта Windows 7, но имейте в виду, что Microsoft больше не предлагает бесплатные обновления, поэтому компания может остановить активацию устройств с помощью этого метода в любое время.
Как создать полную резервную копию Windows 7
Хотя Microsoft улучшила процесс обновления до Windows 10, всегда есть вероятность, что обновление не удастся, и чтобы избежать каких-либо проблем, вам следует убедиться, что у вас есть полная резервная копия вашей системы, которую вы можете использовать для отката, если все бывает.
Чтобы создать полную резервную копию в Windows 7, подключите внешний жесткий диск с достаточным объемом памяти и выполните следующие действия:
Откройте панель управления .
Щелкните Система и безопасность .
Щелкните Резервное копирование и восстановление .
Резервное копирование и восстановление в Windows 7
Щелкните параметр Создать образ системы на левой панели.
Создание образа системы в Windows 7
Выберите вариант На жестком диске .
Место назначения резервной копии в Windows 7
Нажмите кнопку Далее .
Нажмите кнопку Начать резервное копирование .
Начать полное резервное копирование Windows 7
Нажмите кнопку Нет , чтобы подтвердить, что вы не хотите создавать диск восстановления системы. (Вы также можете использовать загрузочный носитель Windows 10 или Windows 7.)
Нажмите кнопку Закрыть .
После выполнения этих шагов будет создана полная резервная копия вашего устройства, которую вы можете использовать в случае, если что-то пойдет не так во время обновления.
Кроме того, в дополнение к полной резервной копии вам необходимо создать резервную копию ваших файлов и настроек веб-браузера (избранное, пароль и личные настройки) в облаке, например с помощью OneDrive или внешнего диска, который вы можете восстановить. вручную на новой установке.
Если вам нужна дополнительная помощь, используйте это руководство с полным процессом резервного копирования и восстановления Windows 7 и файлов.
Как перейти на Windows 10 с Windows 7
Прежде чем продолжить процесс обновления, сначала необходимо создать загрузочный USB-носитель с помощью Media Creation Tool или Rufus с установочными файлами Windows 10.
Важно: Чтобы запустить устройство с загрузочного носителя, необходимо изменить настройки BIOS. Этот процесс обычно требует нажатия одной из функциональных клавиш (F1, F2, F3, F10 или F12), клавиши ESC или Delete. Для получения более точных инструкций посетите веб-сайт поддержки производителя оборудования.
Используйте эти шаги для обновления Windows 7 до Windows 10 с помощью чистой установки:
Загрузите компьютер с Windows 7 с загрузочного USB-носителя Windows 10.
Нажмите любую клавишу, чтобы начать.
Нажмите кнопку Далее .
Нажмите кнопку Установить сейчас .
Вариант установки программы установки Windows 10
Подтвердите подлинный ключ продукта Windows 10.
Введите ключ продукта для Windows 10
Нажмите кнопку Далее .
Выберите версию Windows 10, которую активирует ваш ключ продукта (если применимо).
Нажмите кнопку Далее .
Отметьте Я принимаю условия лицензии option.
Лицензионное соглашение Windows 10
Нажмите кнопку Далее .
Выберите вариант Custom: Install Windows only (Advanced) .
Вариант выборочной установки программы установки Windows 10
Выберите каждый раздел на жестком диске и нажмите кнопку Удалить .(Обычно «Диск 0» — это диск, содержащий все установочные файлы.)
Опция чистой установки Windows 10Предупреждение: При удалении раздела также удаляются все данные внутри. Удалять разделы на дополнительном жестком диске не требуется.
Нажмите кнопку ОК .
Выберите диск (Диск 0, незанятое пространство), чтобы начать процесс обновления до Windows 10 с Windows 7.
Установка Windows 10 на нераспределенное пространство
Нажмите кнопку Далее .
После установки выберите свой регион на первой странице готового интерфейса (OOBE).
Windows 10 OOBE, выберите регионКраткое примечание: Приведенные ниже шаги могут немного отличаться в зависимости от версии Windows 10, которую вы устанавливаете, но концепция одинакова для всех версий.
Нажмите кнопку Да .
Выберите раскладку клавиатуры.
Windows 10 OOBE, выберите раскладку клавиатуры
Нажмите кнопку Да .
Если вы не устанавливаете вторую раскладку клавиатуры, нажмите кнопку Пропустить .
Если ваше устройство использует соединение Ethernet, оно автоматически подключится к сети. Если вы используете беспроводное соединение, вам нужно будет настроить его вручную.
Выберите вариант Настроить для личного использования .
Windows 10 OOBE, настройка для личного использования
Нажмите кнопку Далее .
Введите адрес электронной почты, номер телефона или идентификатор Skype для своей учетной записи Microsoft.
Windows 10 OOBE, настройка учетной записи Microsoft
Нажмите кнопку Далее .
Введите пароль своей учетной записи Microsoft.
Нажмите кнопку Далее .
Нажмите кнопку Create a PIN .
Создайте новый PIN-пароль.
Создать ПИН-код для Windows 10
Нажмите кнопку ОК .
Нажмите кнопку Да , если вы хотите использовать временную шкалу на разных устройствах.
Windows 10 OOBE, включить временную шкалу
Нажмите кнопку Сделай позже , чтобы пропустить привязку телефона к ПК. (Вы всегда можете сделать это в приложении «Настройки».)
Пропустить настройку телефона в Windows 10 OOBE
Нажмите кнопку Далее , чтобы настроить OneDrive автоматически. (В качестве альтернативы вы можете выбрать опцию Only save file to this PC , чтобы пропустить этот шаг.)
Установка OneDrive, Windows 10 OOBE
Нажмите кнопку Принять , чтобы включить Кортану на вашем устройстве. (Если вы хотите использовать функцию «Привет, Кортана», также установите флажок «Ответить , когда я говорю« Привет, Кортана »).
Включить Кортану, Windows 10 OOBE
Выберите настройки конфиденциальности, которые лучше всего соответствуют вашим потребностям.
Настройки конфиденциальности, Windows 10 OOBE
Нажмите кнопку Принять .
После выполнения этих шагов установка Windows 7 будет удалена, и программа установки установит чистую копию Windows 10.
Последнее, что осталось сделать, — это восстановить файлы из резервной копии, которую вы создали вручную, и обязательно проверить наличие обновлений в настройках > Обновление и безопасность > Центр обновления Windows .
Хотя установка новой версии Windows 10 должна быть простым процессом, если вы видите какие-либо ошибки, ошибки или любую другую проблему, которую вы не можете решить, вы можете задать свои вопросы на форуме Pureinfotech , чтобы получить помощь.
Обновление от 14 января 2020 г .: Первоначально опубликовано в августе 2019 г. и было исправлено в январе 2020 г., чтобы обеспечить точность информации.
Как удалить Windows 10 и переустановить Windows 7?
Для этого откройте меню «Пуск» и выберите «Настройки», затем «Обновление и безопасность». Оттуда выберите «Восстановление», и вы увидите либо «Вернуться к Windows 7», либо «Вернуться к Windows 8.1», в зависимости от вашей предыдущей операционной системы.Нажмите кнопку «Начать», и процесс начнется.
Могу ли я переустановить Windows 7 поверх Windows 10?
Установить Windows 7 на ПК с Windows 10 относительно просто, так что вы можете загрузиться с любой операционной системы. Но это не будет бесплатным. Вам понадобится копия Windows 7, а та, которая у вас уже есть, вероятно, не подойдет.
Можно ли удалить Windows 10 и переустановить?
Обратите внимание, что Windows 10 не может быть удалена, как любая отдельная программа или приложение.Тем не менее, если вы хотите вернуться к своей предыдущей операционной системе, вам необходимо либо установить операционную систему, используя образ ISO, в зависимости от версии и выпуска Windows, которые вы используете.
Как выполнить чистую установку Windows 10 из Windows 7?
Выполните следующие действия для обновления Windows 7 до Windows 10 с помощью чистой установки:
- Загрузите компьютер с Windows 7 с загрузочного USB-носителя Windows 10.
- Нажмите любую клавишу, чтобы начать.
- Нажмите кнопку «Далее».
- Нажмите кнопку «Установить сейчас». …
- Подтвердите подлинный ключ продукта Windows 10. …
- Щелкните кнопку Далее.
15 окт. 2020 г.
Как удалить Windows 10 и установить Windows 7 через 30 дней?
Но если вы только что обновили систему один раз, вы можете удалить и удалить Windows 10, чтобы вернуться к Windows 7 или 8 через 30 дней. Перейдите в «Настройки»> «Обновление и безопасность»> «Восстановление»> «Начать работу»> выберите «Восстановить заводские настройки».
Могу ли я установить Windows 10 и 7 на одном компьютере?
Вы можете выполнить двойную загрузку Windows 7 и 10, установив Windows на разные разделы.
Как я могу изменить свою операционную систему с Windows 10 на Windows 7?
В приложении «Настройки» найдите и выберите «Обновление и безопасность». Выберите Восстановление. Выберите «Вернуться к Windows 7» или «Вернуться к Windows 8.1». Нажмите кнопку «Начать», и на вашем компьютере будет восстановлена более старая версия.
Как полностью удалить и переустановить Windows?
Выберите параметр «Настройки».В левой части экрана выберите Удалить все и переустановить Windows. На экране «Reset your PC» нажмите Next. На экране «Вы хотите полностью очистить свой диск» выберите «Просто удалить мои файлы», чтобы выполнить быстрое удаление, или выберите «Полностью очистить диск», чтобы удалить все файлы.
Как очистить жесткий диск и переустановить Windows?
В окне «Настройки» прокрутите вниз и нажмите «Обновление и безопасность». В окне «Обновление и настройки» слева нажмите «Восстановление».Когда он появится в окне «Восстановление», нажмите кнопку «Начать». Чтобы стереть все с вашего компьютера, нажмите на опцию «Удалить все».
Можно ли переустановить Windows 10?
Если ваша система Windows замедлилась и не ускоряется независимо от того, сколько программ вы удаляете, вам следует подумать о переустановке Windows. Переустановка Windows часто может быть более быстрым способом избавиться от вредоносных программ и исправить другие системные проблемы, чем на самом деле устранение неполадок и устранение конкретной проблемы.
Как очистить мой компьютер с Windows 7?
1. Нажмите «Пуск», затем выберите «Панель управления». Нажмите «Система и безопасность», затем выберите «Восстановить более раннее время на вашем компьютере» в разделе «Центр поддержки». 2. Щелкните «Расширенные методы восстановления», затем выберите «Вернуть компьютер в заводское состояние».
Как выполнить чистую установку Windows 7?
Инструмент USB DVD теперь создаст загрузочный USB или DVD.
- Шаг 1. Загрузитесь с DVD-диска Windows 7 или USB-устройства.…
- Шаг 2. Дождитесь загрузки установочных файлов Windows 7.
- Шаг 3. Выберите язык и другие настройки.
- Шаг 4. Нажмите кнопку «Установить сейчас».
- Шаг 5. Примите условия лицензии Windows 7.
22 февр. 2021 г.
Могу ли я выполнить чистую установку Windows 10 с помощью ключа Windows 7?
х Ключ. Читатели постоянно спрашивают меня, можно ли по-прежнему выполнить чистую установку Windows 10 с неиспользуемой Windows 7 или Windows 8.1 ключ продукта. Спустя два года после того, как Microsoft впервые включила эту функцию, ответ — решительное да.
Как восстановить Windows 7 из Windows 10 через 30 дней?
Через 30 дней он удаляется. К сожалению, вы больше не можете использовать опцию возврата. Вам необходимо переустановить исходную Windows 7 из раздела восстановления или установочного носителя. Я бы посоветовал вам загрузить Windows 7, создать ISO-образ на DVD и установить Windows 7.
Могу ли я восстановить Windows 7 из Windows 10 без потери данных?
Восстановление ваших программ, настроек и файлов
- Как только вы вернетесь в Windows 7 или 8, пора восстановить ваши программы, настройки и файлы.
- Если вы использовали Zinstall Migration Kit Pro для резервного копирования данных перед переходом на более раннюю версию, все, что вам нужно сделать, это запустить его в только что установленной Windows.
Как переустановить Windows 10 и сохранить свои файлы
Microsoft объявила, что Windows 10 будет «последней версией Windows», когда она была запущена в 2015 году, и ее постепенное удаление старых версий операционной системы продолжается.
Срок службы Windows 7 подошел к концу в январе 2020 года, и Windows 8 оставалась единственной альтернативой.Ряд известных проблем означает, что нет причин использовать его поверх Windows 10.
К счастью, Microsoft предоставила несколько различных методов для переустановки Windows 10. Есть даже такой, который позволяет установить операционную систему заново, не изменяя ваши файлы или некоторые настройки.
Этот процесс также означает, что вы автоматически обновитесь до последней версии Windows 10, что является хорошей новостью, если вы немного отстаете от обновлений программного обеспечения.
Как и во многих руководствах по установке, скорость этого процесса будет зависеть от оборудования, с которым вы работаете.SSD будет намного быстрее механического жесткого диска для
.Учитывая, что вы будете загружать новое программное обеспечение, это также займет много времени, если у вас медленное интернет-соединение. Прочтите наши советы о том, как ускорить ваш Интернет.
Тем временем вы легко можете что-то сделать, но ваш компьютер может выйти из строя на срок до двух часов.
Предупреждение: Перед переустановкой Windows, используя описанный ниже процесс, необходимо создать резервные копии всех файлов, музыки, фотографий, видео, сохранить игры и веб-закладки.Несмотря на то, что ваши файлы будут сохранены, слишком большой риск не сделать резервную копию любых документов, которые вы не можете заменить.
Возможно, у вас уже есть их резервная копия, но с момента все ваши приложения будут удалены , вам также следует:
- Отмените регистрацию всех приложений, которые необходимо будет снова активировать после их переустановки (например, более старых версий Photoshop)
- Узнайте, как сохранить прогресс в играх, чтобы вам не приходилось начинать заново
- Сохранить веб-закладки (или войти в Chrome или Firefox, чтобы они были сохранены в облаке)
- Найдите ключи активации, которые могут потребоваться для переустановки приложений после переустановки Windows
- Загрузите и сохраните драйверы для сетевого адаптера (Ethernet или Wi-Fi), чтобы обеспечить повторное подключение к Интернету.
Свяжите ключ продукта Windows 10 с учетной записью Microsoft
Перед вами еще одно задание.Если вы еще этого не сделали, вам следует связать ключ продукта Windows 10 со своей учетной записью Microsoft. Если вы этого не сделаете, возможно, Windows 10 не сможет повторно активироваться после переустановки. Windows 10 не обязательно имеет ключ продукта, и если вы обновились с Windows 7 или 8, у вас его точно не будет.
Независимо от того, есть у вас ключ продукта Windows 10 или нет, перейдите в «Настройки»> «Обновление и безопасность»> «Активация». Если в статусе указано «Windows активирована с цифровой лицензией», но больше ничего не сказано, значит, он не связан с вашей учетной записью Microsoft.
Чтобы исправить это, перейдите в «Настройки»> «Учетные записи»> «Ваша информация». Нажмите «Войти с учетной записью Microsoft» и следуйте инструкциям. После этого вы можете проверить в разделе «Активация», и теперь вы должны увидеть, что сообщение гласит: «Windows активирована с цифровой лицензией, связанной с вашей учетной записью Microsoft».
Вот несколько советов по устранению проблем с активацией Windows 10.
Где можно переустановить Windows 10?
Предполагая, что ваш компьютер может загружаться в Windows 10, откройте приложение «Настройки» (значок шестеренки в нижнем левом углу меню «Пуск»), затем нажмите «Обновление и безопасность».Нажмите «Восстановление» и прокрутите вниз, пока не увидите ссылку «Узнайте, как начать заново с чистой установкой Windows».
(Вы также можете попробовать вариант «Сбросить этот компьютер», но мы рекомендуем использовать метод, описанный здесь, для правильной чистой установки.)
Вы увидите всплывающее окно с вопросом, хотите ли вы переключить приложения на безопасность Windows. Щелкните Да.
Теперь вы увидите опцию «Новый старт». И нет, мы тоже не знаем, почему он находится в приложении Windows Security!
Нажмите кнопку «Начать», и вы увидите предупреждение, описывающее процесс и поясняющее, что все ваши приложения будут удалены.Нажмите «Далее.
Через некоторое время вы увидите список приложений, которые будут удалены. Это будет включать все, что не входит в состав Windows 10.
Нажмите Далее, и будет загружена последняя версия Windows 10. Это может занять некоторое время, если у вас медленный широкополосный доступ, но вы можете продолжать использовать свой компьютер во время загрузки.
Когда это будет сделано, вы должны получить уведомление о том, что Windows готова к переустановке.Просто следуйте инструкциям и обратите внимание на то, что ваш компьютер перезагрузится 2–3 раза. Просто убедитесь, что все USB-накопители отключены от любых USB-портов, которые могут вызвать проблемы при перезагрузке.
Через 20-40 минут Windows будет переустановлена, и вы увидите экран входа в систему. Опять же, следуйте инструкциям для нового ПК, чтобы выбрать свой регион, язык, раскладку клавиатуры, пароль и другую информацию, которая нужна Windows 10, прежде чем вы попадете на новый рабочий стол.
Поскольку это действительно чистая установка, для вашего оборудования не будут установлены драйверы.Это не проблема с Windows 10, поскольку она должна иметь возможность автоматически устанавливать и настраивать все автоматически — при условии, что она может подключаться к Интернету.
Для проверки щелкните значок слева от значка динамика (громкости), как показано ниже. Ваш значок может выглядеть по-разному, в зависимости от того, как ваш компьютер подключается к Интернету и от того, подключен он на самом деле или нет.
Если в списке нет сетей Wi-Fi и появляется сообщение об отсутствии доступных подключений, либо подождите и посмотрите, удастся ли Windows установить сетевые драйверы автоматически, либо установите их вручную (поскольку вы загрузили их, как мы советовали ранее, Правильно?).
Когда у вас будет рабочее подключение к Интернету, дайте Windows сделать свое дело хотя бы на полчаса. Затем проверьте Диспетчер устройств (щелкните правой кнопкой мыши значок Windows в нижнем левом углу рабочего стола, чтобы увидеть его в меню). Если все в порядке, то рядом с устройствами не будет желтых восклицательных знаков. Здесь вы можете видеть, что драйвер для сетевого контроллера отсутствует.
Если у вас такой, дважды щелкните имя сетевого контроллера, чтобы открыть его свойства.В открывшемся окне нажмите «Обновить драйвер» и перейдите к ранее загруженным драйверам — возможно, вам придется распаковать файлы, если загружаемый файл имеет расширение .zip. Для этого просто дважды щелкните загруженный файл и выберите, куда извлечь содержимое.
Переустановите Windows 10 на нерабочем ПК
Если вы не можете загрузиться в Windows 10 и поэтому не можете выполнить описанные выше действия, попробуйте следующее.
Сначала включите компьютер и найдите все сообщения, которые появляются перед логотипом Windows.Некоторые ноутбуки и ПК поставляются со «скрытым» жестким диском, на котором хранится полная резервная копия Windows. Обычно появляется такое сообщение, как «Нажмите F10 для восстановления параметров». Каждый компьютер отличается, но вы можете найти возможность сбросить настройки компьютера до заводских. Это удаляет все на жестком диске и копирует скрытую версию Windows обратно на жесткий диск, чтобы ваш компьютер был точно таким же, как в тот день, когда он покинул завод.
Вы также можете попробовать нажать клавишу F8, чтобы получить доступ к расширенному меню параметров загрузки, которое должно включать параметр «Восстановить компьютер».
Если ничего из этого не работает, попробуйте следующие шаги:
1. Загрузите инструмент Microsoft Media Creation, который создаст загрузочную флешку с Windows 10. Для этого вам может потребоваться рабочий компьютер, если ваш не загружается в Windows. Сохраните этот диск и для будущих переустановок. Вы также можете использовать диск для обновления существующей установки Windows, просто запустив Setup.exe с диска при работе с Windows 7 или 8.
2. Загрузите нерабочий компьютер с флешки.Но прежде чем вы это сделаете, убедитесь, что вы сделали резервную копию всего , так как процесс сотрет ваш диск C :. Если вы не создали резервные копии каких-либо файлов, возможно, вам придется извлечь жесткий диск и подключить его к рабочему компьютеру, чтобы скопировать их.
3. Если компьютер не загружается с USB-накопителя, войдите в BIOS, нажав Delete, F2 (или клавишу, показанную на экране загрузки), а затем найдите параметры «загрузки» или «запуска», где вы можете выберите съемный USB-накопитель в качестве первого загрузочного устройства.
4.Когда компьютер успешно загрузится с USB-накопителя, вы увидите логотип Windows, а затем экран, подобный показанному ниже, на котором вы выбираете язык. Просто следуйте инструкциям и убедитесь, что вы выбрали правильный жесткий диск и раздел для установки Windows. Если это новый диск, он будет пустым, поэтому вы выберете единственный доступный вариант: большое незанятое пространство.
4. После начала установки ваш компьютер перезагрузится. Вы увидите логотип Windows и большой круглый индикатор выполнения.Следите за установкой, так как она несколько раз перезагрузит ваш компьютер и может попросить вас удалить DVD или флешку.
Как легко переустановить Windows 7 (пошаговое руководство)
Последняя версия Windows 7 от Microsoft, несомненно, является лучшей операционной системой благодаря улучшенному пользовательскому интерфейсу, функциям и общей производительности.
Одной из малоизвестных функций Windows 7 являются расширенные методы восстановления. С помощью расширенной функции восстановления можно легко переустановить Windows 7 без особых хлопот.
Вы можете переустановить Windows 7 либо из образа для восстановления, предоставленного производителем компьютера, либо с исходного установочного диска Windows 7 или USB-накопителя Windows 7.
Переустановка ОС Windows 7Шаг 1: Откройте меню «Пуск», введите Recovery в поле поиска и нажмите Enter, чтобы открыть окно восстановления.
Шаг 2: Щелкните Дополнительные методы восстановления , чтобы открыть расширенные методы восстановления Windows 7.
Шаг 3: В окне Advanced Recovery вы увидите два варианта:
# Используйте созданный вами ранее образ системы для восстановления компьютера: Если вы создали образ системы, вы можете использовать его для замены всего на вашем компьютере, включая Windows, программы и все ваши файлы, с информацией, сохраненной на системный образ.
# Переустановите Windows (требуется установочный диск Windows): Эта опция переустановит Windows на вашем компьютере.После этого вы можете восстановить файлы из резервной копии. Любые установленные вами программы необходимо будет переустановить с использованием исходных установочных дисков или файлов. Существующие могут остаться в папке Windows.old на жестком диске после завершения переустановки.
Шаг 4: Нажмите Переустановить Windows вариант , чтобы начать процедуру переустановки. На следующем шаге вам будет предложено создать резервную копию ваших файлов. Выберите параметр «Резервное копирование сейчас» для резервного копирования файлов, таких как документы, изображения и музыка, на USB, DVD или внешний жесткий диск.
Щелкните Пропустить, а затем нажмите кнопку Перезагрузить , чтобы перезагрузить компьютер и начать процесс переустановки.
Примечание. При использовании этого метода (переустановка Windows) существующая установка Windows будет перемещена в каталог Windows.old. Вы можете получить данные из этого места после завершения восстановления. Все установленные вами программы необходимо будет переустановить.
Шаг 5: После того, как вы нажмете кнопку перезапуска, подождите несколько минут, чтобы увидеть следующий экран.Выберите метод ввода с клавиатуры и нажмите Далее.
Шаг 6: На следующем экране появится окно подтверждения переустановки Windows 7. Щелкните Да , чтобы перейти к следующему шагу.
Шаг 7: Теперь вставьте установочный диск Windows 7 и щелкните Да , чтобы увидеть экран установки Windows 7. С этого момента вам необходимо следовать простой экранной процедуре, чтобы завершить процедуру переустановки (вы можете обратиться к нашей процедуре установки Windows 7).
Шаг 8: Windows потребуется несколько минут, чтобы отобразить экран ниже, где вам нужно ввести имя пользователя для своей учетной записи.
Шаг 9: Нажмите «Далее», чтобы увидеть окно установки пароля. Если вы хотите установить пароль для своей учетной записи, введите, а затем повторно введите пароль в соответствующие поля. Щелкните Далее, чтобы продолжить.
Шаг 10: На этом экране нажмите Использовать рекомендуемые настройки , затем выберите свой часовой пояс и снова нажмите кнопку «Далее», чтобы выбрать тип сети из доступной домашней, Word или общедоступной сети.
Шаг 11: Вы почти закончили! Вы успешно переустановили Windows 7. На рабочем столе может появиться поле Восстановить мои файлы . Нажмите кнопку Восстановить мои файлы , если вы сделали резервную копию на шаге 5.
Шаг 12: Наконец, вы можете удалить папку Windows.old в процессе переустановки Windows, чтобы переместить старые установочные файлы. Обратитесь к нашим инструкциям по безопасному удалению Windows.old в руководстве по Windows 7, чтобы освободить несколько ГБ места на жестком диске.
Шаг 13: После завершения переустановки пора установить все программное обеспечение и драйверы устройств.
Наша статья о том, как законно переустановить Windows 7, не вводя руководство по ключу продукта, также может вам помочь.
Как сделать чистую установку Windows 10
В Windows 10 чистая установка определяет процесс очистки жесткого диска и запуск с нуля с новой настройкой, когда на устройстве возникают проблемы.Например, этот метод может решить проблемы с памятью, запуском, завершением работы, приложениями и производительностью. Кроме того, новая установка может продлить срок службы батареи и, пожалуй, лучший способ избавиться от вирусов и других вредоносных программ.
Это также хорошее решение, чтобы начать все заново с новой копией Windows 10 на новом компьютере, который, возможно, был предварительно загружен с вредоносным ПО, когда вы готовите устройство к безопасному выводу из эксплуатации или при замене жесткого диска.
Кроме того, если у вас была одна и та же установка в течение длительного времени, чистая установка — лучший вариант для обновления до последней версии Windows 10 или обновления более старой версии (например, Windows 7 и Windows 8.1), сводя к минимуму риски возникновения проблем во время и после процесса.
В этом руководстве по Windows 10 мы проведем вас через весь процесс чистой установки независимо от того, хотите ли вы перейти на Windows 10 October 2020 Update или собираетесь перейти на Windows 8.1 или Windows 7.
Как подготовить компьютер к чистой установке Windows 10
Перед тем, как приступить к чистой установке Windows 10, рекомендуется выполнить некоторые важные задачи, чтобы свести к минимуму вероятность проблем и потери данных.
Если у вас уже есть резервная копия устройства и файлов. У вас есть активационный ключ. Компьютер настроен на запуск с флэш-накопителя USB, а второстепенные периферийные устройства отключены. Затем вы можете пропустить эту часть и перейти к созданию загрузочного носителя и процессу чистой установки.
Создать резервную копию
В Windows 10 процесс установки удаляет все на жестком диске, а это означает, что резервное копирование всего устройства (или, по крайней мере, ваших файлов) имеет решающее значение. Конечно, если у вас нет ничего важного, что вы хотите сохранить.
Резервное копирование всей системы
Вам следует создать временную резервную копию текущей установки, чтобы вернуть настройки или восстановить файлы, если что-то пойдет не так.
Вы можете выбрать одно из множества решений, но самый простой способ создать полную резервную копию — использовать устаревший инструмент резервного копирования образа системы, доступный в Windows 10. Инструмент также доступен для Windows 8.1 и Windows 7.
Резервные копии файлов в OneDrive
Для резервного копирования ваших документов, изображений и других важных файлов вы можете загрузить данные в OneDrive или другую облачную службу хранения.
Если вы используете OneDrive, вы также можете использовать страницу настроек резервного копирования для автоматической синхронизации папок вашего профиля, включая документы, изображения и рабочий стол, с облаком.
Чтобы настроить резервное копирование OneDrive в Windows 10, выполните следующие действия:
- Открыть Настройки .
- Нажмите Обновление и безопасность .
- Щелкните Резервное копирование .
В разделе «Резервное копирование файлов в OneDrive» выберите параметр Резервное копирование файлов .
Источник: Windows CentralПодсказка: Эта опция доступна, начиная с версии 2004 и выше. Если у вас более старая версия, вы все равно можете получить доступ к настройкам, но они будут доступны с помощью значка OneDrive на панели задач.
- (Необязательно) Щелкните, чтобы очистить папку, резервную копию которой вы не хотите создавать в облаке.
Нажмите кнопку Начать резервное копирование .
Источник: Windows Central
После выполнения этих шагов OneDrive создаст резервную копию файлов на рабочем столе, в папках «Документы» и «Изображения» в облаке и на других устройствах.
Резервное копирование файлов на внешнее хранилище
Если у вас много файлов, синхронизация их с облаком может занять много времени и дорого. Если это так, то, возможно, лучшим вариантом будет копирование файлов на внешний жесткий диск USB.
Чтобы создать резервную копию файла вручную, подключите диск с достаточным объемом памяти и выполните следующие действия:
- Открыть Проводник .
Введите следующий путь в адресной строке и нажмите Введите :
Источник: Windows Central% HOMEPATH%Нажмите кнопку Выбрать все на вкладке «Главная».
Источник: Windows Central- Нажмите кнопку Копировать в на вкладке «Главная».
- Выберите опцию Выбрать местоположение .
Выберите место назначения.
Источник: Windows Central- Нажмите кнопку Копировать .
После выполнения этих шагов повторите инструкции по резервному копированию оставшихся учетных записей (если применимо). Помимо копирования файлов, также неплохо создать список установленных программ с соответствующими ключами продукта (если применимо), чтобы знать, какие приложения вам, возможно, потребуется переустановить после установки.
Если вы обычно не синхронизируете пароли и закладки с онлайн-сервисом, сейчас хорошее время для экспорта учетных данных и ссылок вашего браузера, поскольку они вам понадобятся позже для доступа к онлайн-сервисам.
Если у вас нет внешнего жесткого диска или на нем недостаточно места, мы рекомендуем Western Digital My Book Desktop из-за его портативности, емкости и цены.
Проверить активацию Windows 10
После активации Windows 10 вам больше не нужно предоставлять ключ продукта для будущих установок на том же устройстве.После завершения новой установки система автоматически активируется, как только она подключится к Интернету.
Чтобы убедиться, что Windows 10 правильно активирована, выполните следующие действия:
- Открыть Настройки .
- Нажмите Обновление и безопасность .
- Нажмите Активация .
В разделе «Windows» подтвердите активацию. Если устройство было правильно активировано, вы увидите одно из этих сообщений:
- Windows активирована с помощью цифровой лицензии: Установка активирована, но она не связана с вашей учетной записью Microsoft.
- Windows активируется с помощью цифровой лицензии, связанной с вашей учетной записью Microsoft: Установка активирована, и лицензия привязана к вашей учетной записи Microsoft.
После выполнения этих шагов, если текущая установка активирована, Windows 10 должна автоматически повторно активироваться после чистой установки.
Получить подлинный ключ Windows 10
При установке Windows 10 на новом устройстве, на котором никогда не было ОС, или при обновлении с Windows 8.1 или Windows 7, вам нужно будет приобрести действующую лицензию в Microsoft Store, Amazon или другом магазине.
Загрузить необходимые драйверы
Windows 10 автоматически обнаруживает и устанавливает большинство драйверов устройств. Однако обычно рекомендуется загрузить по крайней мере основные драйверы перед процессом, например для сетевого адаптера и видеокарты, в качестве меры предосторожности на случай, если при установке не удается правильно добавить эти драйверы, особенно в пользовательских сборках ПК.
Вы можете использовать наше руководство для установки драйверов устройств в Windows 10.
Вот список веб-сайтов самых популярных производителей, с которых можно загрузить последние версии драйверов для устройств.
Подтвердите требования Windows 10
Если на компьютере уже установлена Windows 10, то будущий выпуск, скорее всего, будет соответствовать минимальным требованиям к оборудованию. Однако, если вы собираетесь обновить компьютер под управлением Windows 7 или Windows 8.1, вы хотите убедиться, что устройство соответствует минимальным требованиям.
Вот минимальные требования для установки Windows 10 October 2020 Update (и выше):
- Процессор: 1 ГГц или система на кристалле (SoC).
- Память: 1 ГБ для 32-разрядной версии или 2 ГБ для 64-разрядной версии.
- Хранение: 32 ГБ для 64-разрядной или 32-разрядной версии.
- Видеокарта: DirectX 9 или новее с драйвером WDDM 1.0.
- Дисплей: 800×600.
Вы можете использовать эти инструкции, чтобы проверить технические характеристики устройства, чтобы убедиться, что вы можете выполнить чистую установку Windows 10.
Изменение порядка загрузки на прошивке
Также важно убедиться, что компьютер может загружаться с USB-накопителя. Если это не так, вам необходимо изменить базовую систему ввода / вывода (BIOS) или унифицированный расширяемый интерфейс микропрограмм (UEFI) на материнской плате.
Изменить порядок загрузки с помощью UEFI
На устройствах, уже работающих под управлением Windows 10 или Windows 8.1, вы можете получить доступ к настройкам для изменения порядка загрузки из среды рабочего стола.
Настройки UEFI в Windows 10
Чтобы изменить настройки загрузки UEFI в Windows 10, выполните следующие действия:
- Открыть Настройки .
- Нажмите Обновление и безопасность .
- Нажмите Recovery .
В разделе «Расширенный запуск» нажмите кнопку Перезагрузить сейчас .
Источник: Windows CentralНажмите кнопку Устранение неполадок .
Источник: Windows CentralЩелкните Дополнительные параметры .
Источник: Windows CentralЩелкните опцию Настройки прошивки UEFI .
Источник: Windows CentralНажмите кнопку Перезапустить .
Источник: Windows Central- В настройках прошивки материнской платы откройте страницу Boot .
Задайте порядок загрузки для запуска с USB-накопителя с установочными файлами Windows 10.
Источник: Windows Central- Сохраните изменения.
После того, как вы выполните эти шаги, компьютер теперь должен иметь возможность загрузиться с загрузочного USB-носителя.
Настройки UEFI в Windows 8.1
Чтобы изменить настройки загрузки UEFI в Windows 8.1, выполните следующие действия:
- Открыть Настройки .
- Нажмите Обновление и восстановление .
- Нажмите Recovery .
В разделе «Расширенный запуск» нажмите кнопку Перезагрузить сейчас .
Источник: Windows CentralЩелкните опцию Устранение неполадок .
Источник: Windows CentralЩелкните Дополнительные параметры .
Источник: Windows CentralЩелкните опцию Настройки прошивки UEFI .
Источник: Windows CentralНажмите кнопку Перезапустить .
Источник: Windows Central- В настройках прошивки материнской платы откройте страницу Boot .
Задайте порядок загрузки для запуска с USB-носителя с установочными файлами Windows 10.
Источник: Windows Central- Сохраните изменения.
После выполнения этих шагов компьютер загрузится с флэш-накопителя USB, чтобы продолжить процесс чистой установки.
Настройки UEFI в Windows 7
Чтобы изменить настройки загрузки UEFI в Windows 7, выполните следующие действия:
- Запустите компьютер.
Как только он запустится, нажмите F1, F2, F3, F10 или F12, ESC или Delete, чтобы получить доступ к прошивке.
Подсказка: Возможно, вам потребуется посетить веб-сайт поддержки производителя, чтобы получить более подробные инструкции по доступу к настройкам микропрограммы.
- В настройках прошивки материнской платы откройте страницу Boot .
- Задайте порядок загрузки для запуска с USB-носителя с установочными файлами Windows 10.
После выполнения этих шагов вы сможете запустить устройство с загрузочного носителя.
Настроить порядок загрузки с помощью BIOS
Если вы имеете дело с устаревшей прошивкой BIOS, вы можете изменить порядок загрузки, выполнив следующие действия:
- Запустите компьютер.
- Как только компьютер начнет загружаться, нажмите одну из функциональных клавиш (F1, F2, F3, F10 или F12), ESC или клавишу Delete.
- В настройках прошивки материнской платы откройте страницу Boot .
Задайте порядок загрузки для запуска с USB-носителя с установочными файлами Windows 10.
Источник: Windows Central- Сохраните изменения.
После того, как вы выполните эти шаги, устройство должно иметь возможность запускаться с флэш-накопителя USB.
Отключите второстепенные периферийные устройства
Подключенные периферийные устройства обычно являются причиной проблем в процессе установки Windows 10. Если к компьютеру подключены второстепенные периферийные устройства (например, съемные носители и другие устройства USB и Bluetooth, а также принтеры, сканеры, камеры и т. Д.), Рекомендуется их удалить.
При подготовке к чистой установке Windows 10 вам понадобятся только монитор, клавиатура, мышь и подключение к Интернету. После настройки вы можете повторно подключить периферийные устройства (по одному), чтобы убедиться, что они не вызывают никаких проблем.
Как создать USB для чистой установки Windows 10
В Windows 10 вам понадобится загрузочный USB-носитель для выполнения чистой установки, которую вы можете легко создать с помощью многих инструментов, включая Microsoft Media Creation Tool и Rufus.
Создание Windows 10 USB с помощью Media Creation Tool
Чтобы создать установочный носитель с помощью Media Creation Tool, подключите USB-накопитель объемом не менее 8 ГБ и выполните следующие действия:
- Открыть Windows 10 страницу загрузки.
- В разделе «Создать установочный носитель Windows 10» нажмите кнопку Загрузить сейчас , чтобы сохранить файл на устройстве.
- Дважды щелкните файл MediaCreationToolxxxx.exe , чтобы запустить инструмент.
- Нажмите кнопку Принять , чтобы принять условия.
Выберите установочный носитель Create (USB-накопитель, DVD или файл ISO) для другого варианта ПК .
Источник: Windows Central- Нажмите кнопку Далее .
- (Необязательно) Очистите Используйте рекомендуемые параметры для этого ПК .
Выберите правильный язык, архитектуру и выпуск Windows 10.
Источник: Windows CentralСовет: Если вы планируете установить Windows 10 на нескольких устройствах с 32-разрядной или 64-разрядной архитектурой, используйте раскрывающееся меню «Архитектура» и выберите вариант Оба .
- Нажмите кнопку Далее .
Выберите опцию USB-накопитель .
Источник: Windows Central- Нажмите кнопку Далее
Выберите USB-накопитель (или щелкните опцию «Обновить список накопителей», чтобы сделать его доступным).
Источник: Windows Central- Нажмите кнопку Далее .
- Нажмите кнопку Готово .
После выполнения этих шагов инструмент загрузит файлы и создаст установщик с последними файлами установки, который затем можно использовать для запуска устройства и настройки новой копии Windows 10.
Создание Windows 10 USB с помощью Rufus
В качестве альтернативы вы можете использовать инструмент Rufus для создания установочного носителя для устройств с материнскими платами с прошивкой UEFI или BIOS.
Rufus — это бесплатный инструмент с множеством опций, который поможет вам быстрее создать загрузочный носитель Windows 10. Однако важно помнить, что это сторонний вариант, который Microsoft не поддерживает, поэтому используйте его на свой страх и риск.
Чтобы создать установщик Windows 10 USB с помощью Rufus, подключите USB-накопитель объемом не менее 8 ГБ, а затем выполните следующие действия:
- Открыть страницу загрузки Rufus .
В разделе «Загрузить» щелкните ссылку, чтобы сохранить последнюю версию на своем устройстве.
Источник: Windows Central- Дважды щелкните файл Rufus-x.xx.exe , чтобы запустить инструмент.
Нажмите кнопку «Настройки » (третья кнопка слева) внизу страницы.
Источник: Windows CentralВ разделе «Настройки» используйте раскрывающееся меню Проверить наличие обновлений и выберите опцию Ежедневно .
Источник: Windows CentralБыстрый совет: Эти шаги необходимы для включения опции использования инструмента для загрузки ISO-файла Windows 10.
- Нажмите кнопку Закрыть .
- Закройте инструмент Rufus .
- Перезапустите инструмент Rufus .
- В разделе «Устройство» используйте раскрывающееся меню, чтобы выбрать USB-накопитель.
В разделе «Выбор загрузки» нажмите кнопку со стрелкой вниз справа и выберите вариант Загрузить .
Источник: Windows CentralСовет: Если у вас уже есть файл ISO, нажмите кнопку Выберите , выберите файл ISO Windows 10 и перейдите к шагу № .24 .
- Нажмите кнопку Загрузить .
- Используйте раскрывающееся меню «Версия» и выберите вариант Windows 10 .
- Нажмите кнопку Продолжить .
- Выберите вариант 20h3 (сборка 19042.xxx — xxxx.xx) , чтобы загрузить обновление Windows 10 October 2020 Update.
- Нажмите кнопку Продолжить .
- Используйте раскрывающееся меню «Выпуск» и выберите вариант Windows 10 Home / Pro .
- Нажмите кнопку Продолжить .
Используйте раскрывающееся меню «Язык» и выберите язык установки.
Совет: Если вы находитесь в США, выберите вариант «Английский», а не «Международный английский».
- Нажмите кнопку Продолжить .
- Используйте раскрывающееся меню «Архитектура» и выберите 32-разрядный или 64-разрядный (рекомендуется).
Нажмите кнопку Загрузить .
Источник: Windows Central- Выберите расположение папки для загрузки файла ISO.
- Нажмите кнопку Сохранить .
- Используйте раскрывающееся меню «Параметр изображения», чтобы выбрать вариант Стандартная установка Windows .
- Используйте раскрывающееся меню «Схема разделения», чтобы выбрать опцию GPT .
Используйте раскрывающееся меню «Целевая система» для выбора опции UEFI (не CSM) .
Источник: Windows CentralКраткое примечание: Если на компьютере установлена устаревшая версия BIOS, выберите опцию MBR для схемы разделов и опцию BIOS (или UEFI-CSM) для целевой системы .
- В разделе «Показать дополнительные свойства диска» не меняйте настройки по умолчанию.
- В поле «Метка тома» введите описательное имя диска — например, «win10_usb».
- В разделах «Файловая система» и «Размер кластера» не меняйте настройки по умолчанию.
- Нажмите кнопку Показать дополнительные параметры формата .
- Выберите Быстрый формат и Создание расширенных файлов этикеток и значков Параметры .
- Нажмите кнопку Пуск .
- Нажмите кнопку ОК для подтверждения.
- Нажмите кнопку Закрыть .
После того, как вы выполните эти шаги, Rufus загрузит ISO-файл с серверов Microsoft и создаст загрузочный носитель для выполнения чистой установки Windows 10.
Как выполнить чистую установку Windows 10
Процесс установки Windows 10 состоит из двух основных частей, включая настройку и готовность к работе (OOBE).В процессе установки вы выберете некоторые из основных параметров, и вы найдете параметры для очистки жесткого диска, настройки разделов и чистой установки Windows 10. Работа в исходном состоянии происходит после установки. завершен, и это этап, на котором вы настраиваете свои параметры, такие как регион, сеть, учетная запись, конфиденциальность и другие параметры.
Процесс чистой установки Windows 10
После того, как вы выполнили инструкции по подготовке, чистая установка Windows 10 на самом деле представляет собой простой процесс.
Предупреждение: Это еще одно дружеское напоминание о том, что этот процесс сотрет все на компьютере. Перед продолжением всегда рекомендуется сделать временную полную резервную копию вашего ПК.
Чтобы выполнить чистую установку Windows 10, выполните следующие действия:
- Запустите устройство с USB-носителем Windows 10.
- При появлении запроса нажмите любую клавишу для загрузки с устройства.
В окне «Установка Windows» нажмите кнопку Далее .
Источник: Windows CentralПодсказка: Если ваш язык, время, валюта и клавиатура отличаются от выбранных по умолчанию, убедитесь, что выбрали правильные настройки, прежде чем продолжить.
Нажмите кнопку Установить сейчас .
Источник: Windows CentralЕсли вы выполняете переустановку, нажмите У меня нет ключа продукта , чтобы продолжить (при условии, что ваше устройство уже было активировано). В противном случае, если вы устанавливаете Windows 10 впервые, введите ключ продукта.
Источник: Windows Central- Нажмите кнопку Далее .
Выберите выпуск Windows 10 (если применимо).
Источник: Windows CentralКраткое примечание: Этот выбор должен соответствовать выпуску, который активирует ключ продукта. Если вы не выберете правильную версию, Windows 10 не активируется, и вам придется повторить весь процесс еще раз.
- Нажмите кнопку Далее .
- Выберите вариант Я принимаю условия лицензии , чтобы продолжить.
- Нажмите кнопку Далее .
Щелкните опцию Custom: Install Windows only (Advanced) , чтобы продолжить чистую установку.
Источник: Windows CentralВыберите раздел с текущей установкой (обычно «Диск 0») и нажмите кнопку Удалить .
Подсказка: Если «Диск 0» имеет несколько разделов, вы должны выбрать и удалить каждый раздел, чтобы программа установки могла использовать весь жесткий диск для новой чистой установки.Программа установки Windows 10 автоматически создаст необходимые разделы во время процесса. Также нет необходимости удалять разделы на дополнительных дисках.
Нажмите кнопку Да .
Источник: Windows CentralВыберите пустой диск (диск 0, незанятое пространство).
Источник: Windows Central- Нажмите кнопку Далее .
После выполнения этих шагов программа установки установит на компьютер новую копию Windows 10.
Если вы планируете вывести устройство из эксплуатации, вы можете остановиться сейчас и позволить новому владельцу завершить все готовые операции. Однако в случае, если вы обновляете свою систему, продолжайте следовать приведенным ниже инструкциям.
Готовность к работе с Windows 10
После настройки вы должны продолжить работу в стандартной конфигурации, чтобы настроить свои предпочтения и создать новую учетную запись.
В этом руководстве представлены стандартные возможности обновления Windows 10 October 2020 Update.Однако в зависимости от устанавливаемой версии действия могут немного отличаться.
Чтобы выполнить OOBE в Windows 10, выполните следующие действия:
Выберите опцию Region .
Источник: Windows Central- Нажмите кнопку Да .
Выберите вариант раскладки клавиатуры.
Источник: Windows Central- Нажмите кнопку Да .
Нажмите кнопку Пропустить (если вам не нужно добавлять вторую раскладку клавиатуры).
Краткое примечание: Если вы не используете проводное сетевое соединение, вам придется войти в беспроводную сеть.
Выберите опцию Настроить для личного использования .
Источник: Windows Central- Нажмите кнопку Далее .
Подтвердите информацию своей учетной записи Microsoft, чтобы создать учетную запись.
Источник: Windows CentralКраткое примечание: Рекомендуемый процесс — использовать учетную запись Microsoft. Однако, если вы хотите использовать традиционную локальную учетную запись, вам нужно будет щелкнуть опцию Автономная учетная запись в нижнем левом углу, а затем продолжить работу с инструкциями на экране.
- Нажмите кнопку Далее .
Подтвердите пароль учетной записи.
Источник: Windows Central- Нажмите кнопку Далее .
Нажмите кнопку Create PIN .
Источник: Windows CentralСоздайте четырехзначный PIN-код Windows Hello.
Источник: Windows CentralСовет: Если вы хотите продолжить использование обычного пароля, нажмите кнопку Отмена , чтобы пропустить процесс.
- Выберите настройки конфиденциальности (и не забудьте прокрутить страницу вниз, чтобы просмотреть все доступные настройки).
Нажмите кнопку Принять .
Источник: Windows Central(Необязательно) Вы можете указать свой номер телефона, а затем нажать кнопку Отправить , чтобы связать свой телефон с устройством. Если вы хотите пропустить этот параметр, нажмите кнопку Сделать позже в нижнем левом углу экрана.
Источник: Windows Central(необязательно) Нажмите кнопку Далее , чтобы разрешить OneDrive резервное копирование папок рабочего стола, документов и изображений в облако.Если вы используете другую облачную службу или предпочитаете не выгружать файлы в облако, нажмите Только сохранять файлы на этот компьютер вариант в нижнем левом углу экрана.
Источник: Windows CentralНажмите кнопку Нет, спасибо , чтобы пропустить настройку Microsoft 365 (при необходимости).
Источник: Windows CentralПодсказка: Если у вас есть ключ продукта Office, вы можете выбрать вариант У меня есть ключ продукта , и приложения будут автоматически установлены на вашем устройстве.
- (Необязательно) Установите флажок Разрешить Кортане ответить на «Привет, Кортана» вариант , чтобы использовать функцию помощи без помощи рук.
Нажмите кнопку Принять , чтобы разрешить Microsoft собирать личную информацию, чтобы сделать Кортану более личным. Если вас не интересует цифровой помощник, нажмите кнопку Not now , чтобы продолжить.
Источник: Windows Central
После того, как вы выполните эти шаги, новые настройки будут применены к чистой установке Windows 10, и вы сможете увидеть рабочий стол по умолчанию.
Как завершить установку после установки Windows 10
После установки также неплохо проверить, что в Windows 10 отсутствуют какие-либо критические обновления или драйверы и что она правильно активирована.
Установить обновления
Чтобы проверить наличие обновлений в Windows 10, выполните следующие действия:
- Открыть Настройки .
- Нажмите Обновление и безопасность .
- Щелкните Центр обновления Windows .
Нажмите кнопку Проверить наличие обновлений .
Источник: Windows Central
После выполнения этих шагов, если Центр обновления Windows обнаружит какие-либо обновления, он автоматически загрузит и установит их. Для завершения процесса обновления может потребоваться перезагрузка.
Проверить отсутствующие драйверы
Чтобы определить, отсутствуют ли драйверы, выполните следующие действия:
- Открыть Старт .
- Найдите Device Manager и щелкните верхний результат, чтобы открыть консоль.
Убедитесь, что ни одно из устройств не имеет отметки желтый или красный , и убедитесь, что ничего не указано как неизвестно .
Источник: Windows Central
Если на одном или нескольких устройствах возникают проблемы, вам может потребоваться вручную загрузить и установить последние версии драйверов с веб-сайта поддержки производителя вашего компьютера. Вы можете использовать это руководство для установки драйверов устройств в Windows 10.
Установить недостающие драйверы
В Windows 10 драйверы также могут быть частью дополнительных обновлений.Если вам не хватает одного или нескольких драйверов, вы можете загрузить их из Центра обновления Windows.
Чтобы загрузить отсутствующие драйверы с помощью Центра обновления Windows, выполните следующие действия:
- Открыть Настройки .
- Нажмите Обновление и безопасность .
- Щелкните Центр обновления Windows .
Щелкните опцию Просмотреть дополнительные обновления . Если опция недоступна, значит, в Центре обновления Windows нет обновлений драйверов для вашего устройства.
Источник: Windows Central- Щелкните раздел «Обновления драйверов » .
Выберите отсутствующий драйвер.
Источник: Windows Central- Нажмите кнопку Загрузить и установить .
После выполнения этих шагов Центр обновления Windows автоматически загрузит и установит отсутствующие драйверы.
Подтвердите активацию
Чтобы убедиться, что Windows 10 была правильно активирована, выполните следующие действия:
- Открыть Настройки .
- Нажмите Обновление и безопасность .
- Нажмите Активация .
В случае успешной активации Windows 10 появится одно из следующих сообщений:
- Windows активирована с помощью цифровой лицензии: Установка активирована, но она не связана с вашей учетной записью Microsoft.
- Windows активируется с помощью цифровой лицензии, связанной с вашей учетной записью Microsoft: Установка активирована, и лицензия привязана к вашей учетной записи Microsoft.
В случае, если Windows 10 не активировалась, устройство попытается повторно активировать позже. Если через пару дней у вас все еще возникают проблемы, вы можете использовать средство устранения неполадок активации для активации.
Переустановите приложения
Пришло время переустановить ваши приложения, включая предпочитаемый вами веб-браузер, например Google Chrome, Mozilla Firefox или Opera, для просмотра веб-страниц.
Если вы используете Spotify или iTunes для прослушивания мелодий во время работы или серфинга в Интернете, вы можете загрузить эти и другие приложения из Microsoft Store.
Кроме того, сейчас хорошее время для загрузки и установки набора приложений Office, чтобы начать работать с Word, Excel, PowerPoint и управлять электронной почтой с помощью Outlook.
Восстановить файлы из резервной копии
Последнее, что осталось сделать, это восстановить файлы из резервной копии. Если вы ранее настроили резервное копирование файлов с помощью OneDrive, то данные уже должны быть доступны в папке OneDrive, но если приложение не было настроено автоматически, вы можете использовать это руководство.
В случае, если у вас есть резервная копия файлов на внешнем диске, повторно подключите хранилище, чтобы восстановить данные в папки учетной записи по умолчанию.
Чтобы восстановить файлы из предыдущей резервной копии, выполните следующие действия:
- Открыть Проводник .
- В разделе This PC на левой панели выберите внешний диск с файлами.
- Выберите папки с файлом, который вы хотите восстановить.
Щелкните меню Копировать в на вкладке «Главная».
Источник: Windows Central- Выберите опцию Выбрать местоположение .
- Выберите место назначения для восстановления файлов — например, папку Documents .
- Нажмите кнопку Копировать .
После выполнения этих действий файлы будут восстановлены в указанном вами месте.
Хотя вы можете запустить чистую установку с помощью Media Creation Tool без USB-носителя и даже с помощью параметра «Сбросить этот компьютер» в настройках восстановления, эти методы имеют свои ограничения и не всегда работают должным образом.
Если вы хотите убедиться, что выполняете действительно чистую установку, использование загрузочного носителя — лучшая альтернатива.
Дополнительные ресурсы по Windows 10
Чтобы получить дополнительные полезные статьи, статьи и ответы на распространенные вопросы о Windows 10, посетите следующие ресурсы:
Мы можем получать комиссию за покупки, используя наши ссылки. Учить больше.
Так много деталейВ новом видео представлены все мелкие изменения для более крупного Surface Pro 8
Если вы думаете, что Surface Pro 8 имеет только больший дисплей и более быстрый процессор, вы ошибаетесь.В последнем видеоролике Microsoft Mechanics рассказывается обо всех изменениях, таких как датчик окружающего цвета, большие пиксели для камеры или о том, как новая тепловая система позволяет Surface Pro 8 достичь нового максимума в 23 Вт TDP.
Сброс Windows 10 | Переустановите Windows 10
Как переустановить Windows 10
Если ваш компьютер не работает должным образом, вам может потребоваться сброс или переустановка операционной системы. К счастью, Microsoft упрощает сброс или переустановку Microsoft Windows 10.Есть несколько вариантов, позволяющих сохранить ваши личные файлы, установленное программное обеспечение и т. Д. Или, если того требуют обстоятельства, вы можете начать с нуля — как будто вы впервые используете Windows 10.
Прежде всего, несколько слов предупреждения: всякий раз, когда вы манипулируете операционной системой вашего ПК, лучше всего медленно перемещаться по экранам меню и параметрам. Microsoft упрощает процесс, но предполагает, что вы читаете инструкции. Например, в нескольких местах вас спросят, хотите ли вы сохранить свои личные данные, приложения и настройки.
Кроме того, ваши самые важные личные файлы всегда должны быть скопированы на внешнее хранилище (USB-накопитель, DVD, облачная учетная запись и т. Д.). Несмотря на то, что несколько вариантов сброса / переустановки обещают сохранить ваши данные, иногда могут возникать непредвиденные проблемы. И хотя вы можете переустановить свое любимое программное обеспечение и изменить настройки приложения, личные фотографии и бизнес-файлы могут оказаться незаменимыми.
Следует ли сбросить или переустановить Windows 10?
Чтобы начать процесс сброса / переустановки, перейдите в Пуск → Настройки → Обновление и безопасность → Восстановление .У вас будет несколько вариантов:
- Сбросить этот компьютер
- Вернуться к предыдущей версии Windows 10
- Расширенный запуск (включая переустановку Windows с установочного носителя)
- Сохранить все: сохраняет все данные, файлы и приложения / настройки (требуется много места на диске)
- Хранить личные данные: сохраняет данные и файлы, но не приложения / настройки (требуется меньше места на диске)
- Ничего не хранить: удаляет все данные, файлы и приложения / настройки (требуется мало места на диске)
Процесс сброса возвращает операционную систему в состояние заводской установки с помощью «образа для восстановления» (копии исходных файлов установки). Образ восстановления создается при первой установке Windows 10 и сохраняется в отдельной части жесткого диска, поэтому для использования параметра «Сброс» не требуется установочный носитель (USB или DVD). Вам даже не нужно подключение к Интернету, хотя вам нужно приличное количество свободного дискового пространства, поскольку сохраненный образ должен поддерживаться на протяжении всего процесса.
После запуска сброса Windows предложит вам варианты сохранения или нет данных пользователя и личных файлов, которые вы сохранили на своем ПК с момента начала его использования. Однако процесс сброса всегда удаляет установленные приложения — то есть любое программное обеспечение, которое не поставлялось с ОС Windows 10. Если вы не хотите переустанавливать свое личное программное обеспечение, подумайте о том, чтобы исправить свою систему, переустановив Windows 10 с установочного носителя (см. Ниже).
Возврат к предыдущей версии Windows 10 может быть вариантом, но только в том случае, если вы получили обновление Windows 10 в течение предыдущих 10 дней.Если это было дольше, кнопка «Начать» для этого параметра будет недоступна.
В разделе «Расширенный запуск» есть возможность переустановить Windows 10 с флэш-накопителя или DVD. Кнопка «Перезагрузить сейчас» перезапустит Windows, но вместо обычной загрузки система предложит вам несколько вариантов запуска, включая полную переустановку ОС.
После того, как вы инициируете полную переустановку с установочного носителя, вы получите три варианта сохранения (или отсутствия) ваших личных данных и приложений:
ПРИМЕЧАНИЕ. Перед тем, как выбрать вариант переустановки, убедитесь, что у вас есть USB-накопитель или DVD-диск с необходимыми установочными файлами.Если вы не получили или не создали его при первой загрузке Windows 10, обратитесь в Microsoft за инструкциями по созданию установочного носителя самостоятельно.
Что нужно попробовать перед сбросом или переустановкой Windows 10
Перед тем, как начать, убедитесь, что вам действительно нужно сбросить или переустановить Windows. Если вы рассматриваете эти варианты, потому что ваша система работает медленно, начните с этих распространенных способов ускорить работу:
- Рассмотрите программы в папке автозагрузки: все ли они должны открываться каждый раз при запуске вашей ОС?
- Подтверждение подключаемых модулей, расширений и панелей инструментов браузера. Многие из этих вспомогательных программ работают вечно.Они вам все еще нужны?
- Проверьте свои настройки: неправильно настроенный инструмент безопасности или программа социальных сетей потребляют слишком много циклов процессора?
Ищете новое устройство с Windows 10? На сайте Lenovo.com можно найти новейшие ноутбуки, планшеты и настольные компьютеры с Windows 10.
Как переустановить Windows 7 на вашем ПК
Предположим, вы чувствуете, что постоянная задержка снижает производительность вашего ПК с Windows 7. Возможно, пришло время переустановить ОС.От проблем с реестром до вредоносных программ и чрезмерного количества ненужного программного обеспечения — новая установка ОС может решить несколько распространенных проблем. Если ваш компьютер поставляется с заводским диском восстановления, он, вероятно, имеет несколько различных вариантов переустановки, направленных на то, чтобы ваш компьютер начал работать.
Не стесняйтесь ознакомиться с нашим руководством по ускорению Windows. Кроме того, если у вас возникнут какие-либо проблемы при использовании Windows 7, мы объясним, как исправить знакомые проблемы Windows 7.
К сожалению, Microsoft больше не предлагает официальную поддержку Windows 7 с 14 января 2020 года, что оставляет пользователям мало вариантов, если их ПК перестанут работать. Таким образом, Digital Trends не рекомендует , чтобы наши читатели использовали Windows 7 на своих устройствах. Если вы решите проигнорировать этот совет, обратите внимание, что мы не несем ответственности за какие-либо ошибки или проблемы, которые могут возникнуть. Мы настоятельно рекомендуем вам немедленно перейти на Windows 10.
Подготовьте компакт-диск с Windows 7 / серийный ключ
Когда вы закончите установку Windows 7, ОС попросит вас вставить ее CD / серийный ключ.Этот ключ позволяет Microsoft проверить, есть ли у вас законная копия Windows 7, хотя обновления больше не доступны. Также приятным бонусом является предотвращение постоянных всплывающих окон из Windows с просьбой подтвердить установку с помощью ключа.
Обязательно держите это под рукой — если восстановление вашего ПК или диск Windows 7 были упакованы в бумажный или пластиковый конверт, ключ, скорее всего, будет на нем. Учитывая, что Windows 7 больше не поддерживается, этот ключ — единственный способ получить законную копию Windows 7 от Microsoft.
Как сделать резервную копию ваших данных
Независимо от того, какой тип установки Windows вы выберете, всегда полезно создать резервную копию данных перед началом процесса. Ознакомьтесь с нашим руководством по резервному копированию вашего ПК, если вы предпочитаете пошаговые инструкции, или с нашими лучшими выборами лучшего бесплатного программного обеспечения для резервного копирования, если вы ищете несколько вариантов качества, с помощью которых можно сделать резервную копию ваших данных. . Наличие дополнительной копии ваших данных для безопасного хранения никогда не является плохой идеей, если что-то пойдет не так во время процесса установки.
Как настроить установочный носитель
Если у вас есть копия диска, изначально поставляемого с вашим компьютером, или другая копия Windows на компакт-диске или DVD, перейдите к следующей странице, чтобы узнать о типах установки. В противном случае вам нужно сначала создать диск для переустановки Windows 7, загрузив образ на USB-накопитель или записав его на DVD, как мы описываем ниже.
Как получить копию Windows 7
Если у вас еще нет установочного диска Windows, вы можете загрузить новую копию операционной системы Microsoft.Имейте в виду, что для активации Windows 7 вам по-прежнему потребуется действительный серийный ключ с соответствующим серийным номером.
После того, как вы загрузите соответствующую Windows 7, перейдите на страницу инструмента загрузки Windows 7 USB / DVD и щелкните ссылку для загрузки, расположенную под разделом «Установка» страницы. Затем установите инструмент и следуйте инструкциям на экране. Когда инструмент запущен, вам нужно будет выбрать загруженный ISO-образ Windows 7, а затем указать инструменту загрузки Windows 7 USB / DVD, хотите ли вы записать этот файл на USB-накопитель или DVD.
Как выбрать тип установки
Убедитесь, что в ваш компьютер вставлен новый установочный диск Windows или USB-накопитель, затем перезагрузите систему. Пока ваш компьютер загружается, вам будет предложено нажать любую клавишу для загрузки с диска или флэш-накопителя. Сделай так. Когда вы войдете в программу установки Windows 7, нажмите Установить . Вы увидите один из двух вариантов установки — Upgrade и Custom (Advanced) .
Если вы выберете «Обновить», Windows должна оставить ваши файлы и программы нетронутыми, заменив основные системные файлы и изменив некоторые настройки.Выбор обновления существенно избавляет вас от необходимости переустанавливать все свои приложения и восстанавливать данные из резервной копии, но не дает вашему компьютеру полноценной процедуры генеральной очистки. Однако, если вы выберете Custom, ваши файлы и программы не будут сохранены.
Хотя вам может быть доступен только один вариант установки в зависимости от конфигурации вашей системы, у вас, скорее всего, будет небольшой раздел с пометкой System Reserved, если вы используете Windows Vista или более раннюю версию Windows.Начните с выбора диска или раздела, который вы хотите использовать для установки новой ОС. Было бы полезно, если бы вы воздержались от переформатирования или установки Windows в разделе System Reserved, хотя он, скорее всего, будет слишком маленьким, чтобы в любом случае разместить полную установку ОС. Это сведет к минимуму вероятность возникновения любых связанных с этим осложнений. Поскольку переустановка Windows 7 — это уже скучный процесс, вы не захотите заниматься другими проблемами.
Продолжайте щелкать по программе установки, пока не начнется процесс.Копирование файлов Windows и расширение файлов установки может занять некоторое время, поэтому не стесняйтесь оставлять компьютер в покое примерно на 15-20 минут. Ваш компьютер, скорее всего, перезагрузится хотя бы один раз во время процесса, но он должен немедленно загрузиться обратно в программу установки и продолжить работу с того места, где он остановился.
Продолжайте перемещаться по программе установки, пока не начнется сам процесс. Процесс копирования и настройки может занять некоторое время, поэтому не стесняйтесь оставить свой компьютер, чтобы позаботиться обо всем на несколько минут — 15-20 должно быть достаточно, чтобы начать работу.Ваш компьютер может перезагрузиться один или несколько раз во время этого процесса, но он всегда должен загружаться сразу после процесса установки, если это произойдет.



 Не забудьте также проверить, чтобы компьютер поддерживал разрядность новой версии: 32 или 64 бита. Чтобы не прогадать, можете установить версию с такой же разрядностью, как у вашей текущей версии Windows.
Не забудьте также проверить, чтобы компьютер поддерживал разрядность новой версии: 32 или 64 бита. Чтобы не прогадать, можете установить версию с такой же разрядностью, как у вашей текущей версии Windows.