Directx 10 для Windows 7
Операционная система Windows 7 имеет достаточные характеристики для современных требований компьютерной графики. Для неё до сих пор выпускаются современные игры и программы, а старый софт работает без сбоев. Однако, для того чтобы данный софт или мощные компьютерные игры с красочной графикой работали корректно, а точнее картинка прорисовывалась быстро и четко, на ПК необходимо установить DirectX 10. Именно этот компонент, который был выпущен в 2006 г., разработан под Windows 7 и предназначен для данной операционной системы.
Читайте также: DirectX — набор необходимых библиотек для Microsoft Windows
За что отвечает DirectX 10?
DirectX 10 разработан для Windows 7 компанией Microsoft с целью превратить данную операционную систему в идеальную среду для разработки компьютерных игр. В его состав входит несколько модулей: DirectDraw (отвечает за двухмерную графику), Direct3D (отвечает за трехмерную графику), DirectSound (отвечает за работу со звуком) и DirectInput (отвечает за управление устройствами).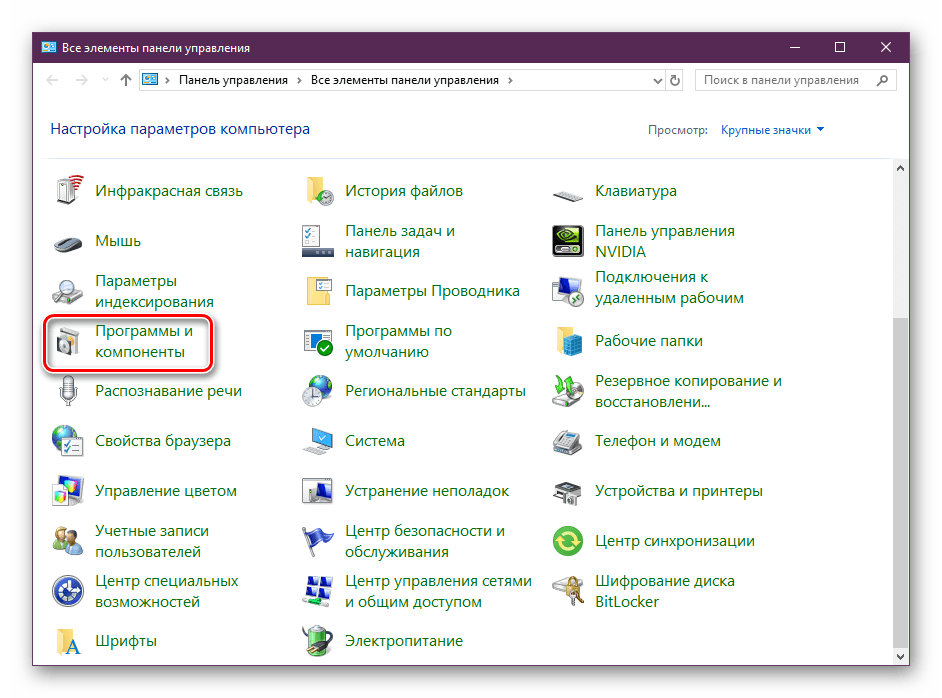
Геймерам и обычным пользователям Виндовс 7 очень важно, чтобы графика прорисовывалась одновременно со звуком. Синхронность звука и картинки реализована за счет многопоточной передачи данных, которая производиться разными компонентами DirectX. Так звуковой компонент утилиты направлен на то, чтобы оборудование, а точнее звуковая карта, микрофон, наушники или колонки, были тесно связаны с программной частью и самой системой.
Графические компоненты Директ Икс на Windows 7 отдельно отвечают за трехмерную и двухмерную графику. Двухмерную графику используют все программы операционной системы, а трехмерная является специфической и используется лишь некоторыми играми и приложениями.
Вкратце вышеописанное можно изложить следующим образом: благодаря DirectX 10 на Windows 7 происходит слаженная работа программной и аппаратной части компьютера. Оптимально налаживается связь между программами, системой и железом.
Как инсталлировать DirectX 10 на Windows 7?
Способов, как установить DirectX не так много.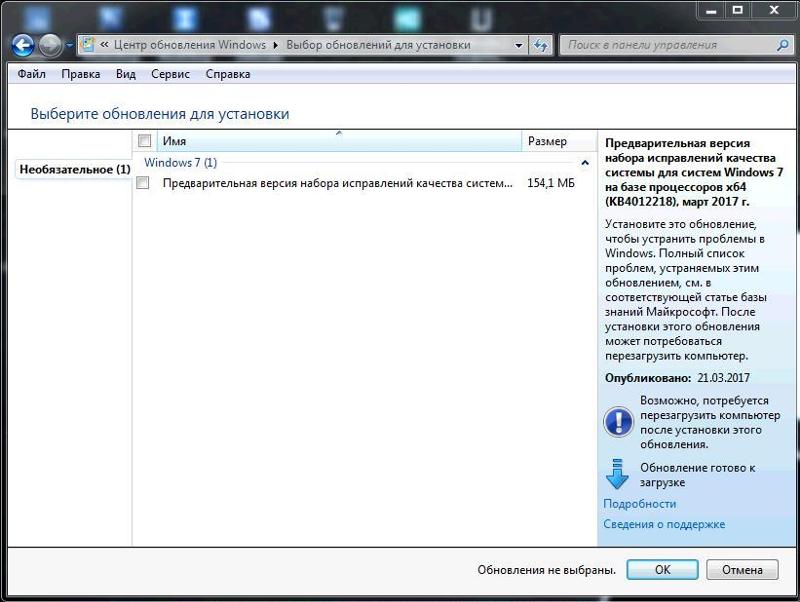 Рассмотрим официальный метод инсталлирования данного компонента на Windows 7. Однако перед этим проверим систему на наличие установленного компонента, так как некоторые программы и игры могут инсталлировать его самостоятельно.
Рассмотрим официальный метод инсталлирования данного компонента на Windows 7. Однако перед этим проверим систему на наличие установленного компонента, так как некоторые программы и игры могут инсталлировать его самостоятельно.
- Жмём «Win+R» и вводим «dxdiag».
- Откроется небольшое окно. Среди представленной информации смотрим последнюю строчку, в которой указан установленный инструмент.
- Если десятый DirectX отсутствует, нужно его установить.
ВАЖНО! Windows 7 поддерживает DirectX 11. Однако для работы некоторых программ требуется установка десятой версии.
- Для того, чтобы скачать DirectX, нужно перейти по ссылке и нажать «Скачать».
- После запускаем установку на своем ПК и принимаем условия лицензионного соглашения.
- Соглашаемся на установку исполняемого модуля.
- DirectX начнет устанавливаться. Ожидаем завершения процесса.
- Перезагружаем систему.
Установленный компонент будет отображаться в «Программах и компонентах» Панели управления.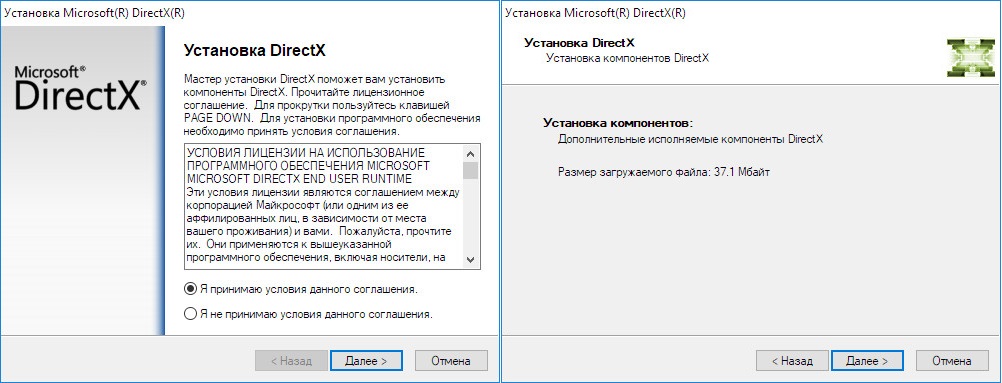
Как переустановить DirectX на Windows 10
По умолчанию библиотека компонентов DirectX уже встроена в операционную систему Виндовс 10. В зависимости от типа графического адаптера будет установлена версия 11 или 12. Однако иногда пользователи сталкиваются с проблемами в работе данных файлов, особенно при попытке поиграть в компьютерную игру. В таком случае потребуется переустановка директорий, о чем и пойдет речь далее.
Читайте также: Что такое DirectX и как он работает
Переустанавливаем компоненты DirectX в Windows 10
Перед переходом к непосредственной переустановке хотелось бы отметить, что обойтись можно и без нее, если на компьютере инсталлирована не последняя версия DirectX. Достаточно провести обновление, после чего все программы должны работать нормально. Сначала мы рекомендуем определить, какая версия компонентов стоит на вашем ПК. Развернутые инструкции по этой теме ищите в другом нашем материале по следующей ссылке.
Подробнее: Узнаем версию DirectX
Если вы обнаружили устаревшую версию, провести ее апгрейд можно только через центр обновлений Windows, осуществив предварительный поиск и инсталляцию свежей версии. Детальное руководство о том, как это осуществить, вы найдете в отдельной нашей статье далее.
Подробнее: Обновление Windows 10 до последней версии
Теперь же мы хотим продемонстрировать как быть, если верная сборка DirectX функционирует некорректно на компьютере под управлением ОС Виндовс 10. Разделим весь процесс на шаги, чтобы было удобнее во всем разобраться.
Шаг 1: Подготовка системы
Так как необходимый компонент является встроенной частью ОС, самостоятельно деинсталлировать его не получится — нужно обращаться за помощью к стороннему ПО. Поскольку такой софт использует системные файлы, понадобится отключить защиту, чтобы избежать конфликтных ситуаций. Осуществляется эта задача так:
- Откройте «Пуск» и с помощью поиска отыщите раздел «Система».

- Обратите внимание на панель слева. Здесь нажмите на «Защита системы».
- Переместитесь во вкладку «Защита системы» и щелкните на кнопке «Настроить».
- Отметьте маркером «Отключить защиту системы» и примените изменения.
Поздравляем, вы успешно отключили отмену нежелательных изменений, поэтому далее при удалении DirectX не должно возникнуть никаких трудностей.
Шаг 2: Удаление или восстановление файлов DirectX
Сегодня мы будем задействовать специальную программу под названием DirectX Happy Uninstall. Она не только позволяет стереть основные файлы рассматриваемой библиотеки, но и проводит их восстановление, что может помочь избежать переустановки. Работа в этом ПО выглядит следующим образом:
Скачать программу DirectX Happy Uninstall
- Воспользуйтесь указанной выше ссылкой, чтобы перейти на главный сайт DirectX Happy Uninstall. Скачайте программу, нажав на соответствующую надпись.

- Откройте архив и откройте находящийся там исполняемый файл, после этого проведите простую инсталляцию софта и запустите его.
- В главном окне вы увидите информацию о DirectX и кнопки, запускающие встроенные инструменты.
- Переместитесь во вкладку «Backup»
- Инструмент «RollBack» находится в одноименном разделе, а его открытие позволяет исправить ошибки, возникшие со встроенным компонентом. Поэтому сначала мы рекомендуем запустить эту процедуру. Если она помогла решить неполадку с функционированием библиотеки, дальнейшие действия выполнять не нужно.
- Если же неполадки остались, произведите удаление, однако перед этим внимательно изучите предупреждения, отображенные в открывшейся вкладке.
Хотим отметить, что DirectX Happy Uninstall удаляет не все файлы, а лишь основную их часть. Важные элементы все равно остаются на компьютере, однако это не помешает провести самостоятельную инсталляцию отсутствующих данных.
Шаг 3: Инсталляция недостающих файлов
Как уже было сказано выше, DirectX является встроенной составляющей Виндовс 10, поэтому его новая версия устанавливается со всеми остальными обновлениями, а автономный инсталлятор не предусмотрен. Однако есть небольшая утилита под названием «Веб-установщик исполняемых библиотек DirectX для конечного пользователя». Если вы откроете его, он автоматически проведет сканирование ОС и добавит недостающие библиотеки. Скачать и открыть его можно так:
Веб-установщик исполняемых библиотек DirectX для конечного пользователя
- Перейдите на страницу загрузки установщика, выберите подходящий язык и нажмите на «Скачать».
- Откажитесь или примите рекомендации дополнительного софта и продолжайте загрузку.
- Откройте скачанный инсталлятор.
- Примите лицензионное соглашение и щелкните на «Далее».
- Ожидайте завершения инициализации и последующего добавления новых файлов.

По окончании процесса перезагрузите компьютер. На этом все ошибки с работой рассматриваемого компонента должны быть исправлены. Проведите восстановление через используемый софт, если работа ОС была нарушена после деинсталляции файлов, это вернет все в изначальное состояние. После этого снова активируйте защиту системы, как было описано в Шаге 1.
Добавление и включение старых библиотек DirectX
Некоторые пользователи пытаются запустить на Виндовс 10 старые игры и сталкиваются с отсутствием библиотек, входящих в старые версии DirectX, ввиду того, что новые версии не предусматривают наличие некоторых из них. В таком случае, если вы хотите наладить работу приложения, потребуется произвести небольшую манипуляцию. Сначала нужно включить один из компонентов Windows. Для этого следуйте инструкции:
- Перейдите в «Панель управления» через «Пуск».
- Отыщите там раздел «Программы и компоненты».
- Нажмите по ссылке «Включение или отключение компонентов Windows».

- Найдите в списке директорию «Legacy Components» и отметьте маркером «DirectPlay».
Далее потребуется загрузить недостающие библиотеки с официального сайта, а для этого выполните такие действия:
DirectX End-User Runtimes (June 2010)
- Перейдите по указанной выше ссылке и скачайте последнюю версию офлайн-установщика, нажав на соответствующую кнопку.
- Запустите загруженный файл и подтвердите лицензионное соглашение.
- Выберите место, куда будут помещены все компоненты и исполняемый файл для их дальнейшей установки. Рекомендуем создать отдельную папку, например, на рабочем столе, куда произойдет распаковка.
- После завершения распаковки перейдите в выбранное ранее место и запустите исполняемый файл.
- В открывшемся окне следуйте простой процедуре установки.
Все новые файлы, добавленные таким образом, будут сохранены в папке «System32», что находится в системной директории «Windows». Теперь вы можете смело запускать старые компьютерные игры — для них будет включена поддержка необходимых библиотек.
Теперь вы можете смело запускать старые компьютерные игры — для них будет включена поддержка необходимых библиотек.
На этом наша статья подходит к концу. Сегодня мы постарались представить максимально детальную и понятную информацию, касающуюся переустановки DirectX на компьютерах с Виндовс 10. Кроме этого мы разобрали решение проблемы с отсутствующими файлами. Надеемся, мы помогли исправить возникшие сложности и у вас больше не осталось вопросов по этой теме.
Читайте также: Настройка компонентов DirectX в Windows
Мы рады, что смогли помочь Вам в решении проблемы.Опишите, что у вас не получилось. Наши специалисты постараются ответить максимально быстро.
Помогла ли вам эта статья?
ДА НЕТУстанавливаем DirectX 11 на windows 7 – пошаговые действия — directxnew.ru
Устанавливаем DirectX 11 на windows 7 – пошаговые действия
Приветствуем, дорогие пользователи компьютеров, на нашем сайте! В этой статье мы затронем тему нового Директ 11 для Виндовс 7, а именно – где его скачать и как установить.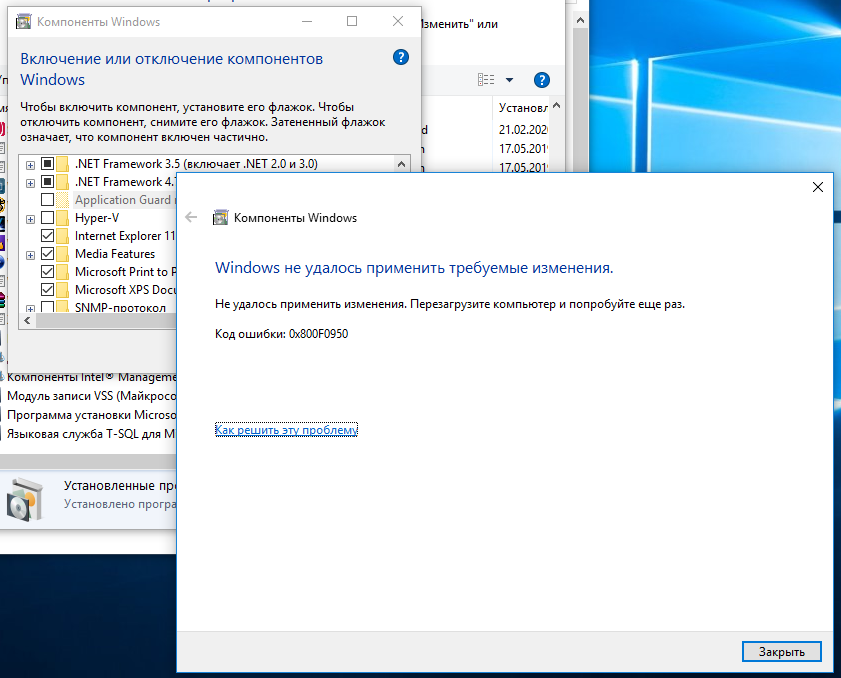 Информация эта пригодится всем юзерам, особенно тем, кто не прочь поиграть в современные игры.
Информация эта пригодится всем юзерам, особенно тем, кто не прочь поиграть в современные игры.
Суть “директ икса”
Для начала давайте разберемся, что же такое этот «директ икс», данное название вы, скорее всего, часто слышали, но до конца суть его понять не могли. Выражаясь простым языком, DirectX это сборник специальных библиотек, которые используются, как связующее звено между вашим компьютером и игровым приложением.
Библиотеки, объединенные в структуру, получили широкое распространение у игровых разработчиков, т. к. очень упрощают им процесс создания игр под операционную систему windows. DirectX имеет долгую историю, это, как видно из названия, уже одиннадцатая его версия, а первая появилась еще в средине 90-х годов.
Если вы геймер, то «директ икс» это очень важный для вас компонент, чем он новее, тем большими преимуществами и технологиями обладает, выражаясь проще, чем новее «директ», тем красивее выглядят игры, при условии, что ваша видеокарта достаточно мощна.
windows XP не поддерживает DirectX 11, а более новые Vista, 7 и 8 – используют.
Если вы хотите узнать, какие новшества имеет DirectX 12, то читайте эту статью.
Хотите узнать, на что способна ваша видеокарта? Об этом поведает наша статья – http://forzapc. ru/kak-uznat-moshhnost-videokartyi-vse-ochen-prosto. html
Даже, если вы и не геймер, то мы все равно рекомендуем вам устанавливать свежую версию «директа» на свой компьютер, дабы в будущем у вас не было никаких проблем, ибо какая-нибудь программа тоже может его потребовать.
Процесс установки
Если вы думаете, как установить данный сборник библиотек на windows 7, то здесь нет ничего сложного, процесс сводится к нескольким пунктам:
Вот и весь процесс установки, никаких сверх сложных действий от вас не требуется.
В данной подробной статье мы научим вас устанавливать драйвера на карты от AMD.
Здесь мы исчерпывающе расскажем о потребности современных игр в видеопамяти – http://forzapc. ru/skolko-videopamyati-nuzhno-dlya-sovremennyih-igr-2015-sovetyi-geymeram. html
ru/skolko-videopamyati-nuzhno-dlya-sovremennyih-igr-2015-sovetyi-geymeram. html
Достоинства
Стоит также вкратце рассказать о преимуществах, которыми обладает 11-й DirectX:
- технология тасселяции, которая делает поверхности более реалистичными и объемными;
- повышение быстродействия вашего ПК в играх по сравнению с более старыми версиями;
- устранение многих багов и ошибок;
- улучшен процесс цветопередачи.
Надеемся, наша статья вам помогла, теперь вы знаете не только – где скачать данный продукт, но и узнали о новшествах, которые появились в новой версии набора библиотек. Уже вышли более улучшенные версии «директа» – 11.1 и 11.2, но о них подробней мы поговорим в следующих статьях, поэтому заходите на наш сайт чаще, чтобы не пропустить свежую информацию!
Также не забывайте делиться знаниями с друзьями с помощью социальных кнопок!
♦ Рубрика: Помощь геймерам.
forzapc. ru
Где скачать и как установить DirectX – подробное руководство
Чтобы ответить на распространенный вопрос как установить DirectX, сначала вы должны понимать, для чего он нужен.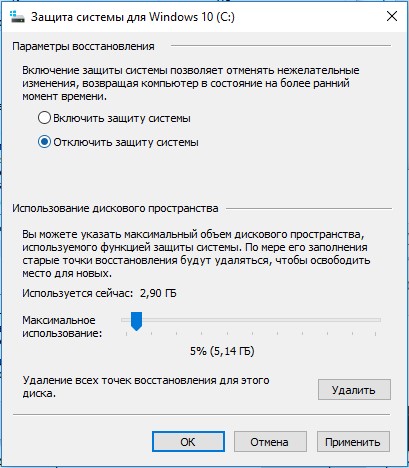 DirectX – это набор специальный программных приложений Microsoft, который используется при разработке современных игр и необходим для их нормальной работы.
DirectX – это набор специальный программных приложений Microsoft, который используется при разработке современных игр и необходим для их нормальной работы.
Установка DirectX и как проверить версию
DirectX, безусловно, очень важен для нормальной работы игр на ПК. Без него ни одна игра на windows ОС просто не запустится. Но прежде чем предпринимать лихорадочные попытки искать информацию как установить DirectX, стоит прежде всего узнать, нужно ли вам вообще обновлять это ПО. Для этого следуйте инструкции как узнать какой DirectX установлен ниже:
- Через меню «Пуск» откройте командную строку «Выполнить»
- Введите команду «dxdiag» без кавычек – она откроет средство диагностики DirectX, где будет показана подробная информация, включая версию DirectX.
- Посмотрите, какая версия DirectX установлена. На данный момент последней версией является DirectX 11, который доступен на ОС начиная с windows Vista и выше. Вопреки расхожему мнению, релиз DirectX 12 пока еще не состоялся, но в самое ближайшие дни должен появиться.
 Поэтому искать, где скачать DirectX 12 не имеет смысла.
Поэтому искать, где скачать DirectX 12 не имеет смысла.
Если вы выполнили инструкцию как проверить версию установленного DirectX выше и увидели, что у вас установлена не последняя версия, либо данное ПО вообще отсутствует, тогда скачайте и установите DirectX. Как установить DirectX в подробностях говорится ниже.
- Перейдите на страницу загрузки веб-установщика Microsoft и нажмите большую кнопку «Скачать».
- После загрузки ПО, откройте файл. Перед вами появится окошко инсталлятора.
- Жмите «Далее» — программа проверит наличие установленного DirectX и версию – в случае отсутствия набора программ, будет выполнения установка.
Как установить DirectX 11
Если вы владелец windows 7, 8, 8.1 или Vista, то вам захочется узнать, как установить DirectX 11 отдельным файлом. windows XP, увы, не поддерживает эту версию ПО. Важно отметить, что отдельным файлом скачать и установить DirectX 11 с официального сайта Microsoft у вас не получится по одной простой причине – новые версии ОС windows уже идут с предустановленной последней версией DirectX.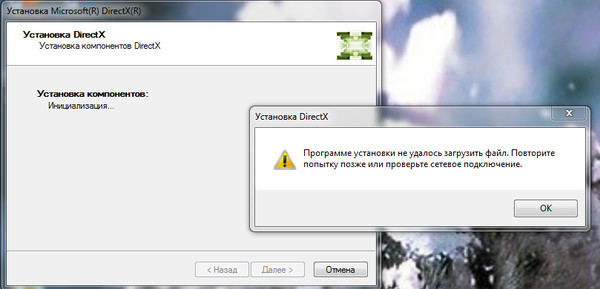 Тем не менее, случаи бывают разные и вы вполне могли случайно или специально удалить это ПО. Чтобы произвести установку снова, сделайте следующее:
Тем не менее, случаи бывают разные и вы вполне могли случайно или специально удалить это ПО. Чтобы произвести установку снова, сделайте следующее:
- В меню поиска в windows введите «Центр обновления windows»
- Откройте раздел «Показать все доступные обновления»
- Перейдите на вкладку «Необязательные», чтобы посмотреть доступные обновления, и найдите DirectX 11 либо выберите все обновления и произведите их установку.
Важно: советуем не скачивать DirectX со сторонних ресурсов. Вся необходимая информация и файлы для ОС можно найти на официальном сайте Microsoft. Не нужно рисковать, так как во многих архивах с ПО содержится вирус, который нанесет вред ОС.
Нашли опечатку? Выделите текст и нажмите Ctrl + Enter
GamesQa. ru
Как установить DirectX?
После установки новой игры можно столкнуться с проблемой отсутствия некоторых системных фалов на Вашем компьютере. При попытке запустить игру выдается ошибка об отсутствии файла, например d3d10. dll. Это означает, что пришло время обновить DirectX. К большинству игр сразу прилагается в отдельной папке архив, и DirectX обновить вам удастся сразу, так как файл установщик запускается автоматически при установке игры. Но это не значит, что обновление DirectX вам больше не понадобится.
dll. Это означает, что пришло время обновить DirectX. К большинству игр сразу прилагается в отдельной папке архив, и DirectX обновить вам удастся сразу, так как файл установщик запускается автоматически при установке игры. Но это не значит, что обновление DirectX вам больше не понадобится.
Подобную ошибку могут выдать также и различные программы, работающие с графикой или аудио.
Что такое DirectX ответить может не каждый пользователь, но зато каждый «продвинутый геймер» хочет поставить себе последнюю версию DirectX. DirectX это набор стандартных функций разработанных Microsoft для работы с цветной графикой, видео, трехмерной анимацией и стереозвуком. Для сторонних разработчиков программного обеспечения это огромный плюс при написании различных приложений, в которых они могут использовать уже готовые решения, присутствующие в windows DirectX.
Обновление DirectX задача не сложная, нужно только узнать возможности Вашей видеокарты. Далеко не каждая видеокарта может воспользоваться всеми возможностями последней разработки для мультимедиа.
Для начала необходимо узнать, какая у Вас видеокарта. Это можно узнать, например, через Диспетчер устройств.
Теперь нужно посмотреть ее описание и уточнить характеристики. Если у Вас нет информации на Вашу видеокарту, то данные можно с легкостью найти в интернете.
Если подумать над вопросом, какой DirectX лучше, то сразу же появится ответ: конечно последний. Здесь начинается самое интересное. windows XP не поддерживает последние разработки для мультимедиа. Теперь кроме характеристик нашей видеокарты нам нужно учитывать еще и возможности нашей операционной системы. Последняя версия DirectX 11 для windows 7 не будет работать на старых версиях. Для windows XP подойдет любая версия до девятой включительно, для windows Vista десятая версия, поэтому, несмотря на все ваши старания DirectX обновить до последней версии не получится. Есть, конечно, некоторые способы интеграции DirectX 11 в windows XP. но о них мы говорить сейчас не будем.
Наша видеокарта поддерживает DirectX 10. 1, операционная система windows 7. Посмотрим, какая версия у нас уже установлена в системе. Для этого необходимо запустить утилиту dxdiag. Заходим в меню «Пуск» и в графе «Выполнить» пишем название нашей встроенной в windows программки.
1, операционная система windows 7. Посмотрим, какая версия у нас уже установлена в системе. Для этого необходимо запустить утилиту dxdiag. Заходим в меню «Пуск» и в графе «Выполнить» пишем название нашей встроенной в windows программки.
После запуска данного приложия появится окошко с информацией. Если Вы запускаете данную утилиту впервые на своем компьютере, то может появится сначала окошко с предложением проверить цыфровые подписи драйверов. Можно смело отказываться.
Как мы видим, установлена последняя версия DirectX для windows 7, так как DirectX 11 уже входит в установочный пакет windows 7. Но возможно в Microsoft сделали какие то доработки и нам понадобится обновление для DirectX.
Где скачать DirectX бесплатно, можно узнать в любой поисковой системе, например Google. Сайтов выдаст море и Вы найдете необходимую вам версию. Кстати, последняя версия включает в свой состав все предыдущие. Примерный размер файла последней версии 103 Мб.
Файл скачали, теперь можно приступать к установке. Установка DirectX не должна вызывать каких то особых вопросов. Если Вы скачали обновление в виде архива, то необходимо его распаковать во временную папку и запустить рабочий файл с расширением *.exe. Если скачанный файл является самораспаковывающимся архивом, тут тоже возможны варианты. После запуска соглашаемся с лицензионным соглашением, после чего будет предложено указать временную папку для распаковки файлов. Незнающие этого нюанса пользователи начинают искать куда устанавливать DirectX, пытаясь указать одну из системных папок. Если установочный файл не был запущен автоматически, это нужно сделать вручную. Находим файл DXSETUP. exe и запускаем.
Установка DirectX не должна вызывать каких то особых вопросов. Если Вы скачали обновление в виде архива, то необходимо его распаковать во временную папку и запустить рабочий файл с расширением *.exe. Если скачанный файл является самораспаковывающимся архивом, тут тоже возможны варианты. После запуска соглашаемся с лицензионным соглашением, после чего будет предложено указать временную папку для распаковки файлов. Незнающие этого нюанса пользователи начинают искать куда устанавливать DirectX, пытаясь указать одну из системных папок. Если установочный файл не был запущен автоматически, это нужно сделать вручную. Находим файл DXSETUP. exe и запускаем.
Запускается DirectX installer. Соглашаемся и жмем «Далее».
Так же получить обновление можно посетив официальный сайт DirectX, которым является сайт Microsoft. Подробную информацию о данном обновлении можно прочитать по адресу http://support. microsoft. com/kb/179113/ru. Скачать DirectX можно пройдя по ссылке http://www. microsoft. com/windows/directx/downloads. Если по данной ссылке загрузилась страница на иностранном языке, просто выберите необходимый вам из списка, после чего страница перезагрузится.
com/windows/directx/downloads. Если по данной ссылке загрузилась страница на иностранном языке, просто выберите необходимый вам из списка, после чего страница перезагрузится.
На этой же странице находится кнопка для начала загрузки. Размер файла кажется маленьким dxwebsetup. exe 286 Кб, но это не сам файл DirectX. Таким образом закачается маленькая программа, которая проверит нужно вам обновлять DirectX или нет. После запуска данного файла появится уже знакомое нам окошко.
После нажатия на кнопку «Далее» появится окошко с предложением установить «Панель Bing». Можно оставить, а можно и убрать галочку.
После довольно долгой инициализации, появляется окошко, свидетельствующее об отсутствии обновлений для уже установленной у нас версии.
В случае необходимости обновлений, они будут загружены, и Вы пройдете один из рассмотренных ранее этапов установки DirectX. Автоматическая загрузка DirectX Update производится с загрузкой обновлений для операционной системы windows.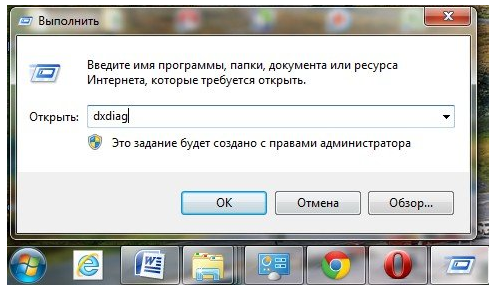
Так же не помешало бы обновить драйвер на Вашу видеокарту для возможности использовать последние достижения мультимедиа. Как показывает практика, DirectX 11 содержит не все необходимые файлы для запуска игр. Если при установке игры не предлагается обновить DirectX и при запуске выдает сообщение об отсутствии каких либо файлов директс, нужно искать самостоятельно старые версии DirectX 9 и DirectX 10 и устанавливать дополнительно.
Воспользовавшись поиском на сайте www. microsoft. com можно найти файл обновления DirectX, содержащий все доступные файлы DirectX доступные на данный момент. Пройдите по ссылке ССЫЛКА и скачайте последнюю версию обновлений. На момент написания статьи обновление идет под именем DirectX Redist (June 2010).
DirectX 11 — пакет мультимедийных технологий, обеспечивающий поддержку трехмерных визуальных эффектов и объемного звука с эффектом присутствия, входящих в состав многих современных компьютерных игр, позволяет отобразить реалистичную трехмерную анимацию и графику, отражающие мельчайшие детали объектов. Поддерживает стереоскопическое 3D в играх и видео.
Поддерживает стереоскопическое 3D в играх и видео.
Как обновить версию Directx на Windows 7?
Времена, когда требуемую версию Directx нужно было брать с купленного на рынке диска с программами, к счастью, уже давно прошли.
Теперь обновление DirecX через Интернет до последней версии можно сделать онлайн буквально за пару минут — через официальный сайт Microsoft.
Ниже данная процедура расписана во всех подробностях.
Directx входит в состав Windows начиная практически с истоков, а именно — со времен Windows 95. С тех пор меняется лишь его версия — на Windows 95 стояла версия 1.0, на XP — 8.1, Windows 7 и 8 вышли с версией 11.Новые операционные системы полностью поддерживают старые компоненты DirectX, но обратной совместимости нет: DirectX версии 11 начинает работать только с Microsoft Windows 7.
Процесс установки и обновления
Последнее обновление DirectX, как было отмечено выше, всегда доступно на сайте Microsoft, потому нет смысла скачивать ее с каких-либо других сайтов — более того, в некоторых случаях это может быть даже опасно.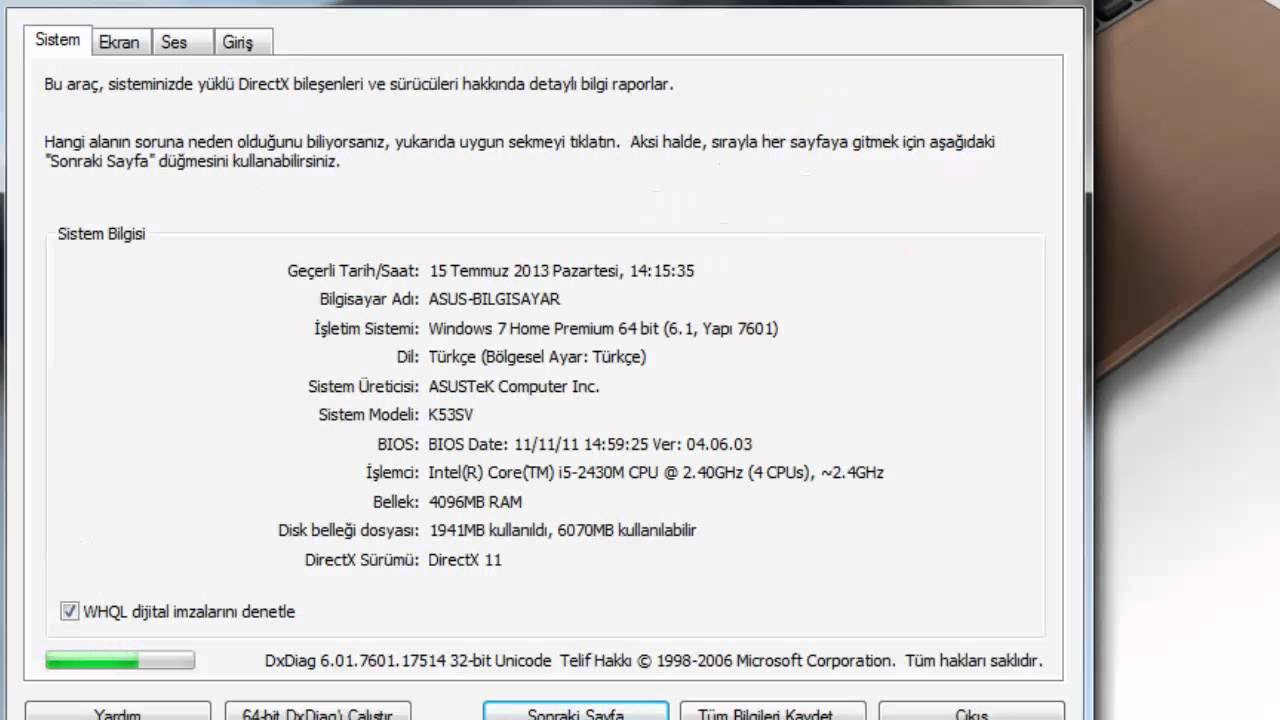
Как же обновить Directx на Windows 7?
Вам необходимо зайти на страницу http://www.microsoft.com/ru-ru/download/details.aspx?id=35.
Далее пользователю доступно скачивание с выбором языка установки, как видно на рисунке ниже:
Сохраните файл, предложенный на этой странице, в удобное для вас место и запустите его:
Согласитесь с условиями лицензионного соглашения отметив мышкой нужную строку. После перехода «Далее» уберите галочку с пункта «Установить панель Bing», так как в нашей стране данный плагин не актуален:
На рисунках ниже демонстрируется процесс установки драйверов DirectX, который происходит в течении нескольких минут. На размер файла внимания обращать не нужно, он может быть разным в зависимости от модификаций системы. После установки достаточно нажать кнопку «Готово» и перезагрузить компьютер.
Устранение проблем при установке
Иногда геймеры сталкиваются с проблемой, когда при запуске приложения или игры выскакивает ошибка обновления DirectX «Запуск программы невозможен, так как на компьютере отсутствует «имя отсутствующего файла». dll», расстраиваться не нужно.
dll», расстраиваться не нужно.
Если не удалось обновить DirectX, попробуйте выполнить такие действия:
- Через «Центр обновлений» проверить самые свежие апдейты для Windows 7,
- Установить «Важные обновления» и перезагрузить компьютер, когда это предложит система,
- Проверить систему антивирусом и почистить реестр от мусора,
- Попробовать установить DirectX повторно.
Если все вышеперечисленные действия не помогли, а при попытке обновления DirectX говорит нам, что более новая версия DirectX уже установлена, а выполнять переустановку не требуется, то просканируйте программой Dll-Files Fixer свою систему (подключение к интернету обязательно) на недостающие объекты и установите то, что предложит диалоговое окно этой программы.
Если этого не случилось – вверху справа находиться поиск, в который напишите название файла из той, ошибки которая вас беспокоит и дождитесь поиска. Когда файл найден, отключите антивирус, скачайте и установите его. Dll-Files Fixer -очень полезная софтина, особенно для тех, кто привык работать в новых версиях Windows, а пользуется программами для старых.
Dll-Files Fixer -очень полезная софтина, особенно для тех, кто привык работать в новых версиях Windows, а пользуется программами для старых.
Как узнать текущую версию?
Узнать текущую версию, которая у вас установлена можно при запуске команды «dxdiag» из меню «Пуск»-«Выполнить».
Выделенное жёлтым маркером на рисунке и является объектом поиска. В данном случае установлен DirectX11.
Для чего нужен DirectX?
Direct3D позиционируется как замена универсальному OpenGL в сфере игр. Благодаря специальным исполняемым библиотекам DirectX даёт широкие возможности для управления игровой средой и имеет доступ к клавиатуре, мышке, джойстику, звуковой карте, сети и другим элементам.
Большинство игр и программ, которые работают с данными аппаратными устройствами компьютера, используют DirectX в качестве связующего звена между высокоуровневыми и низкоуровневыми языками программирования, что облегчает работу программистам и позволяет оптимально использовать ресурсы вашего компьютера. А если ресурсов мало — то их всегда можно увеличить, например — разогнать процессор, о чем можно почитать в нашей статье по этой ссылке.
А если ресурсов мало — то их всегда можно увеличить, например — разогнать процессор, о чем можно почитать в нашей статье по этой ссылке.
За обновлениями нашего сайта можно следить в Вконтакте, Facebook, Twitter, Одноклассники или Google+, а также предлагаем подписаться на них по email.
Как переустановить DirectX на компьютере с Windows —
Microsoft DirectX — это набор программных интерфейсов, позволяющих программному обеспечению взаимодействовать с оборудованием компьютера. DirectX был разработан для использования в мультимедийных целях — будь то аудио или видео, будь то рендеринг видео и аудио для игры или рендеринг видео и аудио для видеофайла. Цель DirectX — в основном позволить платформам Microsoft, таким как операционная система Windows, беспрепятственно и эффективно обмениваться данными с графическим и звуковым оборудованием компьютера, чтобы предоставить пользователю наилучшие возможности мультимедиа. DirectX был константой во всех различных формах, которые принимает операционная система Windows, с различными, более новыми версиями DirectX в сочетании с более новыми итерациями Windows.
DirectX был константой во всех различных формах, которые принимает операционная система Windows, с различными, более новыми версиями DirectX в сочетании с более новыми итерациями Windows.
Однако, как и в случае со всеми другими компонентами Windows, с DirectX все может спонтанно пойти не так, и когда они это сделают, пользователь столкнется с множеством проблем с мультимедиа на своем компьютере. Начиная с блокировки их любимых игр и заканчивая невозможностью проигрывать видео или даже аудиофайлы, вам придется многое потерять, если DirectX перестанет работать так, как предполагалось. В случае, если DirectX не работает, вы можете многое сделать, чтобы попытаться исправить это — прежде всего, вы должны запустить сканирование SFC, так как файлы DirectX классифицируются как системные файлы, а сканирование SFC предназначено для сканирования и исправления. проблемы с системными файлами на компьютере Windows.
Если сканирование SFC не решает проблему, переустановка DirectX становится рекомендуемым для вас способом.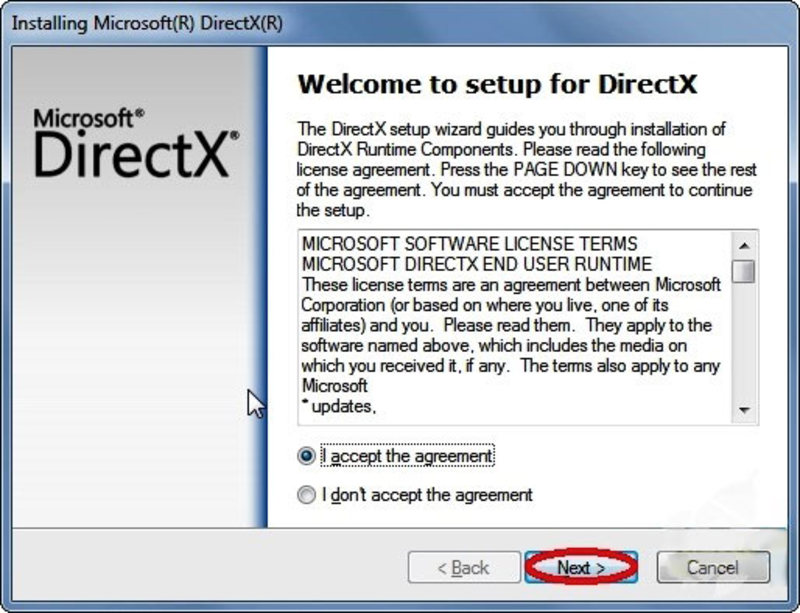 Однако в каждой версии Windows DirectX интегрирован в операционную систему и является ее частью, поэтому полностью удалить его, а затем переустановить просто невозможно. Однако есть и другие способы выполнить работу. Если вы хотите переустановить DirectX на компьютере с Windows, вот два лучших способа сделать это:
Однако в каждой версии Windows DirectX интегрирован в операционную систему и является ее частью, поэтому полностью удалить его, а затем переустановить просто невозможно. Однако есть и другие способы выполнить работу. Если вы хотите переустановить DirectX на компьютере с Windows, вот два лучших способа сделать это:
Во всех версиях Windows, которые в настоящее время поддерживаются Microsoft, DirectX устанавливается через Центр обновления Windows, а обновления для DirectX также поставляются через Центр обновления Windows. Однако существует распространяемый установочный пакет для DirectX, который Windows выпустила еще в 2010 году. Этот распространяемый пакет можно использовать для восстановления установки DirectX — при этом все файлы DirectX на компьютере Windows перезаписываются свежими, избавляются от поврежденных или поврежденных. что является амбицией переустановки. Чтобы восстановить установку DirectX на компьютере Windows с помощью веб-установщика среды выполнения DirectX для конечного пользователя, вам необходимо:
Чтобы восстановить установку DirectX на компьютере Windows с помощью веб-установщика среды выполнения DirectX для конечного пользователя, вам необходимо:
- Идти Вот, нажмите на Скачать и следуйте инструкциям на экране, чтобы загрузить DirectX Конечный пользователь Runtime Web Installer.
- Однажды DirectX Конечный пользователь Runtime Web Installer был загружен, перейдите туда, где вы сохранили и запустите его.
- Следуйте инструкциям на экране, и загруженный установщик распакует все DirectX Конечный пользователь Runtime Web InstallerAnd файлы и поместите их в каталог по вашему выбору.
- Перейдите в папку, в которую был загружен установщик, распакуйте DirectX Конечный пользователь Runtime Web InstallerFiles файлы, чтобы найти файл с именем DXSETP.exe и дважды щелкните по нему, чтобы запустить его.
- Следуйте инструкциям на экране и подсказкам, чтобы пройти через мастера, в конце которого DirectX на вашем компьютере будет успешно восстановлен / переустановлен.

Как только ремонтная установка сделана и очищена, вы можете удалять папку, полную файлов DirectX End-User Runtime Web Installer, созданных установщиком, который вы скачали с веб-сайта Microsoft.
Способ 2. Откатите версию DirectX, которая у вас есть, а затем обновите ееДругой способ, которым вы можете добиться практически всего, что вы делаете, когда вы деинсталлируете, а затем переустанавливаете что-либо, в контексте DirectX на компьютере Windows, — это откатить версию DirectX, которая у вас есть, до более старой версии, а затем обновить ее до последней доступной версия. Для этого вам необходимо:
- нажмите Windows Logo ключ + р открыть Бежать Диалог.
- Тип смерзаться в Бежать диалог и нажмите Войти запустить Редактор реестра.
- На левой панели Редактор реестра, перейдите в следующий каталог:
HKEY_LOCAL_MACHINE > ПРОГРАММНОГО ОБЕСПЕЧЕНИЯ > Microsoft - На левой панели Редактор реестра, нажми на DirectX Подключ под Microsoft ключ, чтобы его содержимое отображалось на правой панели.

- На правой панели Редактор реестра, найдите значение реестра под названием Версия и дважды щелкните по нему, чтобы изменять Это.
- замещать 4.09.00.0904 в Значение данных: поле с 4.08.00.0904 и нажмите на Хорошо. Это приведет к откату версии DirectX, установленной на вашем компьютере, к более старой версии, или, по крайней мере, так будет верить Windows.
Замечания: Значения, описанные в этом шаге, являются исключительными для Windows XP, Windows Vista и Windows 7. Этот метод также может использоваться в более новых версиях Windows, но значения будут отличаться — все, что вам нужно сделать, это просто изменить значение для какая бы версия DirectX у вас не была, к стоимости более старой версии. - Закрой Редактор реестра.
- Теперь все, что вам нужно сделать, это попытаться установить DirectX — это заставит Windows увидеть, что у вас на компьютере установлена более старая версия DirectX, и Windows установит последнюю доступную версию для вашего компьютера, чтобы исправить ситуацию.
 Это может быть достигнуто путем запуска Центр обновления Windows или запустив DirectX Конечный пользователь Runtime Web Installer как описано в Способ 1.
Это может быть достигнуто путем запуска Центр обновления Windows или запустив DirectX Конечный пользователь Runtime Web Installer как описано в Способ 1.
DirectX 9 | 10 | 11 | 12 все версии для Windows
Для компьютера с ОС Windows для правильного запуска и отображения мультимедийных приложений (таких как игры) им нужна группа технологий Microsoft DirectX или набор API библиотек (интерфейсы прикладного программирования). DirectX предоставляется бесплатно корпорацией Майкрософт, и ее можно легко установить на ПК.
Windows поставляется с версией DirectX, встроенной в операционную систему. Чтобы проверить и посмотреть, какую версию DirectX вы используете, вам нужно обратиться к инструменту диагностики DirectX. Вот что вам нужно сделать: нажмите кнопку «Пуск», введите «dxdiag», нажмите «Ввод». Версия DirectX, на которой вы находитесь, будет отображаться в появившемся окне диагностического инструмента.
Direct3D, API 3D-графики, входящий в состав DirectX, широко используется для разработки видеоигр.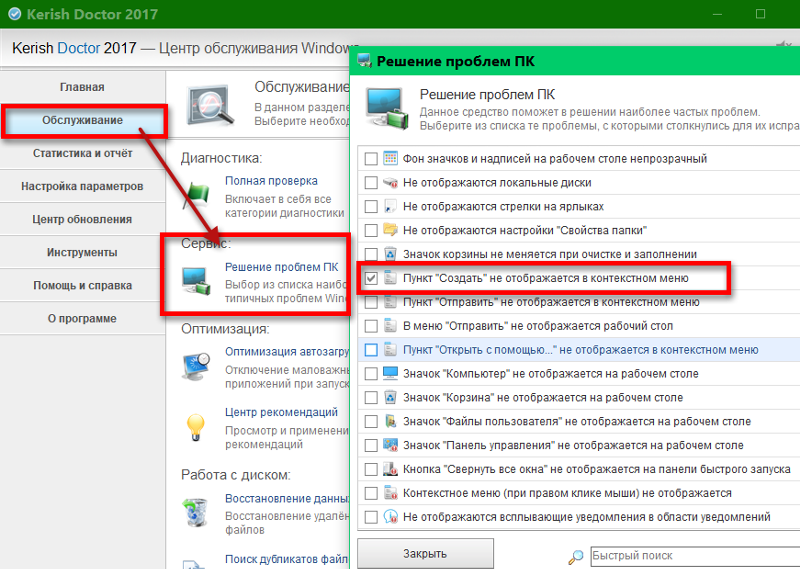 Чтобы запускать игры, разработанные с помощью этого API, вам необходимо установить DirectX на вашем компьютере. Если это необходимо, DirectX будет включен в игру; Если он не включен, вам будет предложено получить DirectX. И, как упоминалось выше, получение и установка DirectX на вашем ПК с ОС Windows не займет много времени и не потребует больших усилий.
Чтобы запускать игры, разработанные с помощью этого API, вам необходимо установить DirectX на вашем компьютере. Если это необходимо, DirectX будет включен в игру; Если он не включен, вам будет предложено получить DirectX. И, как упоминалось выше, получение и установка DirectX на вашем ПК с ОС Windows не займет много времени и не потребует больших усилий.
DirectX 11 (или DX11) — это набор драйверов, распространяемых Microsoft, которые обеспечивают улучшенную визуальную и звуковую производительность. Его основная функция, и тот, для которого он наиболее известен, позволяет вам запускать игры с отличной современной графикой в видеоиграх.
DirectX 11 позволяет наслаждаться играми и другими мультимедийными приложениями с лучшими визуальными эффектами. Этот пакет драйверов разработан специально для Windows 7 и Windows 8. Обновлено регулярно, текущая версия DirectX — 11.2, хотя ожидается, что 11,3 скоро будет и станет последним шагом к DirectX 12.
Многие недавние игры работают только с установленным DirectX 11.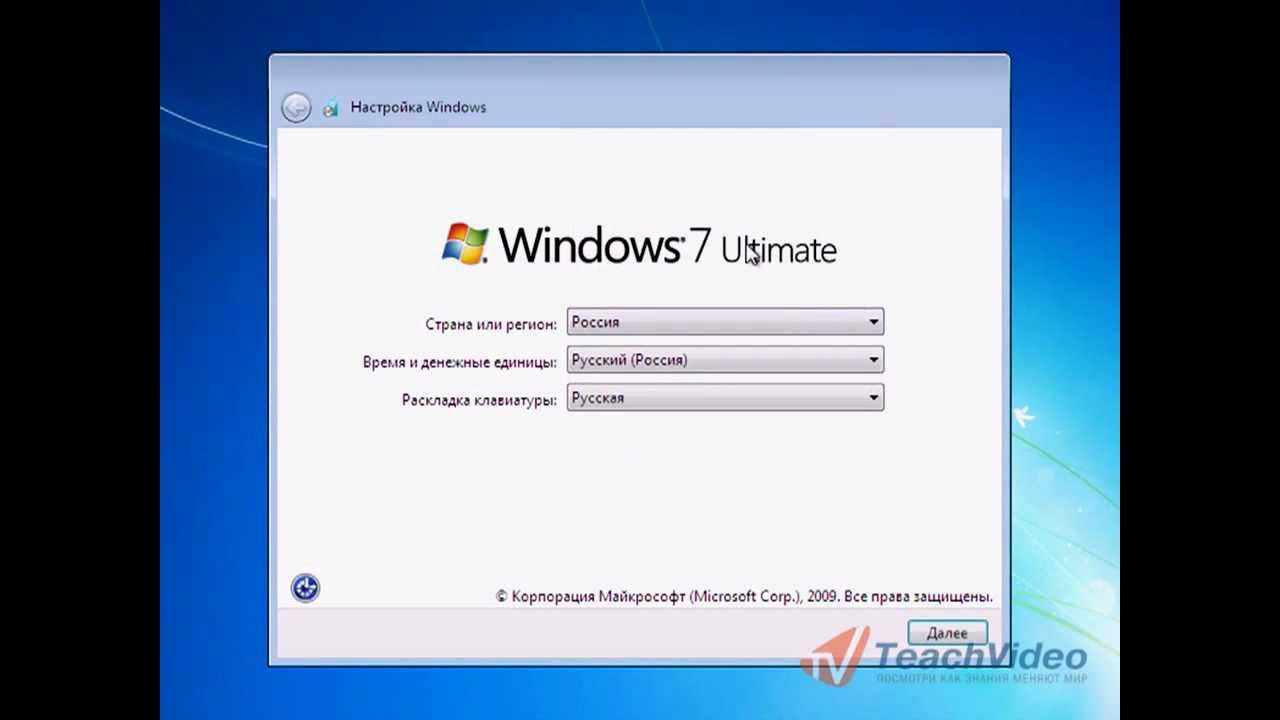 Итак, если вы надеетесь сыграть в FIFA 15, Mortal Kombat X, Need for Speed: Most Wanted, Plants vs Zombies: Garden Warfare, или Call of Duty: Black Ops 2, это важно. Другие игры, такие как GTA 5, значительно улучшаются с этими драйверами.
Итак, если вы надеетесь сыграть в FIFA 15, Mortal Kombat X, Need for Speed: Most Wanted, Plants vs Zombies: Garden Warfare, или Call of Duty: Black Ops 2, это важно. Другие игры, такие как GTA 5, значительно улучшаются с этими драйверами.
Использование DirectX 11 так же просто, как и его установка. Вы можете скачать эту библиотеку драйверов бесплатно. Но если вы забудете, не беспокойтесь, так как все продукты, требующие DX11 (особенно игры), всегда поставляются в комплекте с той версией, в которой они нуждаются. Как только вы закончите базовую установку продукта, он обычно спрашивает, хотите ли вы установить DirectX 11, если вы его не заметили.
Как только он будет установлен, вам больше не придется беспокоиться об этом — вы сможете наслаждаться улучшенными графическими и звуковыми улучшениями. Еще лучше, очень редко возникают проблемы с совместимостью или производительностью, связанной с этими драйверами.
Чего ты ждешь? Сегодня почти невозможно использовать ваш ПК без DirectX 11, особенно если вы играете в геймер, который любит наслаждаться последними названиями. DirectX 11 является бесплатным, простым в установке и еще проще в использовании, поэтому захватите его сейчас — если вы еще этого не сделали.
DirectX 11 является бесплатным, простым в установке и еще проще в использовании, поэтому захватите его сейчас — если вы еще этого не сделали.
DirectX является одним из тех компонентов, которые вам просто нужно иметь на вашем ПК с ОС Windows.
На данной странице вы можете бесплатно скачать последнюю версию DirectX 9/10/11/12 для OS Windows на русском языке.
Разработчик: Microsoft Corp.
Дата публикации: 16 Июня 2017 года
Последний раз обновлено: 08 Октября 2021-года
Русский язык: Есть
Операционная система: Windows 10 / 8.1 / 8 / 7 / XP / Vista 32|64-bit
Это может быть вам интересно
Direct X | The Sims Creative Club
Как удалить Direct X из ОС?
На самом деле ответ на этот вопрос совершенно простой — никак. По крайней мере обычным способом, как в случае любой программы. Но умные люди давно уже придумали способ решения данной проблемы и написали несколько интересных программ:
1. Чтобы увидеть скрытый текст, войдите или зарегистрируйтесь., предназначенная для удаления DirectX с версии 2.0 по 9 включительно.
Чтобы увидеть скрытый текст, войдите или зарегистрируйтесь., предназначенная для удаления DirectX с версии 2.0 по 9 включительно.
2. Чтобы увидеть скрытый текст, войдите или зарегистрируйтесь.
3. Чтобы увидеть скрытый текст, войдите или зарегистрируйтесь. — утилита, которая полностью удаляет из системы набор мультимедийных библиотек DirectX любой версии, включая DirectX 11. Имеется опция сохранения резервной копии DirectX (перед удалением) с возможностью ее автоматического востановления. Поддерживаемые системы: Windows 2000/XP/2003/Vista/2008/Win7/2008R2 x86 и x64. Программа платная.
Инструкция по работе с программамиDirectX Eradictor
1. Распакуйте все файлы программы в каталог на жестком диске
2. Запустите файл dxerad.exe. На вопрос, действительно ли вы хотите удалить DirectX, ответьте «Да».
3. Для успешного завершения удаления DirectX, перезагрузите Windows. После этого будут удалены все файлы DirectX и очищен системный реестр.
После этого будут удалены все файлы DirectX и очищен системный реестр.
4.Если удаление DirectX прошло успешно, установите другую его версию, так как без DirectX не будут работать ни игры, ни мультимедийные приложения.
Установка
1. Скачайте программу с сайта. Спойлер
2. Запустите файл DHUSetup.exe. Нажмите Next. Спойлер
3. Согласитесь с условиями лицензионного соглашения. Спойлер
4. Выберите папку, куда устанавливать программу, либо оставьте как есть по умолчанию и нажмите Next. Спойлер
5. Выберите нужные вам пункты: 1. Добавить иконку программы на рабочий стол; 2. Добавить иконку программы в панель быстрого запуска. Нажмите Next. Спойлер
6. Здесь ничего не надо указывать, просто жмите Install. Спойлер
7. Дождитесь окончания установки… Спойлер
… и нажмите Finish. Спойлер
На этом установка программы завершена.
Работа с программой
Запустите программу DirectX Happy Uninstall.
В Win 7 при запуске программа запросит подтверждение (запускается от имени администратора).
1. Основной интерфейс программы.
DirectX Happy Uninstall автоматически определяет какая версия DirectX установлена в вашей ОС и отображает ее в главном интерфейсе — пункт Direct version. DHU также проверяет в интернете наличие последней версии DirectX.
СпойлерВ главном интерфейсе DHU вы увидете три кнопки внутреннего инструмента Windows: Dxdiag, Dxdiag x64, SysInfo.
Кнопки Dxdiag и Dxdiag x64 помогут вам устранить неполадки, связанные с DirectX. Dxdiag для 32-х битной ОС, Dxdiag x64 для 64-х битной ОС.
SysInfo поможет вам посмотреть информацию о системе.
2. Backup Feature (Функция резервного копирования).
DHU предоставляет функцию резервного копирования основных компонентов DirectX с вашей ОС.
СпойлерНажмите кнопку Start Backup. Программа выдаст вам сообщение: Спойлер
После нажатия кнопки OK DHU автоматически проверит наличие свободного места на диске. Если его будет достаточно, то программа сделает резервное копирование.
Окно окончания установки выглядит следующим образом:
Спойлер3. Restore Feature (Функция восстановления).
Если основные компоненты DirectX повреждены или у вас появились непредвиденные ошибки, связанные с Direct X, то вы можете использовать функцию восстановления DHU, чтобы восстановить DirectX из резервной копии. Но прежде, чем сделать восстановление, вы должны убедиться, что у вас есть резервная копия DirectX.
СпойлерНажмите кнопку Next, программа выдаст сообщение: Спойлер
Выберите действующую резервную копию из списка и нажмите кнопку Restore. После этого программа запустит восстановление DirectX из резервной копии.
4. Disc-Rollback Feature (Диск отката). (!Только для зарегистрированных пользователей, то есть для платной версии программы)
Disc-Rollback Feature сначала удаляет компоненты DirectX из вашей ОС, а затем устанавливает оригинальные основные компоненты DirectX на ваш компьютер с диска установки Windows. Эта функция устанавливает первоначальную версию DirectX, которая у вас была при установке ОС.
СпойлерНажмите кнопку Next, программа выдаст сообщение: Спойлер
После того, как вы выберите правильную директорию, DHU автоматически удалит DirectX из вашей ОС и установит его с установочного диска Windows.
Примечание. Если у вас нет установочного диска Windows (физического имеется ввиду), вы можете воспользоваться образом установочного диска (iso), смонтированным на виртуальный привод. В любом случае вы должны убедиться, что образ диска является стандартным установочным диском Windows, а не мнимым образом.
5. Full-Install Feature.
Если у вас более старая версия обновления DirectX на компьютере, то эта функция может помочь вам установить новую версию обновления DirectX на ваш компьютер.
СпойлерНажмите кнопку Next, DHU автоматически определит текущую версию Windows, а затем спросит у пользователя, как это сделать, пожалуйста, следуйте инструкциям на экране.
6. Help/Register Feature (Помощь/Регистрация).
Здесь отображена текущая версия программы. Также вы можете зарегистрировать программу, нажав кнопку Register или купить ее, нажава кноку Buy now.
После нажатия кнопки Register программа выдаст сообщение:
СпойлерНажмите кнопку Buy now, чтобы перейти к онлайн форме заказа. После покупки вернитесь к этому окну и введите ID и регистрационный код, нажмите кнопку Confirm, чтобы зарегистрировать программу.
Как переустановить DirectX на компьютере под управлением Windows
Microsoft DirectX — это набор программных интерфейсов, позволяющих программному обеспечению взаимодействовать с оборудованием компьютера. DirectX был разработан для использования в мультимедийных целях — будь то аудио или видео, будь то рендеринг видео и звука для игры или будь то рендеринг видео и аудио для видеофайла. Цель DirectX состоит в том, чтобы позволить платформам Microsoft, таким как операционная система Windows, беспрепятственно и эффективно взаимодействовать с графическим и звуковым оборудованием компьютера, чтобы предоставить пользователю наилучшие возможности мультимедиа.DirectX был постоянным во всех различных формах, которые приняла операционная система Windows, с различными, более новыми версиями DirectX, связанными с новыми итерациями Windows.
Однако, как и в случае со всеми другими компонентами Windows, с DirectX что-то может спонтанно пойти наперекосяк, и когда это произойдет, пользователь столкнется с множеством различных проблем с мультимедиа на своем компьютере. От блокировки доступа к любимым играм до невозможности воспроизводить видео или даже аудиофайлы — вы многое потеряете, если DirectX перестанет работать должным образом.В случае, если DirectX действительно сломается, вы можете многое сделать, чтобы попытаться исправить это — прежде всего, вы должны запустить сканирование SFC, поскольку файлы DirectX классифицируются как системные файлы, а сканирование SFC предназначено для сканирования и исправления проблемы с системными файлами на компьютере с Windows.
Если сканирование SFC не устранило проблему, переустановка DirectX становится для вас рекомендуемым курсом действий. Однако в каждой версии Windows DirectX интегрирован в операционную систему и является ее частью, поэтому полностью удалить и переустановить его просто невозможно.Однако есть и другие способы выполнить эту работу. Если вы хотите переустановить DirectX на компьютере с Windows, вы можете сделать это двумя лучшими способами:
Метод 1: Восстановить установку DirectX с помощью веб-установщика среды выполнения DirectX для конечного пользователяНа всех версиях Windows, которые в настоящее время поддерживаются Microsoft, DirectX устанавливается через Центр обновления Windows, а обновления для DirectX также поставляются через Центр обновления Windows. Однако существует распространяемый установочный пакет для DirectX, выпущенный Windows еще в 2010 году.Этот распространяемый пакет можно использовать для восстановления установленного DirectX — при этом все файлы DirectX на компьютере с Windows перезаписываются новыми, что является целью переустановки. Чтобы восстановить установку DirectX на компьютере с Windows с помощью веб-установщика среды выполнения DirectX для конечного пользователя, вам необходимо:
- Перейти сюда , щелкнуть Загрузить и следовать инструкциям на экране, чтобы загрузить DirectX End-User Runtime Web Установщик .
- После загрузки DirectX End-User Runtime Web Installer перейдите туда, где вы его сохранили, и запустите.
- Следуйте инструкциям на экране, и загруженный установщик распакует все файлы DirectX End-User Runtime Web Installer и поместит их в каталог по вашему выбору.
- Перейдите в папку, в которую вы загрузили установщик, распакуйте файлы DirectX End-User Runtime Web Installer , найдите файл с именем DXSETP.exe и дважды щелкните его, чтобы запустить.
- Следуйте инструкциям на экране и запросам, чтобы пройти мастер, по окончании которого DirectX на вашем компьютере будет успешно восстановлен / переустановлен.
После того, как ремонтная установка будет завершена и очищена от пыли, вы можете удалить папку, заполненную файлами веб-установщика времени выполнения DirectX для конечного пользователя, созданными установщиком, который вы загрузили с веб-сайта Microsoft.
Метод 2: откатить версию DirectX, которая у вас есть, а затем обновить ееДругой способ, которым вы можете добиться всего, что вы делаете при удалении и последующей переустановке чего-либо, в контексте DirectX на компьютере с Windows, — это откатите имеющуюся версию DirectX до более старой версии, а затем обновите ее до последней доступной версии.Для этого вам необходимо:
- Нажмите клавишу Windows Logo + R , чтобы открыть диалоговое окно Run .
- Введите regedit в диалоговом окне Выполнить и нажмите Введите , чтобы запустить редактор реестра .
- На левой панели редактора реестра перейдите в следующий каталог:
HKEY_LOCAL_MACHINE > ПРОГРАММНОЕ ОБЕСПЕЧЕНИЕ > Microsoft - На левой панели редактора реестра щелкните DirectX под ключ под ключом Microsoft , чтобы его содержимое отображалось на правой панели.
- На правой панели редактора реестра найдите параметр реестра с названием Version и дважды щелкните его, чтобы Изменить его.
- Замените 4.09.00.0904 в поле Value data: на 4.08.00.0904 и нажмите OK . Это приведет к откату версии DirectX, установленной на вашем компьютере, до более старой версии, или, по крайней мере, Windows считает, что это произошло.
Примечание: Значения, описанные в этом шаге, относятся только к Windows XP, Windows Vista и Windows 7.Этот метод также можно использовать в более новых версиях Windows, но значения будут отличаться — все, что вам нужно сделать, это просто изменить значение для любой версии DirectX, которая у вас есть, на значение более старой версии. - Закройте редактор реестра .
- Теперь все, что вам нужно сделать, это попытаться установить DirectX — это приведет к тому, что Windows увидит, что у вас, по-видимому, установлена более старая версия DirectX на вашем компьютере, и Windows установит последнюю доступную версию для вашего компьютера, чтобы исправить ситуацию. .Это можно сделать, запустив Windows Update или запустив DirectX End-User Runtime Web Installer , как описано в Method 1 .
Как переустановить, восстановить или удалить DirectX (Windows 7) — полезные советы и рекомендации, учебные пособия, обходные пути, исправления, загрузки и многое другое!
Что такое DirectX?
Microsoft DirectX — самое важное программное обеспечение для обработки мультимедийного контента в операционной системе Windows .Видеоигры настолько сильно зависят от DirectX, что даже малейшая ошибка или поврежденная библиотека в DirectX Runtime Components может привести к сбою игры.
Проблемы, связанные с DirectX обычно вызывают сообщения об ошибках в начале выполнения программы, что делает ее недоступной для дальнейшего выполнения.
Чтобы избежать этих проблем, убедитесь, что ваша версия DirectX всегда актуальна.
Всякий раз, когда вы устанавливаете новую игру, обращайте пристальное внимание на то, что предлагает установка, потому что она, вероятно, попросит вас установить / обновить DirectX .Вы всегда должны соглашаться с этим, и если ваша версия уже обновлена, установщик пропустит установку DirectX и завершит установку в обычном режиме.
Переустановите, восстановите или удалите DirectX
Независимо от того, что вам нужно сделать с вашей локальной установкой DirectX , вы наверняка пытаетесь исправить некоторые ошибки или проблемы, вызванные повреждением или удалением файла DirectX s. Лучший способ решить любую проблему, связанную с DirectX, — это установить последнюю версию с официального сайта загрузки Microsoft: http: // www.microsoft.com/en-us/download/details.aspx?id=35
Загрузите DirectX End-User Runtime Web Installer (dxwebsetup.exe) на свой локальный диск и запустите его. Если установка прошла нормально и завершилась нормально, это означает, что ваша предыдущая версия была устаревшей, и это должно решить ваши проблемы. Но если установка завершится, скажем:
Программа установки DirectX определила, что более новая или эквивалентная версия DirectX уже установлена. Установка не требуется.
, то вам придется обмануть установщик, чтобы перезаписать вашу локальную версию. Это можно сделать, изменив раздел реестра, в котором DirectX сохраняет номер версии. Хранится под:
HKEY_LOCAL_MACHINE \ Software \ Microsoft \ DirectX \ Version
Установите значение ключа на 4.08.00.0904 и попробуйте снова запустить программу установки. Он обнаружит более старую версию и продолжит установку.
Если вы не хотите копаться в ключах реестра, вы можете просто загрузить и запустить этот файл, и он изменит для вас номер версии DirectX r: Модификатор номера версии DirectX
Наиболее распространенные ошибки, связанные с DirectX
Программа не может запуститься, потому что D3DCOMPILER_43.dll отсутствует на вашем компьютере. Попробуйте переустановить программу, чтобы решить эту проблему.
Приложению не удалось правильно запустить (0xc000007b). Щелкните ОК, чтобы закрыть приложение.
Произошла внутренняя системная ошибка. Пожалуйста, обратитесь к DXError.log и DirectX.log в папке Windows, чтобы определить проблему.
Функция DirectX «CreatePixelShader for (null)» завершилась неудачно с E_INVALIDARG
Ошибка функции DirectX «GetDeviceRemovedReason» с DXGI_ERROR_DEVICE_HUNG
Неустранимая ошибка DirectX! Код: 3 Результат: 0x887A0002: DXGI_ERROR_NOT_FOUND.
Игра выйдет. Попробуйте запустить игру с / failsafe, если проблема не исчезнет.
Произошла неизвестная ошибка DirectX, и игра не может быть запущена.
Убедитесь, что на вашей видеокарте установлены новейшие видеодрайверы от производителя.
Не удалось создать устройство визуализации Direct3D. Возможно, вам потребуется переустановить DirectX и / или обновить драйверы для вашей графической карты.
Не удалось найти устройства, совместимые с Direct3D
Ошибка 25: при инициализации Direct3D произошла критическая ошибка.
ОШИБКА: невозможно инициализировать Direct3D. Проверьте файл README и убедитесь, что ваша система соответствует минимальным требованиям.
Неустранимая ошибка: драйвер Direct3D вернул код ошибки (E_OUTOFMEMORY) при создании текстуры.
Ошибка создания графического движка Direct3D 9
Не удалось создать объект устройства Direct3D: hr = D3DERR_INVALIDCALL
Ошибка функции DirectX «GetDeviceRemovedReason» с DXGI_ERROR_DEVICE_HUNG
DirectX (R) обнаружил неисправимую ошибку.Обратитесь к FAQ по DirectX (R), чтобы узнать о возможных решениях.
Убедитесь, что у вас установлен DirectX 8.1 или выше. Также убедитесь, что ваша видеокарта соответствует минимальным требованиям.
Альтернативные названия:
Восстановить сломанную установку DirectX
Исправить ошибки DirectX
Невозможно переустановить DirectX
Перезаписать текущую версию DirectX
Взлом реестра для переустановки DirectX
Изменить номер версии DirectX
Как переустановить DirectX 11, восстановление DirectX
Как переустановить DirectX
Если вы являетесь пользователем Microsoft Windows, могло случиться или случиться, что вы не можете играть в игры / видео, и вполне вероятно, что произошла какая-то ошибка, не позволяющая вам играть.Сбои в играх, зависание игр, заикание игрового процесса — самые распространенные из них, которые могли произойти на вашем устройстве. И вы можете раздражаться из-за этих ошибок. И поверьте мне, нет ничего более раздражающего для геймера, чем то, что он не может играть в наши любимые игры.
Просто для информации позвольте мне сказать вам, что основная технология, которая позволяет вам воспроизводить игры / видео в Microsoft Windows, известна как DirectX. Некоторые из нас могут немного знать о DirectX, но что это такое !?
DirectX — это API, API !? Интерфейс прикладного программирования (обычно называемый API) — это набор процедур, протоколов и инструментов, которые позволяют кому-то более простым способом разрабатывать приложения.Существуют различные API-интерфейсы (для ОС, веб-сайтов, приложений и т. Д.) В зависимости от того, для чего они используются.
Итак, нам было бы легко понять, если бы я назвал это чем-то, что действует как посредник между Разработчиком и Аппаратным обеспечением, что позволяет более комфортно создавать приложения.
DirectX от Microsoft — это просто еще один набор таких API-интерфейсов, которые используются для надзорных задач, связанных с мультимедиа, разработкой игр и видео на платформах Microsoft.
И если у вас возникли какие-либо проблемы, упомянутые выше, то высока вероятность того, что DirectX не работает (L), и в такой ситуации вы можете попытаться переустановить DirectX.
И чтобы исправить ошибку, то есть как переустановить DirectX, выполните шаги, указанные ниже.
- РЕГИСТРАЦИЯ HACK
Это, вероятно, самый простой метод, который вы можете попробовать, и он также должен быть первым, который вам следует попробовать.
Для этого метода вы должны сделать следующее:- Откройте «Выполнить», нажав Windows + R или просто выполнив поиск в меню «Пуск».
- Введите Regedit (откроется редактор реестра) и нажмите клавишу ВВОД.
- Следуйте по пути: «HKEY_LOCAL_MACHINE \ SOFTWARE \ Microsoft \ DirectX».
- Вы увидите значение, называемое версией, со значением
«4.09.00.0904», просто щелкните по нему и измените значение на «4.08.00.0904». - Закройте редактор реестра.
Этот трюк работает, но если у вас плохой день, станет еще хуже (: p).
- УДАЛЕНИЕ DIRECTX HAPPY
DHU (сокращение от DirectX Happy Uninstaller) — это полный пакет для исправления этой ошибки. Благодаря множеству полезных опций, таких как резервное копирование, восстановление и функция отката диска, DHU предоставляет надежные инструменты управления и обслуживания для Microsoft Windows DirectX. Можно даже установить новую версию DirectX с помощью DHU. Это легко использовать; можно легко удалить и переустановить текущий DirectX до его правильной исходной версии.Он поддерживает большинство версий Windows, таких как Windows XP / 7 / 8.1 / 10, включая версию x64.
Кроме того, его можно использовать с любой версией DirectX, включая DirectX 12.
- ПОДДЕРЖКА MICROSOFT
Этот метод напрямую связан с поддержкой Microsoft Windows, поэтому он на 100% аутентичен. Что вам нужно сделать, это зайти на сайт Microsoft и найти кнопку «Загрузить» для DirectX (: P). Хотя простой поиск в Google сделает эту задачу за вас, но для экономии вашего драгоценного времени у нас есть ссылка, упомянутая прямо под этой строкой:
- https: // www.microsoft.com/en-us/download/details.aspx?id=17431
- Просто пройдите по этой ссылке и найдите вариант «Загрузить».
- После того, как вы нажмете кнопку «Загрузить», появятся дополнительные функции для вашей Windows; вы можете снять их все, если хотите.
- Нажмите «Нет, спасибо и продолжить», если вы их сняли.
- Откройте исполняемый файл, который был загружен, и установите его.
- Нажимайте «Далее», пока не закончите.
- После нажатия кнопки «Завершить» откройте команду «Выполнить» (Windows + R) и введите «dxdiag.”Это откроет ваш инструмент диагностики DirectX. Проверьте версию и, таким образом, проверьте свою установку.
- DIRECTX БУСТЕР
DirectX Buster (DXB) — еще одно приложение, которое удовлетворяет нашим целям, но DXB совместим только с Windows 9X, ME и 2000. Что хорошего в DXB, так это то, что он прост в использовании и бесплатен (J). DXB PCB обеспечивает полную поддержку удаления для версий DirectX с 5 по 9. Его также можно использовать для того же самого в Windows 10, но эксперты рекомендуют этого не делать, поскольку в более новых версиях Windows есть разные библиотеки для DirectX, а также из-за проблем совместимости с такой же.
Он запрашивает у нас оригинальный компакт-диск Windows, поскольку восстанавливает все исходные файлы. Кроме того, он создает резервную копию произошедших изменений и позволяет нам откатиться, если что-то пойдет не так.
Хотя возможности DirectX Buster в новых версиях Microsoft Windows сомнительны, он в значительной степени выполняет то, что вы ищете, в версиях, с которыми он совместим.
И вот оно; вот как вы переустанавливаете DirectX. Эта проблема Microsoft Windows довольно распространена и раздражает, но ее можно решить при правильном руководстве и проверенных приемах.Поскольку процесс переустановки требует терпения, проблема может стать головной болью для геймеров. Мы надеемся, что описанные выше методы помогут и переустановка DirectX решит вашу проблему.
Как переустановить DirectX в Windows 10 и исправить его ошибки
DirectX — ценный инструмент для пользователей Windows. Но даже он подвержен ошибкам и сбоям в работе. Когда вы сталкиваетесь с ошибкой DirectX, становится сложно что-либо делать. Ошибка выполнения конечного пользователя DirectX может привести к блокировке приложений или игр.У вас могут возникнуть проблемы с воспроизведением ваших любимых аудиофайлов.
К сожалению, DirectX — важная часть операционной системы Windows. Он существует даже в Windows 10. Если у вас возникли проблемы с DirectX, вы обратились по адресу. Вы узнаете, как установить, удалить и исправить ошибки DirectX в Windows 10.
Что такое DirectX в Windows 10?Почти каждый, кто использует операционную систему Microsoft, знает о DirectX. Он существует уже давно и, похоже, никуда не денется.
DirectX — это программное обеспечение или инструмент, но считается набором программных интерфейсов. Вы даже можете назвать его «драйвером» для уже существующего оборудования и программного обеспечения.
DirectX помогает аппаратному и программному обеспечению компьютерной графики взаимодействовать друг с другом. Таким образом, улучшается связь между программным и аппаратным обеспечением для мультимедиа. Проще говоря, DirectX — это причина, по которой вы получаете четкое качество видео и звука.
Это помогает вашей операционной системе использовать графическое оборудование и повысить производительность.Таким образом, это дает вам лучший опыт, доступный с вычислительными возможностями.
Существует бесчисленное множество версий, но DirectX 10–12 широко используется в последних версиях ОС Windows.
Более старые разработки игр также используют DirectX для поддержки видео, даже если у вас установлена последняя версия Windows.
Быстрый переход к руководству:- Проверить версию DirectX
- Как удалить и установить DirectX 12
- Как удалить DirectX 11 или более старые версии
- Как переустановить DirectX 12
- Сканирование SFC для исправления ошибок DirectX
- Использовать установку DirectX для конечного пользователя
- Откат и обновление DirectX
Проверьте версию перед тем, как начать диагностику своего ПК и выполнить исправления DirectX.Как правило, неполадки возникают из-за отсутствия последней версии DirectX. Для Windows 10 доступны три версии DirectX: Directx 10, 11 и 12.
Будет лучше, если вы получите последнюю версию. Но в этом есть одна хитрость. Во-первых, вам необходимо иметь оборудование, поддерживающее версию DirectX.
Проверьте версию DirectX, выполнив следующие действия в Windows 10:
- Нажмите клавиши Windows + R, чтобы запустить приложение «Выполнить».
- Введите dxdiag и нажмите Enter.
- Это запустит средство диагностики DirectX.
- По завершении вы можете перейти на вкладку «Система». Там вы можете проверить версию DirectX.
DirectX 12 — это встроенное программное обеспечение в последней версии операционной системы Windows. Он недоступен как отдельный инструмент. Следовательно, вы не можете удалить его. Вы не можете удалить DirectX 12 из системы.Но вы можете удалить старые версии DirectX с компьютера и переустановить их. К ним относятся более старые версии DirectX, например 11, 10 и так далее.
Как удалить DirectX 11 или более старую версию DirectXДа. Вы можете удалить или переустановить DirectX 11 и более ранние версии. Для этого вам нужно будет выполнить следующие шаги:
- Перейдите в Панель управления и найдите Диспетчер устройств.
- На устройствах перейдите к Display Adapters.
- Найдите драйвер графической карты и разверните его.
- В списке вы найдете DirectX.
- Щелкните его правой кнопкой мыши и перейдите к свойствам.
- Перейдите на вкладку «Драйверы». Найдите и нажмите «Удалить драйвер».
- Если вы не можете удалить драйвер, скорее всего, это постоянная версия.
Вы можете попробовать отключить драйвер или обновить драйвер, чтобы увидеть, решает ли он проблему.
Как переустановить DirectX 12 в Windows 10?Невозможно удалить и установить DirectX 12 для пользователей.Но есть небольшое обходное решение, которое может помочь. Все, что вам нужно сделать, это проверить наличие обновлений Windows.
В Windows 10 и более поздних версиях при обновлении Windows обычно обновляется DirectX 12. Это позволит вам получить тот же опыт, что и при переустановке DirectX.
Вы также можете использовать вышеуказанные шаги (в разделе Как удалить DirectX 11) и посмотреть, работает ли это. Наконец, используйте параметр «Отключить драйвер» или «Обновить драйвер» в диспетчере устройств.
Это единственные известные методы переустановки DirectX 12.
- Сканирование SFC на ошибки DirectX в Windows 10
Если вы столкнулись с ошибками DirectX, то сканирование SFC — лучшее, что вы можете сделать.
- Перейдите в меню «Пуск» и выполните поиск по запросу «Командная строка».
- Щелкните правой кнопкой мыши командную строку. Запустить от имени администратора.
- Нажмите «Да» и затем введите «SFC / scannow».
- Это запустит полное сканирование системы.
По завершении система перезапустится сама.Пусть процесс идет полным ходом. Посмотрите, решит ли это проблему. Если нет, переходите к другим решениям.
- Использовать веб-установщик среды выполнения DirectX для конечного пользователя
Хотя нет способа удалить DirectX 12, он не применим к предыдущим версиям. Что еще более важно, вы все равно можете использовать этот шаг, если у вас есть DirectX 12. Все, что вам нужно сделать, это:
- Посетите официальный сайт Microsoft для загрузки DirectX.
- Нажмите кнопку «Загрузить» и следуйте инструкциям.
- Будет загружен веб-установщик среды выполнения DirectX для конечного пользователя.
- После запуска вы можете следовать инструкциям. В большинстве случаев это легко понять. Просто не забудьте распаковать файл веб-установщика среды выполнения DirectX для конечного пользователя в фиксированный каталог.
- После распаковки файлов перейдите в тот же каталог. Найдите «DXSETP.exe» в списке файлов. Затем дважды щелкните по нему, чтобы запустить. Вы также можете выбрать запуск от имени администратора.
- Теперь следуйте инструкциям.
Помните, что этот метод отлично подходит для распаковки и восстановления уже существующего DirectX. Если у вас более старая версия DirectX, вы получите последнюю версию. Этот вариант отлично подходит для исправления проблем Directx в Windows 10.
.- Откатить и снова обновить DirectX в Windows 10
Часто переустановка DirectX не удается, так как она недоступна для Windows 10. Вы можете использовать эту опцию, если уже пробовали Центр обновления Windows.Иногда последняя версия не работает или при установке возникают ошибки. Попробуйте это:
- Нажмите клавиши Windows + R, введите «Regedit» и нажмите Enter.
- Это запустит редактор реестра.
- Найдите каталог: HKEY_LOCAL_MACHINE> ПРОГРАММНОЕ ОБЕСПЕЧЕНИЕ> Microsoft
- С левой стороны найдите «DirectX» в ключе и разверните его.
- Теперь с правой стороны щелкните по названной версии и дважды щелкните, чтобы изменить ее.
- Будет число вроде «4».09.00.0904. ’Он находится в поле данных значения. Просто измените его на 4.08.00.0904. Щелкните ОК.
- Это откатит версию DirectX.
Это не изменит версию вашего DirectX, только детали для файла. В результате при нажатии на Установить DirectX или проверить наличие обновлений. Когда вы это сделаете, он подумает, что есть более старая версия, и переустановит последнюю версию DirectX.
Также можно запустить драйвер DirectX в диспетчере устройств. Затем на вкладке системы вы можете щелкнуть, чтобы узнать, можно ли откатить драйвер.Обычно это можно сделать в Windows 10.
Вы можете перепроверить, установлена ли у вас последняя версия Directx. Запустите приложение и введите «dxdiag», чтобы найти версию, которая у вас установлена.
Часто задаваемые вопросы
Как удалить и переустановить DirectX?В Windows 10 можно установить только последнюю версию. В Windows 7 более старые версии Directx исправить легче. Все, что связано с DirectX 12, постоянно установлено в вашей Microsoft Windows. Вы все равно можете загрузить установщик с официального сайта, чтобы проверить, работает ли он.
Как переустановить DirectX?Во-первых, вам нужно убедиться, что у вас есть графические драйверы для запуска переустановки. Затем все, что вам нужно сделать, это использовать панель управления и получить доступ к диспетчеру устройств. Там вы можете найти графический адаптер и драйвер Directx. Если он отсутствует, вам придется провести установку.
Как удалить Directx 12 и переустановить DirectX 11?Если у вас уже есть DirectX 12 в Windows 10, установить DirectX 11 невозможно.Однако вы можете попытаться отредактировать реестр и заставить систему думать, что у вас более старая версия.
Как восстановить Microsoft DirectX?Лучший способ исправить или восстановить DirectX или любую ошибку, связанную с вашим компьютером, — это переустановить или обновить Directx. К сожалению, это единственное известное исправление для компьютеров с Windows.
Как исправить ошибки DirectX?
Как легко исправить ошибки DirectX в Windows 10?
Microsoft DirectX — это набор интерфейсов прикладного программирования (API) для обработки задач, связанных с мультимедиа, особенно с программированием игр и видео, на платформах Microsoft.Если у вас возникли ошибки при использовании DirectX, эта статья посвящена тому, чтобы помочь вам их исправить.
Ранние версии операционных систем Windows (XP и более ранние) содержали несколько версий DirectX, которые приходилось устанавливать отдельно. Более поздние версии Windows включали DirectX, причем некоторые из них можно было обновить. Последней версией DirectX для Windows 10 является DirectX 12.
.DirectX является неотъемлемой частью операционной системы Windows и необходим для работы многих гипермедийных программ и приложений.
Иногда у пользователей возникают различные проблемы с DirectX, например, DirectX не работает или выдает ошибки. Если у вас возникли ошибки DirectX, прочтите статью ниже, где вы найдете несколько способов легко исправить ошибки DirectX.
Видео, показывающее, как исправить ошибки DirectX:
Содержание:
Рекомендуется запустить бесплатное сканирование с помощью Combo Cleaner — инструмента для обнаружения вредоносных программ и исправления компьютерных ошибок.Вам нужно будет приобрести полную версию, чтобы удалить инфекции и устранить компьютерные ошибки. Доступна бесплатная пробная версия. Combo Cleaner принадлежит и управляется Rcs Lt, материнской компанией PCRisk.com. Подробнее.
Переустановите видеодрайверы
Драйвер графики (видео) — это программное обеспечение, которое позволяет вашей операционной системе и программам использовать графическое оборудование вашего компьютера. Обновленные графические драйверы необходимы и часто обеспечивают лучшую производительность. Обновления драйверов обычно содержат исправления ошибок и совместимость с новым программным обеспечением.
В некоторых случаях переустановка видеодрайверов помогает исправить ошибки DirectX. Чтобы переустановить видеодрайверы, вам необходимо сначала удалить их. Для этого перейдите в Диспетчер устройств (введите «диспетчер устройств» в поиске и откройте его). Разверните раздел видеооборудования, выберите драйвер и щелкните его правой кнопкой мыши. Затем выберите «Удалить устройство» .
Убедитесь, что «Удалить программный драйвер для этого устройства» установлен флажок при удалении устройства.Теперь драйверы будут удалены.
Чтобы установить их обратно, вам необходимо перезагрузить компьютер, и Windows автоматически установит отсутствующие драйверы.
Если вы все еще получаете ошибки DirectX после переустановки видеодрайверов, попробуйте обновить и их. Вы можете обновить драйверы вручную, но вам понадобится компьютер с работающим подключением к Интернету или ваши драйверы будут на USB-накопителе.
Перейдите на веб-сайт производителя устройства и загрузите последнюю версию драйвера для своей видеокарты.Скопируйте этот драйвер на свой USB-накопитель.
Зайдите в диспетчер устройств (введите «диспетчер устройств» в поиске и откройте его). Разверните раздел видеооборудования, выберите драйвер и щелкните его правой кнопкой мыши. Затем выберите «Обновить драйвер» .
Или вы можете обновить драйверы автоматически с помощью Snappy Driver Installer. Для его загрузки вам понадобится компьютер с работающим подключением к Интернету.
Snappy Driver Installer (SDI) — это мощный бесплатный инструмент для обновления драйверов для Windows, который может хранить всю свою коллекцию драйверов в автономном режиме.
Драйверызагружаются через Snappy Driver Installer в виде пакетов драйверов, наборов драйверов для оборудования, такого как звуковые устройства, видеокарты, сетевые адаптеры и т. Д. Вы можете скачать Snappy Driver Installer отсюда.
[Вернуться к содержанию]
Установите более раннюю версию DirectX
Многие версии Windows включали и поддерживали различные версии DirectX, что позволяло более новым версиям операционной системы продолжать работу приложений, разработанных для более ранних версий DirectX, до тех пор, пока эти версии не будут постепенно заменены на новые API, драйверы и оборудование.Если вы получаете ошибки DirectX, попробуйте установить на свой компьютер предыдущую версию DirectX.
Поскольку для правильной работы некоторых приложений требуются старые версии DirectX, установка предыдущей версии может помочь исправить ошибки. Щелкните эту ссылку, чтобы загрузить установщик. После его установки перезагрузите компьютер и посмотрите, сохранились ли ошибки DirectX на вашем компьютере.
[Вернуться к содержанию]
Загрузить пакет распространяемых компонентов Visual C ++
Распространяемые пакетыVisual C ++ устанавливают компоненты среды выполнения библиотек Visual C ++ на компьютер, на котором не установлен Visual C ++.Многим приложениям для правильной работы требуются распространяемые пакеты Visual C ++. Эти пакеты часто устанавливаются независимо от приложений, что позволяет нескольким приложениям использовать пакет, при этом необходимо установить его только один раз.
Иногда установка этих пакетов помогает исправить ошибки DirectX, так что вы можете попробовать этот. Перейдите на этот веб-сайт и загрузите распространяемый компонент Visual C ++.
Убедитесь, что вы загружаете правильную версию файла Visual C ++ Redistributable.Если вы не уверены, какую из них загрузить и установить, узнайте, используете ли вы 32-разрядную или 64-разрядную систему, прочитав эту статью.
[Вернуться к содержанию]
Используйте средство диагностики DirectX
Средство диагностики DirectX — это средство, предназначенное для устранения неполадок, связанных с DirectX. Чтобы запустить этот диагностический инструмент, введите «запустить» в поиске и откройте «Выполнить». В диалоговом окне «Выполнить» введите «dxdiag» и нажмите Enter на клавиатуре или нажмите «OK» .
В средстве диагностики DirectX вы увидите четыре вкладки: «Система», «Дисплей», «Звук» и «Вход».
Вкладка «Система» предоставляет системную информацию о вашем компьютере и указывает версию DirectX, установленную на вашем компьютере.
Вкладка «Дисплей» предоставляет информацию о графическом адаптере и мониторе. Он также показывает информацию о ваших графических драйверах и о том, какие функции DirectX включены.
Вкладка «Звук» диагностического инструмента содержит информацию о звуковом оборудовании, драйверах и устройствах вывода, используемых в вашей системе.
На вкладке «Вход» перечислены устройства ввода, подключенные к вашему компьютеру, и драйверы ввода, установленные на вашем компьютере.
В зависимости от вашей системы вкладок может быть больше. Если средство диагностики DirectX обнаружит проблему, оно покажет вам предупреждающее сообщение, отображаемое в поле «Примечания» в нижней части окна на каждой вкладке (кроме вкладки «Система» ).
Средство диагностики DirectX предлагает вам быстрый способ убедиться, что DirectX правильно установлен и запущен, а также просмотреть информацию об устройствах и драйверах в вашей системе, связанных с мультимедиа и видео.
Проверьте, нет ли проблем с DirectX в вашей Windows с помощью этого инструмента. Инструмент также предоставляет простой способ сохранить эту информацию на вашем компьютере.
Мы надеемся, что хотя бы одно из описанных решений помогло вам исправить ошибки DirectX на вашем компьютере с Windows 10, и теперь вы можете использовать свой компьютер без каких-либо проблем, связанных с DirectX.
[Вернуться к началу]
Как переустановить DirectX в Windows 10? ~ Быстрые шаги !!
DirectX — это набор инструментов для улучшения различных аспектов мультимедийной производительности , включая воспроизведение видео, графику, звук и звук.Это может вызвать проблемы у некоторых пользователей, если будет повреждено . В этом сообщении блога мы покажем полезный метод на , как переустановить DirectX в Windows 10 . Давайте погрузимся в эту статью !!
Перейти к:
Как проверить версию DirectX?
- Чтобы проверить версию DirectX , введите dxdiag в «Выполнить» и нажмите Enter. введите dxdiag
- Затем DirectX Diagnostics Tool теперь запустит .
- Теперь, на вкладке Система , вы можете увидеть версию DirectX , работающую на вашем ПК, в самом низу.
Как исправить DirectX в Windows 10?
Установка ожидающих обновлений Windows
- Чтобы установить это обновление с помощью Windows Update , вам нужно перейти в Пуск Меню и нажать на Настройки. открыть настройки
- Затем вам нужно выбрать опцию Обновление и безопасность .Обновление и безопасность
- Теперь вам нужно щелкнуть Центр обновления Windows. Щелкните Центр обновления Windows
- Вам нужно нажать кнопку Проверить наличие обновлений на правой панели .
- Затем система начнет сканирование ожидающих обновлений .
- Теперь, если найдет какой-либо , он начнет автоматически загружать и устанавливать .
- Наконец, вы должны перезагрузить компьютер , когда его спросят, а затем перепроверить возможности DirectX .
Запустить веб-установщик среды выполнения DirectX для конечного пользователя
- Веб-установщик среды выполнения для конечного пользователя DirectX устанавливает несколько библиотек DirectX на ваш компьютер, хотя Windows 10 уже идет с ним.
- Затем эти библиотек включают в себя несколько ранее установленных библиотек , а также несколько новых, которые могут использоваться некоторыми более старыми играми .
- Теперь это позволяет вам переустановить несколько библиотек , которые могут иметь отсутствующих файлов , которые были повреждены .
- После этого вам нужно щелкнуть здесь с по загрузить установщик DirectX End-User Runtime Web .
- После того, как загрузит , вы должны выполнить пакет .
- Затем запустится мастер установки .
- На первой странице необходимо выбрать лицензионное соглашение и нажать Далее .
- Теперь вас спросят, хотите ли вы установить панель Bing .
- После этого вы должны выбрать, хотите ли вы, установив / сняв флажок рядом с опцией и щелкнув Далее .
- Здесь мастеру потребуется несколько секунд , чтобы проанализировать несколько дополнительных компонентов, загрузить и щелкнуть Далее .
- Затем мастер установки начнет загружать и устанавливать компоненты , , и этот шаг может занять несколько минут .
- Когда будет завершено , вы должны нажать Finish .
- Наконец, вам нужно нажать , чтобы перезагрузить компьютер и проверить, решена ли ваша проблема.
Сканировать на наличие поврежденных системных файлов
- Вам необходимо проверить вашу систему на наличие любых поврежденных или отсутствующих системных файлов .
- Средство проверки системных файлов (SFC) автоматически восстанавливает поврежденных системных файлов , которые могут быть избыточно доступны на вашем ПК или просто пропали без вести.
- Для запуска инструмента необходимо выполнить следующие действия. .
- Затем вам нужно запустить Windows PowerShell с правами администратора, а затем ввести следующую команду :
sfc / scannow
- Теперь вы должны дать некоторое время, чтобы команда полностью запустите и просканируйте свой компьютер и по мере возможности внесите исправления.
- Наконец, после завершения вам нужно перезагрузить компьютер и проверить, решена ли ваша проблема.
Выполните чистую загрузку
- Чтобы выполнить чистую загрузку , вам нужно нажать клавишу Win + R и ввести msconfig в команде Выполнить. Введите msconfig
- Затем вам нужно переключиться на вкладка Services во всплывающем окне System Configuration. Щелкните вкладку Services
- Теперь вам нужно установить флажок рядом с Hide all Microsoft services и нажать Disable all .
- После этого вам нужно открыть Диспетчер задач и переключиться на вкладку Автозагрузка .
- Оттуда вам нужно отключить все приложения , для которых установлено значение Включить .
- После этого вы должны закрыть окна , нажав Применить и ОК , а затем перезагрузить компьютер .
- Наконец, как только компьютер перезагрузит , вам нужно проверить, нормально ли работает DirectX .
Заключение
Мы надеемся, что эта статья помогла вам использовать Windows 10 Version 21h2 Build 19043.899 для бета-канала, выпущенного . Вы просто следуете любому из способов быстро узнать ключ продукта. Пожалуйста, поделитесь своими запросами или комментариями в разделе ниже. Ознакомьтесь с другими интересными статьями в Windows Dot.
Продолжить чтение:
Невозможно установить DirectX Windows 10
Иногда вам не удается установить DirectX Windows 10 из-за неизвестных проблем на вашем компьютере.
Состав:
Невозможно установить DirectX Обзор
Что такое DirectX Windows 10?
5 способов переустановки DirectX Windows 10 для удаления ошибки установки DirectX
Не удается установить DirectX Обзор
Сообщается, что в некоторых случаях Windows 10 DirectX не устанавливает из-за повреждения Интернета или для некоторых людей вы просто хотите переустановить DirectX Windows 10, чтобы исправить ошибку DirectX.Или после обновления Windows 10 вы не можете установить Windows 10 DirectX.
Чтобы помочь вам успешно восстановить DirectX 12, вот самые эффективные и полезные методы, которые помогут вам переустановить DirectX Windows 10.
Следующее содержимое даст вам полное описание ошибки установки DirectX в Windows 10.
Что такое DirectX Windows 10?
Разработанный как набор интерфейсов прикладного программирования (API), DirectX используется для выполнения некоторых действий в отношении мультимедиа, видео и звука.
Хотя раньше DirectX в основном применялся в полевых условиях, как DirectSound и DirectPlay , теперь в Windows 10 DirectX обновлен до DirectX 13, 12 и 10. DirectX является неотъемлемой частью систем Microsoft Windows.
Но когда вы сталкиваетесь с невозможностью установить DirectX Windows 10 на свой компьютер, например DirectPlay, вам трудно работать без сбоев.
Теперь вам будет предложено принять меры для исправления этой ошибки установки Windows 10 DirectX.
Как переустановить DirectX в Windows 10, чтобы удалить ошибку установки DirectX?
Для правильной переустановки DirectX в Windows 10 необходимо обновить драйвер видеокарты, установить Microsoft.NET Framework и Visual C ++ Redistributable .
Прочтите эту статью, чтобы узнать, как DirectX не устанавливается в Windows 10.
Решения:
1: Убедитесь, что системные требования соблюдены
2: проверьте версию DirectX в Windows 10
3: Обновите графический драйвер для восстановления DirectX
4: Загрузить распространяемый компонент Visual C ++
5: Переустановите.NET Framework 4 для исправления DirectX не установит Windows 10
Решение 1. Убедитесь, что системные требования соблюдены
Прежде всего, как вы понимаете, не все компьютеры могут правильно установить DirectX Windows 10, вы должны соответствовать системным требованиям .
Если вы не можете убедиться, что ваша система соответствует требованиям для переустановки DirectX, понятно, почему вы не можете установить DirectX для Windows 10.
Для правильной установки DirectX необходимо выполнить все следующие требования:
1.Ваша система Windows должна быть не ниже 32-разрядной версии Windows 7.
2. Видеокарта совместима с вашей версией DirectX.
3. Объем оперативной памяти и процессора достаточно велик.
4. .NET Framework 4 установлен на вашем ПК.
Чтобы проверить эти свойства, вам просто нужно щелкнуть правой кнопкой мыши This PC и затем выбрать Properties .
Тогда появятся все системные свойства.
Только когда у вас будут соблюдены все эти требования, вы сможете без проблем переустановить DirectX Windows 10.С другой стороны, если DirectX Windows 10 не установится на ваш компьютер, вам, возможно, придется пойти дальше, чтобы исправить ошибку DirectX.
Решение 2. Проверьте версию DirectX в Windows 10
Требуется ли мне установить DirectX в Windows 10? Это то, о чем обычно спрашивают. Но вы можете не догадываться, что в Windows 10 на вашем компьютере предустановлен DirectX 12. Когда вы хотите удалить, а затем переустановить DirectX для своего ПК, Windows 10 не смогла этого сделать.
В этом случае вы должны запустить dxdiag , чтобы проверить версию DirectX, а затем попробовать другие способы ее повторной установки.
1. Найдите dxdiag в поле поиска и затем нажмите Введите , чтобы попасть в DirectX Diagnostic Tool .
2. Затем вы можете заметить Windows 10 DirectX версии на вашем компьютере на вкладке System . Вот он DirectX 12.
Таким образом, если вы проверили свою версию DirectX и хотели установить ее самостоятельно, но вам не удалось переустановить DirectX Windows 10, следующие методы могут быть вам полезны.
Связано: Как загрузить DirectX для Windows 10, 8, 7 (Полное руководство)
Решение 3. Обновите графический драйвер для восстановления DirectX
Говорят, что невозможность установить DirectX в Windows 10 может быть вызвана устаревшими или поврежденными драйверами дисплея. Все потому, что DirectX Windows 10 тесно связан с мультимедийными приложениями, видеокарта не исключение.
Чтобы получить последнюю версию графического драйвера, такого как драйвер видеокарты Intel, вы можете в полной мере использовать Диспетчер устройств, встроенный инструмент управления драйверами устройств в системах Windows.Поэтому, если вам не удалось установить DirectX Windows 7, вы также можете использовать этот инструмент.
1. Откройте Диспетчер устройств .
2. В диспетчере устройств найдите и разверните Видеоадаптеры , а затем щелкните правой кнопкой мыши драйвер видеокарты с по Обновите драйвер .
3. Затем выберите Автоматический поиск обновленного программного обеспечения драйвера .
Здесь вы можете увидеть видеокарту Intel HD Graphics 520 .
Диспетчер устройств Windows выполнит поиск в Интернете новейшего драйвера дисплея и автоматически установит его в Windows 10.
С недавно установленным драйвером видеокарты вы также можете переустановить DirectX для Windows 10, чтобы увидеть, попадете ли вы в распространяемый дистрибутив DirectX, чтобы снова установить Windows 10 на этот раз.
Решение 4. Загрузите распространяемый компонент Visual C ++
Как вы знаете, Visual C ++ Redistributable является жизненно важным компонентом DirectX Windows 10, поэтому в отношении ошибки переустановки DirectX рекомендуется попытаться переустановить Redistributable Visual C ++ для Windows 10.
1. Перейдите на сайт Microsoft , чтобы загрузить распространяемый пакет Visual C ++.
2. Выберите желаемую загрузку .
Здесь для 64-разрядной версии Windows щелкните, чтобы получить vc.redist.x64.exe . Для 32-разрядной версии Windows 10 выберите vc.redist.x86.exe .
После этого выберите место для сохранения загруженного пакета.
Затем вы можете попытаться переустановить DirectX для Windows 10, чтобы проверить, работает ли он.А вот еще один простой способ: , как автоматически загрузить и установить Microsoft Visual C ++ Redistributable .
Решение 5. Переустановите .NET Framework 4, чтобы исправить ошибку DirectX, не установившую Windows 10
Чтобы справиться с ошибкой установки DirectX, вам лучше попытаться установить другую важную часть DirectX для вашего ПК, а именно NET Framework 4.
Это также может быть одной из причин, по которой Windows 10 не может правильно переустановить DirectX.
Можно установить.NET Framework 4 с помощью командной строки.
1. Введите Командная строка и затем щелкните правой кнопкой мыши результат Запуск от имени администратора .
2. В командной строке скопируйте и вставьте следующую команду, а затем нажмите Введите , чтобы запустить ее.
DISM / Online / Enable-Feature / FeatureName: NetFx3 / All / LimitAccess / Source: D: sourcessxs
Когда вы установили NET Framework 4 в Windows 10 после выполнения приведенной выше команды, ошибка установки DirectX также исчезнет, и вы можете установить ее, если хотите, в Windows 10.
В целом, DirectX 9, 12, 13 необходимы для Windows 10. Но если вы не можете установить DirectX, будет разумно обратиться к этим решениям и попробовать их одно за другим, пока не будет исправлен DirectX, который не устанавливается.
Еще статьи:
Неизвестная ошибка DirectX в League of Legends
.


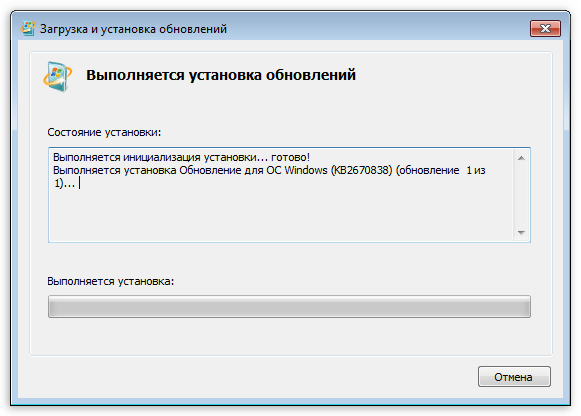


 Поэтому искать, где скачать DirectX 12 не имеет смысла.
Поэтому искать, где скачать DirectX 12 не имеет смысла.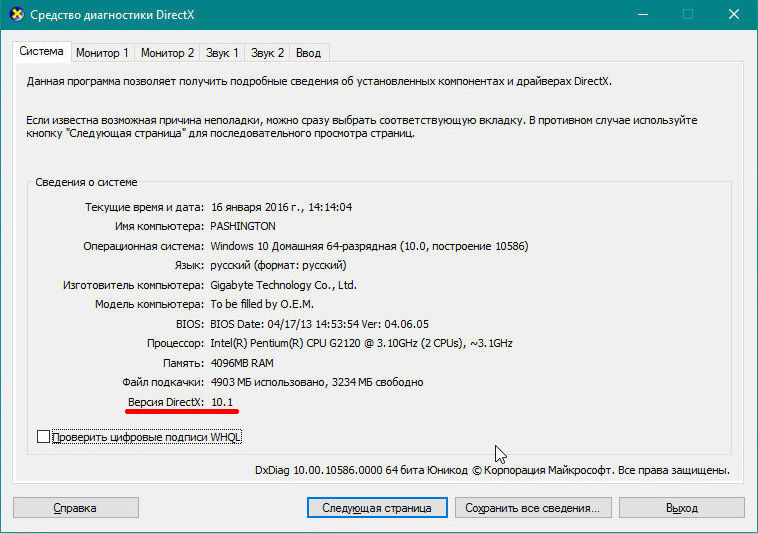
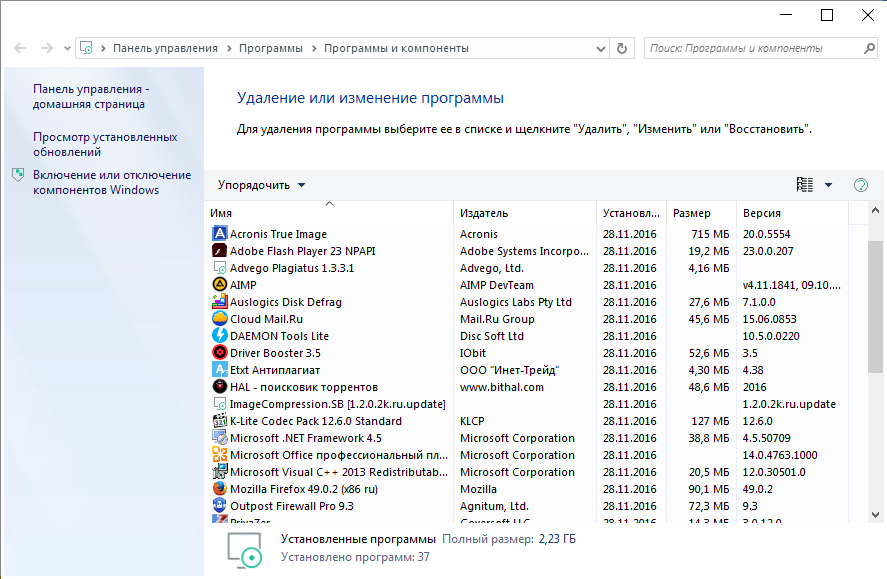
 Это может быть достигнуто путем запуска Центр обновления Windows или запустив DirectX Конечный пользователь Runtime Web Installer как описано в Способ 1.
Это может быть достигнуто путем запуска Центр обновления Windows или запустив DirectX Конечный пользователь Runtime Web Installer как описано в Способ 1.