Почему компьютер не видит мышь и что с этим делать — Запускай.РФ
Первым делом определимся с приоритетами. Как ни крути, но в подавляющем большинстве случаев мышь — расходный материал. Если вам не нужна «супер-пупер» модель с десятком дополнительных элементов управления, платиновыми проводами и золотыми контактами, есть ли смысл «заморачиваться» с ремонтом мыши?! Стоимость простенького, но достаточно надежного устройства ввода найти и за 2–5 $. Не та сумма, чтобы тратить время и нервы на замену провода или перепайку микросхемы.
Проверили мышку на другом компьютере? Убедились, что проблема именно в ней, а не в «железе» или программном обеспечении вашего ПК? Отмели явные и легко устраняемые причины неработоспособности или, напротив, убедились в серьезности поломки? Все! Сказали мышке «пока-пока!», отправили ее в мусорный бак и купили в магазине новую. Такой вариант подходит подавляющему большинству пользователей.
Компьютер не видит мышь, возможные причины
- Программный сбой.

- Поломка мыши (повреждение провода и штекера, отсутствие контакта, выход из строя электроники и оптики и так далее).
- Мышка не подключена (провод выскочил из порта, неплотно вставлен в разъем ресивер).
- Поврежден порт подключения (COM, PS/2, USB).
- Неисправен / не подходит переходник с PS/2 на USB.
- Не работает один или несколько портов USB.
- Не работают порты USB на передней панели.
- Некорректные настройки USB в BIOS.
- Утерян USB-приемник.
- Проблемы с драйверами USB.
- Другие программные сбои.
Поговорим о поиске причин и устранении неисправности более подробно. Но для начала разберемся с манипуляторами, подключающимися к морально устаревшему порту COM и к PS/2.
ПК не видит мышь COM или PS/2
Мышь с морально устаревшими интерфейсами подключения COM1 или PS/2 есть смысл реанимировать в трех случаях:
- Компьютер настолько древний, что мышь с другим интерфейсом к нему просто не подключишь (нет USB, нет свободного разъема PCI под адаптер USB и, тем более, нет Bluetooth).

- Вы проработали с мышкой 15 лет, и она вам дорога как память.
- Вы — фанат ископаемых компьютерных технологий.
В первом случае, может, есть смысл подумать об аппаратном апгрейде?! Есть отличный вариант и для второго пункта — повесить мышку-труженицу на стенку. В рамочку. И с гордостью показывать гостям. Если у вас третий случай и работоспособность мыши вы уже успешно протестировали на другом ПК, можете проверить заодно последовательный порт. Для этого:
- Вариант для «Кулибиных». Сделайте заглушку на порт, спаяв контакты по схеме 2+3, 7+8, 6+4+1+9 (см. фото ниже).
- Подключите заглушку.
- Загрузите ПК в режиме DOS.
- Запустите программу CheckIt.
- В верхнем меню зайдите в раздел
Tests>Serial Ports. - Запустите проверку.
- Наслаждайтесь результатом.
Мышь на PS/2 подключается к круглому зеленому 6-контактному порту материнской платы (см. фото).
При желании ее можно воткнуть и в сиреневый разъем, только работать она не будет.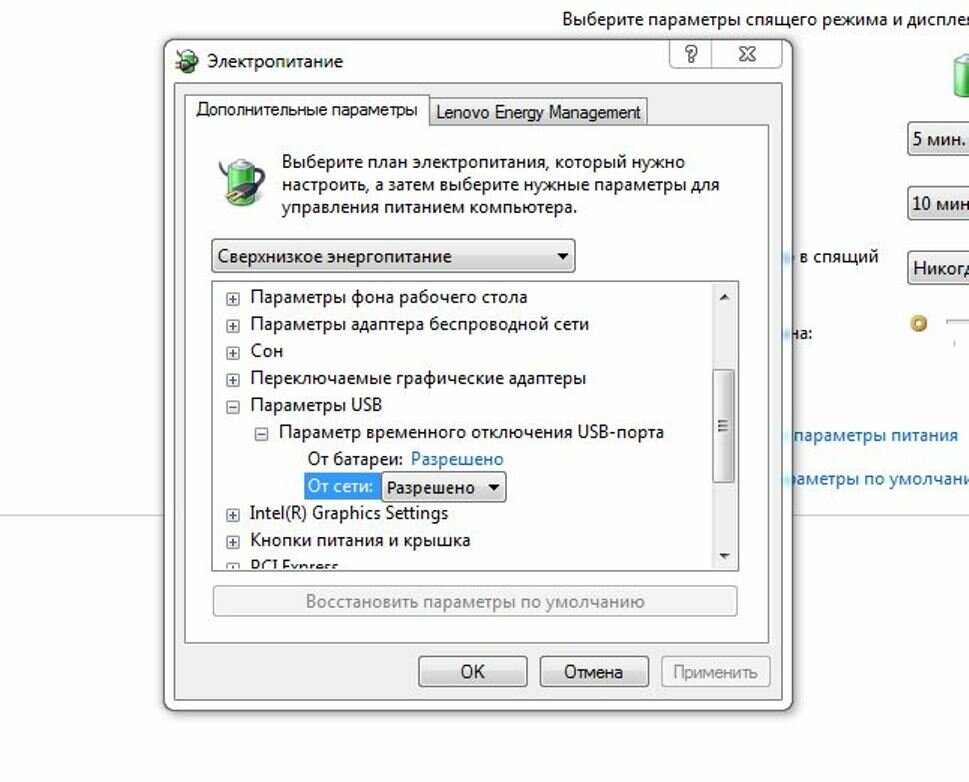
Есть еще один момент, касающийся последовательного порта COM и PS/2: оба интерфейса не поддерживают Plug-and-Play. А это значит, что выдергивание провода из работающего компьютера и «горячее» подключение манипулятора может не очень хорошо закончиться.
При явном механическом повреждении порта PS/2 у вас есть несколько вариантов действий:
- Самостоятельная пайка/замена разъема. Если не хотите окончательно угробить «материнку», делать этого не стоит.
- Подключение мыши PS/2 к разъему USB через переходник. Правда, учтите, что даже при использовании заведомо исправного адаптера, компьютер может так и не увидеть мышь.
- Замена мыши PS/2 на мышь USB — оптимальный вариант № 1.
- Вызов мастера для ремонта разъема — оптимальный вариант № 2. Заодно мастер заменит пришедшие в негодность электролитические конденсаторы, которые с большой долей вероятности найдутся на материнской плате.
Современные проводные и беспроводные мыши: с чего начать
Начнем с элементарных действий, которые, тем не менее, зачастую приводят к положительному результату.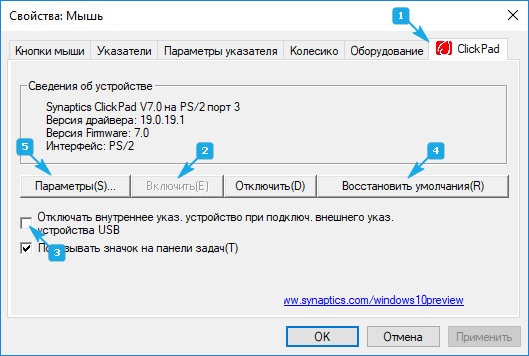
Общие рекомендации:
- Перезагрузите компьютер.
- Проверьте подключение к разъему материнской платы. Возможно, просто выскочил провод или неплотно вставлен в разъем USB-приемник.
- Проверьте работоспособность мыши, подключив ее к другому ПК или ноутбуку.
- Проверьте работоспособность порта USB флешкой, порта PS/2 — заведомо исправной мышкой с подобным интерфейсом подключения.
Важно! PS/2 не поддерживает Plug-and-Play. Выдергивание и «горячее подключение» клавиатур и мышей PS/2 — не самая лучшая идея. Во-первых, мышь вряд ли определится операционной системой до перезагрузки. Во-вторых, подобными манипуляциями можно «сжечь» контроллер на материнской плате. Не рискуйте! Выключите и физически обесточьте ПК, а затем уже отключайте и подключайте что угодно.
Советы для проводных моделей мышей:
- Внимательно осмотрите провод, штекер и разъем на предмет физических повреждений. На штекерах PS/2 нередко загибаются один или несколько из 6 контактов.
 Штырьки можно попытаться выровнять пинцетом.
Штырьки можно попытаться выровнять пинцетом. - Пережатый, порванный или погрызенный домашними животными провод можно спаять или заменить на аналогичный кабель от неработающего манипулятора. Однако стоит ли этим заниматься при весьма незначительных ценах новых мышей?!
- Если ПК не видит мышь с интерфейсом подключения по USB, попробуйте подключить ее к другому порту. Если мышь была подключена к одному из портов на передней панели, воткните ее в разъем USB в задней части системного блока.
Рекомендации для беспроводных мышей:
- Подключите приемник радиомодуля к другому порту USB. Возможно, неисправен сам разъем.
- Убедитесь, что включена кнопка
On/Offи горит индикатор (есть не на всех моделях, даже если мышь оптическая). - Осмотрите батарейный отсек. Убедитесь в отсутствии следов окисления и разлива электролита.
- Проверьте полярность подключения. «+» и «-» наверняка подписаны как на элементах питания, так и на посадочных местах.

- Зарядите аккумуляторы или замените батарейки. Они могут быть подсевшими даже в том случае, если вы подключаете новую мышку. Неизвестно, что происходило с ней до продажи.
Батарейки можно проверить мультиметром. Если у вас нет тестера или вы с ним не «дружите», купите комплект новых элементов питания. На всякий пожарный. Впрочем, запасные батарейки не помешают и в том случае, если с прибором вы обращаться умеете.
Не работает один или несколько портов USB
Работоспособность порта легко проверить заведомо исправным устройством. Например, флешкой. Также можно попробовать подключить мышь к другим разъемам USB. Если хотя бы один порт окажется исправен и мышка заработает — решение основной проблемы мы уже нашли. А «разборки» с нерабочими разъемами — отдельная история.
Не работают порты USB на передней панели
Частный случай предыдущего раздела — не работают порты на передней панели. Проверьте:
- Подключение проводов передней панели к соответствующему разъему на материнской плате.
 Скорее всего, возле него будет надпись USB1 или USB2.
Скорее всего, возле него будет надпись USB1 или USB2. - Целостность проводов (отсутствие изломов, разрывов, повреждение изоляционного слоя).
- Отсутствие следов горения (короткого замыкания) на плате передней панели.
Решение то же, что и в предыдущем разделе: подключаем мышку к одному из портов в задней части системного блока, а затем уже разбираемся с передней панелью.
Некорректные настройки USB в BIOS
Если после включения компьютер не увидит не только мышь, но и USB-клавиатуру, велика вероятность некорректных настроек базовой системы ввода-вывода. Но есть проблема. Чтобы зайти в BIOS, вам понадобится клавиатура PS/2.
Порядок действий:
- Подключите клавиатуру к соответствующему гнезду в задней стенке корпуса отключенного и физически обесточенного ПК. Как мы уже выяснили, разъем PS/2 не рассчитан на «горячее» подключение.
- Включите компьютер.
- Нажмите клавишу для входа в BIOS. Чаще всего это
DelилиF2. Если не получается, поищите соответствующую надпись на экране загрузки (например,
Если не получается, поищите соответствующую надпись на экране загрузки (например, Press F12 to enter setup) или посмотрите нужную клавишу или комбинацию клавиш в руководстве к материнской плате. - Настройки контроллеров чаще всего находятся в секциях
AdvancedилиIntegrated Peripherals. - Названия разделов и опций могут различаться, но секций не много, поэтому найти нужные параметры достаточно легко. Просто ищите пункты, в которых есть слово «USB» и включайте, то есть меняйте значения
DisabledнаEnabled. - Выйдите из BIOS, сохраняя настройки (
Save changes & Exitили другой пункт со словами «Exit» и «Save»).
За видимость устройств USB до загрузки операционной системы отвечает параметр с надписью USB Legacy Support или подобной.
Еще одним вариантом в восстановлении работоспособности мыши может быть сброс BIOS на заводские настройки снятием батарейки на секунду.
Проблемы с USB-приемником
Если вышел из строя или потерялся USB-приемник, далеко не факт, что мышь будет нормально работать с ресивером от другой мыши. Как вариант, можно обратиться в техническую поддержку производителя. Они нередко идут навстречу пользователям.
Проще, если у вас мышь распространенной торговой марки Logitech с поддержкой технологии «Unifying». В этом случае подойдет любой адаптер с логотипом в виде стилизованного изображения солнца в красном четырехугольнике с закругленными краями (см. фото ниже). Для настройки беспроводного манипулятора под новый ресивер понадобится скачать с официального сайта и установить утилиту Unifying. Кстати, к этому адаптеру можно подключить до шести устройств Logitech одновременно.
Иногда удается настроить манипулятор и на работу с «левым» адаптером. Однако учтите, что этот метод может и не сработать, даже если устройство ввода и ресивер принадлежат одному и тому же бренду.
Порядок действий:
- Выключите и включите мышь.

- Расположите ее поближе к порту.
- Вставьте адаптер в разъем.
- Зажмите и удерживайте несколько секунд среднюю (колесико) и правую кнопку мыши.
Если ничего не помогло, изучите сайт изготовителя. Возможно, эта проблема уже решена. Часть разработчиков предлагает программное обеспечение для согласования мышей с «не родными» адаптерами. Например, у компании A4 Tech это утилита Office Shuttle Software G9_G11. Есть подобное ПО и у других производителей. Так, у уже упомянутой выше компании Logitech есть и приложение Logitech Connection Utility, работающее, в том числе, и с устройствами, не поддерживающими технологию Unifying.
Проблемы с драйверами USB
Разбираемся с драйверами:
- Нажмите комбинацию клавиш
Win+R. - Введите
devmgmt.mscв текстовое поле окнаВыполнить. - Нажмите
Enter. - При проблемах с драйверами вы увидите в одном или нескольких пунктах раздела
Контроллеры USBвосклицательный знак в желтом треугольнике (некорректно установленный драйвер либо конфликт устройств) или надписьНеизвестное устройство(драйвер не установлен).
- Так как мышь не работает, осуществлять навигацию придется с клавиатуры:
- Нажмите клавишу
Tab. - Перейдите к проблемному устройству с помощью стрелок
↑и↓. - Нажмите
Enter. - Переход на следующую вкладку: комбинация
Ctrl+Tab. - Навигация между элементами в окне:
Tab.
- Нажмите клавишу
- Обновите драйвер с диска к материнской плате или соответствующего программного обеспечения, скачанного с сайта производителя.
Видео: Обновление драйвера USB контроллера
Другие программные сбои
Если диод оптической мышки горит, но она работать не хочет, проблемы наверняка с программным обеспечением.
Они могут быть вызваны:
- Действием вирусов.
- Конфликтами с другим программным обеспечением.
- Сбоем/повреждением драйверов мыши, приемника, материнской платы (например, при использовании встроенного адаптера Bluetooth).
Проверка на вирусы
Проверка на вирусы никогда не будет лишней, даже если это и не поможет решить основную проблему. Для этого нам понадобится флешка или «болванка» CD/DVD (далее – «носитель»).
Для этого нам понадобится флешка или «болванка» CD/DVD (далее – «носитель»).
Алгоритм действий при проверке системы на вирусы:
- Выберите антивирус, который вам больше нравится. Из отечественных разработок можно порекомендовать Dr.Web или Kaspersky.
- Соответственно выбранному антивирусному ПО, введите запрос в поисковую строку. Например,
Dr Web флешкаилиKaspersky DVD. - Перейдите по ссылке на официальный сайт разработчика (он будет в самом начале выдачи).
- Здесь вы найдете все нужные файлы и пошаговую инструкцию по созданию загрузочного диска. Выполните все указанные действия.
- Перезагрузите компьютер.
- Поменяйте приоритет загрузки в соответствии с загрузочным носителем с антивирусом (USB или DVD-привод) в BIOS/UEFI или загрузочном меню.
- Клавиши для входа в BIOS и меню загрузки часто указываются на экране загрузки при включении ПК, моноблока, ноутбука. Например, в виде надписи «Press <Del> to enter BIOS setting, or <F11> to run boot menu».

- Клавиши или комбинации клавиш можно найти в руководстве к материнской плате (ноутбуку) или на сайте производителя.
- Для входа в BIOS часто используются
Delete,Escapeи функциональные клавиши (F1,F2,F10,F11,F12). - В загрузочное меню можно попасть по нажатию
F12,F11,Escape. Не исключены и другие варианты.
- Клавиши для входа в BIOS и меню загрузки часто указываются на экране загрузки при включении ПК, моноблока, ноутбука. Например, в виде надписи «Press <Del> to enter BIOS setting, or <F11> to run boot menu».
- Приоритет загрузки в
boot menuдействует разово. Если же меняете порядок загрузки в BIOS, не забудьте сохранить изменения при выходе, а затем «откатить» их после завершения антивирусной проверки.
Если не удается зайти в boot menu в Windows 8, 10 или 11, попытайтесь перезагрузить ПК с зажатой кнопкой Shift.
Конфликты программного обеспечения
Проблемы с мышью могут появиться после установки программного обеспечения. Чтобы проверить, так ли это, нам придется загрузиться в безопасном режиме, safe mode. Сделать это можно несколькими способами. Один из них – с помощью системной утилиты
Сделать это можно несколькими способами. Один из них – с помощью системной утилиты msconfig.
Настроим загрузку ОС в безопасный режим:
- Зажмите клавишу
Winи нажмитеR. - Введите в текстовое поле
msconfig. - Нажмите
Enter. - С помощью комбинации клавиш
Ctrl+Tabперейдите на вкладкуЗагрузкаутилиты «Конфигурация системы». - Два раза нажмите
Tab. - Нажмите
пробел. В результате у вас должна установиться галочкаБезопасный режимв секцииПараметры системы. - Используя клавиши
Tabипробел, нажмите сначала кнопкуПрименить, а затемOK.
Видео: Настройка загрузки безопасного режима с помощью клавиатуры
Альтернативой всей этой последовательности может быть перезагрузка компьютера с последующем частым нажатием клавиши F8 перед загрузкой ОС для вызова меню дополнительных загрузок ОС, в котором можно выбрать пункт Безопасный режим.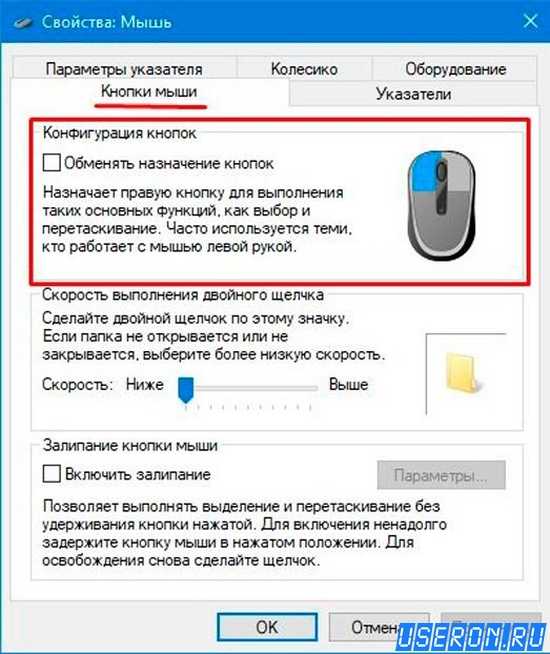
Если при загрузке в безопасном режиме мышь работает нормально, у нас есть несколько вариантов действий:
- Удалить программное обеспечение, после установки которого начались проблемы.
- Если установить проблемное ПО не удается, можно «вычислить» его, последовательно отключая и включая системные сервисы и элементы автозапуска на вкладках
СлужбыиАвтозагрузкаутилитыКонфигурация системы. При этом:- Чтобы облегчить задачу, на вкладке
Службыпоставьте галочку в опцииНе отображать службы Майкрософт. - Для навигации используйте комбинацию
Ctrl+Tab(перемещение между вкладками), клавишуTab(последовательное перемещение между элементами окна),пробел(поставить/снять галочку, нажать кнопку, находящуюся в фокусе), стрелкивверх,вниз,вправо,влево(навигация в пределах выбранной секции).
- Чтобы облегчить задачу, на вкладке
- Откатить последние изменения системы (сработает лишь в том случае, если в Windows включена
Служба восстановления).
Чтобы восстановить систему по одной из ранее созданных контрольных точек:
- Нажмите и удерживайте кнопку
Win. Нажмите клавишуR. - Введите в текстовое поле окна
Выполнитькомандуrstrui. - Нажмите
Enter. - Навигация по окнам компонента Windows
Восстановление системыосуществляется так же, как описано выше (комбинацияCtrl+Tab, стрелкивверх,вниз,вправоивлево, клавишиEnterипробел).
Обратите внимание! Чем раньше создана контрольная точка, тем: а) больше откатится изменений; б) выше вероятность, что восстановление не сработает (бывает и такое, да).
Сбой/повреждение драйверов
Могут возникнуть сложности не только с контроллерами USB, но и с другим оборудованием.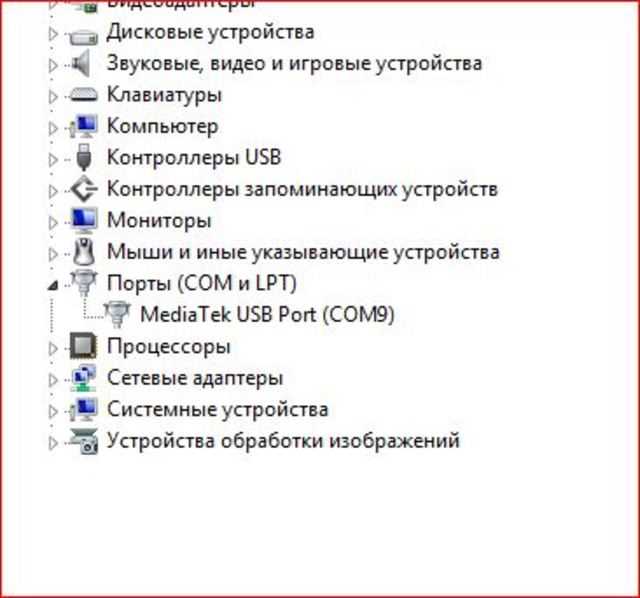 Например, самим манипулятором (более характерно для дорогих «навороченных» моделей), приемником, материнской платой. Порядок действий аналогичен описанному в разделе проблем с драйверами USB:
Например, самим манипулятором (более характерно для дорогих «навороченных» моделей), приемником, материнской платой. Порядок действий аналогичен описанному в разделе проблем с драйверами USB:
- Запускаем диспетчер устройств.
- Смотрим, нет ли надписей
Неизвестное устройствоили значков с восклицательным знаком в желтом треугольнике. - Устанавливаем драйвера. Если Windows не находит нужное ПО, придется искать его на диске (если есть) или на сайте производителя оборудования.
- Если обновление ничего не дало, полностью удалите драйвер и установите его заново.
Мы постарались продемонстрировать вам возможные пути исправления ситуации, когда компьютер не видит мышь. Если у вас что-то не получается, то вы всегда можете задать нам вопрос в комментариях или вызвать мастера для того, чтобы он решил эту задачу. Если же у вас есть своя история того, как вам удалось восстановить работоспособность мыши в ОС и она тут не описана — поделитесь ей, описав ее ниже, в комментариях.
В чем была проблема?
Если удалось решить проблему, поделитесь опытом — выберите тот вариант ниже, который произошел у вас.
0%
Неплотный контакт разъема
(0 голосов)
0%
Поврежденный провод, приемник
(0 голосов)
16.7%
Поврежденный разъем подключения к ПК
(1 голос)
50%
Повреждена электроника мыши
(3 голоса)
0%
Села батарейка
(0 голосов)
0%
Драйверы
(0 голосов)
0%
ОС (настройки, обновления, службу и пр.)
(0 голосов)
33.3%
Настройки BIOS
(2 голоса)
что делать и как исправить проблему?
Беспроводные и проводные компьютерные мыши и тачпады редко нуждаются в специальных настройках и запутанных дополнительных действиях при подключении. В большинстве случаев даже драйвера и те не нужны: достаточно или найти подходящий USB-разъем, или активировать доступную технику с Bluetooth в Windows. Тачпады (сенсорные панели) на ноутбуках и вовсе включаются автоматически и работают почти неразрывно вместе с операционной системой.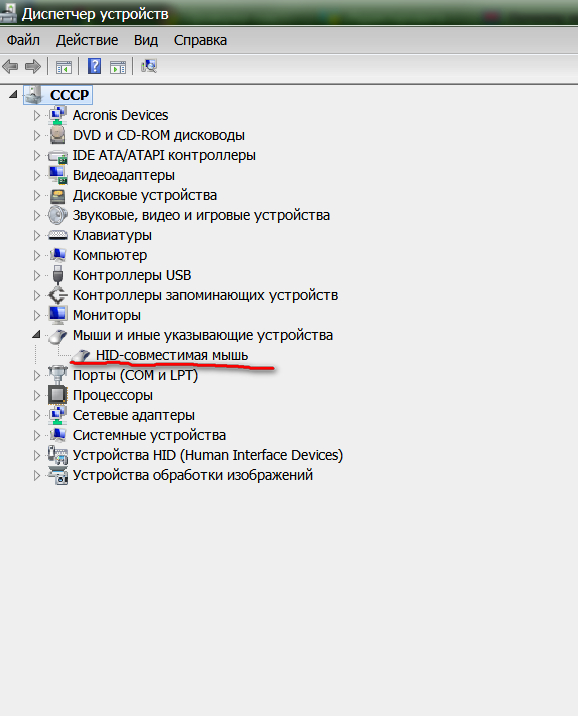
И все же, ситуации, когда мышка не определяется системой, курсор не двигается, а кнопки не нажимаются – встречаются, а, значит, пора разобраться как действовать, если ничего не работает.
Содержание
- Стандартные и часто встречаемые причины неполадок
- Компьютерные манипуляторы. Разновидности и особенности
- Проводная мышь
- Беспроводная мышь
- Тачпад
- Как исправить ошибки и неполадки в Windows
- Мастер устранения неполадок с Bluetooth-оборудованием в Windows
- Настройки манипулятора
- Установка свежих и совместимых драйверов
- Задать вопрос автору статьи
Стандартные и часто встречаемые причины неполадок
- Невнимательность. Категория причин, сосредоточенная сплошных банальностей. Речь и о неожиданном отсоединившемся проводе, и о разряженных батарейках в Bluetooth-мышках, и о позабытых переключателях, предусмотренных на нижней стороне некоторых типов беспроводного оборудования.
 Порой встречаются и неполадки, связанные с загрязнением оптических и лазерных датчиков. Перебирать возможные сценарии можно долго, но лучше – еще раз повторить привычный ритуал подключения мышки, не упуская никаких деталей. Более подробную инструкцию поэтому читаем тут.
Порой встречаются и неполадки, связанные с загрязнением оптических и лазерных датчиков. Перебирать возможные сценарии можно долго, но лучше – еще раз повторить привычный ритуал подключения мышки, не упуская никаких деталей. Более подробную инструкцию поэтому читаем тут.
- Системные неполадки. Если компьютерная мышь или тачпад перестала определяться системой не сразу, а через небольшой промежуток времени, то проблема, возможно, связана непосредственно с операционной системой Windows. Ошибка, скорее всего, временная и не глобальная, а потому зачастую решается перезагрузкой. С клавиатуры процедура выполняется через меню «Пуск», с помощью кнопки «Tab» и «Стрелочек», разрешающих сместить переключатель. После перехода к пункт «Выключить», появится и дополнительный выбор – «Перезагрузка».
- Аппаратные сбои. Если банальности давно отброшены, а перезагрузка не привела к нужным результатам, то мышка перестала работать и уже не определяется системой из-за физических повреждений, неработающих беспроводных модулей (Bluetooth) и отказавших USB-интерфейсов.
 Как действовать – зависит от конкретной ситуации, но во многих случаях помогает выбор стороннего разъема на другой стороне ноутбука или уже знакомая перезагрузка.
Как действовать – зависит от конкретной ситуации, но во многих случаях помогает выбор стороннего разъема на другой стороне ноутбука или уже знакомая перезагрузка.
К редким причинам стоит отнести наличие вредоносного программного обеспечения. Фактор хоть и неожиданный, но часто описываемый в сети. Решается проблема с найденными вирусами, троянами и перехватчиками с помощью проверенного защитного комплекса «HitmanPro» . После загрузки и распаковки программного обеспечения разбираться с настройками не придется – поиск вредителей запускается с кнопки «Дальше», которая сразу же выделена и доступна для применения с клавиатуры кнопкой Enter (если уж мышь не работает).
Анализ содержимого жестких дисков, оперативной памяти и сторонних источников занимает от 3 до 10 минут. Перезагрузка ноутбука – обязательна. И, если тачпад или мышь на ноутбуке не работали из-за вредоносного программного обеспечения, то после запуска Windows проблемы исчезнут.
Компьютерные манипуляторы.
 Разновидности и особенности
Разновидности и особенностиЕсли проверка на «банальную невнимательность» пройдена, аппаратные повреждения исключены, и Windows работает исправно и без ошибок, то искать причины придется для каждого типа манипуляторов в отдельности.
Проводная мышь
Подключается по USB к ноутбуку (редко – через порт PS/2, для которого придется сначала найти переходник на USB). Как правило, не нуждается ни в настройке, ни в загрузке драйверов – со всем автоматически справляется операционная система.
Если при подключении ничего не происходит, то сначала рекомендуется проверить соседний разъем USB, а после – заглянуть в BIOS, который вызывается во время перезагрузки ноутбука с помощью клавиш «Del» или «F12». В разделе «Advanced» или» Integrated Peripherals» (а на материнских платах с EUFI и русским переводом придется искать «Дополнительные настройки») – придется найти и активировать все контроллеры USB. Возможно, из-за программных ошибок отдельные настройки сбились.
Беспроводная мышь
Перед подключением придется в USB-интерфейсе – или подключить специальный Bluetooth-адаптер, или же активировать тот беспроводной «приемопередатчик», который уже доступен на ноутбуке и активируется через параметры.
Подключенная мышь не заработает, если не функционирует Bluetooth или адаптер, и наблюдаются проблемы с беспроводной связью. Справиться с неполадками поможет раздел «Bluetooth и другие устройства» в Windows. Оттуда легко добавить новый манипулятор или провести диагностику неработающего.
Тачпад
Сенсорная панель на ноутбуке не реагирует на касания только в том случае, если принудительно отключена в «Настройках», или с клавиатуры – на ноутбуках тачпад часто выключается через комбинацию Fn + F6.
Еще чаще сенсорная панель перестает работать, если подключен сторонний манипулятор – беспроводная или проводная мышь. И, если появилось желание оставить тачпад всегда доступным, придется заглянуть в «Панель управления» – вызывается из меню «Выполнить» через комбинацию + R с помощью команды: «Control». А после – выбрать «Оборудование» и «Свойства» компьютерной мыши.
После перехода остается проверить – не активен ли пункт, связанны с отключением при соединении внешних USB-девайсов. Параметр может называться иначе, в зависимости от производителя манипулятора, перевода и даже количества дополнительных настроек. А потому стоит разобраться в деталях подробнее.
Параметр может называться иначе, в зависимости от производителя манипулятора, перевода и даже количества дополнительных настроек. А потому стоит разобраться в деталях подробнее.
Как исправить ошибки и неполадки в Windows
Кроме стандартных действий, связанных с поиском стороннего USB-разъема: проверкой заряда батареи и перезапуском тачпада – нельзя исключать и альтернативные решения, часто срабатывающие в операционной системе от Microsoft. И, раз уж единственный манипулятор отказал, то описанные ниже инструкции специально адаптированы под применение с клавиатуры.
Мастер устранения неполадок с Bluetooth-оборудованием в Windows
Мультифункциональный диагностический инструмент, способный оживить беспроводные мышки, скрывается в разделе «Параметры», которые вызываются через меню «Пуск». Достаточно нажать на кнопку , а после – с клавиатуры набрать слово «параметры», как система сразу предложит перейти к соответствующему инструменту.
Далее с помощью кнопки Tab и «Стрелочек», расположенных на клавиатуре, придется добраться до пункта «Обновления и безопасность» (подтверждается выбор с помощью Enter).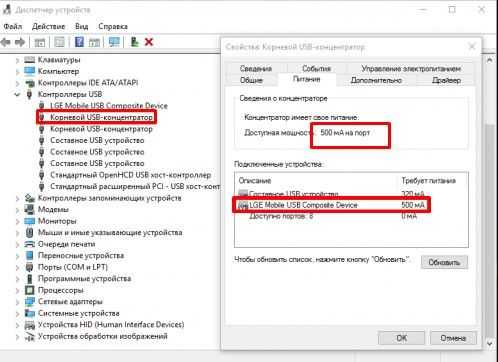
После перехода к библиотеке с опциями и компонентами, и вновь применяя Tab и «Стрелочки», остается выбрать подменю «Устранение неполадок», а затем, уже в правой части интерфейса – пункт «Bluetooth».
Поиск проблем занимает 30-50 секунд. В зависимости от найденных неполадок появится и список возможных решений, начиная с перезапуска оборудования и заканчивая загрузкой драйверов. Но чаще запущенный «Мастер» автоматически справляется с обнаруженными ошибками, разрешая вопрос: «почему не работает беспроводная мышь на ноутбуке», на работу в штатном режиме.
Настройки манипулятора
Если мышка на ноутбуке неожиданно перестала реагировать на нажатие, да и курсор уже никак не сдвинуть, то, возможно, причины скрываются в неправильно подобранных настройках манипулятора в Windows.
Проблема решается переходом в раздел «Изменение параметров мыши». Как и в случае с диагностическим «Мастером» придется воспользоваться меню «Пуск», и уже оттуда через поиск открыть нужный каталог с опциями.
Важные параметры скрываются и в верхней правой части интерфейса – там разработчики из Microsoft разрешают поменять «ведущую» кнопку и разобраться со скоростью прокрутки. Чуть ниже предусмотрены ползунки с размером и внешним видом курсора, а заодно открываются и «Дополнительные параметры мыши».
По перечисленным разделам лучше пройтись основательно, отрегулировав конфигурацию кнопок, активировав или отказавшись от эффекта залипания и сменив указатели. Изменения сохраняются автоматически, но в некоторых ситуациях вступают в силу после перезагрузки ноутбука.
Установка свежих и совместимых драйверов
Если мышка определяется системой, но курсор не двигается и при взаимодействии с кнопками ничего не происходит, значит, операционная система Windows неправильно определила подключенное оборудование.
Разобраться с неполадками поможет «Диспетчер устройств», вызываемый через строку «Выполнить» (комбинация клавиш + R) и команду «devmgmt.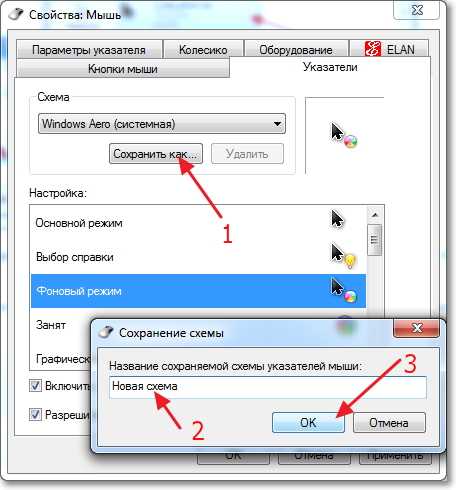 msc», или через поиск меню «Пуск».
msc», или через поиск меню «Пуск».
Вне зависимости от способа перехода к диспетчеру важно открыть раздел «Мыши и иные указывающие устройства», а уже оттуда – вызвать контекстное меню у «HID-совместимого манипулятора».
В категории «Общие» параметр «Состояние устройства» должен содержать информацию о полном функционировании. Если обнаружены неполадки, то придется открыть соседнюю вкладку «Свойств» – «Драйвер».
После перехода остается поэкспериментировать – сначала нажать на кнопку «Обновить» и проверить произошедшие изменения. Или же – нажать на кнопку «Удалить». После проделанных действий придется перезагрузиться, а затем вновь подключить оборудование.
В ситуациях, когда не работает мышка на ноутбуке периодически, рекомендуется воспользоваться инструментом «Driver Booster», предназначенным для поиска недостающих компонентов и файлов обновлений, которые загружаются с сайта производителя. «Driver Booster» способен облегчить настройку старых устройств (например, подключаемых через переходник), и даже оживить давно не работающие внешние тачпады.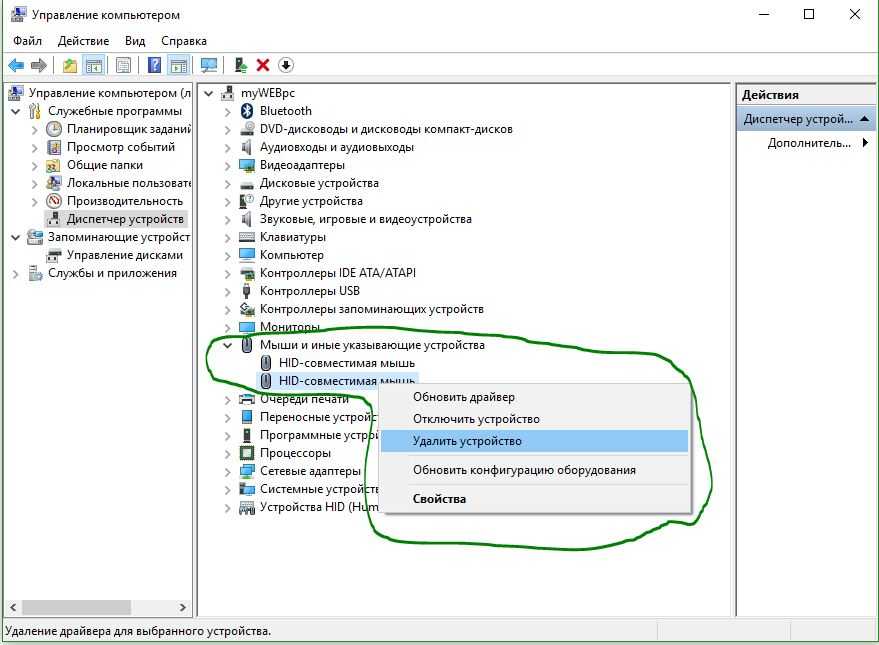
Как исправить зависание курсора ноутбука
Практическое руководство
Восстановите работу сенсорной панели вашего ноутбука
Джим Мартин
Исполнительный редактор, технический консультант 3 октября 2022 г. 17:40 BST
Изображение: Dominik Tomaszewski / Foundry
Когда компьютерная мышь не работает, вы отключаете ее и снова подключаете в надежде, что это решит проблему. Но когда то же самое происходит на сенсорной панели ноутбука, отключение невозможно.
Итак, если указатель мыши отказывается перемещаться по экрану, когда ваш палец перемещается по панели, вот три вещи, которые вы можете попробовать.
1. Сенсорная панель отключена: включите ее повторно
Наиболее распространенная причина зависания курсора — случайное отключение сенсорной панели. На некоторых ноутбуках это на удивление легко сделать, даже не осознавая этого.
Итак, сначала проверьте, нет ли рядом с трекпадом кнопки со значком, похожим на сенсорную панель с перечеркнутой линией.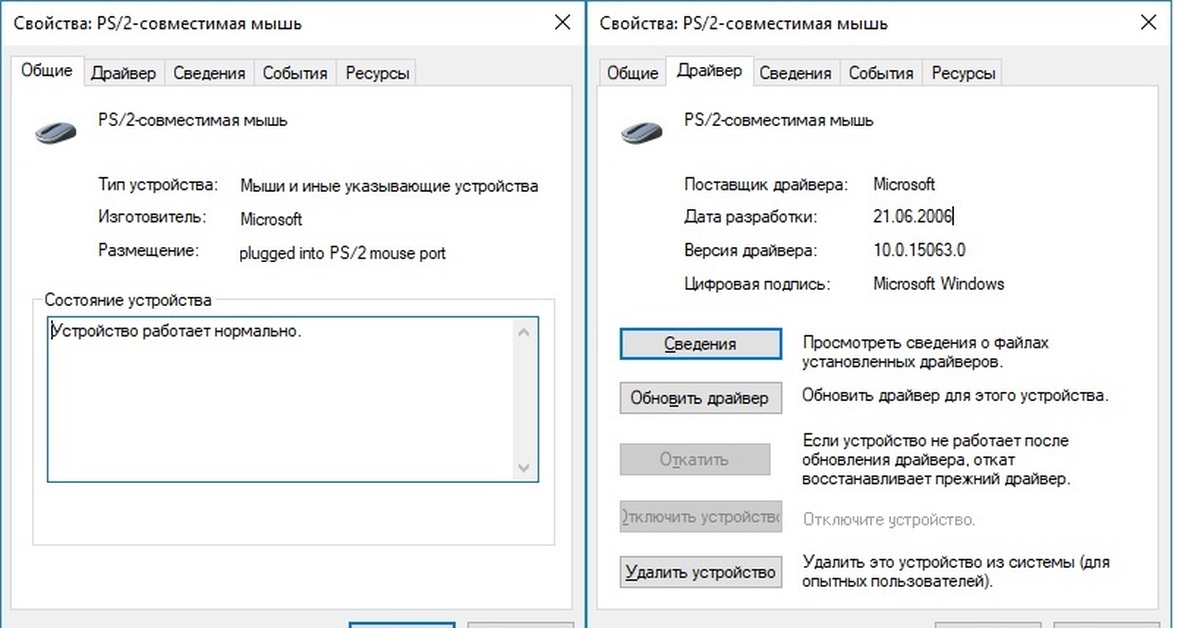 Они есть только на некоторых ноутбуках: это специальная кнопка для отключения сенсорной панели, чтобы курсор не двигался, когда вы пытаетесь. Если вы видите его, нажмите его и проверьте, нормально ли перемещается курсор.
Они есть только на некоторых ноутбуках: это специальная кнопка для отключения сенсорной панели, чтобы курсор не двигался, когда вы пытаетесь. Если вы видите его, нажмите его и проверьте, нормально ли перемещается курсор.
Если вы его не найдете, проверьте ряд функциональных клавиш в верхней части клавиатуры. У многих будут значки, поэтому снова ищите тот, который может быть трекпадом — обычно F7, но мы также видели ноутбуки, которые используют F5 и F9.
Нажатие этой клавиши само по себе вряд ли сработает, хотя на некоторых устройствах это известно. В большинстве случаев вам нужно нажать и удерживать клавишу Fn, а затем нажать соответствующую функциональную клавишу, чтобы вернуть курсор к жизни.
2. Проверьте настройки Windows
Чтобы проверить, отключен ли ваш трекпад в Windows, нажмите кнопку «Пуск», введите «мышь» в поле поиска, а затем нажмите «Мышь» (или «Настройки мыши») в результатах поиска.
Конечно, вам интересно, как вы должны это делать, если ваш тачпад не работает.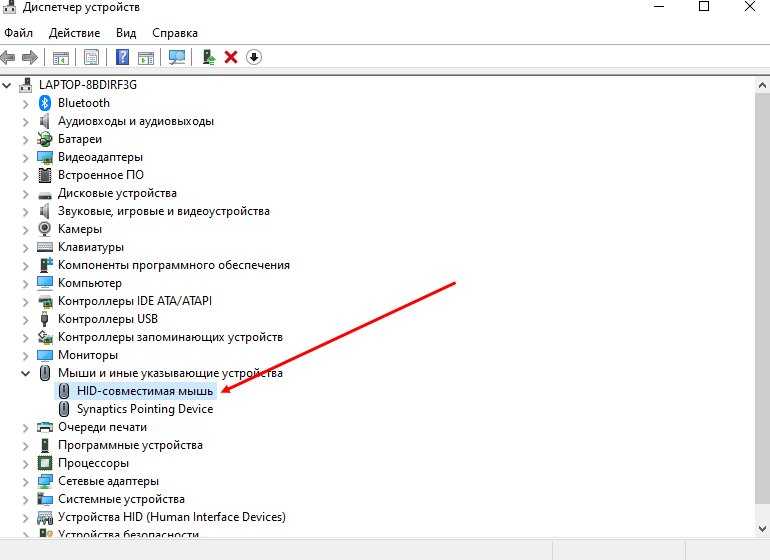
Итак, с точки зрения клавиатуры, нажмите клавишу Windows, чтобы открыть меню «Пуск», и введите настройки мыши. Нажмите Enter, чтобы выбрать верхний (выделенный) результат поиска, который должен быть настройками мыши.
Теперь нажимайте клавишу Tab, чтобы перемещаться по настройкам, пока «Дополнительные параметры мыши» не будут выделены под заголовком «Связанные настройки».
На появившемся экране «Свойства мыши» нажмите правую клавишу курсора (стрелку), чтобы перейти на вкладку «Оборудование» (ниже слева), и убедитесь, что сенсорная панель выделена. Нажимайте Tab, пока «Свойства» не будут выделены над кнопкой «ОК», и нажмите «Ввод», чтобы «щелкнуть» ее.
Откроется еще одно окно (внизу, посередине).
Нажимайте Tab до тех пор, пока не будет выбрана кнопка «Изменить настройки», нажмите Enter, чтобы щелкнуть ее, и, если будет предложено, введите свой пароль Windows / Microsoft.
Должно открыться третье окно (вверху справа), и вам нужно нажать клавишу со стрелкой вправо, чтобы перейти на вкладку «Драйвер». Если ваша мышь (включая сенсорную панель) отключена, должна быть опция «Включить устройство», нажимайте Tab, пока кнопка не будет выбрана, и нажмите Enter, чтобы щелкнуть ее. Если вы видите только «Отключить устройство», попробуйте выбрать его, а затем снова включить.
Некоторые ноутбуки (включая модели HP) имеют светодиодный индикатор в верхнем левом углу. Если у вас горит, это означает, что тачпад отключен. Просто дважды нажмите на него (быстрое двойное нажатие), чтобы снова включить панель.
Надеюсь, один из этих методов сработал и ваша проблема решена.
Если нет, попробуйте классическое «выключить и снова включить». Перезагрузка Windows решает проблемы на удивление часто.
Если даже это не поможет, возможно, виноват сам тачпад. Лучший вариант в этом случае — купить USB-мышь, подключить ее к свободному порту USB на ноутбуке и использовать ее вместо тачпада. Это будет дешевле, чем ремонт ноутбука. Но если на него все еще распространяется гарантия, обратитесь к продавцу (если ему меньше шести месяцев) или к производителю (если старше шести месяцев), и вы должны получить решение.
Это будет дешевле, чем ремонт ноутбука. Но если на него все еще распространяется гарантия, обратитесь к продавцу (если ему меньше шести месяцев) или к производителю (если старше шести месяцев), и вы должны получить решение.
Проблемы с клавиатурой? Прочтите наше руководство о том, как починить клавиатуру ноутбука.
Автор: Джим Мартин, исполнительный редактор
Джим тестирует и проверяет продукты более 20 лет. Его основные удары включают в себя VPN-сервисы и антивирус. Он также занимается технологиями умного дома, сетевым Wi-Fi и электрическими велосипедами.
Как решить, что мышь не работает в Windows 10?
СОДЕРЖИМОЕ СТРАНИЦЫ:
- Почему не работает мышь?
- Как решить, что мышь не работает в Windows 10?
Устройство ввода, мышь, работает с помощью графического пользовательского интерфейса вашего ПК или графического интерфейса пользователя. Вы можете найти различные мыши, которые далее делятся на категории беспроводных и проводных мышей.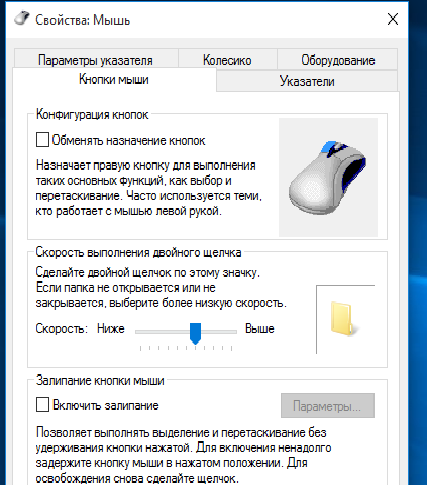 Это помогает в быстрой навигации, а также помогает выполнять быстрые действия, которые ограничены использованием клавиатуры. Однако иногда из-за проблем, связанных с оборудованием, драйвером, системой или неправильной конфигурацией, это влияет на ПК. Это приводит к проблеме «мышь не работает в Windows 10».
Это помогает в быстрой навигации, а также помогает выполнять быстрые действия, которые ограничены использованием клавиатуры. Однако иногда из-за проблем, связанных с оборудованием, драйвером, системой или неправильной конфигурацией, это влияет на ПК. Это приводит к проблеме «мышь не работает в Windows 10».
Проблемы с компьютером могут вызывать разочарование и раздражение, особенно если возникают критические моменты. Кроме того, может быть сложно ориентироваться в системе без работающей мыши. Итак, мы разработали ценные методы, которые помогут вам решить эту проблему. Но сначала дайте нам знать причины этой проблемы.
Почему не работает мышь?
Могут быть разные причины исчезновения курсора мыши, когда его кнопки могут не работать. Однако это может быть связано с проблемами с оборудованием, поэтому лучше перезагрузить компьютер, прежде чем переходить к какому-либо методу устранения неполадок. Это поможет обновить операционную систему и удалить любые временные данные, которые оказались поврежденными.
Могут быть различные факторы, приводящие к проблеме отказа у мышей. Рассмотрим их ниже:
- Потеря связи или потеря питания.
- Необратимое повреждение оборудования.
- Программное обеспечение требует обновления.
- Неисправность или неправильная конфигурация операционной системы.
- Конфликт площади поверхности работы и мыши.
- Мышь должна быть правильно подключена.
- Порт USB должен быть закреплен в соответствии с мышью.
- Замороженная система.
- Драйверы отсутствуют или устарели.
Как решить, что мышь не работает в Windows 10?
Даже если вы не уверены в причине, которая привела к тому, что мышь не работает в случае Windows 10, вам не о чем беспокоиться. Мы здесь, чтобы помочь вам с различными методами, чтобы изменить ситуацию в вашу пользу.
- Метод 1. Переустановите драйвер мыши
- Метод 2. Устранение проблем с мышью с помощью средства устранения неполадок оборудования
- Метод 3.
 Отключить управление питанием мыши
Отключить управление питанием мыши - Метод 4. Повторно подключите USB-кабель или USB-приемник
- Метод 5. Проверка на наличие повреждений оборудования
- Способ 6. Перезагрузите ноутбук
Способ 1. Переустановите драйвер мыши
Драйверы мыши можно переустановить с помощью диспетчера устройств на ПК с Windows. Например, вы можете автоматически установить драйверы мыши, используя репозиторий драйверов Microsoft.
Шаги по использованию:
Шаг 1. Найдите Диспетчер устройств и откройте его. Затем нажмите клавишу «Windows» и кнопку «X».
Шаг 2. Выберите «Мыши и другие указывающие устройства». Затем выберите «HID-совместимая мышь» и продолжите ее удаление.
Шаг 3. После этого вам будет предложено перезагрузить компьютер. Предоставьте разрешение на то же самое. Вы заметите, что драйвер мыши установлен, после чего вы можете проверить,
Способ 2.
 Устранение проблем с мышью с помощью средства устранения неполадок оборудования
Устранение проблем с мышью с помощью средства устранения неполадок оборудованияЕсли вы столкнулись с ситуацией, когда мышь не работает в Windows 10 даже после ее подключения, попробуйте следующее;
Шаги по использованию:
Шаг 1. Нажмите «Панель управления» и откройте ее.
Шаг 2. Затем нажмите «Устранение неполадок».
Шаг 3. Затем запустите средство устранения неполадок, выбрав вариант «Оборудование и устройства».
Шаг 4. После завершения процесса перезагрузите ноутбук и проверьте, работает ли снова ваша мышь.
Способ 3. Отключение управления питанием мыши
Иногда Windows 10 решает отключить определенные функции для экономии энергии. Например, управление питанием влияет на ПК или ноутбуки с Windows при непредвиденных обстоятельствах, таких как отключение адаптера беспроводной мыши, даже если вы этого не осознаете.
Шаги по использованию:
Шаг 1. Начните с ввода диспетчера устройств в строке поиска в меню «Пуск», а затем запустите его. Затем, нажав на Контроллеры универсальной шины, разверните его.
Начните с ввода диспетчера устройств в строке поиска в меню «Пуск», а затем запустите его. Затем, нажав на Контроллеры универсальной шины, разверните его.
Шаг 2. Используя стрелку вниз, перейдите к корневому USB-концентратору, к которому подключаются USB-мыши.
Шаг 3. С помощью стрелки вправо перейдите на вкладку Управление питанием.
Шаг 4. Нажав на вкладку, разрешите ПК экономить энергию, выключив устройство.
Шаг 5. Чтобы отменить выбор опции, одновременно нажмите клавиши Ctrl и пробел. Разрешив ПК отключить этот элемент, вы сэкономите энергию.
Способ 4. Повторно подключите USB-кабель или USB-приемник
Если возникает проблема с неработающей мышью в Windows 10, убедитесь, что вы правильно ее подключили. Например, попробуйте другой USB-порт или снова подключите его.
Шаги по использованию:
Шаг 1. Начните с отключения кабеля или приемника от порта.
Шаг 2. Потратьте несколько минут, чтобы процесс успокоился.
Потратьте несколько минут, чтобы процесс успокоился.
Шаг 3. Попробуйте переподключить кабель и посмотрите, заработала ли снова мышь.
Способ 5. Проверка на предмет повреждения оборудования
Если какой-либо из упомянутых выше методов не может решить проблему неработающей мыши в Windows 10, протестируйте его как аппаратный компонент. Это поможет определить, связана ли проблема с программным или аппаратным обеспечением. Попробуйте протестировать USB-порты ПК с Windows. Проверьте, работает ли мышь в текущем порту, и продолжайте менять порт, пока не получите положительный результат. Если вы установили рабочий порт, это означает, что это была аппаратная проблема, связанная с портом USB.
Если проблема все еще требует решения, проверьте, не повреждена ли мышь. В качестве второго теста проверьте с помощью мыши на другом компьютере или используйте другую мышь на том же компьютере. Если ваша мышь не работает на другом компьютере, приобретите новую.
Способ 6. Перезагрузите ноутбук
Иногда, когда вы пытаетесь решить, какой вариант попробовать, когда сталкиваетесь с проблемой неработающей мыши в Windows 10, попробуйте перезагрузить устройство. Вы также можете попробовать это после того, как отключите мышь. Как только система перезагрузится, попробуйте снова использовать мышь и посмотрите, работает ли она.
Способ 7. Изменение настроек BIOS или UEFI
Наконец, вы можете попробовать настройки UEFI или BIOS, если у вас возникла проблема с мышью, которая не работает в Windows 10. В этом отношении лучше ознакомиться с технической документацией вашей материнской платы. Кроме того, вы должны сделать активацию Virtual KBC Support for USB в BIOS.
Шаги по использованию:
Шаг 1. Начните с перезагрузки или включения компьютера.
Шаг 2. Нажмите F12, чтобы войти в BIOS/UEFI.
Шаг 3. Выберите «Устройства», затем выберите «Настройка USB».
Шаг 4. Выберите параметр «Включено в меню поддержки USB Virtual KBC».
Выберите параметр «Включено в меню поддержки USB Virtual KBC».
Шаг 5. Сохраните настройки BIOS, затем перезагрузите компьютер.
Шаг 6. Проверьте мышь.
Заключение
Мышь предназначена для того, чтобы реагировать и работать у вас под рукой. Вам может понадобиться помощь в использовании таких функций, как удобство, портативность или быстрое время отклика во время навигации. Однако иногда из-за определенных ситуаций возникает ошибка «мышь не работает» в Windows 10. Мы надеемся, что упомянутые выше решения помогут вам в этой критической ситуации, и вы сможете решить свою проблему. Поэтому продолжайте искать другое решение, пока не найдете то, которое вам подходит.
Часто задаваемые вопросы
После того, как вы испробовали все возможные решения проблемы с неработающей мышью, у вас могут возникнуть определенные вопросы. Найдите ответ на них здесь;
1. Как решить проблему, когда мышь не отвечает в Windows 10?
Вы можете попробовать использовать мышь на другом устройстве, изменить порты или отключить ее, пока она не начнет работать.




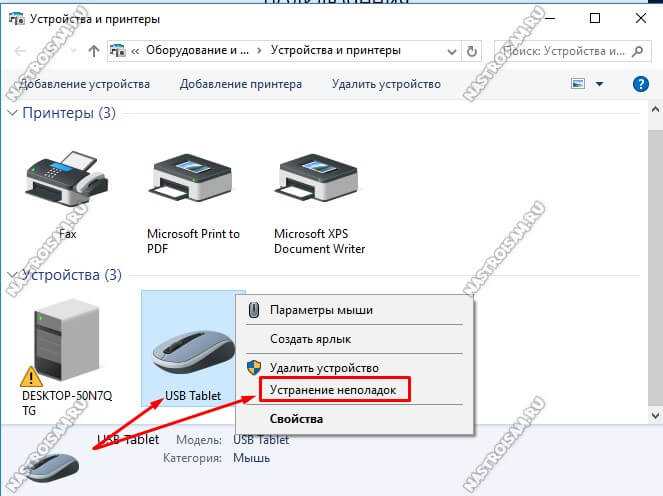 Штырьки можно попытаться выровнять пинцетом.
Штырьки можно попытаться выровнять пинцетом.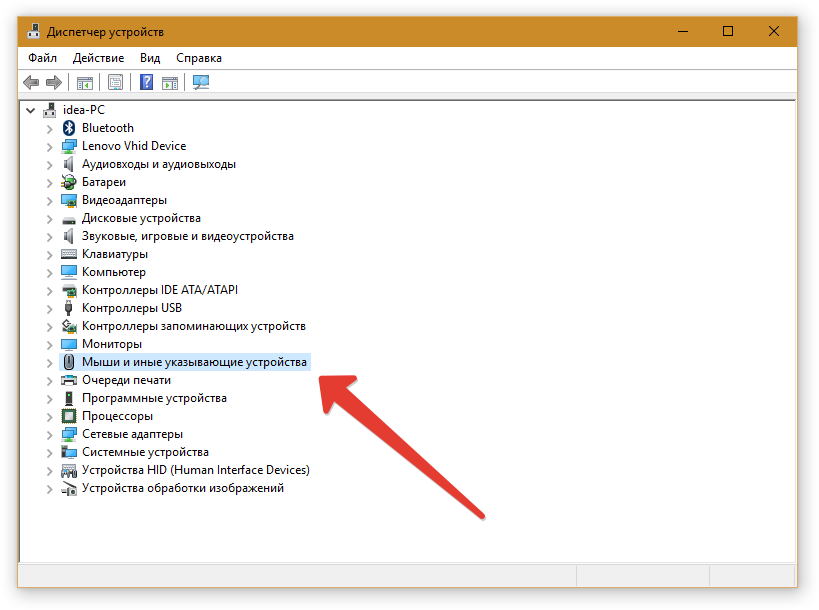
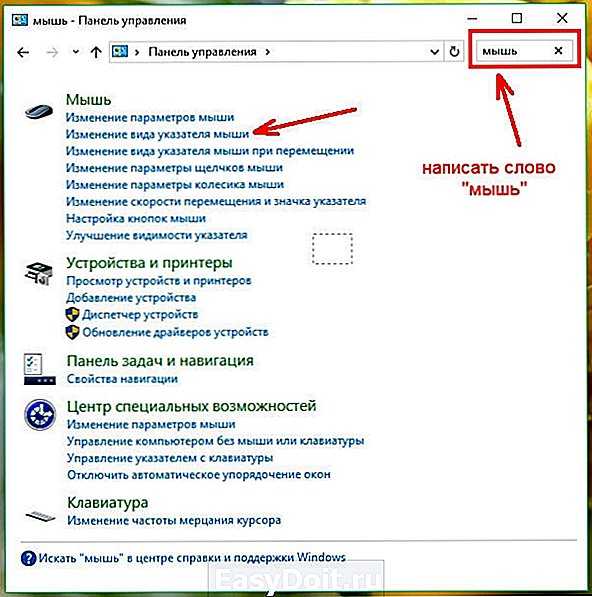 Скорее всего, возле него будет надпись USB1 или USB2.
Скорее всего, возле него будет надпись USB1 или USB2. Если не получается, поищите соответствующую надпись на экране загрузки (например,
Если не получается, поищите соответствующую надпись на экране загрузки (например, 
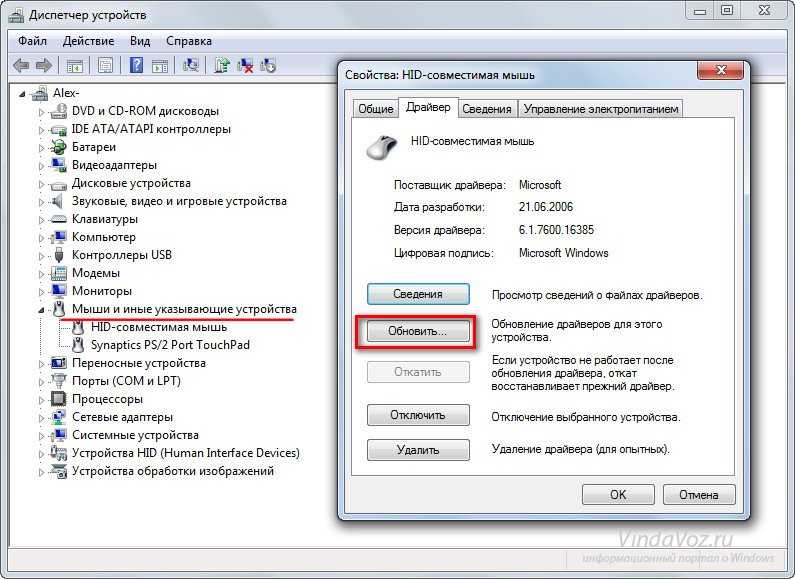
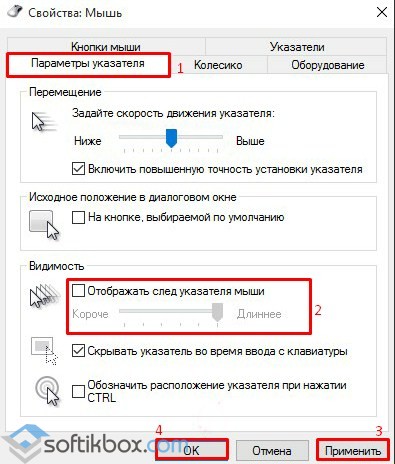

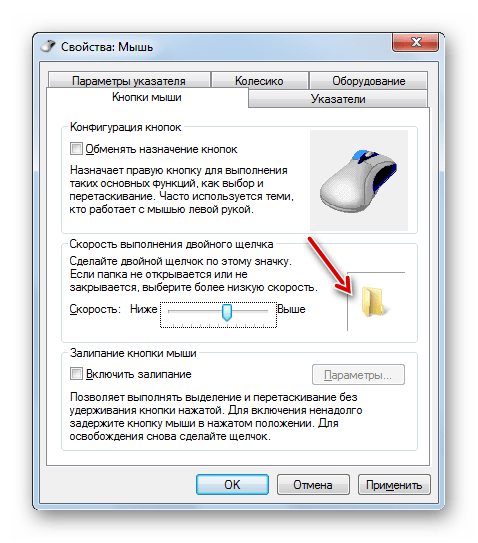 Порой встречаются и неполадки, связанные с загрязнением оптических и лазерных датчиков. Перебирать возможные сценарии можно долго, но лучше – еще раз повторить привычный ритуал подключения мышки, не упуская никаких деталей. Более подробную инструкцию поэтому читаем тут.
Порой встречаются и неполадки, связанные с загрязнением оптических и лазерных датчиков. Перебирать возможные сценарии можно долго, но лучше – еще раз повторить привычный ритуал подключения мышки, не упуская никаких деталей. Более подробную инструкцию поэтому читаем тут. Как действовать – зависит от конкретной ситуации, но во многих случаях помогает выбор стороннего разъема на другой стороне ноутбука или уже знакомая перезагрузка.
Как действовать – зависит от конкретной ситуации, но во многих случаях помогает выбор стороннего разъема на другой стороне ноутбука или уже знакомая перезагрузка. Отключить управление питанием мыши
Отключить управление питанием мыши