Перестала определяться microsd
Карты памяти microSD часто используют как дополнительное хранилище данных на мобильных устройствах. Потеря доступа к этому хранилищу может стать для пользователя настоящей катастрофой, ведь многие держат на них фотографии и другие личные файлы, которые зачастую существуют в единственном экземпляре. Кроме того, пропадает доступ к приложениям, которые размещались на этом носителе. Почему телефон не видит карту памяти или USB-флешку, которая еще вчера исправно работала и читалась?
Поиск данных по Вашему запросу:
Схемы, справочники, даташиты:
Прайс-листы, цены:
Обсуждения, статьи, мануалы:
Дождитесь окончания поиска во всех базах.
По завершению появится ссылка для доступа к найденным материалам.
Содержание:
- Почему компьютер не видит карту памяти microSD
- Почему компьютер не видит карту памяти Micro SD
- Transcend Premium 16Gb UHS-I (400x)
- Почему телефон не видит sd карту памяти или usb-флешку.
Что делать?
- Андроид не видит microsd. Конфликт буквы диска. Что же делать в этом случае
- MicroSD не определяется
- EVO Plus microSD Карта Памяти 64ГБ
ПОСМОТРИТЕ ВИДЕО ПО ТЕМЕ: Не определяется. Быстрый ремонт флешки SP 16Gb microSD. Неверный размер
Почему компьютер не видит карту памяти microSD
На сегодняшний день довольно большой популярности набрал способ хранения данных на переносных флеш-накопителях. И сейчас все производители флешек бороться за создание максимально маленькой по размерам и большой по объёму памяти флешки, лидирующие позиции в минимальных размерах занимают Micro SD карты.
Micro SD флеш-карты на сегодняшний день являются самыми маленькими устройствами хранения данных, которые запущенны в серийное производство. Из-за очень хрупкой структуры эти накопители довольно часто приходят в негодность в следствии физических повреждений, или некорректного завершения работы с такими флеш-накопителями.
Не редки случаи, когда после небольшого периода работы с картой она перестаёт читаться либо вовсе не определяется устройствами, поэтому нельзя полагаться на долговечную работу такого накопителя. Советую использовать Micro SD карту как пространство для работы, а не для постоянного хранения информации. Хотя с каждым днем производители таких SD карт улучшают их стойкость, и все больше приближают их к возможности использования для постоянного и долговечного хранения информации.
Причины, по которым компьютер может не определять Micro SD карту:. Если ваша Micro SD карта перестала определяться телефоном, фотоаппаратом либо другим устройством, тогда вам необходимо извлечь ее и вставить в компьютер для диагностики, определения и устранения проблемы. Для того, чтобы понять определил ли ваш компьютер вашу Micro SD карту, можно воспользоваться 2-мя способами. Первый способ. Открыть мой компьютер и проверить подключение нового раздела.
Для того, чтобы понять определил ли ваш компьютер вашу Micro SD карту, можно воспользоваться 2-мя способами. Первый способ. Открыть мой компьютер и проверить подключение нового раздела.
Если у вас появился новый диск, тогда флешка определилась. Второй способ. Если в проводнике ничего не появилось, тогда стоит проверить определил ли вообще компьютер, что к нему подключили SD карту.
После чего откроется окно Управления компьютером, в нем в левой части находится меню. В отобразившейся статистике мы можем увидеть все подключенные накопители к компьютеру, определить их объем, или же задать букву раздела. Если вы не увидели вашу SD карту в этом перечне, тогда читайте следующие причины и их решения. Если вы пытаетесь подключить вашу SD карту к компьютеру через переходник или же через картридер, и ничего не происходит стоит первым делом проверить на работоспособность эти устройства сопряжения.
Если для подключения карты вы используете картридер, тогда попробуйте вставить в него заведомо рабочую Micro SD карту, если заведомо рабочая карта тоже не определилась, в таком случае проверьте и переустановить драйвера картридера. Если после всех проделанных попыток ничего не изменилось, тогда скорее всего проблема в картридере. Если вы используете ноутбук, тогда скорее всего вы пытаетесь вставить SD карту через переходник, непосредственно во встроенный картридер ноутбука. Если при применении этого способа подключения так же ничего не происходит, тогда рекомендую проверить первым делом драйвера на встроенный картридер, после чего проверить на работоспособность переходник.
Если после всех проделанных попыток ничего не изменилось, тогда скорее всего проблема в картридере. Если вы используете ноутбук, тогда скорее всего вы пытаетесь вставить SD карту через переходник, непосредственно во встроенный картридер ноутбука. Если при применении этого способа подключения так же ничего не происходит, тогда рекомендую проверить первым делом драйвера на встроенный картридер, после чего проверить на работоспособность переходник.
Драйвера для картридеров можно скачать и установить с официальных сайтов производителей, если у вам портативный картридер, который подключается через USB порт, тогда скачайте драйвера с оф-сайта производителя. В том случае если вы пользуетесь встроенным картридером ноутбука, тогда вы можете скачать драйвера с официального сайта производителя вашего ноутбука. Такие устройства будут помечены желтым треугольником с восклицательным знаком.
В том случае, если вы проверили работоспособность выше указанных устройств и убедились в их исправности, тогда стоит проверить Micro SD карту на наличие физических повреждений, трещин, сколов, деформации или повреждения внешнего слоя, так как такой флеш-накопитель состоит из множества мелких дорожек, которые легко поцарапать и оборвать.
Если флешка не определяется ни в одном устройстве, тогда скорее всего она физически повреждена и ремонту не подлежит. К обращению в сервисный центр вас может с подвигнуть, только наличие на карте важной информации. Такого типа проблема встречается довольно часто. Это происходит при подключении SD карты к компьютеру, система присваивает ей туже букву, что и существующему разделу, из-за этого происходит конфликт и мы не видим нашу флешку в перечне дисков компьютера.
Не редко встречаются случаи, когда флешка определилась, но открыть её не выходит. Причиной этому может быть конфликт файловых систем или повреждённая файловая система самой Micro SD карты. Если данные на флешке для вас не играют никакой роли, тогда можете попытаться отформатировать её в файловую систему NTFS.
Столкнувшись с проблемой определения Micro SD накопителя, вы можете и не подозревать что виной всему этому могут быть вредоносные программы, так называемые вирусы, которые могут блокировать порты USB и не давать работать компьютеру с вашей картой памяти.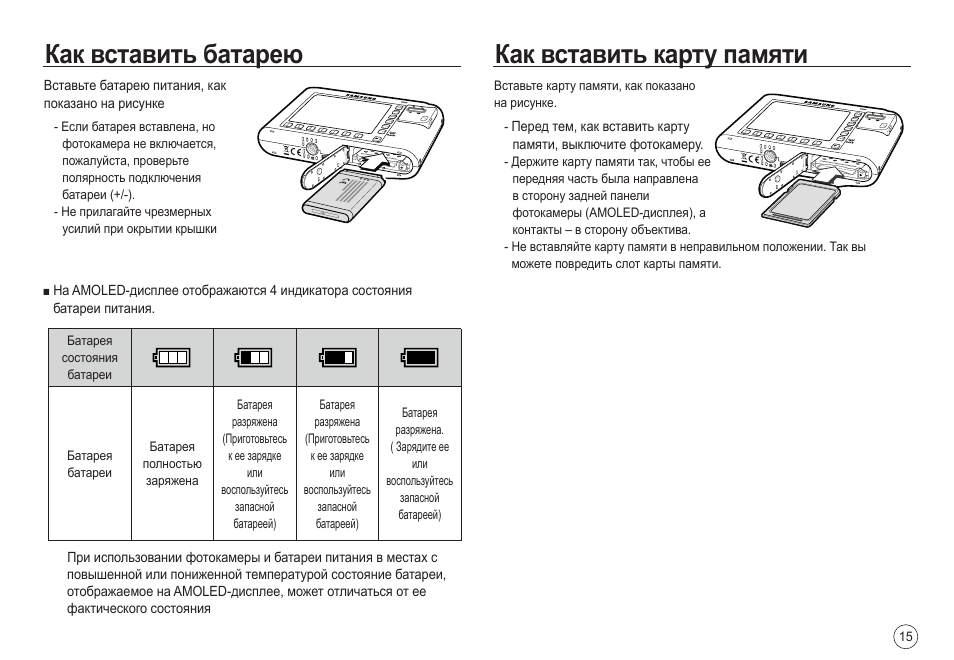
В таком случае лучше всего будет провести полное сканирование системы вашей антивирусной программой, или же прибегнуть к бесплатным антивирусным программам, которые смогу вам помочь в этом. Программа является абсолютно бесплатной и предназначена только для сканирования и нахождения вирусных программ и удаления их.
Что бы скачать эту программу перейдите на официальный сайт Dr. После окончания удалите все найденные вредоносные программы и после перезагрузки компьютера попробуйте подключить Micro SD карту еще раз. Что бы не ошибиться и решить проблему стоит по очереди проделать все шаги, описанные в этой статье.
И советую все же не хранить важную информацию на накопителях такого типа, так они чаще всего отказывают в работе из-за очень хрупкого строения. Используйте такого типа накопители для непосредственной работы с файлами сохраняя их в более надежные места. Также читайте: Что делать, если Windows не может отформатировать flash-накопитель Как установить пароль на флешку Флешка не открывается просит отформатировать, что делать? Никаких программ для этого не нужно, просто вставьте ее в ноутбук и у вас она откроется как внешний диск.
На какой цвет поменял? Если файлы на месте и вы можете с ними работать открывать, переносить и т. Отчего исчез значок съёмного диска?
Название есть, система есть, а значка нет. Проблема высветилась только на боковых usb разъёмах. Неполадки скорее всего с USB-разъёмами. Попробуйте обновить на них драйвера или подключить к ним другие устройства. Также попробуйте подключить съёмный диск к другому компьютеру. Проверьте, появится ли там аналогичная проблема. Перепроверил разными программами на сбой,проверял драйверы usb всё в порядке. Пытался даже в реестре вносить поправки для диска Е,но не вышло.
Цвета нет. Просто пустая иконка слева от micro SD Е: Проверить на другом ноутбуке к сожалению нет возможности. Предполагаю что при очистках удалился файл этой самой иконки micro sd для проводника. Добрый вечер, проблема следующая, MicroSD не определяется компьютером проводником , однако через встроенную программу управления дисками сама флешка видна, виден её объём, но нет буквы диска, в всплывающем меню только одна активная запись — удаление тома. Перестала определяется флешка микро сд на устройствах, флешкой не пользовались а до этого работала исправно.
Перестала определяется флешка микро сд на устройствах, флешкой не пользовались а до этого работала исправно.
Что это может быть и как теперь извлечь ценные файлы с неё? Флешка визуально без повреждений. Что с этим делать? Здравствуйте, Юлия! Посмотрите, нормально ли работает карта на другом устройстве. Вы можете попытаться использовать специальные программы, чтобы достать с неё информацию, но положительный результат не гарантирован.
Также можно попытаться обратиться в сервисный центр. Там могут сделать так, чтобы карта памяти снова заработала либо попытаться вернуть информацию с неё. Если на карту распространяется гарантия до сих пор, то вы вправе требовать бесплатный ремонт или её замену. Вставил MicroSD в смартфон и он её предложил отформатировать.
Я согласился. Но теперь её нельзя использовать как накопитель и компьютер её тоже не видит. Можно ли MicroSD каким-то образом вернуть в исходное состояние? Спасибо большое за подробную статью — инструкцию! Моя микро сд похоже совсем мертва.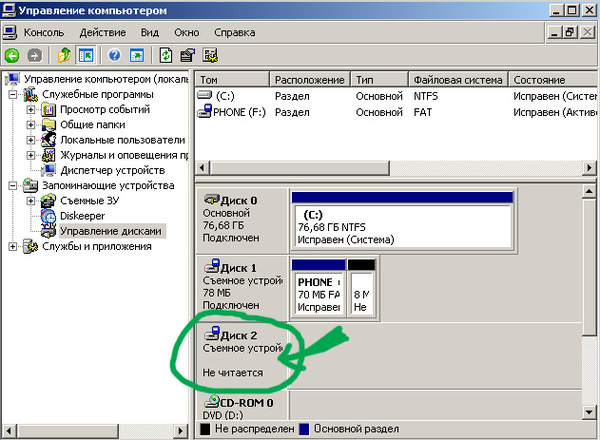
Также её не видят ни телевизор, ни фотоаппарат, ни музыкальный центр. А вот телефон на Symbian видит прекрасно. Никакого пароля на карте нет. Причём, при подключенном телефоне со вставленной картой можно её форматировать.
Самим телефоном тоже форматируется. Карта не из комплекта телефона, какая-либо заводская привязка исключена. Вот, что делать? Сд карта определяется но сразу показывает двойной объём виндеус говорит нужно отформатировать но потом пишет что не удалось. Подскажите что делать в каком направлении капать? Перепробовал уже кучу программ не помогает.
Приехал с Крыма, с собой была взята микро сд на 64 гига, нафоткал кучу фото и видео. Приехал домой, и не могу скинуть на комп весь свой летний отпуск, что делать, как быть?
Карта памяти просила форматирования. Уже согласилась на форматирование, но она перестала вообще читаться. Не видно ее на компьютере через картридер, и через телефон, и в телефоне тоже больше не показывается. Можно ли хотя бы просто уже ее как то восстановить или теперь только покупать новую? Всем привет. Скиньте ссылки центром где восстанавливают файлы с физически поврежденной micro SD card.
Не видно ее на компьютере через картридер, и через телефон, и в телефоне тоже больше не показывается. Можно ли хотя бы просто уже ее как то восстановить или теперь только покупать новую? Всем привет. Скиньте ссылки центром где восстанавливают файлы с физически поврежденной micro SD card.
Спасибо, помогли. Отформатировала флешку, комп ее не видел.
Почему компьютер не видит карту памяти Micro SD
На сегодняшний день довольно большой популярности набрал способ хранения данных на переносных флеш-накопителях. И сейчас все производители флешек бороться за создание максимально маленькой по размерам и большой по объёму памяти флешки, лидирующие позиции в минимальных размерах занимают Micro SD карты. Micro SD флеш-карты на сегодняшний день являются самыми маленькими устройствами хранения данных, которые запущенны в серийное производство. Из-за очень хрупкой структуры эти накопители довольно часто приходят в негодность в следствии физических повреждений, или некорректного завершения работы с такими флеш-накопителями.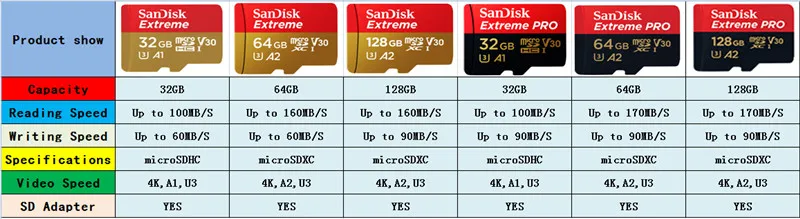 Не редки случаи, когда после небольшого периода работы с картой она перестаёт читаться либо вовсе не определяется устройствами, поэтому нельзя полагаться на долговечную работу такого накопителя. Советую использовать Micro SD карту как пространство для работы, а не для постоянного хранения информации. Хотя с каждым днем производители таких SD карт улучшают их стойкость, и все больше приближают их к возможности использования для постоянного и долговечного хранения информации.
Не редки случаи, когда после небольшого периода работы с картой она перестаёт читаться либо вовсе не определяется устройствами, поэтому нельзя полагаться на долговечную работу такого накопителя. Советую использовать Micro SD карту как пространство для работы, а не для постоянного хранения информации. Хотя с каждым днем производители таких SD карт улучшают их стойкость, и все больше приближают их к возможности использования для постоянного и долговечного хранения информации.
2 Картридер ноутбука не видит карту памяти SD / microSD Если ваша Micro SD карта перестала определяться телефоном, фотоаппаратом либо.
Transcend Premium 16Gb UHS-I (400x)
Самое подробное описание: microsd ремонт своими руками от профессионального мастера для своих читателей с фотографиями и видео из всех уголков сети на одном ресурсе. Сказали, что всё равно плохо работает, возьми, мол, на детали. Естественно, мне захотелось его починить. Вещь порой нужная, особенно, когда в компьютере нет слота под карты памяти SD. Проблема заключалась в том, что картридер при подключении к компу хоть и определялся, но вот содержимое карты памяти не показывал. В череде нескольких попыток бывало, что карта памяти читалась, но уж как-то непредсказуемо, со сбоями. А при клике по иконке картридера показывалось вот такое сообщение, хотя SD-карта была подключена. Не особо разобравшись в причине сбоев, я решил заменить USB-разъём. Проблему это не решило.
Проблема заключалась в том, что картридер при подключении к компу хоть и определялся, но вот содержимое карты памяти не показывал. В череде нескольких попыток бывало, что карта памяти читалась, но уж как-то непредсказуемо, со сбоями. А при клике по иконке картридера показывалось вот такое сообщение, хотя SD-карта была подключена. Не особо разобравшись в причине сбоев, я решил заменить USB-разъём. Проблему это не решило.
Почему телефон не видит sd карту памяти или usb-флешку. Что делать?
Сейчас я расскажу о причинах почему телефон Андроид не видит карту памяти микроСД и что делать в такой ситуации. Так же посмотрим почему телефон перестал видеть вашу карту памяти, хотя раньше с этим проблем не было. Мы не несем ответственности за ваши действия. Вы можете задать свой вопрос специалисту в конце статьи. Если Android не видит карту памяти, то причина неполадки может быть на стороне самого устройства или в работе флешки.
Оставьте комментарий 6, Какие поломки могут привести к тому, что Android-устройство перестало обнаруживать карту памяти microSD, и что делать в этом случае?
Андроид не видит microsd.
 Конфликт буквы диска. Что же делать в этом случае
Конфликт буквы диска. Что же делать в этом случаеЗдравствуйте,столкнулся с проблемой. При попытке форматирования микро сд карты через лмде gparted выдал ошибку ввода-вывода и сд карта перестала определяться. Что делать? Всем здравствуйте! Имею в наличии планшет на Android без прав суперпользователя , и карта памяти microSD с файловой системой ext4.
MicroSD не определяется
Оставьте комментарий 6, Что делать, если телефон не видит карту памяти? Поскольку мне часто задают этот и ему подобные вопросы, я ответил на все сразу в этой статье. Она будет полезна владельцам фотоаппаратов, телефонов Samsung, Lenovo, ноутбуков — в общем, всех тех устройств, которые поддерживают карту памяти и отказываются считывать данные на карточке. Для начала — некоторые технические подробности, описывающие проблему. Скажем, в результате неких манипуляций мобильное устройство телефон, планшет, смартфон перестало идентифицировать карту памяти sd-карту даже через картридер. Все данные записываются во , минуя собственно карту памяти. Это неудобно, поскольку sd-карта не используется, в то время как память мобильного устройства стремительно забивается.
Это неудобно, поскольку sd-карта не используется, в то время как память мобильного устройства стремительно забивается.
Карты памяти (microSD) часто используют как дополнительное Из-за чего карты памяти и флешки перестают определяться и.
EVO Plus microSD Карта Памяти 64ГБ
Правила раздела Технотрепалка. Очень рекомендуем ознакомиться. Обзоры игр. Карты памяти — решение проблем.
Построенные на основе самых современных технологий, эти карты обеспечивают максимальный уровень производительности в требовательных к работе подсистемы памяти играх и приложениях, а также позволяют без задержек воспроизводить Full HD-видео с полной кадровой частотой. Экстремальный уровень защиты Чтобы гарантировать максимальный уровень производительности и надежности, Transcend испытывает свои карты памяти microSD в наиболее суровых условиях эксплуатации. Влагозащищенные: соответствуют стандарту IPX7 и сохраняют работоспособность даже после погружения на 30 минут в воду на глубину до 1 м.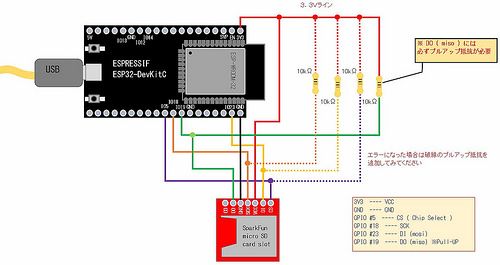 Защищены от статического электричества: им не страшны статические заряды, поскольку они выполнены в соответствии с нормами стандарта EMC IEC Защита от рентгеновского излучения: соответствуют стандарту ISO и не подвержены влиянию используемых в аэропортах рентгеновских сканеров.
Защищены от статического электричества: им не страшны статические заряды, поскольку они выполнены в соответствии с нормами стандарта EMC IEC Защита от рентгеновского излучения: соответствуют стандарту ISO и не подвержены влиянию используемых в аэропортах рентгеновских сканеров.
Если телефон не видит карту памяти — вполне вероятно, что она имеет неверный формат таблицы файлов или же она повреждена. Она воспринимается всеми устройствами без проблем.
В наше время, SD карты, как ожидается, с Android устройств, и если вы покупаете мобильный телефон LG или даже Motorola, вероятность того, что будет слот SD карты на стороне телефона. Не только это, но SD карты являются стандартным устройством для хранения цифровых камер. Независимо от того, какое устройство у вас есть SD карта для, мы собираемся показать вам восстановление карты памяти SD для Android Восстановление поврежденных карт памяти SD Поддерживаемые методы, так что если ваш телефон перерывов или SD-карта повреждена, вы не потеряете свои данные навсегда.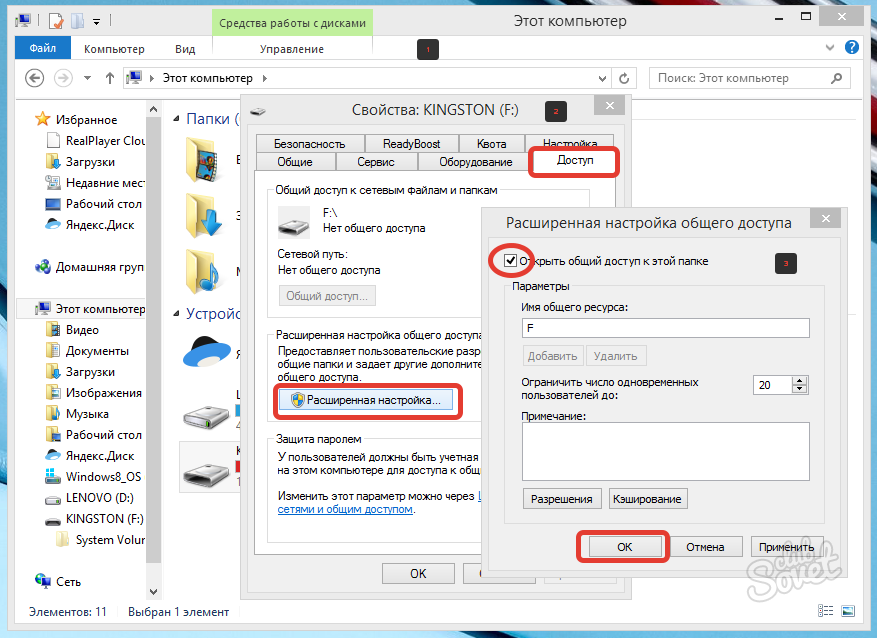 Перед тем, как показать вам два лучшее восстановление SD карты для Android программ, которые помогут вам восстановить данные с SD-карт, стоит отметить, что оба эти программы позволят восстановить данные из поврежденной карты памяти SD. Во многих случаях, люди повредили свои мобильные телефоны и хотите получить свои личные данные с SD-карты на, так это огромное преимущество для использования этих программ.
Перед тем, как показать вам два лучшее восстановление SD карты для Android программ, которые помогут вам восстановить данные с SD-карт, стоит отметить, что оба эти программы позволят восстановить данные из поврежденной карты памяти SD. Во многих случаях, люди повредили свои мобильные телефоны и хотите получить свои личные данные с SD-карты на, так это огромное преимущество для использования этих программ.
Около недели назад, мне на сайте kdr. Полный текст запроса ниже на скриншоте. Как Вы уже поняли, клиента интересовала возможность ремонта поврежденной карты памяти.
Как восстановить флешку SmartBuy
Флешка SmartBuy является распространённым съёмным накопителем, которым с большим удовольствием пользуются многие современные пользователи. Производитель уже на протяжении многих лет успешно выпускает качественные оптические носители. В сочетании с приемлемой стоимостью внимание к такому продукту увеличивается в несколько раз.
Восстановление работоспособности flash-накопителя SmartBuy по силам пользователю ПК.
Помимо приемлемой стоимости такие флешки сопровождаются отменным качеством, хотя это совершенно не гарантирует, что в течение эксплуатации носителя невозможно возникновение непредвиденных ситуаций. Флешки SmartBuy также могут выходить со строя, но при этом не следует мгновенно с ними прощаться, отправляя их на «заслуженный отдых».
Можно попытаться проделать некоторые манипуляции, позволяющие восстановить работоспособность съёмного накопителя. В большинстве случаев пользователям удаётся вернуть «жизнь» накопителю, поэтому она сумеет ещё несколько лет послужить и технически оправдать своё повторное «воскрешение».
Способы восстановления флешки
Если ваш цифровой накопитель перестал демонстрировать «признаки жизни», значит, случились обстоятельства, препятствующие нормальному его функционированию. Иногда вы сами можете выступать в качестве виновника таких неприятностей. Это случается, когда вы полностью игнорируете правила извлечения съёмных носителей.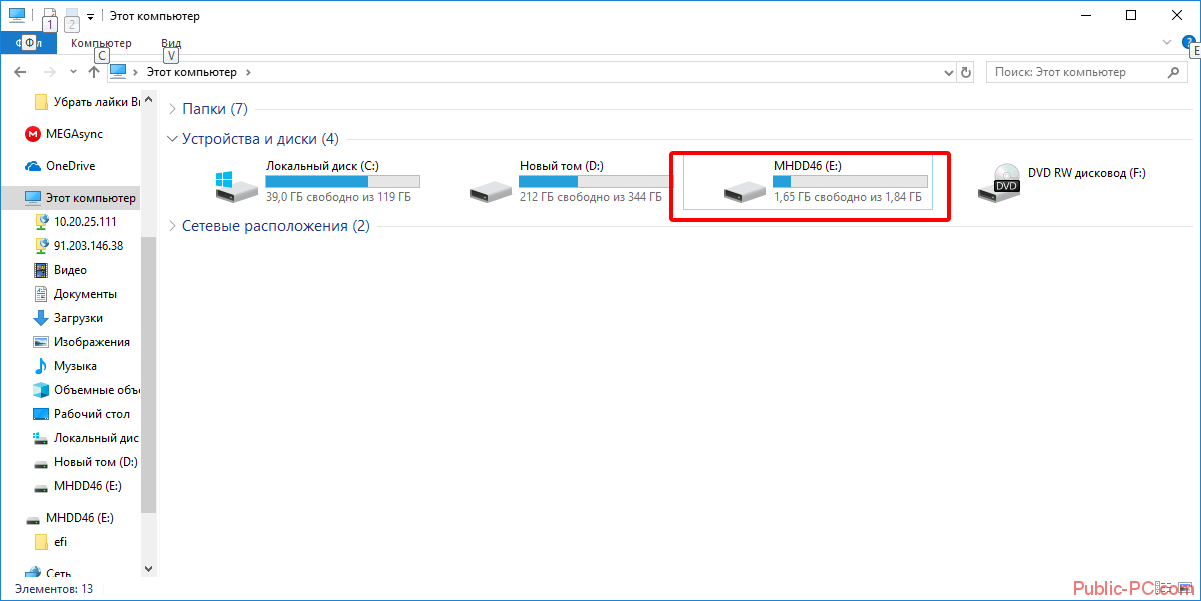 Также такие программные сбои могут встречаться, когда флешкой активно пользуются, подвергая её постоянным записям, считываниям и перезаписям.
Также такие программные сбои могут встречаться, когда флешкой активно пользуются, подвергая её постоянным записям, считываниям и перезаписям.
Флешка может перестать работать, если на неё проникнет нежданный гость в виде вируса и внесёт коррективы в её настройки. Даже простое падение флешки может спровоцировать её преждевременный выход из строя, поскольку в этом случае достаточно часто наблюдаются механические повреждения съёмного накопителя. Особенно тяжело смириться, когда перестаёт функционировать MicroSD SmartBuy, на которой сохранены многочисленные уникальные фотографии.
Однако вешать нос не следует, можно воспользоваться уже имеющимися утилитами, позволяющими осуществить восстановление флешки SmartBuy, а также успешно восстановить весь контент, который хранился на накопителе ранее.
Давайте скомпилируем всё вышеизложенное. Проблемы с рассматриваемым устройством хранения информация могут возникать из-за следующих причин:
- большое количество циклов перезаписи;
- некорректное извлечение;
- заражение вирусным программным обеспечением;
- перегрев;
- ошибки программного обеспечения;
- статическое напряжение;
- нарушение работы контроллера;
- механические повреждения.

Исходя из сложившейся практики, большинство проблем характеризуется отказом контроллера, который осуществляет связь между самой флешкой и интерфейсами компьютера.
Сразу следует отметить, что, к большому сожалению, надеяться на успешное восстановление работоспособности данного носителя можно только в том случае, если его неработоспособность вызвана программными проблемами, а не механическими повреждениями. Да, безусловно, кто-то скажет, что даже «механику» можно вылечить, но для этого нужно располагать достаточными навыками и специализированными устройствами, которые имеются далеко не у всех.
Кроме того, решение программных ошибок также требует определённых познаний, навыков поиска информации и работы со специализированным программным обеспечением.
Суть восстановления работоспособности заключается в перепрошивке микросхемы контроллера. Сложность в том, что для каждого типа контроллеров нужна определённая утилита, ошибки при выборе которой могут полностью нивелировать все попытки вернуть флешке работоспособность и, что более важно, добыть хранящуюся на ней информацию.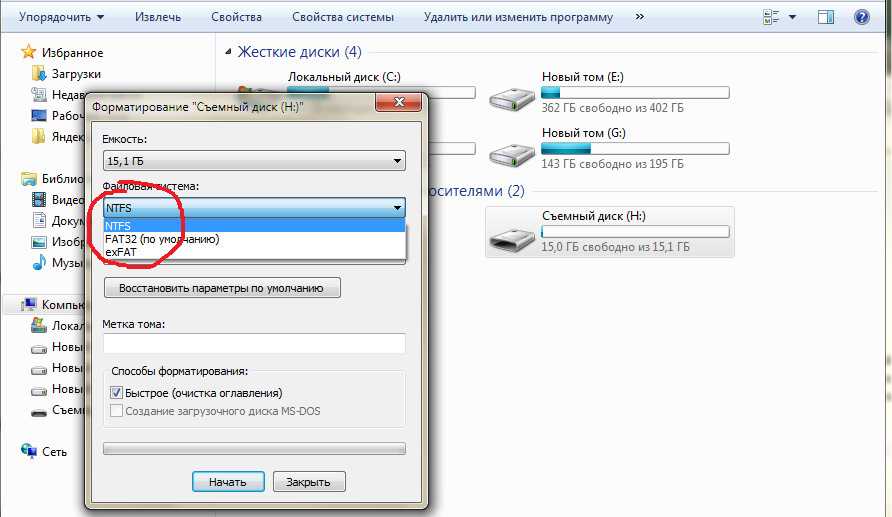
Поэтому первым делом следует попытаться спасти все возможные файлы, и только потом прибегать к радикальным мерам.
Остановимся пока на восстановление файлов и далее вернёмся к «оживлению» флешки.
Программы для восстановления файлов
Если ваша флешка не подаёт признаков жизни, воспользуйтесь какой-либо программой для восстановления флешки SmartBuy MicroSD. Таких программ существует несколько, поэтому можно остановить свой выбор на варианте, максимально доступном для понимания.
Можно попробовать воспользоваться утилитой CardRecovery. Она отлично работает со съёмными носителями SmartBuy, да и карты памяти мобильных телефонов ею отлично восстанавливаются.
Итак, найдите утилиту CardRecovery в интернете, закачайте её и проинсталлируйте. После этого запустите программу, в разделе «Drive letter» выберите флешку, которую вы собираетесь восстановить, а также провести восстановление того контента, который был записан на ней.
youtube.com/embed/JsO4q2VL1xg?feature=oembed» frameborder=»0″ allow=»accelerometer; autoplay; encrypted-media; gyroscope; picture-in-picture» allowfullscreen=»»/>Обязательно укажите, какой формат файлов вы желали бы восстановить. Программа запросит указать папку, в которой будут сохраняться восстановленные файлы. Можете заранее создать такую папку, а потом в программе указать путь к ней.
После такой предварительной работы можно приступать нажать на кнопку «Next». Остаётся дождаться завершения работы программы, после чего ознакомиться с перечнем всех восстановленных файлов.
Можно воспользоваться и какой-нибудь другой подобной программой. Например, хорошо показала себя современная и многофункциональная утилита PC Inspector Smart Recovery. Она попросит пользователя указать диск, где хранились файлы, которые теперь важно восстановить. Можно также воспользоваться и такими программами, как R-Studio, Easy Recovery и Flash Memory Toolkit.
Восстановление работоспособности флешки
Если же перед вами стоит несколько иная задача, нежели просто восстановление потерянных файлов, тогда и реанимационные действия могут быть иными. В частности, если у вас имеется нерабочая флешка SmartBuy, программа для восстановления DiskInternals Uneraser поможет успешно решить и такую проблему.
В частности, если у вас имеется нерабочая флешка SmartBuy, программа для восстановления DiskInternals Uneraser поможет успешно решить и такую проблему.
СОВЕТ. Кстати, некоторые опытные пользователи утверждают, что у флешек SmartBuy имеется одна уникальная характеристика. Можно просто положить в надёжное место «вышедшую» со строя флешку и «забыть» о ней на несколько лет.
По истечении этого приличного срока съёмный накопитель может сам по себе вновь начать функционировать, как будто никакого системного сбоя не было. Конечно, этот вариант вряд ли устроит кого-то. Ждать несколько лет никто не желает, тем более нет стопроцентной информации, когда срок такого «ожидания» точно завершается. Именно по этой причине проще воспользоваться утилитами, которые сразу же помогают вернуть работоспособность съёмному носителю.
Работать с программой DiskInternals Uneraser совсем просто. После её запуска открывается диалоговое окно, в котором следует найти параметр «Recover», расположенный в верхнем ряду меню. Далее программа самостоятельно позаботится о выполнении всех необходимых действий. Вам придётся лишь просто посидеть и тихонько подождать. Программа не только вернёт работоспособность флешке, но и предложит вернуть важные для вас файлы, которые были удалены при восстановлении, поскольку процесс предполагает проведение форматирования.
Далее программа самостоятельно позаботится о выполнении всех необходимых действий. Вам придётся лишь просто посидеть и тихонько подождать. Программа не только вернёт работоспособность флешке, но и предложит вернуть важные для вас файлы, которые были удалены при восстановлении, поскольку процесс предполагает проведение форматирования.
Перепрошивка контроллера
Восстановили файлы? Хорошо, можно приступить к работе с контроллером.
Важный момент! Целевая/ремонтируемая флешка должна хоть как-то определяться системой. Если вы вставили носитель, а в ответ тишина (не загорается индикатор, система не издаёт характерный звук подключения, «Управление дисками» и файловые менеджеры не видят устройство, BIOS игнорирует подключение), то воспользоваться данным методом не получиться. Да и подобный исход событий крайне плачевный, так как тут потребуется физическое вмешательство, с обращением к соответствующему специалисту.
В остальном, если флешка системой распознаётся, но просто отказывается работать, сделайте следующее:
- Отключите все сторонние usb-устройства, кроме ремонтируемого носителя;
- Нажмите «WIN+R» и выполните команду «devmgmt.
 msc»;
msc»; - Откроется окно «Диспетчер устройств», где необходимо развернуть категорию «Контроллеры универсальной последовательной шины USB» или «Контроллеры USB»;
- Найдите строку «Запоминающее устройство USB» и откройте его «Свойства»;
- Перейдите на вкладку «Сведения» и в блоке «Свойства» выберите «Ид оборудования»;
- Обратите внимание на строку «USB\VID_13FE&PID_4200&REV_0100» (у вас будут другие цифры) и скопируйте её;
- Откройте сайт — https://flashboot.ru/iflash/ и в соответствующие поля введите полученные значения, то есть, в рамках примера, «VID_13FE» и «PID_4200&»;
- Среди представленного списка необходимо найти строку, где будет совпадать модель контроллера, производитель, VID и PID, размер флешки.
ВАЖНО. Уделите особое внимание соответствию значений, так как неверно выбранная может привести к полной неработоспособности устройства.
Если вы сомневаетесь, попробуйте дополнительно воспользоваться программой – «Flash Drive Information Extractor», которая предоставит наиболее полную информацию о выбранном устройстве.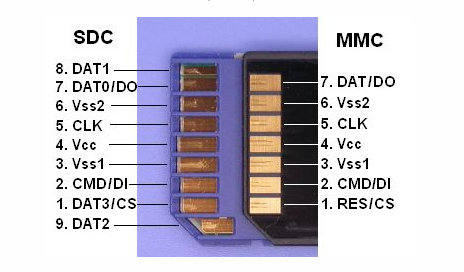
После того как соответствие будет подтверждено, скачайте предлагаемое программное обеспечение и следуйте рекомендациям утилиты. В большинстве случаев требуется нажать лишь на кнопку «Restore».
Заключение
Опытные пользователи рекомендуют не дожидаться, когда флешка преподнесёт такой неприятный сюрприз, а своевременно проводить профилактические мероприятия. В частности, при активном использовании съёмного носителя рекомендуется совершать дефрагментацию, периодически делать резервное копирование.
Также важно помнить, что нельзя загружать съёмный носитель полностью, нужно чтобы на нём всегда оставалось свободное место. Безусловно, очень важно правильно извлекать носитель из компьютера, не ронять его, не допускать иных механических повреждений.
Итак, если выполнять такие несложные профилактические мероприятия, съёмный носитель сможет прослужить достаточно продолжительный срок. Если же случится неприятность, и флешка перестанет работать, можно воспользоваться утилитами и профессионально «вдохнуть» в неё новые «жизненные» силы.
windows 10 — карта micro SD нигде не определяется и нуждается в форматировании
У меня есть совершенно новая карта памяти SanDisk micro SD емкостью 128 ГБ, которую я пытался настроить для модификации моего коммутатора. После процесса ее разделения и размещения в моем коммутаторе SD-карта больше не будет распознаваться ничем, и файловая система, скорее всего, повреждена.
Когда я вставил его обратно в свой компьютер, он не появился в проводнике. Я зашел в Управление дисками, но там ничего не было. Та же история с диспетчером устройств. я использовал diskpart из командной строки администратора, но и там ничего не было.
Устройство для чтения карт памяти micro SD, входящее в комплект поставки, безупречно работает с другими известными хорошими картами памяти micro SD, так что дело было не в этом. Когда я вставляю его в свой коммутатор, он говорит, что мне нужно вставить SD-карту, а затем продолжает выключаться. Это функция безопасности, когда из коммутатора вынимается SD-карта во включенном состоянии, которая появляется только для меня, когда моя микро-SD-карта находится внутри коммутатора, поэтому карта не мертва, все еще работает и может быть (несколько) обнаружено.
Даже несколько инструментов для восстановления файлов и создания разделов, которые я загрузил и использовал на своем компьютере, не могут его обнаружить. Я знаю, что карты micro SD относительно дешевы и заменяемы, но я бы предпочел не выбрасывать эту, а просто купить новую, а попытаться исправить. Ответ здесь может относиться и к другим дискам для других людей (или ко мне в будущем).
Любой инструмент или процедура восстановления/разбиения на разделы, желательно бесплатная, поможет. Даже если мне придется написать программу, которая вручную отправляет данные в/из слота SD-карты и вручную форматирует/преднамеренно искажает их так, чтобы мой компьютер мог их обнаружить, я, по крайней мере, готов попробовать это.
Я использую Windows 10.
Файлы являются расходными.
- windows-10
- форматирование
- SD-карта
- файловая система-повреждение
4
после .
.. размещения его в моем коммутаторе, SD-карта больше не будет распознаваться
Убедитесь, что этот тип SD совместим с вашим коммутатором? в противном случае коммутатор может повредить SD или записать на него несколько байтов, что помешает распознаванию SD.
Когда я вставляю его в свой коммутатор, он говорит, что мне нужно вставить SD-карту, а затем продолжает выключаться, что является функцией безопасности, когда коммутатор извлекает свою SD-карту во включенном состоянии, что появляется только для меня, когда моя карта microsd находится внутри коммутатора, поэтому карта не мертва, все еще работает и может быть (в некоторой степени) обнаружена.
Я думаю, что коммутатор видит, что ЧТО-ТО подключено к его SD-порту. Он знает, что кроме SD ничего быть не может, но не может получить к нему доступ — поэтому сообщает, что вставленную SD (действительно — вставленную что-то) нужно инициировать/отформатировать.
Рекомендации:
Зайдите на сайт производителя SD, найдите утилиту для инициализации/проверки/разбиения на разделы для вашей SD (если нет, найдите какой-нибудь сторонний инструмент для обнаружения микросхем, который заявляет о работе с SD-картами SunDisk, определите контроллер и микросхемы памяти моделей, затем найдите сторонний инструмент для инициализации/проверки/разбиения на разделы для обнаруженных моделей) и попробуйте повторно инициализировать SD. Если инструмент производителя не может получить доступ/инициализировать SD, а модели контроллера и чипов памяти не могут быть обнаружены никаким сторонним инструментом, то ваша SD необратимо повреждена, и теперь это мусор.
Если инструмент производителя не может получить доступ/инициализировать SD, а модели контроллера и чипов памяти не могут быть обнаружены никаким сторонним инструментом, то ваша SD необратимо повреждена, и теперь это мусор.
1
Зарегистрируйтесь или войдите в систему
Зарегистрируйтесь с помощью Google
Зарегистрироваться через Facebook
Зарегистрируйтесь, используя адрес электронной почты и пароль
Опубликовать как гость
Электронная почта
Требуется, но никогда не отображается
Опубликовать как гость
Электронная почта
Требуется, но не отображается
Нажимая «Опубликовать свой ответ», вы соглашаетесь с нашими условиями обслуживания, политикой конфиденциальности и политикой использования файлов cookie
.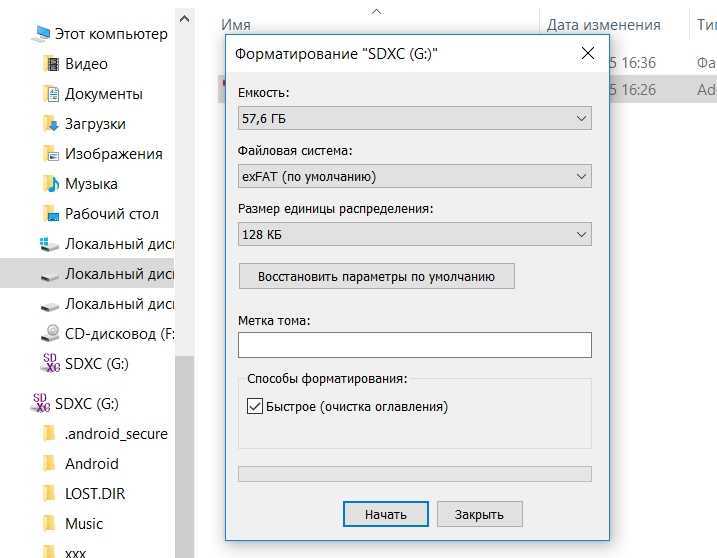
Дублирование карт Micro SD на ПК с Windows 10
Примечание: Эта статья посвящена подготовке нескольких карт памяти SD или microSD одновременно. для класса или семинара. Если то, что вы хотите сделать, это прошить изображение на один или два карты, balenaEtcher — правильный инструмент для работы. Он доступен для Windows, MacOS и Linux, и будет читать сжатые изображения напрямую. Если вам нужна куча копий, читайте дальше!
Дубликатор карт microSD за 150 долларов
Полгода назад я написал статью о дублировании карт microSD с помощью вашего Raspberry Pi. В нем было много вещей из командной строки, и один человек жаловался, что
не было шага проверки. (Я думаю, что современная флэш-память достаточно надежна, чтобы
шаг проверки излишен, но он делает некоторым людям легче. ) Я потратил еще немного времени на проблему дублирования
карты microSD, чтобы выполнять большую часть работы на ПК с Windows 10 и получать
преимущество USB-3. Используя оборудование по ссылкам ниже, я могу сделать 10 дубликатов.
карты microSD из основного образа менее чем за 17 минут. Я могу сделать достаточно для
весь класс за час, включая время на подготовку.
) Я потратил еще немного времени на проблему дублирования
карты microSD, чтобы выполнять большую часть работы на ПК с Windows 10 и получать
преимущество USB-3. Используя оборудование по ссылкам ниже, я могу сделать 10 дубликатов.
карты microSD из основного образа менее чем за 17 минут. Я могу сделать достаточно для
весь класс за час, включая время на подготовку.
Итак, чтобы использовать ваш ПК для дублирования карт памяти microSD, вот что вам нужно:
- Концентратор USB-3 с питанием и достаточным количеством портов для количества карт.
Разницу между параллельным и линейным расположением портов вы хотите сразу продублировать. Ваш компьютер может питать пару карт micro SD, используя
собственный блок питания. Чтобы дублировать много одновременно, вам понадобится концентратор с источником
власти. 40 долларов. (Подойдет большинство концентраторов USB 3.
 Однако карты microSD торчат из
сторона адаптеров, рекомендованная ниже, поэтому вам нужен концентратор с USB-разъемами
параллельно друг другу, как верхнее изображение на картинке справа, а не «в
линия», как на нижнем изображении.)
Однако карты microSD торчат из
сторона адаптеров, рекомендованная ниже, поэтому вам нужен концентратор с USB-разъемами
параллельно друг другу, как верхнее изображение на картинке справа, а не «в
линия», как на нижнем изображении.) - USB-адаптеры для чтения/записи карт памяти microSD. Вам нужен один из них для каждого порта на вашем концентраторе. Для 10-портового концентратора нужно десять. Около 80 долларов за десятку. Не все устройства для чтения SD-карт будут надежно записывать, и не все работают на скоростях USB-3. Те, что по ссылке, — это адаптеры Transcend TS-RDF5, а они лучшее, что я нашел до сих пор. (Корреспондент из Эйндховена, Нидерланды пишет, что есть белая версия, в которой легче увидеть активность синего свет.)
- Карта microSD на 16 ГБ, на которой можно создать мастер-образ.
 (эта страница ранее рекомендовалась
карта на 8 ГБ; ОС Raspberry Pi от Raspberry Pi Foundation больше не будет
помещается на карту на 8 Гб, что немного усложняет этот процесс.)
(эта страница ранее рекомендовалась
карта на 8 ГБ; ОС Raspberry Pi от Raspberry Pi Foundation больше не будет
помещается на карту на 8 Гб, что немного усложняет этот процесс.) - Карта microSD на 64 ГБ с установленной ОС Raspberry Pi. Это ваша «рабочая» карта и потребуется для уменьшения изображения. Подробности ниже.
Даже после того, как вы добавите несколько долларов на доставку, вы, вероятно, сможете получить нужные вам детали. чтобы превратить ваш ПК с Windows в дубликатор SD-карт примерно за 150 долларов, а программное обеспечение все бесплатно.
Все это будет работать намного быстрее, если вы можете использовать Raspberry Pi 4 Model B.
Этот процесс был протестирован с использованием Lenovo ThinkPad с твердотельным диском
и Windows 10.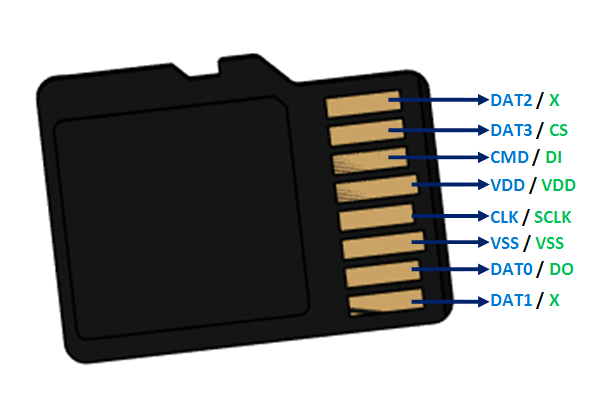 Сообщайте о проблемах или ошибках в этих инструкциях по адресу [email protected].
Сообщайте о проблемах или ошибках в этих инструкциях по адресу [email protected].
Обзор: Дублирование SD-карт
Вот что вам предстоит сделать:
- Сделайте SD-карту, которая идеально подойдет для вашего класса или других целей. Это станет ваш главный образ.
- Настройте автоматическое изменение размера идеальной SD-карты при первой загрузке. Вы сделаете это на своей малине Пи.
- Получите образ вашей идеальной карты на свой компьютер.
- Уменьшить и при необходимости сжать изображение.
- Запишите изображение на другие SD-карты с помощью ImageUSB , до десяти и более одновременно!
Поскольку ОС Raspberry Pi больше не помещается в 8 ГБ, вам нужно будет сделать 16
GB изображение и уменьшите его. У вас должно быть изображение не больше вашей цели
карты, а карты «16 Гб» разных производителей могут немного отличаться
размеры. Если вы делаете свое изображение, используя карту, размер которой немного больше среднего,
затем попробуйте прошить его на тот, который немного меньше, операция завершится ошибкой.
У вас должно быть изображение не больше вашей цели
карты, а карты «16 Гб» разных производителей могут немного отличаться
размеры. Если вы делаете свое изображение, используя карту, размер которой немного больше среднего,
затем попробуйте прошить его на тот, который немного меньше, операция завершится ошибкой.
Кровавые подробности
В следующем материале код , то есть вещей, которые вы будете вводить в виде команд или помещать в файлы, выделены жирным шрифтом . Эти направления предполагают небольшое знакомство с работой в Raspberry. Окружение терминала ОС Pi.
0. Получите небольшое программное обеспечение
0.a. Программное обеспечение для Windows 10
Вам потребуется копия бесплатного программного обеспечения ImageUSB. ImageUSB не нужно «устанавливать», просто поместите его в папку, где
вы сможете найти его и дважды щелкнуть, чтобы запустить.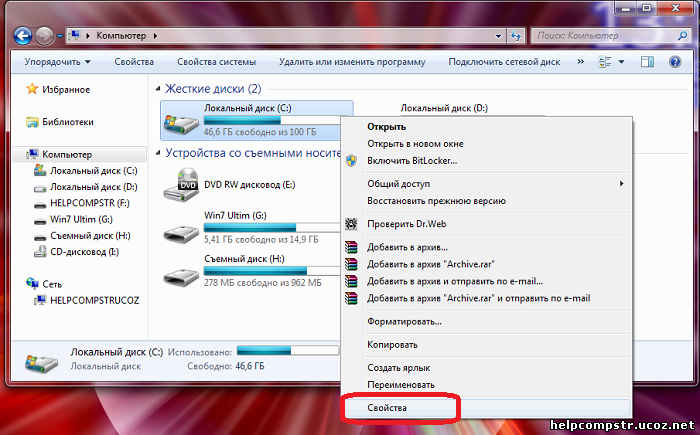
Дополнительно: Если вы также хотите создать сжатый образ, который можно использовать с balenaEtcher, вам понадобится 7Zip, возможно, HDD Raw Copy Tool и копия самого balenaEtcher. Используйте портативную версию HDD Raw Copy Tool и вставьте ее в тот же папка как ImageUSB. Это все бесплатное программное обеспечение.
0.б. Программное обеспечение для Raspberry Pi
Загрузите образ ОС Raspberry Pi (либо «с рабочим столом», либо «с рабочим столом и рекомендуемым программным обеспечением») и прошейте это на ваш Рабочая карта 64 ГБ . Затем установите ZeroFree и PiShrink. Совет для профессионалов: На вашей рабочей карте на 64 ГБ откройте браузер Chromium и перейдите на эту страницу. Затем вы можете использовать копирование/вставку, чтобы скопировать команды отсюда и вставить их в окно терминала.
Чтобы установить ZeroFree, введите следующие команды (выделены жирным шрифтом) в окне терминала:
sudo apt-get update , затем sudo apt-get install zerofree
Чтобы установить PiShrink, введите в окне терминала следующее:
wget https://raw. githubusercontent.com/Drewsif/PiShrink/master/pishrink.sh
githubusercontent.com/Drewsif/PiShrink/master/pishrink.sh
chmod +x pishrink.sh
sudo mv pishrink.sh /usr/local/bin
Вам нужно установить ZeroFree и PiShrink только один раз, если вы не перепрошиваете свой рабочий карта.
1. Сделайте идеальную SD-карту
Это будет ваша основная карта microSD. «Совершенство» — это вопрос применения, и может даже дело вкуса. Например, если вы собираетесь использовать Scratch 2 в своей классов, вы можете решить, включать ли Scratch (1) или не включать его. Сделайте это на карте на 16 ГБ. Вероятно, вы захотите начать с «ОС Raspberry Pi с настольным компьютером и рекомендуемой программное обеспечение», затем добавляйте и удаляйте программное обеспечение, пока не получите идеальную карту.
2. Настройте автоматическое изменение размера на «основной» карте
Выполняйте это только после того, как вы полностью настроите свою «основную» карту. У вас есть сделать это, чтобы вернуться
полное использование ваших карт на 16 ГБ. Вы сделаете это на своем Raspberry Pi, запустив «мастер».
карту с помощью командной строки в окне терминала. Вы можете использовать копирование-вставку с
команды ниже.
У вас есть сделать это, чтобы вернуться
полное использование ваших карт на 16 ГБ. Вы сделаете это на своем Raspberry Pi, запустив «мастер».
карту с помощью командной строки в окне терминала. Вы можете использовать копирование-вставку с
команды ниже.
- Сначала отредактируйте /boot/cmdline.txt и добавьте «init=/usr/lib/raspi-config/init_resize.sh»
в первую (и единственную) строку. Вот команда для этого; можно использовать копипаст
чтобы вставить его прямо в командную строку терминала:
sudo sed -i ‘1{s@$@ init=/usr/lib/raspi-config/init_resize.sh@}’ /boot/cmdline.txt - Создайте файл «/etc/init.d/resize2fs_once». Ниже жирным шрифтом выделены три команды;
первый — одна длинная строка. Скопируйте и вставьте их в Терминал по одному.
sudo wget -O /etc/init. d/resize2fs_once https://raw.githubusercontent.com/RPi-Distro/pi-gen/master/stage2/01-sys-tweaks/files/resize2fs_once
d/resize2fs_once https://raw.githubusercontent.com/RPi-Distro/pi-gen/master/stage2/01-sys-tweaks/files/resize2fs_once sudo chmod +x /etc/init.d/resize2fs_once
sudo systemctl enable resize2fs_once
- Выключите Pi и извлеките карту microSD.
Будьте осторожны, чтобы не загрузить «главную» карту после того, как вы настроили автоматическое изменение размера, иначе вам придется делать это снова.
2.а. [Необязательно] Обнуление свободного пространства
Это стоит делать только в том случае, если вы планируете сделать сжатый образ для balenaEtcher как описано ниже. Этот шаг перезаписывает свободное место на мастер-карте нулями. для улучшения сжатия. Вы сделаете это на Raspberry Pi, загруженном с вашего Рабочая карта 64 ГБ .
Загрузите Pi с рабочей SD-карты. Если программа zerofree еще не установлена
на рабочую SD-карту, установите ее, как описано выше. Вставьте мастер SD
карту в USB-адаптер и подключите ее к USB-порту; если у вас есть Pi 4, используйте USB
3 и порт USB 3 на Pi. Убедитесь, что не подключен другой USB-накопитель.
Введите команды:
Если программа zerofree еще не установлена
на рабочую SD-карту, установите ее, как описано выше. Вставьте мастер SD
карту в USB-адаптер и подключите ее к USB-порту; если у вас есть Pi 4, используйте USB
3 и порт USB 3 на Pi. Убедитесь, что не подключен другой USB-накопитель.
Введите команды:
sudo umount /dev/sda*
sudo zerofree /dev/sda2
Когда программа zerofree завершится, образ вашей карты будет максимально сжимаемым.
3. Создайте и уменьшите изображение вашей «мастер-карты» с помощью Raspberry Pi.
Теперь вам нужно создать и уменьшить образ «основной» SD-карты на вашей малине. Пи. Если вы использовали ZeroFree, ваш Pi уже загружен с вашей рабочей карты на 64 ГБ. а «основная» SD-карта находится в USB-адаптере. Если нет, настройте все таким образом.
Вставив мастер-карту в адаптер и вставив ее в порт USB, сделайте и сожмите изображение этого как это:
sudo umount /dev/sd*
sudo dd bs=4096 if=/dev/sda of=your_master.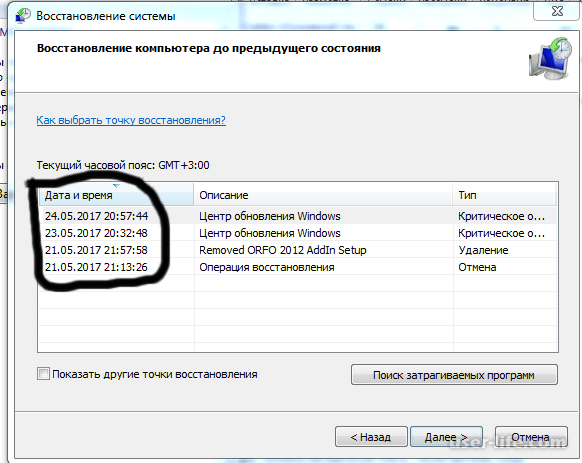 img
img
sudo sync
your_rink pish_pishmaster -sh rinkpishmaster .sudo .img
sudo sync
Замените «your_master» любым именем, которое вы хотите для ваших файлов изображений. Совет для профессионалов: включите дату в имя файла, напр. 20210515, чтобы помочь вам следить за вещами.
Операция dd займет много минут, часть PiShrink намного меньше. Когда процесс После этого у вас будет файл изображения размером 8-9 ГБ или более на вашей рабочей SD-карте.
Теперь вам нужно установить его на ПК. Из-за несовместимости файловых систем большинство простой способ сделать это — использовать передачу файлов VNC, которая несколько медленная.
Если вы хорошо разбираетесь в командной строке, вы можете использовать dd , чтобы скопировать образ на другую карту на 16 ГБ в USB-адаптере, затем используйте HDDRawCopy. прочитать его на ПК.
прочитать его на ПК.
4. Сделайте столько копий, сколько вам нужно!
Вставьте SD-карты для получения копий в USB-адаптеры и вставьте адаптеры в ваш USB-концентратор с питанием. Подключите USB-концентратор к ПК с Windows 10. Убедитесь, что у вас нет USB-устройств, которые вы не хотите прошивать.
Запустить ImageUSB. Нажмите «Выбрать все», чтобы выбрать все USB-адаптеры на шаге 1. Выберите «Записать изображение на USB-накопитель» на шаге 2. Выберите файл изображения на шаге 3 и нажмите «Писать.»
Для одной карты требуется около двенадцати минут. Это может занять до 20 минут для 10 карт. Расслабьтесь и наблюдайте за мигающими огнями.
Создание изображения для balenaEtcher
Эта часть не является обязательной; делайте это, только если вам нужно изображение, которое будет работать с balenaEtcher.
Возможно, вы захотите сделать это самостоятельно на случай, если позже вам потребуются дополнительные копии или даже
чтобы сделать файл изображения доступным для учащихся или других лиц.


 Что делать?
Что делать?
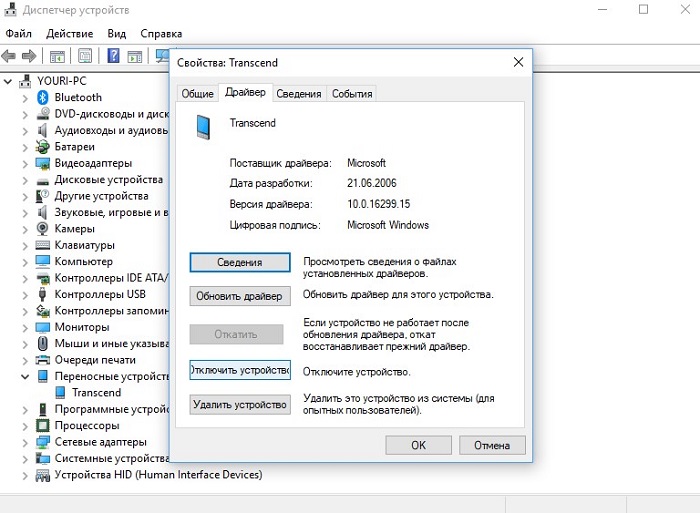 msc»;
msc»; .. размещения его в моем коммутаторе, SD-карта больше не будет распознаваться
.. размещения его в моем коммутаторе, SD-карта больше не будет распознаваться Однако карты microSD торчат из
сторона адаптеров, рекомендованная ниже, поэтому вам нужен концентратор с USB-разъемами
параллельно друг другу, как верхнее изображение на картинке справа, а не «в
линия», как на нижнем изображении.)
Однако карты microSD торчат из
сторона адаптеров, рекомендованная ниже, поэтому вам нужен концентратор с USB-разъемами
параллельно друг другу, как верхнее изображение на картинке справа, а не «в
линия», как на нижнем изображении.)/i.s3.glbimg.com/v1/AUTH_08fbf48bc0524877943fe86e43087e7a/internal_photos/bs/2021/J/y/M9jFMPT1WO4DpXrKXBsw/2015-11-13-capturar1.png) (эта страница ранее рекомендовалась
карта на 8 ГБ; ОС Raspberry Pi от Raspberry Pi Foundation больше не будет
помещается на карту на 8 Гб, что немного усложняет этот процесс.)
(эта страница ранее рекомендовалась
карта на 8 ГБ; ОС Raspberry Pi от Raspberry Pi Foundation больше не будет
помещается на карту на 8 Гб, что немного усложняет этот процесс.) d/resize2fs_once https://raw.githubusercontent.com/RPi-Distro/pi-gen/master/stage2/01-sys-tweaks/files/resize2fs_once
d/resize2fs_once https://raw.githubusercontent.com/RPi-Distro/pi-gen/master/stage2/01-sys-tweaks/files/resize2fs_once