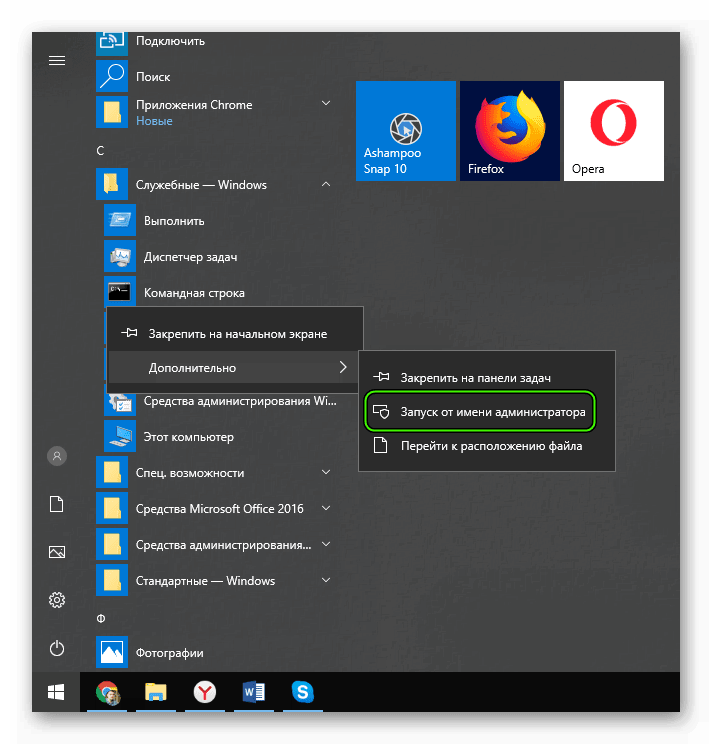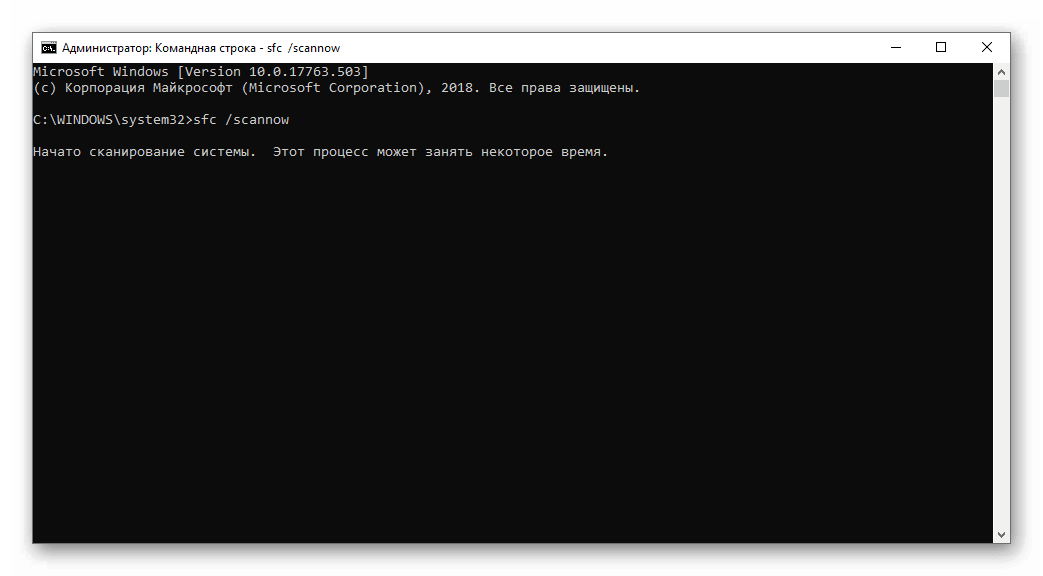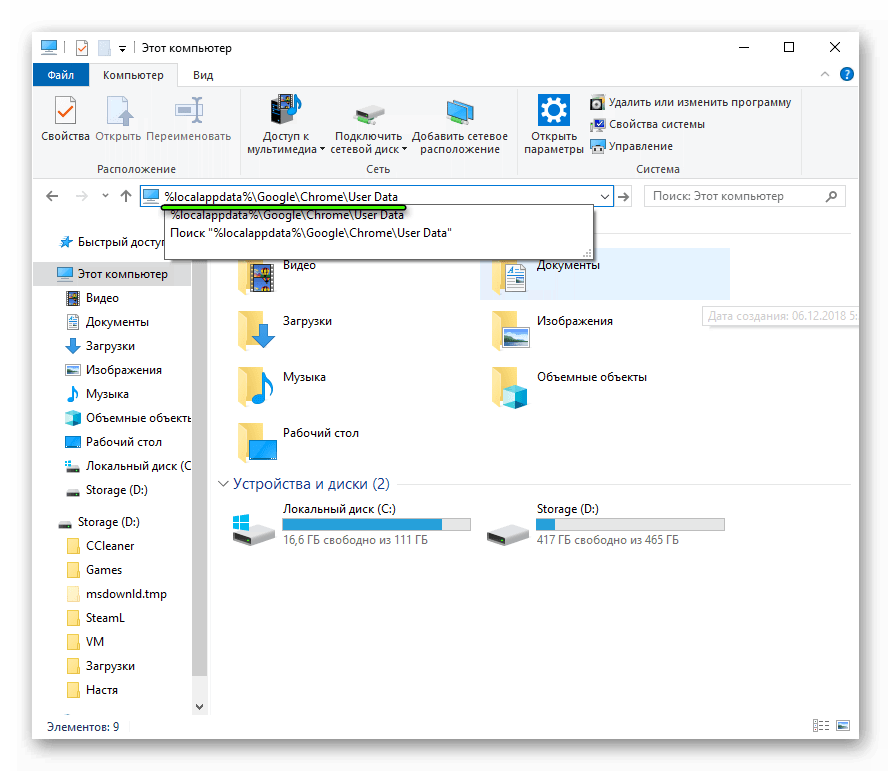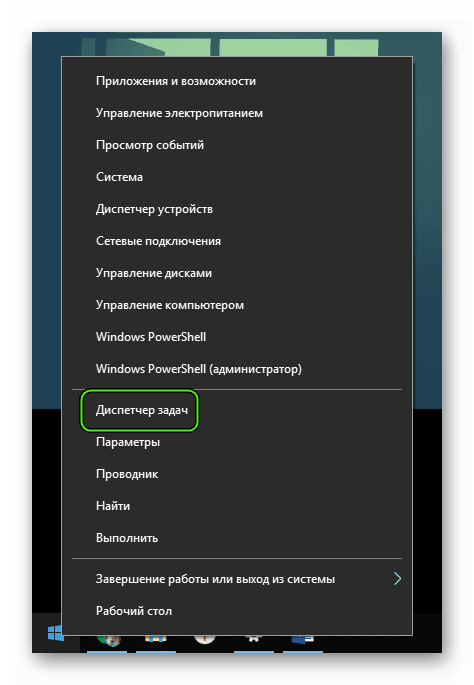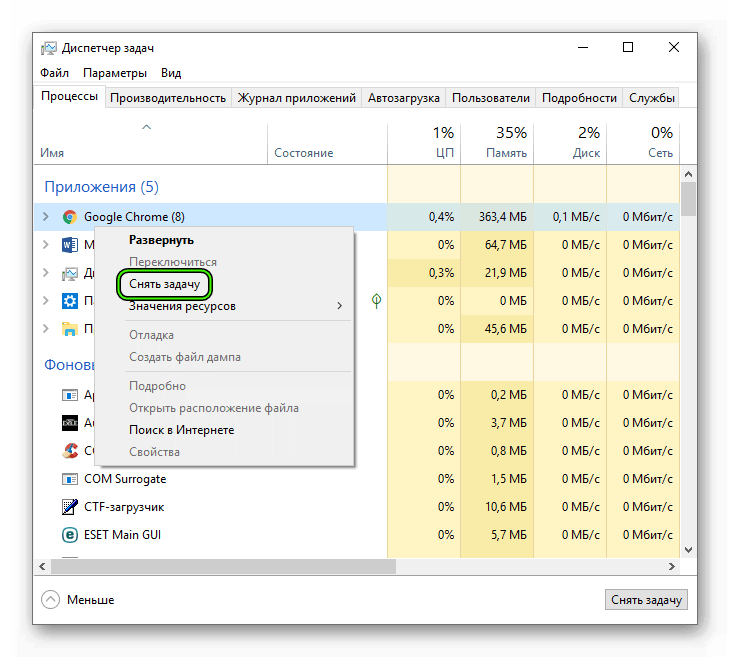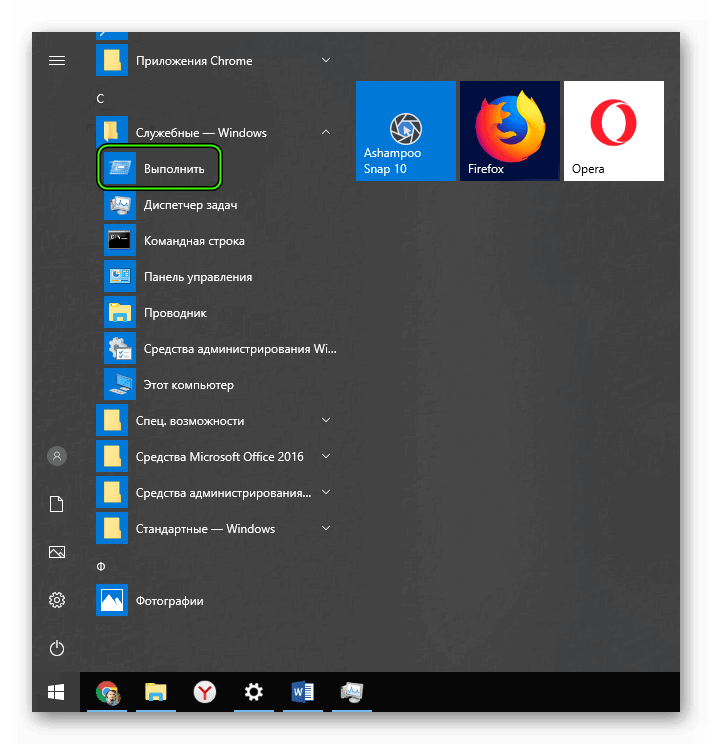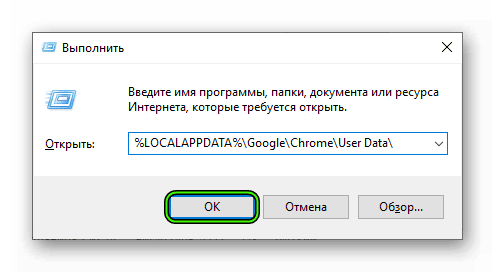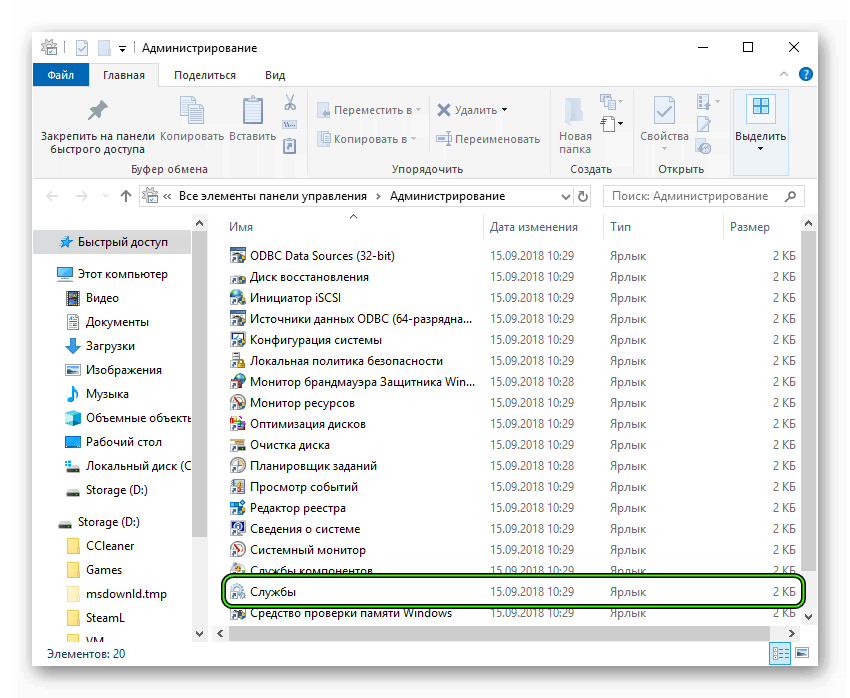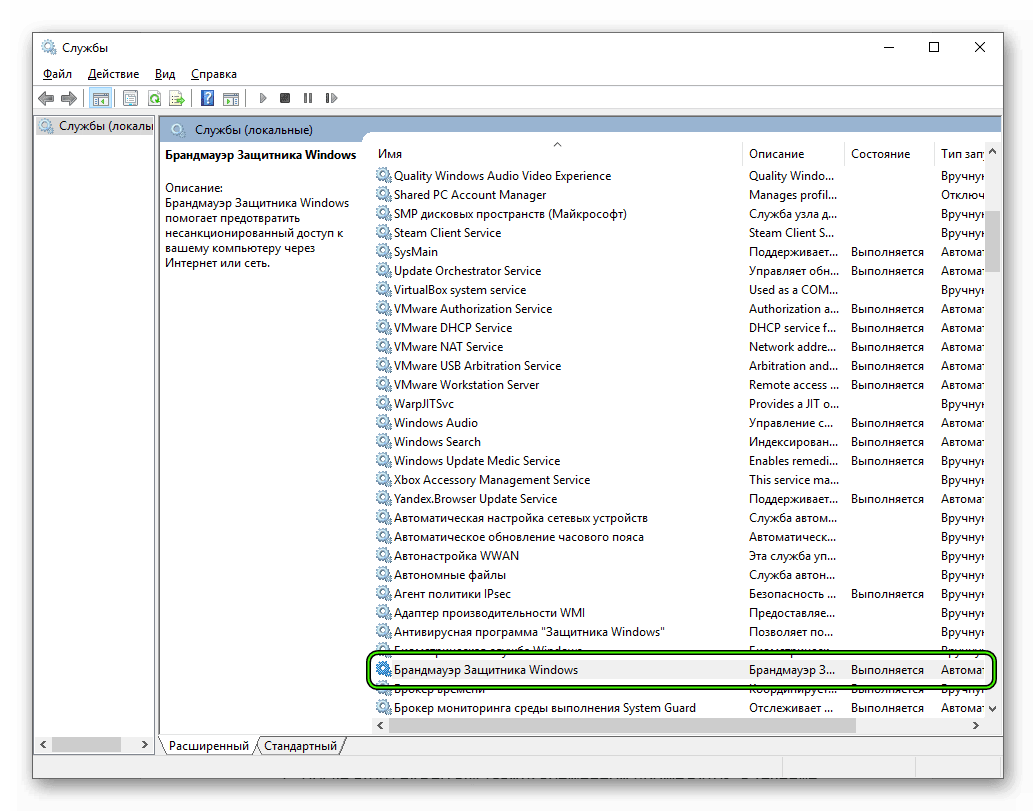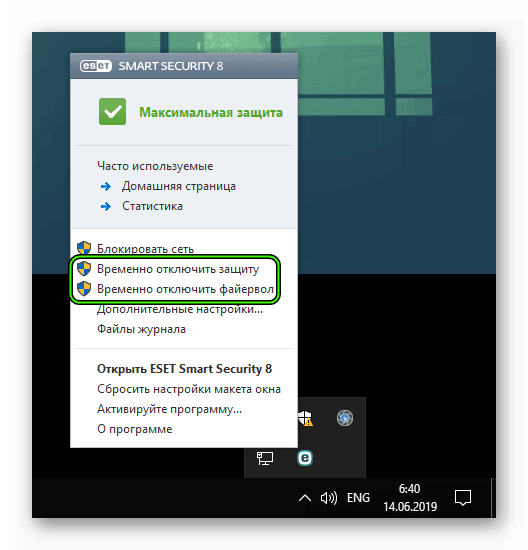Не открывается браузер Гугл Хром: инструкция по решению проблемы
Существует множество причин, из-за которых не открывается браузер Гугл Хром. Часть из этих проблем вполне по силам вычислить и устранить любому пользователю ПК. Другие проблемы скрываются в глубине системных настроек, и здесь неквалифицированное вмешательство может принести серьезный ущерб. Если вы в процессе запуска программного обеспечения сталкиваетесь с непонятными ситуациями – лучше не экспериментировать, а обратиться за помощью в сервисную фирму.

Бывает, что Хром долгое время бесперебойно работал, а однажды, без видимой причины, перестал даже открываться, тогда могло произойти следующее.
- Случайный сбой настроек.
- Повреждены исполнительные файлы ПО.
- Что-то произошло в системных реестрах Windows.
- Компьютер заразился вирусами.
Для начала можно рассмотреть самые распространенные, легко устранимые проблемы.
Защитные службы блокируют работу браузера
Если брандмауэр включен, а на компьютере установлено антивирусное программное обеспечение, Хром мог быть ошибочно внесен в черные списки, тогда запускаться он не будет.
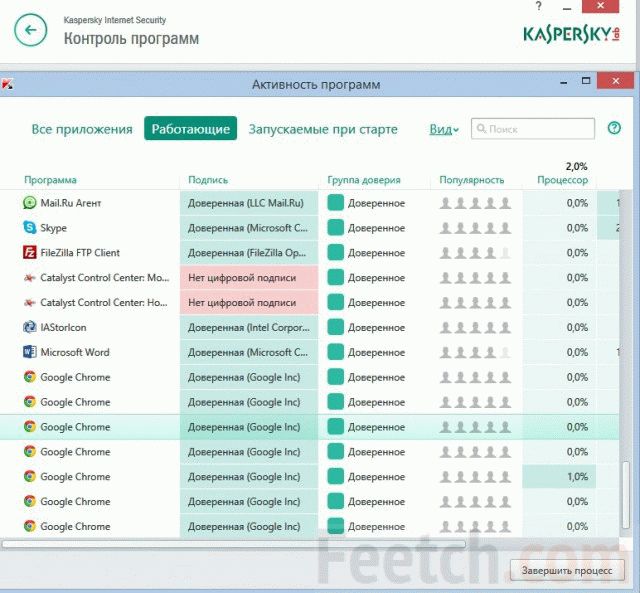
Для проверки этого направления последовательно отключите брандмауэр, антивирус, затем попробуйте запустить программу. Если все наладилось, значит – нужно войти в настройки защитных служб и указать разрешенный статус. Или внести в список исключений для блокирования.
Изменены или повреждены системные файлы Windows
Тогда могут не работать не только браузеры, а и другие программы. Самое простое, что можно сделать – откатить систему к более раннему состоянию. Не забываете создавать точки возврата? Если не делаете этого, в ситуациях форс-мажоров у вас не будет путей для отступления. Простой совет: если видите, что десктоп работает просто отлично, так сказать, летает – не поленитесь, откройте интерфейс Восстановление Системы, внесите в список эту хорошую точку отсчета.

Если после восстановления системы Хром начал работать в нормальном режиме, значит, проблема была с системой. Возможно, во время предыдущего сеанса неожиданно было прекращено электроснабжение. Это часто приводит к нарушениям в функционировании системы.
Недостаточно оперативной памяти
Одной из частых причин, почему не открывается браузер Гугл Хром, бывает перерасход оперативной памяти компьютера. Сама программа довольно-таки много потребляет аппаратных ресурсов компьютера. А если пользователь одновременно открыл несколько больших приложений, все это в совокупности может истощить систему до предела.
Иногда в таких случаях выскакивает окно с соответствующим уведомлением. Но может не быть никаких предупреждений. Как лечить? Попробуйте последовательно выключать работающие приложения и каждый раз заново пытаться запускать Хром. Если после одного из отключений браузер нормально запустится, это значит, что ваш компьютер не рассчитан на одновременную работу большого количества ресурсопотребляющих приложений.
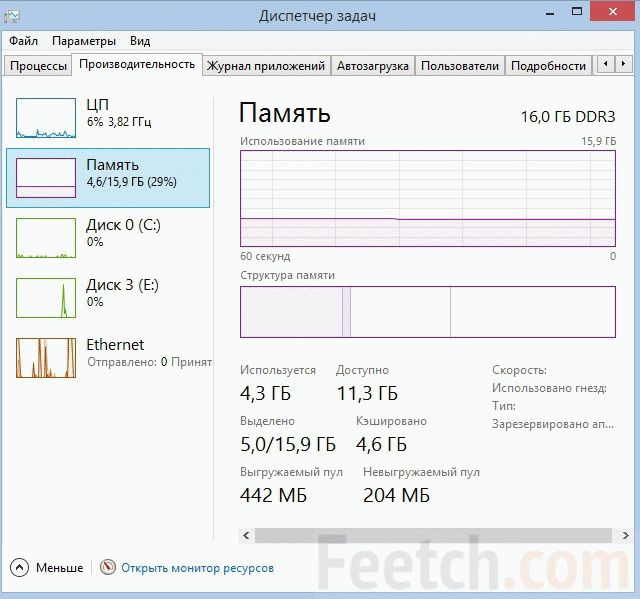
Часть необязательных программ можно сразу же отключить в службе автозапуска. В процессе установки, некоторые приложения автоматически, несанкционированно заносят себя в список автозагрузки при включении Windows, даже если в этом нет особой необходимости.
Такое самоуправство не только мешает работе некоторых программ, но и делает процесс включения компьютера слишком длинным.
Повреждение профиля пользователя
Если Хром включается, потом сам по себе выключается, причиной может быть нарушение настроек пользовательского профиля. Чтобы трогать системные файлы, самое простое решение – полностью удалить обозреватель с компьютера и переустановить с самого начала. Тогда все настройки по умолчанию будут сделаны автоматически, в соответствии с фабричными настройками браузера.
Устаревшие драйверы видеокарты
Современные интернет-обозреватели рассчитаны на новые компьютеры, а наличие каких-то архаизмов системе вполне может служить причиной сбоев работы новых программ. Попробуйте запустить систему автоматического обновления Windows, тогда драйвера будут доведены до актуального состояния.
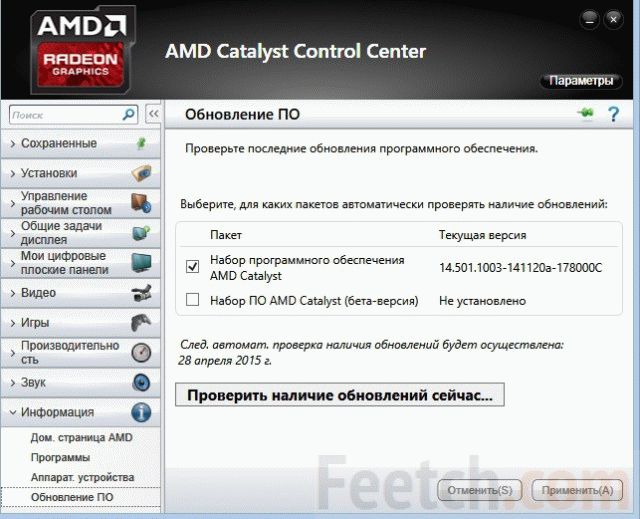
Если по каким-то причинам автоматическое обновление включать нельзя (операционная система больше не поддерживается или установлена пиратская версия), тогда придется искать свежие драйвера в интернете. Обычно обновления драйверов можно найти на крупных софт-порталах. Только предварительно посоветуйтесь на одном из форумов, какие именно вам нужны обновления для вашей версии Windows.
Обновление браузера несовместимо с вашим компьютером
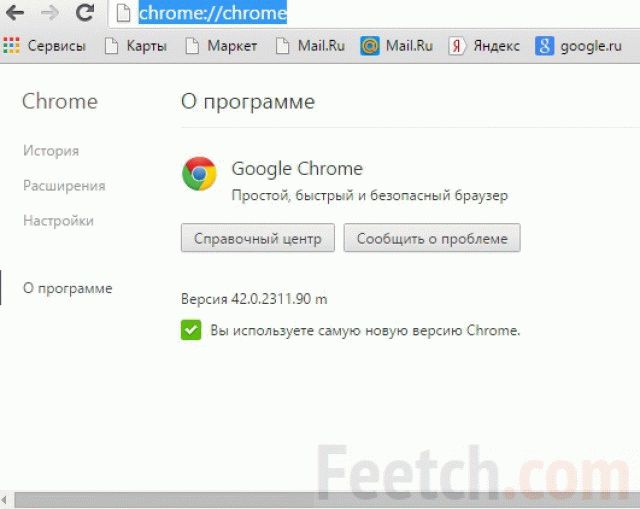
Чтобы не оказаться перед таким неожиданным и неприятным фактом, что браузер по непонятной причине перестал работать, отключите автоматическое обновление. Тогда вы сможете контролировать ситуацию, и точно будете знать, что программа перестала работать именно из-за только что загруженного обновления.
Для подстраховки на такие случаи полезно заранее скачать из интернета хорошо работающую на вашем оборудовании версию программы и хранить ее на всякий случай. Так можно еще и интернет-трафик сэкономить.
Google Chrome не запускается после восстановления системы
Если не запускается Гугл Хром после восстановления системы, то, вероятно, в процессе отката были повреждены некоторые файлы браузера или самой ОС. В принципе, проблему можно решить. И сейчас мы расскажем о том, как это сделать.
Решение
Обычно проблема связана именно с системными файлами. Но иногда веб-обозреватель не запускается и по другим причинам. И определить, по каким именно обычному пользователю очень трудно. Почти невозможно.
Поэтому мы рассмотрим все возможные способы решения проблемы. Какой-нибудь из них обязательно сработает. Кстати, в некоторых случаях придется даже переустанавливать Гугл Хром. Но с этим проблем возникнуть не должно. Процесс довольно прост.
Однако пора рассмотреть варианты исправления ситуации. Начнем с самых простых и очевидных. Так как обычно самые простые решения оказываются наиболее действенными. Сначала попробуем восстановить системные файлы.
Восстановление системных файлов
Первое, что приходит на ум при таком поведении браузера – повреждение файлов ОС, которые необходимы для его запуска. Многие рекомендуют восстановить Windows еще раз. Но в данном случае это совершенно бесполезно, так как именно после восстановления все и перестало работать.
Однако есть возможность вернуть все необходимые файлы ОС Windows на место. И для этого даже не потребуется загрузочная флешка. Все, что нужно – командная строка. Только работать с ней нужно предельно осторожно. Вот инструкция, рассказывающая, как и что делать:
- Вызываем меню «Пуск» при помощи соответствующей кнопки и там перемещаемся в папку «Служебные – Windows».
- Находим пункт «Командная строка» и кликаем по нему правой кнопкой мыши.
- Выбираем «Запуск от имени администратора».

- Сразу же появится консоль. В нее нужно вписать sfc.exe /scannow и нажать на Enter.

Запустится процесс проверки целостности файлов и их восстановления. Данная процедура может занять от 5 до 10 минут времени. После проверки необходимо перезагрузить компьютер или ноутбук. Только после этого можно снова пробовать запускать Google Chrome.
Восстановление профиля пользователя
В составе данного браузера имеется специальный файл, в котором хранятся настройки профиля пользователя. Если он был поврежден в процессе восстановления системы, то веб-обозреватель вполне может не запускаться.
Хорошая новость заключается в том, что восстановить этот файл можно даже не запуская Гугл Хром. Для этого нам потребуется всего лишь один из встроенных инструментов Windows. Вот подробная инструкция, которая расскажет, как нужно восстанавливать профиль:
- Запускаем «Проводник Windows» и переходим по пути %localappdata%\Google\Chrome\User Data, вставив его в адресную строку и нажав на Enter.

- По этому адресу должна располагаться папка Profile с номерным знаком (цифра от 1 до 9). Ее нужно полностью удалить.
- После удаления закрываем все окна и запускаем браузер.
Не найдя этого каталога, Google Chrome запустится со стандартными настройками и создаст новый файл пользователя. Вам останется только настроить веб-обозреватель. После этого он будет работать в штатном режиме. Правда, такой способ не всегда помогает. Поэтому перейдем к следующей главе.
Обновление драйверов видеокарты
Как бы это странно ни звучало, но устаревшие драйвера графического адаптера также могут привести к столь печальным результатам. Видимо, новые версии Гугл Хром не оптимизированы для работы со старыми драйверами. Поэтому их нужно обновить.
Переустановка веб-обозревателя
Наиболее радикальный шаг, на который нужно идти только в том случае, если ни один из вышеприведенных способов не помог. Переустановка браузера с нуля способна решить все проблемы. Но пользовательские данные исчезнут.
Перед тем, как приступать к данной процедуре необходимо скачать установочный файл Google Chrome с официального сайта. Только потом можно удалять старую версию. Вот подробная инструкция, которая расскажет, что и как делать. Ничего сложного в этом нет. Посмотрите сами в нашей статье.
Заключение
Пора подвести итоги. Мы попытались ответить на вопрос о том, почему Гугл Хром отказывается запускаться после восстановления системы. Тому есть ряд причин, но определить конкретную весьма сложно. Особенно для тех, кто только начал изучать премудрости компьютера.
Поэтому мы рекомендуем попробовать все варианты решения проблемы. Какой-нибудь из них обязательно сработает. Главное – все делать в строгом соответствии с инструкцией. Иначе можно повредить систему. Особенно при работе с командной строкой Windows.
Почему Гугл Хром не открывается, не запускается на компьютере
Работа с интернет-браузером, как впрочем, и с любой другой программой, не исключает возникновение тех или иных технических неполадок. Почему не открывается Гугл Хром на компьютере, и что можно предпринять в этой ситуации, вы узнаете в нашем сегодняшнем материале.

Способ 1
- Первое, что можно сделать (даже если ты не знаешь, почему Google Chrome не открывается) – это перезагрузить компьютер. Очень многие программные проблемы решаются этим незатейливым способом.
- Перезагрузили устройство, но Гугл Хром все равно не запускается? Попробуй удалить, а после заново установить эту программу. Подобная мера может решить проблему, если неполадки возникли из-за некорректной работы Flash, всплывающих окон, своевременно не установленных обновлений.
- Проверь, работает ли сам поисковик в других браузерах. Вполне вероятно, что проблема с сайтом, а не с программой. !Возможно вам поможет другая наша статья о том, как включить Ява Скрипт в Хроме, ведь вполне вероятно, что проблема именно в нем.
Способ 2
Бывает, что Google Сhrome не запускается из-за того, что программа уже открыта в фоновом режиме и висит в «Процессах».
Вот что нужно делать, если Гугл Хром не открывается на Windows 7, Windows 10 и других операционных системах этой линейки:
- Открой «Диспетчер задач» сочетанием клавиш Ctrl + Alt + Delete
- Открой вкладку «Процессы»
- Найди процесс «chrome.exe»

- Щелкни по нему и выбери «Завершить»
А вот инструкция для Mac:
- Нажимаем комбинацию клавиш ⌘ + Option + Esc
- Находим нужный процесс
- Жмем «Завершить»

Способ 3
Что делать, если Гугл Хром не запускается при нажатии? Проверь, не было ли установлено на твое устройство вредоносное ПО – именно это может стать причиной того, что браузер не работает или работает с ошибками.
Ты можешь использовать собственный антивирус. Для этого, просканируй устройство на наличие вирусов, и если такие найдутся — выполни очистку. После перезагрузи компьютер.

Способ 4
Что еще делать пользователю, если браузер Гугл Хром не открывается? Стоит проверить, не заблокировал ли эту программу антивирус или брандмауэр. Если причина именно в этом, внеси Сhrome в список разрешенных программ, и проблема будет решена.
Способ 5
Что делать, если на компьютере не открывается Google Сhrome? Стоит исключить вероятность того, что браузер вступил в конфликт с другими открытыми программами.
Закрой все лишние вкладки, заверши загрузки, завершите все процессы и удалите ненужные расширения.
А теперь попытайся запустить браузер снова.
Тот же совет можно дать пользователям, чье устройство не обладает достаточным объемом оперативной памяти. Если хочешь, чтобы интернет-браузер работал корректно, не открывай дополнительные программы и лишние вкладки.
Почему на Виндовс 7 не устанавливается Гугл Хром — варианты с решением проблем есть в другой нашей статье.
Способ 6
Следующая инструкция поможет решить проблему, если она возникла из-за повреждения профиля пользователя.
- Открой командную строку сочетанием клавиш Win+R
- Пропиши команду %LOCALAPPDATA%\Google\Chrome

- Удали папку User Data

В этом случае из памяти устройства будут удалены все закладки, расширения и т.п., так что, по сути, вместо удаления папки пользователя можно снести и установить заново сам браузер. Выбирай, то, что будет наиболее удобно именно для тебя
Способ 7
Если все предыдущие способы не помогли решить проблему, попробуй сделать откат системы к ближайшей точке восстановления.
Кроме того, можно обратиться в службу технической поддержки или посетить справочный форум по этой ссылке
Не открывается браузер Google Chrome в Windows 10 – решение
Часто бывает так, что не запускается Хром на Виндовс 10. Для этого обычно есть определенные причины. И почти всегда они связаны с самим браузером или операционной системой. В данном материале мы расскажем о том, как решить проблему.
Подробности
Обычно пользователь не может самостоятельно определить причину такого поведения веб-обозревателя. Поэтому ему приходится перебирать все известные варианты для того, чтобы исправить проблему. Это вполне обычная практика.
Так будем делать и мы, ибо определение причины в данном случае невозможно. Можно лишь перебрать возможные варианты восстановления работоспособности браузера Хрома. Хорошо, что их не так уж и много. Не нужно долго мучиться.
В данном материале мы расскажем о самых эффективных способах. Но начнем с самых простых и очевидных. Ведь обычно самые простые методы оказываются наиболее эффективными. Хотя и не всегда. В любом случае, попробовать стоит.
Убиваем зависший процесс
Часто Хром не хочет запускаться по той простой причине, что процесс уже запущен и не отвечает. Система расценивает это так, что браузер уже запущен и незачем новой копии стартовать. И во всем виноват отдельный зависший процесс.
Главная проблема заключается в том, что данный процесс просто так не увидишь. Для этого придется использовать соответствующие инструменты операционной системы Windows. Алгоритм действий для решения проблемы будет вот такой:
- Кликаем правой кнопкой мыши по кнопке «Пуск», которая расположена на панели задач.
- В появившемся контекстном меню щелкаем по пункту «Диспетчер задач».

- Запустится окно диспетчера. Здесь нужно нажать на кнопку «Больше» (может называться несколько иначе). Она располагается в самом низу окна.
- Теперь в списке процессов нужно найти тот, что называется chrome.exe (или же Google Chrome).
- Кликаем по нему правой кнопкой мыши и выбираем «Снять задачу».

После этого можно закрывать диспетчер и пытаться снова запустить браузер. Однако данный способ поможет только в том случае, если дело действительно было в зависшем процессе. Если же нет, то нужно переходить к следующей главе.
Удаляем файл настроек пользователя
Все настройки пользователя Хром хранит в специальном каталоге. Если этот файл поврежден, то веб-обозреватель не запустится ни в коем случае. Ведь ему просто неоткуда будет брать информацию о загрузке.
Хорошая новость заключается в том, что данный файл можно обновить. Причем для этого даже не потребуется веб-обозреватель (который не запускается). На самом деле все очень просто. Вот подробная инструкция, рассказывающая о том, как и что делать:
- Открываем меню «Пуск» при помощи соответствующей кнопки на панели задач.
- Перемещаемся в каталог «Служебные – Windows».
- Там ищем пункт «Выполнить» и кликаем по нему ЛКМ.

- Теперь в поисковой строке вводим %LOCALAPPDATA%\Google\Chrome\User Data\ и нажимаем на кнопку «ОК» или клавишу Enter.

- Мы попадем в каталог с настройками Google Chrome. Здесь нужно найти папку с именем Default и удалить ее. Если она отсутствует – обратите внимание на каталоги, в которых присутствует слово Profile с какой-либо цифрой. Тогда сотрите их.
После этого можно пытаться запускать веб-обозреватель. Во время запуска он создаст совершенно новый каталог с пользовательскими настройками. Если дело было именно в нем, то данный вариант точно поможет. Но если нет, то тогда переходим к следующей главе.
Отключаем защиту
Сторонний антивирус и Брандмауэр Windows тоже вполне могут блокировать запуск веб-обозревателя. Особенно, если такое действие имеется в списке их правил. Искать правила и менять их очень долго. Поэтому просто отключим защиту. Так быстрее.
Естественно, эта мера носит чисто экспериментальный характер. После проверки нужно будет все вернуть назад. И тогда придется искать соответствующие правила и менять их. Но пока просто проверим. Сначала разберемся с брандмауэром. Вот инструкция о том, как это делать:
- Запуститепанель управления в меню «Пуск».
- В ней нам требуется открыть элемент «Администрирование» и затем – «Службы».

- Откроется список служб, запущенных на данном компьютере. Нужно найти «Брандмауэр Windows» (или же «Брандмауэр Защитника…») и дважды кликнуть по ней.

- В появившемся окошке выбираем тип запуска «Отключена» и нажимаем на кнопку «Остановить».
- Последовательно жмем «Применить» и «ОК».
Мы отключили службу брандмауэра потому, что копаться в его настройках долго и нудно. Так гораздо проще. Да и если у вас антивирус с файерволом, то от брандмауэра толку нет. А теперь будем разбираться с антивирусом. Для примера возьмем ESET Smart Security:
- В системном трее Windows ищем иконку с изображением буквы «Е» и кликаем по ней правой кнопкой мыши.
- Появится меню с возможными действиями. Здесь выбираем «Временно отключить защиту».
- Настройте временную деактивацию, например, до перезагрузки ПК.
- Это же сделайте в пункте «Временно отключить файервол».

По аналогичному принципу выйдет деактивировать и другие антивирусные программы.
Вот и все. Защита полностью выключена. Теперь можно снова пробовать запускать Google Chrome. Если во всем виноваты настройки антивируса и файервола, то все должно получиться. Если это действительно так, то возвращаем все на место и изучаем настройки антивируса.
Заключение
А теперь пришло время подвести итоги и сделать соответствующие выводы. Мы попытались найти ответ на вопрос о том, что не открывается Гугл Хром и что делать с Windows 10 в таком случае. Комплекс необходимых мер по устранению проблемы был представлен выше.
Стоит отметить, что наибольший эффект дадут именно комплексные меры. То есть, стоит попробовать все способы, о которых говорилось в данном материале. Тогда у вас точно все получится. Главное – строго следовать инструкции и не заниматься самодеятельностью, поскольку это чревато весьма серьезными последствиями.
Не запускается гугл хром – что делать? [2019]
 Загрузка…
Загрузка…Браузер – неотъемлемая часть любой операционной системы. Без инструмента для просмотра сайтов теряется львиная доля возможностей компьютера. Существует множество интернет-обозревателей. Одним из самых популярных является Chrome от компании Google. Некоторые пользователи сталкиваются с проблемой, когда при очередной попытке открытия программы, Гугл Хром не запускается. В текущем материале озвучим причины неполадки, а также предоставим инструкции по решению вопроса.
Блокировка антивирусом
Программное обеспечение, призванное защищать компьютер от вирусов и действий вредоносных программ, могло случайным образом добавить браузер в список блокировки или удалить исполняемый файл с расширением «.exe». Основная причина – подозрительные действия установленных в Chrome расширений. Следует проверить карантин антивируса и при необходимости изъять оттуда исполняемый файл браузера.


Блокировка вредоносной программой
В данном случае Chrome будет блокировать программа, написанная хакерами. Таким образом она не дает пользователю выйти в сеть, чтобы найти нужную информацию или скачать антивирусное ПО. Решение заключается в сканировании компьютера на вирусы с помощью уже установленного в системе антивируса или стандартных средств защиты, предусмотренных в Windows 10.
Первый вариант устранения проблемы рассмотрим на примере Avast:
- Открыть окно программы.
- Используя меню слева перейти в раздел «Защита».
- Выбрать пункт «Проверка на вирусы».
- Отметить вариант «Полное сканирование».
- Дождаться завершения процесса. В зависимости от выставленных настроек, антивирус может предлагать варианты действий в отношении обнаруженных угроз.


Если Гугл Хром перестал запускаться, а в операционной системе отсутствует сторонний антивирус, следует воспользоваться стандартными средствами (на примере Windows 10):
- Открыть «Параметры», перейти в раздел «Обновление и безопасность».
- Перейти по пути.
- В открывшемся инструменте запустить сканирование.


Проверка списка процессов
Произошедший в момент запуска сбой порой приводит к зависанию процесса в списке без непосредственного открытия Chrome. Все очередные попытки открытия программы игнорируются системой, поскольку для нее браузер уже считается запущенным.
Как проверить этот вариант проблемы:
- Нажать на клавиатуре сочетание клавиш Ctrl+Shift+Esc. Откроется «Диспетчер задач».
- На вкладке «Процессы» (открывается по умолчанию) выполнить сортировку таблицы по столбцу «Имя». Вверху окажется группа «Приложения».
- Посмотреть на представленный список и убедиться, что в нем отсутствует строка «Google Chrome». Если строка есть, значит произошел сбой и работу браузера необходимо прервать перед тем, как осуществлять очередную попытку открытия. Для этого – нажать ПКМ по соответствующей строке и выбрать команду «Снять задачу».
- Когда программа исчезнет из списка, проводится попытка повторного запуска Chrome.




Отсутствие свободной оперативной памяти

 Загрузка …
Загрузка …На слабом компьютере частой причиной, почему не открывается Гугл Хром, становится недостаток оперативной памяти. Маломощная система не может справиться с количеством поступающих запросов, поэтому открытие дополнительной программы занимает довольно продолжительный промежуток времени – пока часть объема ОЗУ не перепишется в файл подкачки (и это при условии, что функция включена).


Пронаблюдать загруженность оперативной памяти получится в окне «Диспетчер задач» на вкладке «Производительность». Шкала покажет, насколько занята память в данный момент. Ниже отображается информация об общем объеме установленной на компьютере ОЗУ. Если загруженность максимальная, следует закрыть ненужные программы, а также очистить список автозагрузки в одноименной вкладке этого окна.
Переустановка браузера
При повреждении файлов программы, нормальный ее запуск невозможен. Происходит подобное по причине различного рода сбоев, несовместимости ПО, деятельности вирусов, необдуманных действий пользователя и т.д. Наиболее правильный способ решения проблемы, когда не запускается Google Chrome – переустановка браузера.
Инструкция:
- Открыть раздел «Программы и компоненты» в панели управления.
- Отыскать в списке «Google Chrome».
- Нажать по строке ПКМ и выбрать «Удалить».
- Подтвердить действие.
- Перейти на официальный сайт и скачать установочный файл.
- Запустить загруженный файл и следовать инструкциям на экране.
- По окончании процесса на рабочем столе появится ярлык для запуска браузера.






Важно знать
Если на компьютере используется устаревшее ПО, то одним из вариантов решения вопроса является установка более ранней версии Chrome с последующим запретом на автоматическое обновление.
Браузер не открывает страницы
Периодически у пользователей возникает схожая с описываемой проблема – открыть браузер Гугл Хром удается, но все страницы лишены информации. Абсолютно белый лист отображается при попытке перейти на сайт, открыть настройки или стартовую страницу.
Частично устранить неполадку позволяет добавление опции «—no-sandbox». Для этого:
- Нажать ПКМ по ярлыку программы, выбрать «Свойства».
- В строке «Объект» поставить пробел и дописать «—no-sandbox».
- Применить внесенные правки.


Теперь браузер должен запуститься. Далее нужно удалить сторонние расширения, из-за которых может наблюдаться неполадка. Также в дополнительных настройках следует убрать галочку напротив функции «Предсказывать сетевые действия для ускорения…». Еще одна рекомендация – выполнить удаление браузера и очистку папки профиля пользователя:
- Когда программа удалена с ПК, необходимо открыть любое окно проводника и в строку, где отображается путь, вставить «%LocalAppdata%\Google\Chrome». Нажать Enter.
- Отобразится папка профиля, ее нужно удалить.
Далее выполняется чистовая установка Chrome, как описано выше.
Представленные рекомендации в большинстве случаев помогают устранить неполадки с запуском браузера. Если положительного эффекта добиться не удалось, можно откатить систему к предыдущей точке восстановления или переустановить Windows.
Не запускается Google Chrome
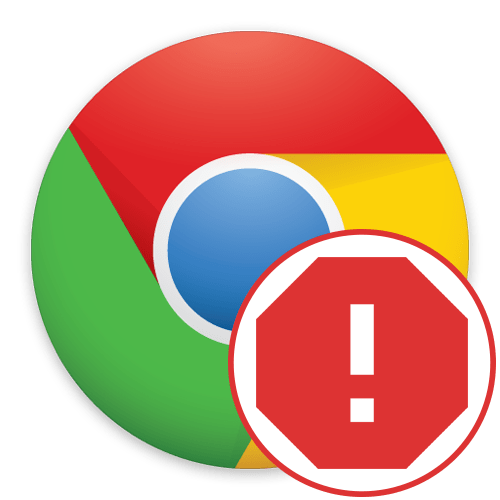
Сейчас миллионы пользователей по всеми миру каждый день задействуют глобальную сеть, входя в нее через специальный веб-обозреватель. Самым популярным браузером в мире является Google Chrome, поэтому чаще всего именно он применяется для просмотра сайтов. Однако иногда они сталкиваются с проблемами при попытках запуска данной программы: на экране может появиться какая-то ошибка или она вообще не будет запущена. Сегодня мы бы хотели в максимально развернутом виде рассказать о решении этой неполадки.
Решаем проблемы с запуском Google Chrome
В большинстве ошибки с запуском связаны с системными сбоями или неполадками в работе самого Google Chrome. Однозначный ответ по поводу решения сбоя можно дать только в том случае, если при запуске на экране появилось уведомление с кодом об ошибке или расширенным описанием. Дополнительно можно просмотреть события в системном журнале, но нет никаких гарантий, что эта ошибка будет зафиксирована этим приложением.
- Откройте «Пуск» и напишите там «Просмотр событий». Кликните левой кнопкой мыши по найденному приложению, чтобы запустить его.
- Воспользуйтесь левой панелью, чтобы развернуть директорию «Журналы Windows».
- Просмотрите категории «Приложение» и «Система», чтобы изучить наличие предупреждений или ошибок.
- Обратите внимание на средний раздел окна, где отображаются все события. Нажмите на определенное из них, чтобы узнать подробности. Именно так вы можете определить неполадки с браузером, если они будут сохранены здесь.
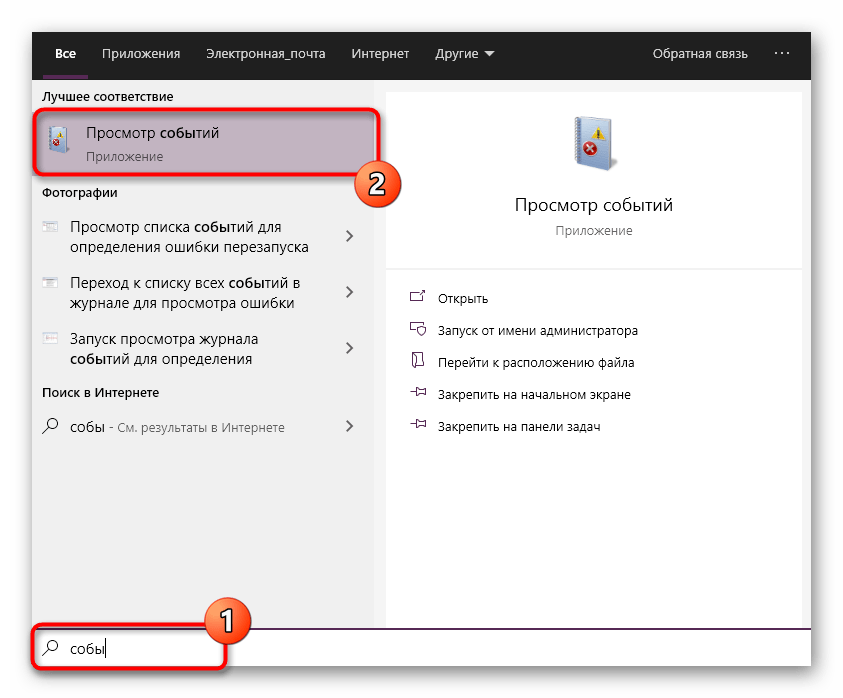

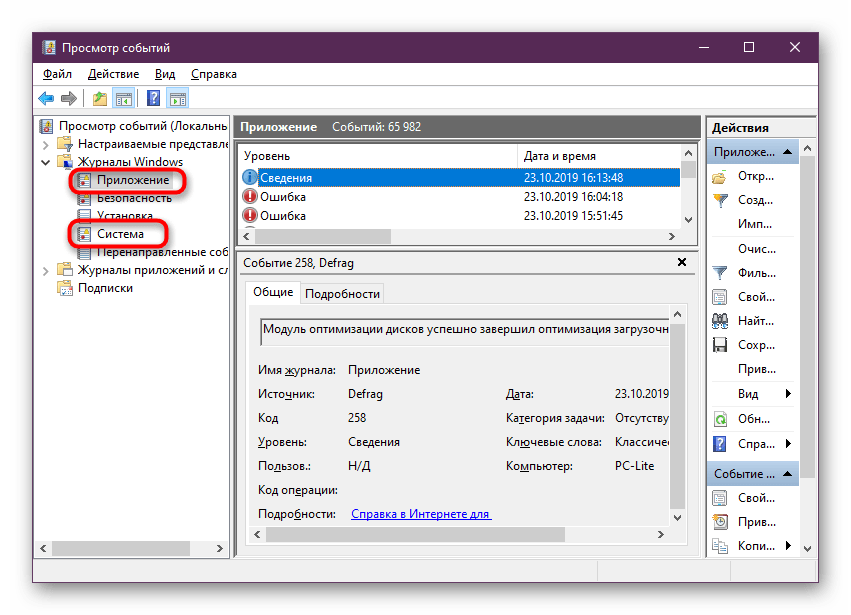
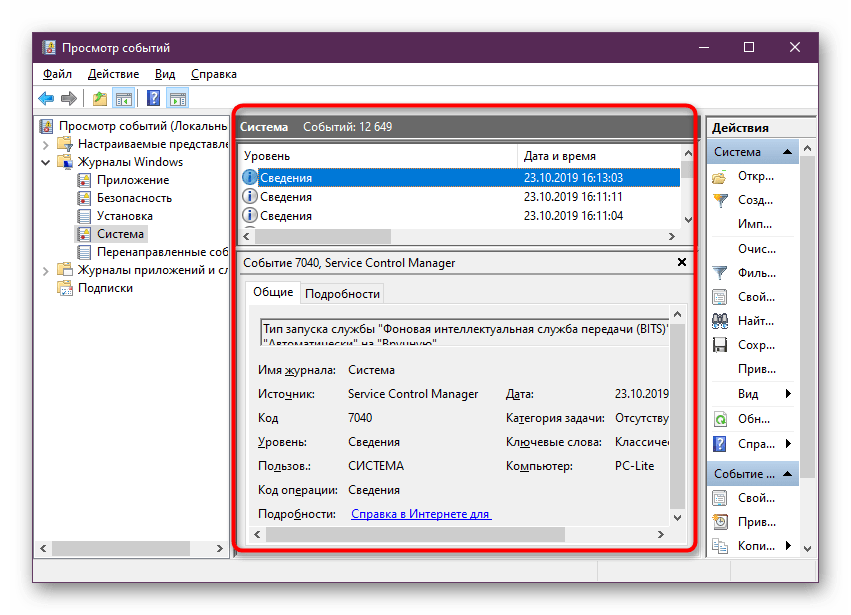
Отталкиваясь от полученной информации, уже можно подбирать решение, обратив внимание на представленные далее руководства. Если же вы не получили уведомлений и «Журнал событий» тоже ничего не показывает, переходите к изучению следующих инструкций поочередно.
Способ 1: Проверка оперативной памяти
Известно, что рассматриваемый веб-обозреватель потребляет значительно количество оперативной памяти. Иногда случаются ситуации, что запасы ОЗУ и так практически исчерпаны другими процессами, а при открытии браузера их не хватает, из-за чего он и не запускается. Мы же советуем проверить доступными методами текущий объем свободной оперативной памяти. Для этого вы можете нажать ПКМ на панели задач и выбрать пункт «Диспетчер задач». Это же осуществляется путем зажатия горячей клавиши Ctrl + Shift + Esc. На главной вкладке или на вкладке «Производительность» посмотрите нагрузку на ОЗУ.

Если же оказалось, что память действительно загружена процессами, их можно самостоятельно завершить или попытаться выполнить очистку другими методами. Информацию по этому поводу вы найдете в другой статье на нашем сайте далее. После успешного освобождения памяти переходите к запуску браузера для проверки.
Подробнее: Очистка оперативной памяти в Windows
Способ 2: Изменение исключений брандмауэра и антивируса
По умолчанию Google Chrome автоматически добавляется в исключения стандартного межсетевого экрана, что позволяет без каких-либо проблем осуществлять отправку и прием данных, а также это отражается и на корректном запуске программы. Если по неким причинам конфигурация была сбита, могут наблюдаться неполадки при открытии веб-обозревателя. Проверить это и исправить можно так:
- Откройте меню «Пуск» и отыщите там «Брандмауэр Защитника Windows». Откройте это приложение, кликнув по его значку.
- Через панель слева перейдите в раздел «Разрешение взаимодействия с приложениями или компонентами в брандмауэре Защитника Windows».
- Щелкните по кнопке «Изменить параметры». Для этого в обязательном порядке нужно обладать правами администратора.
- Опуститесь вниз по списку «Разрешенные программы и компоненты», где отыщите строку «Google Chrome». Отметьте галочками все пункты, если они отсутствуют.
- Сохраните все изменения и закройте окно.

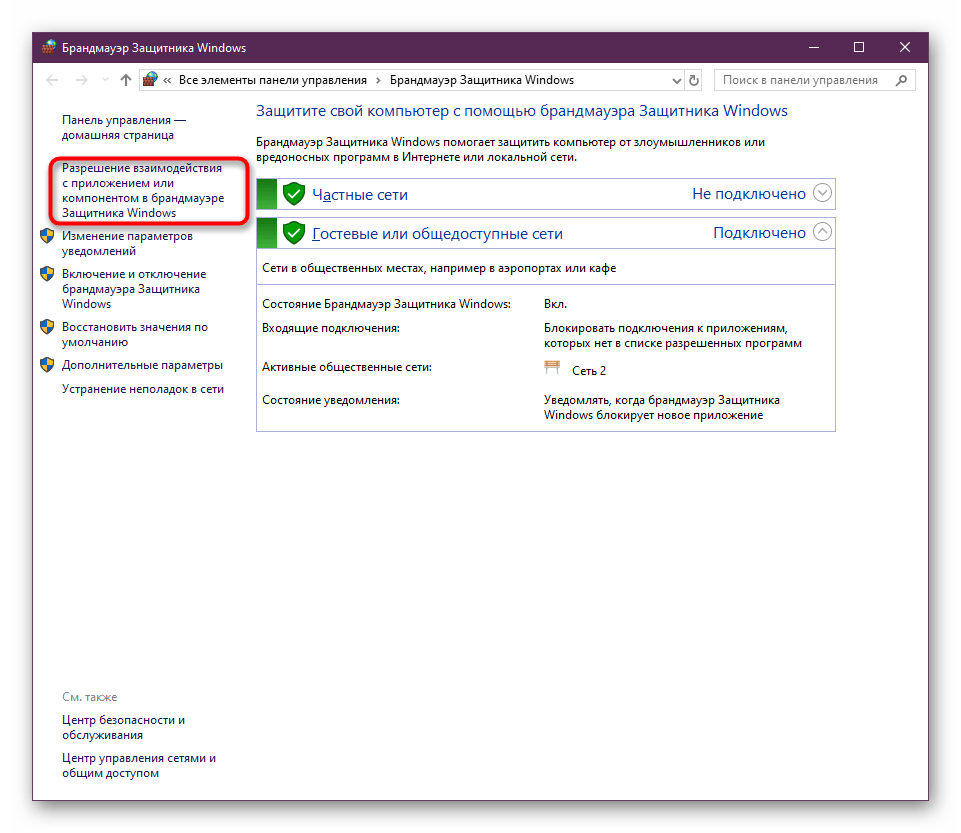
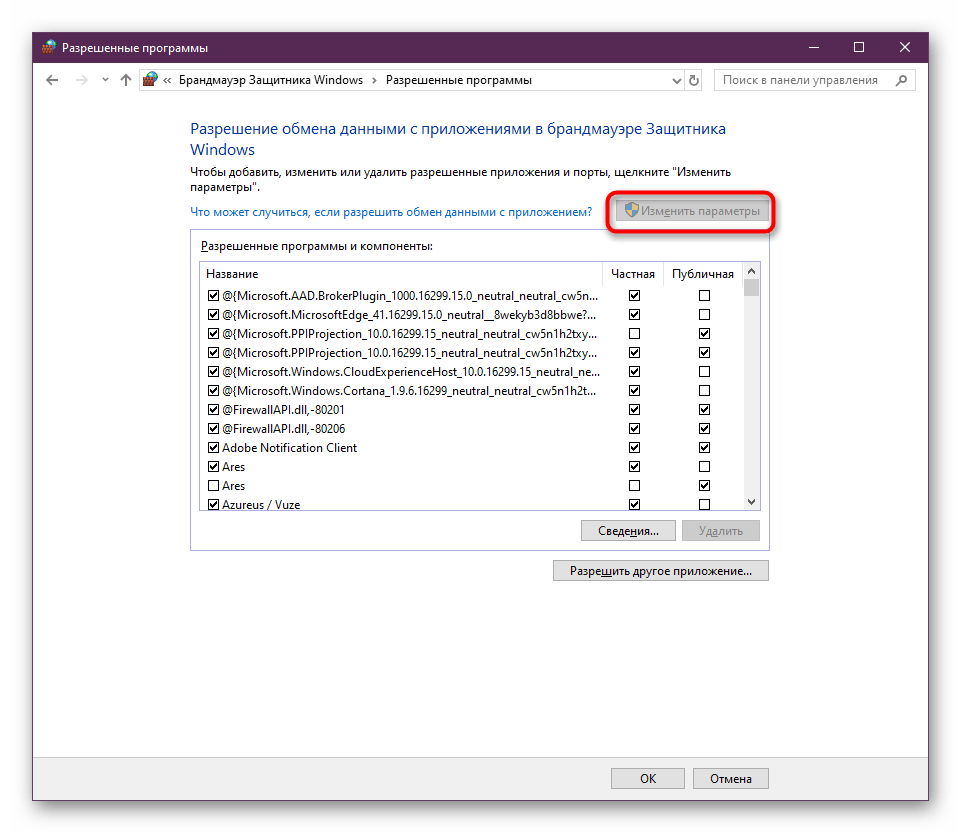
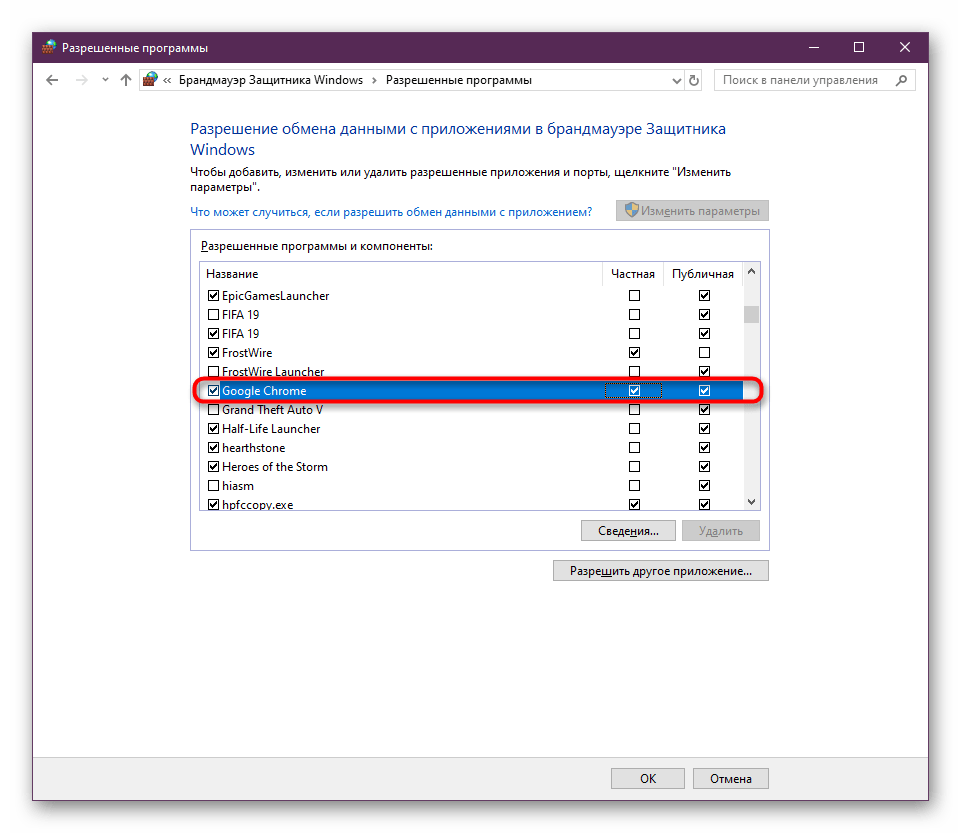
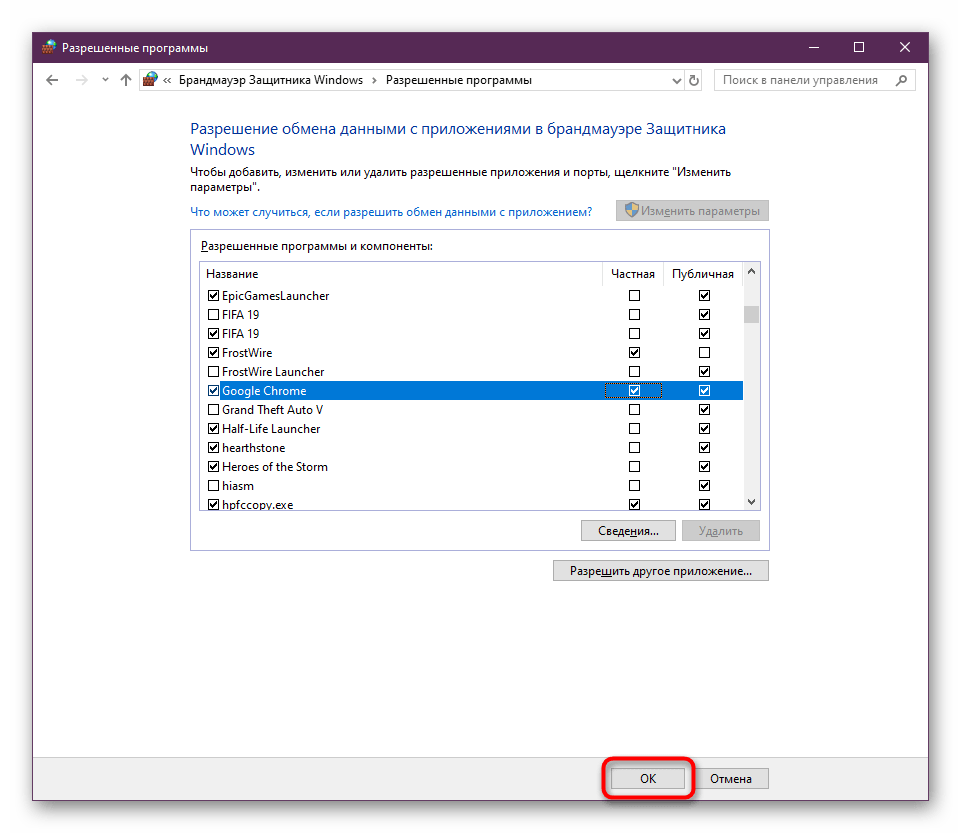
Что касается действия антивирусной защиты, которая установлена на компьютере, то она тоже может вызывать проблемы с открытием определенных программ. Каждый такой софт имеет свою собственную структуру интерфейса и реализацию меню управления, поэтому мы рекомендуем изучить вопрос по добавлению браузера в исключения антивируса в другой нашей статье, кликнув по расположенной далее ссылке.
Подробнее: Добавление программы в исключения антивируса
Способ 3: Использование специального ключа
Существует стандартный ключ, который может быть применен к программам во время их запуска. Он отвечает за безопасное открытие софта для проверки на работоспособность. Это позволит узнать, что мешает корректной загрузке Google Chrome или он вовсе поврежден. Осуществляется эта операция следующим образом:
- Отыщите ярлык «Google Chrome» на рабочем столе или создайте его вручную в корне директории веб-обозревателя, нажмите по нему правой кнопкой мыши и в контекстном меню выберите вариант «Свойства».
- В открывшемся окне переместитесь на вкладку «Ярлык».
- Здесь вас интересует строка «Объект». Установите курсор в ее конец, поставьте пробел и вставьте команду
--no-sandbox. - Примените изменения и закройте окно свойств.

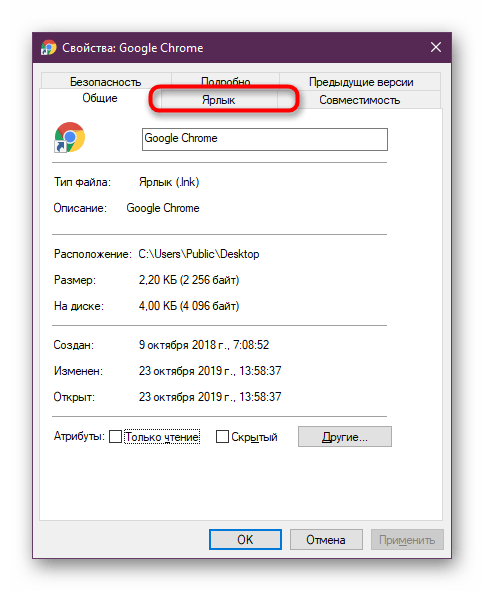
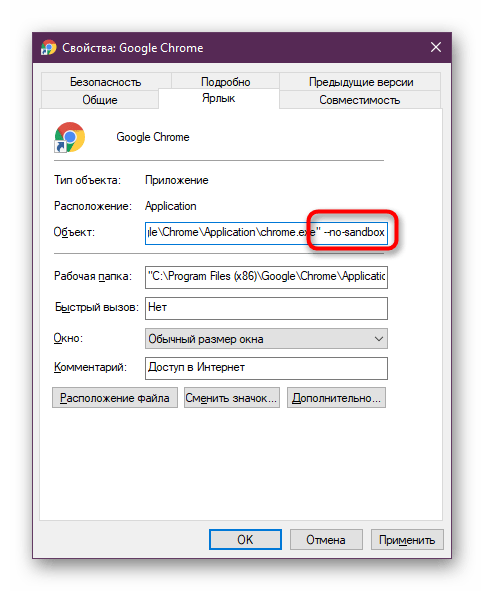

После этого запустите браузер через этот же ярлык. Если окно будет открыто, можно оставить рассмотренный ключ навсегда либо же удалить его и перейти к следующим рекомендациям для полноценного решения неполадки.
Способ 4: Сканирование системы на вирусы
Как уже было сказано ранее, вполне возможна ситуация, когда браузер отказывается функционировать из-за заражения компьютера вирусами. Такие файлы как раз и мешают корректному запуску различных программ, включая и Google Chrome. Обнаружить подобные неполадки самостоятельно очень сложно, поэтому лучше воспользоваться специальным защитным софтом. Антивирус автоматически произведет полную диагностику жестких дисков и отобразит информацию о всех найденных проблемах. Развернутые инструкции по борьбе с вредоносными файлами вы найдете в нашей отдельной статье, воспользовавшись представленной далее ссылкой.
Подробнее: Борьба с компьютерными вирусами
Способ 5: Удаление пользовательских данных
Во время взаимодействия с Гугл Хром для пользователя создается специальная папка на компьютере. В ней хранятся все важные данные, включая расширения и закладки. Если какой-то из этих файлов был поврежден или удален, при открытии обозревателя могут возникнуть неполадки. Мы рекомендуем очистить эту информацию, чтобы при запуске была создана новая директория.
При выполнении этой операции учитывайте, что после удаления папки могут пропасть пользовательские настройки, установленные дополнения, закладки и прочие личные сведения. Предлагаем использовать синхронизацию или создать копию директории перед ее удалением.
Читайте также:
Как восстановить закладки в браузере Google Chrome
Как восстановить историю в браузере Google Chrome
- Откройте утилиту «Выполнить», используя стандартную комбинацию клавиш Win + R. Введите в ней
%LOCALAPPDATA%\Google\Chrome\и нажмите на клавишу Enter или кнопку «ОК». - Откроется директория хранения файлов Chrome. Здесь кликните ПКМ по папке «User Data».
- В появившемся контекстном меню выберите пункт «Удалить».
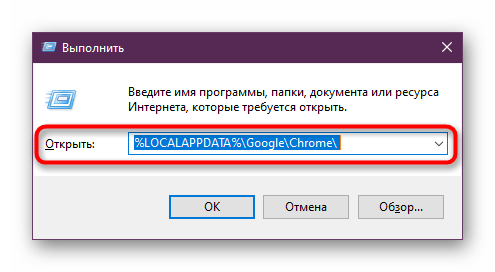
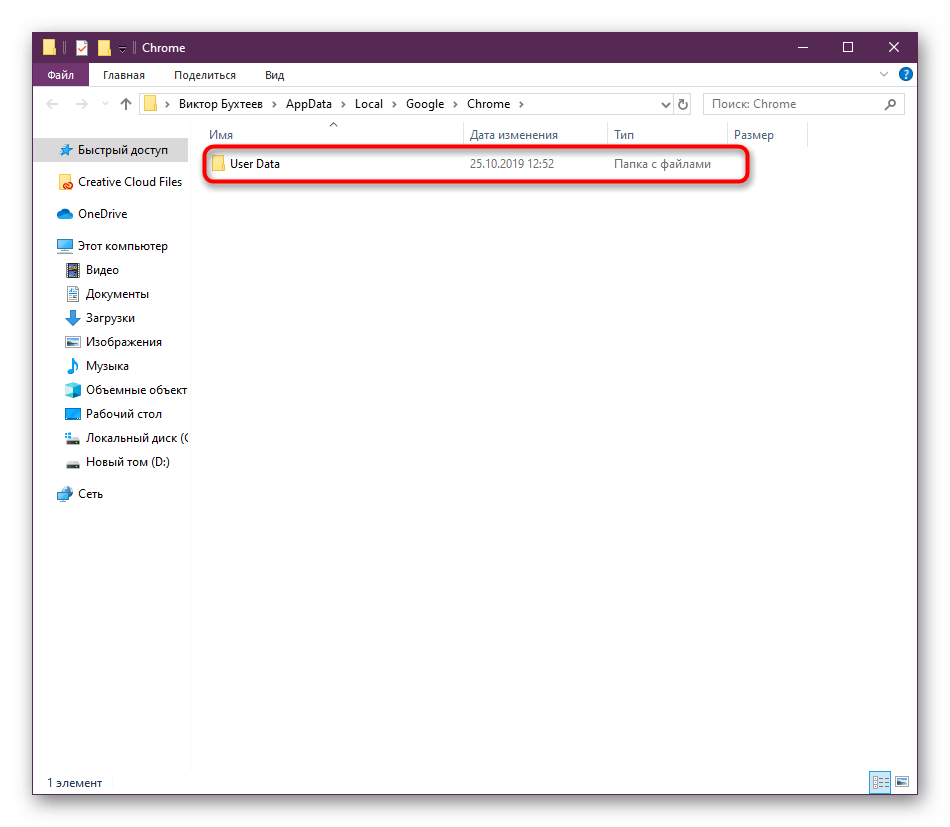

После этого переходите к запуску веб-обозревателя. При первой же успешной сессии будет создана новая папка с пользовательскими сведениями. Подключите свой аккаунт в Google, чтобы синхронизировать сохраненные данные, включая закладки и расширения.
Способ 6: Переустановка браузера
Последний метод, о котором мы хотим поговорить в рамках сегодняшней статьи, заключается в переустановке браузера. Использовать этот вариант стоит только в тех ситуациях, когда предыдущие действия не принесли должного результата. Эта рекомендация пригодится, если веб-обозреватель устарел и по определенным причинам не обновляется или же ошибки возникли в процессе установки апдейтов. Используйте приведенное далее руководство, чтобы переустановить Google Chrome и перейти к нормальной работе с ним.
Подробнее: Как переустановить браузер Google Chrome
Теперь вы знакомы с методами возобновления нормального функционирования рассмотренного браузера при возникновении проблем с его запуском. Осталось только детально изучить все рекомендации.
 Мы рады, что смогли помочь Вам в решении проблемы.
Мы рады, что смогли помочь Вам в решении проблемы. Опишите, что у вас не получилось.
Наши специалисты постараются ответить максимально быстро.
Опишите, что у вас не получилось.
Наши специалисты постараются ответить максимально быстро.Помогла ли вам эта статья?
ДА НЕТНе открывается, не запускается Гугл Хром на Windows 7
Виндовс «Семерка» — одна из самых популярных операционных систем, установленных на ПК современных пользователей. Не открывается Гугл Хром на Windows 7 – что делать в этой ситуации мы расскажем в нашем сегодняшнем материале.

Способы решения проблемы
- Что делать в первую очередь, если не запускается Гугл Хром на Виндовс 7? Советуем перезагрузить устройство – это поможет решить проблему в том случае, если неполадки возникли из-за работы какой-либо сторонней программы или процесса.
- Переустанови браузер. Это поможет, если Google Chrome не запускается на ноутбуке или компьютере с Windows 7 в результате повреждения профиля пользователя, а также из-за неполадок с Flash, всплывающими окнами и обновлениями.
- Что еще можно делать, если Google Сhrome не открывается на Windows 7 из-за повреждения профиля пользователя?
Удали папку профиля User Data, которая расположена по адресу C:\%LOCALAPPDATA%\ Chrome\.


Вместе с этой папкой ты удалишь все свои личные данные – закладки, расширения и пр.
- Программа открыта в фоновом режиме – вот почему частенько не запускается Гугл Хром на Виндовс 7.
Открой «Диспетчер задач» (сочетание клавиш Ctrl + Alt + Delete), во вкладке «Процессы» найди «chrome.exe», щелкни по нему правой кнопкой мыши и выбери «Завершить».

- Не исключено, что проблема возникла в результате заражения компьютера вирусом. Что делать, если Google Сhrome не открывается на Windows 7 именно по этой причине? Просканируй устройство с помощью антивируса или используй инструмент очистки, интегрированный в браузер.
Найти его можно в «Настройках», вкладка «Удалить вредоносное ПО с компьютера»


- Блокировка брандмауэром или антивирусом – вот почему не открывается Гугл Хром на компьютере или ноутбуке с Виндовс 7. Чтобы решить проблему, внеси интернет-браузер в список разрешенных программ.
- Закрой все сторонние программы, удалите ненужные разрешения, останови закачки и процессы на устройстве – это поможет решить проблему, если она возникла из-за недостатка на устройстве оперативной памяти или из-за конфликта между программами.
- Если ни один из перечисленных способов не помог, советуем сделать откат системы к предыдущей точке восстановления
- А также можно попробовать связаться с технической службой или поискать ответ на справочном форуме, для этого перейдите по по этой ссылке
Удалось открыть браузер но скорость работы желает быть лучше? Прочитайте нашу статью про то, как ускорить Гугл Хром браузер до максимума!