Обновил Windows 7 и компьютер перестал запускаться
Что делать если после того как вы установили обновления Windows 7, ваш компьютер перестал загружаться? Давайте сегодня мы займемся выяснением этой проблемы и первым делом заострим внимание не на причинах, по которым это происходит, а на том, как собственно загрузить нашу Windows 7 после того, как обновления ее убили.
Увы, но все пользователи операционной системы Windows, являются ее подопытными кроликами. Нет, разумеется, что после выпуска какого-либо обновления, оно тестируется разработчиками, но слишком много условий, которые могут привести к непредвиденным последствиям. Многие пользователи до сих пор сидят на разного рода пиратских дистрибутивах Windows 7, а также используют различные сборки, в которых были изменены оригинальные системные файлы. В результате установки некоторых оригинальных обновлений, происходит конфликт, результатом которого может быть нерабочая операционная система Windows 7. Если же вы будете использовать оригинальные версии дистрибутивов Windows, то наверняка не сталкиваетесь с последствиями обновлений.
Однако бывали случаи когда сами разработчики обновлений, видимо не до конца протестировав свои изменения Windows выпускали эти обновления в свет и после того, как пользователи получали кучу проблем на свою голову, выпускали разного рода заплатки или вовсе убирали обновления с Центра обновлений Windows.
Но что же делать если вы все -таки столкнулись с нерабочей Windows 7 в результате ее обновления. Единственным условием при котором все нижеследующее имеет смысл — это оригинальность установленной у вас Windows 7. Если вы используете пиратскую копию, то вполне вероятно, что наши рекомендации вам не подойдут.
Первым делом, вам необходимо попытаться восстановить последнюю удачную конфигурацию.
Для этого перезагружаем компьютер и держим нажатой клавишу F8. Вы попадаете в меню, где вам необходимо выбрать пункт Загрузка последней удачной конфигурации Windows. Если вам повезет, то компьютер восстановится с последней сохраненной точки восстановления, до появления проблем.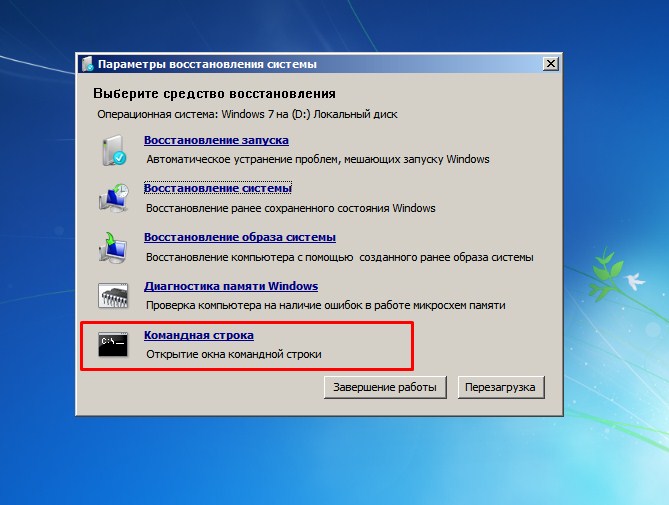 Если же у вас отключены контрольные точки восстановления — то этот способ не прокатит.
Если же у вас отключены контрольные точки восстановления — то этот способ не прокатит.
Вы также можете попробовать загрузиться в безопасном режиме, для чего перезагружаемся и держа уже знакомую нам клавишу F8, запускаем компьютер в Безопасном режиме без поддержки драйверов.
Далее в Панели управления вы просто заходите в Центр установки обновлений и удаляете последние установленные обновления. Данные действия приведут к откату системы, но зато вы получите работоспособную версию вашей Windows 7.
Позже, когда фирма Майкрософт выпустит уже следующее обновление, вы сможете попытаться заново обновить вашу систему, в надежде что корпорация исправила свои недочеты и залатало дыры.
Вы также можете отказаться от обновлений операционной системы Windows 7, но в том случае если вы используете лицензионный дистрибутив, вам нет в этом смысла. Если вы сидите на пиратской копии Windows 7, то вполне вероятно, что обновлениями вы только навредите себе.
Покупая лицензионную версию операционной системы Windows 7, вы приобретаете также техническую поддержку компании и возможность шагать в ногу со временем, а не пользоваться устаревшим продуктом. Любое обновление системы — это меры направленные на устранение проблем с безопасностью, чтобы вы наслаждались более оптимизированной работой компьютера и не боялись потерять свои данные из-за найденных слабых мест операционной системы Windows 7.
Любое обновление системы — это меры направленные на устранение проблем с безопасностью, чтобы вы наслаждались более оптимизированной работой компьютера и не боялись потерять свои данные из-за найденных слабых мест операционной системы Windows 7.
Так или иначе — решать вам, что лучше! Главное научиться делать один раз, а дальше будет проще!
диагностика центра обновления, как исправить ошибку USB с кодом 43 с помощью программы
Автор admin На чтение 10 мин Просмотров 2.2к. Опубликовано Обновлено
Некоторые ошибки, возникающие со стандартными средствами Windows, можно исправить с помощью встроенной программы в автоматическом режиме. Мастер устранения неполадок присутствует во всех версиях операционной системы, начиная с Windows XP, поэтому им можно пользоваться и в Windows 7, ничего дополнительного не устанавливая.
Содержание
- Зачем нужно устранение неполадок от Windows
- Как запустить процесс
- С помощью панели управления компьютером
- Напрямую
- Примеры по использованию мастера
- Починка центра обновлений
- Устранение проблем с USB и ошибки 43
- Устранение проблем со звука
- Устранение неполадок после обновления и восстановления системы
- Видео: восстановление через мастера
- Что делать, если мастер не работает
- Использование сторонних программ
Зачем нужно устранение неполадок от Windows
Эта функция пригодится в том случае, если какая-нибудь системная функция или сервис перестанет работать, запускаться или начнёт выдавать ошибку.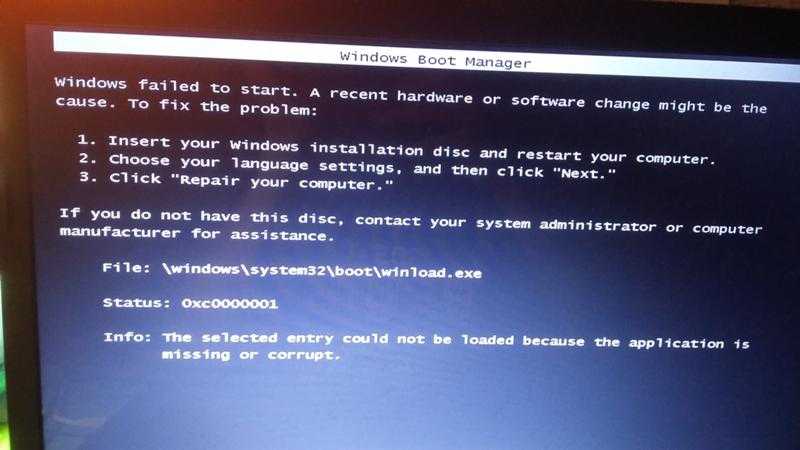 Открыв мастер устранение неполадок, вы запустите процесс автоматического сканирования системных файлов на наличие битых элементов, конфликтующих программ или некорректно выполняющихся задач. Есть шанс, что благодаря этому процессу система найдёт причину поломки и самостоятельно исправит её, от вас потребуется только подтверждение о начале и окончании операции.
Открыв мастер устранение неполадок, вы запустите процесс автоматического сканирования системных файлов на наличие битых элементов, конфликтующих программ или некорректно выполняющихся задач. Есть шанс, что благодаря этому процессу система найдёт причину поломки и самостоятельно исправит её, от вас потребуется только подтверждение о начале и окончании операции.
Существует два основных вида мастера неполадок:
- первый предназначен для функций и сервисов, его можно запустить после входа в систему для таких элементов, как воспроизведение звука, видео, работа принтера, Bluetooth, сетевого адаптера и остальных подключённых устройств и программ.
- второй нужен для решения проблем, мешающих работе самой системы, он активируется либо вручную, либо самостоятельно, когда понимает, что Windows не сможет запуститься самостоятельно. В этом случае мастер попытается просканировать системные файлы, найти повреждённые элементы и восстановить их.
Если мастер не справится с устранение неполадки, то придётся решать её другими методами, ища причину и устраняя её вручную.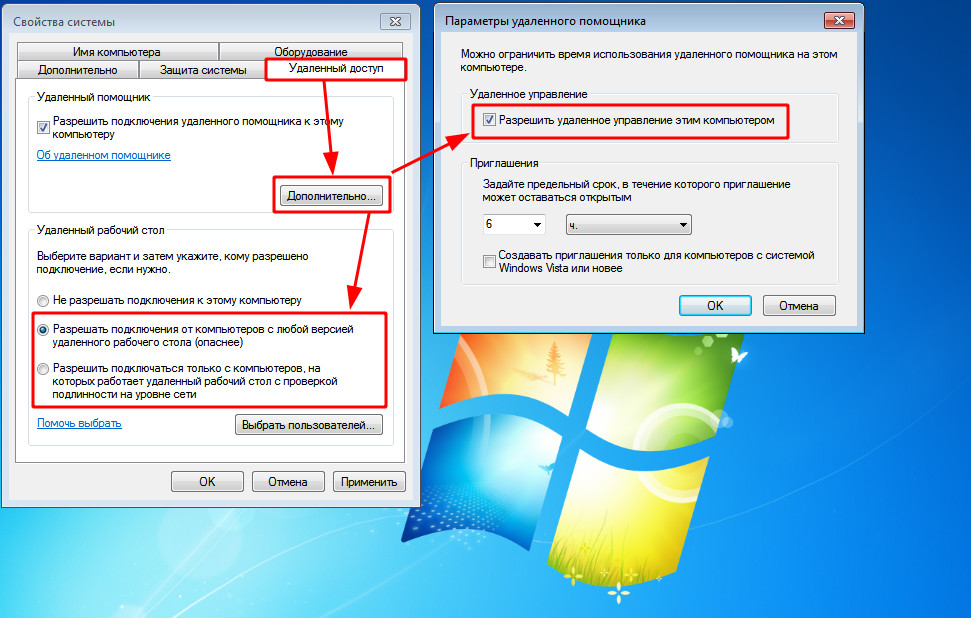 Бывают случаи, когда благодаря проведённой диагностики вы узнаете причину появления проблемы, но она не будет устранена.
Бывают случаи, когда благодаря проведённой диагностики вы узнаете причину появления проблемы, но она не будет устранена.
Как запустить процесс
Существует два способа запустить диагностику: через панель управления компьютер и напрямую. Переход к автоматическому устранению проблем, связанных с запуском системы, будет рассмотрен отдельно в следующем пункте «Примеры по использованию мастера».
С помощью панели управления компьютером
- Запустите панель управления через меню «Пуск».Открываем панель управления
- Перейдите к разделу «Устранение неполадок».Переход к разделу «Устранение неполадок»
- Также вы можете перейти к вкладке «Устранение неполадок», вбив команду control.exe/name Microsoft.Troubleshooting в программе «Выполнить», предназначенной для быстрого доступа.Выполняем команду control.exe/name Microsoft.Troubleshooting
- На этой странице вы найдёте краткий список программ и сервисов, которые подлежат починке через мастера устранения неполадок.
 Чтобы открыть полный список, кликнете по кнопке «Просмотр всех категорий».Переход к разделу «Просмотр всех категорий»
Чтобы открыть полный список, кликнете по кнопке «Просмотр всех категорий».Переход к разделу «Просмотр всех категорий» - Выберите из списка любой элемент, чтобы начать процесс восстановления.Список того, для чего можно использовать автоматическое устранение неполадок
Напрямую
Этот способ лучше использовать, если вам нужно починить какую-нибудь встроенную или стороннюю программу. Найдите файл, запускающий приложение, и кликнете по нему правой клавишей мышки, а в открывшемся меню выберите пункт «Исправление проблем с совместимостью». После этого начнётся диагностика, которая поможет вам устранить проблему или хотя бы найти причину поломки.
Кликаем по функции «Устранение проблем с совместимостью»Примеры по использованию мастера
Устранение ошибок с помощью мастера практически всегда происходит по одному сценарию, поэтому каждый из вариантов его использования описывать нет смысла, но некоторые примеры будут рассмотрены.
Починка центра обновлений
Если у вас не устанавливаются или не загружаются обновления, то причины может быть две: повреждение системных файлов или некорректная работа центра обновлений.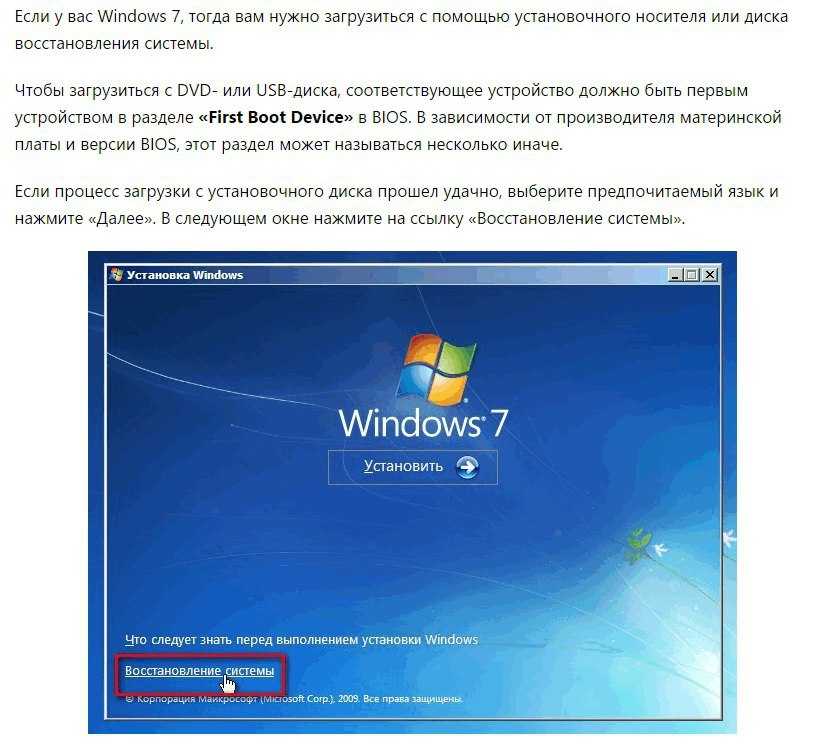 В первом случае необходимо выполнить восстановление системы, которое описано ниже, а для починки центра обновлений выполните следующие действия:
В первом случае необходимо выполнить восстановление системы, которое описано ниже, а для починки центра обновлений выполните следующие действия:
- Находясь в списке со всеми категориями, выберите раздел «Центр обновлений Windows». Как попасть к этому списку, описано выше в этой же статье, в пункте «Как запустить устранение неполадок».Выбираем пункт «Центр обновлений Windows»
- Подтвердите, что хотите продолжить процесс.Подтверждаем начало диагностики
- Дождитесь, пока мастер просканирует центр обновлений на наличие ошибок.Дожидаемся окончания диагностики
- Если он их найдёт, то предложит устранить, согласитесь с ним. Но если процедура не даст результата, то вам будет предложена повторная проверка с использованием прав администратора. Согласитесь на неё и дождитесь окончания диагностики.Начинаем проверку от имени администратора
- Если ошибка будет найдена, то вам предложат её устранить, если нет, то остаётся два варианта: либо мастер не справляется, необходимо искать причину и устранять её вручную, либо ошибка кроется не в центре обновлений, а в системе, в этом случае надо выполнить восстановление Windows.
 Диагностика завершена, ошибки исправлены
Диагностика завершена, ошибки исправлены
Устранение проблем с USB и ошибки 43
Если компьютер не распознаёт подключённую флешку, отказывается работать с устройством, подключённым через кабель USB, или выдаёт ошибку с кодом 43 при попытке обратиться к устройству, то эту проблему также можно устранить с помощью мастера. Но встроенного мастера, работающего с USB, в Windows нет, его необходимо скачать дополнительно с официального сайта Microsoft —
https://support.microsoft.com/az-latn-az/help/17614/automatically-diagnose-and-fix-windows-usb-problems. Загруженный файл не требует установки, откройте его и начните процесс устранения ошибок. Все действия будут совпадать с шагами, описанными выше в подпункте «Починка центра обновлений».
Скачиваем средство для отладки USB с сайта MicrosoftЕсли это не поможет устранить проблему, то проверьте, стабильно ли работает подключённое устройство или флешка на другом компьютере, и установлены ли и обновлены ли нужные драйвера на вашем компьютере.
Устранение проблем со звука
Если компьютер не воспроизводит или не записывает звук, то можно воспользоваться мастером устранения неполадок, выбрав в разделе «Просмотр всех категорий» соответствующий пункт «Воспроизведение звука» или «Запись звука». Как оказаться в этом разделе, смотрите выше в этой же статье, в пункте «Как запустить устранение неполадок». Все дальнейшие действия будут совпадать с шагами, описанными в подпункте «Починка центра обновлений», который находится выше в этой же статье.
Открываем пункты, связанные со звуком, через общий список категорийУстранение неполадок после обновления и восстановления системы
Эта инструкция подойдёт вам в том случае, если Windows перестала запускаться после установки обновлений или из-за повреждения системных файлов, процессов или задач.
- Выключите компьютер, начните его включение и сразу же начните нажимать клавишу F8 на клавиатуре, пока на экране не появится меню, позволяющее выбрать способ входа в систему.
 Перейдя к этому меню, выберите вариант «Устранение неполадок компьютера».Выбираем режим «Устранение неполадок компьютера»
Перейдя к этому меню, выберите вариант «Устранение неполадок компьютера».Выбираем режим «Устранение неполадок компьютера» - Укажите язык, на котором хотите работать.Выбираем язык
- Войдите в учётную запись, в которой произошла ошибка запуска Windows.Вводим логин и пароль
- Если дело не в обновлениях, то есть система сломалась по каким-то другим причинам, то выберите первый вариант «Восстановление системы» и дождитесь, пока окончится диагностика. Если это поможет, то компьютер самостоятельно перезагрузится и включится в обычном режиме, если же нет, то необходимо выполнять откат до точки восстановления, восстанавливать систему из образа или в крайнем случае переустанавливать её.Выбираем пункт «Восстановление системы», чтобы восстановиться из образа
- Если дело в обновлениях, то перейдите к командной строке.Открываем командную строку
- Последовательно выполните команды DiskPart — для запуска программы по просмотру информации о компьютере и системе, list disk — для определения жёстких дисков, sel disk 0 — для выбора жёсткого диска, detail disk — для получения информации о разделах, на которые разбит диск.
 В итоге вы получите название разделов, выраженные буквами, нужны они нам для того, чтобы узнать, как называется раздел, на котором установлена сама Windows. В проводнике он назывался бы диск C, но в системе он может называться по-другому, поэтому внимательно проверьте эту информацию.Выполняем команды, чтобы найти нужную букву
В итоге вы получите название разделов, выраженные буквами, нужны они нам для того, чтобы узнать, как называется раздел, на котором установлена сама Windows. В проводнике он назывался бы диск C, но в системе он может называться по-другому, поэтому внимательно проверьте эту информацию.Выполняем команды, чтобы найти нужную букву - Чтобы вызвать информацию об обновлениях, установленных на компьютере, выполните команду dism /image:X: /get-packages, где X — название раздела диска, на который установлена система. Ориентируясь по времени установки, найдите то обновление, которое мешает запуститься системе, и скопируйте строчку «Удостоверение пакета», относящуюся к нему.Копируем удостоверение пакета
- Используйте команду dism/image:X: /remove-package /packagename: Y, где X — название раздела диска, а Y — скопированная ранее строчка. Выполнение этой команды приведёт к удалению обновления. Если обновлений, вызывающих ошибку, несколько, то повторите эти действия для всех из них.Выполняем команду dism/image:X: /remove-package /packagename: Y
- После окончания удаления обновлений выйдете из командной строки, перезагрузите компьютер и, если система загрузится, то сразу же отключите автоматическую установку обновлений, чтобы удалённые вами обновления не загрузились снова.
 Если же система не запустилась после удаления обновлений, то её нужно восстановить из образа, откатить до точки восстановления или, в крайнем случае, переустановить.Деактивируем автоматическое обновление системы
Если же система не запустилась после удаления обновлений, то её нужно восстановить из образа, откатить до точки восстановления или, в крайнем случае, переустановить.Деактивируем автоматическое обновление системы
Видео: восстановление через мастера
Что делать, если мастер не работает
Если мастер перестал запускаться после установки сторонних программ или обновлений, то удалите их и проверьте, заработает ли он после этого. Если это не поможет, или программы и обновления не были причиной поломки мастера, то необходимо откатить систему до ближайшей точки восстановления, чтобы получить компьютер в том состоянии, когда мастер работал полноценно.
- Через меню пуск откройте вкладку «Восстановление».Открываем вкладку «Восстановление»
- Запустите процесс восстановления, кликнув по соответствующей кнопке.
 Учтите, для этого действия вам понадобятся права администратора.Кликаем кнопке «Запуск восстановления системы»
Учтите, для этого действия вам понадобятся права администратора.Кликаем кнопке «Запуск восстановления системы» - Выберите точку, к которой хотите откатиться, и начните процесс восстановления.Отмечаем, до какой точки необходимо откатиться
Если у вас нет точки восстановления, или откат не помог починить мастера устранения неполадок, то остаётся два варианта: восстановление системы из образа или её переустановка. Но это радикальные методы, поэтому сначала рассмотрите вариант использования сторонних программ, заменяющих стандартное средство устранения неполадок.
Использование сторонних программ
Существует множество программ, позволяющих исправить ошибки и проблемы Windows в автоматическом режиме. Например, можно использовать приложение WinFix 10, которое хоть и предназначено для Windows 10, но при этом подходит для предыдущих версий ОС. В WinFix не поддерживается русский язык, но при этом есть удобный дизайн и большое разнообразие в списке по выбору проблемы, также к плюсам относится то, что программа не требует установки.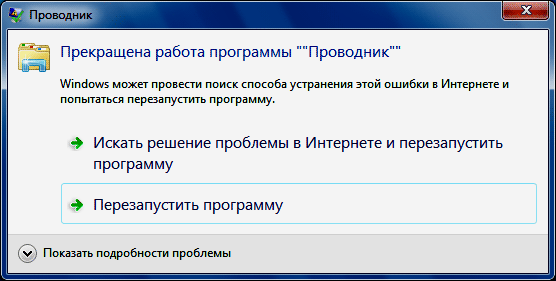
Также вы можете перейти на официальный сайт Microsoft и подобрать отдельную программу под свою поломку. Для просмотра списка проблем, решающихся с помощью мини-программ Easy Fix, используйте сборник, расположенный на следующей странице:
https://support.microsoft.com/ru-ru/help/2970908/how-to-use-microsoft-easy-fix-solutions. Программы не требуют установки, но в некоторых случаях могут потребоваться права администратора.
Выбираем EasyFix для своего случаяУстранение неполадок может помочь многие проблемы, связанные со сторонними и встроенными программами, процессами и функциями Windows. Если мастер устранения не помогает устранить ошибку, то займитесь ей вручную или восстановите систему, используя образ или точки восстановления. Также для починки некоторых элементов можно использовать дополнительные программы от Microsoft и сторонних разработчиков.
- Автор: admin
- Распечатать
Оцените статью:
(4 голоса, среднее: 3 из 5)
Поделитесь с друзьями!
«iTunes перестала работать в Windows 7» — Dr.
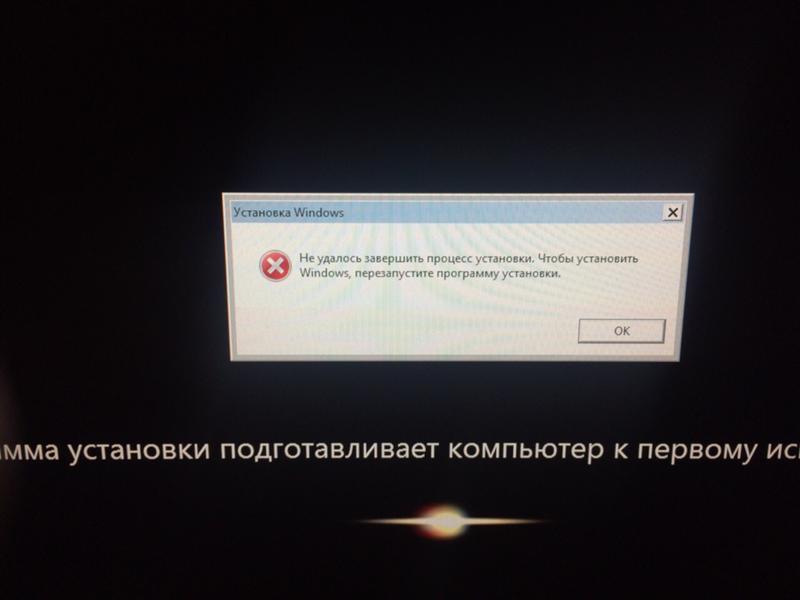 Fone
FoneiTunes — одно из лучших программ, разработанных для iOS. Предполагается, что он будет работать как на Mac, так и на ОС Windows. iTunes можно определить как медиаплеер и менеджер, идеально разработанный Apple. Он также действует как онлайн-радиовещатель и мобильный менеджер, разработанный исключительно для всех устройств Apple. Но в последнее время у многих людей возникают проблемы с платформой Windows, а точнее с Windows7. Итак, мы решили разобраться в этой проблеме и найти пять лучших решений для исправления того, что iTunes перестала работать в Windows 7. Если у вас возникла та же проблема, вы должны прочитать эту статью.
1. Восстановите файл Apple DLL
Часто бывает так, что зараженный файл .dll является основной причиной сбоя iTunes. Таким образом, ремонт может помочь вам решить вашу проблему. Следуйте инструкциям ниже, чтобы легко выполнить этот шаг:
Вы должны запустить проводник на своем ноутбуке.
Теперь вам нужно перейти в адресную строку и ввести: C:Program Files (x86)Common FilesAppleApple Application Support.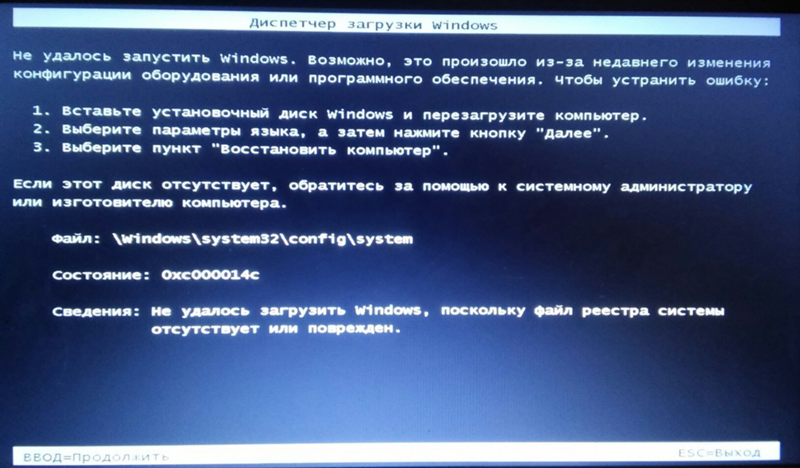
Когда вы достигнете этого места назначения, вам нужно выполнить поиск «QTMovieWin.dll».
Найдя этот файл, вы должны его скопировать.
Перейдите в адресную строку и введите: «C:Program FilesiTunes (32-разрядная версия) или C:Program Files (x86)iTunes (64-разрядная версия)», вы должны вставить сюда .dll.
Существует очень высокая вероятность того, что этот процесс полностью решит вашу проблему с iTunes перестал работать Windows 7.
2. Восстановление Bonjour
Bonjour — это процесс, с помощью которого Apple реализует сетевое взаимодействие с нулевой конфигурацией. Проще говоря, это полная группа технологий, состоящая из обнаружения служб, назначения адресов и разрешения имен хостов. Другими словами, это основа подключения Apple к Интернету. Таким образом, поврежденный Bonjour часто может привести к сбою вашего iTunes. Следуйте инструкциям ниже, чтобы восстановить Bonjour:
Перейдите в панель управления вашего устройства
Теперь вам нужно выбрать в меню пункт «Установка и удаление программ».
Вы должны выбрать Bonjour, а затем нажать Repaid (Windows XP) или Programs and Features (позже)
Теперь вам нужно снова выбрать Bonjour и выбрать вариант изменения. Теперь, наконец, нажмите на вариант ремонта.
Исправление Bonjour помогло многим людям справиться с этой проблемой, и я надеюсь, что это поможет и вам.
3. Изменение настроек iTunes
Изменение настроек iTunes может помочь вам полностью решить проблему сбоя iTunes. Расширенные параметры играют ключевую роль в настройке параметров сетевого подключения и, в свою очередь, в значительной степени контролируют доступ вашего приложения iTunes в Интернет. Итак, следуйте инструкциям ниже, чтобы изменить настройки iTunes в Windows 7:
Во-первых, вам нужно запустить приложение iTunes на вашем компьютере
Теперь вам нужно найти меню редактирования и нажать «Настройки».
Теперь вам нужно перейти в «Дополнительные параметры» и нажать «Сбросить кэш».
Наконец, вам нужно выйти из iTunes и войти снова. Вы заметите, что ваш iTunes вернулся в нормальное состояние. Этот метод был волшебным заклинанием для многих пользователей устройств iOS, которые столкнулись с той же проблемой, связанной с тем, что iTunes перестала работать в Windows 7.
Вы заметите, что ваш iTunes вернулся в нормальное состояние. Этот метод был волшебным заклинанием для многих пользователей устройств iOS, которые столкнулись с той же проблемой, связанной с тем, что iTunes перестала работать в Windows 7.
4. Переустановите приложение iTunes
Теперь давайте перейдем к самому основному, самому известному и все же самое полезное доказывает (иногда), что это переустановка приложения iTunes снова и снова. Этот метод работает как шарм уже довольно давно. Следуйте инструкциям ниже, чтобы правильно использовать этот метод:
Перейдите в панель управления вашего устройства
Теперь вам нужно выбрать в меню пункт «Установка и удаление программ».
Вы должны удалить все приложения, упомянутые ниже вам нужно сделать это, перезагрузите компьютер. После этого переустановите программное обеспечение iTunes, и оно будет работать отлично.
5. Обновите ОС
Если у вас возникли проблемы с iTunes на вашем компьютере, это может быть связано с устаревшей ОС (если она у вас есть). Системные файлы, разработанные для программного обеспечения Apple, созданы таким образом, что они будут работать только с последними операционными системами. Но вопрос: как вы будете проверять, устарела ваша ОС или нет? Выполните следующие действия:
Системные файлы, разработанные для программного обеспечения Apple, созданы таким образом, что они будут работать только с последними операционными системами. Но вопрос: как вы будете проверять, устарела ваша ОС или нет? Выполните следующие действия:
Подключите устройство iOS к компьютеру (с помощью USB-кабеля) и проверьте, сохраняется ли проблема.
Теперь отключите устройство iOS и посмотрите, решило ли это проблему. Если это так, вам необходимо обновить операционную систему, чтобы решить проблему.
В недавнем отчете, опубликованном Apple, они подчеркнули проблему совместимости ОС, когда упомянули об ошибке iTunes перестала работать Windows 7. Это служит еще одним доказательством того, что в большинстве случаев устаревшая ОС является основной причиной всех этих ошибок.
Итак, в этой статье мы обсудили пять лучших способов исправить ошибку iTunes перестала работать Windows 7 на Windows 7. Вся эта статья написана максимально простым языком, чтобы каждый мог извлечь из этого пользу, более того, повсюду добавлены скриншоты.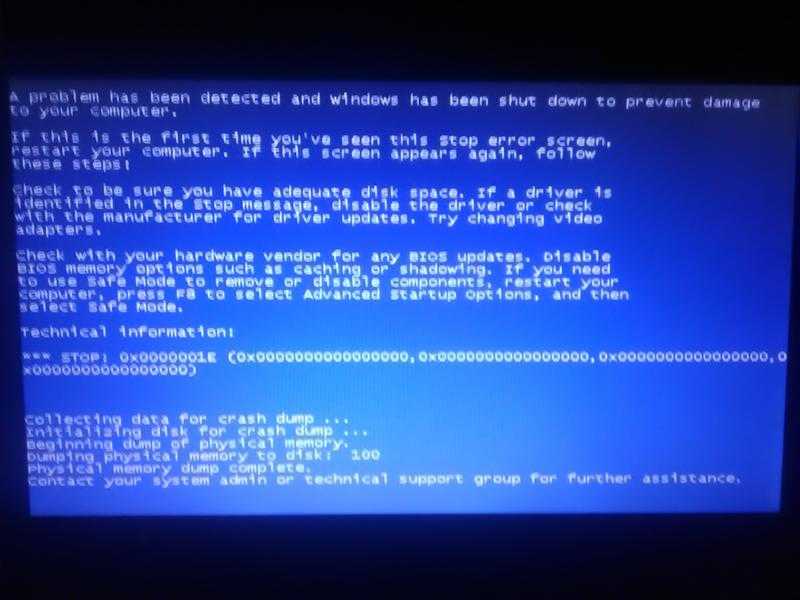 необходимо для лучшего понимания этой статьи. Все методы были предварительно опробованы, чтобы избежать каких-либо нежелательных ситуаций, поэтому вы можете использовать их без каких-либо опасений. Наконец, мы надеемся, что вам действительно понравилось читать эту статью о том, что iTunes перестала работать с Windows7.
необходимо для лучшего понимания этой статьи. Все методы были предварительно опробованы, чтобы избежать каких-либо нежелательных ситуаций, поэтому вы можете использовать их без каких-либо опасений. Наконец, мы надеемся, что вам действительно понравилось читать эту статью о том, что iTunes перестала работать с Windows7.
Что это значит для меня?
Pocket-lint поддерживается читателями. Когда вы покупаете по ссылкам на нашем сайте, мы можем получать партнерскую комиссию. Узнать больше
- Дом
- Ноутбуки
- Новости ноутбуков
- Новости ноутбуков Microsoft
Майк Лоу, бывший редактор обзоров
·
Карманный ворс— Стоит ли обновляться до Windows 10 с Windows 7? Ответ да
Почему Pocket-lint можно доверять
(Pocket-lint) — Конец эпохи: Microsoft прекратила поддержку Windows 7 14 января 2020 года. получать больше обновлений, исправлений ошибок и так далее. Вот что означает plug-pull старой операционной системы.
Перестанет ли работать мой ПК с Windows 7?
Нет, совсем нет. Вы просто больше не будете получать обновления безопасности. В противном случае это обычный бизнес — такой же устаревший, как и упомянутый бизнес.
- Прощай, Windows 7, но почему люди все еще используют ее?
Стоит ли обновляться до Windows 10?
Одним словом, да.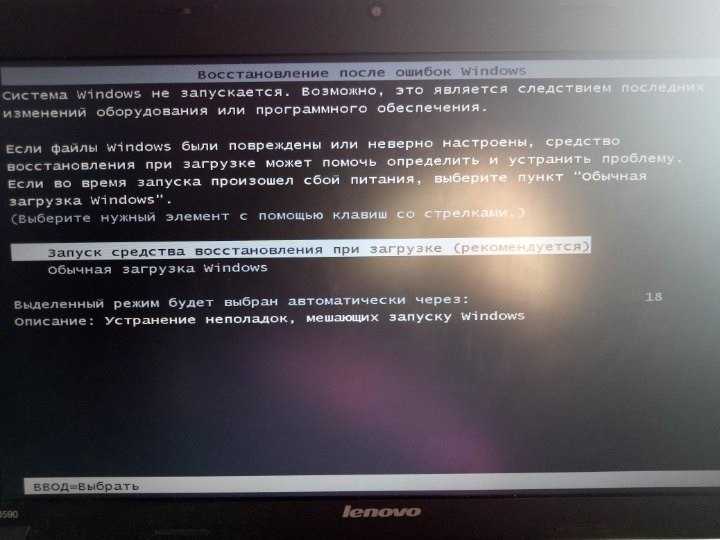 В начале жизни Windows 10 был период — обратите внимание, Windows 9 здесь не о чем беспокоиться, ее никогда не существовало — когда она предлагалась в качестве бесплатного обновления (до 16 июля 2016 года, так что довольно давно!). Но не больше.
В начале жизни Windows 10 был период — обратите внимание, Windows 9 здесь не о чем беспокоиться, ее никогда не существовало — когда она предлагалась в качестве бесплатного обновления (до 16 июля 2016 года, так что довольно давно!). Но не больше.
- Купить Windows 10 Домашняя прямо сейчас в Великобритании
- Купить Windows 10 Домашняя сейчас в США
Если вы не воспользовались этим предложением или, возможно, не смогли это сделать из-за ограничений безопасности на рабочем месте, то вы сейчас надо платить за апгрейд. Это варьируется в цене, но для большинства людей Windows 10 Home (покупка в США или Великобритании) — это версия, которую стоит выбрать, хотя на данный момент есть несколько хороших предложений на Windows 10 Pro, как вы можете видеть ниже.
squirrel_widget_177363
Могу ли я перенести файлы на новый компьютер?
Можно. Внешний жесткий диск — это один из способов, или вы можете использовать функцию резервного копирования и восстановления Windows, которая перенесет ваши новые файлы в новую среду операционной системы во время установки.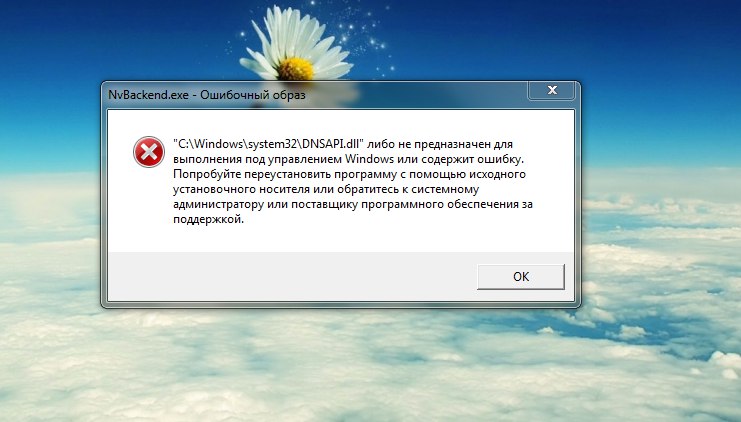


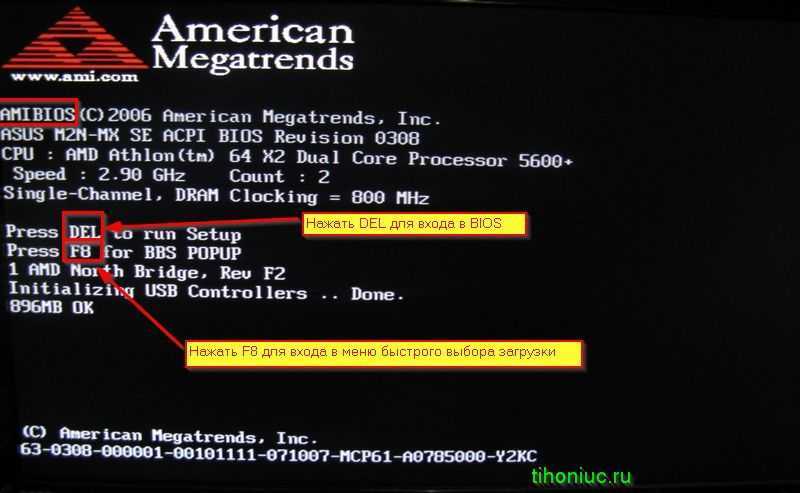 Чтобы открыть полный список, кликнете по кнопке «Просмотр всех категорий».Переход к разделу «Просмотр всех категорий»
Чтобы открыть полный список, кликнете по кнопке «Просмотр всех категорий».Переход к разделу «Просмотр всех категорий» Диагностика завершена, ошибки исправлены
Диагностика завершена, ошибки исправлены Перейдя к этому меню, выберите вариант «Устранение неполадок компьютера».Выбираем режим «Устранение неполадок компьютера»
Перейдя к этому меню, выберите вариант «Устранение неполадок компьютера».Выбираем режим «Устранение неполадок компьютера» В итоге вы получите название разделов, выраженные буквами, нужны они нам для того, чтобы узнать, как называется раздел, на котором установлена сама Windows. В проводнике он назывался бы диск C, но в системе он может называться по-другому, поэтому внимательно проверьте эту информацию.Выполняем команды, чтобы найти нужную букву
В итоге вы получите название разделов, выраженные буквами, нужны они нам для того, чтобы узнать, как называется раздел, на котором установлена сама Windows. В проводнике он назывался бы диск C, но в системе он может называться по-другому, поэтому внимательно проверьте эту информацию.Выполняем команды, чтобы найти нужную букву Если же система не запустилась после удаления обновлений, то её нужно восстановить из образа, откатить до точки восстановления или, в крайнем случае, переустановить.Деактивируем автоматическое обновление системы
Если же система не запустилась после удаления обновлений, то её нужно восстановить из образа, откатить до точки восстановления или, в крайнем случае, переустановить.Деактивируем автоматическое обновление системы Учтите, для этого действия вам понадобятся права администратора.Кликаем кнопке «Запуск восстановления системы»
Учтите, для этого действия вам понадобятся права администратора.Кликаем кнопке «Запуск восстановления системы»