Почему не открывается браузер: наглядная инструкция
Содержание статьи
Неработающий браузер — распространенная проблема, с которой сталкиваются владельцы персональных компьютеров. Это может случиться с любой программой — Google Chrome, Яндекс Браузер, Internet Explorer, Mozilla Firefox, Opera. Если неприятность затронула все имеющиеся браузеры одновременно, причина — вредоносное ПО или конкретное приложение, блокирующее их работу.
Чаще всего работу программ блокируют вирусы, наносящие серьезный вред системе в целом. Современные трояны и подобные им программы блокируют не только браузеры, но и другие приложения. Для удаления вирусов можно воспользоваться штатной антивирусной программой, предварительно проверив наличие обновлений.
Далеко не всегда запуск стандартной антивирусной программы позволяет решить проблему с браузерами. Если в процессе проверки вредоносного софта не обнаружилось, а Хром или Яндекс все равно не запускаются, придется решать проблему другим путем.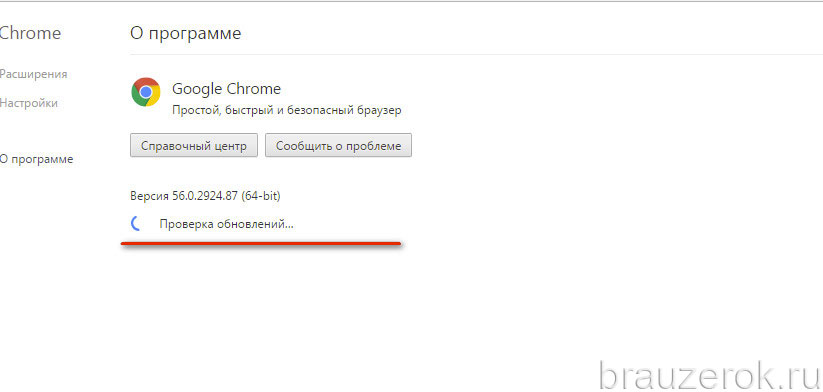
Узнаем возможную причину в просмотре событий
Сам по себе просмотр событий не способен восстановить работоспособность браузеров, однако он поможет узнать причину, по которой программа не запускается. Запустить просмотр событий можно так:
В меню с левой стороны будет пункт «журналы Windows». Нажимаем на него и выбираем подпункт «система». В открывшейся линейке «сведения» будет указана причина, по которой не работают браузеры на компьютере.
Завершение процессов и перезагрузка ПК
Иногда для восстановления корректной работы браузера достаточно перезапуска программы или перезагрузки устройства. Есть два способа перезагрузки, рассмотрим их на примере Google Chrome:
- Через панель задач или ярлык браузера на рабочем столе. Для этого нужно найти соответствующий значок и кликнуть по нему. Если реакции нет, можно попробовать запустить браузер через панель задач. Если и эта попытка оказалась неудачной, открываем меню «пуск», выбираем «все программы» и повторяем попытку;
- Возобновить работу браузера при помощи команды chrome://restart, открытой в новой вкладке.
 После ввода команды нажимаем » Enter». Браузер перезагрузится автоматически.
После ввода команды нажимаем » Enter». Браузер перезагрузится автоматически.
Если эти действия не помогли, потребуется перезапуск компьютера. В панели «пуск» выбираем «завершить работу» и «перезагрузка». Если устройство никак не реагирует на команды, нажимаем на кнопку выключения и удерживаем ее до тех пор, пока устройство не выключится, после чего запускаем его заново.
Переустановка, обновление или даунгрейд браузера
Решением проблемы может стать переустановка браузера или его обновление. Большинство программ обновляются автоматически, проверить наличие обновлений можно так:
- Запустить браузер и нажать на окно в правом верхнем углу.
- В меню выбрать пункт «настройки».
- Нажать на кнопку «о браузере». Система выдаст информацию об установленной версии браузера и наличии обновлений.
Проверить наличие обновлений можно лишь при запуске программы. Если браузер не реагирует на команды, его придется переустанавливать. Подразумевается полное удаление браузера с компьютера, при этом важно удалить все компоненты программы. Процесс состоит из нескольких этапов.
Процесс состоит из нескольких этапов.
- В меню «пуск» выбираем «настройки».
- Выбираем «приложения».
- Находим Google Chrome.
- Нажимаем на значок и выбираем «удалить».
Запустится процесс удаления браузера, обычно это занимает пару минут. Остаточные файлы можно удалить с помощью помощью каталога AppData и системного реестра. После удаления браузера перезапускаем компьютер.
Скачивать новую версию браузера следует только с официального сайта производителя. После скачивания файла установка производится в обычном режиме.
Для восстановления работоспособности браузера используется даунгрейд — установка более ранней версии имеющейся программы. Манипуляция будет уместна в том случае, если текущая версия браузера не способна нормально работать с имеющимся программным обеспечением. После удаления браузера на официальном сайте скачивается предыдущая его версия. Такой подход позволяет запустить программу и восстановить доступ в интернет.
Проверка на вирусы
Современные трояны и вирусы способны блокировать работу браузера даже при наличии установленной антивирусной программы.
Антивирусники и сканеры
Проникновению вредоносного ПО способствует наличие устаревшей версии антивируса и ошибки в его работе. Для поиска и удаления вирусов и троянов можно сделать следующее:
- Записать на сторонний носитель или диск качественную антивирусную программу.
- Запустить ее на проблемном компьютере в безопасном режиме работы Windows. Для запуска этого режима нужно нажать клавишу F8 при перезагрузке.
- В появившемся меню выбрать пункт «безопасный режим» и нажать «ввод».
- На устройстве запустится безопасный режим, после этого можно подключать носитель с антивирусом и начинать чистку.
В процессе сканирования системы следует указывать все локальные диски. По окончании проверки антивирус покажет имеющиеся проблемы. Устранить их можно, следуя инструкциям программы.
Проверка файла hosts
Трояны и другие вредоносные программы редактируют файл hosts, тем самым блокируя запуск браузера. Очистка данного файла может решить проблему. Процедура проводится так.
Процедура проводится так.
- Нажимаем на клавиатуре клавиши Win + R.
- Появится окно, в которое вставляем команду notepad %SystemRoot%system32driversetchosts.
- Запустится программа Блокнот, в которой будет отражено полное содержимое файла hosts. (скрин 1)
- Удаляем все строчки, располагающиеся после 127.0.0.1 local hosts. Страницу нужно прокручивать до конца, опасное содержимое располагается в самом низу документа.
- После удаления всего лишнего нажать кнопку «сохранить». (скрин 2)
- Перезапустить компьютер.
Нельзя удалять папку etc, в которой расположен файл hosts, это приведет к полному выходу системы из строя. Если исправленный файл не удается сохранить, повторяем все действия от имени администратора.
Блокировка брандмауэром
Для полноценной работы браузера требуется разрешение брандмауэра Windows. Это стандартная мера безопасности, препятствующая проникновению вирусов и передаче ими данных. Если браузер (например, Google Chrome) не запускается, можно попробовать добавить программу в брандмауэр вручную. Порядок действий будет таким:
Порядок действий будет таким:
- В меню пуск заходим в настройки и выбираем раздел «обновление и безопасность». (скрин 3)
- В открывшемся меню выбираем пункт «безопасность Windows» и «брандмауэр и защита сети». (скрин 4)
- В списке выбираем «разрешить работу с приложением через брандмауэр», находим Google Chrome, нажимаем «добавить». (скрин 5)
- Нажимаем кнопку «ОК».
После этого нужно перезагрузить устройство. Проблема с браузером должна исчезнуть.
Конфликты с другими приложениями
Нарушение работоспособности браузера бывает связано с работой других приложений или расширений самой программы. Узнать о наличии конфликтов можно двумя способами:
- Если речь идет о проблемах с Google Chrome — скачать стандартную утилиту Cleanup Tools. (скрин 6) Программа сканирует компьютер и выдает список конфликтных приложений, дает рекомендации по их исправлению;
- Можно воспользоваться специальной командой для поиска конфликтов. В новой вкладке вводим команду chrome://conflicts и нажимаем «ввод».
 Запустится автоматический поиск, по окончании будет показан список приложений, блокирующих работу браузера. (скрин 7)
Запустится автоматический поиск, по окончании будет показан список приложений, блокирующих работу браузера. (скрин 7)
Функция полезна даже при отсутствии проблем с запуском браузера. Периодическое сканирование позволит вовремя заметить конфликт приложений и решить проблему на раннем этапе.
Нехватка оперативной памяти
Интернет-браузеры считаются рекордсменами по использованию оперативной памяти. Если в Google Chrome открыто более десятка вкладок одновременно, то объем используемой памяти может достигать 1 Гб. Проблема может скрываться в большом количестве ресурсоемких программ, установленных на компьютере — например, Adobe Photoshop, Adobe Lightroom, Adobe Illustrator, Corel Draw. Если имеющейся памяти недостаточно, операционная система не сможет запустить браузер.
Решение проблемы — отключение приложений, использующих много оперативной памяти. Сделать это можно так:
- Нажимаем комбинацию клавиш Ctrl+Alt+Del.
- В открывшемся окне выбираем пункт «диспетчер задач».
 (скрин 8)
(скрин 8) - Откроется список запущенных программ, ненужные можно убрать из списка или отключить. (скрин 9)
Не менее действенный способ — чистка кэша DNS. В нем сохраняются статичные маршруты, тормозящие работу браузера. Чистка кэша:
- В меню «пуск» в командной строке вводим cmd и нажимаем «ввод». (скрин 10)
- В открывшемся окне вводим команду route –f.
- Далее вводим команду ipconfig /flushdns и нажимаем «ввод». (скрин 11)
Процесс запустится автоматически, по окончании компьютер следует перезагрузить.
Обновление драйвера видеокарты
Обновление драйвера видеокарты позволяет решить проблему запуска браузера. Многие из них пользуются видеокартой для ускорения работы (например, Мозилла и некоторые плагины). Проще всего обновить драйвер видеокарты стандартными средствами Windows:
- Открываем диспетчер устройств и находим пункт «управление». (скрин 12)
- Выбираем «диспетчер устройств» и «видеоадаптеры». (скрин 13)
- Кликаем по ней и выбираем пункт «обновить».
 (скрин 14)
(скрин 14) - Выбираем режим «автоматический поиск обновленных драйверов».
Автоматически будет запущен поиск и обновление.
Повреждение профиля пользователя
Если причина проблем с браузером в повреждении профиля пользователя, то можно удалить папку профиля. При этом все личные данные будут утеряны. Происходит удаление папки User Data, находящейся по адресу:
- %USERPROFILE%Local SettingsApplication DataGoogleChrome (например, C:%USERPROFILE%Local SettingsApplication DataGoogleChrome) — для Windows XP;
- %LOCALAPPDATA%GoogleChrome (например, C:%LOCALAPPDATA%GoogleChrome) — для Windows 7, 8 и Vista.
Если это не помогло, можно попробовать удалить браузер и установить его заново.
Восстановление и переустановка ОС
Бывает, что ни один из вышеперечисленных способов не помогает, и браузеры остаются в нерабочем состоянии. Крайняя мера — переустановка ОС. Процесс не занимает много времени, для переустановки нужно приобрести мультизагрузочный диск с операционной системой.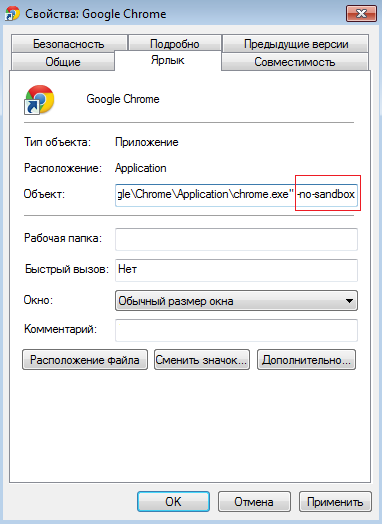 Перед установкой следует перенести важную информацию на внешний носитель.
Перед установкой следует перенести важную информацию на внешний носитель.
Не запускается Google Chrome
Сейчас миллионы пользователей по всеми миру каждый день задействуют глобальную сеть, входя в нее через специальный веб-обозреватель. Самым популярным браузером в мире является Google Chrome, поэтому чаще всего именно он применяется для просмотра сайтов. Однако иногда они сталкиваются с проблемами при попытках запуска данной программы: на экране может появиться какая-то ошибка или она вообще не будет запущена. Сегодня мы бы хотели в максимально развернутом виде рассказать о решении этой неполадки.
Решаем проблемы с запуском Google Chrome
В большинстве ошибки с запуском связаны с системными сбоями или неполадками в работе самого Google Chrome. Однозначный ответ по поводу решения сбоя можно дать только в том случае, если при запуске на экране появилось уведомление с кодом об ошибке или расширенным описанием. Дополнительно можно просмотреть события в системном журнале, но нет никаких гарантий, что эта ошибка будет зафиксирована этим приложением.
Дополнительно можно просмотреть события в системном журнале, но нет никаких гарантий, что эта ошибка будет зафиксирована этим приложением.
- Откройте «Пуск» и напишите там «Просмотр событий». Кликните левой кнопкой мыши по найденному приложению, чтобы запустить его.
- Воспользуйтесь левой панелью, чтобы развернуть директорию «Журналы Windows».
- Просмотрите категории «Приложение» и «Система», чтобы изучить наличие предупреждений или ошибок.
- Обратите внимание на средний раздел окна, где отображаются все события. Нажмите на определенное из них, чтобы узнать подробности. Именно так вы можете определить неполадки с браузером, если они будут сохранены здесь.
Отталкиваясь от полученной информации, уже можно подбирать решение, обратив внимание на представленные далее руководства. Если же вы не получили уведомлений и «Журнал событий» тоже ничего не показывает, переходите к изучению следующих инструкций поочередно.
Способ 1: Проверка оперативной памяти
Известно, что рассматриваемый веб-обозреватель потребляет значительно количество оперативной памяти. Иногда случаются ситуации, что запасы ОЗУ и так практически исчерпаны другими процессами, а при открытии браузера их не хватает, из-за чего он и не запускается. Мы же советуем проверить доступными методами текущий объем свободной оперативной памяти. Для этого вы можете нажать ПКМ на панели задач и выбрать пункт «Диспетчер задач». Это же осуществляется путем зажатия горячей клавиши Ctrl + Shift + Esc. На главной вкладке или на вкладке «Производительность» посмотрите нагрузку на ОЗУ.
Если же оказалось, что память действительно загружена процессами, их можно самостоятельно завершить или попытаться выполнить очистку другими методами. Информацию по этому поводу вы найдете в другой статье на нашем сайте далее. После успешного освобождения памяти переходите к запуску браузера для проверки.
Подробнее: Очистка оперативной памяти в Windows
Способ 2: Изменение исключений брандмауэра и антивируса
По умолчанию Google Chrome автоматически добавляется в исключения стандартного межсетевого экрана, что позволяет без каких-либо проблем осуществлять отправку и прием данных, а также это отражается и на корректном запуске программы. Если по неким причинам конфигурация была сбита, могут наблюдаться неполадки при открытии веб-обозревателя. Проверить это и исправить можно так:
Если по неким причинам конфигурация была сбита, могут наблюдаться неполадки при открытии веб-обозревателя. Проверить это и исправить можно так:
- Откройте меню «Пуск» и отыщите там «Брандмауэр Защитника Windows». Откройте это приложение, кликнув по его значку.
- Через панель слева перейдите в раздел «Разрешение взаимодействия с приложениями или компонентами в брандмауэре Защитника Windows».
- Щелкните по кнопке «Изменить параметры». Для этого в обязательном порядке нужно обладать правами администратора.
- Опуститесь вниз по списку «Разрешенные программы и компоненты», где отыщите строку «Google Chrome». Отметьте галочками все пункты, если они отсутствуют.
- Сохраните все изменения и закройте окно.
Что касается действия антивирусной защиты, которая установлена на компьютере, то она тоже может вызывать проблемы с открытием определенных программ. Каждый такой софт имеет свою собственную структуру интерфейса и реализацию меню управления, поэтому мы рекомендуем изучить вопрос по добавлению браузера в исключения антивируса в другой нашей статье, кликнув по расположенной далее ссылке.
Каждый такой софт имеет свою собственную структуру интерфейса и реализацию меню управления, поэтому мы рекомендуем изучить вопрос по добавлению браузера в исключения антивируса в другой нашей статье, кликнув по расположенной далее ссылке.
Подробнее: Добавление программы в исключения антивируса
Способ 3: Использование специального ключа
Существует стандартный ключ, который может быть применен к программам во время их запуска. Он отвечает за безопасное открытие софта для проверки на работоспособность. Это позволит узнать, что мешает корректной загрузке Google Chrome или он вовсе поврежден. Осуществляется эта операция следующим образом:
- Отыщите ярлык «Google Chrome» на рабочем столе или создайте его вручную в корне директории веб-обозревателя, нажмите по нему правой кнопкой мыши и в контекстном меню выберите вариант «Свойства».
- В открывшемся окне переместитесь на вкладку «Ярлык».
- Здесь вас интересует строка «Объект».
 Установите курсор в ее конец, поставьте пробел и вставьте команду
Установите курсор в ее конец, поставьте пробел и вставьте команду --no-sandbox. - Примените изменения и закройте окно свойств.
После этого запустите браузер через этот же ярлык. Если окно будет открыто, можно оставить рассмотренный ключ навсегда либо же удалить его и перейти к следующим рекомендациям для полноценного решения неполадки.
Способ 4: Сканирование системы на вирусы
Как уже было сказано ранее, вполне возможна ситуация, когда браузер отказывается функционировать из-за заражения компьютера вирусами. Такие файлы как раз и мешают корректному запуску различных программ, включая и Google Chrome. Обнаружить подобные неполадки самостоятельно очень сложно, поэтому лучше воспользоваться специальным защитным софтом. Антивирус автоматически произведет полную диагностику жестких дисков и отобразит информацию о всех найденных проблемах. Развернутые инструкции по борьбе с вредоносными файлами вы найдете в нашей отдельной статье, воспользовавшись представленной далее ссылкой.
Подробнее: Борьба с компьютерными вирусами
Способ 5: Удаление пользовательских данных
Во время взаимодействия с Гугл Хром для пользователя создается специальная папка на компьютере. В ней хранятся все важные данные, включая расширения и закладки. Если какой-то из этих файлов был поврежден или удален, при открытии обозревателя могут возникнуть неполадки. Мы рекомендуем очистить эту информацию, чтобы при запуске была создана новая директория.
При выполнении этой операции учитывайте, что после удаления папки могут пропасть пользовательские настройки, установленные дополнения, закладки и прочие личные сведения. Предлагаем использовать синхронизацию или создать копию директории перед ее удалением.
Читайте также:
Как восстановить закладки в браузере Google Chrome
Как восстановить историю в браузере Google Chrome
- Откройте утилиту «Выполнить», используя стандартную комбинацию клавиш Win + R. Введите в ней
%LOCALAPPDATA%\Google\Chrome\и нажмите на клавишу Enter или кнопку «ОК».
- Откроется директория хранения файлов Chrome. Здесь кликните ПКМ по папке «User Data».
- В появившемся контекстном меню выберите пункт «Удалить».
После этого переходите к запуску веб-обозревателя. При первой же успешной сессии будет создана новая папка с пользовательскими сведениями. Подключите свой аккаунт в Google, чтобы синхронизировать сохраненные данные, включая закладки и расширения.
Способ 6: Переустановка браузера
Последний метод, о котором мы хотим поговорить в рамках сегодняшней статьи, заключается в переустановке браузера. Использовать этот вариант стоит только в тех ситуациях, когда предыдущие действия не принесли должного результата. Эта рекомендация пригодится, если веб-обозреватель устарел и по определенным причинам не обновляется или же ошибки возникли в процессе установки апдейтов. Используйте приведенное далее руководство, чтобы переустановить Google Chrome и перейти к нормальной работе с ним.
Подробнее: Как переустановить браузер Google Chrome
Теперь вы знакомы с методами возобновления нормального функционирования рассмотренного браузера при возникновении проблем с его запуском. Осталось только детально изучить все рекомендации.
Мы рады, что смогли помочь Вам в решении проблемы.Опишите, что у вас не получилось. Наши специалисты постараются ответить максимально быстро.
Помогла ли вам эта статья?
ДА НЕТНе включается google chrome. Что делать, если не запускается Google Chrome. Что делать если браузер Google Chrome зависает, сразу после запуска
Существует множество причин, из-за которых не открывается браузер Гугл Хром. Часть из этих проблем вполне по силам вычислить и устранить любому пользователю ПК. Другие проблемы скрываются в глубине системных настроек, и здесь неквалифицированное вмешательство может принести серьезный ущерб. Если вы в процессе запуска программного обеспечения сталкиваетесь с непонятными ситуациями – лучше не экспериментировать, а обратиться за помощью в сервисную фирму.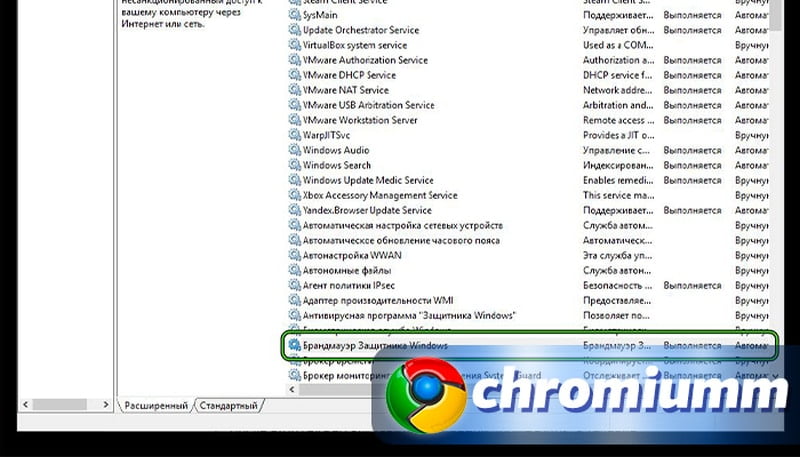
Бывает, что Хром долгое время бесперебойно работал, а однажды, без видимой причины, перестал даже открываться, тогда могло произойти следующее.
Случайный сбой настроек.
Повреждены исполнительные файлы ПО.
Что-то произошло в системных реестрах Windows.
Компьютер заразился вирусами.
Для начала можно рассмотреть самые распространенные, легко устранимые проблемы.
Защитные службы блокируют работу браузера
Если брандмауэр включен, а на компьютере установлено антивирусное программное обеспечение, Хром мог быть ошибочно внесен в черные списки, тогда запускаться он не будет.
Для проверки этого направления последовательно отключите брандмауэр, антивирус, затем попробуйте запустить программу. Если все наладилось, значит – нужно войти в настройки защитных служб и указать разрешенный статус. Или внести в список исключений для блокирования.
Изменены или повреждены системные файлы Windows
Тогда могут не работать не только браузеры, а и другие программы. Самое простое, что можно сделать – откатить систему к более раннему состоянию. Не забываете создавать точки возврата? Если не делаете этого, в ситуациях форс-мажоров у вас не будет путей для отступления. Простой совет: если видите, что десктоп работает просто отлично, так сказать, летает – не поленитесь, откройте интерфейс Восстановление Системы, внесите в список эту хорошую точку отсчета.
Не забываете создавать точки возврата? Если не делаете этого, в ситуациях форс-мажоров у вас не будет путей для отступления. Простой совет: если видите, что десктоп работает просто отлично, так сказать, летает – не поленитесь, откройте интерфейс Восстановление Системы, внесите в список эту хорошую точку отсчета.
Если после восстановления системы Хром начал работать в нормальном режиме, значит, проблема была с системой. Возможно, во время предыдущего сеанса неожиданно было прекращено электроснабжение. Это часто приводит к нарушениям в функционировании системы.
Недостаточно оперативной памяти
Одной из частых причин, почему не открывается браузер Гугл Хром, бывает перерасход оперативной памяти компьютера. Сама программа довольно-таки много потребляет аппаратных ресурсов компьютера. А если пользователь одновременно открыл несколько больших приложений, все это в совокупности может истощить систему до предела.
Иногда в таких случаях выскакивает окно с соответствующим уведомлением.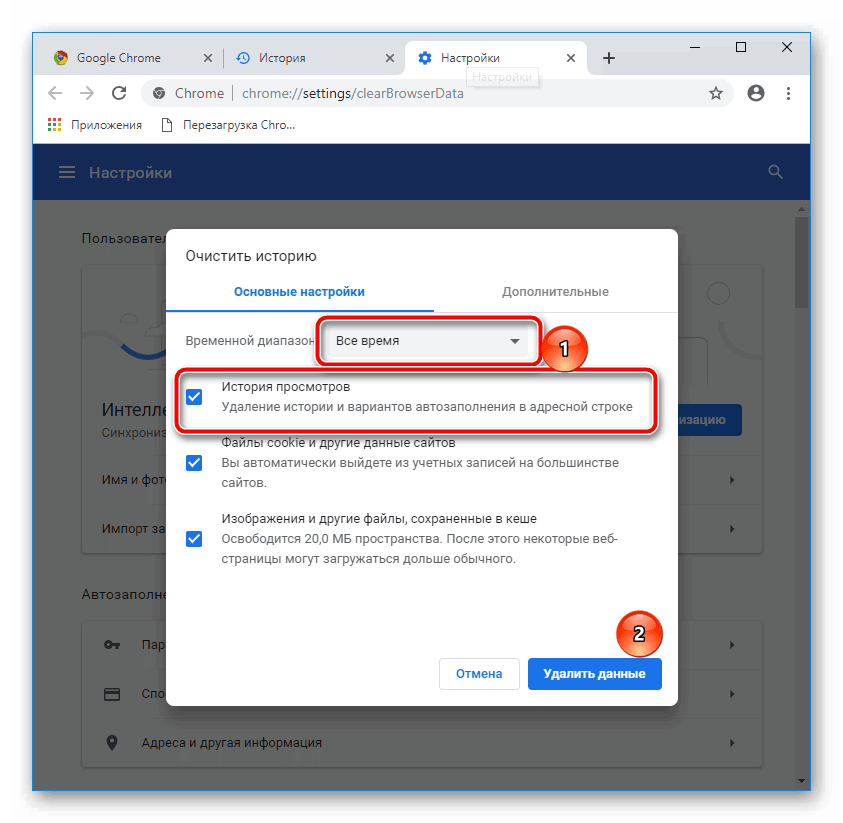 Но может не быть никаких предупреждений. Как лечить? Попробуйте последовательно выключать работающие приложения и каждый раз заново пытаться запускать Хром. Если после одного из отключений браузер нормально запустится, это значит, что ваш компьютер не рассчитан на одновременную работу большого количества ресурсопотребляющих приложений.
Но может не быть никаких предупреждений. Как лечить? Попробуйте последовательно выключать работающие приложения и каждый раз заново пытаться запускать Хром. Если после одного из отключений браузер нормально запустится, это значит, что ваш компьютер не рассчитан на одновременную работу большого количества ресурсопотребляющих приложений.
Часть необязательных программ можно сразу же отключить в службе автозапуска. В процессе установки, некоторые приложения автоматически, несанкционированно заносят себя в список автозагрузки при включении Windows, даже если в этом нет особой необходимости.
Такое самоуправство не только мешает работе некоторых программ, но и делает процесс включения компьютера слишком длинным.
Повреждение профиля пользователя
Если Хром включается, потом сам по себе выключается, причиной может быть нарушение настроек пользовательского профиля. Чтобы трогать системные файлы, самое простое решение – полностью удалить обозреватель с компьютера и переустановить с самого начала. Тогда все настройки по умолчанию будут сделаны автоматически, в соответствии с фабричными настройками браузера.
Устаревшие драйверы видеокарты
Современные интернет-обозреватели рассчитаны на новые компьютеры, а наличие каких-то архаизмов системе вполне может служить причиной сбоев работы новых программ. Попробуйте запустить систему автоматического обновления Windows, тогда драйвера будут доведены до актуального состояния.
Если по каким-то причинам автоматическое обновление включать нельзя (операционная система больше не поддерживается или установлена пиратская версия), тогда придется искать свежие драйвера в интернете. Обычно обновления драйверов можно найти на крупных софт-порталах. Только предварительно посоветуйтесь на одном из форумов, какие именно вам нужны обновления для вашей версии Windows.
Обновление браузера несовместимо с вашим компьютером
Тот факт, что Гугл Хром умеет обновляться автоматически и в фоновом режиме, это очень хорошо и удобно. Однако, если компьютер у вас старенький и операционная система Windows тоже не новая, некоторые обновления могут не пожелать работать на таком оборудовании и программном обеспечении.
В настоящее время, всё больше и больше пользователей предпочитают использовать браузер от «Гугла». Несмотря на то, что многие системные администраторы называют его одним из самых незащищенных браузеров, он остаётся наиболее быстрым и функциональным. А если учитывать то, что многие интернет сервисы и устройства на базе андроида требуют гугл-аккаунта, то использование «Хрома» становится просто необходимостью. Так что делать, если не работает «Гугл Хром», установленный на вашем персональном компьютере?
Проще некуда
Причина неисправности не всегда сложна, как вы думаете. Иногда, проблемы могут лежать на поверхности, но мы можем не замечать их. Самая распространённая проблема — это отсутствие подключения к интернету. Представьте, вы садитесь работать за ноутбук, пытаетесь открыть браузер и не работает «Гугл Хром». Паника, попытки найти проблему… В первую очередь проверьте подключение. Если вы используете USB-модемы, проверьте наличие соединения в правом нижнем углу экрана. Значок соединения должен представлять из себя «ступеньки». Если на нём изображен восклицательный знак, значит, у вас существуют какие-либо проблемы с подключением к интернету. Существует несколько первопричин такой неполадки.
Программные проблемы
Наличие вируса. Первым делом, если не работает «Гугл Хром», проверьте свой компьютер на наличие вирусов. Некоторые из них способны блокировать доступ или, как минимум, очень сильно тормозить его работу. Если у вас нет антивируса, то перед тем, как вы его получите (от друзей или знакомых), вы можете сделать еще кое-что. Дело в том, что некоторые программы могут конфликтовать, вызывая сбой в работе интернета (или браузера в частности). Постарайтесь вспомнить, устанавливали ли вы недавно какие-либо программы, особенно работающие с интернетом. Например, скайп, хамачи, торрент. Если да, то попробуйте удалить свежеустановленный софт и перезагрузить компьютер. Если помогло, а эта программа вам все равно нужна, то у вас три пути — проверка антивирусом, скачивание дистрибутива из другого источника и переустановка системы в целом, либо её откат с чисткой реестра.
Техническая неисправность
Проверьте все индикаторы на вашем модеме и сравните их значения с инструкцией. Если у вас отсутствует подключение и не работает «Гугл Хром», то возможно возникли некоторые механические неисправности где-то на пути «пользователь-интернет». Во всяком случае, не являясь профессионалом или хотя бы опытным пользователем, вам не удастся исправить их самостоятельно.
- Позвоните оператору, поставляющему вам интернет. Возможно, у них идут технические работы или работы на линии.
- Если вы используете мобильный интернет, то проверяя индикатор, удостоверьтесь, что модем не разряжен. Попробуйте запустить с его помощью интернет на другом компьютере, неисправность может быть в самом модеме.
- Ко всему прочему, можете скачать программу Modem Doctor для осуществления проверки модема на ошибки. Всего она проводит до 60 тестов и позволяет работать с модемами, подключаемыми к любым портам.
Проблема в браузере
Последняя и самая неприятная причина, почему не работает «Гугл», может крыться в самом браузере. В частности, в настройках профиля пользователя. Почему это одна из самых опасных ситуаций, если не работает «Гугл Хром»? Что делать, если вы продвинутый пользователь и вам необходим гугл-аккаунт и все закладки, хранимые в браузере? Дело в том, что решение проблемы кроется в частичном или полном удалении настроек пользователя. Как это делается?
- Удалите временные файлы, cookies, в настройках браузера. Перезапустите его и проверьте работоспособность.
- Если предыдущий вариант не помог, попробуйте переустановить браузер.
- Можете рискнуть и отключить защиту браузера, нажав на ярлык правой кнопкой мышки. Выбираете свойства — ярлык. И пишете примерно следующее в пути к исполняемому файлу «»C:\Program Files (x86)\Google\Chrome\Application»—no-sandbox».
- Последним вариантом станет удаление ваших пользовательских настроек. Вам необходимо найти папку User Data\Default\ и удалить оттуда папку с вашими настройками.
Надеемся, эти советы помогут вам в лечении вашего персонального компьютера, если не работает «Гугл Хром». Удачи!
Работа с интернет-браузером, как впрочем, и с любой другой программой, не исключает возникновение тех или иных технических неполадок. Почему не открывается Гугл Хром на компьютере, и что можно предпринять в этой ситуации, вы узнаете в нашем сегодняшнем материале.
Почему не запускается браузер Гугл Хром и что делать обычному пользователю в этой ситуации? Рассмотрим разные способы решения проблемы.
Способ 1
- Первое, что можно сделать (даже если ты не знаешь, почему Google Chrome не открывается) – это перезагрузить компьютер. Очень многие программные проблемы решаются этим незатейливым способом.
- Перезагрузили устройство, но Гугл Хром все равно не запускается? Попробуй удалить, а после заново установить эту программу. Подобная мера может решить проблему, если неполадки возникли из-за некорректной работы Flash, всплывающих окон, своевременно не установленных обновлений.
- Проверь, работает ли сам поисковик в других браузерах. Вполне вероятно, что проблема с сайтом, а не с программой. !Возможно вам поможет другая наша статья о том, ведь вполне вероятно, что проблема именно в нем.
Способ 2
Бывает, что Google Сhrome не запускается из-за того, что программа уже открыта в фоновом режиме и висит в «Процессах».
Вот что нужно делать, если , Windows 10 и других операционных системах этой линейки:
- Открой «Диспетчер задач» сочетанием клавиш Ctrl + Alt + Delete
- Открой вкладку «Процессы»
- Найди процесс «chrome.exe»
- Щелкни по нему и выбери «Завершить»
А вот инструкция для Mac:
- Нажимаем комбинацию клавиш ⌘ + Option + Esc
- Находим нужный процесс
- Жмем «Завершить»
Способ 3
Что делать, если Гугл Хром не запускается при нажатии? Проверь, не было ли установлено на твое устройство вредоносное ПО – именно это может стать причиной того, что или работает с ошибками.
Ты можешь использовать собственный антивирус. Для этого, просканируй устройство на наличие вирусов, и если такие найдутся — выполни очистку. После перезагрузи компьютер.
Способ 4
Что еще делать пользователю, если браузер Гугл Хром не открывается? Стоит проверить, не заблокировал ли эту программу антивирус или брандмауэр. Если причина именно в этом, внеси Сhrome в список разрешенных программ, и проблема будет решена.
Способ 5
Что делать, если на компьютере не открывается Google Сhrome? Стоит исключить вероятность того, что браузер вступил в конфликт с другими открытыми программами.
Закрой все лишние вкладки, заверши загрузки, завершите все процессы и удалите ненужные расширения.
А теперь попытайся запустить браузер снова.
Тот же совет можно дать пользователям, чье устройство не обладает достаточным объемом оперативной памяти. Если хочешь, чтобы интернет-браузер работал корректно, не открывай дополнительные программы и лишние вкладки.
Google Chrome – популярный веб-обозреватель, который заслуженно получил звание самого используемого веб-обозревателя в мире. К сожалению, не всегда можно использоваться браузером – пользователи могут сталкиваться с проблемой запуска Google Chrome.
Причин, почему не работает Гугл Хром, может быть достаточное количество. Сегодня мы постараемся рассмотреть основные причины, почему не запускается Гугл Хром, прилагая к ним советы по решению проблемы.
Почему не открывается Гугл Хром на компьютере?
Причина 1: блокировка браузера антивирусом
Новые изменения, которые вносятся разработчиками в Google Chrome, могут противоречить безопасности антивируса, благодаря чему в одночасье браузер может быть заблокирован самим антивирусом.
Чтобы исключить или решить данную проблему, откройте свой антивирус и проверьте, блокирует ли он какие-либо процессы или приложения. Если вы видите наименование своего браузера, потребуется добавить его в список исключений.
Причина 2: системный сбой
В системе мог произойти серьезный сбой, который и привел к тому, что не открывается Google Chrome. Здесь мы поступим очень просто: для начала браузер потребуется полностью удалить с компьютера, а затем загрузить его снова с официального сайта разработчика.
Скачать браузер Google Chrome
Обратите внимание, что на сайте загрузки Google Chrome система может неверно определять вашу разрядность, поэтому обязательно убедитесь, что вы загружаете версию Google Chrome именно той разрядности, что и у вашего компьютера.
Если вы не знаете, какая разрядность у вашего компьютера, то определить ее очень просто. Для этого откройте «Панель управления», выставьте режим просмотра «Мелкие значки», а затем откройте раздел «Система».
В открывавшемся окне около пункта «Тип системы» будет значиться разрядность: 32 или 64. Если вы не видите разрядность, то, вероятно, у вас 32 bit.
Теперь, отправившись на страницу загрузки Google Chrome, убедитесь, что вам предложена версия для вашей разрядности операционной системы.
Если система предлагает скачать Хром другой разрядности, выберите пункт «Скачать Chrome для другой платформы», а затем выберите нужную версию браузера.
Как правило, в большинстве случаев после завершения установки проблема с работоспособностью браузера решается.
Причина 3: вирусная активность
Вирусы могут воздействовать на самые разные уголки операционной системы, и, в первую очередь, они направлены на поражение браузеров.
В результате вирусной активности браузер Google Chrome может и вовсе прекратить запускаться.
Чтобы исключить или подтвердить такую вероятность проблемы, следует обязательно запустить режим глубокого сканирования в вашем антивирусе. Также для сканирования системы можно дополнительно воспользоваться специальной сканирующей утилитой Dr.Web CureIt, которая не требует установки на компьютер, распространяется абсолютно бесплатно и не конфликтует с антивирусами других производителей.
Когда сканирование системы будет завершено, а вся зараза вылечена или удалена, выполните перезагрузку компьютера. Желательно, если вы после этого выполните переустановку браузера, предварительно удалив старую версию с компьютера, как это описано во второй причине.
И напоследок
Если проблема с работой браузера возникла недавно, ее можно устранить, выполнив откат системы. Для этого откройте «Панель управления», установите режим просмотра «Мелкие значки» и перейдите к разделу «Восстановление».
В открывшемся окне выберите пункт «Запуск восстановления системы».
Спустя несколько мгновений на экране отобразится окно, содержащее в себе точки восстановления windows. Поставьте галочку около пункта «Показать другие точки восстановления», а затем выберите наиболее подходящую точку восстановления, которая предшествовала проблеме с запуском Google Chrome.
Длительность восстановления системы будет зависеть от количества внесенных изменений в систему после создания выбранной точки. Так восстановление может растянуться на несколько часов, но после ее завершения проблема будет решена.
Мы рады, что смогли помочь Вам в решении проблемы.
Опрос: помогла ли вам эта статья?
Да Нетlumpics.ru
6 причин по которым Google Chrome может не открываться
Браузер Google Chrome может не запускаться по нескольким причинам, среди которых воздействие вирусов или конфликт с каким-либо программным обеспечением, установленным на компьютере. Антивирусные программы и брандмауэры помогают защитить компьютер от вирусов и предотвратить распространение вредоносных программ, но они также могут стать причиной того, что браузер не может запуститься. Это связано с тем, что они могут блокировать некоторые программы, связанные с Интернет-соединениями, в том числе и Google Chrome.
Также причиной отказа запуска может быть поврежденный профиль браузера, нехватка памяти и др. Давайте более подробно рассмотрим все варианты.
Антивирусное программное обеспечение
Современные антивирусы обеспечивают безопасный доступ в сеть Интернет путем ограничения доступа по определенным протоколам или для отдельных приложений. Возможно, в вашем антивирусе или брандмауэре установлена настройка на запрет всех Интернет-соединений для Google Chrome. Для проверки нужно временно отключить все антивирусное программное обеспечение на вашем компьютере и проверить запускается ли браузер. Если Хром запустился, значит нужно добавить его в список исключений для антивируса или межсетевого экрана.
Воздействие вирусов и конфликты программного обеспечения
В Google Chrome есть простой инструмент, с помощью которого можно вычислить программы, негативно влияющие на работу браузера. Для этого достаточно в адресной строке ввести следующий запрос «chrome://conflicts».
На рисунке, приведенном выше видно, что Хром нашел 130 модулей, загруженных в браузер. При этом конфликтов ни с одним из модулей не обнаружено.
Если же конфликты со сторонним программным обеспечением есть, то Chrome отобразит их на этой странице. Также в этом списке могут присутствовать обнаруженные вирусы.
Чтобы устранить эти конфликты нужно отключить, обновить или удалить проблемные программы. Если обнаружены вредоносные программы, то в обязательном порядке нужно почистить компьютер с помощью какой-либо антивирусной программы. Google Chrome сам предложит действия, которые нужно выполнить, чтобы устранить каждую проблему.
Проверка защищенных системных файлов
Иногда причиной отказа запуска браузера является повреждение или изменение системных файлов windows. Системные файлы очень важны для стабильной работы системы и приложений. Сами разработчики Google Chrome рекомендуют проводить проверку защищенных системных файлов в случае возникновения проблем с запуском браузера.
Для того чтобы сделать проверку системных файлов нужно запустить командную строку от имени администратора и ввести команду «SFC.exe /SCANNOW». При этом между этими двумя составляющими команды обязательно должен быть пробел.
Повреждение профиля пользователя Chrome
Если ваш браузер не открывается или запускается на время, а потом закрывается, то возможной причиной этой проблемы может быть повреждение профиля пользователя Google Chrome. Для того чтобы восстановить работу браузера нужно создать новый профиль пользователя. Для этого выполните следующие действия:
- Закройте браузер.
- Откройте Проводник windows (сочетание клавиш «Win+E»).
- После открытия окна Проводника, введите сверху в адресной строке следующий путь:
- Для пользователей windows XP: %USERPROFILE%\Local Settings\Application Data\Google\Chrome\User Data\
- Для пользователей windows Vista, 7,8: %LOCALAPPDATA%\Google\Chrome\User Data\
- Нажмите клавишу «Enter». Должен открыться список папок и файлов браузера.
- В этом списке найдите папку «Default» и переименуйте ее, например в «Default РЕЗЕРНАЯ КОПИЯ».
- Запустите Chrome.
Если все прошло успешно, должен открыться браузер с установками по умолчанию и автоматически создаться новая папка «Default». Для восстановления прежних настроек можно попробовать скопировать какие-нибудь данные из резервной папки в папку «Default», но делать это нежелательно, т.к. старый профиль поврежден, и эти действия могут привести к повреждению вновь созданного профиля.
Обновление 13.01.2016
С выходом последних версий Google Chrome, переименование папки «Default» перестало давать желаемый результат. Возможно, это связано с изменением структуры папок, в которых хранятся пользовательские данные.
Чтобы решить эту проблему можно переименовать папку «User Data», которая является родительской для папки «Default». После переименования и запуска браузера будет создана новая папка «User Data» с настройками по умолчанию, а из старой папки можно попытаться извлечь ваши настройки.
Операционная система вашего компьютера использует оперативную память для собственной работы и для запуска различных программ. Хотя для современных компьютеров и ноутбуков это не совсем актуально, т.к. они обладают достаточно большим объемом оперативной памяти, тем не менее, если одновременно с запуском Google Chrome запущено много приложений и процессов, то браузер может не открыться.
Для проверки загруженности компьютера нажмите сочетание клавиш «Ctrl+Alt+Delete» и запустите диспетчер задач. В открывшемся окне посмотрите, сколько у вас запущено процессов, приложений, сколько свободной физической памяти. Попробуйте закрыть некоторые программы и проверьте запуск Google Chrome.
Обновите или переустановите драйвер видеокарты
Большинство современных браузеров (в том числе и Chrome) используют ресурсы видеокарты (аппаратное ускорение) для рендеринга страниц. Поэтому если драйвер видеокарты работает с ошибками или его версия устарела, это может стать причиной отказа запуска Google Chrome.
CompConfig.ru
Не открывается Гугл Хром на компьютере. Что делать?
Сегодня поговорим о браузере Google Chrome, а если точнее — о том, почему Хром может не запускаться. С такой проблемой может столкнуться любой пользователь, так что давайте обсудим причины неполадки и их решения.
Вирусы и конфликты ПО
Тут все просто. Если еще вчера вы пользовались Хромом без каких-либо проблем, а сегодня он перестал запускаться, скорее всего, дело в некоем вирусе или вредоносном файле. В этом случае обязательно воспользуйтесь антивирусом с последними загруженными базами и утилитой типа Dr. Web Cureit, которая поможет найти источник проблем.
Кроме того, если вам все-таки удастся запустить браузер, вы можете ознакомиться с подключенными модулями в Хроме. Для этого наберите в адресной строке словосочетание chrome://conflicts/ и нажмите клавишу Enter. Перед собой вы увидите загруженные модули. Если система обнаружит конфликты, она обязательно сообщит вам об этом. Вы должны будете отключить модуль. Если речь идет о какой-либо программе, ее лучше удалить или переустановить. Только не удалите какой-нибудь системный файл, иначе можете не запустить windows в следующий раз!
Брандмауэр и антивирусное ПО
Если вы используете брандмауэр, то вам наверняка известно о том, что он позволяет открывать доступ в сеть далеко не всем программам. Стоит отметить, что настройка происходит автоматически, в то же время система может заблокировать от выхода в сеть важные программы. Вам необходимо открыть свой брандмауэр или антивирус, если он использует свой брандмауэр, и добавить браузер Google Chrome в список исключений.
Повреждение системных файлов
Теоретически, возможно повреждение системных файлов, так или иначе связанных с браузером. Такое происходит очень редко, а если и происходит, то виноваты в этом, как правило, вирусы и вредоносные файлы. В таком случае есть два варианта: это установка Google Chrome на компьютер заново, либо же восстановление системы на более ранний момент времени. Иными словами, нужно откатить систему.
Нажмите на кнопку «Пуск», затем выберите «Все программы» — «Стандартные» — «Служебные» — «Восстановление системы». Здесь вам нужно выбрать точку восстановления (дату, на момент которой Хром работал) и следовать инструкциям. Главное, что бы у вас была хотя бы одна точка восстановления.
Повреждение профиля пользователя
В данном случае речь идет о повреждении профиля пользователя Google Chrome. Можно предложить удалить папку профиля, при этом все данные, включая расширения, закладки и т.п. будут удалены. Если вас это не смущает, удалите папку User Data. Она находится по адресу:
- windows 7, 8 и Vista: %LOCALAPPDATA%\Google\Chrome\ (например, C:\%LOCALAPPDATA%\Google\Chrome\)
- windows XP: %USERPROFILE%\Local Settings\Application Data\Google\Chrome\ (например, C:\%USERPROFILE%\Local Settings\Application Data\Google\Chrome\)
При этом перед самой процедурой можете скопировать папку в другую директорию — в случае чего, сможете восстановить ее обратно.
Если это не поможет, лучше полностью удалить Google Chrome по инструкции и установить его заново.
Недостаточно оперативной памяти
Есть мнение, что Google Chrome может не запускаться из-за недостатка оперативной памяти. Я с таким не сталкивался, но в сети есть отзывы про память. Решается это закрытием программ. Для этого откройте диспетчер задач и поочередно отключайте запущенные приложения.
Если это поможет, возможно, вам стоит позаботиться об увеличении оперативной памяти.
Обновите драйвер видеокарты
Google Chrome может использовать ресурсы видеокарты. Поэтому можно попробовать обновить драйвер видеокарты. Сделать это несложно, о чем я уже рассказывал ранее.
Если ничего не выходит
Если вообще ничего не получается, можно запустить Chrome с помощью ключа no-sandbox. Но! Пользоваться им строго не рекомендуется, поскольку, по одним данным, в таком случае в браузере могут быть открыты некоторые уязвимости. Потому такой способ лучше использовать в том случае, если вам нужно вызволить из браузера какие-то сохраненные данные.
Находим ярлык Google Chrome на рабочем столе, нажимаем на него правой кнопкой мыши и выбираем в меню пункт «Свойства». Переходим на вкладку ярлык и прописываем -no-sandbox в поле объект (перед no не одно тире, а два подряд!). Сохраняем изменения.
Пробуем запустить браузер.
Еще раз — если в таком случае Хром загрузился, рекомендую изъять из него все важные данные и переустановить, пока он не начнет запускаться без ключа.
fulltienich.com
Не открывается «Гугл Хром» — решение проблемы
Иногда получается так, что у многих пользователей ПК не открывается «Гугл Хром». Довольно часто причины могут быть необъяснимы — вечером все было хорошо, а уже сейчас происходят «глюки». Так давайте же разберемся, почему не запускается «Гугл Хром» и как бороться с этой ситуацией.
Почему так бывает
Проблемы с компьютером — это довольно распространенные явления. К ним часто относят и разнообразные неполадки с веб-браузерами. «Гугл Хром», «Мозилла», «Эксплорер» — все равно, какая программа у вас установлена. Главное, что «глюки» не обходят стороной ни один вариант.
Итак, давайте попробуем разобраться, почему не открывается «Гугл Хром». Наиболее частая помеха при запуске — это антивирусная программа. Абсолютно любая. Также неполадки могут вызвать вирусы и разнообразные установленные программы. Давайте по отдельности рассмотрим каждую причину, чтобы выяснить, почему не открывается браузер «Гугл Хром».
Антивируска
Как бы странно это ни звучало, но антивирусные программы могут не только служить на благо пользователю, но и во вред. Случается это потому что многие не смотрят, по каким страницам и адресам они проходят. Если вы кликнете по вредоносной ссылке, которая не содержит троянов и червей, то может получиться не очень приятная ситуация — при перезагрузке браузер перестанет работать. Точнее, процесс начнет запускаться, но «картинки» не будет.
В данном случае вам необходимо проверить систему на наличие вирусов, после чего отключить «антивируску» и попробовать запустить ваш браузер. Если это не поможет, полностью удалите веб-программу и переустановите ее. Все должно заработать.
Иногда причиной того, что не открывается «Гугл Хром» может стать брандмауэр windows. Он воспримет браузер как запрещенный процесс, после чего заблокирует его. В таком случае отключите антивирус и брандмауэр и попытайтесь начать работу.
Вирусы
Довольно частым ответом на вопрос о том, почему не запускается «Гугл Хром», является присутствие вирусов на компьютере. Хорошо, если они не сжирают вашу систему, а добрались только до браузера. Хоть и неприятное явление, но терпимое.
Если вы подозреваете, что ваш компьютер не запускает «Гугл Хром», первым делом пустите в ход антивирусную программу. Какой именно воспользоваться — решать только вам. Тем не менее, мы бы порекомендовали вам «Доктор Веб» — его легко можно достать и пользоваться без усилий. Кроме того, эта «антивируска» имеет так назывемые бесплатные демо-версии, которые помогают обнаружить «заразу» на компьютере. При этом покупать итоговый продукт вам не придется.
Итак, когда вы определились, какую антивирусную программу использовать, запустите ее. Во время проверок оставьте компьютер в покое — закройте все программы и игры, в том числе и браузеры (если какие-то работают и открыты). Когда компьютер завершит проверку, вылечите все обнаруженные файлы, что не поддается лечению — удалите.
Будьте осторожны — среди вредоносных программ могут встречаться важные системные данные. Поэтому, перед тем как начинать работу с антивирусами, сохраните все важные данные, которые вам необходимы. Так, на всякий случай.
Перезагрузите компьютер после завершения сканирования и лечения. После этого попытайтесь запустить «Гугл Хром». Если все прошло безуспешно, полностью удалите браузер со всеми закладками и прочими данными, после чего переустановите его. Все должно вернуться в нормальное русло.
Перезапуск
Конечно, если все предыдущие методы оказались бесполезными, существует только один выход — переустановка системы. Конечно же, можно осуществить откат. Впрочем, от всех проблем, как говорят системные администраторы, «есть одно лекарство — снеси «Винду» и все дела».
Итак, когда вы решитесь на этот непростой шаг, найдите установочный диск «Виндоус». Перед этим заранее запишите важные личные данные, чтобы не потерять их. Вставьте установочный диск в компьютер и дождитесь запуска.
Выберите «установка операционной системы windows». Перед вами откроется окно выбора способа проведения процесса — «чистая» и «поверхностная» установка. Для того чтобы избавиться от волнений о том, почему не запускается «Гугл Хром», лучше выбрать первый вариант. Далее при помощи простых действий отформатируйте жесткий диск и выберите путь установки windows. Дождитесь завершения процесса. Компьютер перезагрузиться примерно 3 раза — не пугайтесь. Дальше установите браузер и пользуйтесь им как прежде. Теперь вы знаете, что делать, если не открывается «Гугл Хром».
fb.ru
Что делать, если не запускается Google Chrome
Давайте представим ситуацию, что вы решили зайти в интернет, используя для этого свой любимый браузер Google Chrome, а он не открывается. Причин подобного может быть много, также как и способов ее исправления. Рассмотрим наиболее распространенные из них, а также возможности исправить ситуацию.
Наверняка каждый человек сталкивался с такой ситуацией, когда на компьютере зависает какая-то программа. И ладно, если её использование в данный момент необязательно. А что делать в ситуации, когда google chrome не запускается? В данной статье мы с вами об этом и поговорим.
Почему не открывается гугл хром на компьютере
Причины этого явления могут быть самыми разнообразными:
- Проблемы с компьютером.
- Антивирусу что-то не нравится.
- Компьютер заражён вирусами.
Рассмотрим подробнее каждый из этих вариантов.
Как правило, когда не открывается какой-то один браузер, то не открываются и другие. Компьютеру все равно, какой браузер у вас установлен. Если в работе с ними обнаружены неполадки или ошибки, их необходимо устранить.
Довольно-таки часто антивирусы мешают запуску браузера . Казалось бы, антивирус должен помогать пользователям. Но иногда, эти программы действуют пользователям во вред. Это происходит по той причине, что пользователь мог перейти по вредоносной ссылке, которая не содержит вирусов. Из-за этого браузер может перестать работать после перезагрузки компьютера.
В таком случае необходимо ещё раз перезагрузить компьютер. После чего, отключить антивирусную программу, и попробовать включить браузер ещё раз. Как правило, если google chrome не открывается, то не будут открываться и другие браузеры.
Вы попробовали включить google chrome ещё раз, и программа не запустилась. Это значит, что необходимо её полностью удалить с вашего ПК. А потом установить заново. После этого все должно заработать.
А также возможной причиной того, что google chrome не открывается, может быть брандмауэр вашей операционной системы. Для тех, кто не знает, это специальные программы, которые отражают хакерские атаки, идущие из сети. Если отключение антивируса не помогло, то попробуйте отключить ещё и брандмауэр. И если это не помогло, то только тогда можно пытаться удалить браузер, а потом восстановить его.
Наличие вирусов на компьютере
Одной из основных причин того, что не запускается гугл хром, является наличие вирусов на вашем компьютере. Однако, как бы странно это ни звучало, вы должны радоваться. Если у вас не запускается браузер, а в остальном система работает нормально, то это значит, что вирусы добрались только до браузера, а в целом система не повреждена. Однако это не значит, что надо оставлять все как есть. Необходимо как можно скорее избавиться от этой проблемы.
Необходимо провести полное сканирование вашего компьютера на наличие вирусных программ . После чего полностью их удалить, и провести оптимизацию работы компьютера. Некоторые антивирусы предлагают вам это сделать. То есть, предлагают удалить программы, которые вы не используете. А также и другие объекты, которые могут быть вредоносными. А вы уже сами решаете как вам поступить.
Это сканирование может занять от тридцати минут до нескольких часов. Это зависит от характеристик вашего компьютера, и от самой антивирусной программы. Наиболее популярные антивирусы:
- Avast free.
- Антивирус Касперского.
- Comodo Antivirus.
После завершения сканирования и удаления всех вредоносных объектов необходимо перезапустить компьютер. Это поможет избежать различных ошибок в работе системы. Попробуйте запустить google chrome. Если не получилось, то удалите его с компьютера. А потом снова установите. Скорее всего, после всех проделанных действий, google chrome запустится. Если он не запустился, то придётся перезапускать операционную систему.
Перезапуск вашей операционной системы
Бывает такое, что сканирование и лечение вашего компьютера не помогло решить эту проблему. В таком случае у нас остаётся только один вариант — перезапуск операционной системы. При возникновении различных проблем многие пользователи сразу сносят операционную систему.
При перезапуске операционной системы необходимо записать ваши личные данные, чтобы потом не забыть. Этот процесс довольно лёгкий. Однако неуверенным пользователям лучше не осуществлять его самостоятельно. У вас обязательно должна быть резервная копия всех ваших данных. Так как, скорее всего, придётся отформатировать жёсткий диск.
Вставьте установочный диск вашей операционной системы. Далее, выбирайте «Чистую» установку операционной системы из предложенных вариантов. Потом, вам придётся подождать некоторое время. Обычно, переустановка операционной системы занимает около получаса.
После завершения всех необходимых процессов, ваш компьютер будет перезагружаться 3 раза . Не стоит сомневаться, ведь так и должно быть. Когда компьютер включится и будет готов к работе, можно начать запускать google chrome.
В случае переустановки операционной системы гугл хром точно заработает. Возможно, он даже начнёт работать гораздо быстрее и перестанет висеть. А стартовая страница вашего браузера будет открыта сразу же после запуска, без ожидания.
Теперь вы знаете что делать, если браузер не запускается. Также, прочитав эту статью, вы будете знать, как не допускать ошибки при переустановке вашей операционной системы.
Браузер не открывает страницы, а интернет есть и Скайп работает
В данной статье я расскажу о разных решениях, которые могут пригодится в том случае, когда у вас перестали открываться страницы в браузере. При этом интернет есть, и он работает. Такие программы как Skype, разные торрент-клиенты и им подобные продолжают работать и выходить в интернет. А сайты не открываются во всех браузерах. При попытке открыть какую-то страницу, она сначала долго загружается, а затем появляется ошибка, что страница не доступа, и браузер не смог ее открыть. Текст самой ошибки может отличатся в зависимости от браузера.
В Opera и Chrome, например, ошибка: «Нет подключения к интернету», или «Не удается получить доступ к сайту». В браузере Mozilla: «Сервер не найден», в Яндекс Браузер: «Не удается установить соединение с сайтом», а в Microsoft Edge (который в Windows 10): «Не удалось открыть эту страницу».
Не важно какой у вас браузер, в любом случае страницы не будут открываться. Но здесь важен момент, что интернет на компьютере работает. Возле иконки подключения по кабелю, или Wi-Fi нет желтого знака восклицания. Если он есть, то это уже другая проблема, и там другие решения. Если у вас такой случай, то пишите в комментариях, дам ссылки на инструкции. Возможно у вас интернет подключен через роутер, или модем, в таком случае сайты могут не открываться на всех устройствах. Об этом я напишу ниже.
Ну и бывают еще ситуации, когда на компьютере не открываются только некоторые сайты. Обычно это сайты поисковых систем, или социальные сети: Одноклассники, Вконтакте, Facebook и т. д. В таком случае, решения о которых я расскажу ниже, должны исправить эту ситуацию.
И еще один момент: без разницы, какая версия Windows установлена на вашем компьютере, как и браузер. Я буду показывать на примере Windows 10. В Windows 7 и Windows 8 решения будут такими же. Если где-то действия будут отличатся, я будут писать об этом.
Почему браузеры не открывают сайты? Как исправить?
Можно было сразу пустить в бой тяжелую артиллерию, и рассказать о сложных решениях (правда, зачастую самых эффективных), но как показывает практика, лучше сначала применить несколько простых действий, которые тоже не редко помогают избавится от той или иной проблемы.
- Перезагрузка компьютера, роутера, модема – это в первую очередь. Не помогло? Идем дальше.
- Если у вас интернет через роутер, и на всех устройствах, во всех браузерах не открываются страницы, то есть смысл позвонить в поддержку провайдера и сообщить о проблеме. Не исключено, что у них какой-то сбой в оборудовании, и из-за проблем с DNS-серверами не открываются сайты.
- Если проблема но одном устройстве, или интернет подключен напрямую к компьютеру, то есть смысл на время отключить антивирус.
- Очень редко проблема появляется внезапно. Подумайте, может браузеры перестали загружать сайты после смены каких-то настроек, лечения от вирусов, установки программ, антивирусов и т. д. Это очень важно. Ведь всегда можно отменить какие-то изменения, или удалить установленные программы.
- Если есть возможность, подключите к интернету другое устройство, другой компьютер, и попробуйте перейти на какой-то сайт. Если все откроется, то можно исключить проблему на стороне провайдера, в роутере, или модеме.
Если описанные выше советы не помогли, то не нужно расстраиваться, у меня есть еще несколько хороших решений. Сначала я расскажу о самых эффективных решениях, исходя из собственного опыта, и отзывов в комментариях к другим статьям.
Проблема с DNS – самая частая причина
Именно из-за проблем с DNS-адресами чаще всего не удается получить доступ к сайтам. А Скайп и другие программы по прежнему могут без проблем работать. В таком случае, в браузере может быть написано о том, что не удалось найти DNS-сервер, или что-то в этом роде. Что нужно сделать:
- Сменить DNS в свойствах подключения на компьютере. Я советую прописать DNS от Google. Если проблема на всех устройствах, то DNS можно прописать в настройках роутера, или отдельно на мобильных устройствах.
- Сделать сброс кэша DNS. Это как дополнительный способ. Достаточно открыть командную строку от имени администратора, выполнить команду ipconfig /flushdns, и перезагрузить компьютер.
Более подробно об этом я писал в статье: не удается найти DNS-адрес сервера. Там все просто. Для начала заходим в сетевые подключения.
Дальше просто нажимаем правой кнопкой на то подключение, через которое компьютер подключен к интернету, и выбираем «Свойства». И по инструкции прописываем DNS от Google:
8.8.8.8
8.8.4.4
После перезагрузки (или даже без нее) все должно заработать. Как сменить DNS в настройках роутера, я показывал в статье, ссылку на которую давал выше.
Проверяем свойства браузера (образователя), отключаем прокси
Нужно проверить некоторые настройки в свойствах образователя. Не задан ли там сценарий автоматической настройки, и не установлены ли прокси-сервера. Так как параметры заданы в свойствах образователя применяются ко всем браузерам. А разные вирусы и вредоносные программы не редко вносят изменения в эти настройки, после чего перестают отрываться сайты.
Зайдите в панель управления. Переключите вид на «Крупные значки», найдите и откройте «Свойства образователя». Это в Windows 7 и XP. Если у вас Windows 10, или 8, то там этот пункт называется «Свойства браузера». Его можно найти и запустить через поиск.
Перейдите на вкладку «Подключения», и нажмите на кнопку «Настройка сети». Откроется еще одно окно. Проверьте, чтобы настройки совпадали с теми, которые у меня на скриншоте ниже.
Должны быть отключены прокси-сервера и сценарии автоматической настройки. Если там были заданы какие-то параметры, то после их отключения все должно заработать.
Решение в реестре Windows
Нажмите сочетание клавиш Win + R, в окне «Выполнить» введите команду regedit и нажмите «Ok». Откроется редактор реестра. Переходим в раздел:
HKEY_LOCAL_MACHINE\SOFTWARE\Microsoft\Windows NT\CurrentVersion\Windows\
В окне слева будут разные параметры. Нас интересует параметр AppInit_DLLs. Нужно, чтобы значение этого параметра было пустым. Если у вас там что-то прописано, то двойным нажатием на параметр AppInit_DLLs открываем его, удаляем все из строки «Значение», и нажимаем Ok.
Дальше нужно то же самое проделать с параметром AppInit_DLLs, только в разделе:
HKEY_CURRENT_USER\SOFTWARE\Microsoft\Windows NT\CurrentVersion\Windows\
Если вы не найдете нужный параметр в этот разделе, то ничего страшного. Просто перезагрузите компьютер.
Очистка таблицы маршрутизации, сброс протокола TCP/IP
Можно попробовать очистить все сетевые настройки. Если у вас Windows 10, то это можно сделать через параметры, нажав всего на одну кнопку. Более подробно об этом я писал в статье: Сброс настроек сети в Windows 10. Или сделайте все как показано ниже.
Важно! Если у вас настроено подключение к провайдеру, или для выхода в интернет вы задавали какие-то статически настройки IP, то после сброса настроек скорее всего понадобится заново настроить подключение. Если вы не уверены, что сможете это сделать, то лучше не делайте сброс.
Для начала сделайте очистку таблицы маршрутизации. Запустите командную строку от имени администратора, и выполните следующую команду (скопируйте ее в командную строку и нажмите Ентер):
route -f
Перезагрузите компьютер и проверьте результат.
Если это не поможет, то запустите командную строку снова, и выполните по очереди эти две команды:
netsh winsock resetnetsh int ip reset
После этого так же нужно выполнить перезагрузку компьютера. После чего открывайте браузер, и пробуйте открыть какую-то страницу. Если сайты по прежнему не открываются, пробуйте выполнить другие рекомендации из этой статьи.
Не открываются сайты из-за файла hosts
Есть смысл проверить содержимое файла hosts. Особенно, если у вас проблема с открытием только каких-то определенных сайтов. Например: vk.com, ok.ru и т. д. Если у вас в браузере не открывается ни одна страница, то вряд ли проблема в файле hosts.
В проводнике перейдите по адресу C:\Windows\System32\drivers\etc. Можно просто скопировать этот путь и вставить в проводник. Дальше откройте файл hosts через блокнот.
Он должен выглядеть примерно вот так (у меня Windows 10):
Если у вас там есть какие-то другие строчки, которые вы не прописывали сами, то их можно попробовать удалить, и сохранить файл hosts.
Или просто найдите в интернете стандартный файл hosts, скопируйте содержимое в свой файл и сохраните. В Windows 7, 8 и 10 содержимое файла будет выглядеть так же, как на скриншоте выше.
Вирусы и вредоносные программы – причина ошибки «Не удается получить доступ к сайту»
Если вы перепробовали уже разные решения, но в браузерах сайты по прежнему не хотят открываться, появляется ошибка что страница недоступна, то не исключено, что ваш компьютер заражен каким-то вирусом, или все это проделки какой-то вредоносной программы. Особенно, если на вашем компьютере не установлен антивирус.
Не редко вредоносные программы меняют какие-то параметры, сетевые настройки, настройки браузеров. В итоге перестают открываться сайты, а интернет продолжает работать.
Я рекомендую скачать одну из утилит, которые предназначены для поиска и удаления вредоносных программ, и просканировать свой компьютер. Так же установите антивирус (если его нет), и запустите проверку компьютера. Среди антивирусных утилит я бы посоветовал: AdwCleaner, HitmanPro, Dr.Web CureIt!, Zemana AntiMalware, Junkware Removal Tool.
Эти утилиты можно без проблем скачать в интернете. Пользоваться ими очень просто. Большинство на русском языке.
Если проблема только в Google Chrome
Обновление: данным решением поделился Андрей в комментариях.
- Нужно открыть редактор реестра. Для этого можно нажать на сочетание клавиш Win+R, ввести команду regedit и нажать Ok.
- Нужно открыть ветку реестра по адресу HKEY_CURRENT_USER \ SOFTWARE \ Policies \ Google \ Chrome
- Удалить всю ветку «Chrome», или параметры, которые находятся в этой ветке.
- Делаем то же самое в ветке HKEY_CURRENT_USER \ SOFTWARE \ Policies \ Google \ Chrome
Не редко эта проблема возникает после установки не лицензионных программ от Adobe.
Еще несколько моментов:
- Есть информация, что страницы могут не загружаться из-за антивируса Avast. Все начинает работать только после отключения, или полного удаления антивируса.
- Если после применения какого-то решения все заработало, но через некоторое время проблема вернулась, то скорее всего это говорит о том, что компьютер заражен, и вирус обратно прописывает какие-то параметры, из-за которых проблема возвращается.
- Проверьте, правильно ли выставлено время и дата на вашем компьютере.
Пишите о своих результатах в комментария. Делитесь советами и задавайте вопросы. Всего хорошего!
Не работают браузеры: почему и что делать?
Меня частенько спрашивают читатели, почему не работает браузер на компьютере. Это, действительно очень серьезная проблема, поскольку компьютер без интернета в 95% случаев является бесполезной вещью, занимающей место на столе. Чтобы без труда выходить в сеть, давайте разберемся, в чем же тут соль. Решение этой проблемы относится ко всем браузерам: Internet Explorer, Mozilla Firefox, Opera или Google Chrome.
Но перед тем как мы начнем, надо отметить, что сам вопрос поставлен немного неправильно. Вы должны четко представлять проблему, чтобы начать ее решать. Например, не работают браузеры на компьютере или только один браузер. Если рассматривать «падение» сразу всех браузеров, тогда скорее всего проблема в каком-то приложении, которое не дает им нормально загрузиться.
Самая популярная проблема – вирусы, именно они обычно наносят вред системе и надо не исключать выше изложенную информацию. Вирусы могут блокировать не только браузеры, но и другие программные продукты, которые хоть каким-нибудь способом, даже косвенно, позволяют выходить в интернет или же простой текстовый редактор. Чтобы удалить вирусы можно использовать штатный антивирус, который установлен в вашем компьютере. Перед проверкой вам надо обновить антивирусные базы, чтобы быть уверенным в проверке.
Проверка на правильность файла hosts
Обычно при неработающем браузере, вирусы прописывают себя в файле hosts. Чтобы посмотреть его, проделаем следующие операции. Во-первых, зайдите в: C:\WINDOWS\system32\drivers\etc. Найдите в последней папке etc файл hosts и откройте его с помощью блокнота (кликаем по нему правой кнопкой мыши, выбираем «Открыть» и выбираем программу Блокнот двойным щелчком).
Удаляем абсолютно все строки, которых не должно быть там. Чтобы могли понять, как должен выглядеть не тронутый файл, покажу вам скриншот своего.
Сохраняем изменения и перезагружаем компьютер! Если система не дает сохранить изменения, тогда вам надо открыть блокнот от администратора. Для этого надо зайти в «Пуск» — «Стандартные» — и тут нажимаете правой кнопкой мыши по Блокнот. В выпадающем меню выберите «Запуск от имени администратора». Дальше выполняете выше описанную инструкцию.
Если у вас мало опыта в этих делах, тогда воспользуйтесь специальной программой для восстановления файла hosts. «Reset Hosts «В контакт» не работает».
Вирусы – постоянная проблема
Чтобы проверить свой компьютер на вирусы, вам лучше всего скачать специальную утилиту с актуальными базами, если же на вашем компьютере есть установленный антивирус, я все же вас попрошу скачать и проверить компьютер одной из утилит: Dr. Web CureIt! или Kaspersky Virus Removal Tool.
Самый первый вопрос, который возникнет, как я могу скачать программу или зайти на какой-либо сайт, если у меня не работает браузер?
Вот несколько вариантов, как ее скачать в сложившейся ситуации:
- Воспользуйтесь ноутбуком или любым другим рабочим компьютером, к которому у вас есть доступ (рабочий, у знакомых и т.д.), также можно воспользоваться планшетом или смартфоном, если есть Wi-Fi.
- Худшая ситуация – компьютер только один, браузеров никаких нет. Выход здесь может быть лишь один – у вас заранее установлена программа Download Master, позволяющая качать файлы с интернета без использования браузеров. Либо ее можно взять с другого компьютера. В ней нужно зайти в Топ закачек и найти там Dr. Web Cureit, он всегда на первых позициях.
- Если у вас есть любой браузер версии Portable, тогда попробуйте зайти в интернет именно с этой версии, возможно, что выйдет положительный результат.
Теперь, когда антивирус установлен, приступаем к следующему шагу: запускаем его, выбираем поиск по всему компьютеру, проверяете весь компьютер, а не только диск С, как любят делать пользователи. Когда утилита найдет вирусы, вы должны безжалостно их удалить, но перед этим пробегитесь по файлам, где она нашла вредоносный код. Иногда, есть вероятность заражения рабочих файлов, например, текстовые файлы или фотографий с отдыха, в этом случае надо попробовать их вылечить, если ничего не выйдет, тогда удаляете.
Редактирование реестра
Еще один ответ на вопрос, почему не работают браузеры, кроется в реестре Windows. Набираем в поисковой строке меню «Пуск» команду regedit. Проходим путь: HKEY_LOCAL_MACHINE\SOFTWARE\Microsoft\Windows NT\CurrentVersion\Windows\ и находим справа параметр AppInit_DLLs.
Сейчас вам надо открыть этот параметр и указать значение 0, после чего нажать «ОК». Теперь нажмите по нему правой кнопкой мыши и выберите «Удалить». После этого перезагрузите компьютер.
Проблема должна решиться. Если нет, тогда поможет переустановка операционной системы – этот вариант для многих будет выходом из ситуаций, но не надо забывать о том, что если есть проблема, то значит должно быть и решение.
Переустановка
Если есть проблема с какой-либо программой, то я вам советую попробовать ее обновить через меню «Сервис» или «Помощь». Если обновление прерывается, то тогда зайдите на официальный сайт и скачайте новую версию браузера, которым вы пользуетесь.
Так же по моему опыту могу сказать то, что есть вероятность глюков именно у новых версий программ и поэтому если в данный момент установлена обновленная версия, то попробуйте установить более старую. Если вам это помогло, значит придется временно «посидеть» на прошлой версии, а через несколько обновлений порадоваться новой.
Нажимаю на браузер а он не открывается. Что делать, когда не запускается Google Chrome
Google Chrome занимает лидирующие позиции в списки популярных браузеров. Он известен как самый быстрый, удобный и практичный интернет-серфер. Но даже такие гигантские компании, как Google, не могут предусмотреть все. По этой причине и в Google Chrome может произойти ошибка, которая приведет к тому, что он перестанет работать или вовсе открываться. Но если вы выполните некоторые действия, то сможете самостоятельно вернуть браузер к жизни.
Почему гугл хром не запускается: возможные причины возникновения проблемы и их решения
Существует несколько вариантов, по которым Google Chrome мог перестать открываться. Если вы не знаете, в чем причина именно в вашем случае, то попробуйте все способы по порядку.
Быстрые решения проблемы
Проверка исправности сетевого подключения
Если предыдущие шаги не помогли и браузер по-прежнему отказывается открываться, то стоит проверить исправность вашего сетевого подключения. Убедитесь, что вы подключены к сети, а интернет принимает и отдает трафик:
Проверка компьютера на вирусы
Существуют вирусы, которые, грубо говоря, направлены на поломку браузеров. Возможно, вы подцепили такой на просторах интернета, и теперь он дал о себе знать. Чтобы выяснить, в этом ли причина и устранить ее, выполните следующие шаги:
- Откройте антивирус, установленный у вас на компьютере.
- Перейдите в пункт «Проверка» или «Антивирус».
- Выберите пункт «Полная проверка».
- Дождитесь окончания процесса и удалите найденные вирусы. Можете поставить галочку, чтобы антивирус автоматически удалил все найденные угрозы и выключил компьютер.
Переустановка браузера
Может быть, в браузере произошла критическая ошибка, постоянно мешающая его запуску. Тогда стоит его переустановить. Для этого выполните следующие действия:
- Откройте поиск Windows.
- В строке поиска введите «Установка и удаление программ».
- Найдите Google Chrome и нажмите кнопку «Удалить».
- Скачайте установочный файл с официального сайта Google (http://tinyurl.com/gmukt7b).
- Пройдите процесс установки и откройте браузер.
Ошибка в настройках пользователя
Браузер может не открываться из-за сбитых настроек профиля. Для того чтобы он снова заработал, нужно создать новый:
- Открываем проводник.
- В строке пути прописываем %LOCALAPPDATA%\Google\Chrome\User Data\.
- Переходим по этому пути и переименовываем папку Default в любое другое название. Тогда при открытии браузер заметит, что папки Default нет и создаст новую.
- Если это не помогло, то переходим по пути %LOCALAPPDATA%\Google\Chrome\ и переименовываем папку User Data в любое другое имя. Опять открываем браузер и ждем, пока он пересоздаст папку User Data.
Конфликты с другими программами
Помимо браузера, на вашем компьютере уставлены и другие сторонние программы, с которыми Google Chrome может конфликтовать. Чтобы этого избежать, выполните эти шаги:
- Скачайте и установите с официального сайта Google программа для нахождения и удаления программ, которые могут помешать работе Google Chrome (https://www.google.ru/intl/ru/chrome/cleanup-tool/).
- Запустите приложение и начните проверку.
- Программа найдет нежелательное ПО и предложит вам его удалить. Подтвердите действие. Если ничего не найдено, нажмите кнопку «Продолжить».
- Chrome откроет ссылку и предложит сбросить настройки браузера до заводских. Подтвердите действие.
Проблемы с брандмауэром
На компьютере существует интернет-защита брандмауэр, или же firewall, которая может заблокировать доступ в интернет вашему браузеру. В этом случае нужно Google Chrome добавить в список исключений. Сначала сделаем это во встроенном брандмауэре Windows:
- Открываем пуск и в поисковой строке вбиваем «Брандмауэр Windows».
- Открываем его и в левой колонке выбираем «Разрешение взаимодействия с приложением или компонентом».
- В открывшемся окне нажимаем «Изменить параметры».
- Ставим обе галочки напротив Google Chrome.
Также многие антивирусы содержат встроенный брандмауэр. Чтобы проверить, блокирует ли он доступ в интернет для вашего браузера, просто отключите его и попробуйте открыть Google Chrome. Если помогло, то включите антивирус и проделайте следующие шаги:
Если ничего не помогает
Если ни один из вышеперечисленных способов не решил вашу проблему, то стоит обратиться в службу поддержки Google, подробно описав вашу проблему и список того, что не помогло вам ее решить:
Или же задайте вопрос на официальном форуме Google (https://productforums.google.com/forum/#!forum/chrome-ru):
Видеоурок: «Что делать, если не открывается Google Chrome»
Браузер от компании Google имеет огромное количество положительных сторон и плюсов, но при этом, как и любая программа, может сломаться. Это бывает редко, но случается. Если такое произошло, то стоит попробовать один из способов решения данной проблемы. В большинстве случаев браузер начнет запускаться и снова радовать вас своей работой. Но бывает, что ошибка индивидуальная и стоит обратиться к специалистам в службу поддержки Google, которые вам непременно помогут.
«Не запускается Google Chrome» — довольно распространённая программная «поломка». И может она возникать по совершенно разным причинам. Если не запускается Хром на вашем ПК или на ноутбуке, то есть вообще перестал работать, не спешите переустанавливать ОС или звать специалиста-настройщика. Прочтите эту статью, наверняка, она поможет вам решить эту проблему. Из неё вы узнаете, почему не запускается Гугл Хром. Какие настройки, программы и другие факторы препятствуют его корректной работе. И как их устранить.
Итак, если не работает Google Chrome («не включается» с ярлыка, нестабильно работает, сбоит), попробуйте задействовать один из следующих способов.
Способ #1: проверка ПК на вирусы
Первым делом проверьте компьютер антивирусом. Возможно, не запускается Гугл Хром из-за вирусов. Они могут изменять свойства ярлыка, модифицировать исполняемые файлы, сделать изменения в сетевых настройках и т.д.
Проверку лучше всего выполнить дополнительными антивирусными сканерами:
Если после проверки, по-прежнему не открывается Гугл Хром, попробуйте нижеописанные способы.
Способ #2: перезапуск и чистка
Освободите систему от «хлама» — ненужных папок и отдельных файлов, записей в реестре. С этой задачей отлично справляется программа-уборщик CCleaner (бесплатную версию можно скачать на официальном сайте либо с другого доверенного веб-источника). В том числе, она в Гугле Хроме очищает кэш, удаляет куки, историю посещений.
После инсталляции и запуска CCleaner выполните в её рабочем окне следующие действия:
1. Кликните первый пункт вертикального меню слева — «Очистка».
2. Нажмите кнопку «Проверка».
3. По завершении анализа нажмите «Очистка».
Теперь проверьте, сколько осталось свободного места на диске С. Если оно отсутствует, либо остались считанные мегабайты незанятого дискового пространства, может не открываться не только браузер, но и другие программы, а также сбоить вся операционная система.
1. Нажмите вместе клавиши — «Win + E».
2. Кликните правой кнопкой по иконке диска С.
3. В контекстном меню выберите «Свойства».
4. В окне свойств диска проанализируйте параметры «Свободно», «Занято».
В случае выявления критической нехватки свободного места, удалите ненужные программы, игры, чтобы разгрузить системный раздел. Желательно выполнять эту процедуру не штатными средствами ОС (Пуск → Панель управления → Удаление программы), а при помощи специальных утилит-деинсталляторов. Поскольку они выполняют не только стандартное удаление, но и ещё дополнительно устраняют остатки деинсталлированного ПО (ключи в реестре, файлы).
Рассмотрим вариант очистки на примере утилиты Revo Uninstaller:
- В окне приложения перейдите на вкладку «Все программы».
- Щелчком мышки выделите программу, от которой нужно избавиться.
- В верхней панели нажмите команду «Удалить».
- Revo Uninstaller автоматически найдёт и запустит деинсталлятор. Внимательно следуйте его инструкциям, чтобы выполнить стандартное удаление.
- Перейдите в окно «Начальный анализ… ». Выберите режим анализа «Расширенный».
- Кликните «Поиск».
- Нажмите кнопку «Удалить» в окне «Найденные разделы реестра».
- При необходимости выполните аналогичные действия в окне «Найденные файлы… ».
После того, как выполните очистку, перезагрузите компьютер: Пуск → Перезагрузка.
Способ #3: проверка настроек брандмауэра
Ответ на вопрос «почему не работает Гугл Хром», может скрываться в настройках системного брандмауэра и установленного стороннего фаервола. Проверьте в их опциях правила сетевого подключения для Google Chrome. Возможно, была выполнена блокировка коннекта и поэтому не открывается Гугл Хром на компьютере (или не отвечает на запросы, не открывает сайты).
Чтобы перейти в панель брандмауэра Windows, кликните: Пуск → Панель управления → Система и безопасность → Брандмауэр Windows.
Затем проверьте его статус в строке «Состояние брандмауэра… » (если другого подключенного фаервола в ОС нет, должно быть установлено значение «Вкл.»).
А также просмотрите правила: нажмите в боковом меню «Дополнительные параметры» → «Правило для входящих…» и «… для исходящих… ». Для снятия блокировки в панели «Действия» клацните «Включить».
Способ #4: устранение конфликтов в браузере Гугл Хром
Если не работает какой-либо отдельный модуль в Хроме, или он часто сбоит (запускается, но затем произвольно закрывается, выдаёт ошибку), проверьте наличие программных конфликтов в нём. То есть ситуации, когда перестал работать (включаться) Google Chrome из-за стороннего приложения.
Что делать, если так происходит:
1. В адресной строке веб-обозревателя наберите — chrome://conflicts. Нажмите «Enter».
2. Ознакомьтесь с информацией на вкладке. В строке «Модули» должно быть отображено сообщение «Конфликтов не обнаружено».
Если же всё-таки конфликты присутствуют, выясните, какой программой, компонентом они вызваны. Закройте браузер и деактивируйте или полностью удалите их.
Способ #5: сброс настроек
Иногда вопрос «почему не запускается Гугл Хром» разрешается полным сбросом всех настроек браузера и устранением сторонних модификаций в его конфигурации при помощи утилиты «Cleanup Tool».
1. Если Хром «не заходит» в поисковик, воспользуйтесь другим рабочим веб-обозревателем (например, Firefox).
2. Задайте в Google запрос — «утилита очистки chrome».
3. Перейдите на официальную страничку для скачивания (первая в выдаче ссылка).
4. В панели «Инструмент очистки… » нажмите кнопку «Скачать».
5. В окне инсталлятора щёлкните «Принять и скачать».
6. Запустите скачанную утилиту, следуйте её инструкциям, чтобы выполнить очистку и сброс опций.
Способ #6: удаление и обновление профиля
Возможно, браузер не запускается или отказывается заходить на странички из-за того, что в его профиле повреждены файлы. Их нужно удалить, и при очередном запуске Хром автоматически выполнит восстановление.
1. Нажмите одновременно «Win + R».
2. В панели «Выполнить» наберите путь к профилю — %LOCALAPPDATA%\Google\Chrome\
3. Клацните «OK».
4. В открывшейся директории удалите папку «User Data».
5. Снова запустите Google Chrome.
Способ #7: «разгрузка» ЦП
Возможно, компьютер, а точнее его центральный процессор, слишком загружен другими приложениями, и он не может привести в действие Гугле Хром.
Закройте все окна утилиты, плееры, игры. И попробуйте снова выполнить запуск веб-обозревателя. А если явных запущенных приложений нет, выполните анализ активных процессов в диспетчере:
1. Нажмите сочетание клавиш — «Ctrl + Alt + Del».
2. Перейдите на вкладку «Процессы».
3. По показателю в колонке ЦП (нагрузка на процессор в процентах) найдите наиболее ресурсоёмкий процесс. В первую очередь рассматривайте объекты с показателем 80-90%.
4. Деактивируйте «тяжёлый» процесс: клик правой кнопкой по графе процесса → Завершить процесс.
5. Запустите Хром.
Способ #8: переустановка
Полностью удалите Google Chrome (желательно при помощи деинсталлятора, как описано в Способе #2).
А затем при помощи другого браузера скачайте последнюю версию Хрома с офсайта.
И установите в ОС.
Быстрого и успешного вам восстановления работоспособности Google Chrome!
Google Chrome – популярный веб-обозреватель, который заслуженно получил звание самого используемого веб-обозревателя в мире. К сожалению, не всегда можно использоваться браузером – пользователи могут сталкиваться с проблемой запуска Google Chrome.
Причин, почему не работает Гугл Хром, может быть достаточное количество. Сегодня мы постараемся рассмотреть основные причины, почему не запускается Гугл Хром, прилагая к ним советы по решению проблемы.
Почему не открывается Гугл Хром на компьютере?
Причина 1: блокировка браузера антивирусом
Новые изменения, которые вносятся разработчиками в Google Chrome, могут противоречить безопасности антивируса, благодаря чему в одночасье браузер может быть заблокирован самим антивирусом.
Чтобы исключить или решить данную проблему, откройте свой антивирус и проверьте, блокирует ли он какие-либо процессы или приложения. Если вы видите наименование своего браузера, потребуется добавить его в список исключений.
Причина 2: системный сбой
В системе мог произойти серьезный сбой, который и привел к тому, что не открывается Google Chrome. Здесь мы поступим очень просто: для начала браузер потребуется полностью удалить с компьютера, а затем загрузить его снова с официального сайта разработчика.
Скачать браузер Google Chrome
Обратите внимание, что на сайте загрузки Google Chrome система может неверно определять вашу разрядность, поэтому обязательно убедитесь, что вы загружаете версию Google Chrome именно той разрядности, что и у вашего компьютера.
Если вы не знаете, какая разрядность у вашего компьютера, то определить ее очень просто. Для этого откройте «Панель управления», выставьте режим просмотра «Мелкие значки», а затем откройте раздел «Система».
В открывавшемся окне около пункта «Тип системы» будет значиться разрядность: 32 или 64. Если вы не видите разрядность, то, вероятно, у вас 32 bit.
Теперь, отправившись на страницу загрузки Google Chrome, убедитесь, что вам предложена версия для вашей разрядности операционной системы.
Если система предлагает скачать Хром другой разрядности, выберите пункт «Скачать Chrome для другой платформы», а затем выберите нужную версию браузера.
Как правило, в большинстве случаев после завершения установки проблема с работоспособностью браузера решается.
Причина 3: вирусная активность
Вирусы могут воздействовать на самые разные уголки операционной системы, и, в первую очередь, они направлены на поражение браузеров.
В результате вирусной активности браузер Google Chrome может и вовсе прекратить запускаться.
Чтобы исключить или подтвердить такую вероятность проблемы, следует обязательно запустить режим глубокого сканирования в вашем антивирусе. Также для сканирования системы можно дополнительно воспользоваться специальной сканирующей утилитой Dr.Web CureIt, которая не требует установки на компьютер, распространяется абсолютно бесплатно и не конфликтует с антивирусами других производителей.
Когда сканирование системы будет завершено, а вся зараза вылечена или удалена, выполните перезагрузку компьютера. Желательно, если вы после этого выполните переустановку браузера, предварительно удалив старую версию с компьютера, как это описано во второй причине.
И напоследок
Если проблема с работой браузера возникла недавно, ее можно устранить, выполнив откат системы. Для этого откройте «Панель управления», установите режим просмотра «Мелкие значки» и перейдите к разделу «Восстановление».
В открывшемся окне выберите пункт «Запуск восстановления системы».
Спустя несколько мгновений на экране отобразится окно, содержащее в себе точки восстановления windows. Поставьте галочку около пункта «Показать другие точки восстановления», а затем выберите наиболее подходящую точку восстановления, которая предшествовала проблеме с запуском Google Chrome.
Длительность восстановления системы будет зависеть от количества внесенных изменений в систему после создания выбранной точки. Так восстановление может растянуться на несколько часов, но после ее завершения проблема будет решена.
Мы рады, что смогли помочь Вам в решении проблемы.
Опрос: помогла ли вам эта статья?
Да Нетlumpics.ru
6 причин по которым Google Chrome может не открываться
Браузер Google Chrome может не запускаться по нескольким причинам, среди которых воздействие вирусов или конфликт с каким-либо программным обеспечением, установленным на компьютере. Антивирусные программы и брандмауэры помогают защитить компьютер от вирусов и предотвратить распространение вредоносных программ, но они также могут стать причиной того, что браузер не может запуститься. Это связано с тем, что они могут блокировать некоторые программы, связанные с Интернет-соединениями, в том числе и Google Chrome.
Также причиной отказа запуска может быть поврежденный профиль браузера, нехватка памяти и др. Давайте более подробно рассмотрим все варианты.
Антивирусное программное обеспечение
Современные антивирусы обеспечивают безопасный доступ в сеть Интернет путем ограничения доступа по определенным протоколам или для отдельных приложений. Возможно, в вашем антивирусе или брандмауэре установлена настройка на запрет всех Интернет-соединений для Google Chrome. Для проверки нужно временно отключить все антивирусное программное обеспечение на вашем компьютере и проверить запускается ли браузер. Если Хром запустился, значит нужно добавить его в список исключений для антивируса или межсетевого экрана.
Воздействие вирусов и конфликты программного обеспечения
В Google Chrome есть простой инструмент, с помощью которого можно вычислить программы, негативно влияющие на работу браузера. Для этого достаточно в адресной строке ввести следующий запрос «chrome://conflicts».
На рисунке, приведенном выше видно, что Хром нашел 130 модулей, загруженных в браузер. При этом конфликтов ни с одним из модулей не обнаружено.
Если же конфликты со сторонним программным обеспечением есть, то Chrome отобразит их на этой странице. Также в этом списке могут присутствовать обнаруженные вирусы.
Чтобы устранить эти конфликты нужно отключить, обновить или удалить проблемные программы. Если обнаружены вредоносные программы, то в обязательном порядке нужно почистить компьютер с помощью какой-либо антивирусной программы. Google Chrome сам предложит действия, которые нужно выполнить, чтобы устранить каждую проблему.
Проверка защищенных системных файлов
Иногда причиной отказа запуска браузера является повреждение или изменение системных файлов windows. Системные файлы очень важны для стабильной работы системы и приложений. Сами разработчики Google Chrome рекомендуют проводить проверку защищенных системных файлов в случае возникновения проблем с запуском браузера.
Для того чтобы сделать проверку системных файлов нужно запустить командную строку от имени администратора и ввести команду «SFC.exe /SCANNOW». При этом между этими двумя составляющими команды обязательно должен быть пробел.
Повреждение профиля пользователя Chrome
Если ваш браузер не открывается или запускается на время, а потом закрывается, то возможной причиной этой проблемы может быть повреждение профиля пользователя Google Chrome. Для того чтобы восстановить работу браузера нужно создать новый профиль пользователя. Для этого выполните следующие действия:
- Закройте браузер.
- Откройте Проводник windows (сочетание клавиш «Win+E»).
- После открытия окна Проводника, введите сверху в адресной строке следующий путь:
- Для пользователей windows XP: %USERPROFILE%\Local Settings\Application Data\Google\Chrome\User Data\
- Для пользователей windows Vista, 7,8: %LOCALAPPDATA%\Google\Chrome\User Data\
- Нажмите клавишу «Enter». Должен открыться список папок и файлов браузера.
- В этом списке найдите папку «Default» и переименуйте ее, например в «Default РЕЗЕРНАЯ КОПИЯ».
- Запустите Chrome.
Если все прошло успешно, должен открыться браузер с установками по умолчанию и автоматически создаться новая папка «Default». Для восстановления прежних настроек можно попробовать скопировать какие-нибудь данные из резервной папки в папку «Default», но делать это нежелательно, т.к. старый профиль поврежден, и эти действия могут привести к повреждению вновь созданного профиля.
Обновление 13.01.2016
С выходом последних версий Google Chrome, переименование папки «Default» перестало давать желаемый результат. Возможно, это связано с изменением структуры папок, в которых хранятся пользовательские данные.
Чтобы решить эту проблему можно переименовать папку «User Data», которая является родительской для папки «Default». После переименования и запуска браузера будет создана новая папка «User Data» с настройками по умолчанию, а из старой папки можно попытаться извлечь ваши настройки.
Операционная система вашего компьютера использует оперативную память для собственной работы и для запуска различных программ. Хотя для современных компьютеров и ноутбуков это не совсем актуально, т.к. они обладают достаточно большим объемом оперативной памяти, тем не менее, если одновременно с запуском Google Chrome запущено много приложений и процессов, то браузер может не открыться.
Для проверки загруженности компьютера нажмите сочетание клавиш «Ctrl+Alt+Delete» и запустите диспетчер задач. В открывшемся окне посмотрите, сколько у вас запущено процессов, приложений, сколько свободной физической памяти. Попробуйте закрыть некоторые программы и проверьте запуск Google Chrome.
Обновите или переустановите драйвер видеокарты
Большинство современных браузеров (в том числе и Chrome) используют ресурсы видеокарты (аппаратное ускорение) для рендеринга страниц. Поэтому если драйвер видеокарты работает с ошибками или его версия устарела, это может стать причиной отказа запуска Google Chrome.
CompConfig.ru
Не открывается Гугл Хром на компьютере. Что делать?
Сегодня поговорим о браузере Google Chrome, а если точнее — о том, почему Хром может не запускаться. С такой проблемой может столкнуться любой пользователь, так что давайте обсудим причины неполадки и их решения.
Вирусы и конфликты ПО
Тут все просто. Если еще вчера вы пользовались Хромом без каких-либо проблем, а сегодня он перестал запускаться, скорее всего, дело в некоем вирусе или вредоносном файле. В этом случае обязательно воспользуйтесь антивирусом с последними загруженными базами и утилитой типа Dr. Web Cureit, которая поможет найти источник проблем.
Кроме того, если вам все-таки удастся запустить браузер, вы можете ознакомиться с подключенными модулями в Хроме. Для этого наберите в адресной строке словосочетание chrome://conflicts/ и нажмите клавишу Enter. Перед собой вы увидите загруженные модули. Если система обнаружит конфликты, она обязательно сообщит вам об этом. Вы должны будете отключить модуль. Если речь идет о какой-либо программе, ее лучше удалить или переустановить. Только не удалите какой-нибудь системный файл, иначе можете не запустить windows в следующий раз!
Брандмауэр и антивирусное ПО
Если вы используете брандмауэр, то вам наверняка известно о том, что он позволяет открывать доступ в сеть далеко не всем программам. Стоит отметить, что настройка происходит автоматически, в то же время система может заблокировать от выхода в сеть важные программы. Вам необходимо открыть свой брандмауэр или антивирус, если он использует свой брандмауэр, и добавить браузер Google Chrome в список исключений.
Повреждение системных файлов
Теоретически, возможно повреждение системных файлов, так или иначе связанных с браузером. Такое происходит очень редко, а если и происходит, то виноваты в этом, как правило, вирусы и вредоносные файлы. В таком случае есть два варианта: это установка Google Chrome на компьютер заново, либо же восстановление системы на более ранний момент времени. Иными словами, нужно откатить систему.
Нажмите на кнопку «Пуск», затем выберите «Все программы» — «Стандартные» — «Служебные» — «Восстановление системы». Здесь вам нужно выбрать точку восстановления (дату, на момент которой Хром работал) и следовать инструкциям. Главное, что бы у вас была хотя бы одна точка восстановления.
Повреждение профиля пользователя
В данном случае речь идет о повреждении профиля пользователя Google Chrome. Можно предложить удалить папку профиля, при этом все данные, включая расширения, закладки и т.п. будут удалены. Если вас это не смущает, удалите папку User Data. Она находится по адресу:
- windows 7, 8 и Vista: %LOCALAPPDATA%\Google\Chrome\ (например, C:\%LOCALAPPDATA%\Google\Chrome\)
- windows XP: %USERPROFILE%\Local Settings\Application Data\Google\Chrome\ (например, C:\%USERPROFILE%\Local Settings\Application Data\Google\Chrome\)
При этом перед самой процедурой можете скопировать папку в другую директорию — в случае чего, сможете восстановить ее обратно.
Если это не поможет, лучше полностью удалить Google Chrome по инструкции и установить его заново.
Недостаточно оперативной памяти
Есть мнение, что Google Chrome может не запускаться из-за недостатка оперативной памяти. Я с таким не сталкивался, но в сети есть отзывы про память. Решается это закрытием программ. Для этого откройте диспетчер задач и поочередно отключайте запущенные приложения.
Если это поможет, возможно, вам стоит позаботиться об увеличении оперативной памяти.
Обновите драйвер видеокарты
Google Chrome может использовать ресурсы видеокарты. Поэтому можно попробовать обновить драйвер видеокарты. Сделать это несложно, о чем я уже рассказывал ранее.
Если ничего не выходит
Если вообще ничего не получается, можно запустить Chrome с помощью ключа no-sandbox. Но! Пользоваться им строго не рекомендуется, поскольку, по одним данным, в таком случае в браузере могут быть открыты некоторые уязвимости. Потому такой способ лучше использовать в том случае, если вам нужно вызволить из браузера какие-то сохраненные данные.
Находим ярлык Google Chrome на рабочем столе, нажимаем на него правой кнопкой мыши и выбираем в меню пункт «Свойства». Переходим на вкладку ярлык и прописываем -no-sandbox в поле объект (перед no не одно тире, а два подряд!). Сохраняем изменения.
Пробуем запустить браузер.
Еще раз — если в таком случае Хром загрузился, рекомендую изъять из него все важные данные и переустановить, пока он не начнет запускаться без ключа.
fulltienich.com
Не открывается «Гугл Хром» — решение проблемы
Иногда получается так, что у многих пользователей ПК не открывается «Гугл Хром». Довольно часто причины могут быть необъяснимы — вечером все было хорошо, а уже сейчас происходят «глюки». Так давайте же разберемся, почему не запускается «Гугл Хром» и как бороться с этой ситуацией.
Почему так бывает
Проблемы с компьютером — это довольно распространенные явления. К ним часто относят и разнообразные неполадки с веб-браузерами. «Гугл Хром», «Мозилла», «Эксплорер» — все равно, какая программа у вас установлена. Главное, что «глюки» не обходят стороной ни один вариант.
Итак, давайте попробуем разобраться, почему не открывается «Гугл Хром». Наиболее частая помеха при запуске — это антивирусная программа. Абсолютно любая. Также неполадки могут вызвать вирусы и разнообразные установленные программы. Давайте по отдельности рассмотрим каждую причину, чтобы выяснить, почему не открывается браузер «Гугл Хром».
Антивируска
Как бы странно это ни звучало, но антивирусные программы могут не только служить на благо пользователю, но и во вред. Случается это потому что многие не смотрят, по каким страницам и адресам они проходят. Если вы кликнете по вредоносной ссылке, которая не содержит троянов и червей, то может получиться не очень приятная ситуация — при перезагрузке браузер перестанет работать. Точнее, процесс начнет запускаться, но «картинки» не будет.
В данном случае вам необходимо проверить систему на наличие вирусов, после чего отключить «антивируску» и попробовать запустить ваш браузер. Если это не поможет, полностью удалите веб-программу и переустановите ее. Все должно заработать.
Иногда причиной того, что не открывается «Гугл Хром» может стать брандмауэр windows. Он воспримет браузер как запрещенный процесс, после чего заблокирует его. В таком случае отключите антивирус и брандмауэр и попытайтесь начать работу.
Вирусы
Довольно частым ответом на вопрос о том, почему не запускается «Гугл Хром», является присутствие вирусов на компьютере. Хорошо, если они не сжирают вашу систему, а добрались только до браузера. Хоть и неприятное явление, но терпимое.
Если вы подозреваете, что ваш компьютер не запускает «Гугл Хром», первым делом пустите в ход антивирусную программу. Какой именно воспользоваться — решать только вам. Тем не менее, мы бы порекомендовали вам «Доктор Веб» — его легко можно достать и пользоваться без усилий. Кроме того, эта «антивируска» имеет так назывемые бесплатные демо-версии, которые помогают обнаружить «заразу» на компьютере. При этом покупать итоговый продукт вам не придется.
Итак, когда вы определились, какую антивирусную программу использовать, запустите ее. Во время проверок оставьте компьютер в покое — закройте все программы и игры, в том числе и браузеры (если какие-то работают и открыты). Когда компьютер завершит проверку, вылечите все обнаруженные файлы, что не поддается лечению — удалите.
Будьте осторожны — среди вредоносных программ могут встречаться важные системные данные. Поэтому, перед тем как начинать работу с антивирусами, сохраните все важные данные, которые вам необходимы. Так, на всякий случай.
Перезагрузите компьютер после завершения сканирования и лечения. После этого попытайтесь запустить «Гугл Хром». Если все прошло безуспешно, полностью удалите браузер со всеми закладками и прочими данными, после чего переустановите его. Все должно вернуться в нормальное русло.
Перезапуск
Конечно, если все предыдущие методы оказались бесполезными, существует только один выход — переустановка системы. Конечно же, можно осуществить откат. Впрочем, от всех проблем, как говорят системные администраторы, «есть одно лекарство — снеси «Винду» и все дела».
Итак, когда вы решитесь на этот непростой шаг, найдите установочный диск «Виндоус». Перед этим заранее запишите важные личные данные, чтобы не потерять их. Вставьте установочный диск в компьютер и дождитесь запуска.
Выберите «установка операционной системы windows». Перед вами откроется окно выбора способа проведения процесса — «чистая» и «поверхностная» установка. Для того чтобы избавиться от волнений о том, почему не запускается «Гугл Хром», лучше выбрать первый вариант. Далее при помощи простых действий отформатируйте жесткий диск и выберите путь установки windows. Дождитесь завершения процесса. Компьютер перезагрузиться примерно 3 раза — не пугайтесь. Дальше установите браузер и пользуйтесь им как прежде. Теперь вы знаете, что делать, если не открывается «Гугл Хром».
fb.ru
Что делать, если не запускается Google Chrome
Давайте представим ситуацию, что вы решили зайти в интернет, используя для этого свой любимый браузер Google Chrome, а он не открывается. Причин подобного может быть много, также как и способов ее исправления. Рассмотрим наиболее распространенные из них, а также возможности исправить ситуацию.
Монополия Mozilla Firefox на рынке браузеров серьёзно пошатнулась, после выхода программного обеспечения от Google. Но периодически пользователи сталкиваются с тем, что не работает Гугл и браузер Google Chrome. И без посторонней помощи справится с возникающими проблемами очень сложно.
Почему не работает Гугл Хром на компьютере?
Самый простой путь решения любой проблемы, связанной с современной техникой — перезапустить компьютер. Это помогает в 9 из 10 случаев, пара нажатий клавиш исправит проблему, над которой можно было бы биться часами. Ещё есть переустановка программы , но это уже самый кардинальный способ. Он редко когда подходит, ведь в браузере сохраняется наша история посещений, закладки, информация по скачанным файлам и сохранённые пароли.
Мало кто держит в уме все логины и пароли, а с годами их становится только больше.
Использовать один для каждой учётной записи — не слишком безопасно, записывать в отдельный блокнот все данные — тоже сомнительный вариант. Поэтому для восстановления работоспособности любимого браузера придётся попотеть.
Для начала обратитесь за помощью к службе поддержки , возможно на официальном сайте уже выложили свежее обновление , которое исправляет возникшую ошибку. Большая часть пользователей сталкивается с типичными, а не какими-то уникальными неполадками. Вбив в поисковую строку название ошибки, вы получите перечень ссылок:
- На одну из служб Google, где описана проблема и пути её устранения.
- На тематический форум, на котором один из пользователей поднимает интересующий вас вопрос.
- На блог или статейный сайт, где автор в доступной форме объясняет, с чем может быть связана проблема.
Не работает Google поиск.
Чаще всего проблема возникает с использованием поиска , и пусть это тавтология, но чаще всего проблема связана с вирусами. Гугл Хром многие любят за возможность «вычленить» любой процесс и отделить его от всех остальных. Чисто теоретически, это новшество должно было позволить защитить пользователей от хакерских атак, сделать невозможным самопроизвольный запуск вредоносного обеспечения.
Но как только начала развиваться защита, вслед за ней стали эволюционировать и вирусы.
Ваш брандмауэр или антивирус смог вовремя обнаружить вирус, поместил его в карантин или сразу удалил заражённые файлы? Считайте, что вам повезло. Но если базы слишком давно не обновлялись или вы используете взломанную версию, ваша зашита никак не отреагирует на атаку. Что делать в таком случае?
Скачайте бесплатную утилиту по поиску и устранению вирусных угроз. Например ЭТУ .
Почти у любой серьёзной компании есть такая, от вас потребуют только возможность отправки отчёта разработчикам. После сканирования, которое может продлиться и несколько часов, программа предоставит вам данные о всех найденных угрозах и уязвимостях, с возможностью бесплатно излечить ваш компьютер или ноутбук.
В дальнейшем лучше установите себе нормальный антивирус, пусть даже и платный. Не посещать сомнительные сайты — первый шаг к безопасности в сети, но ещё не полная гарантия вашей защищённости:
- Могут быть точечные атаки конкретно на ваш IP.
- Вирусы могут быть прикреплены к абсолютно безобидным файлам.
- Атака может идти с взломанного сайта, хозяин которого ничего не подозревает о текущем положении дел.
Не работает голосовой поиск Гугл.
За последние лет пять все успели обзавестись мобильными устройствами . С развитием технологий, появлением планшетов и смартфонов, ваш карманный девайс перестал быть просто средством связи. С его помощью можно получить доступ к сети и воспользоваться всеми её преимуществами. А тысячи полезных приложений помогут превратить устройство в слаженно работающий на ваше благо механизм.
Но иногда мы теряем возможность пользоваться всеми его возможностями. В пример можно поставить голосовой набор, ещё вчера с его помощью мы за пару секунд находили всё необходимое. А сегодня он перестал работать и приходится вручную вбивать целые предложения в строку поиска. Долго и неудобно, особенно в холодное время года или при неисправном дисплее. Проблема не самая страшная, но решить её лучше быстро и кардинально.
Восстанавливаем работоспособность поиска от Google.
Как исправить положение?
- Сбросить всё до заводских настроек.
- Обновить версию Android.
- Скачать новую клавиатуру.
- Установить правильные настройки.
Первый вариант можно отнести к действительно кардинальным способам, вы потеряете всю имеющуюся информацию. Но при этом гарантированно исправите текущую проблему. А если ваше устройство синхронизировано с одним из «облачных» сервисов, потери информации могут быть не такими уж и значительными. После подключения к сети, сможете восстановить основной массив данных и получить обратно все свои приложения. Зато голосовой поиск снова будет работать.
Но чаще люди не готовы рисковать всем имеющимся на телефоне или планшете. В таком случае стоит убедиться, что ваша версия программного обеспечения в принципе поддерживает голосовой набор. Только Android 2.2 и более свежие версии могут похвастаться такой функцией . Может быть, у вас был значок набора на клавиатуре даже при более старой версии. Но это было особенностью вашей версии клавиатуры, на устройстве такая функция не поддерживалась.
Посмотрите пошаговый видео урок, что делать если Гугл Хром не открывает страницы:
Обнаружив проблему, либо делайте upgrade для своей операционной системы, либо скачивайте новую клавиатуру. Если значок есть, но не активен — зайдите в настройки и поставьте галочку рядом с пунктом «голосовой ввод». В зависимости от модели устройства и версии системы, комбинация действий может немного отличаться.
Работа «Хрома» в тяжёлых условиях.
Уровень оптимизации Гугл Хрома оставляет желать лучшего, на старых и слабых машинах он может потреблять слишком много оперативной памяти. С этим могут быть связаны частые вылеты и аварийные закрытия страниц.
На помощь к нам придёт диспетчер задач , запустив который можно увидеть, какой именно процесс потребляет основные ресурсы машины. Для ускорения работы браузера лучше позакрывать все другие процессы.
Внимательно следите за количеством открытых вкладок , даже бездействуя, они будут потреблять оперативку. Чем дольше не закрываете страницу, тем больше затрат уходит на поддержание её работоспособности. Если у вас мощное устройство, но вы столкнулись с такой проблемой — проверьте систему на вирусы. Ещё одной причиной могут быть проблемы во время сборки компьютера, может часть «железа» была неправильно установлена или на него просто нет драйверов. Займитесь оптимизацией своего устройства.
Когда не работает Google Chrome, приходится временно пользоваться другими браузерами. Всегда стоит держать «про запас» Mozilla, Opera, или ЯндексБраузер , как три актуальные альтернативы. Остаётся надеяться, что корпорация Google не будет заставлять нас прибегать к этим заменам слишком часто.
Видео-урок: как исправить ошибку
Иногда получается так, что у многих пользователей ПК не открывается «Гугл Хром». Довольно часто причины могут быть необъяснимы — вечером все было хорошо, а уже сейчас происходят «глюки». Так давайте же разберемся, почему и как бороться с этой ситуацией.
Почему так бывает
Проблемы с компьютером — это довольно распространенные явления. К ним часто относят и разнообразные неполадки с веб-браузерами. «Гугл Хром», «Мозилла», «Эксплорер» — все равно, какая программа у вас установлена. Главное, что «глюки» не обходят стороной ни один вариант.
Итак, давайте попробуем разобраться, Наиболее частая помеха при запуске — это антивирусная программа. Абсолютно любая. Также неполадки могут вызвать вирусы и разнообразные установленные программы. Давайте по отдельности рассмотрим каждую причину, чтобы выяснить, почему не открывается браузер «Гугл Хром».
Антивируска
Как бы странно это ни звучало, но антивирусные программы могут не только служить на благо пользователю, но и во вред. Случается это потому что многие не смотрят, по каким страницам и адресам они проходят. Если вы кликнете по вредоносной ссылке, которая не содержит троянов и червей, то может получиться не очень приятная ситуация — при перезагрузке браузер перестанет работать. Точнее, процесс начнет запускаться, но «картинки» не будет.
В данном случае вам необходимо проверить систему на наличие вирусов, после чего отключить «антивируску» и попробовать запустить ваш браузер. Если это не поможет, полностью удалите веб-программу и переустановите ее. Все должно заработать.
Иногда причиной того, что не открывается «Гугл Хром» может стать Он воспримет браузер как запрещенный процесс, после чего заблокирует его. В таком случае отключите антивирус и брандмауэр и попытайтесь начать работу.
Вирусы
Довольно частым ответом на вопрос о том, почему не запускается «Гугл Хром», является присутствие вирусов на компьютере. Хорошо, если они не сжирают вашу систему, а добрались только до браузера. Хоть и неприятное явление, но терпимое.
Если вы подозреваете, что ваш компьютер не запускает «Гугл Хром», первым делом пустите в ход антивирусную программу. Какой именно воспользоваться — решать только вам. Тем не менее, мы бы порекомендовали вам «Доктор Веб» — его легко можно достать и пользоваться без усилий. Кроме того, эта «антивируска» имеет так назывемые бесплатные демо-версии, которые помогают обнаружить «заразу» на компьютере. При этом покупать итоговый продукт вам не придется.
Итак, когда вы определились, какую антивирусную программу использовать, запустите ее. Во время проверок оставьте компьютер в покое — закройте все программы и игры, в том числе и браузеры (если какие-то работают и открыты). Когда компьютер завершит проверку, вылечите все обнаруженные файлы, что не поддается лечению — удалите.
Будьте осторожны — среди вредоносных программ могут встречаться важные системные данные. Поэтому, перед тем как начинать работу с антивирусами, сохраните все важные данные, которые вам необходимы. Так, на всякий случай.
Перезагрузите компьютер после завершения сканирования и лечения. После этого попытайтесь запустить «Гугл Хром». Если все прошло безуспешно, полностью удалите браузер со всеми закладками и прочими данными, после чего переустановите его. Все должно вернуться в нормальное русло.
Перезапуск
Конечно, если все предыдущие методы оказались бесполезными, существует только один выход — переустановка системы. Конечно же, можно осуществить откат. Впрочем, от всех проблем, как говорят системные администраторы, «есть одно лекарство — снеси «Винду» и все дела».
Итак, когда вы решитесь на этот непростой шаг, найдите установочный диск «Виндоус». Перед этим заранее запишите важные личные данные, чтобы не потерять их. Вставьте установочный диск в компьютер и дождитесь запуска.
Выберите «установка операционной системы Windows». Перед вами откроется окно выбора способа проведения процесса — «чистая» и «поверхностная» установка. Для того чтобы избавиться от волнений о том, почему не запускается «Гугл Хром», лучше выбрать первый вариант. Далее при помощи простых действий отформатируйте жесткий диск и выберите путь установки Windows. Дождитесь завершения процесса. Компьютер перезагрузиться примерно 3 раза — не пугайтесь. Дальше установите браузер и пользуйтесь им как прежде. Теперь вы знаете, что делать, если не открывается «Гугл Хром».
Браузер не работает что делать
Если, браузер не работает первым делом нужно проверить интернет. Как это сделать, чтобы убедиться, что с ним все в порядке?
Способов много. Запустите, например «скайп» или другую программу и проверьте, работают ли они. Можно попробовать запустить для скачивания программой «качалкой» (торрент, Download Master) файл.
Кстати на будущее, после почтения этой статьи можете узнать, какой сегодня браузер самый лучший .
Если окажется что интернет есть, а не работает ни один браузер по-прежнему, существует большая вероятность того, что в систему проник вирус. То, что установлен антивирусник, абсолютно не значит, что такое случиться не могло.
Сегодня каждый день сотнями появляются новые зловредные программы, в большинстве случаев они проникают с интернета, в результате плохо работают браузеры, браузер медленно работает или не работает вообще.
ПРИМЕЧАНИЕ: если подозреваете что у вас появились ошибки, то узнать о них и сразу исправить можно воспользовавшись монитором стабильности — вот описание процесса.Почему так происходит? Что делать?
Своим антивирусником лучше систему не сканировать, а скачать с официального сайта Dr.Web CureIt.
Эта утилита бесплатная, она заблокирует все происходящие в компьютере процессы и есть большая вероятность того что вредителя найдет.
Если после этого браузеры не работают по прежнему, загляните в текстовый документ, который находиться по адресу: диск «C»=>>, «WINDOWS»=>>, «system32»=>>, «drivers»=>>, «etc»=>>»hosts» и посмотрите также ли он выглядит как на рисунке (имеется в виду виндовс 7).
Если нет, все лишнее полностью удаляйте. (Открыть файл «etc», нужно блокнотом).
Если продолжаете читать дальше, значит браузеры работать еще не начали.
Когда у меня возникает похожая проблема, а причины искать не хочется, то просто делаю откат системы.
Для этого нужно зайти в «панель управления», найти опцию «восстановление» и нажать на нее.
Вам откроется новое окно, в котором нажмите «запуск восстановления системы» и выполните все что вам будет указано.
Почти у всех случаях, это проблему решает. Кто воспользоваться восстановлением не желает и не имеет возможности это сделать, причину почему браузер не работает, придется искать в ручную.
Для этого выполняем следующие действия. Запустите свой веб обозреватель именно сейчас и запомните точное время.
Откройте «панель управления», потом «администрирование» и «просмотр событий». После этого с левой стороны «журнал виндовс» и «система».
Теперь вверху ищите в линейке «сведения» ваше время (желтый треугольник должен появиться) и внизу читайте, почему ваши браузеры не работают.
Также неплохо всегда иметь портабле версию хотя бы одного браузера, в большинстве случаев, когда все браузеры работать отказываются — портабле работает.
Тогда вам причину неработоспособности IE (Internet Explorer), гугл хром (google chrome) опера или мазила (firefox), будет узнать намного проще.
На этом все. Все проблемы конечно, эта миниатюрная инструкция не решит, но базовые знания вы предоставит.
Также не забывайте о друге, который поможет всегда — это комментарий. Успехов.
Chrome не открывается или не запускается [решено]
Fix Chrome не открывается или не запускается: Если у вас возникают проблемы с открытием Chrome или ничего не происходит, когда вы нажимаете на значок Chrome, чтобы запустить его, это может быть возможно что эта проблема вызвана поврежденными или несовместимыми плагинами. Короче говоря, Google Chrome не открывается, и все, что вы увидите, это chrome.exe в процессе диспетчера задач, но окно Chrome никогда не появится. Поэтому, не теряя времени, давайте посмотрим, как на самом деле решить проблему с запуском или запуском Chrome с помощью приведенного ниже руководства по устранению неполадок.
Chrome не открывается или не запускается [решено]
Обязательно создайте точку восстановления на случай, если что-то пойдет не так.
Метод 1. Попробуйте перезагрузить компьютер, затем ChromeПервое простое исправление — это попытаться перезагрузить компьютер, затем убедиться, что нет запущенных экземпляров Chrome, а затем попытаться снова открыть Chrome. Чтобы проверить, запущен ли Chrome, нажмите Ctrl + Shift + Esc, чтобы открыть Диспетчер задач, затем найдите Chrome.exe и щелкните его правой кнопкой мыши, затем выберите Завершить задачу. Убедившись, что закрытие не работает, снова откройте Google Chrome и посмотрите, сможете ли вы решить проблему.
Метод 2: временно отключить антивирус и брандмауэр1. Щелкните правой кнопкой мыши значок Antivirus Program на панели задач и выберите Отключить.
2. Затем выберите период времени, в течение которого антивирус будет оставаться отключенным.
Примечание. Выберите минимально возможное время, например 15 или 30 минут.
3. После этого снова попробуйте открыть Chrome и проверьте, устранена ли ошибка.
4. Нажмите клавиши Windows + I, затем выберите Панель управления .
5. Затем нажмите Система и безопасность.
6. Затем щелкните Windows Firewall.
7. Теперь на левой панели окна нажмите Включить или выключить брандмауэр Windows.
8. Выберите «Отключить брандмауэр Windows» и перезагрузите компьютер. Снова попробуйте открыть Chrome и посмотрите, сможете ли вы Исправить Chrome, который не открывается или не запускается.
Если описанный выше метод не работает, обязательно выполните те же действия, чтобы снова включить брандмауэр.
Метод 3. Попробуйте обновить Google Chrome1. Чтобы обновить Google Chrome, нажмите Три точки в верхнем правом углу Chrome, затем выберите help и затем нажмите About Google Chrome.
2.Теперь убедитесь, что Google Chrome обновлен, если нет, то вы увидите кнопку «Обновить», нажмите на нее.
Это обновит Google Chrome до последней сборки, которая поможет вам Исправить Chrome, который не открывается или не запускается.
Метод 4. Используйте инструмент очистки ChromeОфициальный инструмент очистки Google Chrome помогает сканировать и удалять программы, которые могут вызывать проблемы с Chrome, такие как сбои, необычные страницы запуска или панели инструментов, неожиданная реклама, от которой вы не можете избавиться, или иным образом изменяющие ваш опыт просмотра.
Метод 5. Запустите Chrome CanaryЗагрузите Chrome Canary (будущую версию Chrome) и посмотрите, сможете ли вы правильно запустить Chrome.
Метод 6. Аппаратный сброс ChromeПримечание: Убедитесь, что Chrome полностью закрыт, если не завершить его процесс из диспетчера задач.
1. Нажмите Windows Key + R, затем введите следующее и нажмите Enter:
% ПРОФИЛЬ ПОЛЬЗОВАТЕЛЯ% \ AppData \ Local \ Google \ Chrome \ Данные пользователя
2.Теперь верните папку по умолчанию в другое место, а затем удалите эту папку.
3.Это приведет к удалению всех ваших пользовательских данных Chrome, закладок, истории, файлов cookie и кеша.
4. Откройте Google Chrome, затем щелкните три точки в правом верхнем углу и выберите «Настройки ».
5. Теперь в окне настроек прокрутите вниз и нажмите «Дополнительно» внизу.
6. Снова прокрутите вниз и щелкните столбец Reset.
7. Это снова откроет всплывающее окно с вопросом, хотите ли вы выполнить сброс, поэтому нажмите Сброс, чтобы продолжить.
Метод 7. Переустановите Google ChromeЧто ж, если вы все перепробовали и по-прежнему не можете исправить ошибку, вам нужно снова переустановить Chrome. Но сначала обязательно полностью удалите Google Chrome из своей системы, а затем снова загрузите его отсюда. Кроме того, не забудьте удалить папку с данными пользователя, а затем снова установить ее из указанного выше источника.
Вам рекомендуют:
Вот и все, что вы успешно выполнили Исправление: Chrome не открывается или не запускает , но если у вас все еще есть какие-либо вопросы по этому сообщению, не стесняйтесь задавать их в разделе комментариев.
Chrome не открывается в Windows 10
Не открывается ли Chrome на вашем устройстве с Windows 10? Что ж, не о чем беспокоиться, просто следуйте исправлениям в этой статье, и проблема будет решена очень легко. Есть много вероятных причин этой проблемы, но в основном это происходит из-за поврежденных профилей пользователей или из-за какого-то вредоносного программного обеспечения.Но прежде чем переходить к более крупным решениям, ознакомьтесь с этими более простыми решениями.
Обходные пути –
1. Перезапустите и попробуйте открыть браузер Chrome на вашем компьютере.
2. Временно отключите антивирус и брандмауэр на вашем компьютере. Теперь проверьте, открывается ли Chrome или нет.
Если какие-либо из этих обходных путей не помогли, попробуйте эти исправления —
Fix-1 Запустить Chrome в режиме совместимости
1.Щелкните правой кнопкой мыши значок Google Chrome.
2. Щелкните на свойствах .
3. Щелкните вкладку Совместимость .
4. Щелкните Изменить настройки для всех пользователей.
5. Установите флажок Запустить эту программу в режиме совместимости для:
Теперь выберите Windows 8 из раскрывающегося списка.
6. После этого нажмите ОК и Применить .
Fix-2 Переименуйте Chrome и создайте ярлык —
1.Нажмите клавишу Windows + E , чтобы открыть окно проводника .
2. В окне проводника файлов перейдите в это место на вашем компьютере —
C: \ Program Files (x86) \ Google \ Chrome \ Application
3. В папке Application щелкните правой кнопкой мыши на « chrome », а затем щелкните « Rename », чтобы переименовать его.
4. Назовите его « хром1 ».
5.Теперь вам нужно , щелкнуть правой кнопкой мыши на « chrome1 » и нажать « Отправить на> ».
6. Затем нажмите « Рабочий стол (создать ярлык) », чтобы создать ярлык на рабочем столе.
Закройте окно Проводник .
6. Теперь щелкните правой кнопкой мыши на « chrome1-Shortcut » на рабочем столе и затем щелкните « Rename ».
7.Переименуйте его в « хром ».
8. Теперь дважды щелкните на « chrome-Shortcut », чтобы открыть его на своем компьютере.
Он должен открыться без ошибок.
Теперь, если у вас есть Google Chrome , уже закрепленный на вашем t askbar , выполните следующие действия, чтобы закрепить новый —
1. Щелкните правой кнопкой мыши на « Google Chrome » на панели задач, а затем щелкните « Открепить с панели задач », чтобы открепить его.
2. Теперь дважды щелкните на новом значке « chrome » на рабочем столе, чтобы открыть его на компьютере.
3. Теперь на панели задач щелкните правой кнопкой мыши на значке « Google Chrome », а затем щелкните « Закрепить на панели задач », чтобы закрепить его.
Теперь вы можете запустить Google Chrome без каких-либо дополнительных проблем.
Fix-3 Перезапустить процесс Chrome из диспетчера задач —
Перезапуск процесса Chrome удалит все ошибки и сбои в Chrome. Итак, для этого выполните следующие действия —
1. Нажмите Ctrl + Shift + Enter , чтобы открыть окно диспетчера задач на вашем компьютере.
2. В окне диспетчера задач найдите « Google Chrome » в списке приложений.
Щелкните правой кнопкой мыши на « Google Chrome », а затем щелкните « End Task ».
Процесс Google Chrome будет завершен на вашем компьютере.
Попробуйте снова открыть Google Chrome на вашем компьютере. Проверьте, все еще сталкиваетесь с проблемой или нет.
Fix-4 Удалить профиль пользователя из папки Google Chrome-
Поврежденный профиль пользователя через какое-то время может вызвать эту проблему. Удаление профиля может решить эту проблему.
1. Нажмите клавишу Windows + R , чтобы запустить окно Выполнить на вашем компьютере.
2. Теперь, чтобы открыть папку пользователя Data , скопируйте и вставьте следующую строку в окне Run и затем нажмите Enter .
% ПРОФИЛЬ ПОЛЬЗОВАТЕЛЯ% \ AppData \ Local \ Google \ Chrome \ Данные пользователя
3. Прокрутите вниз, чтобы найти папку « Default ».
4. Теперь щелкните правой кнопкой мыши в папке « Default », а затем щелкните « Copy », чтобы скопировать папку.
5. Теперь перейдите в выбранное место на жестком диске и нажмите Ctrl + V , чтобы вставить папку.
Это будет резервная копия исходной папки.
Подождите терпеливо, так как этот процесс может занять довольно много времени.
6. Теперь, снова возвращаясь к папке User Data , выберите папку « Default » и затем нажмите « Delete », чтобы удалить папку с вашего компьютера.
Перезапустите браузер Chrome и после его запуска выполните следующие действия, чтобы выполнить сброс. Chrome-
7. Откройте окно Google Chrome на своем компьютере.
8. В окне Google Chrome , copy-paste или введите эту строку в адресной строке и затем нажмите Enter .
хром: // настройки / resetProfileSettings
9.В окне настроек Google Chrome нажмите « Сбросить настройки », чтобы сбросить Google Chrome на вашем компьютере.
Google Chrome будет сброшен.
После сброса браузера Chrome проверьте, возвращается ли ошибка снова или нет.
Fix-5 Запустить встроенный детектор вредоносных программ и вирусов в Chrome-
Если эта проблема возникает из-за какого-либо вируса или вредоносного ПО, запуск вредоносного ПО и детектора вирусов Google Chrome может решить вашу проблему.
1. Откройте окно Google Chrome на своем компьютере.
2. Когда появится окно Google Chrome, скопируйте и вставьте эту строку в адресную строку окна Chrome и затем нажмите Введите .
хром: // настройки / очистка
3. В окне настроек Chrome рядом с параметром « Найти вредоносное ПО, » нажмите « Найти ».
Chrome определит наличие вредоносного программного обеспечения на вашем компьютере.Теперь перезапустите Google Chrome и проверьте, сохраняется ли проблема.
Fix-6 Сбросить сеть на вашем компьютере —
Если у вас ничего не получается, сброс сети обязательно сработает —
1. Нажав клавишу Windows вместе с клавишей « I », вы можете получить доступ к настройкам .
2. Теперь щелкните « Сеть и Интернет ».
3.Теперь прокрутите вниз правую часть окна Settings и нажмите « Network reset ».
Перезагрузите свой компьютер.
После перезагрузки компьютера попробуйте снова запустить Google Chrome .
Ваша проблема будет решена.
Самбит — инженер-механик. По образованию любит писать о Windows 10 и решениях самых необычных проблем.
Мой Google Chrome не открывается в Windows 10, как исправить
Возможно, у вас внезапно возникла такая проблема: ваш Google Chrome не открывается в Windows 10 после двойного щелчка по его значку. Это очень неприятно. Однако вы не можете удалить его сразу, потому что Chrome не будет повторно установлен на ваш компьютер. В таком случае мы предлагаем вам несколько возможных методов.
Примечание: Если вы, к сожалению, удалили Google, перед повторной установкой вы можете узнать, как полностью удалить Google Chrome.
Способы восстановления Google Chrome, не открывающегося в Windows 10
Метод 1. Перезагрузка компьютера для восстановления Google Chrome в Windows 10
Шаг 1: Перезагрузите компьютер и убедитесь, что все ваши файлы были сохранены.
Шаг 2: Если ваш Google Chrome запускается таким образом, нажмите Ctrl + Alt + Del , чтобы открыть диспетчер задач . Щелкните вкладку «Подробности», щелкните правой кнопкой мыши процесс Google Chrome и выберите Завершить дерево процессов .Запустите снова, после чего вы вышли из всех экземпляров Chrome.
Метод 2. Удалите неизвестные программы для восстановления Google Chrome
Для некоторых вредоносных программ могут возникать конфликты в Chrome. Перейдите в Панель управления и выберите Программы Программы и компоненты . Выберите неидентифицируемые программы, щелкните их правой кнопкой мыши и выберите , удалить . Если вы не знаете, какой из них удалить, вы также можете попробовать Chrome Cleanup Tool для автоматической очистки.
Метод 3. Исправьте Chrome, добавив исключение из настроек антивируса или брандмауэра
Иногда антивирус или брандмауэр вашего компьютера временно закрывают его, поэтому вам нужно добавить исключение из программного обеспечения. Убедитесь, что при выключенном брандмауэре ваш Google Chrome может работать нормально или нет, вы можете продолжить в этом разделе.
Шаг 1: Чтобы открыть антивирус в Windows 10, вы можете перейти к настройкам Обновление и безопасность Защитник Windows Откройте Центр безопасности Защитника Windows .
Шаг 2: В окне Центра безопасности Защитника Windows коснитесь трех параллельных черточек в правом верхнем углу. Выберите « Защита от вирусов и угроз » на левой панели и нажмите « Настройки защиты от вирусов и угроз » на правой панели.
Шаг 3: Прокрутите вниз и щелкните Добавить или удалить исключения в разделе Исключения . Нажмите на знак плюса и выберите опцию Files , нажмите Google Chrome , чтобы закончить.
Шаг 4: Введите « Control Panel » в поле поиска Windows на панели задач и нажмите Enter. Щелкните стрелку Вниз позади Просмотр на , выберите « Маленькие значки » и выберите Брандмауэр Windows .
Шаг 5: На правой панели нажмите « Разрешить приложение или функцию через брандмауэр Windows » и установите флажок перед Google Chrome .
Метод 4: изменение разрешения на запись для исправления Google Chrome
Шаг 1: Щелкните правой кнопкой мыши ярлык Chrome на рабочем столе и выберите « Открыть расположение файла ».
Шаг 2: Щелкните правой кнопкой мыши приложение Chrome, выберите Отправить на Рабочий стол , чтобы создать новый ярлык.
Шаг 3: Теперь щелкните правой кнопкой мыши новый ярлык Chrome и выберите Properties . В диалоговом окне Google Chrome Properties перейдите на вкладку Security и нажмите Advanced .
Шаг 4: Когда появится окно « Advanced Security Settings for Google Chrome », нажмите Change button.
Шаг 5: Введите свое имя пользователя в поле под Введите имя объекта, чтобы выбрать , нажмите Проверить имена Кнопка ОК .
Шаг 6: После того, как вы выполнили описанную выше операцию, оно автоматически вернется к окну на шаге 4. Здесь вам нужно щелкнуть вкладку Effective Access и нажать Выбрать пользователя .
Шаг 7: Чтобы сделать то же самое, что и на шаге 5, нажимайте кнопку OK , пока не закроете все окна.Таким образом, вы сохранили все внесенные выше изменения.
Статьи по теме:
Как остановить запуск Chrome при запуске
Chrome — один из лучших браузеров, которые вы можете скачать сегодня, и именно по этой причине он стал предпочтительным выбором большинства людей во всем мире. Конечно, популярность Chrome не означает, что он идеален. Хотя это обычно быстро и надежно, есть некоторые проблемы, которые могут возникнуть при использовании Chrome каждый день, и одна из этих известных проблем — запуск Chrome при запуске, даже после его удаления из программ запуска на вашем компьютере.
Если это вас раздражает, не беспокойтесь — вам не нужно переходить на новый браузер. Есть несколько способов решить эту повторяющуюся проблему, которые не только уменьшат время загрузки вашего ПК, но и в целом ускорит работу с Chrome.
Удалить Chrome из автозагрузки программ
Есть два способа проверить, есть ли Chrome в списке программ автозагрузки.
Первый простой. Вы просто запускаете диспетчер задач, удерживая CTRL, SHIFT и ESC. Затем найдите вкладку «Автозагрузка», нажмите Chrome, если он есть в списке, и нажмите «Отключить» в правом нижнем углу окна.
Другой способ проверить свои задачи запуска в Windows 10 — ввести «запуск» в меню «Пуск» и затем выбрать первый результат. Нажмите на него, чтобы увидеть список, а затем вы можете просто переместить ползунок рядом с Chrome, чтобы выключить его.
Если Chrome продолжает запускаться, перейдите к следующему способу.
Отключить Chrome от запущенных фоновых приложений
Не многие люди понимают, что Chrome будет запускать фоновые приложения, даже если он закрыт по умолчанию. Это может быть причиной того, что он продолжает открываться при запуске.
Вы можете исправить это, выполнив следующие действия:
- Откройте Chrome.
- Откройте меню (три вертикальные точки) в правом верхнем углу экрана.
- Щелкните «Настройки».
- Прокрутите страницу вниз и нажмите «Дополнительно».
- Снова прокрутите вниз, пока не дойдете до раздела «Система».
- Вы увидите «Продолжить работу фоновых приложений, когда Google Chrome закрыт». Переместите ползунок, чтобы выключить его.
Перезагрузите компьютер и посмотрите, продолжает ли Chrome запускаться снова.Если проблема не исчезнет, попробуйте следующие методы.
Удалить Chrome из автозагрузки с помощью редактора реестра
Автозапуск Google Chrome может быть виновником. Он утверждает элементы автозагрузки самостоятельно, что обычно вызвано потенциально нежелательной программой или ПНП. Эти ПНП совсем не симпатичны — их можно установить в качестве побочной сделки с какой-либо другой программой или если вы просматриваете теневой веб-сайт.
Они появляются в вашем браузере без вашего ведома и перенаправляют вас на случайную страницу через автозапуск Chrome.Внимательно выполните следующие действия, чтобы избавиться от запуска Chrome с помощью редактора реестра:
- Удерживайте клавишу Windows и R, чтобы открыть окно «Выполнить».
- Введите «regedit» и нажмите OK, чтобы открыть его.
- Вам будет предложено дать ему разрешение на внесение изменений, поэтому выберите «Да».
- Когда вы находитесь в редакторе реестра, вы можете вручную перейти к этой папке или просто скопировать и вставить следующий путь:
ComputerHKEY_CURRENT_USERSoftwareMicrosoftWindowsCurrentVersionRun - Если в списке есть что-то подозрительное, щелкните правой кнопкой мыши по нему и нажмите Удалить .
- Затем перейдите в эту папку и сделайте то же самое:
ComputerHKEY_CURRENT_USERSoftwareMicrosoftWindowsCurrentVersionExplorerStartupApprovedRun - Если вы не распознаете какие-либо значения, щелкните правой кнопкой мыши и удалите их.
- Закройте окно редактора реестра и перезагрузите компьютер.
- Если это тоже не сработало, вы можете попробовать другие методы.
Сделайте Chrome Task Killer
Если проблема не устранена, ее можно устранить следующим образом:
- Откройте Run, одновременно нажав клавиши Windows и R.
- Войдите в Блокнот через это окно.
- Введите или вставьте в блокнот:
Taskkill / IM chrome.exe / F - Сохраните этот документ как пакетный файл Windows с расширением .bat. Имя не имеет значения, это может быть asd.bat, но важно, чтобы это не текстовый файл. Закройте этот файл.
- Снова откройте «Выполнить», но теперь введите следующее: shell: startup и нажмите «ОК».
- Это приведет вас в папку автозагрузки, где вам нужно сохранить созданный файл bat.Просто перетащите его или вставьте сюда, и он убьет процесс Chrome при запуске, не позволяя ему запуститься.
Сброс или переустановка Chrome
Может быть, все, что вам нужно, это чистый лист. Если вы еще этого не сделали, попробуйте переустановить Chrome с нуля. Введите «добавить или удалить программы» в меню «Пуск». Найдите Chrome и нажмите на него, а затем выберите Удалить. Пройдите процесс и убедитесь, что на нем нет остатков. Найдите папку установки Chrome и удалите ее. Теперь вы можете переустановить Chrome и посмотреть, открывается ли он при запуске.
Если вы не хотите терять все свои закладки, пароли и историю просмотров в Chrome, вы можете вместо этого сбросить их. Таким образом вы избавитесь от файлов cookie и расширений и решите проблему с запуском.
Вот как восстановить настройки Chrome по умолчанию:
- Откройте Chrome.
- Щелкните меню в правом верхнем углу.
- Выберите «Настройки».
- Прокрутите до конца и найдите «Восстановить настройки до исходных значений по умолчанию».
- Подтвердите запрос, нажав «Сбросить настройки».
Завершение завершения
Навязчивые программы запуска могут доставлять неудобства, но есть способы предотвратить их появление. Если вы воспользуетесь этими методами, наверняка некоторые из них сработают.
Использовали ли вы какой-либо из вышеперечисленных методов для решения этой проблемы? Есть ли у вас какие-либо дополнительные мысли по этому поводу? Дайте нам знать!
Что делать, если Chrome не открывается на вашем Mac
Google Chrome вдруг не запускается? Если вы столкнулись с этой проблемой, вы не одиноки: многие пользователи macOS сообщали об одной и той же неприятной проблеме.К счастью, мы знаем, как это исправить.
1. Перезагрузите Mac
Хотя это может показаться слишком очевидным для работы, иногда вашему Mac просто требуется перезагрузка. Перезагрузка закроет все активные приложения, освободит память вашего Mac и, возможно, исправит неполадки в Google Chrome.
2. Остановить работу Chrome в фоновом режиме
Причина, по которой Chrome не запускается, может быть в том, что он уже запущен, скрыт в фоновом режиме. Некоторые расширения и приложения заставляют браузер работать в фоновом режиме, чтобы они могли продолжать работать.Давайте проверим, открыт ли Chrome:
Нажмите клавиши Command-Option-Esc.
- Откроется окно
Принудительно закрыть приложения. Найдите Google Chrome в списке и выберите «Завершить принудительно».
3. Запустите проверку на наличие вредоносных программ
Вредоносное ПО может замедлять работу вашего Mac и мешать работе других приложений на вашем компьютере, включая Google Chrome. Если вы видите много рекламы, всплывающих окон на Mac и вся система работает медленно, скорее всего, вы поймали вредоносное ПО.Просканируйте свой Mac на наличие вредоносных программ с помощью антивирусного программного обеспечения по вашему выбору. Если у вас его нет, мы рекомендуем средство удаления вредоносных программ CleanMyMac X.
4. Запустите сценарии обслуживания
Если вы по-прежнему не можете открыть Google Chrome, самое время протянуть вашему Mac руку помощи. Ваш Mac может не справляться с выполнением основных задач, таких как запуск Chrome, если выполняется слишком много других тяжелых процессов. Модуль обслуживания CleanMyMac X будет запускать сценарии обслуживания и восстанавливать права доступа к диску, чтобы ваш Mac был полностью оптимизирован, чтобы он мог справиться с запуском Chrome.
Скачать CleanMyMac X (бесплатная загрузка)
Запустите приложение и выберите «Обслуживание» на левой боковой панели, затем нажмите кнопку «Просмотр задач».
Проверьте сценарии обслуживания и разрешения восстановления диска в списке, затем нажмите «Выполнить».
5. Переустановите Chrome
Если все вышеперечисленное не сработает, необходимо принять решительные меры — переустановить Chrome. Перейдите в Finder, а затем перейдите в Приложения.Перетащите Chrome в корзину и подтвердите. Затем используйте Safari или другой браузер, чтобы установить Chrome на свой Mac.
Если вы не хотите удалять Chrome со своего Mac, мы рекомендуем выполнить сброс с помощью CleanMyMac X. Он сбросит настройки Chrome до значений по умолчанию и вернет его в исходное состояние.
Откройте CleanMyMac X и запустите модуль удаления, выберите Google Chrome из списка, выберите «Сброс» в списке параметров рядом с ним и нажмите «Сброс» в нижней части приложения. Когда вы перезапустите Google Chrome, он станет совершенно новым и даже будет работать немного быстрее.
Google Chrome дает сбой во всем мире на ПК с Windows 10, как исправить
Google Chrome вчера неожиданно начал давать сбой для многих пользователей Windows по всему миру, что сделало браузер непригодным для использования.
Google выпустил Chrome 90.0.4430.212 10 мая, и по большей части до вчерашнего дня не было сообщений о проблемах с выпуском.
Как впервые сообщалось в Windows Latest, со вчерашнего утра пользователи начали сообщать, что расширения и вкладки Google Chrome внезапно начали давать сбой при использовании браузера.
Из-за этих сбоев субреддит Chrome и форумы продуктов Chrome начали заполняться сообщениями от людей, столкнувшихся с этими проблемами.
«Кажется, из ниоткуда ~ 15 минут назад у меня перестал работать Google Chrome. Мои расширения сломались, и все страницы (включая страницы Chrome, такие как настройки) не загружались. Экран полностью пустой, а вкладка просто помечена как» Без названия » с нахмуренной папкой рядом с ней », — написал вчера на Reddit пользователь.
Оповещения Google Chrome о сбое расширенияИсточник: Reddit
Хотя BleepingComputer не испытывал этих сбоев, пользователи сообщают, что Chrome отображает серый экран и не может открыть страницы настроек или расширений браузера.
Кроме того, пользователи сообщают, что эти сбои происходят как в обычном режиме просмотра, так и в режиме инкогнито.
Считается, что сбои вызваны проблемой с папкой Google Chrome ‘% UserProfile% \ AppData \ Local \ Google \ Chrome \ User Data’, которая используется для хранения ваших данных, расширений и настроек конфигурации для браузера. .
Эксперт по продуктам Google рекомендует пользователям создать резервную копию папки «Данные пользователя», а затем выполнить один из следующих шагов для устранения сбоев:
Поскольку это только кажется происходящим в Windows, я предоставлю такие инструкции, но это будет зависеть от операционной системы:
- Убедитесь, что данные синхронизации точны на https: // chrome.google.com/sync и пароли появляются на https://passwords.google.com (если у вас есть кодовая фраза, их не будет, но они должны быть отражены в ссылке данных синхронизации)
- Закройте любой открытый экземпляр Chrome
- Откройте проводник и перейдите к:
% LOCALAPPDATA% \ Google \ Chrome \ User Data- Удалите файл «
Local State» из каталога ( убедитесь, что у вас есть резервная копия! )- Открыть Chrome заново
Если описанные выше действия не устранили проблему, попробуйте следующее:
- Откройте проводник и перейдите к:
% LOCALAPPDATA% \ Google \ Chrome \ User Data- Сделайте копию всего в этом каталоге и сохраните где-нибудь, например, на своем рабочем столе
- Переименуйте папку «
User Data» во что-нибудь, кроме User Data- Открыть Chrome заново
Некоторые пользователи сообщили, что после выполнения этих действий сбой Google Chrome прекратился.
Другие утверждают, что после перезапуска Google Chrome проблема возникает снова.
Неясно, что вызывает сбои, но, вероятно, это изменение, внесенное некоторыми пользователями Google с момента последней версии браузера.
Обычно Google отправляет пользователям Google Chrome изменения конфигурации или новые функции в ограниченных тестах. Один из этих тестов или изменений конфигурации может вызывать проблемы, с которыми сталкиваются многие пользователи.
Обновление 23.05.21: Google поделился следующим исправлением, которое можно использовать для устранения сбоев:
Для уязвимых устройств Windows выполните следующие действия:
Закройте все открытые окна Chrome.
Повторно откройте Chrome. Вы по-прежнему будете видеть нарушенное поведение.
Держите Chrome открытым около 5 минут.
Через 5 минут выйдите из Chrome, а затем перезапустите Chrome. Поведение должно быть решено.
Для уязвимых устройств Linux выполните следующие действия:
- Перейдите в каталог, содержащий профиль пользователя Chrome:
- Удалите содержимое подкаталога
[профиль пользователя Chrome]\Origin Trials
- Это должно включать «1.0.0.7 «каталог
- Удалите
[профиль пользователя Chrome]\Файл локального состояния- Запустите Chrome, который должен загрузиться должным образом.
Google Chrome дает сбой в Windows 10
Согласно многочисленным сообщениям пользователей, из-за ошибки в последнем обновлении на сегодняшний день браузер Google Chrome постоянно вылетает в Windows 10. Эта проблема затрагивает Google Chrome только в Windows 10, и пользователи не отмечали такую же проблему в версиях macOS или Linux.
Этот сбой происходит в Chrome 90 случайным образом, и, похоже, нет закономерности, но некоторые пользователи отметили, по крайней мере, конкретное обстоятельство. После загрузки расширения или когда расширения загружаются, Google Chrome сразу вылетает в Windows 10.
В этом случае может появиться системная подсказка, и вы также можете внезапно оказаться на рабочем столе. В некоторых случаях Chrome запускается правильно, но расширения, страницы настроек и вкладки дают сбой, как показано на снимке экрана ниже.
Проблем Chrome:
- Браузер не запускается.
- Окно / вкладки без названия.
- Расширение внезапно завершает работу с ошибкой «щелкните это сообщение, чтобы перезагрузить расширение.
Я лично сталкивался со сбоями, но Chrome начал работать на моем устройстве после того, как я перезагрузил Windows. Однако перезапуска Windows или браузера недостаточно для устранения сбоев Chrome во всех конфигурациях.
Впервые об ошибке сообщили вчера пользователи на форумах Google и в социальных сетях.
«У меня такая же проблема, и я уже час искал решения в Интернете, когда наткнулся на эту ветку. Может, это распространенная проблема? Сейчас я чувствую некоторое облегчение, потому что я пробовал все предложенные решения, но ни одно из них не помогло », — написал пользователь в сообщении на форуме.
К счастью, Google, похоже, знает об этих проблемах. На форумах эксперт по продуктам Google сообщил, что проблема связана с «каталогом пользовательских данных», который используется для хранения информации.
Как исправить ошибку сбоев Google Chrome в Windows 10
Чтобы предотвратить сбой Chrome, выполните следующие действия:
- Восстановите установку Google Chrome, снова запустив установочный файл.
- Включить синхронизацию в Chrome для истории, закладок, паролей и т. Д.
- Закройте браузер.
- Откройте проводник.
- Перейдите к:% LOCALAPPDATA% \ Google \ Chrome \ User Data
- Удалите файл «Локальное состояние» после создания резервной копии.
Если Chrome по-прежнему дает сбой, попробуйте выполнить следующие действия:
- Откройте проводник.
- Перейдите к:% LOCALAPPDATA% \ Google \ Chrome \ User Data
- Сделайте резервную копию всего и сохраните копию на другом диске.
- Переименуйте папку «Данные пользователя» во что-нибудь совершенно не связанное с этим.
- Перезапустите Chrome.
Если ничего не работает, есть и третий способ обхода:
- Удалите Google Chrome, перейдя в Панель управления.
- Удалить папку Google в C: \ Users \ USERNAME \ Appdata \ local
- Удалить папку Google в C: \ Program Files (x86)
- Откройте редактор реестра и удалите элементы реестра в Google.
- Найдите ключи реестра в этих двух местах: «Компьютер \ HKEY_CURRENT_USER \ SOFTWARE \ Google» и «Компьютер \ HKEY_LOCAL_MACHINE \ SOFTWARE \ Google».
- Переустановите Chrome.
Кроме того, вы также можете перейти на Microsoft Edge или использовать бета-версии Chrome, в которых ошибка уже исправлена.
Обновление: Google выпускает исправление
Google обратился к нам и подтвердил, что проблема была устранена в последнем обновлении.
По данным Google, Chrome начал давать сбой для некоторых пользователей Windows и Linux 21 мая. После определения основной причины Google выпустил обновление для устранения сбоев, и пострадавшим пользователям рекомендуется выполнить следующие действия:
- Закройте все экземпляры и окна Chrome.
- Перезапустите Chrome и оставьте его открытым около 5 минут, даже если он неисправен.
- Через 5 минут выйдите и перезапустите Chrome. Теперь сбои должны быть устранены.


 После ввода команды нажимаем » Enter». Браузер перезагрузится автоматически.
После ввода команды нажимаем » Enter». Браузер перезагрузится автоматически. Запустится автоматический поиск, по окончании будет показан список приложений, блокирующих работу браузера. (скрин 7)
Запустится автоматический поиск, по окончании будет показан список приложений, блокирующих работу браузера. (скрин 7) (скрин 8)
(скрин 8)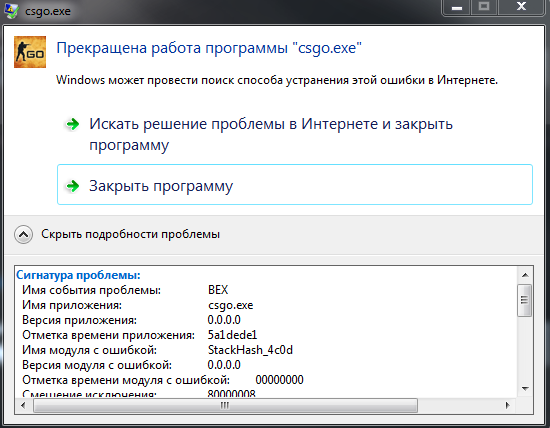 (скрин 14)
(скрин 14) Установите курсор в ее конец, поставьте пробел и вставьте команду
Установите курсор в ее конец, поставьте пробел и вставьте команду 