Тачпад на HP EliteBook перестал работать: как исправить?
Сенсорная панель (тачпад) в ноутбуках используется в качестве альтернативы внешней компьютерной мыши. Потому функции у тачпад полностью аналогичны: с его помощью можно открывать папки, запускать программы, двигать курсор, выбирать и передвигать объекты на экране, скролить веб-страницы и др.
В общем, удобно и практично, в особенности, если мыши под рукой не оказалось.
Однако, иногда случается так, что тачпад в HP EliteBook либо начал что называется подтормаживать, т.е. отклик замедлился, либо перестал работать вообще.
Собственно, о полномасштабном квалифицированном ремонте HP лучше почитать здесь на сайте, мы же попробуем вкратце рассказать об основных программных неполадках сенсорных панелей ноутбуков HP серии EliteBook и некоторых методах их устранения.
Итак, проблемы с тачпад проявляться могут следующим образом:
- не получается прокручивать (скроллить), к примеру, страницу сайта или документа;
- курсор вдруг запрыгивает в угол экрана или резко перескакивает с места на место;
- программы/файлы/папки открываются сами по себе.

Это как бы симптомы, теперь о том, что может стать причиной некорректной работы сенсорной панели в HP EliteBook. По порядку и более подробно:
1.
Функциональные клавишиHP EliteBook, впрочем, как и большинство мобильных ПК этого класса, оснащается достаточно большим набором функциональных клавиш, каждая из которых при нажатии активирует определенные процессы в операционной системе машины.
В частности, кнопка»F8» как раз используется для включения/выключения сенсорной панели ноутбука. Потому если ее нажать, то тачпад попросту деактивируется и перестает отзываться на жесты и прикосновения. Разумеется, чтобы включить панель нужно повторно нажать F8.
2.
Случайное нажатие кнопки выключенияЕще одной причиной неправильной работы программного обеспечения сенсорной панели HP EliteBook может стать случайное нажатие кнопки выключения ноутбука.
После такого нажатия тачпад успевает отключиться, активировать его снова его можно путем перезагрузки ноутбука, т. е. повторным нажатием кнопки отключения.
е. повторным нажатием кнопки отключения.
3.
Неправильно установленный софтПроблемы в работе сенсорной панели HP EliteBook нередко наблюдаются после установки ее ПО. Единственным правильным решением в таком случае будет полная переустановка всего пакета программного обеспечения с предварительной проверкой совместимости всех программ конкретно с данной моделью ноутбука и используемой версией операционной системы.
Найти и скачать требуемые драйверы всегда можно на официальном сайте HP.
4.
Конфликт ПОСкачать и установить новую программу на ноутбук — это дело обычное, однако каждый раз необходимо проверять, чтобы приложения или утилиты были инсталлированы корректно.
Поскольку некоторые программы могут конфликтовать с ПО ноутбука. Потому если проблемы с тачпад начали проявлять после установки новой программы или программ, то, скорее всего, ее придется установить еще раз или даже отказаться от ее дальнейшего использования.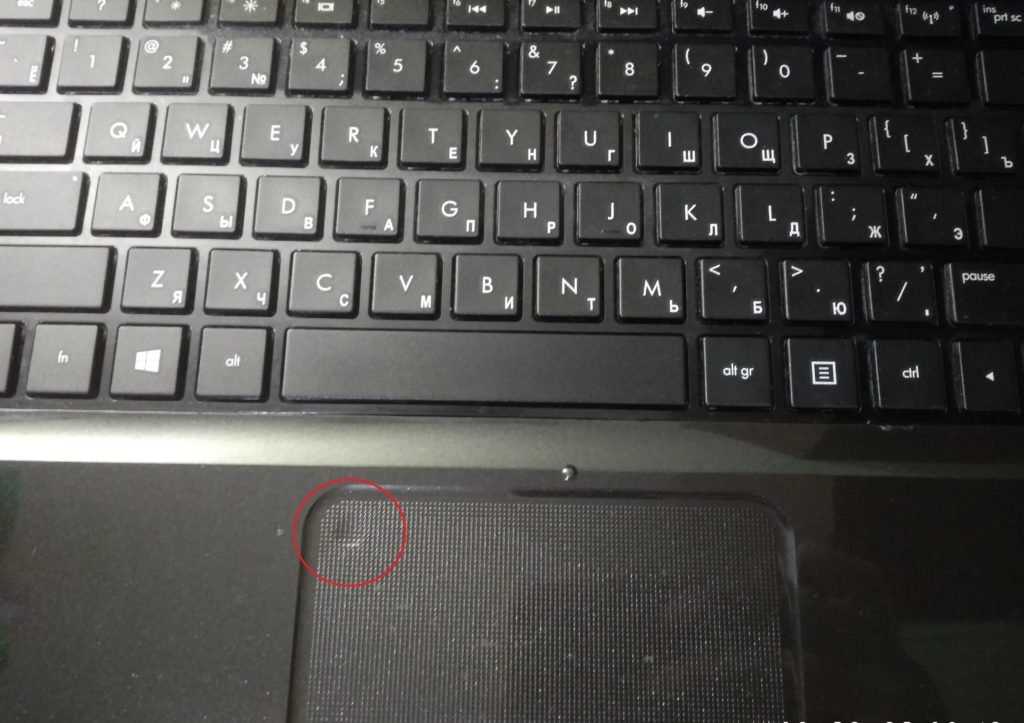
5.
Устаревшие и/или несовместимые драйверы тачпадСтарые или поврежденные драйверы также могут влиять на качество работы сенсорной панели HP EliteBook. Во избежание проблем следует время от времени проверять обновления, либо настроить автоматическую проверку и загрузку новых версий ПО.
Как видим, во многих случаях проблемы с тачпад ноутбука HP EliteBook устраняются достаточно просто, если правильно определить причину их возникновения. Однако, если самостоятельно выявить причину неполадок в работы панели у вас не получается, то в таком случае лучше обратиться за консультацией и помощью к специалистам сервисного центра.
Hp pavilion g6 не работает тачпад
Модераторы: [ruv] Юрий Рогачевский , Аруцев Григорий. Предыдущее посещение: Пт окт 11, am Текущее время: Пт окт 11, am. Добавлено: Чт дек 25, pm. Всем привет.
Поиск данных по Вашему запросу:
Схемы, справочники, даташиты:
Прайс-листы, цены:
Обсуждения, статьи, мануалы:
Дождитесь окончания поиска во всех базах.
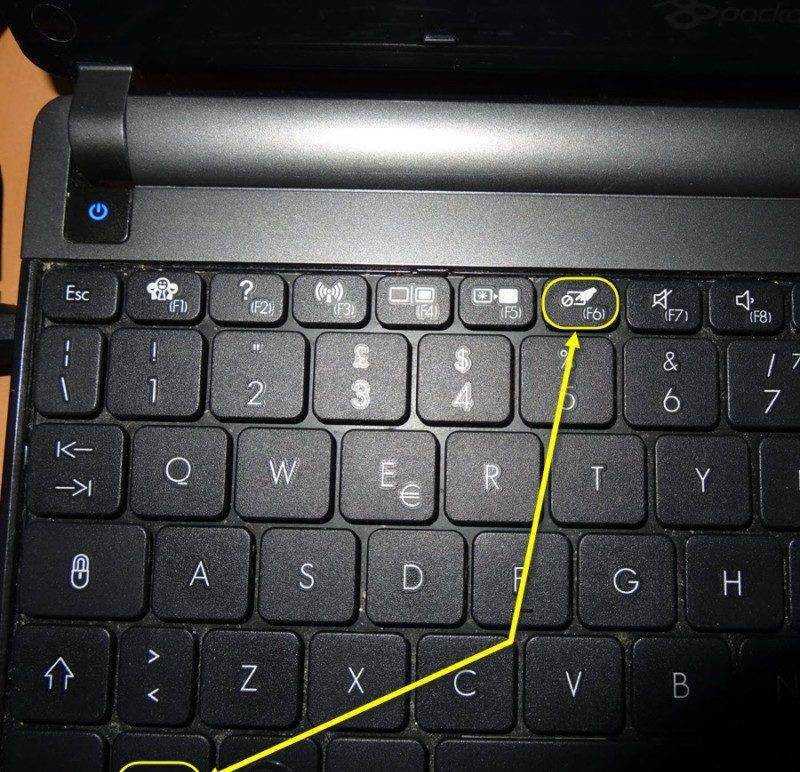
По завершению появится ссылка для доступа к найденным материалам.
Содержание:
- Notebook1 форум
- Ноутбуки HP ProBook 4430s — Включение сенсорной панели (TouchPad) с помощью клавиатуры
- Что делать, если не работает или перестал работать тачпад
- Не работает тачпад ноутбука
- Почему не работают клавиатура и тачпад HP Pavilion G6 и как вернуть их в строй?
- Не работает тачпад: как включить тачпад (сенсорную панель) на ноутбуке
- Не работает тачпад и клавиатура на ноутбуке hp pavilion dv6
- Не работает тачпад на ноутбуке HP Pavilion g6
- Не работает тачпад hp
- hp probook не работает тачпад
ПОСМОТРИТЕ ВИДЕО ПО ТЕМЕ: Не работает тачпад на ноутбуке? Способы решения проблемы TouchPad!!!
Notebook1 форум
Приветствуем на smartronix. Все мы знаем для чего нужен тачпад. Тачпад touchpad — это устройство ввода и управления ноутбуком, он является своеобразной заменой мышки ноутбука. Часто многие обладатели ноутбуков, ультрабуков и нетбуков сталкиваются с неприятной проблемой когда тачпад перестаёт работать.
Отключение тачпада может произойти после переустановки Windows или просто во время повседневной работы за компьютером. Почему тачпад не работает? Инструкция на этой странице, как раз и предназначена для того, чтобы решить ситуацию когда не работает тачпад на ноутбуке.
Но на большинстве современных моделях, любой производитель предусмотрел горячие клавиши, которые могут включить тачпад , как по мановению волшебной палочки. С этих горячих клавиш мы и начнём нашу инструкцию. Итак, первое что нужно сделать если тачпад не работает, — найти горячую клавишу его включающую.
Поскольку все производители ноутбуков разные, то и сочетание горячих клавиш тоже разное. Например, на ноутбуках Hewlett Packard HP горячей клавишей является всего одна специальная клавиша, с помощью которой можно включить тач-пад. Большинство же остальных производителей ноутбуков используют для включения тачпада связку клавиши Fn и какую-то из клавиш от F1 до F9.
Обычно на нужной клавише изображен схематичный значек, как показано на фотографии выше. Вот популярные сочетания клавиш для наиболее распространённых производителей:. К сожалению, указанные выше сочетания клавиш подходят не для всех моделей ноутбуков.
Что делать в такой ситуации? Всё достаточно просто, нужно включить сенсорную панель в Windows 7 или Windows 8. Делается это так:. У кого возникли трудности, посмотрите это видео:. Если ни горячие клавиши, ни программное включение тачпада не помогли, то возможно проблема лежит более глубоко.
Об этом наша следующая глава. Если у Вас перестал работать тачпад и в системе о нём ни слуху, ни духу, то нужно проверить драйвер и биос ноутбука. На многих моделях ноутбуков touchpad включается в БИОС компьютера.
На многих моделях ноутбуков touchpad включается в БИОС компьютера.
Для новичков, которые не знаю что такое BIOS и как в этот биос зайти , советуем прочитать инструкцию по ссылке. Попав в БИОС нужно найти пункт меню, которые отвечает за включение тачпада. Помимо выключенного тачпада в биос, нужно проверить, установлен ли драйвер сенсорной панели в операционной системе. Это особенно актуально для тех, у кого не работает прокрутка на тачпаде.
Большинство современных ноутбуков имеют на борту драйвер тачпада от компании Synaptics. Правда такой способ обновления драйвера не всегда срабатывает и система не может найти источник. Поэтому если не работает скролл на тачпаде, есть альтернативный вариант, — зайти на сайт производителя ноутбука, найти раздел загрузки драйверов и скачать драйвер для вашей модели ноутбука и обновить их вручную.
Также при нерабочей вертикальной прокрутке следует проверить следующий параметр в настройках мыши если что-то там изменили :. Иногда, если тачпад перестал работать неожиданно, помогает восстановление системы:. На этом наша инструкция закончена, надеемся теперь ваш тач-пад заработал и ноутбук функционирует, как и прежде. Если же после прочтения статьи тачпад всё еще не работает, задавайте вопросы в комментариях, с указанием модели ноутбука и действий, которые предприняли для работы сенсорной панели.
На этом наша инструкция закончена, надеемся теперь ваш тач-пад заработал и ноутбук функционирует, как и прежде. Если же после прочтения статьи тачпад всё еще не работает, задавайте вопросы в комментариях, с указанием модели ноутбука и действий, которые предприняли для работы сенсорной панели.
Добрый день! Есть вопрос по поводу не стабильной работы тачпада. Dell Inspiron n Дома работает как нужно, а на работе такое чувство, что умирают отдельные области тачпада. Никто не знает в чем дело. Дрова свежие установлены прямо. Если вы пишите про один и тот же ноутбук, дома тачпад работает, а на работе сбоит, причина может быть во внешних факторах.
Дома или на работе, к ноутбуку что-то подключается какое-то оборудование, сетевой кабель, сеть wifi, зарядное устройство и т. Если только вы не работаете на предприятии с повышенной влажностью, облученностью, радиопомехами и т. У меня ноутбук Dell inspiron с вин7. Попробуйте протереть панель тачпада влажной салфеткой. Проверьте работу тачпада загрузившись в безопасном режиме.
Скачайте с сайта производителя драйвер тачпада и переустановите его. Крайний вариант это переустановить систему. Не работает тачпад , т. Йн Обычной мыши тоже нету и получается что компьютер в нерабочем состоянии.
Что делать? У вас отключен тачпад или это сбой драйвера. На некоторых моделях, работа тачпада регулируется сенсорной кнопкой на самом тачпаде, в углу него. Скачайте с сайта производителя новый драйвер тачпада для вашей модели и установите его. Мышку можно приобрести самую дешевую, цена р.
У меня перестал работать сенсор. Спросить не у кого,живу в частном доме,кругом такое — же утиль сырьё,как и я,и ни у кого нет ноутбука. Добрый день. У меня ноутбук Toshiba satellite ldQ не работает тачпад. Обновлял драйвера с оф сайта, пробовал включать через горячие клавиши не эфекта. Мучаюсь 2 дня весь инет перерыл эфекта 0. Даже раскрутил и шлейф проверил, всё в порядке.
Помогите очень прошу. Проверьте загрузившись в безопасном режиме. Возможно тачпад включается касанием по углу самого тачпада.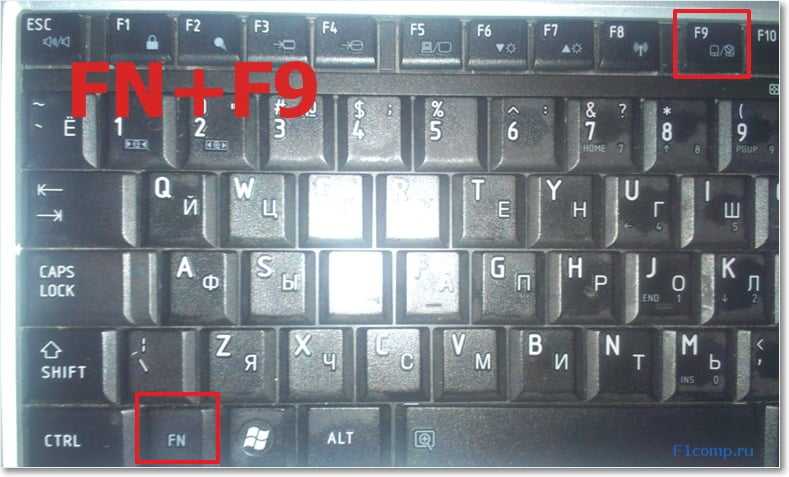
Помогите нет сил боротся…. Удалите программу управления тачпадом, если она отображается в списке в установленных приложений Панель управления — Программы и компоненты. Удалите устройство тачпада в перечне оборудования Диспетчер устройств , обновите список, драйвер должен установиться автоматически, проверьте работу тачпада. Сделал как вы сказали. Появился жолтый трёхугольник с восклицательным знаком и пишет запуск этого устройства не возможен ошибка код 10 но и ещё пишет драйвера для этого устройства не нуждаются в обновлении.
Не чего не понимаю…. Похоже какой-то сбой операционной системы или самого устройства. Скачайте драйвер тачпада с официального сайта производителя ноутбука, для вашей модели и версии ОС.
Добрый вечер. Извините пожалуйста, не знаю, что происходит с ноутбуком. Асус, включаю, минут 6 все работает, потом курсор передвигается, но не работают никакие клавиши, ни на клавиатуре, ни на тачпаде. Вообще ни на что не реагирует… Подскажите пожалуйста, что это может быть…?
Подскажите пожалуйста, что можно сделать. Установил виндовс 10 и перестал работать тайчпад на ноуте Асус. Винда переустановилась сама. Олег, проверьте в диспетчере устройств, все ли оборудование работает исправно, нет ли конфликта. Попробуйте зайти на сайт производителя вашего ноутбука и скачать драйвер тачпада для вашей модели под windows 10 Можно запустить восстановление системы на дату, когда была установлена предыдущая версия windows.
Мучилась с аналогичной проблемой на моём MSI. Даже не знаю, что Windows10 сам сделал-установил, но touchpad сразу жу нормально заработал. Здравствуйте, после переустанвки ОС не работает прокрутка и жесты на тачпаде, в панели управления нет тачпада вообще, только мышь и все. Переустанавливала драйверы ничего не изменилось, ранее было тоже самое помогло восстановление системы. Подскажите что делать, ноутбук Dell vostro Сначала ноутбук Samsung перестал видеть любую мышку,и беспроводную и проводную.
Даже не знаю, что Windows10 сам сделал-установил, но touchpad сразу жу нормально заработал. Здравствуйте, после переустанвки ОС не работает прокрутка и жесты на тачпаде, в панели управления нет тачпада вообще, только мышь и все. Переустанавливала драйверы ничего не изменилось, ранее было тоже самое помогло восстановление системы. Подскажите что делать, ноутбук Dell vostro Сначала ноутбук Samsung перестал видеть любую мышку,и беспроводную и проводную.
Проверила их на стационарном компьютере-обе работают. Помогите, что делать????
Ноутбуки HP ProBook 4430s — Включение сенсорной панели (TouchPad) с помощью клавиатуры
Что делать, если тачпад на ноутбуке перестал работать? Не стоит сразу нести его в сервис. Суть не всегда заключается в аппаратной поломке: это может быть некорректная работа драйверов или другой программный сбой. Реанимировать его помогут простые действия, которые под силу даже неопытному пользователю. Тачпад надежно защищен от влаги и грязи, редко ломается.
Ремонт ноутбуков HP Pavilion g6 в Минске. Поможем, если Не работает тачпад на ноутбуке. ✓ Услуги по ремонту ноутбуков высокого качества в.
Что делать, если не работает или перестал работать тачпад
Но и не горит индикатор индикатора исправности индикатора на тачпаде, так что думаю проблема не в этом. Зато я теперь не полезу в гугл, если увижу такую хрень у подруги. Так что лучше чёрную, чёрный свет не так заметен. Короче, надеюсь автора просто в гугле забанили, иначе мне на ум приходит печальный диагноз, основываясь на том что я прочёл. Чтобы ели кто захочет минуснуть — минусовал не пост, а комментарий, дабы не занести в минуса пост чтобы все видели, если там что-то важное. Найдены возможные дубликаты. Все комментарии Автора. Не уверен — не горит индикатор исправного индикатора. Если такой индикатор отсутствует на корпусе ноутбука, то сенсорную панель ClickPad можно отключить через панель управления ее параметрами. Рекомендую в некоторых случаях использовать гугл вместо пикабу.
Не работает тачпад ноутбука
Одна из особенностей работы на ноутбуке заключается в том, что для этого не обязательно использовать мышку, ее заменяет тачпад. Вопрос, почему не работает тачпад на ноутбуке , волнует многих пользователей, поскольку в случае его поломки возникает масса неудобств, в особенности, если Вы не имеете в своем распоряжении мышку. Тачпад — это сенсорная панель, реагирующая на прикосновения и движения пальца, который перемещает курсор по заданной траектории. Возникающие проблемы заключаются часто в его не правильной настройке.
На ноутбуке hp перестал работать тачпад Не работают клавиатура и тачпад HP Pavilion G6 Поломки клавиатуры и тачпада — не самый распространённый вид неисправностей, но случаются и они.
Почему не работают клавиатура и тачпад HP Pavilion G6 и как вернуть их в строй?
Пришло мне в последнее время несколько вопросов по поводу того что не работает тачпад и народ просит помочь с этой проблемой. Я по этому поводу уже писал статью, дам ссылку ниже. Тачпад штука полезная, но как я понял не для всех. Например многие просят отключить тачпад, мол мешает при работе с ноутбуком, а особенно при наборе текста. Отключить сенсорную панель на ноутбуке можно двумя способами. Можно через БИОС, это так чтобы железно отключить, а можно и специальным сочетанием клавиш на клавиатуре.
Тачпад штука полезная, но как я понял не для всех. Например многие просят отключить тачпад, мол мешает при работе с ноутбуком, а особенно при наборе текста. Отключить сенсорную панель на ноутбуке можно двумя способами. Можно через БИОС, это так чтобы железно отключить, а можно и специальным сочетанием клавиш на клавиатуре.
Не работает тачпад: как включить тачпад (сенсорную панель) на ноутбуке
TouchPad сенсорная панель может иногда отключаться на ноутбуках по каким-либо причинам. В некоторых случаях пользователи сами отключают тачпад, так как он может мешать при активной работе с клавиатурой портативного компьютера. Существует несколько вариантов включения тачпада. Но при их использовании нужно учитывать какая у вас марка ноутбука. Дело в том, что для разных моделей применяются разные способы активации touchpad. Не зависимо от модели и марки портативного компьютера первым советом для решения проблемы будет перезагрузка.
Загорелся индикатор на тачпаде ноутбука hp g1. . . если не работает тачпад значит ты его мог выключить FN + F4, так же как WiFi включается по.
. если не работает тачпад значит ты его мог выключить FN + F4, так же как WiFi включается по.
Не работает тачпад и клавиатура на ноутбуке hp pavilion dv6
Регистрация и вход. Поиск по картине Поиск изображения по сайту Указать ссылку. Загрузить файл.
Не работает тачпад на ноутбуке HP Pavilion g6
Новости Форум Cases О проекте. Информационно-аналитическое агентство NBPrice. RU: новости, обзоры, аналитика о лаптопах, смартфонах и носимых устройствах. Правила форума Технические вопросы и проблемы Выбор и покупка ноутбуков Выбор и покупка планшетов Выбор и покупка электронных книг Виртуальная реальность Акции и предложения Работа портала NBPrice. Подпишитесь на еженедельную рассылку. Вдруг перестал работать Тачпад Новое сообщение.
Поломки клавиатуры и тачпада — не самый распространённый вид неисправностей, но случаются и они.
Не работает тачпад hp
Поиск серийного номера Поиск номера продукта. Добро пожаловать,. Выберите вариант регистрации. Email address. Error: В браузере отключена поддержка Javascript. Для этой страницы требуется поддержка Javascript. Включите поддержку Javascript в браузере.
Error: В браузере отключена поддержка Javascript. Для этой страницы требуется поддержка Javascript. Включите поддержку Javascript в браузере.
hp probook не работает тачпад
Не работает сенсорная панель проблема с ноутбуком HP Pavilion dver. Не работает сенсорная панель регулятора звука и кнопка беспроводной сети. Комментарии 1 :.
8 простых исправлений для неработающего сенсорного экрана Windows 11
Здесь могут помочь встроенные средства устранения неполадок
by Мэтью Адамс
Мэтью Адамс
Эксперт по Windows и программному обеспечению
Мэтью — фрилансер, написавший множество статей на различные темы, связанные с технологиями. Его основной задачей является ОС Windows и все такое… читать далее
Обновлено
Рассмотрено Влад Туричану
Влад Туричану
Главный редактор
Увлеченный технологиями, Windows и всем, что имеет кнопку питания, он тратил большую часть своего времени на развитие новых навыков и изучение мира технологий. Скоро… читать дальше
Раскрытие партнерской информации
- Устаревшие драйверы сенсорного экрана, настройки питания системы, ошибки реестра и проблемы с оборудованием — все это потенциальные причины того, что сенсорный экран в Windows 11 не работает.
- Возможно, это можно исправить, изменив определенные параметры питания для режима планшета.
- Повторное включение сенсорного экрана — еще одно потенциальное решение, которое вы можете применить, когда сенсорный экран не работает.
XУСТАНОВИТЬ, НАЖИМАЯ ЗАГРУЗИТЬ ФАЙЛ
Исправление ошибок ОС Windows 11 с помощью Restoro PC Repair Tool: Это программное обеспечение исправляет распространенные компьютерные ошибки, заменяя проблемные системные файлы первоначальными рабочими версиями. Это также защищает вас от критической потери файлов, сбоев оборудования и устраняет повреждения, нанесенные вредоносными программами и вирусами. Исправьте проблемы с ПК и удалите вирусы прямо сейчас, выполнив 3 простых шага:
Это также защищает вас от критической потери файлов, сбоев оборудования и устраняет повреждения, нанесенные вредоносными программами и вирусами. Исправьте проблемы с ПК и удалите вирусы прямо сейчас, выполнив 3 простых шага:- Загрузите Restoro PC Repair Tool , который поставляется с запатентованными технологиями (патент доступен здесь).
- Нажмите Начать сканирование , чтобы найти проблемы Windows 11, которые могут вызывать проблемы с ПК.
- Нажмите Восстановить все , чтобы устранить проблемы, влияющие на безопасность и производительность вашего компьютера.
- Restoro был загружен 0 читателями в этом месяце.
, за последние несколько лет получили все большее распространение. Серия Microsoft Surface, пожалуй, самая известная линейка гибридных ПК с Windows 2-в-1. Но несколько пользователей сообщили, что сенсорный экран Windows 11 не работает.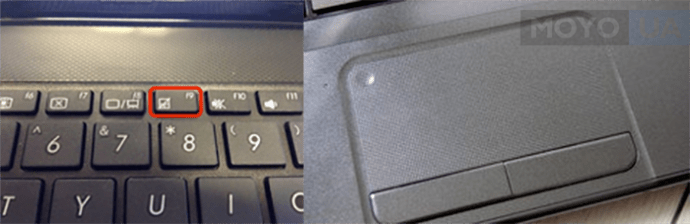
Asus и Lenovo также выпустили потрясающие ноутбуки 2-в-1. Кроме того, Windows 11 могла быть оптимизирована для устройств с сенсорным экраном, но это не означает, что ее сенсорный режим всегда будет работать должным образом.
Некоторые пользователи уже жаловались на то, что сенсорный экран не работает в Windows 11. Они бесчисленное количество раз перезагружали свои ноутбуки, но сенсорный экран все равно не работал.
Следовательно, пользователи не могут пользоваться Windows 11 с сенсорным экраном, когда сенсорный экран не работает. Если вам нужно исправить неработающий режим сенсорного экрана Windows 11, мы здесь, чтобы помочь вам в этом.
Почему сенсорный экран не работает в Windows 11?
Режим сенсорного экрана в Windows 11 может перестать работать по тем же причинам, что и в Windows 10. Опять же, это часто может быть связано с драйвером.
Однако эта проблема также может возникать из-за настроек системы управления питанием, конфликтующего программного обеспечения, ручной настройки калибровки и, возможно, даже из-за ошибок реестра.
Кроме того, изменения, внесенные в BIOS, часто могут влиять на функциональность, и вы заметите, что сенсорный экран Dell Windows 11 не работает.
Как проверить, совместим ли мой компьютер с сенсорным экраном?
Вы должны увидеть устройство с сенсорным экраном, совместимое с HID, в диспетчере устройств . Затем нажмите Действие в Диспетчере устройств и выберите параметр Сканировать на наличие аппаратных изменений .
Если вы не видите устройство с сенсорным экраном в Диспетчере устройств после выбора этой опции, ваш ПК не совместим с сенсорным экраном. Если вы это сделаете, быстро включите сенсорную клавиатуру в Windows 11.
Как исправить неработающий сенсорный экран в Windows 11?
1.
 Запустите средство устранения неполадок оборудования и устройств
Запустите средство устранения неполадок оборудования и устройств- Щелкните правой кнопкой мыши Start и выберите Run .
- Чтобы открыть Командную строку , введите в тексте cmd и нажмите OK .
- Затем введите следующую команду и нажмите Введите :
msdt.exe -id DeviceDiagnostic - Нажмите Введите , чтобы открыть средство устранения неполадок Оборудование и устройства .
- Затем нажмите Далее , чтобы просмотреть возможные исправления этого средства устранения неполадок.
Если сенсорный экран Windows 11 перестал работать, может помочь запуск встроенного средства устранения неполадок. Предположим, что после этого проблема осталась нерешенной, перейдите к следующему способу.
2. Проверьте наличие обновлений для Windows 11
- Сначала нажмите Пуск на панели задач.

- Затем выберите приложение Настройки , закрепленное в меню Пуск .
- Выберите Центр обновления Windows слева и нажмите Проверить наличие обновлений .
- Загрузите и установите все исправления для Windows 11.
Если сенсорный экран Windows 11 не работает после обновления, это может быть ошибка установленной версии. В этом случае Microsoft вскоре выпустит для него патч, а установка последней версии ОС должна все исправить.
3. Убедитесь, что сенсорный экран включен
- Сначала щелкните правой кнопкой мыши кнопку меню Пуск , чтобы открыть удобное меню быстрого доступа, и выберите Диспетчер устройств .
- Дважды щелкните категорию Устройства интерфейса пользователя .
- Щелкните правой кнопкой мыши HID-совместимый сенсорный экран и выберите Включить устройство , если оно отключено.

После этого перезагрузите компьютер и проверьте, решена ли проблема с сенсорным экраном Lenovo Windows 11.
ПРИМЕЧАНИЕ
Если HID-совместимый сенсорный экран уже включен, попробуйте повторно включить его, выбрав Отключить Устройство , а затем Включить еще раз.
4. Настройте параметры питания для HID-совместимого сенсорного экрана
- Нажмите Windows + R , чтобы запустить команду Выполнить , введите devmgmt.msc в текстовое поле и нажмите OK .
- Затем разверните Устройства интерфейса пользователя , дважды щелкнув ее.
- Щелкните правой кнопкой мыши HID-совместимый сенсорный экран, чтобы выбрать параметр «Свойства».
- Перейдите на вкладку «Управление питанием» в окне свойств. Затем снимите флажок Разрешить этому компьютеру отключать это устройство, чтобы сохранить параметр power , чтобы отключить параметр.

- Нажмите кнопку OK в окне свойств.
После этого перезагрузите компьютер и проверьте, не работает ли сенсорный экран Windows 11 после устранения проблемы со сном.
5. Обновите драйвер сенсорного экрана
- Откройте окно Диспетчера устройств и дважды щелкните Устройства интерфейса пользователя , чтобы развернуть и просмотреть записи под ним.
- Щелкните правой кнопкой мыши HID-совместимое устройство с сенсорным экраном и выберите Обновить драйвер .
- Затем выберите параметр Автоматический поиск драйверов в средстве Обновить драйверы .
- Перезапустите Windows после установки нового драйвера сенсорного экрана.
Параметр Автоматический поиск драйверов больше не выполняет поиск в Интернете. Вместо этого он будет обновлять драйвер устройства только в том случае, если найдет новый для него уже на вашем компьютере. Поэтому вам может потребоваться вручную загрузить новый драйвер сенсорного экрана с веб-сайта производителя вашего ПК.
Поэтому вам может потребоваться вручную загрузить новый драйвер сенсорного экрана с веб-сайта производителя вашего ПК.
В качестве альтернативы вы можете попробовать обновить драйвер сенсорного экрана с помощью надежного стороннего программного обеспечения для обновления драйверов.
В большинстве случаев общие драйверы для оборудования и периферийных устройств вашего ПК не обновляются системой должным образом. Существуют ключевые различия между универсальным драйвером и драйвером производителя. Поиск правильной версии драйвера для каждого из ваших аппаратных компонентов может стать утомительным. Вот почему автоматизированный помощник может помочь вам каждый раз находить и обновлять вашу систему с помощью правильных драйверов, и мы настоятельно рекомендуем DriverFix . Вот как это сделать:
- Загрузите и установите DriverFix .
- Запустить программу.
- Дождитесь обнаружения всех ваших неисправных драйверов.

- DriverFix теперь покажет вам все драйверы, у которых есть проблемы, и вам просто нужно выбрать те, которые вы хотели исправить.
- Подождите, пока приложение загрузит и установит новейшие драйверы.
- Перезагрузите компьютер, чтобы изменения вступили в силу.
DriverFix
Поддерживайте идеальную работу драйверов компонентов вашего ПК, не подвергая его риску.
Бесплатная пробная версия
Посетите веб-сайт
Отказ от ответственности: эту программу необходимо обновить с бесплатной версии, чтобы выполнять определенные действия.
6. Переустановите драйвер сенсорного экрана
- Нажмите Windows + S , чтобы открыть меню Поиск , введите Диспетчер устройств в текстовом поле и щелкните соответствующий результат поиска.
- Расширение категории Устройства интерфейса пользователя .

- Щелкните правой кнопкой мыши HID-совместимый сенсорный экран и выберите Удалить устройство .
- Выберите параметр Удалить .
- Чтобы переустановить драйвер сенсорного экрана, откройте меню Действие и выберите параметр Сканировать на предмет изменений оборудования . Или вы можете перезагрузить компьютер.
7. Удалить недавно установленное программное обеспечение
- Нажмите Windows + R и введите appwiz.CPL в текстовое поле и нажмите OK.
- Выберите параметр «Установлено в» в третьем столбце, чтобы переупорядочить перечисленное программное обеспечение так, чтобы самые последние установленные программы находились вверху.
- Выберите программное обеспечение, которое вы установили незадолго до того, как сенсорный экран перестал работать, а затем нажмите Удалить .

- Следуйте инструкциям на экране, чтобы завершить процесс.
Совет эксперта:
СПОНСОРЫ
Некоторые проблемы с ПК трудно решить, особенно когда речь идет о поврежденных репозиториях или отсутствующих файлах Windows. Если у вас возникли проблемы с исправлением ошибки, возможно, ваша система частично сломана.
Мы рекомендуем установить Restoro, инструмент, который просканирует вашу машину и определит причину неисправности.
Нажмите здесь, чтобы загрузить и начать восстановление.
Сторонние приложения часто могут конфликтовать с работой ОС, и в этом случае удаление конфликтующих программ должно помочь. После этого убедитесь, что проблема с сенсорным экраном Surface Pro 7 Windows 11 не работает.
8. Откатить Windows 11
- Запустить Запустить с помощью горячей клавиши Windows + R , ввести rstrui и нажать OK , чтобы открыть 0 Восстановление системы 60.
 050.
050. - Если Восстановление системы отображает Выберите другой вариант точки восстановления , выберите этот переключатель и нажмите Далее .
- Возможно, вы сможете установить флажок Показать больше точек восстановления. Если это так, выберите этот вариант, чтобы расширить список точек восстановления.
- Затем выберите точку восстановления, которая вернет Windows 11 к дате, когда сенсорный экран работал на вашем ПК. В качестве альтернативы выберите самую старую точку восстановления из списка.
- Нажмите Далее , чтобы перейти к шагу подтверждения.
- Выберите опцию Finish , чтобы начать восстановление системы.
ПРИМЕЧАНИЕ
Откат Windows 11 удаляет программное обеспечение, установленное после выбранных дат точки восстановления. Если вы хотите проверить, какие программы удаляет выбранная точка восстановления, нажмите кнопку Сканировать уязвимые программы кнопка.
Вот оно! Дойдя до этой части статьи, неработающий сенсорный экран Windows 11 уже давно должен исчезнуть. Кроме того, восстановление системы может помочь, если ваш компьютер поддерживает функции HID-совместимого сенсорного экрана, отсутствующего в Windows 11.
Как исправить фантомное касание в Windows 11?
Призрачное касание стало серьезной проблемой для тех, кто использует ноутбуки с Windows 11 с сенсорным экраном. Но это легко исправить, если вы следуете правильному подходу и понимаете, что вызывает проблему.
Возможными причинами могут быть, например, высокая влажность, капли воды на экране или устройства, которые могут повлиять на работу сенсорного экрана, расположенные рядом с ноутбуком.
Итак, очистите экран, минимизируйте влияние других факторов, если нет возможности их устранить, а затем перезагрузите компьютер. Если это не сработает, вы можете обновить драйверы в Windows 11.
Если ничего не работает, скорее всего, это аппаратная проблема, и лучшим решением будет доставить ваш компьютер в сертифицированную ремонтную мастерскую.
Есть ли в Windows 11 новые функции сенсорного экрана?
Microsoft улучшила оптимизацию сенсорного экрана в Windows 11 несколькими способами. Во-первых, пользовательский интерфейс новой настольной платформы автоматически настраивается всякий раз, когда вы отсоединяете или присоединяете клавиатуру. Так, например, пространство значков на панели задач будет увеличиваться при отсоединении клавиатуры.
Это означает, что Windows 11 автоматически включает и выключает режим планшета, когда вы отсоединяете или присоединяете клавиатуру. К сожалению, новая настольная платформа не включает настройку режима планшета, как в Windows 10.
Windows 11 также включает в себя множество тем для сенсорной клавиатуры. Вы можете изменить цветовую схему сенсорной клавиатуры, нажав Персонализация , затем Сенсорная клавиатура в Настройки . Далее выберите новую тему оттуда.
Нужно ли сбрасывать Windows 11, если сенсорный экран не работает?
Это радикальное решение для устранения любой проблемы с Windows, но оно часто работает. Если вы не возражаете, что вам придется переустанавливать стороннее программное обеспечение после сброса платформы, обязательно попробуйте это потенциальное решение.
Если вы не возражаете, что вам придется переустанавливать стороннее программное обеспечение после сброса платформы, обязательно попробуйте это потенциальное решение.
Вы можете легко сбросить Windows 11 до заводских настроек, и этот процесс не займет много времени.
Однако попробуйте применить все возможные исправления перед сбросом Windows 11. Мы не обещаем, что они будут работать для всех, но есть большая вероятность, что они решат проблему.
Если вам по-прежнему нужна дополнительная помощь, рассмотрите возможность обращения в службу поддержки Microsoft Windows. Вы можете сделать это, щелкнув ссылку Получить поддержку на странице «Связаться со службой поддержки Microsoft» или опубликовав сообщение на форуме поддержки большого M.
Более того, узнайте, что делать, если сенсорный экран Lenovo не работает. Как бы странно это ни звучало, многие пользователи подтвердили, что удержание кнопки Power в течение одной минуты помогло.
Не стесняйтесь задавать вопросы об устранении неполадок с сенсорным экраном Windows 11 в комментариях ниже. Кроме того, пользователи, которые нашли другие способы решения проблемы, также могут поделиться своими решениями ниже.
Была ли эта страница полезной?
Начать разговор
Делиться
Копировать ссылку
Информационный бюллетень
Программное обеспечение сделок Пятничный обзор
Я согласен с Политикой конфиденциальности в отношении моих персональных данных
Легко исправить Не работает сенсорный экран Windows 10 Проблема
Не можете удобно управлять ноутбуком или планшетом с Windows 10, потому что сенсорный экран перестал работать? Чтобы восстановить бесперебойную работу, вы можете попробовать следующие 5 способов исправить проблему с сенсорным экраном Windows 10, которая не работает.
Обзор:
- 1.
 Перезагрузите устройство Windows 10
Перезагрузите устройство Windows 10 - 2. Переустановите драйвер сенсорного экрана
- 3. Обновите драйвер сенсорного экрана
- 4. Устранение неполадок сенсорного экрана
- 5. Обратитесь за помощью к профессионалу
Протестируйте перед выполнением следующих способов:
Поскольку BIOS и UEFI не зависят от какой-либо операционной системы, они являются хорошим средством для проверки сенсорного экрана Windows 10. Чтобы завершить тест, вам нужно заставить ваше устройство Windows 10 войти в меню BIOS/UEFI, а затем проверить, можно ли использовать сенсорный экран в интерфейсе. Если сенсорный экран доступен, возможно, что-то не так с системой Windows или драйвером сенсорного экрана, и вы можете попробовать указанные ниже способы устранения проблемы. Если это не так, ваше устройство с Windows 10, вероятно, имеет аппаратную проблему.
1. Перезагрузите устройство с Windows 10
Перезапуск устройства — это самый простой способ, который иногда позволяет использовать сенсорный экран Windows 10.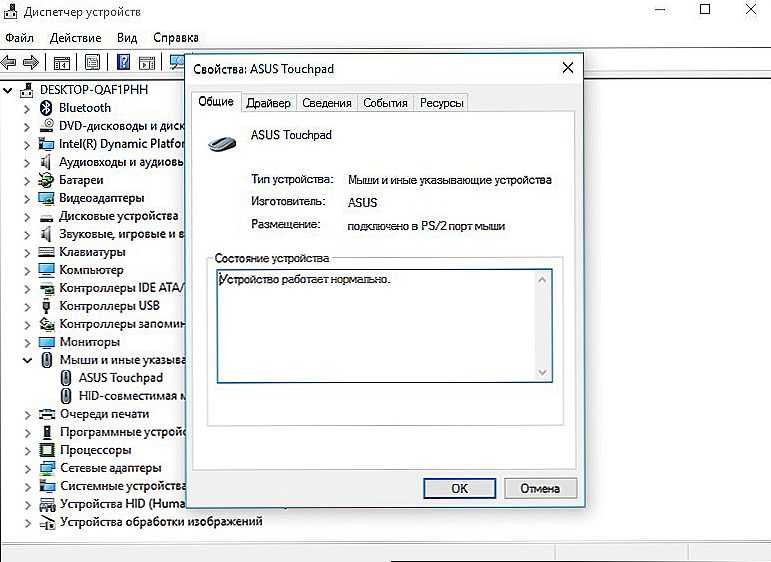 Если невозможно использовать сенсорный экран Windows 10, рекомендуется сначала применить этот способ.
Если невозможно использовать сенсорный экран Windows 10, рекомендуется сначала применить этот способ.
Советы: Чтобы выполнить следующие 3 способа, вам нужно использовать мышь/клавиатуру/тачпад.
2. Переустановите драйвер сенсорного экрана
Шаг 1. Найдите диспетчер устройств в меню «Пуск» и щелкните его.
Шаг 2. Выберите «Устройства с интерфейсом пользователя» и щелкните правой кнопкой мыши параметр сенсорного экрана. Затем выберите Удалить в контекстном меню.
Шаг 3. Перезапустите устройство с Windows 10, и система автоматически установит драйвер для сенсорного экрана.
3. Обновите драйвер сенсорного экрана
Существует 2 пути получения последней версии подходящего драйвера сенсорного экрана. Вы можете перейти на веб-сайт производителя вашего устройства с Windows 10, загрузить подходящий драйвер сенсорного экрана, а затем установить его на свое устройство. Или вы можете обновить драйвер напрямую в диспетчере устройств.


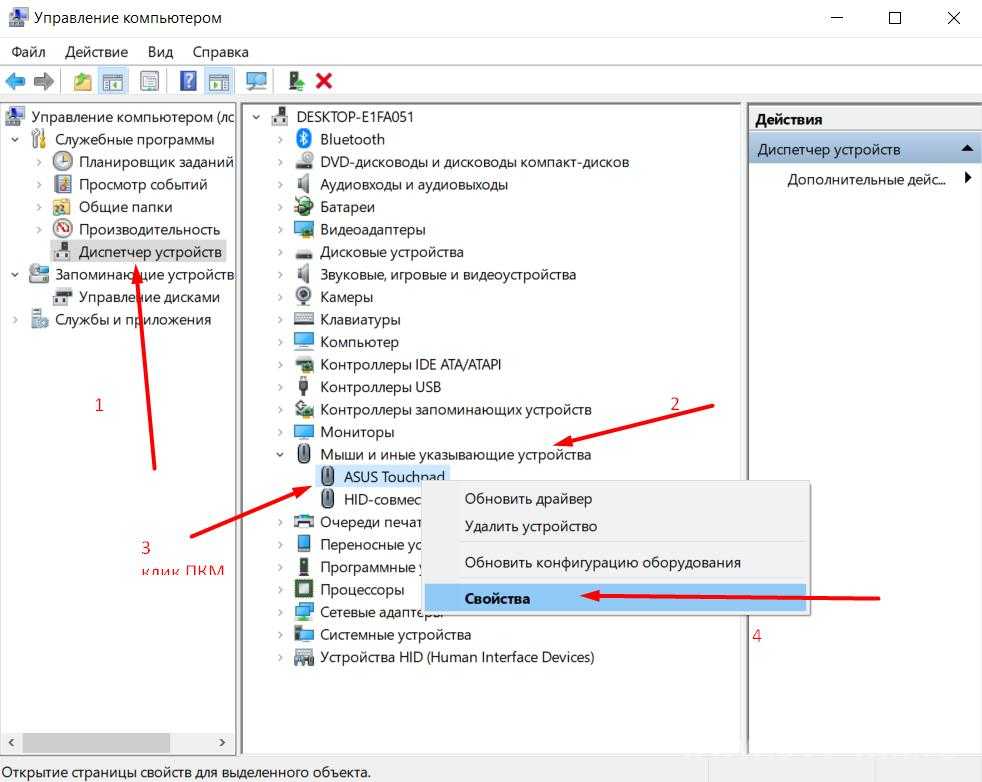





 050.
050.