Разметка жесткого диска
ПК для чайников — Основы — Разметка жесткого диска
Опубликовано: 05.02.2013Приветствую дорогие читатели,
сегодня поделюсь с Вами способом простого и продуманного хранения файлов, который не раз выручал меня в различных ситуациях.
Основа данного способа заключается в разделении системных и медиа файлов, что способствует быстрому и легкому восстановлению последних в случае различных неприятных неожиданностей (вирусы, случайное удаление системных файлов, кривые обновления), которые временами случаются с операционной системой, приводя к невозможности ее работы.
При таком подходе в случае неожиданного краша системы, мы не потеряем свои данные. После переустановки ОС нам достаточно будет восстановить свой софт с раздела или диска с вашими данными и спокойно продолжить работу.
Для применения вышеописанного подхода работы с даными ничего лишнего нам не потребуется. Можем обойтись даже одним диском, но всеже я бы рекомендовал Вам не скупиться и
купить еще один несильно скоростной, но объемный диск в качестве файлохранилища.
Если же вы по какой-то причине не можете установить на свой компьютер дополнительный жесткий диск, вполне достаточно будет разбить уже установленный на 2 раздела по томуже принципу. Один раздел отведем под ОС, другой под файлохранилище.
Сразу хочу заметить, что системный раздел у нас уже есть и занимает он по-умолчанию все пространство жесткого диска, следовательно нам остается только создать еще один раздел под файлохранилище.
Размечать новые разделы на жестком диске можно только при наличии на нем своодного места. Максимальный обьем нового раздела — объем свободного места на диске за вычетом объема
служебной информации, которая информирует систему о наличии нового раздела.
Теперь давайте рассмотрим как с помощью стандартного средства windows можно разметить диск на разделы. Для этого перейдем в пункт меню «Управление» нашего компьютера:
далее к запоминающим устройствам (нашим дискам):
и к меню управления ими:
теперь выберем наш системный раздил и применим к нему опцию «Сжать том»:
В графе «Доступное для сжатия пространство» мы видим общее количество свободного места на нашем диске в мегабайтах, которое мы можем использовать для разметки нового раздела. В графе
«Размер сжимаемого пространства» мы уже конкретно задаем сколько свободных мегабайт мы будем использовать под новый раздел из свободного места. Графы «Общий размер до сжатия» и
«Общий размер после сжатия» показывают сколько мегабайт у нас занимал системный раздел, который мы сейчас размечаем на 2, перед разметкой и сколько будет занимать после нее.
В графе
«Размер сжимаемого пространства» мы уже конкретно задаем сколько свободных мегабайт мы будем использовать под новый раздел из свободного места. Графы «Общий размер до сжатия» и
«Общий размер после сжатия» показывают сколько мегабайт у нас занимал системный раздел, который мы сейчас размечаем на 2, перед разметкой и сколько будет занимать после нее.
После того как вы зададите размер сжимаемого пространста и нажмете кнопку «Далее», произойдет процесс деления диска на разделы. В результате вы увидите, что у вас на диске появилось свободное нераспределенное пространство, которое мы в дальнейшем будем использовать для разметки нового раздела:
Теперь нам остается только отформатировать свободное пространство в нужную нам файловую систему (для Windows это чаще всего NTFS) и приписать новому разделу букву, под которой он будет отображаться в окошке «Мой компьютер». Для этого создадим на неразмеченном пространстве новый том:
Затем выберем для него все доступное место (если мы хотим создать только один раздел) :
зададим желаемую букву:
и отформатируем:
При этом можете задать в метке тома произвольное название для нового раздела. Оно будет отображаться рядом с выбранной для раздела буквой. Кликнем «Далее», подождем
пока новый раздел отформатируется в нужную файловую систему и вуаля. Теперь у Вас 2 раздела на диске. Можете пройти в окошко моего компьютера и убедиться, что это так:
Оно будет отображаться рядом с выбранной для раздела буквой. Кликнем «Далее», подождем
пока новый раздел отформатируется в нужную файловую систему и вуаля. Теперь у Вас 2 раздела на диске. Можете пройти в окошко моего компьютера и убедиться, что это так:
3.5. Переразметка для мульти-загрузочных систем
Разметка диска — это просто операция деления диска на секции. Каждая выделенная секция не зависит от других. Это, грубо говоря, как построить стены внутри дома; если вы добавите в одну комнату мебель, то это никак не повлияет на другие комнаты.
Если у вас уже установлена операционная система на машине и вы хотите добавить Linux на тот же диск, то вам нужно его переразметить. Для Debian нужно создать отдельные разделы на жёстком диске. Он не может быть установлен на разделы Windows или MacOS. Он может совместно использовать некоторые разделы с другими системами Linux, но в этом руководстве это не описывается. Как минимум, вам нужно выделить место под корневой раздел Debian.
Как минимум, вам нужно выделить место под корневой раздел Debian.
Вы можете найти информацию об имеющихся разделах с помощью инструментов разметки из имеющейся операционной системы. Любая утилита разметки умеет показывать существующие разделы без их изменения.
Изменение раздела с уже имеющейся файловой системой уничтожит всю информацию на нём. То есть вы всегда должны сделать резервную копию всей информации перед переразметкой. Используя аналогию с домом, вы вероятно захотите вынести всю мебель перед переносом стен или же вы рискуете попортить её.
Если на вашем компьютере имеется более одного жёсткого диска, вы можете выделить один диск полностью под Debian. Если это так, то вам не нужно размечать диск перед загрузкой системы установки; программа установки содержит утилиту разметки, которая хорошо справляется со своей работой.
Если ваша машина содержит только один жёсткий диск и вы хотите заменить установленную операционную систему на Debian GNU/Linux, то также можете произвести разметку в процессе установки (Раздел 6.
Если на машине уже есть несколько разделов, а достаточное место может быть получено удалением или замещением одного или двух из них, то вы также можете отложить разметку до процедуры установки Debian. Тем не менее, вы всё равно должны дочитать этот материал до конца, так как могут встретиться необычные комбинации, типа соблюдения порядка существующих разделов в таблице разделов, что всё равно заставит вас переразмечать диск до запуска установки.
Если ни один из описанных вариантов не подошёл, то вам нужно разметить диск перед запуском установки, чтобы выделить место под разделы Debian. Если некоторые разделы должны принадлежать другим операционным системам, то вы должны создать эти разделы с помощью программ разметки из этих операционных систем. Мы не рекомендуем пытаться создавать разделы Debian GNU/Linux с помощью утилит других операционных систем. Пользуйтесь ими только для создания разделов операционных систем, которые вы захотели оставить.
Если некоторые разделы должны принадлежать другим операционным системам, то вы должны создать эти разделы с помощью программ разметки из этих операционных систем. Мы не рекомендуем пытаться создавать разделы Debian GNU/Linux с помощью утилит других операционных систем. Пользуйтесь ими только для создания разделов операционных систем, которые вы захотели оставить.
Если вы хотите установить более одной операционной системы на одну машину, то вы должны установить все операционные системы перед установкой Linux. Windows и другие ОС могут уничтожить возможность запуска Linux или посоветовать вам переформатировать все неизвестные для них разделы.
Вы можете устранить последствия таких действий или избежать их, но установка родной системы в первую очередь оградит вас от подобных проблем.
Если сейчас у вас один диск с одним разделом (обычное дело для настольных компьютеров) и вы хотите запускать родную систему и Debian, то вам нужно:
Сделать резервную копию всех файлов компьютера.

Загрузить программу установки родной операционной системы с CD-ROM или лент.
С помощью родных утилит разметки создать родной системный раздел(ы). Оставить или раздел-пустышку, или свободное место для Debian GNU/Linux.
Установить родную операционную систему в её новый раздел.
Загрузиться в родную операционную систему и проверить, что всё хорошо, и загрузить файлы программы установки Debian.
Загрузить программу установки Debian, чтобы продолжить установку Debian.
Как восстановить поврежденный сектор на жестком диске в Windows 10/8/7
Обновлено Жан, 09 февраля 2023 г.
Автор Бритни
| Клон диска/раздела
Что делать, если на жестком диске есть поврежденные сектора? Это руководство включает в себя лучшие решения для восстановления поврежденных секторов на жестком диске и эффективной защиты ваших данных.
СОДЕРЖАНИЕ СТРАНИЦЫ:
- Обзор плохих секторов жесткого диска
- Как проверить поврежденные сектора на жестком диске Windows 10
- Как восстановить поврежденные сектора на жестком диске в Windows 10
- Первое резервное копирование и клонирование жесткого диска с поврежденными секторами с помощью средства клонирования диска
- Восстановление программных/логических поврежденных секторов в Windows
- Восстановление жесткого/физически поврежденного сектора
Иногда, когда на жестком диске обнаруживается один или несколько поврежденных секторов, диск выходит из строя. Когда это произойдет, данные в этих поврежденных секторах могут быть потеряны, но данные на остальной части диска не будут затронуты, и диск по-прежнему будет полностью пригоден для использования. Чтобы помочь вам выполнить поврежденных секторов исправить на жестком диске и спасти ваши данные как можно скорее, мы рекомендуем вам выполнить приведенные ниже советы, прежде чем предпринимать действия по восстановлению поврежденных секторов.
Обзор поврежденных секторов жесткого диска
Прежде чем начать, изучите основную информацию о поврежденных секторах, чтобы выбрать лучшее решение и удалить поврежденные сектора с вашего диска.
Что такое сбойный сектор
Согласно Википедии и профессиональным ИТ-сайтам, сбойный сектор — это постоянно управляемая единица хранения на жестком диске. Как только сектор поврежден, вся сохраненная информация в этом разделе теряется. Обычно операционная система, такая как Windows 10/8/7, пропускает поврежденный сектор после его обнаружения и пометки.
Два типа сбойных секторов
По сути, существует два типа сбойных секторов — жесткий сбойный сектор (также называемый физическим сбойным сектором) и мягкий сбойный сектор (также известный как логический сбойный сектор).
Жесткий поврежденный сектор в основном вызван физическим повреждением (по причинам 1, 2), таким как производственная ошибка, физическая поломка и т. д. В то время как мягкий поврежденный сектор обычно связан с проблемами программного обеспечения (по 3-й причине), такими как неправильная работа. на жестком диске, ошибка файловой системы и т. д.
на жестком диске, ошибка файловой системы и т. д.
Из-за различных причин появления поврежденных секторов способы их восстановления также различаются. Продолжайте читать, вы найдете лучшие решения для восстановления поврежденных секторов на жестком диске в Windows 10/8/7.
Как проверить поврежденные сектора на жестком диске в Windows 10/8/7
Хотя мы объяснили, что поврежденные сектора можно определить как физические и логические поврежденные сектора, вы все еще можете не знать, как их отличить. Вот простое правило для вас, чтобы определить разницу: можно ли проверить поврежденные сектора на вашем диске.
Если вы можете запустить проверку диска и получить основную информацию о поврежденных секторах, весьма вероятно, что на вашем диске есть поврежденные сектора. В противном случае ситуация ухудшится, и это могут быть жесткие плохие сектора.
Чтобы четко знать количество поврежденных секторов, рекомендуется профессиональный и бесплатный инструмент для управления дисками — EaseUS Partition Master Free. Он может бесплатно проверить наличие поврежденных секторов на жестком диске в Windows 10/8/7 одним щелчком мыши.
Он может бесплатно проверить наличие поврежденных секторов на жестком диске в Windows 10/8/7 одним щелчком мыши.
Кроме того, он имеет комплексные параметры разметки жесткого диска, такие как изменение размера/перемещение разделов, создание, объединение, форматирование и стирание разделов. Вы также можете использовать его для преобразования FAT32 в NTFS без потери данных, преобразования диска MBR в диск GPT или наоборот.
Шаг 1. Откройте EaseUS Partition Master. Щелкните правой кнопкой мыши диск, который вы хотите проверить, а затем нажмите «Проверка поверхности».
Шаг 2. Операция будет выполнена немедленно, и все поврежденные сектора будут отмечены красным цветом.
Когда поврежденных секторов слишком много, процесс сканирования останавливается. Терпеливо ждать. После процесса вы можете точно знать, сколько плохих секторов.
- Наконечники
- 1. Если есть только несколько поврежденных секторов, вы можете использовать инструмент восстановления диска, чтобы эффективно исправить их.

- 2. Если поврежденные сектора накопились в определенной степени, лучше всего заменить диск исправным диском, клонировав жесткий диск.
- 3. Если ошибка серьезная с ненормальным шумом на диске, замена диска путем клонирования все же стоит попытки. Но немедленно примите меры, если ошибка усугубится.
Как исправить поврежденные сектора на жестком диске в Windows 10
Как вы знаете, когда операционная система обнаруживает поврежденные сектора, она помечает их как непригодные для использования, независимо от того, логические это или физические поврежденные сектора. В результате неизбежны потеря данных и потеря емкости диска. Тогда как исправить и удалить битые сектора с жесткого диска? Ознакомьтесь с подробными руководствами.
Первое, что нужно сделать: создать резервную копию и клонировать жесткий диск на исправный жесткий диск (пропустить поврежденные сектора)
Если на диске много поврежденных секторов, постоянно зависает или медленно загружаются данные на компьютер, или диск выходит из строя из-за к физическим поврежденным секторам невозможно восстановить поврежденные сектора. Разумным выбором будет сначала сделать резервную копию и сохранить ваши данные. Но как скопировать жесткий диск с поврежденными секторами?
Разумным выбором будет сначала сделать резервную копию и сохранить ваши данные. Но как скопировать жесткий диск с поврежденными секторами?
EaseUS Disk Copy, мощное программное обеспечение для клонирования дисков, может пропустить поврежденные сектора и клонировать диск, чтобы создать полную копию жесткого диска.
Некоторые ключевые функции программы для клонирования дисков EaseUS:
- Перенос ОС на новый жесткий диск без переустановки Windows и приложений
- Клонирование большего жесткого диска на меньший твердотельный накопитель
- Простое клонирование жесткого диска на USB-накопитель
Загрузите и примените это программное обеспечение для копирования дисков, чтобы легко обновить и клонировать жесткий диск с поврежденными секторами на исправный жесткий диск.
Если ваш компьютер не может загрузить операционную систему, заранее создайте загрузочный USB-накопитель, а затем выполните следующие действия, чтобы скопировать данные. Не забудьте подключить новый жесткий диск к компьютеру в качестве устройства хранения.
Не забудьте подключить новый жесткий диск к компьютеру в качестве устройства хранения.
Шаг 1: Выберите «Режим диска» и выберите меньший жесткий диск в качестве исходного диска.
Шаг 2: Выберите жесткий диск большего размера для сохранения данных и нажмите «Далее».
Шаг 3: В предупреждающем сообщении сообщается, что данные на целевом диске будут перезаписаны. Нажмите «ОК», чтобы продолжить, если у вас нет важных данных на целевом диске.
Шаг 4: Отредактируйте схему диска и нажмите «Продолжить», чтобы продолжить.
- «Автоподгонка диска» изменяет размер макета на целевом диске в соответствии с его размером, чтобы сделать диск в лучшем состоянии.
- «Копировать как исходный» ничего не меняет на целевом диске, и макет такой же, как у исходного диска.
- «Редактировать схему диска» позволяет вручную изменить размер/переместить схему раздела на этом целевом диске.

Шаг 5: Дождитесь завершения процесса.
Когда процесс клонирования завершится, выключите компьютер, вставьте новый обновленный жесткий диск в компьютер и замените старый диск. Если это системный диск, настройте загрузку компьютера с нового жесткого диска вместо старого в BIOS.
Восстановление программных/логических поврежденных секторов в Windows
Если на вашем жестком диске обнаружены один или несколько поврежденных секторов, которые все еще доступны, следуйте нашим инструкциям, чтобы устранить проблему и навсегда удалить поврежденные сектора с жесткого диска с помощью инструментов восстановления поврежденных секторов.
1. Запустите команду CHKDSK и отформатируйте жесткий диск
Если на вашем диске всего несколько поврежденных секторов, вы можете запустить команду CHKDSK и отформатировать диск для восстановления этих поврежденных секторов:
Шаг 1. Запустите Команда CHKDSK для исправления поврежденных секторов.
1. Нажмите клавишу Windows и введите cmd .
2. Щелкните правой кнопкой мыши «Командная строка» и выберите «Запуск от имени администратора».
3. Введите chkdsk E: /f /r /x и нажмите Enter. (Замените E на букву вашего жесткого диска.)
Шаг 2. Отформатируйте жесткий диск, чтобы снова использовать его
1. Откройте проводник Windows, найдите и щелкните правой кнопкой мыши жесткий диск.
2. Выберите «Формат», сбросьте файловую систему на NTFS, отметьте «Быстрое форматирование» и нажмите «Пуск».
После этого вы можете сохранить данные обратно на жесткий диск и использовать их снова.
2. Используйте бесплатный инструмент для проверки и восстановления диска, чтобы исправить поврежденные сектора
Программа управления разделами EaseUS предлагает самый простой способ проверки и исправления ошибок жесткого диска. Вы можете применить параметр «Проверить файловую систему» для проверки и исправления ошибок разделов жесткого диска в Windows 10. Просто загрузите и запустите программное обеспечение для управления разделами EaseUS, найдите жесткий диск и запустите проверку файловой системы.
Просто загрузите и запустите программное обеспечение для управления разделами EaseUS, найдите жесткий диск и запустите проверку файловой системы.
Восстановление жестких/физически поврежденных секторов
В большинстве случаев, когда на вашем жестком диске есть жесткие поврежденные сектора, вы не можете восстановить поврежденные сектора с помощью обычных решений. Единственный возможный способ — низкоуровневое форматирование диска, сброс блоков, кластеров и секторов винчестера.
Низкоуровневый формат также называется физическим форматом. Современные жесткие диски форматируются на низком уровне на заводе на весь срок службы диска. ПК не может выполнить LLF на современном жестком диске IDE/ATA или SCSI, и это приведет к повреждению жесткого диска. То есть вы не можете восстановить поврежденный сектор.
Чтобы решить эту проблему, у вас есть два варианта:
1. Отправьте жесткий диск производителю или в местный ремонтный центр, настройте его для низкоуровневого форматирования.
2. Выберите клонирование диска с поврежденными секторами на исправный жесткий диск, чтобы избежать ухудшения состояния жесткого диска с увеличением количества поврежденных секторов.
Краткое описание восстановления поврежденных секторов
На этой странице представлено полное руководство, которое поможет вам исправить поврежденные сектора на жестком диске. Чтобы навсегда удалить поврежденные сектора с жесткого диска, вы можете использовать команду Windows CHKDSK или бесплатное программное обеспечение для создания разделов EaseUS. С помощью двух инструментов восстановления поврежденных секторов вы можете эффективно исправлять и восстанавливать поврежденные сектора на жестком диске и внешних устройствах хранения.
В отличие от логически поврежденных секторов, если на вашем жестком диске есть физические поврежденные сектора, восстановить жесткий диск практически невозможно. Вам необходимо заменить его на новый жесткий диск. Поэтому, чтобы избежать потери данных, когда вы обнаружите поврежденные сектора на своем диске, обязательно используйте программное обеспечение для клонирования диска EaseUS, чтобы скопировать и сделать резервную копию ваших данных.
Дополнительная информация о поврежденных секторах
У некоторых людей также могут возникнуть вопросы о диагностике наличия поврежденных секторов на вашем диске. Вы можете судить по следующим двум факторам:
1. Каковы симптомы поврежденных секторов?
При наличии одного из следующих симптомов ваш жесткий диск или внешние устройства хранения могут содержать поврежденные сектора:
- Странный звук трения при загрузке или работе жесткого диска.
- Система выдает сообщение об ошибке, например «Сектор не найден» или «Общая ошибка чтения диска C» и т. д.
- Диск не форматируется, возникает ошибка.
- Scandisk (диагностическая утилита) автоматически запускается при загрузке системы.
- Некоторые операции зависают или становятся случайными для определенного процесса.
2. Каковы причины жестких поврежденных секторов?
1. Жесткий диск был поставлен с завода с поврежденными секторами. (например, SSD-диск)
2. Физическое повреждение, например:
Физическое повреждение, например:
- Производственная ошибка
- Случайное падение, поломка и т. д.
- Прикосновение разъема жесткого диска к пластине
- Пыль
3. Каковы причины появления мягких поврежденных секторов
- Проблема с программным обеспечением, например:
- Внезапное отключение компьютера
- Секторы, содержащие данные, не соответствуют коду исправления ошибок
- Вирусы, вредоносные программы засоряют компьютеры, вызывают поврежденные сектора.
4. Как избежать битых секторов?
Некоторые из вас также могут захотеть узнать, как защитить диск от ошибок поврежденных секторов. Вот несколько советов:
- Регулярно запускайте проверку диска или команду CHKDSK на вашем диске, чтобы удалить программно поврежденные сектора.
- Запустите программу очистки от вирусов, чтобы удалить вирусы и вредоносное ПО.
- Выполняйте надлежащие операции с диском, например: закройте все запущенные программы перед выключением компьютера.

Как проверить и исправить поврежденные сектора на жестком диске или USB-накопителе?
Должность: How Tos — Дисковые утилиты — Как проверить и восстановить поврежденные сектора на жестком диске или USB-накопителе?
Содержание
Обзор сбойных секторов
Что такое сбойный сектор жесткого диска?
Плохой сектор — это сектор на жестком диске, который невозможно использовать из-за необратимого повреждения (или неспособности операционной системы получить к нему доступ), такого как физическое повреждение поверхности диска (иногда секторы застревают в магнитном или цифровом необратимое состояние) или вышли из строя транзисторы флэш-памяти. Произойдет что-то странное, если на жестком диске будут битые сектора, например, операционная система не сможет нормально загрузиться; жесткий диск не форматируется; при открытии файла сообщает об ошибке. Эти явления показывают, что на диске должны быть плохие сектора. На самом деле очень часто на диске, используемом в течение длительного времени, есть поврежденные сектора.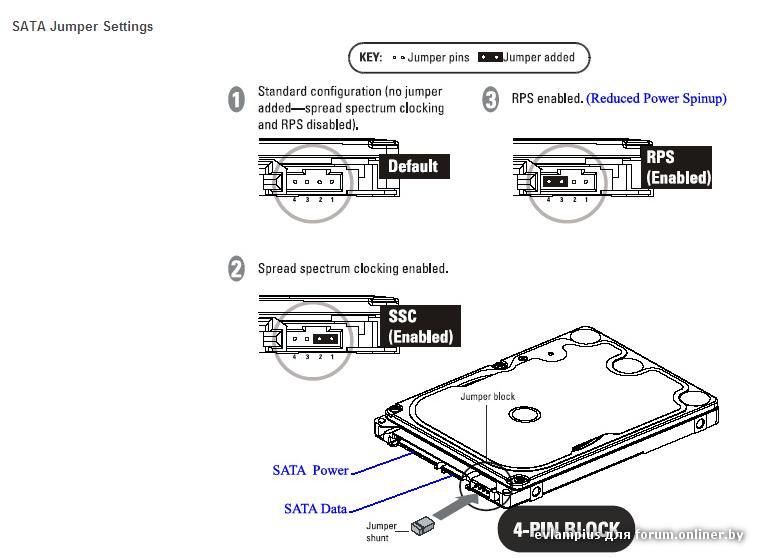 Существует два типа плохих секторов — физические (жесткие) и логические (мягкие) плохие сектора.
Существует два типа плохих секторов — физические (жесткие) и логические (мягкие) плохие сектора.
Физические/жесткие сбойные сектора — это скопление секторов жесткого диска, которые физически повреждены. Если головка жесткого диска коснется вращающегося диска, эта область будет повреждена. Например, ваш компьютер выходит из строя, когда его жесткий диск записывает данные, жесткий диск подвергается сильному нагреву или выходит из строя какая-либо механическая часть, все это может привести к повреждению жестких секторов. Что касается твердотельных накопителей, сбойные сектора являются следствием износа ячейки флэш-памяти или других дефектов. Этот тип поврежденного сектора нельзя исправить, но его можно предотвратить.
Логические / программные поврежденные сектора — это сектора на жестком диске, которые, по-видимому, не работают должным образом. Когда операционная система пытается прочитать или записать данные, хранящиеся в этих секторах, и находит код исправления ошибок (ECC), который не соответствует содержимому сектора, это указывает на то, что что-то не так, и эти сектора могут быть помечены как поврежденные. Мягкие поврежденные сектора можно восстановить, перезаписав диск нулями, что можно сделать с помощью программного обеспечения для восстановления поврежденных секторов, такого как DiskGenius.
Мягкие поврежденные сектора можно восстановить, перезаписав диск нулями, что можно сделать с помощью программного обеспечения для восстановления поврежденных секторов, такого как DiskGenius.
Как узнать, есть ли на жестком диске поврежденные сектора?
Жесткий диск может быть одним из самых хрупких компонентов компьютера. Если не принять надлежащих мер, данные могут быть потеряны. Точно так же и все остальное, поврежденные сектора жесткого диска дают признаки и симптомы. Если вы заранее знаете предупреждающие знаки, у вас есть хорошие шансы предотвратить катастрофу. Давайте посмотрим на некоторые признаки того, что жесткий диск, вероятно, содержит поврежденные сектора.
- Диск становится необработанным и недоступным. При попытке доступа к нему вы получаете сообщения об ошибках типа «Местоположение недоступно. Диск: \ недоступен. Ошибка данных (проверка циклическим избыточным кодом)».
- Запуск программы или чтение данных занимает много времени, или программное обеспечение часто перестает отвечать на запросы.
 Компьютер тормозит или зависает при подключении поврежденного жесткого диска.
Компьютер тормозит или зависает при подключении поврежденного жесткого диска. - Жесткий диск издает странные звуки при загрузке компьютера или попытке доступа к данным на этом диске.
- Когда вы хотите выполнить быстрое форматирование устройства, форматирование завершается ошибкой с сообщением об ошибке «Windows не удалось завершить форматирование».
- Windows постоянно выводит сообщение о том, что «Windows обнаружила проблему с жестким диском» и предлагает создать резервную копию данных.
- Windows тормозит и появляется BSOD. Компьютер долго загружается, или загрузка системы всегда заканчивается синим экраном смерти.
- S.M.A.R.T. информация. Есть инструменты, которые могут читать S.M.A.R.T. данные жесткого диска. Если он показывает, что жесткий диск выходит из строя, скорее всего, на диске есть поврежденные сектора.
Что может привести к повреждению секторов на жестком диске?
Сектора на жестком диске могут быть легко повреждены по разным причинам. Плохие сектора больше не доступны для хранения данных и в большинстве случаев приводят к потере данных. Чтобы предотвратить появление поврежденных секторов, вам необходимо знать наиболее распространенные причины этого. Вот некоторые факторы, которые могут привести к повреждению секторов:
Плохие сектора больше не доступны для хранения данных и в большинстве случаев приводят к потере данных. Чтобы предотвратить появление поврежденных секторов, вам необходимо знать наиболее распространенные причины этого. Вот некоторые факторы, которые могут привести к повреждению секторов:
- Устаревшие устройства: Как и другие электронные устройства, жесткий диск имеет ожидаемый срок службы. Если ваш жесткий диск использовался в течение длительного времени, он, вероятно, изнашивается, и со временем на нем могут образовываться поврежденные сектора.
- Неправильное выключение компьютера: Пластины жесткого диска при работе вращаются с большой скоростью, так как головкам приходится считывать данные из разных мест на диске. Когда происходит внезапный сбой питания или неправильное отключение системы, головки на жестком диске будут вынуждены вернуться на место. Во время этого процесса голова может касаться или тереть пластины диска, повреждая эту область и вызывая появление поврежденных секторов.
 Аналогичным образом, если внешний жесткий диск отключается от компьютера напрямую без использования безопасного извлечения оборудования, могут возникнуть поврежденные сектора.
Аналогичным образом, если внешний жесткий диск отключается от компьютера напрямую без использования безопасного извлечения оборудования, могут возникнуть поврежденные сектора. - Тряска или стук. Хотя многие производители сделали все возможное, чтобы включить функцию защиты от ударов, это не означает, что вам больше не нужно беспокоиться о тряске или ударах. Падение жесткого диска или ноутбука на пол, чрезмерное столкновение или удары, особенно когда диск работает, могут привести к серьезным физическим поврежденным секторам.
- Низкое качество. Жесткие диски низкого качества обычно имеют более короткий срок службы и на них появляются поврежденные сектора. Такой жесткий диск, вероятно, содержит поврежденные сектора при его изготовлении.
- Пыль: работа в запыленной среде является одной из наиболее распространенных причин, которую пользователи часто упускают из виду. Так как головки находятся очень близко к пластинам диска, если на диск попадет какая-либо пыль, вскоре появятся битые сектора.

Бесплатное программное обеспечение для проверки и восстановления поврежденных секторов
Можно ли проверить или восстановить поврежденные сектора на жестком диске и USB-накопителях? Ответ ДА. В Интернете есть инструменты для проверки и восстановления поврежденных секторов, и вы можете загрузить один из них, чтобы выполнить сканирование поверхности. Кроме того, по-прежнему возможно восстановить файлы с поврежденного жесткого диска, вызванного битыми секторами. Давайте посмотрим на бесплатный инструмент для восстановления поврежденных секторов — DiskGenius Free Edition.
DiskGenius Free Edition , совместимая со всеми версиями Windows, позволяет узнать, есть ли ошибки на жестком диске. Он может проверять и восстанавливать поврежденные сектора для жестких дисков, SSD и USB-накопителей, таких как внешний жесткий диск, SD-карта, USB-накопитель. Между тем, это бесплатный менеджер разделов и бесплатное программное обеспечение для восстановления данных, которому доверяют и рекомендуют миллионы пользователей.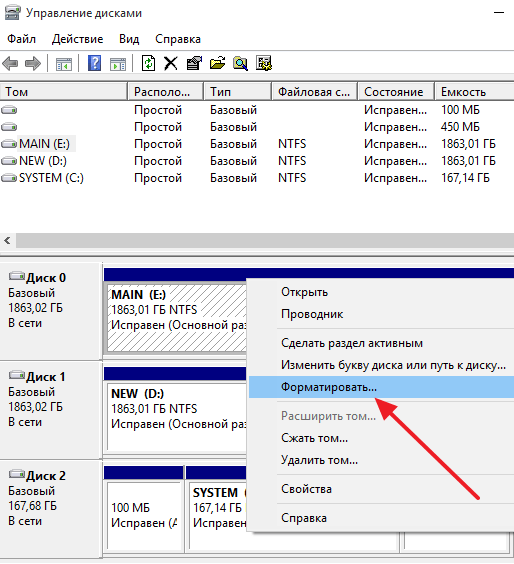
Как мы все знаем, восстановление поврежденных секторов повреждает данные, поэтому вам следует заранее сделать резервную копию или восстановить данные. DiskGenius предоставляет функции резервного копирования и восстановления данных, поэтому вы можете создавать резервные копии важных данных и сохранять потерянные данные, например, клонировать поврежденный диск, создавать образ на уровне секторов для диска или раздела, восстанавливать данные с диска RAW или нераспределенного диска, восстанавливать потерянные разделы. и т. д.
ô Загрузить бесплатно
Руководство №1: Как проверить поврежденные сектора на жестком диске или USB-накопителе?
Шаг 1. Запустите DiskGenius Free Edition на своем компьютере, выберите диск, на котором требуется проверить поврежденные сектора, и нажмите пункт Проверка или восстановление поврежденных секторов в меню Диск , как показано ниже:
Шаг 2. Нажмите Начать проверку в диалоговом окне «Проверка плохой дорожки», и DiskGenius начнет выполнять сканирование поверхности для поиска поврежденных секторов.
Прежде чем приступить к работе, вы можете установить значение времени ожидания или диапазон сканирования цилиндров, введя точное значение. Если вы не являетесь экспертом и понятия не имеете об этих настройках, вы можете просто использовать значение по умолчанию.
Шаг 3. При проверке поврежденных секторов DiskGenius отображает подробную информацию о секторах жесткого диска. Сектора, отмеченные красным заблокированным, означают, что они повреждены, и это плохие сектора. Серьезный не означает плохой сектор, но он, вероятно, превратится в плохие сектора в будущем.
Шаг 4. По завершении сканирования DiskGenius сообщает, сколько поврежденных секторов обнаружено. Вы можете нажать Сохранить отчет Кнопка для сохранения результатов сканирования.
Примечание. Если вы хотите проверить наличие поврежденных секторов на системном диске, на котором установлена операционная система Windows, вам следует использовать DiskGenius WinPE edition для выполнения задачи, чтобы получить более точный результат проверки. Чтобы получить доступ к DiskGenius WinPE Edition, вы можете загрузиться в WinPE напрямую из Windows (щелкните меню «Файл» > выберите «Перезагрузить в версию DiskGenius WinPE») или создайте загрузочный USB-диск.
Чтобы получить доступ к DiskGenius WinPE Edition, вы можете загрузиться в WinPE напрямую из Windows (щелкните меню «Файл» > выберите «Перезагрузить в версию DiskGenius WinPE») или создайте загрузочный USB-диск.
Руководство № 2: Как восстановить поврежденные сектора с помощью бесплатного инструмента для восстановления поврежденных секторов?
Важно:
- Проверка поврежденного сектора доступна только для чтения и не влияет на сам диск или файлы на жестком диске, однако восстановление поврежденного сектора — это отдельная история. Прежде чем попробовать какое-либо решение для восстановления поврежденных секторов, убедитесь, что у вас есть хорошая резервная копия ваших файлов на поврежденном диске, так как действия по восстановлению могут привести к потере файлов или повреждению файловой системы.
- Исправление сбойного сектора не помогает восстановить данные. Восстановление поврежденных секторов уничтожает данные на диске; точнее, он уничтожает данные на сбойных секторах или рядом с сбойными секторами.
 Таким образом, вам необходимо сделать резервную копию данных перед восстановлением поврежденного сектора. Обычно диск не может считывать данные из-за поврежденных секторов, и в таком случае вам необходимо сначала восстановить данные, а не выполнять восстановление поврежденных секторов.
Таким образом, вам необходимо сделать резервную копию данных перед восстановлением поврежденного сектора. Обычно диск не может считывать данные из-за поврежденных секторов, и в таком случае вам необходимо сначала восстановить данные, а не выполнять восстановление поврежденных секторов. - Не все сбойные сектора можно восстановить, например, физические сбойные сектора. Если DiskGenius не может восстановить все поврежденные сектора на вашем жестком диске, вы можете изолировать поврежденные сектора, создав раздел в области диска, содержащей поврежденные сектора, и скрыв этот раздел с помощью DiskGenius.
Шаг 1. Нажмите кнопку Восстановить , если вы хотите восстановить поврежденные сектора в окне «Проверка поврежденных дорожек».
Шаг 2. Вы получите предупреждение с просьбой сначала выполнить резервное копирование данных. Если вы создали резервную копию важных данных, нажмите ОК кнопка. Если нет, нажмите Cancel и создайте резервную копию ваших файлов.
Если нет, нажмите Cancel и создайте резервную копию ваших файлов.
Шаг 3. Еще одно предупреждающее сообщение от DiskGenius, в котором говорится, что восстановление поврежденных секторов не равнозначно восстановлению файлов, и вам следует сначала восстановить данные.
Нажмите OK , если восстановление файлов не требуется. Если вы хотите восстановить данные, вы должны нажать Cancel и использовать функцию File Recovery для сканирования диска, чтобы найти потерянные данные.
Шаг 4. Когда процесс восстановления завершится, вы получите следующее сообщение. Нажмите OK и закройте программу.
Вопросы и ответы о поврежденных секторах
1. Почему на жестком диске появляются поврежденные сектора?
Одна из причин заключается в том, что жесткий диск имеет поврежденные сектора при его изготовлении; опытные инженеры по восстановлению данных знают, на каком диске могут быть плохие сектора, судя по его марке, времени изготовления, времени работы и т.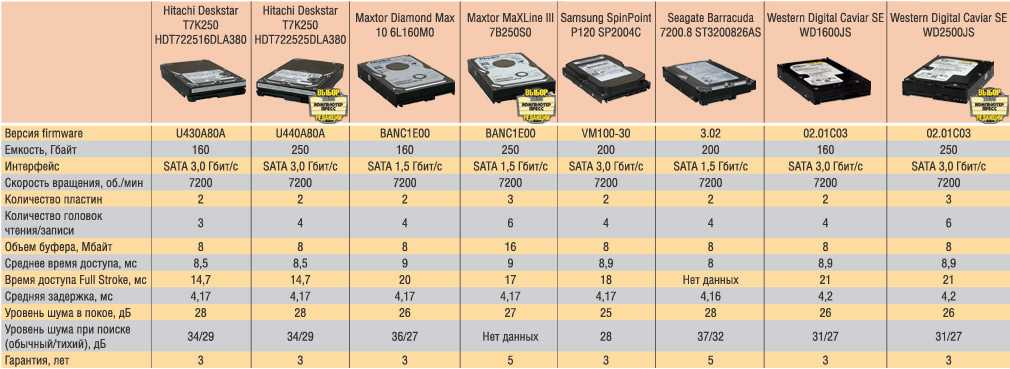 д. Другая причина — неправильные операции, такие как неправильная дефрагментация.
д. Другая причина — неправильные операции, такие как неправильная дефрагментация.
2. Нужно ли как можно скорее исправить проблему с поврежденным сектором?
Да! Это станет порочным кругом, если вы своевременно не исправите поврежденные сектора, потому что это может привести к увеличению количества поврежденных секторов. Поэтому вам лучше регулярно обнаруживать поврежденные сектора и своевременно восстанавливать поврежденные сектора. Между тем, несмотря на то, что сбойные сектора исправлены, на диске больше риска получить сбойные сектора, чем на нормальных. Таким образом, вы должны быть осторожны, когда используете диск, на котором раньше были поврежденные сектора, и не сохраняете на нем важные данные. Логический поврежденный сектор можно исправить, в то время как физические поврежденные сектора нельзя восстановить, но обычно их можно переназначить. Программное обеспечение для восстановления и обнаружения поврежденных секторов может обнаруживать поврежденные сектора, восстанавливать логические поврежденные сектора и переназначать физические поврежденные сектора.
3. Можно ли исправить битые сектора с помощью низкоуровневого форматирования (LLF)?
Низкоуровневое форматирование может использоваться для исправления поврежденных секторов сервера. Однако низкоуровневое форматирование — палка о двух концах; он может исправить плохие сектора, а также сделать жесткий диск жестким, особенно когда на жестком диске есть физические поврежденные сектора. Таким образом, низкоуровневое форматирование является последним вариантом восстановления поврежденных секторов.
4. Возможно ли, что новый жесткий диск содержит поврежденные сектора?
Мало кто знает, что при изготовлении жесткого диска на тарелке остаются области с поврежденными секторами! Эти плохие сектора, скрытые в P-LIST и G-LIST, не повлияют на нормальное использование, и к ним также не может получить доступ обычное программное обеспечение. G-LIST может хранить несколько сотен сбойных секторов, а P-LIST может хранить около четырех тысяч сбойных секторов. Для получения дополнительной информации о G-LIST и P-List, пожалуйста, прочитайте соответствующие статьи.






 Компьютер тормозит или зависает при подключении поврежденного жесткого диска.
Компьютер тормозит или зависает при подключении поврежденного жесткого диска. Аналогичным образом, если внешний жесткий диск отключается от компьютера напрямую без использования безопасного извлечения оборудования, могут возникнуть поврежденные сектора.
Аналогичным образом, если внешний жесткий диск отключается от компьютера напрямую без использования безопасного извлечения оборудования, могут возникнуть поврежденные сектора.
 Таким образом, вам необходимо сделать резервную копию данных перед восстановлением поврежденного сектора. Обычно диск не может считывать данные из-за поврежденных секторов, и в таком случае вам необходимо сначала восстановить данные, а не выполнять восстановление поврежденных секторов.
Таким образом, вам необходимо сделать резервную копию данных перед восстановлением поврежденного сектора. Обычно диск не может считывать данные из-за поврежденных секторов, и в таком случае вам необходимо сначала восстановить данные, а не выполнять восстановление поврежденных секторов.