Как прошить телефон на Андроиде через компьютер
По состоянию на 2015 год устройства с установленной ОС Android составляли чуть меньше 80% от общего числа проданных в мире смартфонов. Проще говоря, у четырех из пяти владельцев «умных телефонов» стоит именно Андроид, хотя процентное соотношение и меняется в зависимости от страны.
Учитывая, что Android – бесплатная система, её ставят на самые разные устройства: от флагманов Samsung до никому неизвестных китайских или индийских смартфонов за несколько долларов. В итоге страдает оптимизация: некоторые официальные сборки откровенно лагают, заставляя пользователей искать информацию о том, как прошить телефон Андроид через компьютер.
Как прошить телефон на Андроиде через компьютер
- Правила прошивки
- Поиск подходящей версии и софта
- Подготовка телефона
- Процесс прошивки
Правила прошивки
Прежде чем приступать к перепрошивке устройства, ознакомьтесь с правилами и рекомендациями:
- Обязательно проверьте, нет ли отдельного руководства по перепрошивке вашей модели.

- Скачивайте файлы с проверенных источников (например, сайта 4PDA).
- Убедитесь, что батарея устройства заряжена на 100%. Аварийное выключение телефона приведет к появлению ошибок.
- Используйте только оригинальный кабель USB, который шел в комплекте со смартфоном.
Все действия вы выполняете на свой страх и риск. Неправильная перепрошивка может привести к окирпичиванию устройства, то есть оно перестанет включаться. Если телефон еще на гарантии, то за исправлением программных ошибок лучше обратиться в сервисный центр. Попытка самостоятельно прошить девайс приведет к потере гарантии.
Поиск подходящей версии и софта
Самое сложное – найти подходящую версию системы, которая не будет конфликтовать с «железом». Чтобы подобрать правильно версии системы, нужно узнать текущую прошивку:
- Откройте настройки телефона.
- Найдите пункт «Об устройстве» и посмотрите версию прошивки (не Android, а именно прошивки, может быть записана как «Номер сборки»).

Старайтесь скачивать файлы в архиве ZIP, так проще ставить систему. Обязательно читайте руководство по установке и комментарии других пользователей.
Если у вас смартфон Samsung, то используйте для перепрошивки программу Odin. У китайских аппаратов есть свои утилиты. Некоторые модели прошиваются через FastBoot. У меня на руках есть модель ZTE Blade AF3, для перепрошивки которой использовалась утилита ResearchDownload для процессоров Spreadtrum. Но мы посмотрим общий порядок для всех Android-устройств.
Подготовка телефона
Чтобы с перепрошивкой не возникло проблем, нужно получить на устройстве Root-права. Сделаем это через программу KingoRoot.
Скачать KingoRoot(17.7 Mb.)
Запустите программу KingoRoot. Включите на телефоне отладку по USB и выполните соединение с компьютером с помощью кабеля USB. После завершения синхронизации нажмите «ROOT».
После перезагрузки аппарата вы получите на нем права суперпользователя, которые позволяют вносить любые изменения. Рекомендуется также сделать резервную копию на случай неудачной перепрошивки. Для бэкапа используйте приложение Titanium Backup: сделайте резервную копию всего пользовательского ПО и системных данных.
Рекомендуется также сделать резервную копию на случай неудачной перепрошивки. Для бэкапа используйте приложение Titanium Backup: сделайте резервную копию всего пользовательского ПО и системных данных.
Скачать Titanium Backup (7.34 Mb.)
Следующий этап – установка CWM Recovery. Можно обойтись без этой надстройки, используя стандартное Recovery-меню, но на некоторых моделях оно сильно урезано. Скачайте файл CWM Recovery и закиньте его в корневой каталог карты памяти.
Скачать CWM Recovery (5.58 Mb.)
Установка CWM Recovery производится через RomManager. Для корректной инсталляции файл CWM Recovery должен лежать в корне карты памяти и иметь имя recovery.img. Скачанный файл с системой в виде архива ZIP тоже нужно поместить в корень карты памяти.
Процесс прошивки
После выполнения всех подготовительных действий можно переходить к перепрошивке устройства. Файл с системой уже лежит в корне карты памяти. Выключите аппарат, а затем включите recovery-меню, зажав одновременно клавишу Power и кнопку уменьшения громкости.
Прежде чем ставить новую систему, нужно удалить старую версию и почистить некоторые разделы памяти. Навигация в меню Recovery осуществляется клавишами регулировки громкости и кнопкой включения.
- Откройте раздел «Wipe».
- Запустите форматирование устройства – «Wipe all data/factory reset».
- Очистите кэш устройства – «Wipe /cache»
- Почистите кэш в папке /dalvik – «Wipe dalvik cache» (может находиться в разделе «Advanced»).
- Вернитесь в главное меню и перейдите в раздел «Mounts». Выберите команду «format /system».
Предыдущая версия системы удалена, все данные стерты. Можно приступать к установке новой версии. Снова вернитесь в главное меню и перейдите в раздел «Install zip from sdcard».
- Нажмите «Choose zip from internal sdcard». Откроется каталог карты памяти.
- Выберите загруженный файл прошивки.
- Подтвердите установку системы.
Обычно перепрошивка занимает несколько минут. Первый раз аппарат будет запускаться довольно долго: это нормально, не паникуйте. Вам нужно будет настроить его заново, указав язык, дату, параметры персонализации. Активно используйте смартфон после перепрошивки, чтобы выявить возможные ошибки. Если никакие сбои не мешают работе, значит, обновление системы прошло успешно.
Вам нужно будет настроить его заново, указав язык, дату, параметры персонализации. Активно используйте смартфон после перепрошивки, чтобы выявить возможные ошибки. Если никакие сбои не мешают работе, значит, обновление системы прошло успешно.
Как прошить телефон Андроид через компьютер: программы
В каких случаях решить проблемы со смартфоном можно за счет его перепрошивки?
Человек каждый день пользуется сотовым телефоном. Современные смартфоны на базе операционной системы android стали для многих незаменимыми. Уже нельзя представить, как можно обходиться без столь привычного устройства. Но в определенный момент пользователь начинает замечать, что в работе смартфона появились проблемы. В этом случае нужно прошить телефон Андроид через компьютер
При таких проблемах совсем необязательно менять телефон. Также перепрошить телефон иногда стоит для того, чтобы просто обновить аппарат, улучшив тем самым функции операционной системы Андроид. Ведь разработчики Android постоянно добавляют что-то новое в операционную систему.
Также перепрошить телефон иногда стоит для того, чтобы просто обновить аппарат, улучшив тем самым функции операционной системы Андроид. Ведь разработчики Android постоянно добавляют что-то новое в операционную систему.
Воспользоваться новшествами и обновлениями в операционной системе есть возможность и без покупки нового телефона, а путем перепрошивки имеющегося. Также смартфоны перепрошивают, когда они перестают включаться. Любой «глюк» телефона – это сигнал о необходимости перепрошивки смартфона.
Перепрошивка для android – это очень полезная вещь. Тем более что перепрошить телефон можно самостоятельно у себя дома через ПК. Существует определенный алгоритм, который позволяет делать это самому, не прибегая к посторонней помощи.
Вы решили самостоятельно заняться перепрошивкой своего смартфона? Постараемся Вам помочь в этом, дав простые пошаговые советы для этого. Итак, как прошить андроид через ПК? Прежде чем приступить к операции по перепрошивке системы Android нужно сделать следующее:
- Проверить заряд батареи смартфона.
 Устройство обязательно должно быть полностью заряженным. При перепрошивке очень важно исключить вероятность отключения телефонного аппарата. Ведь если произойдет отключение смартфона при перепрошивке, то произойдет сбой в системе.
Устройство обязательно должно быть полностью заряженным. При перепрошивке очень важно исключить вероятность отключения телефонного аппарата. Ведь если произойдет отключение смартфона при перепрошивке, то произойдет сбой в системе. - Перед прошивкой всегда нужно уточнить информацию о версии операционной системы Android своего смартфона и выяснить, что за прошивка в данный момент установлена на телефоне. Это можно уточнить в настройках смартфона (раздел «О телефоне»). Всегда обращается внимание на версию андроид в телефоне, версию ядра и номер заводской сборки.
- Исходя из данных второго пункта, можно будет найти и скачать версию прошивки для своего смартфона, чтобы затем его перепрошить.
Теперь уже непосредственно ответим на вопрос, как прошить андроид через пк?
Прошить любой гаджет через ПК позволяет специальная программа, предварительно установленная на компьютер пользователя. Программ и приложений для перепрошивки гаджетов, в том числе и смартфонов, существует очень много. Для разных смартфонов можно посоветовать определенные программы. Их можно найти и скачать в интернете.
Для разных смартфонов можно посоветовать определенные программы. Их можно найти и скачать в интернете.
- Для перепрошивки Samsung можно посоветовать программу Kies. Если прошивка для Samsung предоставлена в виде трехфайлового tar архива, то лучше воспользоваться программой Odin.
- Для обновления системы LG подходит программа KDZ Updater.
- Для прошивки различных китайских устройств подходят программы SP Flash Tool и SP MDT плюс драйвера USB VCOM.
ВНИМАНИЕ!
Программе для перепрошивки смартфона нужно дать Root-доступ, то есть, права супер администратора. При установке программы перепрошивки нужно просто обратить внимание на соответствующий пункт.
Порядок перепрошивки смартфона через ПК:
- Итак, смартфон подключен к компьютеру. Соответствующее программное обеспечение установлено на ПК и распаковано. Путь к файлу выглядит так: C:\Android. Папка Tools содержит требующиеся утилиты, директория Driver драйвера.

- Перед началом прошивки android на нем нужно разблокировать бутлоадер (bootloader – загрузчик операционной системы).Это делается на компьютере через меню пуск, где в поисковой строке вводится значение «cmd» и выбирается программа cmd.exe. В командной строке вводится такая команда cd C:\Android\Tools. Затем команда подтверждается клавишей Enter. Подтверждение позволяет перейти в директорию «Tools», в которой вводится команда следующего вида fastboot devices. Если благодаря этой команде Вы получаете код устройства, то Ваш смартфон уже определен и можно начинать прошивку устройства. Если вместо кода в окне появляется надпись «waiting for device», то смартфон нужно выключить, чтобы установить драйвера.
- После получения кода вводится уже команда для прошивки «fastboot update название_файла_прошивки.
 zip».Вот и прошивка началась. По ее завершении нужно перезагрузить Android.
zip».Вот и прошивка началась. По ее завершении нужно перезагрузить Android.
Как прошить невключающийся андроид через компьютер?
Всех, конечно же, будет волновать вопрос, как прошить Андроид, если он не включается? Обычно android не включается, если до этого был перепрошит некорректным образом. Не будет включаться он и при неудачной попытке получения прав супер администрирования. Могут быть и иные причины этому. Как прошить андроид если телефон не включается? Что сделать для этого?
- Во-первых, нужно посмотреть, есть ли, вообще, какая-либо реакция у устройства при включении. При включении андроид дисплей должен давать хоть какую-то реакцию. На экране должен появиться хотя бы восклицательный знак или робот. Такая реакция смартфона говорит о том, что проблема исключительно в его операционке. В некоторых случаях экран на включение телефона начинает реагировать только после подключения к ПК.
- Если на экране смартфона есть реакция на попытки включения, то шансы перепрошить смартфон есть.
 Нужно действовать по схеме перепрошивки смартфонов через ПК.
Нужно действовать по схеме перепрошивки смартфонов через ПК.
Как установить ОС Lineage на Android-устройство
ОБРАТИТЕ ВНИМАНИЕ: Перепрошивка программного обеспечения, такого как Lineage OS, на устройстве осуществляется «на ваш страх и риск». Даже если вы будете следовать нашему руководству буквально, мы не несем никакой ответственности, если ваше устройство сломается. Наше руководство предназначено для образовательных целей, и мы не даем никаких гарантий успеха.
Одна из замечательных особенностей телефонов Android — это то, что у вас есть много вариантов выбора версии операционной системы. Если вы покупаете смартфон с потрясающим оборудованием, но программное обеспечение не соответствует вашим потребностям, обычно вы можете установить что-то другое (съешьте, iOS!). В зависимости от устройства вы можете установить десятки версий Android.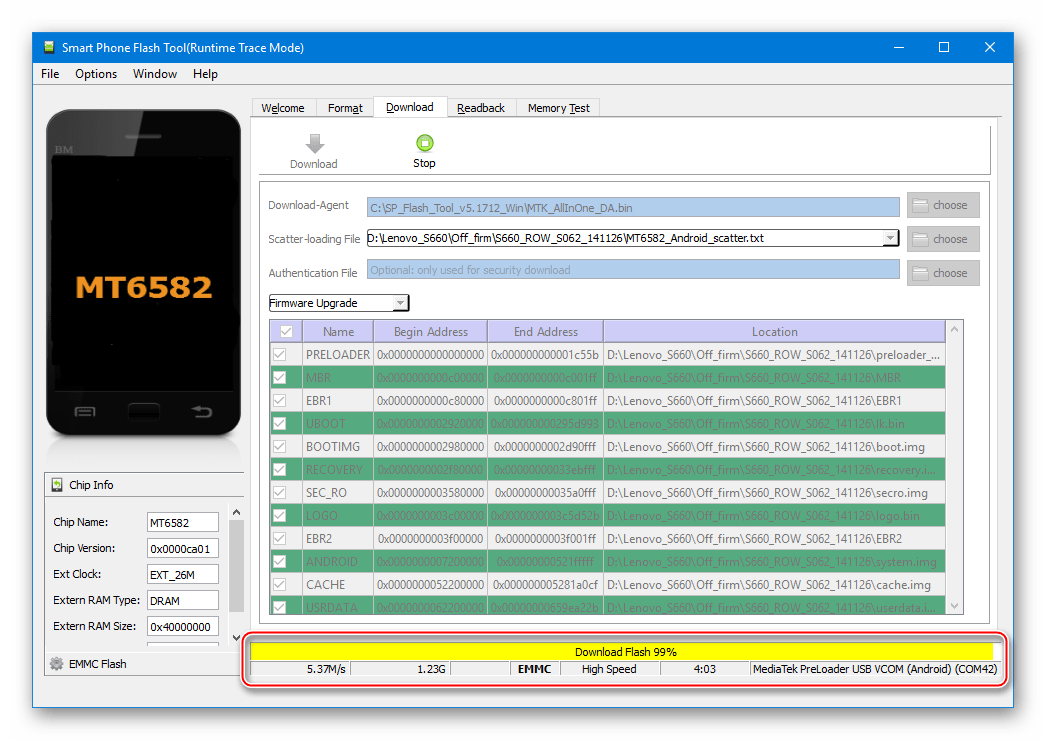 Некоторые создаются и поддерживаются командой разработчиков, в то время как у других есть только один разработчик, контролирующий все аспекты. Лучше всего то, что все они бесплатны.
Некоторые создаются и поддерживаются командой разработчиков, в то время как у других есть только один разработчик, контролирующий все аспекты. Лучше всего то, что все они бесплатны.
Самым большим и популярным пользовательским интерфейсом Android является Lineage OS. Lineage OS, ранее известная как CyanogenMod (а позже просто Cyanogen), представляет собой стандартную версию Android с дополнительными функциями, которые делают ваше устройство более мощным и настраиваемым. Одна из лучших особенностей Lineage OS заключается в том, что она позволяет вам обновлять многие устройства до последней версии Android, даже если стандартные обновления для этого устройства давно закончились. Это вдохнет новую жизнь в давно забытые смартфоны и планшеты.
Установка новой операционной системы на ваше Android-устройство может показаться сложной задачей, но если разбить ее на этапы, это будет довольно просто. Существует также широкий диапазон ошибок, поэтому новичкам не нужно беспокоиться о поломке своих устройств.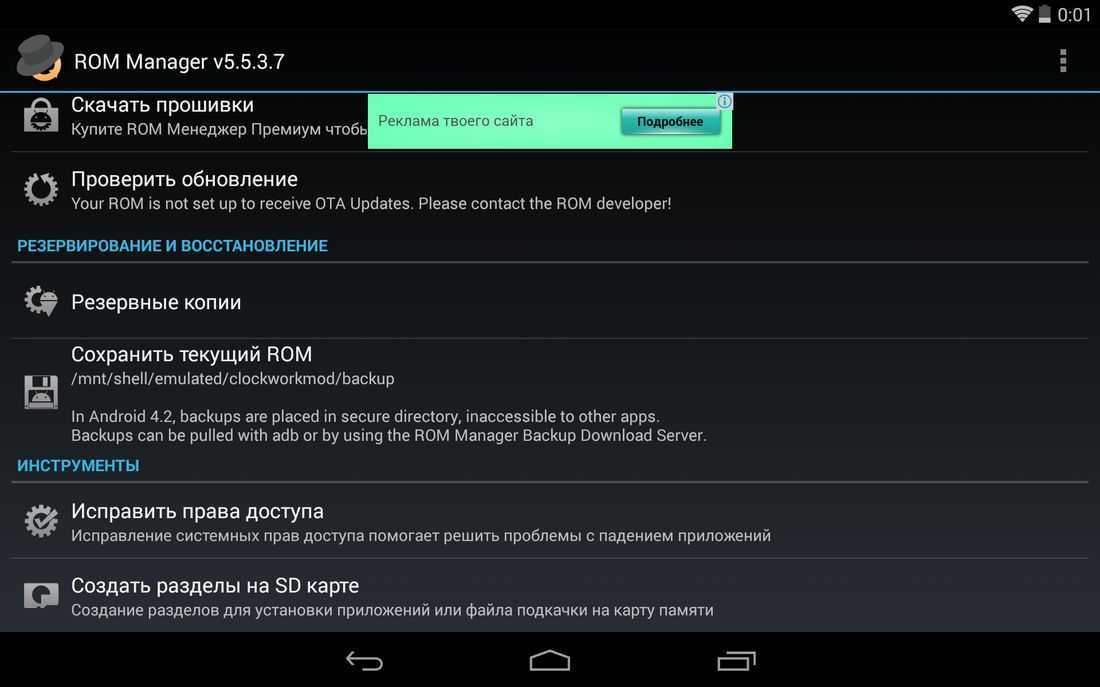 Вот как это сделать!
Вот как это сделать!
Во-первых, введение
Robert Triggs / Android Authority
Прежде чем вы начнете возиться с программным обеспечением вашего устройства, вы должны знать некоторые основы. Есть некоторые термины и протоколы, которые многие сайты и пошаговые руководства предполагают, что вы уже знаете, что может запутать, если вы этого не сделаете.
Вот краткий глоссарий терминов, к которому можно обратиться позже, если вы запутались:
- ПЗУ — означает «постоянная память». Здесь живет основное программное обеспечение Android. Lineage OS часто называют «пользовательским ПЗУ», поскольку это настроенная версия чистого Android.
- Перепрошивка — Когда вы перезаписываете одну часть программного обеспечения другой частью программного обеспечения, это называется «перепрошивкой». В этом руководстве, которое вы читаете, рассказывается, как «прошить» ОС Lineage.
- Загрузчик — При включении устройства первым включается загрузчик, отвечающий за запуск других процессов.
 Большинство устройств Android поставляются с заблокированными загрузчиками, то есть вы не можете изменить то, что они делают. К счастью, большинство загрузчиков можно разблокировать, что позволяет установить новое программное обеспечение.
Большинство устройств Android поставляются с заблокированными загрузчиками, то есть вы не можете изменить то, что они делают. К счастью, большинство загрузчиков можно разблокировать, что позволяет установить новое программное обеспечение. - Recovery — После загрузки загрузчика программа восстановления запустит операционную систему (Android). Почти во всех случаях для запуска кастомного ПЗУ вам также потребуется кастомное рекавери, отличное от того, с которым поставляется ваше устройство.
- Wipe — Различные этапы процесса перепрошивки приводят к «стиранию» — удалению данных с вашего устройства. Полная очистка удалит все файлы операционной системы с вашего устройства, в результате чего ваше устройство загрузится в режиме восстановления, а затем остановится.
- Пакеты — ОС Lineage, приложения Google, пользовательские восстановления и т. д. обычно загружаются на ваше устройство в виде какого-либо «пакета», обычно в формате ZIP.
 В большинстве случаев вы можете просто предположить, что «пакет» эквивалентен «ZIP-файлу».
В большинстве случаев вы можете просто предположить, что «пакет» эквивалентен «ZIP-файлу». - ADB — расшифровывается как «Android Debug Bridge». Этот инструмент обеспечивает связь между персональным компьютером и Android-смартфоном. В большинстве случаев вам понадобится ADB на вашем компьютере для завершения прошивки.
- Fastboot — Этот диагностический инструмент поставляется с большинством установок Android и позволяет прошивать новое ПЗУ. Обычно вы получаете доступ к fastboot через ADB. Некоторые производители устройств (в том числе Samsung и некоторые другие) вместо этого используют термин «режим загрузки», но функции относительно те же.
- Brick — Если что-то пойдет не так со вспышкой, в редких случаях это может привести к тому, что ваше устройство перестанет работать. Если ваш телефон даже не включается, он так же полезен, как кирпич, отсюда и название. Некоторые люди говорят что-то вроде «мягкий кирпич», чтобы пояснить, что устройство непригодно для использования, но его можно починить.
 Заблокировать устройство очень сложно, и обычно это происходит только тогда, когда люди не следуют инструкциям (подсказка-подсказка).
Заблокировать устройство очень сложно, и обычно это происходит только тогда, когда люди не следуют инструкциям (подсказка-подсказка).
Перепрошивка ОС Lineage: основы
C. Scott Brown / Android Authority
Когда вы прошиваете ОС Lineage (или любое пользовательское ПЗУ), вы почти всегда выполняете ряд шагов. То, как вы выполняете эти шаги — и инструменты, необходимые для выполнения этой работы, — отличается от устройства к устройству. Но в целом основные шаги одинаковы.
Вот что вам понадобится для прошивки ПЗУ:
- Совместимый смартфон или планшет Android
- USB-кабель для этого устройства
- Ноутбук или настольный компьютер под управлением Windows, macOS или Linux
- Интернет-соединение
- Время (это может занять час или два, в зависимости от того, насколько вы знакомы с задействованными технологиями)
Вот шаги, которые обычно выполняются для прошивки ПЗУ:
- Установка необходимого компьютерного программного обеспечения (ADB, драйверы и т.
 д.)
д.) - Загрузка пакетов (ПЗУ, рекавери, приложения и т. д.)
- Резервное копирование и подготовка устройства
- Разблокировать загрузчик
- Пользовательское восстановление флэш-памяти
- Флэш-память пользовательского ПЗУ
- Установить приложения Google
- Перезагрузка и персонализация
Каждый шаг порождает следующий. Сначала вы устанавливаете компьютерное программное обеспечение, потому что оно обращается к загрузчику устройства. Затем вы разблокируете загрузчик, потому что он обращается к рекавери. Затем вы меняете рекавери на пользовательское, потому что оно прошивает ПЗУ. Затем вы прошиваете ПЗУ и так далее. Это очень линейный процесс.
Один невероятно важный факт, который следует иметь в виду, заключается в том, что этот процесс почти всегда включает удаление ваших личных данных. Разблокировка загрузчика всегда приводит к формату данных.
Имея это в виду, обязательно выполните третий шаг и сделайте резервную копию, прежде чем вносить какие-либо изменения в свое устройство. Если что-то пойдет не так после того, как вы разблокируете загрузчик, вы не сможете вернуть свой телефон в прежнее состояние. Вместо этого ваш телефон вернется к заводским настройкам по умолчанию, как это было при первом включении.
Если что-то пойдет не так после того, как вы разблокируете загрузчик, вы не сможете вернуть свой телефон в прежнее состояние. Вместо этого ваш телефон вернется к заводским настройкам по умолчанию, как это было при первом включении.
Еще одна вещь, о которой следует помнить: разблокировка загрузчика обычно приводит к аннулированию гарантии на ваше устройство . Устройства будут постоянно записывать разблокированный загрузчик, поэтому, даже если вы разблокируете его, а затем снова заблокируете, компания об этом узнает. Если что-то пойдет не так, и вы отдадите его OEM-производителю, есть большая вероятность, что он откажется помочь, если увидит, что вы разблокировали загрузчик.
Шаг 1: Установите необходимое программное обеспечение
Edgar Cervantes / Android Authority
Некоторые редкие устройства позволяют прошивать новые ПЗУ без необходимости предварительного подключения к компьютеру. Однако для подавляющего большинства устройств потребуется доступ к ПК под управлением Windows, macOS, Linux или даже Chrome OS. Это может быть ноутбук десятилетней давности или высокопроизводительный настольный компьютер — для прошивки ПЗУ не требуется много вычислительной мощности.
Это может быть ноутбук десятилетней давности или высокопроизводительный настольный компьютер — для прошивки ПЗУ не требуется много вычислительной мощности.
Обычно вам нужно программное обеспечение ADB. Google размещает и поддерживает ADB, поэтому при загрузке и установке программы не нужно беспокоиться о вирусах или вредоносных программах.
За исключением редких случаев, для этого вам понадобится ADB на вашем компьютере.
В Lineage OS есть руководство по установке ADB. Это не займет много времени, и инструкции очень просты. После того, как вы установили ADB, вы получите к нему доступ через командную строку в Windows или окно терминала в Linux и macOS. Это может показаться сложным, но не волнуйтесь: команды просты и их легко копировать и вставлять.
Вам также потребуется, чтобы на вашем компьютере были установлены соответствующие драйверы для вашего телефона. В Google есть целая статья о загрузке драйверов для OEM-устройств, поэтому вы должны выполнить эти шаги для своей системы.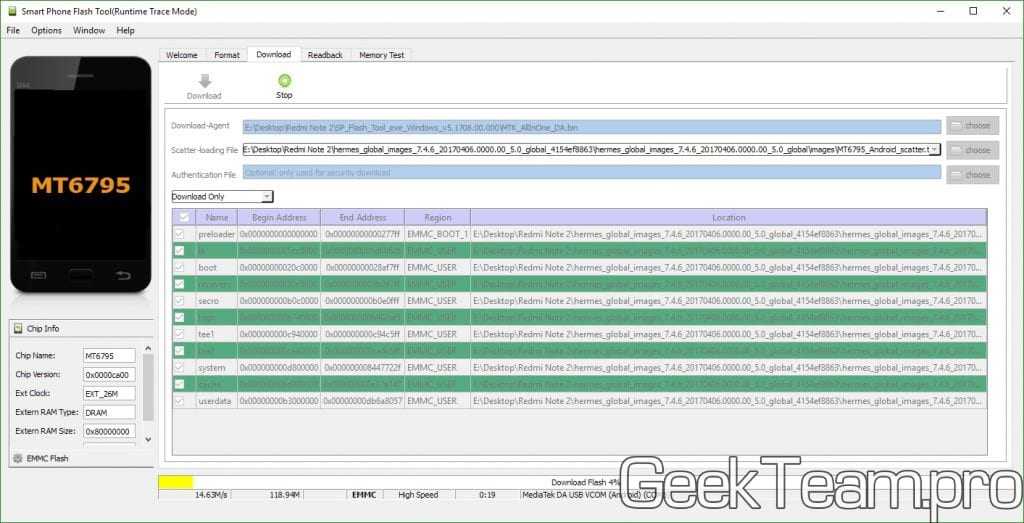
Совет для профессионалов: В конце концов, вы подключите свое Android-устройство к компьютеру для подключения к ADB. При этом убедитесь, что вы используете USB-кабель, входящий в комплект поставки устройства. Если вы не можете получить к нему доступ, используйте высококачественный короткий и толстый кабель. Дешевые кабели, которые вы получаете по 1 доллару за штуку, могут вызвать проблемы с прошивкой, поэтому не используйте их.
Шаг 2: Загрузите пакеты
Чтобы получить ОС Lineage для вашего устройства, вам необходимо убедиться, что ваше устройство совместимо с ПЗУ. Перейдите на вики Lineage OS на своем компьютере и найдите устройство, которое вы хотите прошить.
ОС Lineage поддерживает популярные устройства многих крупных производителей. Если у вас нет очень непопулярного или дешевого бюджетного устройства, велика вероятность, что вы сможете установить хотя бы одну версию ОС Lineage.
Одним из первых шагов является загрузка всех ваших пакетов на ваш компьютер.

Когда вы найдете устройство, которое хотите прошить, нажмите на его фото. Это приведет вас на страницу, заполненную информацией об этом конкретном устройстве, связанном с ОС Lineage. На этой странице вы найдете ссылку для загрузки пакетов. Щелкните эту ссылку.
Когда вы дойдете до списка пакетов, связанных с вашим устройством, вы можете задаться вопросом, какой из них загрузить. Как правило, вам нужно загрузить все пакеты, которые отображаются в верхней части списка (все выше первой горизонтальной строки). Количество пакетов здесь будет разным для каждого устройства, но у большинства будет шесть разных пакетов. Загрузите их и обратите внимание, где они находятся на вашем компьютере.
Получил посылки! Что теперь?
Как только эти файлы будут загружены на ваш компьютер, вы можете установить новое ПЗУ. Однако это просто дает вам операционную систему; вам также понадобится пакет приложений Google, в просторечии называемый GApps.
Зачем нужен пакет приложений Google? Правила систем с открытым исходным кодом гласят, что ОС Lineage не может поставляться с предустановленными сервисами Google Play.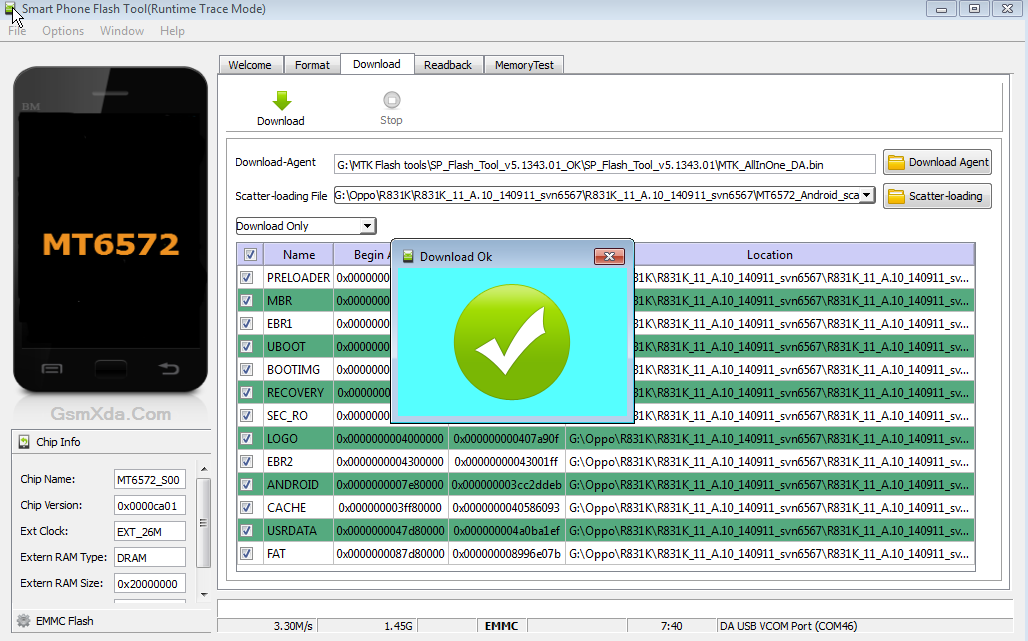 Без GApps у вас не будет доступа к Play Store, чтобы найти нужные приложения. Кроме того, если вы не установите это во время первоначального процесса прошивки, у вас не будет никаких продуктов Google на вашем устройстве при загрузке. Вы не можете установить пакет позже — вы должен установить его во время вашей оригинальной прошивки.
Без GApps у вас не будет доступа к Play Store, чтобы найти нужные приложения. Кроме того, если вы не установите это во время первоначального процесса прошивки, у вас не будет никаких продуктов Google на вашем устройстве при загрузке. Вы не можете установить пакет позже — вы должен установить его во время вашей оригинальной прошивки.
Чтобы было ясно, нет правила, согласно которому вы должны иметь GApps. Если вы не хотите использовать Google на своем телефоне, вы можете пропустить установку GApps. Однако мы предполагаем, что они нужны большинству людей, поэтому наши инструкции будут включать этот шаг.
ОС Lineage имеет ссылки для загрузки GApps. Обратитесь к руководству по установке ОС Lineage для вашего конкретного устройства, чтобы получить помощь в выборе нужного вам пакета GApps. Для большинства устройств вы выберете пакет Arm64 для самой последней версии Android.
После загрузки этих семи пакетов (шесть пакетов Lineage и пакет GApps) переместите файлы в то же место, что и файлы ADB, которые вы установили на предыдущем шаге. Затем переименуйте длинные в более простые; например, имя файла ROM очень длинное и сложное (например, lineage-20.0-20230305-nightly-lemonade-signed.zip). Измените его на просто LINEAGE.zip. Это облегчит поиск файлов в дальнейшем, а также избавит вас от ввода командной строки.
Затем переименуйте длинные в более простые; например, имя файла ROM очень длинное и сложное (например, lineage-20.0-20230305-nightly-lemonade-signed.zip). Измените его на просто LINEAGE.zip. Это облегчит поиск файлов в дальнейшем, а также избавит вас от ввода командной строки.
Переименуйте пакеты с длинными именами как таковые:
- lineage-xx.x-xxxxxxxx-nightly-xxxx-signed.zip > LINEAGE.zip
- MindTheGapps-xx.x.x-xxxxx-xxxxxxxx_xxxxxx.zip > GAPPS.zip
Остальные пять пакетов можно не трогать, так как они имеют короткие и понятные имена.
Не забудьте переместить их в папку ADB (для Windows это %USERPROFILE%\adb-fastboot\platform-tools). Как только все файлы будут организованы, вы готовы к следующему шагу!
Совет для профессионалов: У вашего устройства есть кодовое имя, которое Lineage OS будет использовать для его идентификации. Кодовое имя отображается в списке совместимых устройств Lineage OS — используйте его для поиска совместимых пакетов; таким образом, вы знаете, что всегда загружаете правильный файл!
Шаг 3.
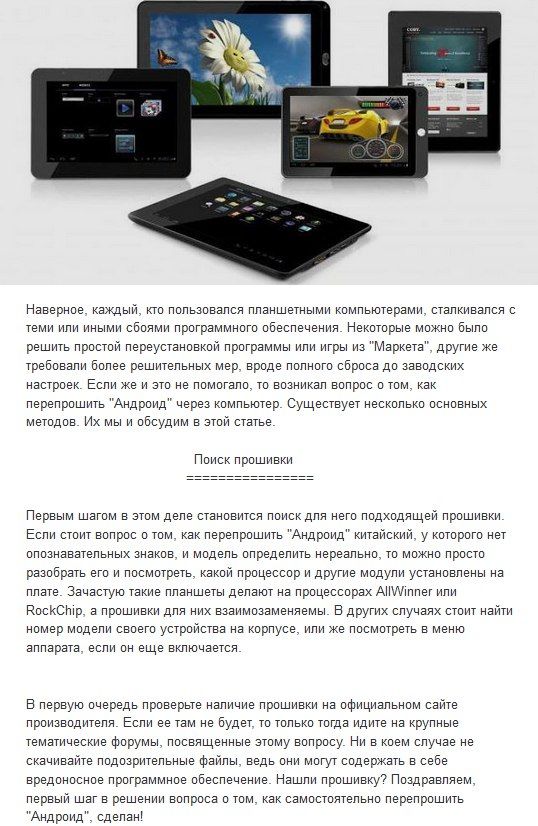 Резервное копирование и подготовка устройства
Резервное копирование и подготовка устройстваСуществует множество способов резервного копирования телефона Android. В магазине Google Play есть бесплатные и платные приложения, а также бесплатное и платное программное обеспечение для персональных компьютеров. Не существует единственно правильного способа сделать резервную копию вашего устройства. Выясните, какой метод лучше всего подходит для вас, и сделайте резервную копию.
После того, как вы создали все резервные копии, вам нужно сделать две вещи на своем устройстве, прежде чем перейти к следующему шагу: включить отладку по USB и разблокировку OEM. Это два переключателя на панели настроек вашего устройства, спрятанные в разделе «Параметры разработчика».
Не пропустите этот шаг: сначала сделайте резервную копию всего!
Выполните поиск в Google по запросу «Доступ к параметрам разработчика Android [имя вашего устройства здесь]», чтобы найти инструкции о том, как получить доступ к этим двум переключателям (обычно для этого нужно несколько раз нажать на номер сборки Android в настройках). Получив доступ к параметрам разработчика, включите отладку по USB и разблокировку OEM. Если OEM-разблокировки нет, не беспокойтесь: просто убедитесь, что отладка по USB включена.
Получив доступ к параметрам разработчика, включите отладку по USB и разблокировку OEM. Если OEM-разблокировки нет, не беспокойтесь: просто убедитесь, что отладка по USB включена.
Сделав все это, подключите устройство к компьютеру с помощью хорошего USB-кабеля. На телефоне может появиться уведомление с вопросом, доверяете ли вы компьютеру. Подтвердите, что вы доверяете соединению, и выйдите из настроек. Вы можете увидеть, что драйверы устанавливаются на ваш компьютер, и это нормально.
Вы готовы к следующему шагу!
Совет профессионала: Ничего не пропускайте на этом шаге. Этот материал здесь не просто так. Вам могут потребоваться часы, чтобы переустановить все свои приложения, войти во все свои учетные записи, переместить все свои фотографии и все такое. Вы также не хотите рисковать потерей каких-либо важных данных. Быть безопасным!
Шаг 4. Разблокируйте загрузчик
C. Scott Brown / Android Authority
Действия по разблокировке загрузчика вашего устройства зависят от марки и модели вашего смартфона или планшета. Некоторые OEM-производители невероятно упрощают этот процесс, в то время как другие намеренно усложняют его (или даже делают невозможным). Таким образом, этот шаг будет сильно различаться в зависимости от вашего устройства, поэтому трудно дать четкие инструкции, от которых выиграют все. Тем не менее, вот общий учебник для начинающих!
Некоторые OEM-производители невероятно упрощают этот процесс, в то время как другие намеренно усложняют его (или даже делают невозможным). Таким образом, этот шаг будет сильно различаться в зависимости от вашего устройства, поэтому трудно дать четкие инструкции, от которых выиграют все. Тем не менее, вот общий учебник для начинающих!
Чтобы облегчить себе жизнь, зайдите на XDA Developers и найдите форум для своего устройства. Просмотрите темы и посмотрите, успешно ли другие пользователи разблокировали загрузчик. Если у всех остальных, кажется, нет проблем, у вас все будет хорошо. Если вы обнаружите, что у других пользователей возникают проблемы с загрузчиком, это может быть по нескольким причинам. Возможно, это связано с тем, что устройство слишком новое, поэтому никто еще не разобрался с процессом. Также может быть, что загрузчик защищен и его трудно или невозможно разблокировать; Samsung славится этим.
Основы разблокировки загрузчика
Если вы уверены, что загрузчик можно разблокировать, перейдите к руководству по установке ОС Lineage для вашего конкретного устройства. Там вы найдете пошаговые инструкции о том, как разблокировать загрузчик.
Там вы найдете пошаговые инструкции о том, как разблокировать загрузчик.
Помните: это сотрет данные вашего устройства.
В большинстве случаев, чтобы разблокировать загрузчик, вы подключаете свое устройство к компьютеру с помощью USB-кабеля, а затем запускаете несколько команд ADB и fastboot для разблокировки смартфона или планшета:
- Команда ADB, чтобы убедиться, что ваше устройство правильно подключено
- Команда ADB для перезагрузки устройства в режим быстрой загрузки (см. глоссарий выше)
- Команда fastboot для проверки того, что устройство находится в режиме быстрой загрузки и правильно подключено
- Команда fastboot для разблокировки загрузчика
Если вы используете Windows, вы можете столкнуться с ошибкой при выполнении действий, перечисленных на странице загрузчика вашего устройства. Проблема может заключаться в том, что ваша командная строка находится не в том месте. В открытой командной строке введите следующую команду (см. выше):
выше):
cd %userprofile%\adb-fastboot\platform-tools
Первое, что нужно сделать после подключения устройства к компьютеру, это запустить команду ADB для обеспечения правильного подключения (см. выше):
adb устройства
Если вы не видите ни одного устройства в списке после выполнения этой команды, проверьте свое устройство Android — на нем может быть такой экран:
C. Scott Brown / Android Authority
Установите флажок «Всегда разрешать» и нажмите « Позволять.» Это должно решить проблему, но для уверенности снова запустите команду «adb devices».
Если после успешного подключения к ADB и перезагрузки в режиме fastboot вы столкнулись с некоторыми проблемами, это, вероятно, означает, что вам необходимо обновить драйверы на вашем компьютере. Выполните поиск в Google «драйверы [название устройства здесь]», загрузите и установите последнюю версию.
После всего этого вы сможете успешно разблокировать загрузчик.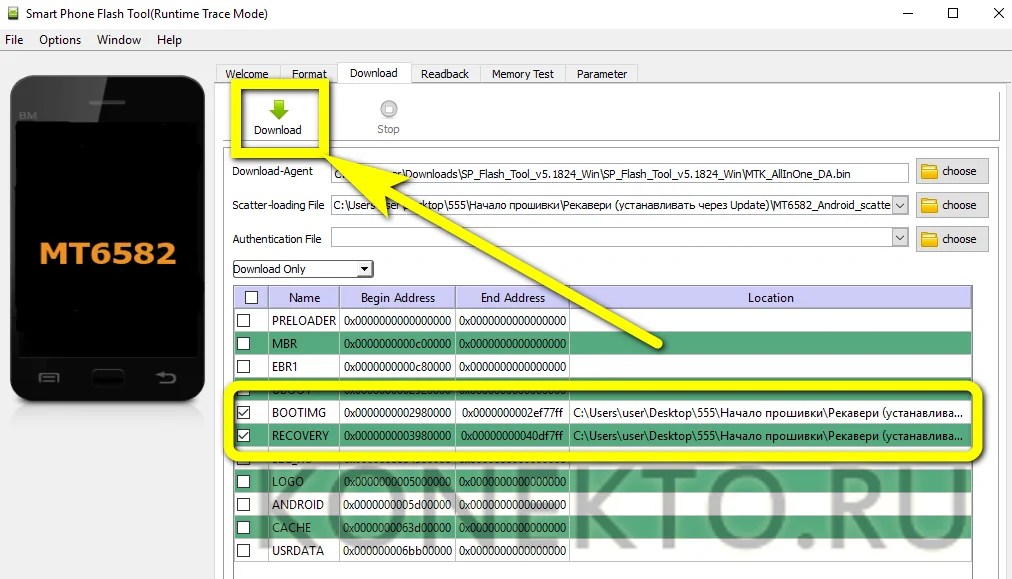 После того, как ваш загрузчик будет разблокирован, ваше устройство перезагрузится и войдет в настройку Android, как после сброса настроек. Продолжайте настройку как обычно. Получив доступ к главному экрану, вернитесь в «Настройки» и при необходимости снова включите отладку по USB.
После того, как ваш загрузчик будет разблокирован, ваше устройство перезагрузится и войдет в настройку Android, как после сброса настроек. Продолжайте настройку как обычно. Получив доступ к главному экрану, вернитесь в «Настройки» и при необходимости снова включите отладку по USB.
Прошивка дополнительных разделов
Большинство современных телефонов используют разделы A/B. Эта полуновая функция Android требует дополнительной прошивки, прежде чем вы сможете двигаться дальше. Во-первых, убедитесь, что на вашем телефоне включена отладка по USB. Затем выполните следующие действия:
- Снова загрузитесь в загрузчик с помощью команды
adb reboot bootloaderиз предыдущей. - В загрузчике введите в приглашение следующие команды:
-
прошивка fastboot dtbo dtbo.img -
флэш-память fastbootvendor_bootvendor_boot.img
-
Вы готовы к следующему шагу.
Совет профессионала: YouTube — ваш друг! Быстрый поиск на YouTube может дать вам пошаговое видео о том, как разблокировать загрузчик вашего устройства.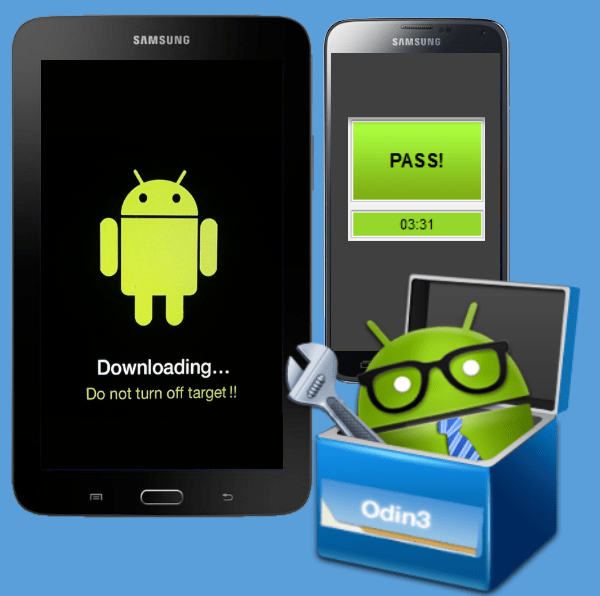 Посмотрите, и весь этот процесс, вероятно, будет намного проще!
Посмотрите, и весь этот процесс, вероятно, будет намного проще!
Шаг 5. Запустите пользовательское восстановление
C. Scott Brown / Android Authority
Теперь, когда загрузчик разблокирован и ваши разделы прошиты, пришло время прошить рекавери. Это большой шаг! Это заменит фундаментальный аспект вашего устройства.
Вы уже загрузили соответствующее кастомное рекавери от Lineage еще на шаге два. Однако, если вы еще этого не сделали, вернитесь к этому шагу и получите файл восстановления, номер которого точно соответствует модели вашего устройства .
В качестве последнего предупреждения: прошивка неправильного кастомного рекавери на устройство может привести к кирпичу. Будьте абсолютно уверены, что загруженный файл соответствует модели вашего устройства . Вы предупреждены.
Прошивка восстановления ОС Lineage
Если вы еще не вошли в режим быстрой загрузки, подключите телефон к компьютеру, запустите ADB через командную строку и выполните следующую команду:
устройства adb
Как и раньше, приведенная выше команда гарантирует, что ваше устройство правильно подключено к компьютеру. После этого запустите этот:
После этого запустите этот:
adb reboot bootloader
Как и прежде, эта команда переводит вас в режим быстрой загрузки. Затем выполните следующую команду:
устройства fastboot
Это выполняет последнюю проверку перед вспышкой, что ваше устройство подключено и fastboot готов к работе. Наконец, вы запускаете эту команду:
fastboot flash boot boot.img
Посмотрите на скриншот ниже, чтобы увидеть, как все это должно выглядеть:
После того, как вы прошили новое рекавери, перезагрузите телефон. Проще всего это сделать прямо из командной строки:
перезагрузка через fastboot
Ваш телефон перезагрузится в обычном режиме. Как только это будет сделано, вы разорвете соединение fastboot и вернетесь в ADB. Теперь вы будете использовать ADB для загрузки нового рекавери с помощью этой команды:
adb reboot recovery
Поскольку вы только что прошили исходное рекавери, ваше устройство загрузится в восстановление Lineage.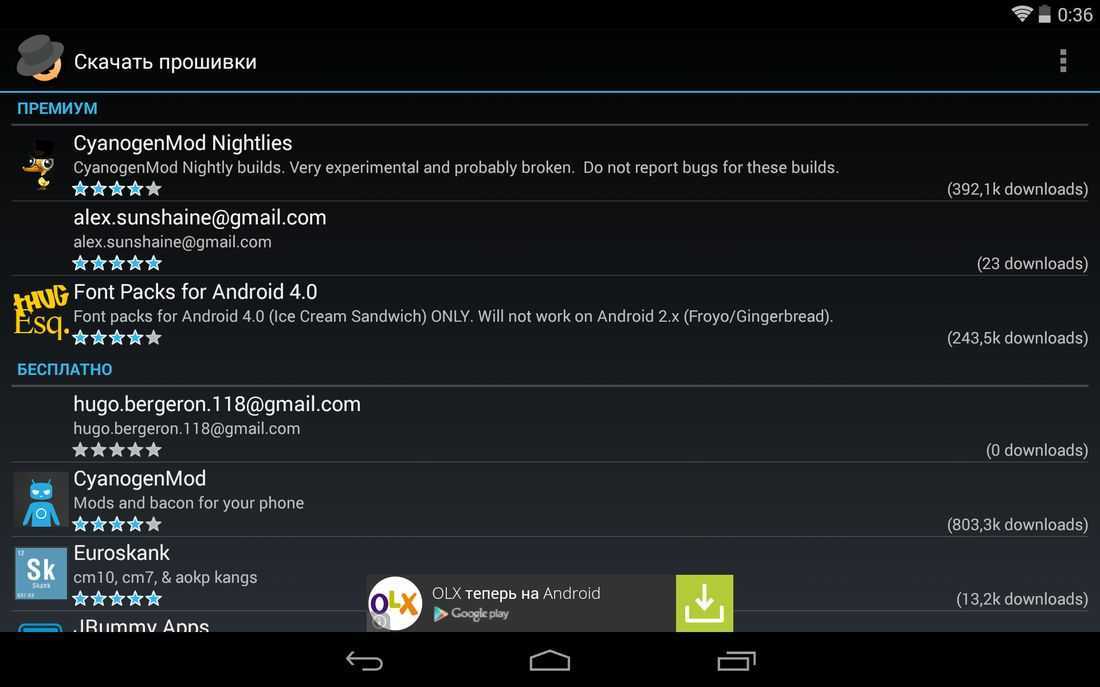 Сначала вас встретит экран ниже:
Сначала вас встретит экран ниже:
C. Scott Brown / Android Authority
После того, как вы загрузили свое устройство в режиме восстановления Lineage, вы готовы к следующему шагу: перепрошивке ОС Lineage!
Совет профессионала: На YouTube есть множество видеороликов и онлайн-руководств о том, как прошивать кастомное рекавери. На самом деле, вероятно, есть видео, относящееся к вашему устройству! Поищите в Google «флэш-восстановление Lineage на [имя устройства здесь] видео» и посмотрите, сможете ли вы сначала посмотреть, как кто-то другой проходит этот процесс, чтобы лучше понять, что делать.
Шаг 6: Flash Lineage OS
C. Scott Brown / Android Authority
Вы загрузили соответствующий файл Lineage OS на свой компьютер еще на втором шаге. Помните, что он должен быть в папке ADB и переименован в LINEAGE.zip.
В главном меню Lineage recovery нажмите Сброс до заводских настроек, , а затем нажмите Форматирование данных/сброс до заводских настроек .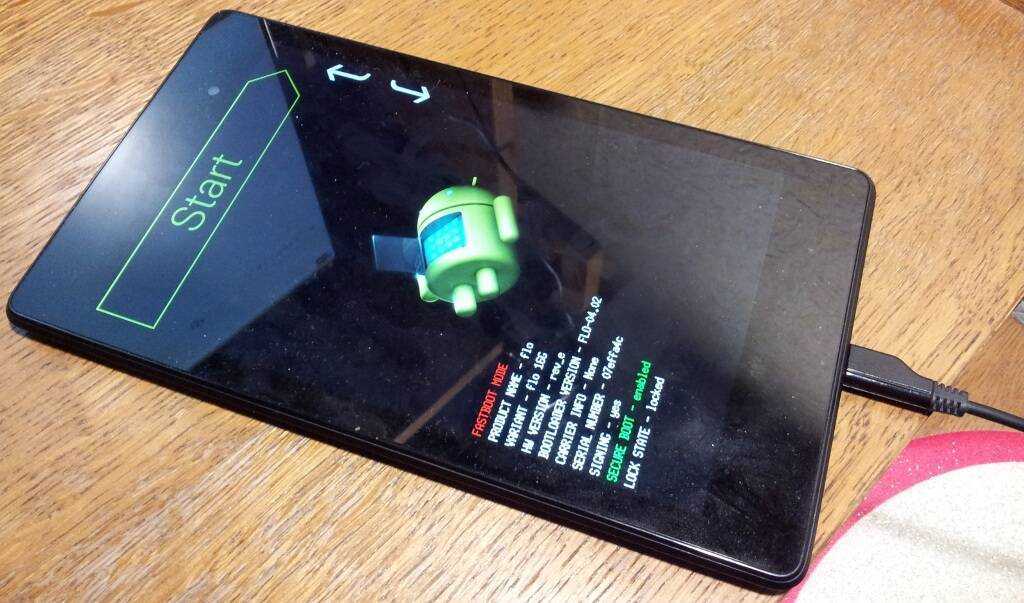 Lineage предупредит вас, что это серьезное дело, но поскольку вы сделали резервную копию на третьем шаге, вам не о чем беспокоиться (верно?!). Следуйте инструкциям и завершите процесс форматирования.
Lineage предупредит вас, что это серьезное дело, но поскольку вы сделали резервную копию на третьем шаге, вам не о чем беспокоиться (верно?!). Следуйте инструкциям и завершите процесс форматирования.
После того, как внизу экрана появится сообщение «Очистка данных завершена», нажимайте кнопку «Назад», пока не вернетесь в главное меню восстановления. Нажмите Дополнительно , а затем нажмите Включить ADB . Теперь вы сбросили настройки Android до заводских настроек и готовы снова использовать команды ADB.
Как только это будет сделано, вы готовы прошивать ОС Lineage.
Перемещение файлов и перепрошивка
Когда ваше устройство все еще находится в режиме восстановления и подключено к компьютеру, запустите командную строку или окно терминала в папке ADB и выполните проверку устройства ( adb devices ). После проверки в главном меню рекавери нажмите Применить обновление > Применить с АБР . Теперь введите эту команду:
Теперь введите эту команду:
adb sideload LINEAGE.zip
После того, как вы введете это и нажмете Enter, ADB начнет мигать файл ОС Lineage на вашем устройстве. Это может занять некоторое время , а иногда индикатор выполнения не показывает, насколько быстро это происходит. Подождите некоторое время (не менее пяти минут), прежде чем прикасаться к чему-либо. В конце концов вы увидите уведомление «Total xfer». Это значит, что это сработало!
Обратите внимание, что иногда вы можете увидеть «adb: не удалось прочитать команду: успешно» или «adb: не удалось прочитать команду: нет ошибки». В любом случае, это по-прежнему означает, что боковая загрузка сработала.
Теперь, когда вы установили ОС Lineage, вы готовы к предпоследнему шагу. Оставайтесь в выздоровлении!
Совет для профессионалов: Если неопубликованная загрузка файла Lineage OS не работает, убедитесь, что файл находится в том же каталоге компьютера, что и ADB.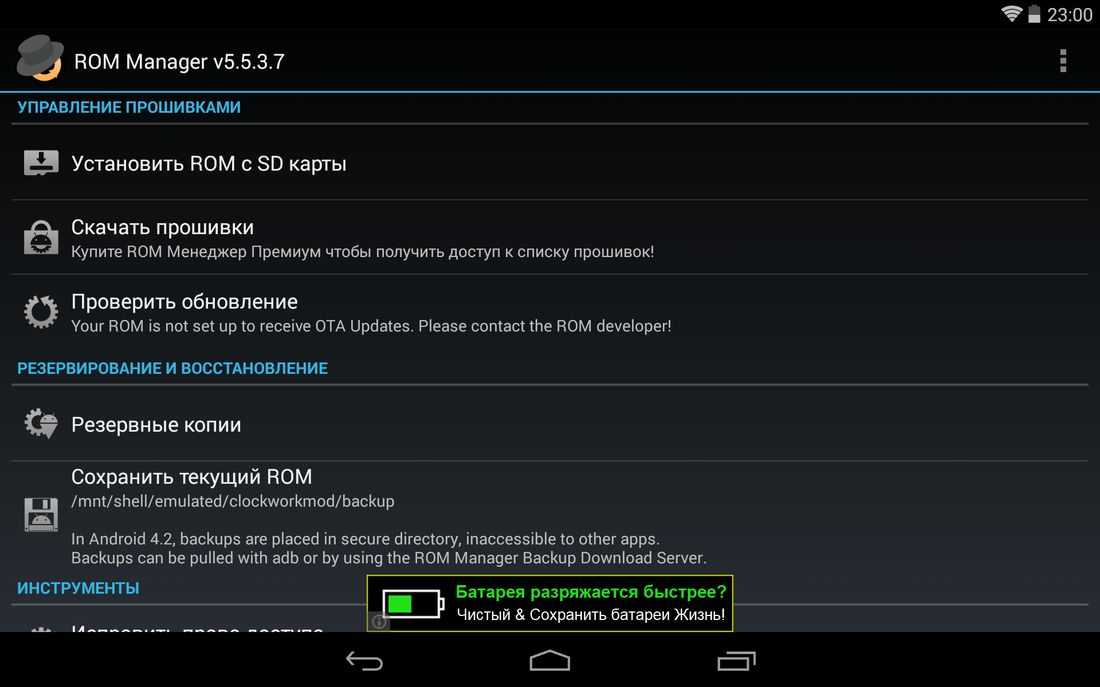 Если пакет Lineage OS находится на вашем рабочем столе, а ADB находится в собственной папке, ADB не будет знать, где находится файл, когда вы вводите его имя. Все файлы, которые вы качаете и прошиваете, должны находиться в той же папке, что и программа ADB. Вернитесь ко второму шагу, если вы запутались!
Если пакет Lineage OS находится на вашем рабочем столе, а ADB находится в собственной папке, ADB не будет знать, где находится файл, когда вы вводите его имя. Все файлы, которые вы качаете и прошиваете, должны находиться в той же папке, что и программа ADB. Вернитесь ко второму шагу, если вы запутались!
Шаг 7: Flash GApps
Джимми Вестенберг / Android Authority
Вы прошли долгий путь! Вы так близки к завершению. У вас есть разблокированный загрузчик, кастомное рекавери и свежая установка последней версии ОС Lineage.
Единственное, чего вам не хватает, так это приложений Google, таких как Google Play Store, Google Play Services, Gmail и Google Maps. Вы собираетесь прошить ZIP-файл GApps, который вы загрузили на втором этапе, так же, как вы прошивали ОС Lineage.
Когда ваше устройство загрузится в режиме восстановления Lineage, перейдите в главное меню. Нажмите « Дополнительно» > «Перезагрузить до Recovery ». Ваш телефон перезагрузится, так что подождите секунду. После перезагрузки и возврата в главное меню восстановления нажмите Применить обновление > Применить из ADB . Как и прежде, вы собираетесь загружать приложения Google:
После перезагрузки и возврата в главное меню восстановления нажмите Применить обновление > Применить из ADB . Как и прежде, вы собираетесь загружать приложения Google:
adb sideload GAPPS.zip
Обычно ваш пакет приложений Google меньше, чем ваш пакет ОС Lineage, поэтому эта неопубликованная загрузка не займет много времени. В середине боковой загрузки средство восстановления сообщит вам, что пакет Google Apps не прошел проверочный тест. Это нормальное и ожидаемое поведение . Просто нажмите Да , чтобы установить пакет в любом случае.
После того, как вы нажмете Да , вы сможете наблюдать за установкой своих приложений. Вы закончили! Вернитесь в главное меню восстановления и нажмите Перезагрузить систему сейчас .
Совет профессионала: Если вы хотите рутировать свое устройство, вы также можете прошить рут-файл на этом этапе (до перезагрузки в систему).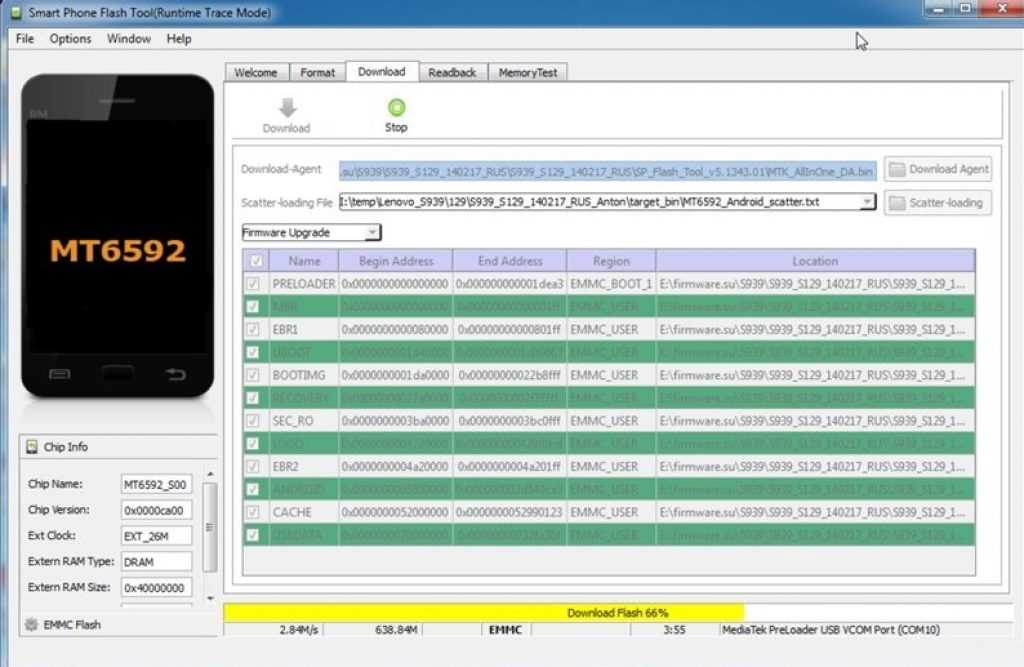 Существует несколько корневых методов и файлов, доступных для разных устройств, поэтому я не буду их здесь описывать. Если вам нужен root-доступ, это будет прекрасная возможность прошить и этот файл.
Существует несколько корневых методов и файлов, доступных для разных устройств, поэтому я не буду их здесь описывать. Если вам нужен root-доступ, это будет прекрасная возможность прошить и этот файл.
Шаг 8: Перезагрузка и персонализация
C. Scott Brown / Android Authority
Ваша первая загрузка ОС Lineage займет минуту — дайте ей время. Вы только что установили новую операционную систему и не хотите торопиться! Однако, если ваша первая загрузка занимает больше 15 минут, что-то не так. Выполните жесткую перезагрузку, удерживая кнопку питания, пока устройство не перезагрузится. Пусть он попытается загрузиться снова. Если он по-прежнему не загружается, значит, что-то прошилось неправильно, поэтому вернитесь к шестому шагу выше и начните заново.
Первое, что вы заметите после успешной загрузки, — это новая анимация загрузки с тремя кругами логотипа Lineage OS на изогнутой линии.
После завершения загрузки вы окажетесь на начальном экране Android, где сможете выбрать язык, добавить учетную запись Google, подключиться к Wi-Fi и т. д. Все это очень похоже на то, что вы делали ранее, когда впервые получили свое устройство, так что никаких сюрпризов быть не должно.
д. Все это очень похоже на то, что вы делали ранее, когда впервые получили свое устройство, так что никаких сюрпризов быть не должно.
Как только вы попадете на главный экран, все будет готово — на вашем устройстве установлена ОС Lineage! Теперь отправляйтесь на YouTube, чтобы узнать обо всех отличных функциях, с которыми вы можете поиграть в этой новой версии Android.
Совет профессионала: Самое время восстановить все приложения, резервные копии которых вы создали на третьем шаге. Вы также можете вручную повторно загрузить их все, если пропустили этот шаг. Мы поговорим с вами через несколько часов.
Заключительные мысли
C. Scott Brown / Android Authority
В зависимости от вашего устройства, помимо Lineage OS, вероятно, существует множество других пользовательских ПЗУ. Теперь, когда вы знаете, как прошить ПЗУ, вы можете получить удовольствие от прошивки и попробовать все виды новых вкусов. Все, что вам нужно сделать, это найти ПЗУ, соответствующие номеру модели вашего устройства, а затем повторить шаги с шестого по восьмой.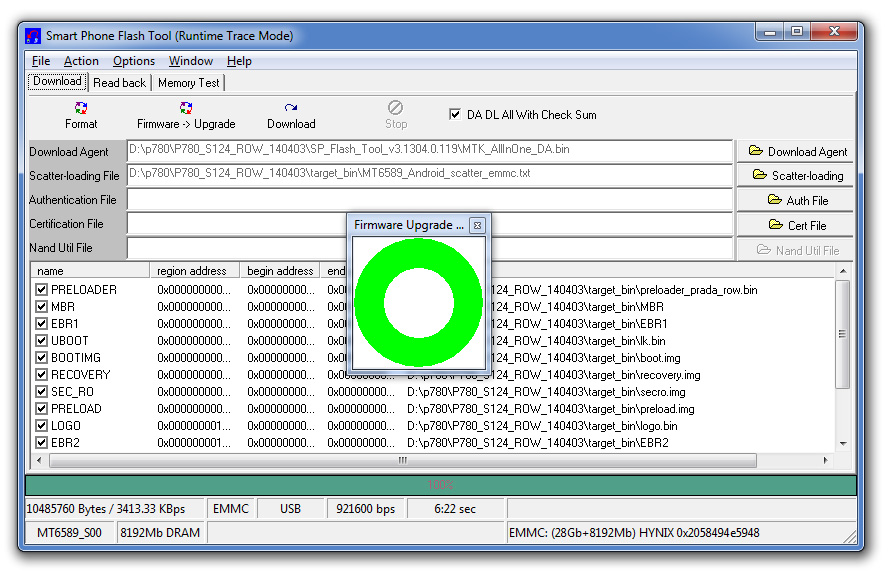 Вам не нужно снова разблокировать загрузчик или устанавливать кастомное рекавери.
Вам не нужно снова разблокировать загрузчик или устанавливать кастомное рекавери.
Однако вам потребуется снова создать резервную копию устройства. Не забывайте об этом важном шаге!
Если вы попробуете пользовательские ПЗУ и решите, что они вам больше не нравятся, невероятно легко вернуться к стандартному ПЗУ, которое изначально было на вашем устройстве. Там другой набор инструкций по перепрошивке на сток, но суть по сути та же. Погуглите, чтобы выяснить, как вернуть вашему конкретному устройству заводские настройки по умолчанию, выполнив поиск «прошить [название устройства здесь] обратно в стандартное состояние».
Надеюсь, это руководство было вам полезно! Если вы застряли, задайте несколько вопросов в комментариях, и кто-то обязательно вам поможет!
Полное руководство по прошивке заводских образов на Android с помощью Fastboot « Android :: Гаджеты
Если на вашем телефоне разблокирован загрузчик, вы можете использовать команды Fastboot для прошивки заводских образов.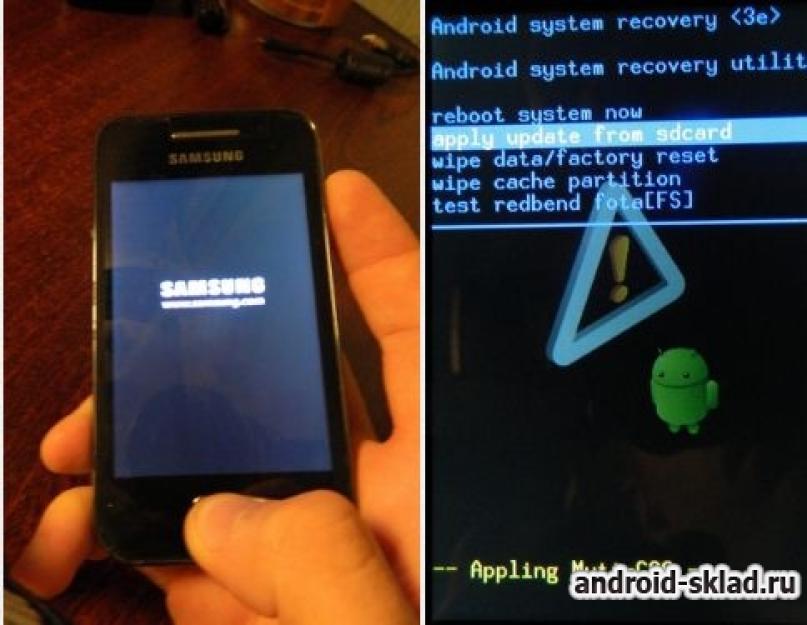 Это может звучать как набор технического жаргона, но, когда дело доходит до дела, это лучший метод для обновления рутированного устройства, исправления сломанного телефона, возврата к стоковой версии или даже получения новых обновлений Android раньше всех остальных.
Это может звучать как набор технического жаргона, но, когда дело доходит до дела, это лучший метод для обновления рутированного устройства, исправления сломанного телефона, возврата к стоковой версии или даже получения новых обновлений Android раньше всех остальных.
Как и ADB, Fastboot — очень мощная утилита для Android, которая принимает команды через оболочку терминала. Но если это звучит пугающе, не волнуйтесь, потому что, как только вы разберетесь во всем, вы узнаете гораздо больше о внутренней работе Android, а также о том, как решить наиболее распространенные проблемы.
Не пропустите: Знайте свои инструменты Android: что такое Fastboot и как вы его используете?
Примечание об устройствах Samsung
Описанный ниже процесс будет работать для большинства устройств Nexus, Pixel, HTC и Motorola, а также для телефонов и планшетов многих других производителей. Однако устройства Samsung используют собственное программное обеспечение для прошивки, поэтому Fastboot не подходит, если у вас есть Galaxy.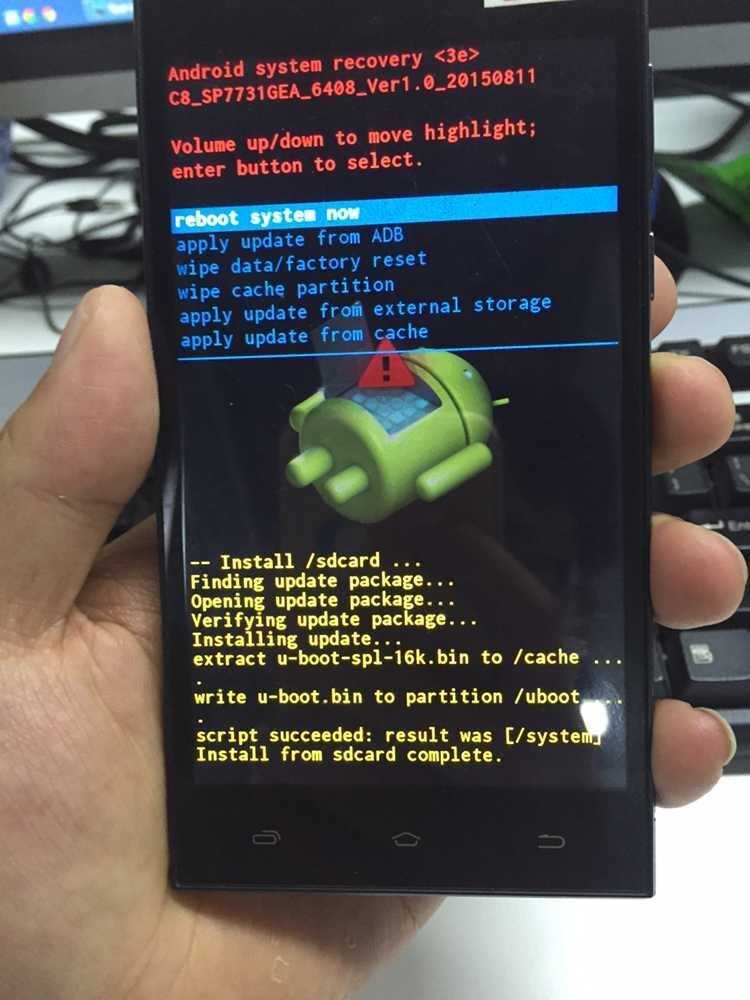 Вместо этого лучше всего использовать Odin для прошивки прошивки на устройстве Samsung, и мы рассмотрели этот процесс по следующей ссылке.
Вместо этого лучше всего использовать Odin для прошивки прошивки на устройстве Samsung, и мы рассмотрели этот процесс по следующей ссылке.
Не пропустите: как установить стандартную прошивку на устройство Samsung с помощью Odin
Шаг 1. Установите ADB и Fastboot на свой компьютер
Сначала вам необходимо установить ADB и Fastboot на свой компьютер , которые представляют собой утилиты, позволяющие прошивать образы с помощью команд Fastboot. Существует несколько «быстрых» и «облегченных» версий ADB и Fastboot, созданных сторонними производителями, но я бы не рекомендовал их использовать, поскольку они обновляются не так часто, как официальные утилиты, поэтому они могут быть не полностью совместим с более новыми устройствами.
Вместо этого лучше всего установить либо Android SDK Tools, который содержит ADB и Fastboot, либо просто ADB и Fastboot от Google. Независимо от того, выберете ли вы полный пакет или только сами инструменты платформы, они — реальная сделка. Я описал процесс установки для Windows, Mac и Linux в методе 1 в следующем руководстве, поэтому перейдите туда, чтобы начать.
Я описал процесс установки для Windows, Mac и Linux в методе 1 в следующем руководстве, поэтому перейдите туда, чтобы начать.
Не пропустите: как установить ADB и Fastboot на Windows, Mac или Linux
Шаг 2: Включите разблокировку OEM
Чтобы прошивать образы с помощью Fastboot, загрузчик вашего устройства должен быть разблокирован. Если вы уже сделали это, вы можете перейти к шагу 3.
Но прежде чем вы сможете разблокировать загрузчик, вам необходимо включить параметр, если ваше устройство поставляется с предустановленной версией Android Marshmallow или более поздней версии. Чтобы получить доступ к этому параметру, начните с , включив меню параметров разработчика на своем телефоне или планшете. Сделав это, откройте меню параметров разработчика, затем включите переключатель рядом с «Разблокировка OEM», и все готово.
Если этот параметр отсутствует на вашем устройстве, скорее всего, ваше устройство не поставлялось с предустановленной версией Android Marshmallow или более поздней версии.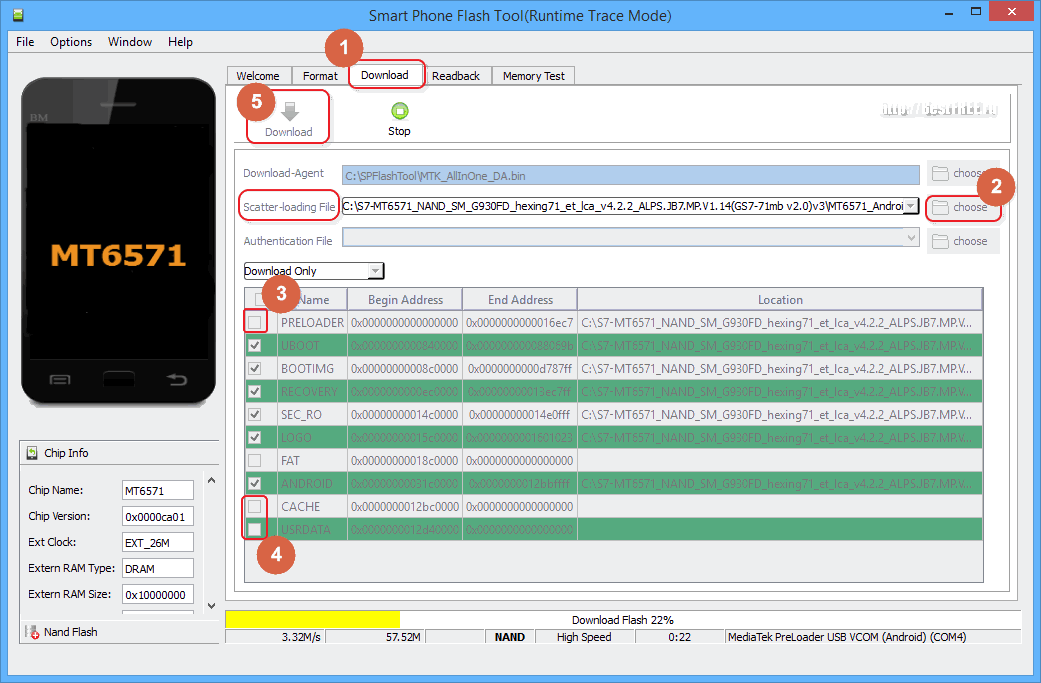 Однако, если опция присутствует, но неактивна, это обычно означает, что ваш загрузчик не может быть разблокирован, что означает, что вы не сможете прошивать образы с помощью Fastboot.
Однако, если опция присутствует, но неактивна, это обычно означает, что ваш загрузчик не может быть разблокирован, что означает, что вы не сможете прошивать образы с помощью Fastboot.
Шаг 3. Переведите телефон в режим загрузчика
Для запуска любых команд Fastboot ваш телефон или планшет должен находиться в режиме загрузчика. Этот процесс зависит от вашего устройства.
Для большинства телефонов начните с полного выключения устройства. Когда экран станет черным, одновременно нажмите и удерживайте кнопки уменьшения громкости и питания и удерживайте их около 10 секунд.
Если это не сработает, выключите телефон, затем нажмите и удерживайте кнопку уменьшения громкости. Оттуда подключите USB-кабель для передачи данных к компьютеру и просто подождите несколько секунд.
Если это все еще не сработало, попробуйте повторить метод с кабелем USB, но на этот раз используйте кнопку увеличения громкости.
Через несколько секунд вас должно приветствовать меню загрузчика Android, которое должно выглядеть примерно так:
Режим загрузчика на Pixel XL. Изображение Dallas Thomas/Gadget Hacks
Изображение Dallas Thomas/Gadget Hacks Когда вы видите этот экран, убедитесь, что ваш телефон или планшет подключен к компьютеру с помощью USB-кабеля для передачи данных. Кроме того, оставьте устройство в покое, так как остальная работа будет выполняться компьютером.
Шаг 4. Откройте оболочку ADB на своем компьютере
Перейдите в каталог установки ADB и Fastboot на своем компьютере. Для пользователей Windows это обычно можно найти на C:\Program Files (x86)\Android\android-sdk\platform-tools . Для пользователей Mac и Linux это зависит от того, куда вы извлекли папку ADB при установке утилиты, поэтому найдите на жестком диске папку platform-tools , если вы забыли.
Отсюда, если вы используете ПК с Windows, нажмите и удерживайте кнопку Shift на клавиатуре, затем щелкните правой кнопкой мыши любое пустое место и выберите «Открыть окно команд здесь». Для пользователей Mac и Linux просто откройте окно терминала, затем измените каталоги на 9. 0004 папка platform-tools внутри каталога установки ADB.
0004 папка platform-tools внутри каталога установки ADB.
Шаг 5: Разблокируйте загрузчик
Этот следующий шаг вам нужно сделать только один раз, поэтому, если ваш загрузчик уже разблокирован, вы можете пропустить его. В противном случае вам нужно будет выполнить одну команду Fastboot, но учтите, что это сотрет все данные на вашем устройстве .
Прежде чем мы перейдем к этой части, обратите внимание, что я буду перечислять команды для пользователей Windows. Пользователям Mac придется добавить точку и косую черту ( ./ ) перед каждой из этих команд, а пользователям Linux придется добавлять косую черту ( / ) впереди.
Итак, в оболочке ADB введите следующую команду и нажмите Enter.
- устройства fastboot
Если это возвращает серию букв и цифр, за которыми следует слово «fastboot», значит, ваше устройство подключено правильно, и все готово. В противном случае вернитесь к шагу 1, чтобы проверить установку ADB и Fastboot и убедитесь, что ваше устройство находится в режиме загрузчика, как показано на шаге 3.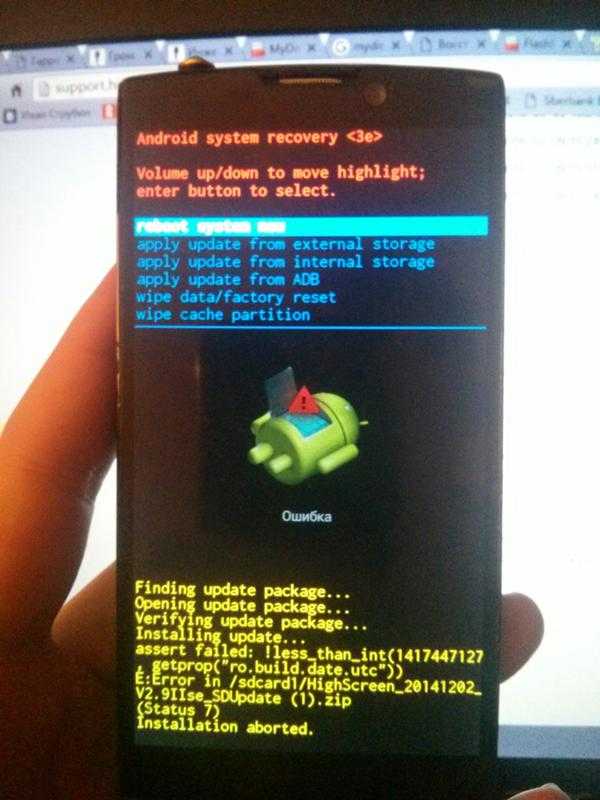
Теперь пришло время разблокировать загрузчик. В зависимости от версии Android, с которой поставляется ваше устройство, это можно сделать одним из двух способов.
Итак, если ваше устройство поставляется с предустановленным Lollipop или ниже, введите следующую команду:
- fastboot oem unlock
Если ваше устройство поставляется с Marshmallow или выше, введите следующую команду и нажмите Enter:
- fastboot flashing unlock
На этом этапе вы увидите сообщение на своем Android-устройстве с вопросом, уверены ли вы, что хотите разблокировать загрузчик. Убедитесь, что опция «Да» выделена, а если нет, используйте для этого клавиши регулировки громкости. Оттуда нажмите кнопку питания, после чего ваш загрузчик разблокируется, и ваш телефон перезагрузится обратно в режим Fastboot.
Экран разблокировки загрузчика на Nexus 6P. Image by Dallas Thomas/Gadget Hacks
Image by Dallas Thomas/Gadget Hacks Шаг 6: Загрузите заводские образы
Теперь, когда ваш загрузчик разблокирован, вы готовы приступить к прошивке заводских образов, но сначала вам нужно загрузить сами образы. Ниже приведены несколько ссылок для загрузки пакета заводских образов для распространенных устройств.
- Factory images for Nexus or Pixel devices
- Factory images for HTC devices
- Factory images for Motorola devices
- Factor images for OnePlus devices
- Factory images for Essential devices
С помощью каждой из приведенных выше ссылок просто найдите модель своего устройства в списке, а затем загрузите последнюю доступную прошивку на свой компьютер. Если вашего производителя здесь нет, попробуйте поискать в Google «заводские изображения для <имя телефона>».
Шаг 7. Прошивка заводских образов
Теперь пришло время прошить образы. Первое, что вам нужно сделать, это извлечь архив заводских изображений, который вы загрузили с веб-сайта производителя. Для этой части я бы рекомендовал использовать 7-Zip , так как он бесплатный и работает с большинством форматов архивов.
Первое, что вам нужно сделать, это извлечь архив заводских изображений, который вы загрузили с веб-сайта производителя. Для этой части я бы рекомендовал использовать 7-Zip , так как он бесплатный и работает с большинством форматов архивов.
Затем переместите все содержимое архива в папку platform-tools внутри каталога установки ADB, затем откройте окно ADB Shell в этой папке. Для получения дополнительной информации вернитесь к шагу 4 выше.
Файлы заводских образов перенесены в папку platform-tools.Кроме того, есть два разных подхода к прошивке образов. Я опишу их оба в отдельных разделах ниже.
Вариант 1. Использование сценария Flash-All
Большинство пакетов заводских образов содержат сценарий «flash-all», который применяет все образы одним махом. Если вы пытаетесь восстановить свое устройство из мягкого кирпича, это самый простой способ. Однако он отключит ваше устройство и сотрет все существующие данные, поэтому, если вы предпочитаете этого избегать, см. Вариант 2 ниже.
Вариант 2 ниже.
Но чтобы запустить скрипт flash-all, введите следующую строку в командную строку и нажмите Enter:
- flash-all
Процесс займет несколько минут, но когда он завершится, ваш телефон должен автоматически перезагрузиться, и вы получите полную, 100% стоковую прошивку.
Вариант 2: извлечение образов и их прошивка по отдельности
Второй вариант: вы можете прошивать образы системы по отдельности. Этот метод требует дополнительной работы, но его можно использовать для удаления root-прав, обновления или разблокировки вашего устройства без потери существующих данных.
Начните с извлечения любых дополнительных архивов из пакета заводских образов. Иногда пакеты заводских образов могут содержать серию из трех или четырех вложенных архивов, поэтому не забудьте разархивировать их все. Оттуда скопируйте все файлы изображений в основную папку platform-tools — другими словами, не оставляйте их ни в каких подпапках.
Здесь есть два изображения, от которых вы можете избавиться: cache.img и userdata.img . Это образы, которые будут перезаписывать ваши данные и кешировать с пустым пространством, поэтому, если вы не прошьете их, ваши существующие данные останутся нетронутыми.
Из оставшихся образов шесть составляют основные элементы Android: загрузчик , загрузчик , радио , восстановление , система и поставщик .
Образ boot содержит ядро, поэтому, если вы просто хотите избавиться от пользовательского ядра, которое вызывает проблемы с вашим устройством, вам нужно только прошить его. Для этого введите следующую команду в окно оболочки ADB:
- fastboot flash boot <имя файла образа загрузки>.img
Далее следует образ загрузчика — это интерфейс, который вы используете для прошивки образов с помощью команд Fastboot. Итак, чтобы обновить загрузчик, введите:
Итак, чтобы обновить загрузчик, введите:
- fastboot flash bootloader <имя файла образа загрузчика>.img
После того, как вы это сделаете, вы должны перезагрузить загрузчик, чтобы вы могли продолжить прошивку образов в более новой версии. . Для этого введите:
- fastboot reboot-bootloader
После этого у нас появляется образ радио . Он управляет подключением на вашем устройстве, поэтому, если у вас возникли проблемы с Wi-Fi или мобильными данными, или если вы просто хотите обновить радио, введите:
- fastboot flash radio <имя файла образа радио>.img
Тогда есть восстановление . Это то, что вы можете захотеть или не захотеть прошивать, в зависимости от внесенных вами изменений. Например, если вы установили кастомное рекавери TWRP, прошивка этого образа перезапишет вашу модификацию и заменит ее стандартным интерфейсом рекавери. Поэтому, если вы просто обновляете свое модифицированное устройство, вам следует пропустить этот пункт.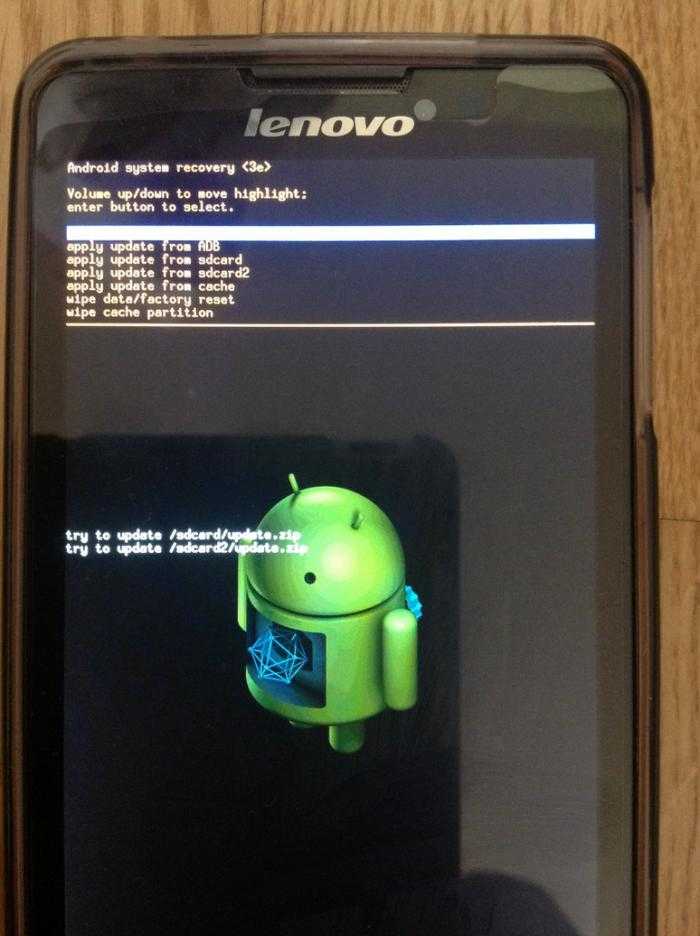 В противном случае, если вы планируете оставить свой телефон в стоковом состоянии и хотите использовать более новую версию стокового восстановления, введите:
В противном случае, если вы планируете оставить свой телефон в стоковом состоянии и хотите использовать более новую версию стокового восстановления, введите:
- fastboot flash recovery <имя файла восстановления>.img
Далее идет большой: образ системы . Он содержит все файлы, из которых состоит настоящая ОС Android. Таким образом, это самая важная часть любого обновления.
Возможно, вы не обновляете свой телефон. Возможно, вы просто перепрошиваете стоковую прошивку, чтобы восстановиться из мягкого кирпича. Если это так, образ системы часто является единственным образом, который вам нужно прошить, чтобы все исправить, потому что он содержит весь Android. Другими словами, если вы прошьете этот образ и ничего больше, он отменит все изменения, сделанные вами с root-доступом, и вернет все, как было.
В качестве панацеи в большинстве ситуаций с программным обеспечением или в качестве метода получения основной части обновления Android введите:
- fastboot flash system <имя системного файла>.
 img
img
Наконец, есть образ поставщика . Это присутствует только на новых телефонах, поэтому не беспокойтесь, если его нет в вашем заводском пакете образов. Но если он есть, он содержит несколько важных файлов, поэтому введите следующую строку, чтобы обновить этот раздел:
- fastboot flash vendor <имя файла производителя>.img
После того, как вы отправили любую или все вышеперечисленные команды, вы будете готовы перезагрузить устройство и загрузиться в Android. Для этого введите:
- fastboot reboot
К этому моменту ваше устройство должно быть полностью обновлено, или, если вы пытались восстановиться из мягкого кирпича, оно должно работать безупречно. И поскольку теперь вы знаете, что на самом деле представляет собой каждый из основных образов системы делает , вы будете лучше понимать, как работает Android в будущем.



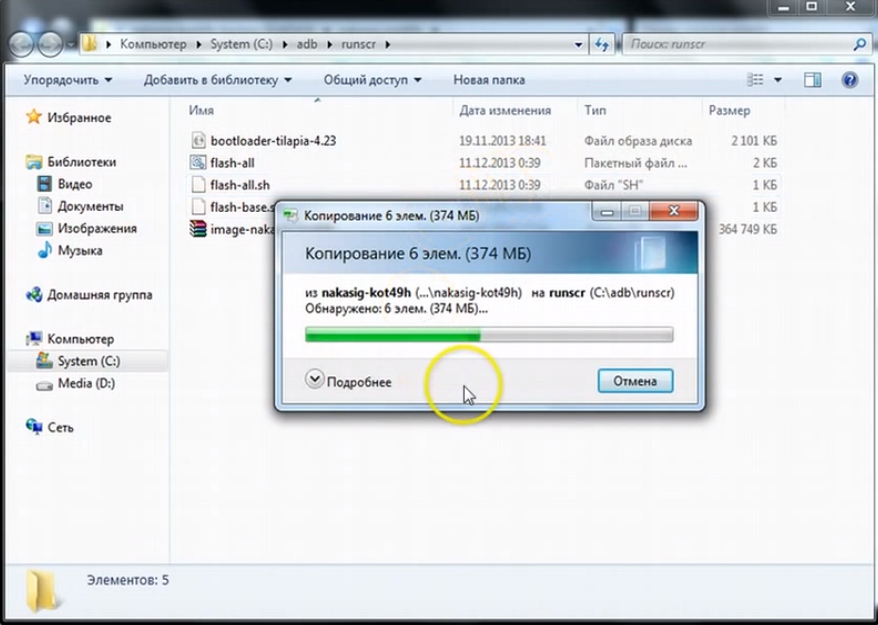
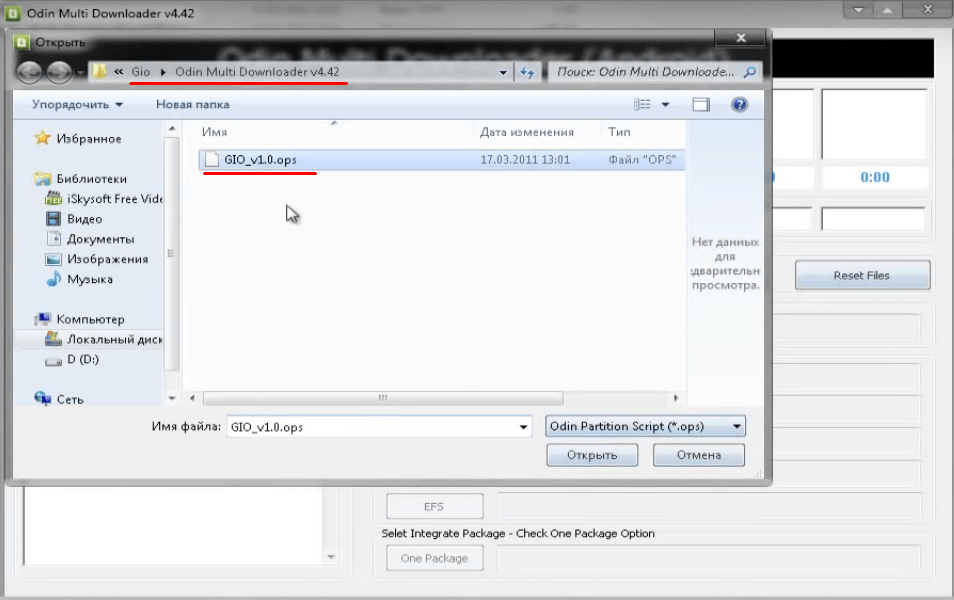 Устройство обязательно должно быть полностью заряженным. При перепрошивке очень важно исключить вероятность отключения телефонного аппарата. Ведь если произойдет отключение смартфона при перепрошивке, то произойдет сбой в системе.
Устройство обязательно должно быть полностью заряженным. При перепрошивке очень важно исключить вероятность отключения телефонного аппарата. Ведь если произойдет отключение смартфона при перепрошивке, то произойдет сбой в системе.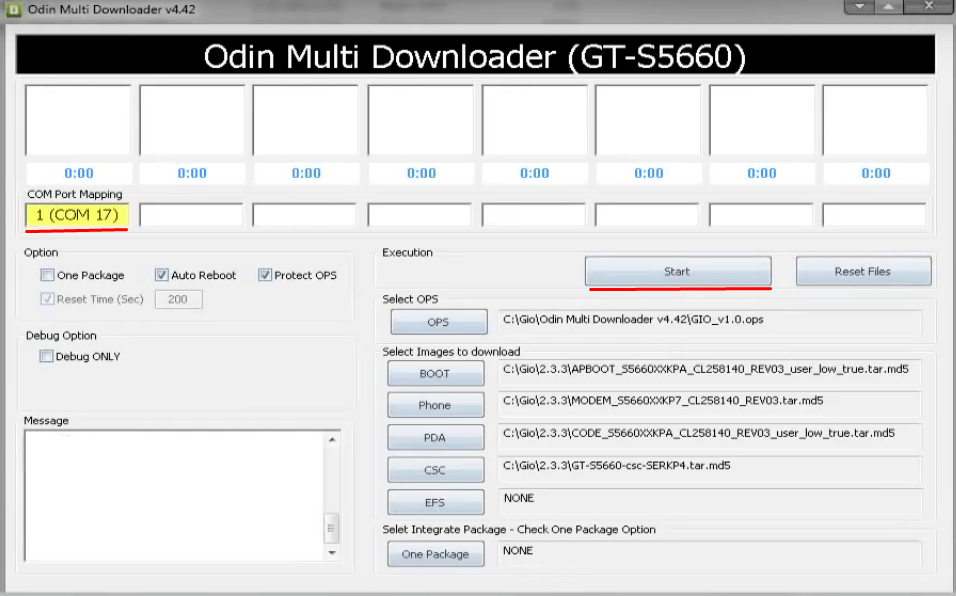
 zip».Вот и прошивка началась. По ее завершении нужно перезагрузить Android.
zip».Вот и прошивка началась. По ее завершении нужно перезагрузить Android. Нужно действовать по схеме перепрошивки смартфонов через ПК.
Нужно действовать по схеме перепрошивки смартфонов через ПК.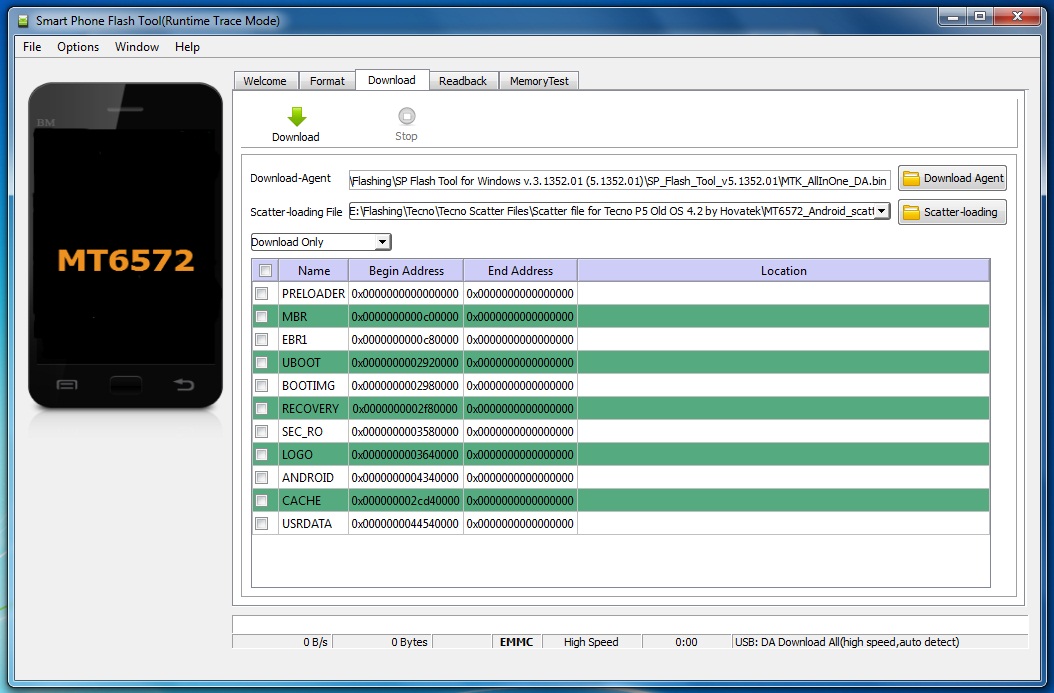 Большинство устройств Android поставляются с заблокированными загрузчиками, то есть вы не можете изменить то, что они делают. К счастью, большинство загрузчиков можно разблокировать, что позволяет установить новое программное обеспечение.
Большинство устройств Android поставляются с заблокированными загрузчиками, то есть вы не можете изменить то, что они делают. К счастью, большинство загрузчиков можно разблокировать, что позволяет установить новое программное обеспечение. В большинстве случаев вы можете просто предположить, что «пакет» эквивалентен «ZIP-файлу».
В большинстве случаев вы можете просто предположить, что «пакет» эквивалентен «ZIP-файлу». Заблокировать устройство очень сложно, и обычно это происходит только тогда, когда люди не следуют инструкциям (подсказка-подсказка).
Заблокировать устройство очень сложно, и обычно это происходит только тогда, когда люди не следуют инструкциям (подсказка-подсказка). д.)
д.) img
img