Как прошить телефон на Андроид через компьютер: пошаговая инструкция
Операционная система Android самая распространенная на мобильных устройствах в мире. Ее главным конкурентом является iOS, но «зеленый робот» значительно обходит систему компании Apple по количеству установок на устройствах, поскольку он работает даже на бюджетных устройствах. Как и любая операционная система, Android может по тем или иным причинам работать на устройстве неправильно. Если возникают ошибки, самым верным решением станет прошивка телефона на Андроид, то есть, установка оптимизированной версии операционной системы для конкретного устройства. В рамках данной статьи рассмотрим, как прошить смартфон или планшет на Android.
Подготовка к прошивке Андроид телефона
Чтобы прошить телефон на операционной системе Android, потребуется само устройство, компьютер и провод, по которому их можно соединить (или разъем для подключения sd-карточки из смартфона к компьютеру). Помимо перечисленных выше аппаратных средств, для прошивки телефона на Андроид потребуется ряд программ и файлов:
- Приложение Mobileuncle MTK Tools для Android.
 Его можно бесплатно скачать в магазине Google Play на смартфон. Скачайте программу и установите ее, она нам потребуется, чтобы обновить менеджер на устройстве;
Его можно бесплатно скачать в магазине Google Play на смартфон. Скачайте программу и установите ее, она нам потребуется, чтобы обновить менеджер на устройстве; - CWM-recovery. Эту программу можно скачать с различных сайтов, рекомендуем использовать проверенные. Загрузив программу, перенесите ее в память устройства, которое будет прошиваться;
- Прошивка. Нужно предварительно скачать и перенести на память SD-карты смартфона прошивку для вашего устройства. Рекомендуем брать прошивки с хорошо известного в России сайта 4pda.ru. На нем можно найти оптимизированные версии Андроид для самых разных телефонов и планшетов. Найдите раздел на форуме сайта со своим смартфоном и скачайте из него нужную прошивку.
Когда все необходимые программные компоненты будут загружены, запустите на мобильном устройстве программу Mobileuncle MTK Tools. При запуске она запросит разрешить ей права мультипользователя, нужно это сделать. Далее стартует процесс обновления менеджера решения проблем смартфона, в ходе которого программа будет искать необходимые файлы и запрашивать разрешения на их обновление, которые нужно выдавать.
Как прошить телефон на Андроид через компьютер
Выполнив подготовительные шаги, описанные выше, можно переходить непосредственно к обновлению программного обеспечения. Выполняйте последовательно следующие действия, чтобы прошить телефон на Android:
- Убедитесь, что ваше устройство заряжено на 100% — это важно. После этого выключите телефон;
- Далее нужно запустить CWM-based recovery и системный менеджер. Для этого запустите смартфон в режиме восстановления. В зависимости от модели устройства, переход в режим восстановления может отличаться. Чаще всего, чтобы загрузить в нем телефон, достаточно зажать кнопку включения и клавишу громкости вверх или вниз;
- Когда смартфон загрузится в режиме восстановления, первым делом нужно освободить место для прошивки новой версии операционной системы. Для этого в списке опций выберите «Wipe» — «Wipe All Data/factory reset». Для выбора опций в режиме восстановления используйте клавиши громкости, а подтверждение выполняется кнопкой блокировки экрана;
- Выполнив описанные выше действия, вы полностью сбросите все настройки смартфона, «откатив» его до первоначального состояния.
 Далее удаляем кэш, для этого выберите команду «Wipe cache partition». И еще используйте команду «Wipe dalvik cache», чтобы окончательно очистить устройство от лишних файлов, которые могут остаться на аппарате со старой версии прошивки;
Далее удаляем кэш, для этого выберите команду «Wipe cache partition». И еще используйте команду «Wipe dalvik cache», чтобы окончательно очистить устройство от лишних файлов, которые могут остаться на аппарате со старой версии прошивки; - Вернитесь на первый экран меню режима восстановления и выполните команду «Format System». Данная команда сотрет всю информацию, которая имеется на устройстве.
Обратите внимание: Названия приведенных выше команд могут отличаться, в зависимости от версий установленного ПО и модели устройства. Важно понять, что описанные выше команды выполняют очистку устройства от сохраненной на нем информации, а также удаление КЭШа. При этом не стоит удалять данные с SD-карты, на которой находится устанавливаемая версия прошивки, загруженная ранее. - После очистки устройства от всех «лишних» файлов, можно заняться непосредственно прошивкой. Для этого выберите в меню пункты «Install from sdcard» — «Choose zip from sdcard». Откроется каталог файлов SD-карты, в котором нужно найти загруженный ранее файл с новой прошивкой для телефона и выбрать его, после чего начнется установка;
- Далее подождите, пока пройдет установка новой прошивки Андроид на устройство, это может занять до 15-20 минут;
- Когда прошивка будет завершена, перезагрузите смартфон и запустите его в стандартном режиме.

Обратите внимание: После переустановки операционной системы Андроид первый запуск может занять значительное время. После старта смартфона потребуется произвести стандартную настройку Android – указать язык, регион, ввести информацию от Google-аккаунта и другие данные.
Загрузка…Как перепрошить телефон Андроид через компьютер в домашних условиях
У большинства пользователей через два-три года после покупки нового девайса на Андроид возникает необходимость перепрошить его. Причины могут быть совершенно разные: желание расширить возможности гаджета, недоработки в стандартной прошивке и т.д. Но как перепрошить телефон Андроид в домашних условиях, используя лишь USB-кабель и десктоп на Windows?
Как перепрошить телефон Андроид через компьютер без потери гарантии
Перепрошить телефон Андроид без потери гарантии можно только для девайсов от именитых брендов (LG, Samsung, Apple, Sony и т.д.). Перепрошивка заключается в установке официальной утилиты от производителя на ПК.
- Установка официального приложения на десктоп
- Подключения смартфона к ПК посредством USB-кабеля
- Автоматическая/ручная инсталляция драйверов гаджета
- Запуск процесса перепрошивки
Покажем, как перепрошить телефон Андроид торговой марки LG через компьютер в домашних условиях, используя утилиту LG Mobile Support Tool. Загрузить ее можно с официального сайта южнокорейской компании.
При первом запуске нужно выбрать страну и язык. Это необходимо для того, чтобы утилита установила прошивку, оптимизированную под вашу страну.
Выбираем язык и страну
Затем нужно подсоединить мобильный гаджет к десктопу с помощью USB-кабеля. Данная операция необходима для установки драйверов смартфона на ПК. Она может инициализироваться автоматически – это происходит в большинстве случаев. Если же драйвера самостоятельно не установились, то нужно выбрать пункт «Установить USB-драйвера» и выбрать из перечня моделей ваш гаджет.
Наконец, необходимо кликнуть кнопку «Начать обновление». Через несколько минут мобильный телефон получит последнюю официальную прошивку. Данный способ работает только в том случае, если аппарат включается.
Как перепрошить телефон Андроид через компьютер, используя альтернативные прошивки
К сожалению, не все компании долгосрочно поддерживают свои гаджеты, поэтому возникает острая необходимость в других способах эффективной перепрошивки телефонов в домашних условиях. Перед этим требуется инсталлировать (установить) на телефон права суперпользователя.
Для этого воспользуемся утилитой Towelroot. Ее нужно установить на мобильное устройство, запустить, а затем кликнуть кнопку «Make it ra1n».
Затем инсталлируйте и запустите приложение SuperSU, далее нажмите кнопки «Continue», «Normal» и «ОК». Мобильное устройство перезапустится с Root-правами. Кстати, читайте и о других способах получить root права.
Перед следующими шагами нужно убедиться, установлена ли на ПК Java. Если нет – скачивайте: она понадобится для работы с Android.
Затем нужно инсталлировать CWM Recovery. Для этого переходим по ссылке, внизу будут ссылки на архивы с Android SDK. Выбираем ту, что для Windows.
Далее разархивируйте скачанные данные на диске С. Затем переходим в папку с разархивированными данными, идем в подпапку
Отмечаем галочкой Android SDK Platform-tools, кликаем Install Package. Затем отмечаем Accept License и кликаем Install.
В первично разархивированной папке появится подпапка platform-tools. В ней хранятся утилиты fastboot и adb.
Далее переходим по ссылке – здесь и хранится CWM Recovery. Здесь качаем кнопочную или сенсорную версию recovery-clockwork. img. Данный файл нужно поместить в директорию platform-tools и сменить название на recovery.img.
img. Данный файл нужно поместить в директорию platform-tools и сменить название на recovery.img.
После этого телефон нужно выключить и удерживать качельку уменьшения громкости и кнопку питания. Это необходимо для перевода телефона в fastboot-режим. После этого соединяем девайс к ПК посредством USB-кабеля. После этого включаем командную строку на ПК. Это делается комбинацией кнопок Win+R. В появившемся поле ввода вводим cmd.exe и кликаем ОК. Появится командная строка.
Необходимо перейти в корень локального диска С. Вводим:
cd /
Потом кликаем Enter.
Далее нужно прописать путь к директории с CWM Recovery. У каждого пользователя может быть свой путь к целевой папке: так, по стандарту на 64-битных системах он таков:
cd Program Files (x86)\Android\android-sdk\platform-tools
Его мы прописываем в консоли и кликаем Enter.
Наконец, вводим:
fastboot flash recovery recovery.img
и кликаем
Через несколько минут CWM Recovery будет инсталлирован на мобильный телефон.
После этого скачиваем нужную версию прошивки. Рекомендуются ставить стабильные версии cyanogen-прошивок. Скачиваем ее на телефон; далее его нужно выключить, зажать качельку увеличения громкости и кнопку питания одновременно, чтобы перейти в режим Recovery. Он будет выглядеть так:
Далее выбираем пункт Backup and Restore, а после – подпункт Backup to /sdcard. Это инициализирует создание резервной копии данных гаджета.
Затем переходим по пути Wipe data/factory reset -> Yes — Wipe all user data. Это удалит все данные с устройства. Далее выбираем Install zip from sdcard, переходим к директории с архивом и выбираем его, кликая Yes — Install archive.zip. После того, как выполнится перепрошивка, в CWM Recovery кликаете Reboot system now.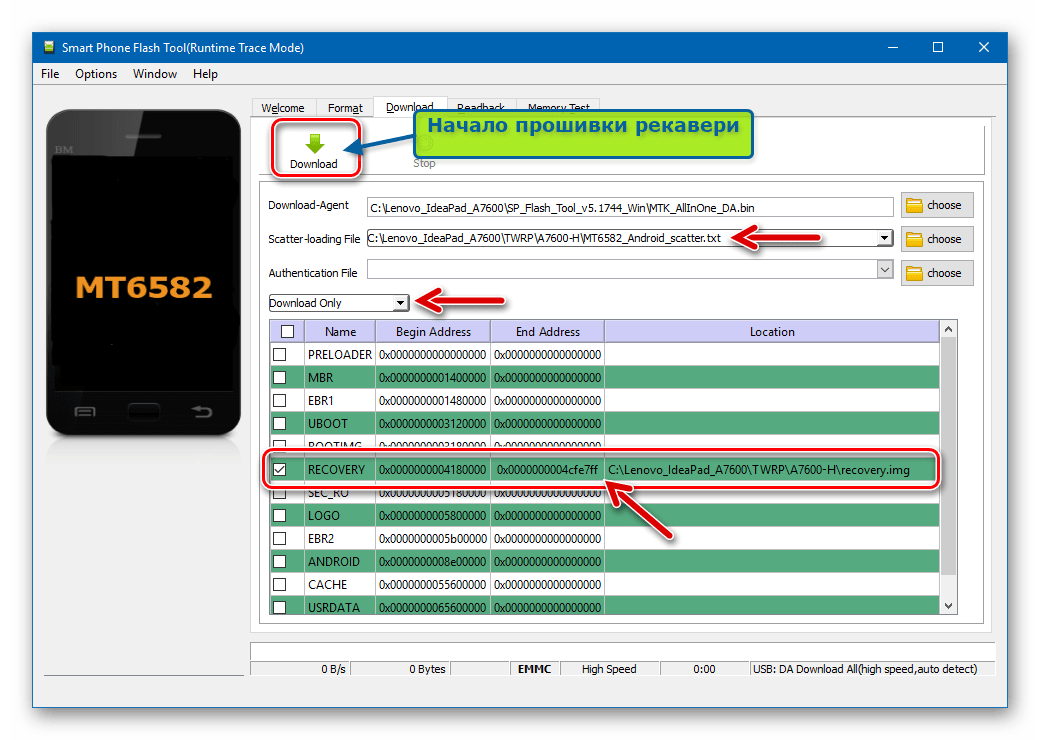 Аппарат перезапустится с новой прошивкой.
Аппарат перезапустится с новой прошивкой.
Как перепрошить телефон Андроид, если он не включается
Если девайс не включается, а CWM Recovery на нем не инсталлирован, то нужно перепрошить гаджет через компьютер. Перед этим качаем нужную версию прошивки (см. предыдущий пункт). После этого качаем перепрошивальщик для Windows в зависимости от модели мобильного устройства:
- Для LG – KDZ Updater
- Для Samsung – Odin
- Для HTC – Android SDK Platform Tools
Все эти программы довольно просты для перепрошивки устройства. Алгоритм их работы одинаков: необходимо запустить утилиту, затем соединить гаджет к ПК посредством USB-кабеля и зажать качельку уменьшения громкости и кнопку питания (перевод устройства в режим fastboot, см. предыдущий пункт). Затем выбрать архив с прошивкой и инициализировать процесс инсталляции новой системы. Через несколько минут на телефоне будет установлена новая прошивка, при этом все пользовательские данные будут удалены.
На этом все. Надеюсь, мы ответили вам на вопрос «Как перепрошить Андроид телефон дома самому через компьютер?».
Как прошить телефон или планшет на андроид через компьютер самостоятельно: плюсы и минусы, технология
Когда телефон или планшет на ОС Android очень уж сильно начинает тормозить, глючит и всячески старается не слушаться пользователя, всерьёз начинает интересовать вопрос, как прошить телефон на андроиде через компьютер. Да и реально ли это сделать в домашних условиях человеку, далёкому от программирования и тонкой настройки высокотехнологичных гаджетов?
Прошивка девайса на ОС Android
Несмотря на всю свою «технологичность» и ультрасовременность, создаются все технические «игрушки» всё же человеком, а это говорит лишь о том, что все они подвержены некоторым сбоям в работе. И нет-нет, да и задумывается обладатель смартфона, можно ли восстановить стабильность работы своего девайса, не прибегая к услугам сервисных центров. Но благо за окном XXI век и узнать, как прошить андроид через ПК, особых проблем не представляет.
Однако, начиная проводить подобные манипуляции с такой технически сложной вещью, как телефон, всё же стоит понимать, чем это чревато и какие последствия могут повлечь за собой неверные действия. Прошивка телефона андроид — это некое программное обеспечение, отвечающее за работу устройства. Как правило, в неё входят:
- ядро ОС Android:
- пакет драйверов, позволяющих работать всем частям и элементам гаджета согласно их назначению, т. е. согласованно выполнять определённые функции каждому элементу «железа».
Но если сравнивать установку всем известной Windows с ОС Android, то это совершенно разные вещи. Более того, для каждой модели девайса разработчики предпочитаются выпускать свою сборку прошивки, а это довольно неудобно и сильно усложняет процесс. И именно это в руках неопытного пользователя может сделать из телефона, как принято выражаться в кругу специалистов, «кирпич», т. е. полностью нерабочее устройство.
е. полностью нерабочее устройство.
Однако при правильном подходе и верно выбранном ПО, задача как перепрошить телефон на андроиде через компьютер выглядит не такой уж страшной и невыполнимой. Хотя риск неудачи, пусть и минимальный, сбрасывать со счетов всё же не стоит.
«За» и «против» перепрошивки
Учитывая ряд нюансов, сопровождающих установку новой прошивки на телефон, можно выделить некоторые положительные и отрицательные стороны такой процедуры. Ведь владея полной информацией, как прошить телефон через компьютер самостоятельно, можно более адекватно оценить ситуацию и принять наиболее рациональное для себя решение.
Если говорить о положительных сторонах, чтобы перепрошивать гаджет, то можно выделить следующие моменты:
- Так как ОС Андроид имеет открытый исходный код, это позволяет производителям постоянно модернизировать и совершенствовать новые версии операционной системы, которые имеют более приятный внешний вид и дают возможность использовать ресурсы «железа» значительно рациональнее.
 И это толкает многих пользователей прошить телефон андроид.
И это толкает многих пользователей прошить телефон андроид. - Некоторые производители телефонов и планшетов перестают выпускать обновления, а в некоторых случаях и вовсе не предоставляют такой возможности. Однако сторонние разработчики постоянно выдают новые, более привлекательные версии ОС, которые без труда можно найти на просторах интернета и обновить свой гаджет.
- Ввиду того что некоторые производители современных девайсов любят создать свою личную оболочку, далеко не всегда красивую и зачастую замедляющую работу всего устройства за счёт встроенных маркетинговых фишек, на сторонних ресурсах всегда можно найти чистую версию андроида, которая позволяет всех этих неприятных моментов избежать.
Но есть в процессе перепрошивки и своя ложка дёгтя, которую стоит учитывать, решившись обновить свой любимый телефон.
Главной негативной стороной процедуры смены прошивки можно назвать возможность полностью «убить» свой девайс, если не отнестись к этому делу со всей внимательностью и ответственностью. Решившись на столь кардинальный шаг, особенно если прошивка взята из неофициального источника, пользователь рискует остаться без гарантийных обязательств со стороны производителя или продавца.
Решившись на столь кардинальный шаг, особенно если прошивка взята из неофициального источника, пользователь рискует остаться без гарантийных обязательств со стороны производителя или продавца.
Неверно подобранное программное обеспечение может отключить или ограничить некоторые функции телефона, так довольно часто перестаёт корректно работать GPS или камера. Это же может привести и к быстрой разрядке батареи.
Предварительная подготовка
Чтобы перепрошить смартфон, сначала нужно подготовить всё для этого необходимое. Здесь в обязательном порядке выполнить некоторые несложные действия:
- Полностью зарядить батарею гаджета.
- Узнать и записать название модели и модификацию установленного программного обеспечения. Причём к последней части отнестись стоит особенно скрупулёзно, ведь неверно подобранная прошивка может вывести телефон из строя.

Также необходимо определиться и решить для себя, из каких источников будет браться прошивка, из официальных или нет. В первом случае вероятность повредить девайс сводиться к минимуму, во втором, можно получить более широкая функциональность и возможность использовать ресурсы устройства значительно рациональнее.
Здесь же стоит определиться и с методом инсталляции. Это может быть просто обновление системы, что можно сделать и с помощью стандартных функций телефона из раздела «О телефоне» в подразделе «Обновление системы». А возможна и ручная установка, когда меняют систему в целом, но сразу стоит учесть, что для гаджетов разных моделей будут необходимы и разные прошивки, подходящие именно к определённой модели. Другое ПО, так называемые флешеры, также необходимо выбирать, учитывая эти данные.
Подстраховка от потерь
Нелишним перед началом перепрошивки будет немного подстраховаться. Для этого рекомендуется первым делом сделать резервную копию существующей системы, чтобы в случае неудачи можно было откатить все действия в начальное состояние. Для этого существуют стандартные средства, входящие в меню телефона, — Recovery Mod, или режим восстановления. Чтобы попасть в это меню, при выключенном телефоне стоит зажать одновременно кнопки включения и звука. Хотя в аппаратах разных производителей комбинации могут отличаться, поэтому стоит узнать, как попасть в меню Recovery телефона непосредственно определённой модели.
Для этого рекомендуется первым делом сделать резервную копию существующей системы, чтобы в случае неудачи можно было откатить все действия в начальное состояние. Для этого существуют стандартные средства, входящие в меню телефона, — Recovery Mod, или режим восстановления. Чтобы попасть в это меню, при выключенном телефоне стоит зажать одновременно кнопки включения и звука. Хотя в аппаратах разных производителей комбинации могут отличаться, поэтому стоит узнать, как попасть в меню Recovery телефона непосредственно определённой модели.
Также стоит сохранить все важные файлы на компьютер или в облако, так как перепрошивка андроида через компьютер сотрёт полностью всю информацию на внутренней памяти.
И нелишним будет убедиться, что используемый USB-кабель качественный. Как ни странно, но это одна их тех частей, которые играют не последнюю роль в процессе перепрошивки, и именно от надёжности кабеля во многом будет зависеть успех конечного результата.
Прошивка через компьютер
Перед тем как прошить телефон через пк, необходимо компьютеру разрешить вносить изменения в телефоне или планшете. Для это необходимо разрешить отладку по USB. Но для этого нужны права разработчика. Чтобы неопытный пользователь не смог нечаянно внести необдуманные изменения в систему, по умолчанию эти возможности закрыты. Поэтому в разделе «О телефоне» необходимо многократно нажать на пункт «Версия ОС», что позволит открыть меню разработчика, а уже здесь включить режим отладки по USB. Теперь телефон готов к дальнейшим манипуляциям, но необходимо ещё подготовить для «общения» компьютер.
Для это необходимо разрешить отладку по USB. Но для этого нужны права разработчика. Чтобы неопытный пользователь не смог нечаянно внести необдуманные изменения в систему, по умолчанию эти возможности закрыты. Поэтому в разделе «О телефоне» необходимо многократно нажать на пункт «Версия ОС», что позволит открыть меню разработчика, а уже здесь включить режим отладки по USB. Теперь телефон готов к дальнейшим манипуляциям, но необходимо ещё подготовить для «общения» компьютер.
Чтобы сменить прошивку ещё понадобятся драйвера и программа для перепрошивки андроида через usb, которые необходимо скачать из интернета. Драйвера скачиваются или с официального сайта производителей телефона или планшета, или на форумах, после чего их нужно установить на аппарат. Для этого подключают гаджет к компьютеру через USB-кабель и в проводнике выбирается подключённое устройство, а далее:
- Правой кнопкой мыши вызывается меню, где нужно нажать «Обновить драйвер».

- Нажать пункт «Поиск драйверов на этом компьютере».
- Теперь клик на «Выбрать драйвер из списка уже установленных».
- Далее «Установить с диска», где выбирается путь к скачанным драйверам.
- После установки телефон или планшет перезагружают.
Для полноценного «общения» компьютера или ноутбука с телефоном, иногда недостаточно просто установить один драйвер. Вполне вероятно, что придётся дополнительно устанавливать драйвер для USB-портов или консоль, которая помогает компьютеру управлять телефоном через кабель. Всё это, а также выбор необходимых программ и драйверов можно узнать как на сайте конкретного производителя, так и на многочисленных онлайн-форумах или скачав приложение 4pda.
Когда связь компьютер-телефон налажена, а отладка включена, можно переходить к выбору программы, с помощью которой и будет устанавливаться выбранная прошивка. И здесь выбор довольно широк. Причём это может быть софт, направленный исключительно на определённые модели и производителей, так и универсальные их аналоги.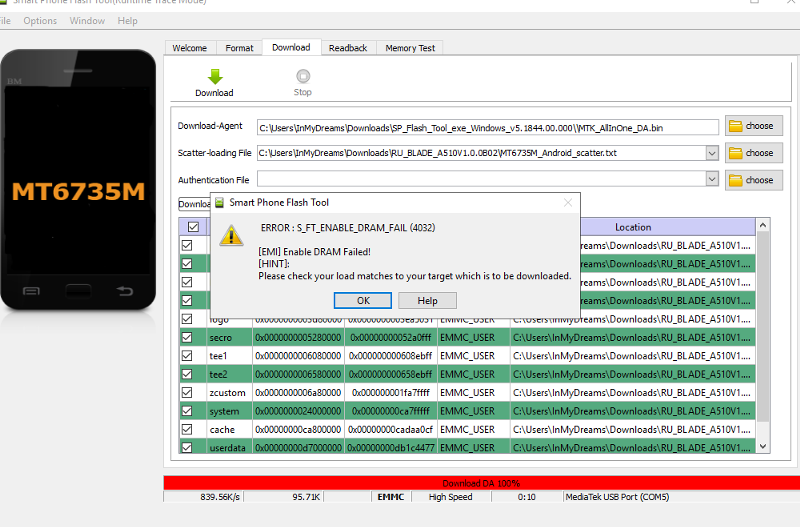 К примеру, наиболее популярные из таких универсальных программ это SP Flash Tool для устройств на базе процессоров Mediatek, и QFIL — для процессоров Qualcomm.
К примеру, наиболее популярные из таких универсальных программ это SP Flash Tool для устройств на базе процессоров Mediatek, и QFIL — для процессоров Qualcomm.
И дело остаётся за малым: разблокировать Bootloader, т. е. дать возможность доступа к ядру ОС. Сделать это можно благодаря специальной программе, которая в меню отладки по USB откроет пункт, где можно включить возможность работы с ядром. Такие программы также подбираются в зависимости от производителя и модели гаджета. Хотя немало телефонов и планшетов, где подобная защита не установлена.
Перепрошивка с программой SP Flash Tool
В большей степени все программы, предназначенные для перепрошивки телефонов и планшетов на базе Андроид, имеют аналогичные настройки и принцип действия. Для примера взята программа-перепрошивальщик SP Flash Tool, работающая с процессорами Mediatek. Программы, предусмотренные для других процессоров отличаться будут, но процесс перепрошивки от этого сильно не измениться. Узнать же свой процессор довольно легко: с помощью программы Aida64 или на сайте производителя.
Узнать же свой процессор довольно легко: с помощью программы Aida64 или на сайте производителя.
Далее, проводятся довольно простые и стандартные действия:
- Прошивка распаковывается из архива.
- От имени администратора открывается программа SP FT.
- В программе выбирается местоположение прошивки (файл вида emmc. txt).
- В пункте Preloader снимается галочка. Если процессор MT6577 или MT6575, то галочка снимается и dsp_bl.
- Ставиться Download Only.
- Нажимается кнопка Download.
- Посредством USB-кабеля, подключается телефон, причём в выключенном состоянии.
Теперь происходит поиск программой гаджета. Если найти устройство не получается, стоит вынуть и вставить обратно батарею. Когда такой возможности нет, то нужно вынуть и снова вставить кабель.
Когда телефон или планшет найдётся, то начинается перепрошивка андроида через компьютер. Процесс этот довольно длительный, поэтому стоит запастись терпением. После появления в программе окна с изображением зелёного кружка, телефон можно отсоединить от компьютера и включить. Первый запуск может продолжаться довольно длительное время — 10 минут и даже более, что не должно пугать.
Первый запуск может продолжаться довольно длительное время — 10 минут и даже более, что не должно пугать.
Процесс перепрошивки андроид-устройств хоть и включает в себя множество действий и нюансов, но вполне осуществим даже неопытным пользователем. Главное в вопросе, как перепрошить телефон через компьютер, это правильно подобрать прошивку, ПО и выполнять действия строго по алгоритму.
10 способов перепрошивки телефона андроид.
Для смартфона вышла новая прошивка, но обновление через ОТА задерживается? Либо текущая прошивка повреждена и требуется залить в телефон оригинальный образ? Перечисленные проблемы вы устраните перепрошивкой телефона андроид с использованием компьютера. Сам процесс занимает всего 3-5 минут. Как выполнить данную процедуру, узнаете из данного материала.
Прошивка андроид через компьютер
Процесс не сложный и выполняется автоматически, после завершения подготовительных работ. Для этого потребуется:
- Компьютер, а лучше ноутбук, с ОС, совместимой с программами для прошивки и драйверами.

- Драйвера и программа для установки прошивки.
- Образ системы для прошиваемого устройства.
- Исправный USB шнур с функцией передачи данных, а так же исправный разъем для подключения кабеля на мобильном устройстве.
Дальнейший алгоритм действий прост. Потребуется подключить устройство к компьютеру. Запустить программу, где указать расположение файла прошивки. А после нажать кнопку для установки. Дальнейшие действия, выполняются без участия пользователя.
Важно!
- Перед заливкой новой прошивки, позаботьтесь о резервном копировании информации, так как данные сотрутся.
- При возможности создайте полный образ оригинальной системы.
- Зарядите батарею до 75% или более.
- Убедитесь в исправности кабеля и разъема для подключения. Не плотное соединение может привести к повреждению устройства в процессе прошивки.
- Удостоверьтесь, что скачанная прошивка предназначена для вашей модели. При региональных различиях, например использование европейской прошивки для американской модели, высока вероятность программного повреждения или отказ радио-модуля.

- Перед установкой, уточните нюансы и дополнительные требования.
- При отсутствии опыта в смене ОС, стоит ознакомиться с дополнительным материалом, по ссылкам ниже.
Как найти прошивку на android устройство
Прошивку следует искать на проверенном сайте, с уклоном на определенный бренд. Либо просматривать ресурсы, где обсуждаются различные марки и модели. Например, форум XDA-Developers, где потребуется запастись терпением и базовым знанием английского языка.
Но прежде чем приступать к поиску прошивки, следует выяснить правильное название модели. Информация доступна в разделе системных настроек, пункт «Об устройстве» или «О телефоне». Обычно пункт располагается в конце списка, в некоторых моделях, в начале.
Сделайте снимок экрана сочетанием клавиш «уменьшение громкости» и «питания», либо перепишите содержимое. Позднее, такая информация пригодится для знающих, на форуме, пользователей, что могут помочь в поиске подходящей прошивки.
Как перепрошить телефон андроид через компьютер в домашних условиях
Ниже рассмотрим программы для устройств определенных брендов и базовые инструкции.
Важно! Обязательно уточните дополнительные требования и условия, необходимые для успешной установки прошивки. Предварительно установите программу для перепрошивки и драйвера.
Инструкция как перепрошить андроид смартфон производства Motorola
Смартфоны производства Motorola, прошиваются программой RSD Lite.
Алгоритм действий:
- Соедините телефон с ПК. Как только утилита опознает телефон, в левом прямоугольнике отобразится информация о текущей прошивке. Так же ниже появится название модели, со статусом Connected.
- В поле «Filename» следует указать исполняющий файл прошивки, с расширением «XML». В файле содержаться команды, с прошивкой разделов и т.д. Если по условиям инструкции, следует стереть некоторые строки с командами, это следует сделать до начала заливки прошивки в телефон. Если прошивка заархивирована, тогда распакуйте архив для доступа к исполняющему файлу.
- После добавления прошивки в программу, в правом прямоугольнике отобразится дополнительная информация, включая модель, к которой предназначена прошивка.

- Нажмите кнопку «Start» и ожидайте окончания операции. Обычно перепрошивка занимает до 5 минут, на что влияет количество загружаемых разделов.
- Статус «In Progress» в столбце «Result», говорит о процессе установки прошивки, а «Finish» об успешном завершении. Если в начале установки системы, в середине или конце появится надпись «Fail», тогда прошивка неудачна. Следует просмотреть Log файл, в папке с приложением RSD Lite, что бы выяснить причину неудачи.
- В случае успешной прошивки. Следует не спешить отсоединять кабель, а подождать ещё 2-3 минуты, для завершения. Не стоит удивляться долгому первому включению аппарата.
Инструкция как перепрошить телефон андроид производства Samsung
Прошивка выполняется при помощи программы ODIN. Для устройств, выпущенных до 2012 года, следует использовать версию программы 1.86. Так же на алгоритм действий влияет тип прошивки: однофайловая, однофайловая с PIT-файлом, многофайловая и т.д. Мы рассмотрим наиболее популярный вариант – установку однофайловой прошивки.
Подготовительный процесс перед прошивкой
- Скачайте и установите программу ODIN на ПК. Аналогичные действия проделайте с драйверами, инструментами ADB & FASTBOOT.
- Скачайте и разархивируйте прошивку. Файл поместите в корень диска – C:\.
- Подключите телефон к компьютеру. Используйте обязательно порт USB2, расположенный на материнской плате ПК.
- Включите «отладку по USB». Режим располагается в разделе для разработчиков.
- Закройте в телефоне процессы, связанные с «Samsung Kies».
- Запустите программу ODIN, используя права «администратора».
- Переведите телефон в ODIN режим. Для этого выключите аппарат, а затем удерживайте кнопки: «уменьшение громкости», центральную кнопку «Домой» и «Питания». Удерживайте кнопки в зажатом состоянии до появления текста на экране.
- После успешного перехода в режим, подсветится графа «ID:COM».
Установка однофайловой прошивки
Если после распаковки архива, внутри содержится только файл с расширением «. tar», тогда прошивка однофайловая. После заливки файла, личная информация не удаляется, если только в настройках не было указано стереть данные.
tar», тогда прошивка однофайловая. После заливки файла, личная информация не удаляется, если только в настройках не было указано стереть данные.
Алгоритм действий:
- Нажмите на кнопку «AP» в программе ODIN для указания папки с фалом прошивки.
- Проверьте вкладку «Options». Необходимо отметить только пункты Auto Reboot и F. Reset Time, если программа не выполнила этого автоматически. Остальные пункты – пустые.
- Укажите путь к прошивке.
- Для начала перепрошивки, следует нажать кнопку «Start». До окончания перепрошивки, не отключайте кабель питания и самого компьютера.
- Чаще через 2-5 минут, перепрошивка закончится. После перезагрузки аппарата, следует отключить USB кабель.
Инструкция по прошивке андроид смартфонов на базе MediaTek
Для заливки прошивки в смартфоны, где установлена мобильная платформа MediaTek, используется программа SP Flash Tool.
Важно!
Обязательно создавайте резервную копию системы.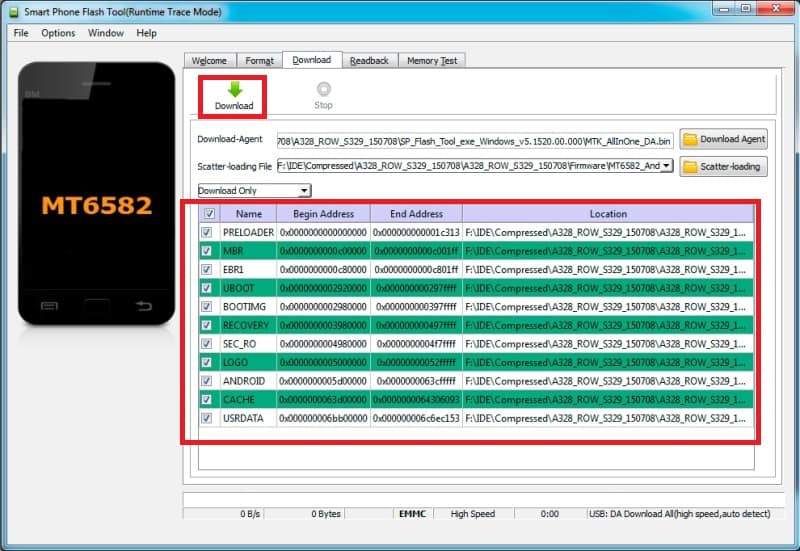
При обычной установке прошивки на моделях с SoC MT6575 и MT6577 нельзя активировать опции preloader и dsp_bl, а так же форматирование, поскольку это полностью выведет аппарат из строя без возможности восстановления. На моделях с другими SoC MediaTek, так же нельзя включать опции если это не указано по условиям установки системы.
Алгоритм действий:
- Отключите питание смартфона, выньте батарею на 1-2 минуты, а затем установите АКБ обратно.
- Загрузите и распакуйте прошивку, установите драйвера.
- Откройте программу SP_Flash_Tool версии 5.
- Нажмите на кнопку «Scatter-loading»и выберите файл «МТхххх_Android_scatter_emmc.txt», где хххх – название SoC в вашем аппарате.
- Если прошивается аппарат с SoC MT6575 и MT6577, следует снять отметку с пунктов Preloader и dsp_bl. Для других моделей — только Preloader.
- Выберите режим «Download Only», а затем жмите на кнопку «Download».
- Затем подключите выключенный телефон к ПК. Программа обнаружит аппарат и приступит к прошивке.
 Если это не произошло, тогда отсоедините USB кабель, выньте батарею, установите назад, а затем вновь подключите к ПК.
Если это не произошло, тогда отсоедините USB кабель, выньте батарею, установите назад, а затем вновь подключите к ПК. - Как только перепрошивка закончится, отсоедините кабель и включите телефон.
Инструкция как прошить через компьютер андроид телефон производства LG
Для обновления прошивки в домашних условиях, LG предлагает воспользоваться утилитой Mobile Support Tool. Программа не поддерживается с апреля 2015, поэтому способ актуален только для устаревших смартфонов.
Алгоритм действий:
- Запустите программу LG Mobile Support Tool.
- Подключите устройство к ПК. Так же в режиме подключения выберите пункт – «Программное обеспечение». После начнется автоматическая загрузка драйверов. Если это не произошло, укажите модель из списка.
- При наличии обновлений для подключенного смартфона, программа предложит скачать прошивку. Потребуется нажать на кнопку «Начать обновление». Далее следовать указаниям приложения.
Для современных моделей чаще используется утилита LGUP.
Алгоритм действий:
- Загрузите образ прошивки с расширением «.kdz».
- Загрузите и установите программу LGUP. В папку с установленной программой LGUP, скопируйте библиотеку файлов с расширением DLL для вашей модели — LG G6 или LG V20 и т.д.
- Отключите питание телефона. Затем удерживая кнопку «увеличения громкости» подсоедините к ПК. После перехода в режим загрузки, можно отпустить кнопку «увеличения громкости».
- Запустите программу LGUP. Если телефон обнаружен, тогда нажмите на кнопку «с тремя точками» и укажите местоположение прошивки.
- Далее выберите вариант обновления прошивки – «UPGRADE», а затем «Start» для начала установки обновления.
- Дождитесь окончания прошивки, а затем включите телефон.
Инструкция как перепрошить телефон андроид производства Xiaomi
Для прошивки используется программа MIUI ROM Flashing. Детальная инструкция описана в нашем отдельном материале.
Инструкция как перепрошить телефон андроид производства UMi
Смартфоны UMi прошиваются программой ROOTJOY. Утилита позволяет прошивать обновления, а так же сторонне ПО других производителей: MIUI, Vibe UI, LEWA, EMUI – что недоступно для вышеописанных программ. Детальнее о прошивке смартфонов UMi, читайте в нашем отдельном материале.
Утилита позволяет прошивать обновления, а так же сторонне ПО других производителей: MIUI, Vibe UI, LEWA, EMUI – что недоступно для вышеописанных программ. Детальнее о прошивке смартфонов UMi, читайте в нашем отдельном материале.
Как прошить android без использования ПК
Через ПК прошиваются только стандартные прошивки или моды, основанные на стандартной версии. Модификации, как правило, содержат косметические изменения. Рекомендуем прочесть статью «Как обновить андроид на телефоне: 4 способа», вы узнаете, как установить с расширенными возможностями или без использования ПК.
Вывод
При правильной подготовке к прошивке андроид, процесс перепрошивки телефона занимает 3-5 минут. Важно не пренебрегать рекомендациями, а так же внимательно ознакомится с дополнительными условиями. В ином случае, высока вероятность получить невосстановимое в домашних условиях устройство.
Если у вас остались вопросы, то в блоке ниже «Комментарии пользователей» вы можете задать вопрос автору, оставить замечание или поделиться своим опытом. Мы постараемся ответить.
Мы постараемся ответить.
Как прошить телефон андроид через компьютер Sony Xperia
Как правильно прошить Sony Xperia через flashtool
Рано или поздно обладатель смартфона или планшета Sony Xperia понимает, что пора сделать прошивку аппарата. Естественно, проще всего вручить устройство в руки специалистов по смартфонам Sony. Но если вы намерены произвести данную процедуру самостоятельно, то Sony Xperia поддается прошивке в домашних условиях.
Все, что вам нужно – это кабель USB и ПК с выходом в Интернет.
Подготовительные работы
Если ваше устройство заряжено менее чем на 50%, то лучше поставить его на подзарядку. Это важно для корректности установки ПО.
Кабель, через который будет произведено подключение, должен быть исправен, чтобы предотвратить отключение устройства в период установки. Это чревато серьезными неблагоприятными последствиями.
Это чревато серьезными неблагоприятными последствиями.
Теперь вам нужна программа Flashtool. Если она уже есть на вашем компьютере – проблем нет. В ином случае нужно скачать и установить с официального сайта. Обратите внимание, что Flashtool должна подходить к версии вашего телефона.
Как прошить телефон андроид Sony Xperia через ПК самостоятельно
Чаще всего прошивка скачивается в виде архива, так что придется провести разархивацию, а уже потом найти файл с расширением .ftf. Перетягиваем его в папку /flashtool/firmwares.
Обратите внимание, что бы стояла метка к надписи «Wipe Data» во время установки. Ведь эта надпись позволяет исключить появления ошибок в устройстве, а в случае нажатия на нее, произойдет полный сброс настроек.
Теперь можно запустить FlashTool.exe. Если ваш телефон был подсоединен к компьютеру – выключите его. Теперь нажимаете на кнопку с молнией в программе, выбираете «Flashmode».
В открывшемся окне выбираете нужный файл и дважды кликаете по нужной прошивке.
Если захотите, можете просто перетащить ее окошко с утилиты.
Это были основные действия, которые требовались от вас. Далее программа сама подготовит прошивку к установке на ваш телефон, а на экран монитора будет выведено окно, с просьбой подключить устройство.
Нажмите кнопку для уменьшения громкости и подсоедините смартфон к компьютеру через кабель USB. Существует вероятность, что при взаимодействии в режиме «Flashmode» вам придется установить драйвер для корректной работы прибора.
Затем Flashtool определит ваш смартфон, а после автоматически начнет прошивку гаджета.
После того, как действие завершится, на экране будет долгожданная надпись «Flashing finished». Только теперь, со спокойной душой, вам можно отсоединить смартфон от компьютера и включить его. С этого момента вы можете беззаботно пользоваться Sony Xperia до следующей прошивки.
Источник: http://snyguide.ru/
Как прошить телефон Андроид через компьютер — пошаговая инструкция
Срок жизни смартфона на Android зависит от множества факторов — закономерных и случайных: производителя, модели, программно-аппаратной связки, грамотности и удачливости владельца.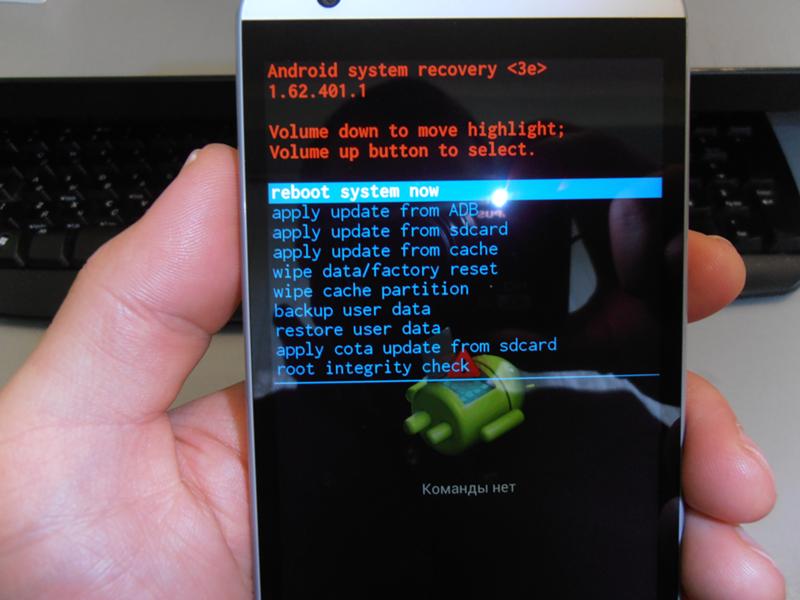 Первые проблемы обычно незначительны: телефон не видит microSD-карту или самопроизвольно перезагружается; со временем всё становится серьёзнее — вплоть до необходимости перепрошивки. Как прошить смартфон в домашних условиях на ПК — попробуем разобраться.
Первые проблемы обычно незначительны: телефон не видит microSD-карту или самопроизвольно перезагружается; со временем всё становится серьёзнее — вплоть до необходимости перепрошивки. Как прошить смартфон в домашних условиях на ПК — попробуем разобраться.
Что такое прошивка телефона?
Перепрошивка телефона или планшета в домашних условиях — это установка новой операционной системы, подходящей для конкретной модели устройства, с пакетом служебных программ. Операционная система Android, в отличие от своего предшественника Linux, не распространяется сама по себе: установить на смартфон «голую» ОС без совокупности нужных и не особо «довесков» не получится.
Важно: «прошить» и «перепрошить» телефон — равнозначные термины. Реализуемое устройство по умолчанию прошито производителем, и пользователь, столкнувшийся с тем, что упорно не включается вай-фай на Андроиде или перестали отправляться SMS, может самостоятельно вернуть смартфон к первоначальному состоянию — это проще, чем нести его в сервисный центр.
Прошить телефон — дело гораздо более серьёзное, чем переустановить несколько приложений или даже обновить «ядро» с помощью встроенной программы. Пользователю может понадобиться помощь, а поставить вместо нужной прошивки стороннюю означает в лучшем случае необходимость повторить все манипуляции сначала, а в худшем — отправиться в магазин за новым аппаратом.
Прошивки для смартфонов и планшетов делятся на две большие группы:
- Официальные (заводские, стоковые, official firmware). Они разрабатываются самим производителем с учётом технических возможностей устройства, в абсолютном большинстве случаев отличаются лучшим быстродействием, не содержат вирусов и совершенно безопасны для телефона. Из недостатков — обилие ненужного программного обеспечения, навязываемого пользователю и не удаляемого штатными средствами. Владелец смартфона с заводской прошивкой может не рассчитывать найти на нём лучший фоторедактор для Андроида или удобный плеер для YouTube.
 Из этого минуса вытекает ещё один, особенно характерный для старых китайских моделей и бюджетных устройств от известных производителей: недостаток свободного места. Очень часто пользователю не удается записать во внутреннюю память любимый клип или сменить мессенджер на более удобный — зато приходится наслаждаться десятком набитых рекламой приложений от Google и партнёров.
Из этого минуса вытекает ещё один, особенно характерный для старых китайских моделей и бюджетных устройств от известных производителей: недостаток свободного места. Очень часто пользователю не удается записать во внутреннюю память любимый клип или сменить мессенджер на более удобный — зато приходится наслаждаться десятком набитых рекламой приложений от Google и партнёров. - Пользовательские (кастомные, custom firmware). Скачать и установить их может любой желающий — достаточно найти прошивку именно для своей модели телефона, установить на компьютер или ноутбук соответствующую программу и раздобыть рабочий USB-шнур для обмена данными — а лучше найти тот, который шёл в комплекте с устройством. Отличительная черта таких прошивок — минимальное количество вшитых приложений, а следовательно, больший объём свободной памяти: скачать видеоплеер на Андроид или загрузить сотню-другую мегабайтов любимой музыки не составит труда. Это отличное решение для пользователя, желающего поменять интерфейс аппарата или даже установить новое, не предусмотренное производителем поколение ОС Android.
 Да, телефон по-прежнему не будет давать использовать больше оперативной памяти, чем при оригинальной прошивке, и не исключено возникновение определённых сложностей, но в целом плюсов от кастомной прошивки больше, чем минусов.
Да, телефон по-прежнему не будет давать использовать больше оперативной памяти, чем при оригинальной прошивке, и не исключено возникновение определённых сложностей, но в целом плюсов от кастомной прошивки больше, чем минусов.
Важно: каким бы способом пользователь ни собирался прошивать свой Андроид, необходимо предварительно сделать бэкап контактов, сообщений, важных данных и настроек приложений. Осуществляется это с помощью штатных и сторонних приложений, например Titanium BackUp; часть информации, скорее всего, останется нескопированной, а потому особо важные телефоны, адреса и коды настоятельно рекомендуется переписать на листок.
О возможных плюсах и минусах самостоятельной прошивки телефона будет рассказано ниже; перед тем как начать прошивать устройство, пользователь должен понять, что в результате неправильных действий оно может превратиться в «кирпич», невосстановимый в домашних условиях. Взяв на себя полную ответственность за результат и приготовившись строго следовать приведённым далее инструкциям, можно приступать к делу.
Как перепрошить Андроид?
Ниже будет описана последовательность прошивки для типичного китайского смартфона Lenovo A328 и планшета от Samsung — Galaxy Tab3. Этих двух инструкций вполне хватит для работы с любым устройством на Андроиде — ориентируясь на одну из них, владелец телефона сможет без проблем скачать и установить любую понравившуюся и подходящую для его модели ОС.
Важно: настоящая прошивка мобильного устройства возможна только с использованием персонального компьютера или ноутбука. Манипуляции из-под Recovery, а тем более на включённом телефоне, бесспорно, могут быть полезны, однако обновить операционную систему и избавиться от серьёзных проблем в программно-аппаратной связке не позволят.
Поиск необходимого софта
Прежде чем прошить свой телефон или планшет на Андроиде, хозяин устройства должен подыскать подходящее программное обеспечение, позволяющее выполнить эту операцию самостоятельно и бесплатно. Если нет соответствующих навыков, не стоит при прошивке использовать аппаратные способы — с большой вероятностью это приведёт к выходу смартфона из строя.
Если нет соответствующих навыков, не стоит при прошивке использовать аппаратные способы — с большой вероятностью это приведёт к выходу смартфона из строя.
Для абсолютного большинства мобильных устройств от китайских производителей подойдёт программа SP Flash Tool, где SP — это Smart Phone. Несомненные достоинства приложения — редкостная универсальность, простота работы, обилие дополнительных опций и нетребовательность к мелким ошибкам: некритические сбои ПО просто пропускает, и на выходе пользователь получает полностью рабочий аппарат. Главный недостаток — отсутствие русского интерфейса: юзеру придётся выбирать между английским и упрощённым китайским. Впрочем, все действия в SP Flash Tools интуитивно понятны, а до конца разобраться в них поможет следующая далее инструкция.
Для продукции Samsung подходят официальные программы Kies, Smart Switch (для резервного копирования контактов, сообщений и других важных данных) и Odin или Heimdall — для Windows и Linux соответственно. Последние две позволяют установить на смартфон или планшет любую подходящую прошивку — без лишних рисков, максимально быстро и просто.
Последние две позволяют установить на смартфон или планшет любую подходящую прошивку — без лишних рисков, максимально быстро и просто.
В зависимости от своих потребностей пользователь может найти и другие программы для обновления операционной системы Андроид на телефоне, однако перечисленных выше хватает для большинства операций.
Чтобы скачать SP Flash Tool, нужно:
- Перейти на официальный сайт разработчика по ссылке spflashtool.com. Искать программу на сторонних ресурсах настоятельно не рекомендуется: на них могут предлагаться устаревшие или заражённые версии, а кроме того, скорость скачивания на ресурсе разработчика не ограничивается.
- Спустившись вниз по странице, выбрать в разделе Direct links нужную версию приложения — лучше всего ту, возле которой стоит пометка Latest.
- Щёлкнув по названию программного продукта, пользователь автоматически попадёт на новую страницу, предлагающую ещё больше версий для Windows и Linux. Здесь, снова воспользовавшись ссылкой с той же пометкой, можно скачать последнюю версию SP Flash Tool.
- Теперь нужно сохранить архив с приложением в любое удобное место на жёстком диске, чтобы затем распаковать его. Программа распространяется в портативном виде и не требует установки; всё, что нужно владельцу смартфона, — запустить исполняемый файл.
Совет: если в ходе работы с ПО окажется, что оно несовместимо с операционной системой компьютера или ноутбука, стоит попробовать скачать любую из более старых версий — и перебирать их до тех пор, пока не отыщется подходящая.
Не уходя с официального сайта разработчика, следует скачать набор драйверов для MTK (программа SP Flash Tool пока что работает только с этим стандартом) и автоустановщик драйверов — без них не удастся подключить телефон или планшет в режиме прошивки.
Чтобы скачать драйвера, понадобится:
- Вновь вернуться на главную страницу сайта и, продвинувшись по ней ещё ниже, найти раздел How to manually install MediaTek USB VCOM drivers.
- Последовательно кликая по обеим размещённым в нём ссылкам, загрузить на жёсткий диск ещё два архива — их в дальнейшем также понадобится распаковать.
Далее пользователь должен найти официальную или кастомную прошивку для своего устройства. Довольно часто стоковые версии размещаются на сайте производителя или дочернем веб-ресурсе; можно поискать и в Интернете — никаких сложностей у владельца аппарата на Андроиде возникнуть не должно.
Порядок поиска заводской прошивки на примере Lenovo A328:
- Для начала пользователю нужно посмотреть модель смартфона. Она не всегда указывается на устройстве; оптимальные варианты — найти коробочку, в которой аппарат был куплен, или зайти в «Настройки».
- Чтобы продолжить поиск, следует в открывшемся меню переключиться на вкладку «Все параметры».
- Теперь, спустившись вниз по странице, войти в раздел «О телефоне».
- В открывшемся окне будет показана не только модель устройства, но и версия Android, а также полное наименование текущей сборки — эти данные и нужно будет использовать для поиска.
- Иногда, прежде чем прошивать телефон, полезно попытаться обновить сборку штатными средствами — в примере достаточно нажать на кнопку «Обновление системы», расположенную в том же окне.
- На новой странице обладатель смартфона ещё раз увидит сведения о сборке и сможет, тапнув по кнопке «Проверка обновления», привести своё устройство в актуальное состояние. Аналогичным образом проверяются модель телефона и текущая версия прошивки на любых других аппаратах, работающих на Андроиде.
- Как уже упоминалось, искать прошивку, кастомную или заводскую, можно на любом заслуживающем доверия ресурсе. Для Lenovo это — замечательный сайт lenovorom.com, на котором собрано несколько сотен версий практически для всех моделей.
- Чтобы не затрудняться поиском нужной модели, достаточно вбить её название в расположенной справа вверху строке поиска и нажать на пиктограммку лупы.
- На новой странице посетитель ресурса увидит все доступные для скачивания версии. По умолчанию рекомендуется выбрать щелчком по кнопке Download самую свежую — ту, что находится внизу списка.
- Оказавшись на следующей странице и спустившись вниз, пользователь сможет увидеть предупреждение, что все последующие действия выполняются на его собственный страх и риск, и ещё одно — что перед загрузкой прошивки придётся подождать две минуты.
- Дождавшись появления ссылки, можно смело кликать по ней.
- И сохранять новый архив в любой папке на жёстком диске — желательно там же, где находятся ранее загруженные.
Скачать программу для прошивки Samsung можно следующим образом:
- Перейти на официальный сайт samsungodin.com и, спустившись по странице ниже, в разделе Odin Download Links выбрать ссылку для загрузки.
- Если требуется найти более раннюю версию, нужно воспользоваться кнопкой Odin Download Links вверху главной страницы.
- Здесь же, в разделе Required Tools and Guides, владелец устройства найдёт ссылки на необходимые для работы драйвера: скачать их можно точно так же, как было описано в предыдущем примере.
Похожим образом осуществляется и поиск официальной или кастомной прошивки для устройства на Андроиде; в приведённом ниже примере была использована версия, найденная на сайте androidmir.org.
Подготовка к прошивке
Следующий шаг — подготовка к прошивке телефона на Андроиде. На этом этапе пользователь должен:
- Распаковать все скачанные архивы в отдельные папки, используя возможности WinRAR или любого другого удобного архиватора.
- Установить драйвера из папки MediaTek USB VCOM drivers. Здесь, оказавшись в подпапке Driver — USB VCOM Driver (binary), нужно найти файл mtk_sp_usb2ser.inf, щёлкнуть по нему правой клавишей мыши и выбрать в контекстном меню пункт «Установить» — процесс занимает не более секунды.
- Аналогичным образом устанавливается драйвер из подпапки usb_driver.
- И USB VCOM Driver — в соответствии с используемой операционной системой. Если на ПК пользователя стоит не Windows 8, 8.1 или 10, следует искать драйвера в папке для «Семёрки».
- Если при попытке прошивки телефона на Андроиде компьютер или ноутбук не сможет увидеть устройство, следует, не удаляя уже установленных драйверов, воспользоваться автоинсталлером из второй распакованной папки — Driver_Auto_Installer. Пользователь может или дважды кликнуть по исполняемому файлу Install.bat, или перейти в подпапку SmartPhoneDriver, выбрать разрядность своей ОС, запустить файл dpinst.exe и следовать дальнейшим указаниями системы.
- Подготовить папку с программой для прошивки телефона на Андроиде.
- Найти качественный USB-кабель, позволяющий осуществлять не только зарядку устройства, но и обмен данными с компьютером.
- Выключить телефон и в таком состоянии подсоединить его к ПК или ноутбуку.
В некоторых случаях, и это касается Lenovo A328, прошить устройство в таком состоянии не получается: обладателю необходимо вытащить батарею и снова подсоединить смартфон к свободному разъёму.
Важно: перед перепрошивкой телефона на Андроиде крайне рекомендуется освободить максимально возможное количество USB-портов, убедиться, что кабель подключён качественно и не выскользнет во время работы, а батарея ноутбука имеет как минимум половинный заряд.
Любой сбой во время установки новой ОС может привести к порче телефона — и чем больше мер предосторожности предпримет пользователь, тем с большей вероятностью он в результате получит рабочий аппарат.
Установка прошивки
Алгоритм прошивки смартфона или планшета с помощью SP Flash Tool:
- Запустить файл flash_tool.exe из распакованной папки. По указанным выше причинам из архива приложение работать не будет. Чтобы сохранить «чистую» исходную версию ПО, рекомендуется скопировать папку в другое место и работать с телефоном на Андроиде из неё.
- Перейдя в меню Options, пользователь может, перемещаясь по вкладкам, выбрать тему оформления приложения.
- Установить язык интерфейса — правда, выбирать тут не из чего.
- Определить, должна ли программа вести лог (дневник) совершаемых операций, где он должен храниться и как часто обновляться.
- Задать скорость обмена данными через USB-порт и метод определения приложением наличия в устройстве батареи — лучше всего оставить вариант Auto Detect.
- Решить, устанавливая галочки в соответствующих чекбоксах, должно ли ПО проверять совпадение хешей используемой прошивки и памяти аппарата.
- И разрешить программе получать автоматические обновления через Интернет.
- На вкладке основного окна Welcome пользователь, знакомый с английским языком, получит исчерпывающую информацию обо всех функциях SP Flash Tool.
- Иногда бывает полезно перед дальнейшем работой отформатировать память телефона. Сделать это можно на вкладке Format; если по завершении планируется проверить правильность операции, нужно установить галочку в чекбоксе Validation.
- А проверить состояние внутренней памяти устройства владелец сможет, переместившись на вкладку Memory Test и нажав на кнопку Start.
- Теперь — главное. Вернувшись на вкладку главного окна Download, пользователь, желающий перед установкой основной прошивки загрузить в память смартфона или планшета кастомное рекавери, должен, воспользовавшись кнопкой Scatter-loading File, выбрать текстовый файл с названием вида MT6582_Android_scatter.txt.
- В ранее пустом окне появится список устанавливаемых файлов. Снимать галочки или устанавливать новые не нужно — достаточно ещё раз удостовериться в отсутствии в телефоне сим-карт и карты памяти, подсоединить его к USB-разъёму и нажать на кнопку Download.
- Если прошивка не начинается, нужно отсоединить кабель, не отменяя операции, и вновь включить его. О прогрессе и скорости обмена данными можно судить по жёлтой полосе и информации внизу главного окна.
- Через несколько секунд SP Flash Tool уведомит пользователя об успешном завершении операции.
- Большинству обладателей телефонов и планшетов установка кастомного рекавери не нужна. Этот этап можно пропустить и сразу загрузить скаттер-файл официальной прошивки. Для этого нужно, снова нажать на кнопку Scatter-loading File.
- Перейти в распакованную папку с прошивкой и выбрать находящийся там текстовый документ — обычно он единственный в диалоговом окне.
- Часто, чтобы перепрошить телефон на Андроиде, хватает установленной по умолчанию опции Download Only.
- Если нужно предварительно отформатировать память, сделать это можно, выбрав в выпадающем списке Format All + Download и щёлкнув по кнопке Download.
- В отличие от установки кастомного рекавери, полноценная прошивка займёт значительно больше времени — вплоть до получаса (в зависимости от параметров телефона и скорости обмена данными с компьютером или ноутбуком).
По завершении процесса пользователь получит смартфон или планшет с новой прошивкой. Если на какой-либо стадии программа сообщает об ошибке, не стоит пугаться: достаточно отсоединить USB-кабель, снова подключить его и повторить все манипуляции сначала.
При желании после прошивки можно перейти на вкладку Memory Test и проверить состояние телефона на Андроиде: утилита сообщит о серьёзных проблемах и мелких сбоях оборудования.
Алгоритм прошивки смартфона или планшета Samsung с помощью Odin:
- Запустить приложение из распакованной папки.
- Нажать на кнопку BL в главном окне программы.
- И выбрать в папке с распакованной прошивкой файл, название которого начинается с этих же букв.
- То же самое проделать для следующих трёх кнопок, оставив самое нижнее поле без изменений.
- Подсоединить устройство, дождаться его идентификации и нажать на кнопку Start.
- Переместившись на вкладку Options, пользователь может выбрать дополнительные опции: форматирование памяти устройства, автоматический перезапуск и так далее.
На этом перепрошивка телефона или планшета на Андроиде закончена. Владелец может отсоединять устройство, включать его и наслаждаться обновлённой рабочей средой.
Что даёт прошивка телефона?
Главные преимущества прошивки мобильного устройства на Андроиде:
- обновление функционала смартфона;
- переход на новое поколение операционной системы;
- улучшение (русификация, графические изменения) интерфейса;
- повышение производительности;
- избавление от ненужных встроенных программ и высвобождение места во внутренней памяти;
- при использовании кастомной прошивки — автоматическое получение root-прав со всеми вытекающими плюсами.
Кроме того, перепрошивка телефона, работающего на Android, — это стопроцентный способ разблокировать телефон, если забыл пароль: для старта операции никакого кода вводить не нужно, а в процессе все установленные пароли уничтожаются.
Минусов грамотно проведённая прошивка не имеет; главное, как уже упоминалось, подобрать её для своей модели смартфона или планшета, не пугаться возможных отказов программы и не прерывать процесс вплоть до успешного завершения.
Подводим итоги
Прошивка телефона на Андроиде позволяет перейти на новое поколение ОС, изменить интерфейс и получить дополнительные права. Чтобы приступить к операции, следует скачать подходящую программу, драйвера и файл прошивки, подготовить USB-кабель и выключить устройство — а иногда и извлечь из него батарею. Нельзя прерывать процесс, выдёргивать шнур или отключать компьютер — иначе перепрошивка закончится неудачей.
Смотрите также
Программы для перепрошивки Андроид телефона через компьютер
Смартфоны и планшеты на базе ОС Android являются наиболее распространенными мобильными устройствами среди пользователей со всего мира. Флагманские и близкие к ним девайсы зачастую работают стабильно и без нареканий, а вот бюджетные и морально устаревшие далеко не всегда ведут себя должным образом. Многие пользователи в таких ситуациях принимают решение выполнить их прошивку, установив таким образом более свежую или просто улучшенную (кастомизированную) версию операционной системы. Для этих целей, в обязательном порядке, требуется воспользоваться одной из специализированных программ для ПК. О пяти самых востребованных представителях данного сегмента пойдет речь в нашей сегодняшней статье.
Читайте также: Общие инструкции по прошивке мобильных устройств
SP Flash Tool
Smart Phones Flash Tool – это относительно простая в использовании программа для работы со смартфонами и планшетами, «сердцем» которых является процессор производства компании MediaTek (MTK). Основной ее функцией, конечно же, является прошивка мобильных устройств, но помимо этого в составе присутствуют инструменты для резервного копирования данных и разделов памяти, а также форматирования и тестирования последней.
Читайте также: Прошивка MTK-аппаратов в программе SP Flash Tool
Пользователей, которые впервые обратились за помощью к SP Flash Tool, наверняка порадует обширная справочная система, не говоря уже об обилии полезной информации, которую можно найти на тематических сайтах и форумах. К слову, на Lumpics.ru тоже есть довольно много «живых» примеров прошивки смартфонов и планшетов на Андроид с помощью этого многофункционального приложения, а выше представлена ссылка на подробную инструкцию по работе с ним.
Скачать программу SP Flash Tool
QFIL
Этот инструмент для прошивки мобильных девайсов является компонентом программного комплекса Qualcomm Products Support Tools (QPST), ориентированного на специалистов – разработчиков, работников сервисных центров и т.п. Сам же QFIL, как можно понять из его полного названия, предназначен для смартфонов и планшетов, в основе которых лежит процессор Qualcomm Snapdragon. То есть, по сути, это тот же SP Flash Tool, но для противоположного лагеря, который, к слову, занимает лидирующее положение на рынке. Именно поэтому список Android-устройств, поддерживаемых этой программой, действительно огромен. В их число входят и продукты небезызвестной китайской компании Xiaomi, но о них мы еще расскажем отдельно.
QFIL обладает простой, понятной даже малоопытному пользователю графической оболочкой. Собственно, зачастую все что от него требуется – это подключить девайс, указать путь к файлу (или файлам) прошивки и инициировать выполнение процедуры их установки, которая по завершении будет записана в лог. Дополнительные возможности этого «прошивальщика» заключаются в наличии средства создания резервных копий, перераспределении разделов памяти и восстановлении «кирпичей» (нередко это и вовсе единственное эффективное решение для поврежденных Qualcomm-аппаратов). Без недостатков тоже не обошлось – в программе нет защиты от ошибочных действий, ввиду чего по незнанию можно повредить устройство, а для работы с ней и вовсе потребуется установить дополнительное ПО.
Скачать программу QFIL
Odin
В отличие от двух рассмотренных выше программ, ориентированных на работу с максимально широким спектром мобильных устройств, данное решение предназначено исключительно для продуктов компании Samsung. Функциональные возможности Одина значительно более узкие – с его помощью можно установить на смартфон или планшет официальную или кастомную прошивку, а также прошить отдельные программные компоненты и/или разделы. Помимо прочего, данный софт может использоваться и для восстановления поврежденных девайсов.
Читайте также: Прошивка мобильных устройств Samsung в программе Odin
Интерфейс Odin выполнен в довольно простом и интуитивно понятном стиле, разобраться с назначением каждого из элементов управления сможет даже пользователь, впервые запустивший этот программный инструмент. К тому же, ввиду высокой популярности мобильных устройств Самсунг и «пригодности» большей части из них для прошивки, в интернете можно найти довольно много полезной информации и подробных инструкций о работе с конкретными моделями. На нашем сайте тоже есть отдельная рубрика, посвященная этой теме, ссылка на нее представлена ниже, а выше — руководство по использованию Одина для этих целей.
Скачать программу Odin
Читайте также: Прошивка смартфонов и планшетов Samsung
XiaoMiFlash
Фирменное программное решение для прошивки и восстановления, ориентированное на обладателей смартфонов Xiaomi, которых, как известно, на отечественном пространстве довольно много. Часть мобильных устройств этого производителя (те, что на базе Qualcomm Snapdragon) можно прошить с помощью рассмотренной нами выше программы QFIL. MiFlash, в свою очередь, предназначен не только для них, но и для тех, в основе которых лежит собственная аппаратная платформа китайского бренда.
Читайте также: Прошивка смартфонов Xiaomi
К отличительным особенностям приложения можно причислить не только его простой и понятный интерфейс, но и наличие дополнительных функций. В числе таковых автоматическая установка драйверов, защита от неверных и ошибочных действий, что особенно будет полезно для новичков, а также создание лог-файлов, благодаря которым более опытные пользователи смогут отследить каждый этап выполненной ими процедуры. Приятным бонусом к этому «прошивальщику» послужит особенно широкое и отзывчивое пользовательское сообщество, в которое входит в том числе и немало «знающих» энтузиастов, готовых прийти на помощь.
Скачать программу XiaoMiFlash
ASUS Flash Tool
Как можно понять из названия программы, предназначена она исключительно для работы со смартфонами и планшетами известной тайваньской компании АСУС, продукты которой хоть и не так популярны, как Samsung, Xiaomi и прочие Huawei, но все же имеют свою немалую пользовательскую базу. Функционально этот Flash Tool не так богат, как его аналог Smart Phones для MTK-аппаратов или собственное решение от Xiaomi. Он, скорее, похож на Odin, так как заточен исключительно под прошивку и восстановление мобильных девайсов конкретного бренда.
И все же, есть у продукта ASUS приятное достоинство – непосредственно перед выполнением основной процедуры пользователь должен выбрать из встроенного списка свое устройство, после чего указанная модель будет «сверена» с добавленным файлов прошивки. Зачем это нужно? Для того чтобы наверняка не угробить, не «окирпичить» своего мобильного друга, записав в его память несовместимые или просто неподходящие данные. Дополнительная функция у программы лишь одна – возможность полной очистки внутреннего хранилища.
Скачать программу ASUS Flash Tool
В этой статье мы рассказали о нескольких программных решениях, наиболее часто используемых для прошивки и восстановления мобильных устройств с Андроидом на борту. Первые два ориентированы на работу со смартфонами и планшетами из противоположных (и самых массовых) лагерей – MediaTek и Qualcomm Snapdragon. Следующая троица предназначена для девайсов конкретных производителей. Конечно, есть и другие инструменты, предоставляющие возможность решения аналогичных задач, но они более узконаправленные и менее массовые.
Читайте также: Как восстановить Android «кирпич»
Надеемся, этот материал был полезен для вас. В том случае, если вы не знаете или не уверены, какая из рассмотренных нами программ для прошивки Android через компьютер подойдет вам, задайте свой вопрос в комментариях ниже.
Мы рады, что смогли помочь Вам в решении проблемы.Опишите, что у вас не получилось. Наши специалисты постараются ответить максимально быстро.
Помогла ли вам эта статья?
ДА НЕТКак прошить телефон с помощью компьютера [обновлено] ▷ Legit.ng
Если вы хотите использовать свой смартфон с новым хранилищем данных, вам сначала нужно его прошить. Мигание означает то же, что и перепрограммирование. Вы можете отнести гаджет авторизованному дилеру по телефону и выполнить процедуру перепрошивки. Однако это не будет бесплатным. Возможно, вы захотите научиться прошивать телефон самостоятельно! Прочтите статью, чтобы узнать, как это сделать для Android и Iphone.
Как прошить телефон Android с ПК с помощью USB-кабеля?
Прежде всего, вы должны убедиться, что у вас уровень заряда батареи не менее 50%.Также проверьте совместимость прошивки. Стандартную прошивку или пользовательское ПЗУ можно загрузить с соответствующих веб-сайтов.
Пошаговое руководство:
- Загрузите USB-драйвер Android на жесткий диск вашего компьютера. Если он у вас уже есть, просто пропустите этот шаг.
- Извлеките аккумулятор из телефона.
- Google и загрузите Stock ROM или Custom ROM, который необходимо прошить на вашем устройстве. Распакуйте установочные файлы на свой компьютер.
- Загрузите и установите программное обеспечение Smartphone Flash на свой компьютер.
- Запустить установленную программу.
- После того, как вы откроете его, вы увидите этот интерфейс:
Читайте также
BuyPower: пошаговое руководство по оплате счета за электроэнергию онлайн
ЧИТАЙТЕ ТАКЖЕ: Как создать групповой чат в Facebook ?
Когда все необходимые программы прошивки загружены, можно начинать второй этап процесса перепрошивки.
- Как только вы запустите программу Flash для смартфона, вы можете начать загрузку.
- После этого щелкните значок Scatter-Loading.
- Найдите файл Scatter. Он будет храниться в извлеченной папке Stock ROM.
- Запустите процесс загрузки, нажав соответствующую кнопку.
- Это также запустит процедуру перепрошивки.
- Подключите телефон Android к ПК с помощью USB-кабеля (если аккумулятор переносной, необходимо его вынуть). После подключения обоих устройств нажмите кнопку уменьшения или увеличения громкости. Это поможет вашему компьютеру автоматически идентифицировать ваш смартфон.
- Как только процесс прошивки завершится, на экране появится зеленое кольцо.
- Теперь вы можете закрыть программу перепрошивки и отключить телефон.
Читайте также
Все, что вам нужно знать о том, как сделать резервную копию iPhone в iTunes
Все готово! Теперь ваше устройство Android работает на основе загруженного в него Stock ROM.
Как прошить айфон?
Процесс здесь очень похож на метод Android. Он включает в себя обновление прошивки, как указано выше.По сути, все, что вам нужно сделать, это загрузить более новую версию системы устройства. Вы найдете множество новых функций ОС, которые повышают производительность iPhone и повышают уровень совместимости. Этот процесс также потребует подключения вашего устройства к ПК и запуска программы управления устройством iTunes.
Учебник:
1. Подключите iPhone к ПК.
2. Запустите iTunes.
3. Щелкните значок с названием вашего устройства.
4. Выберите «Проверить наличие обновлений».Если на ваше устройство нужно установить какое-либо программное обеспечение для обновления, вы получите уведомление об этом. Однако, если доступных обновлений нет, прошить смартфон пока невозможно.
Прочтите также
Простое руководство по отключению Find My iPhone
5. Выберите «Загрузить и установить» в разделе доступных обновлений iTunes. Пожалуйста, не используйте свой смартфон во время обновления. Также не пытайтесь отключить устройство от ПК, так как это испортит всю установку обновлений.Все необходимые обновления прошивки будут загружены в одну из папок вашего ПК из iTunes. Это означает, что вы будете готовы прошить свое устройство.
6. При перепрошивке будет удалена прошивка, которая уже была установлена на вашем iPhone. Не волнуйся! Вместо этого новый займет его место. Все данные и файлы из памяти телефона будут синхронизированы с устройством, как только будет завершена перепрошивка.
Поздравляем! Вы сделали!
ЧИТАЙТЕ ТАКЖЕ: Как создать групповой чат в Facebook?
Источник: Legit.ng
Как прошить телефон Android с помощью программного обеспечения для ПК
Одно из преимуществ Android заключается в том, что он предоставляет безграничные возможности настройки. Это то, что делает его таким популярным; у вас может быть два телефона Android от одной компании, которые выглядят одинаково снаружи, но противоположны по внешнему виду пользовательского интерфейса.
Один из способов изменить внешний вид вашего телефона — это перепрограммировать устройство. Это может показаться технической и сложной задачей, однако на самом деле прошить устройство довольно просто.Что именно означает «прошить» ваше устройство? Проще говоря, вы установите пользовательское ПЗУ на свое устройство. По сути, вы измените свою текущую версию Android на модифицированную версию; это может быть производитель вашего устройства (Samsung, Google, LG и т. д.) или созданный сообществом Android.
Часть 1. Причины и риски перепрошивки телефона Android
Прежде чем приступить к перепрограммированию своего устройства, вы должны знать причины, по которым кто-то хотел бы перепрограммировать свое устройство, а также риски, связанные с перепрошивкой вашего телефона.
- Bloatware : Одна из основных причин для прошивки вашего устройства — это удаление любых вредоносных программ, которые поставляются с устройством. По мере установки пользовательского ПЗУ вы сможете удалить вредоносное ПО.
- Настройка: Новое ПЗУ может позволить вам настроить ваше устройство в соответствии с вашими пожеланиями. Это также придаст вашему телефону особый вид.
- Производительность: Обычно вы не можете изменить поведение вашего процессора и графического процессора.Однако пользовательское ПЗУ может позволить вам разогнать процессор и графический процессор, чтобы оптимизировать производительность этих компонентов для таких действий, как игры. Срок службы батареи также может быть увеличен, поскольку фоновая активность может быть уменьшена, когда устройство не используется.
- Обновления: Большинство устройств Android перестанут получать обновления через несколько лет после выпуска, но если вы установите пользовательское ПЗУ, созданное сообществом, вы будете получать обновления чаще и дольше.
Все это сопряжено с некоторыми рисками, которые следует тщательно учитывать перед перепрошивкой устройства.
- Неисправности: Некоторые функции устройства, такие как некоторые предустановленные приложения, могут быть несовместимы с пользовательским ПЗУ, поэтому они не смогут работать.
- Гарантия : перепрошивка телефона почти всегда аннулирует вашу гарантию. Производитель не будет устранять проблему с устройством, даже если она не связана с установкой пользовательского ПЗУ.
- Совместимость : Специально для менее популярных устройств не все пользовательские ПЗУ могут быть совместимы с вашим устройством.
Примечание: Вы ПОТЕРЯЕТЕ все данные на своем устройстве при его перепрошивке. Убедитесь, что вы создали резервную копию всех данных на вашем устройстве отдельно.
Если вы хотите узнать, как прошить телефон Android с помощью компьютера, эта статья покажет вам, как прошить устройство Android с помощью iMyFone Fixppo, SP Flash Tool и Odin. Программное обеспечение Fixppo — это самый простой и быстрый способ для любого пользователя отремонтировать неисправное устройство и прошить на него прошивку.Он автоматически загружает микропрограммное обеспечение, что означает, что вы не подвергаетесь риску загрузки вредоносного программного обеспечения. Он также выполняет сложные шаги, необходимые при использовании такого программного обеспечения, как Odin (см. Ниже), чтобы вы могли как можно скорее отремонтировать свое устройство.
Часть 2. Подготовка к прошивке телефона Android с помощью программного обеспечения для ПК
Перед тем, как начать прошивать телефон, ознакомьтесь с приведенными ниже требованиями.
- Устройство , которое нужно прошить
- ПК
- Кабель USB для вашего устройства
- Разблокированный загрузчик
- Программа для прошивки
- USB-драйверы для Android
- Пользовательский ROM загружен
Если вы используете iMyFone Fixppo для Android, то нет необходимости устанавливать драйверы Android USB и загружать ROM .
Перед тем, как использовать любой из этих методов, убедитесь, что ваш загрузчик разблокирован и на вашем устройстве установлены USB-драйверы Android. Перед этим убедитесь, что заряд батареи вашего устройства превышает 50%.
Предварительное условие 1. Установка драйверов USBУстройства Samsung:
- Загрузите USB-драйверы Samsung с веб-сайта разработчика Samsung.
- Извлеките zip-файл, щелкнув правой кнопкой мыши (в Windows), выбрав «извлечь все» , а затем щелкнув извлечь .
- Откройте извлеченную папку и запустите файл «.exe» .
- Нажмите «Далее», выберите свой язык и нажмите установить . Дождитесь завершения установки и нажмите «Готово».
Устройства MTK:
- Загрузите файл драйвера Android CDC из Интернета и извлеките его ( щелкните правой кнопкой мыши , выберите , извлекать все и извлекать ).
- Откройте диспетчер устройств , выполнив поиск в Windows или выполнив поиск «диспетчера устройств» в Панели управления.
- В диспетчере устройств щелкните имя своего компьютера , нажмите кнопку действия и «Добавить устаревшее оборудование».
- Нажмите на кнопке « Next », выберите «Установить оборудование, которое я вручную выбираю из списка (Advanced)» и нажмите «Далее».
- Выберите вариант «иметь диск» , щелкните «просмотреть» , найдите папку с извлеченным драйвером и щелкните файл «Драйвер CDC для гаджетов Android» .
- Щелкните на « OK », « next », дождитесь установки драйвера и нажмите « finish ».
Если у вас есть окно безопасности Windows, нажмите «Все равно установить этот драйвер».
Предварительное условие 2: Разблокировка загрузчика УстройстваSamsung поставляются с разблокированным загрузчиком, поэтому вам не нужно выполнять эти шаги. Вот общее руководство.
- Загрузите и установите инструменты Android SDK.
- Загрузите драйверы для своего устройства (их можно найти на веб-сайте производителя).
- Включите параметры разработчика, а затем включите отладку по USB в меню параметров разработчика на вашем устройстве.
- Получите ключ разблокировки для своего устройства на сайте производителя.
- Используйте командную строку, чтобы разблокировать загрузчик с помощью команд fastboot.
Поиск в Google метода разблокировки загрузчика вашего устройства даст вам более подробный метод, которому вы можете следовать.
Часть 3. Как прошить телефон Android с помощью программного обеспечения для ПК
Здесь мы представим 3 программного обеспечения для ПК. Для каждого метода будет предложено полное руководство. Вы можете проверить приведенную ниже таблицу, чтобы узнать различия между ними и выбрать понравившийся метод.
iMyFone Fixppo | SP Flash Tool | Один | |
|---|---|---|---|
Уровень успеха | Высокая | Средний | Средний |
Требуется установка драйвера USB или нет | № | Есть | Есть |
Требуется поиск и загрузка ПЗУ | № | Есть | Есть |
Простота использования | Легко | Сложное | Сложное |
Требуемое время | Около 10 минут | часов | часов |
Это самый простой и быстрый способ прошивки прошивки Android на ваше устройство.iMyFone Fixppo для Android будет работать с полностью мертвыми телефонами Android и не требует специальных знаний в Android. Это инструмент для восстановления системы Android, а также инструмент для прошивки Android.
- Загрузите Fixppo для Android на свой ПК с Windows.
- Запустите Fixppo и щелкните start в программном обеспечении, чтобы продолжить.
- Введите информацию о вашем устройстве Android в программное обеспечение и нажмите «Загрузить прошивку». Это автоматически загрузит и распакует прошивку для вашего телефона, и вам не придется делать что-либо еще.
- Подтвердите информацию после загрузки прошивки и нажмите start .
- Переведите ваше устройство в режим загрузки (следуйте инструкциям на экране).
- Подключите устройство к компьютеру, чтобы начать процесс прошивки.
- Процесс начнется. Программное обеспечение Fixppo автоматически перепрограммирует на вашем телефоне и завершит весь процесс. Оставьте телефон, пока он не перезагрузит , так как это происходит, когда на вашем устройстве были устранены проблемы .
- Отключите ваше устройство от ПК и используйте его как обычно.
Это все, что вам нужно сделать с помощью Fixppo. Это самый простой и лучший способ восстановить ваше устройство Android (телефон или планшет) и восстановить его, чтобы вы могли продолжать использовать его, как раньше.
Кроме того, iMyFone Fixppo для Android пользуется доверием многих людей и веб-сайтов. Тысячи людей уже попробовали Fixppo для Android и могут решить различные сложные системные проблемы Android.
Метод 2: Прошивка через SP Flash Tool (устройства MediaTek) (Сложно)- Полностью выключите устройство Android и извлеките аккумулятор, если он съемный.
- Загрузите ПЗУ , которым вы хотите прошить телефон (убедитесь, что ПЗУ совместимо), и извлеките файлов.
ROM-файлы с веб-сайтов, таких как разработчики XDA, обычно надежны.
- Загрузите SmartPhone (SP) Flash Tool на свой компьютер.
- Распакуйте zip-файл , щелкнув его правой кнопкой мыши и выбрав «извлечь все».
- Откройте извлеченную папку, найдите в ней « flash_tool.exe » и запустите файл.
- Когда инструмент будет запущен, щелкните вкладку « Download» , если она еще не была выбрана.
- Когда вы находитесь на вкладке загрузки, нажмите кнопку «Выбрать» в строке с надписью « Scatter-loading File».
- Найдите извлеченное ПЗУ, перейдите в папку «Firmware» и выберите файл «.txt» , содержащий слово « Scatter» .
- После обработки файла нажмите кнопку «Загрузить» .
- Подключите телефон (убедитесь, что питание выключено и аккумулятор, если возможно, извлечен) и клавишу громкости , чтобы убедиться, что ваш телефон распознается компьютером.
- По завершении выйдите из программы SP flash tool и отключите телефон.
Ваш телефон теперь прошит желаемое ПЗУ. Перезагрузите телефон, и теперь вы можете использовать свое устройство в обычном режиме.
Метод 3: Прошивка через Odin (устройства Samsung) (сложно)- Загрузите ROM , который вы хотите установить, и извлеките на свой компьютер.
ПЗУ можно загрузить с различных веб-сайтов, например Sammobile. Убедитесь, что ПЗУ совместимо с вашим устройством.
Примечание. Не переходите на более раннюю версию Android.Всегда обновляйте версию, так как это вызовет проблемы с вашим устройством.
- Загрузите, извлеките и установите драйверы USB Samsung на свой компьютер.
- Загрузите и извлеките из последней версии Odin на свой компьютер.
- Переведите телефон в режим загрузки
- Для устройств с физической кнопкой «Домой»: Выключите свое устройство. Одновременно удерживайте нажатой клавишу уменьшения громкости и кнопки «Домой». При появлении экрана с предупреждением нажмите клавишу увеличения громкости , чтобы перевести устройство в режим загрузки.
- Если на вашем устройстве нет физической кнопки «Домой»: Выключите устройство. Я буду использовать S8 в качестве примера. Нажмите и удерживайте кнопки Bixby и увеличения громкости . Затем нажмите кнопку питания , пока не отключится. Отпустите кнопки , когда появится синий экран . Нажмите кнопку увеличения громкости , чтобы загрузиться в режим загрузки.
- Если эти методы не работают на вашем устройстве, быстрый поиск в Интернете подтвердит, как загрузиться в режиме загрузки.
Поиск: Модель телефона + режим загрузки
- Подключите телефон к ПК с помощью кабеля USB.
- Запустите программу Odin (она будет в папке, которую вы извлекли). Вы увидите свое устройство под ярлыком «ID: COM», если оно подключено.
- После запуска Odin щелкните на кнопке « AP». Просмотрите извлеченную папку ROM через всплывающий браузер Odin и щелкните файл, расположенный внутри папки ROM.
- Подождите , пока файл будет добавлен в Odin.
- Щелкните на кнопке Start в нижней части Odin и дождитесь, пока ПЗУ будет перепрошено.
- Ваш телефон перезагрузится и завершит установку программного обеспечения.
- Когда ваш телефон завершит установку, отключите его.
Короче говоря, использование программного обеспечения Fixppo — это самый быстрый и простой способ для прошивки прошивки на ваше устройство. Другие методы требуют предварительной загрузки прошивки и более навыков при перепрошивке. Это может привести к большему количеству ошибок, и вы потенциально рискуете вывести устройство из строя.
(Нажмите, чтобы оценить этот пост)
Общая оценка 4.7 (122 участвовали)
Пожалуйста, включите JavaScript, чтобы просматривать комментарии от Disqus.Страница не найдена | iMyFone
iMyFone D-Back
Восстанавливайте потерянные или удаленные сообщения, фотографии, контакты, заметки, сообщения WhatsApp и многое другое с iPhone, iPad и iPod touch.
Узнать больше>
AnyRecover
Восстановление удаленных, утерянных, отформатированных или поврежденных файлов с любого устройства хранения, поддержка более 1000 типов файлов.
Узнать больше>
iMyFone LockWiper
Мгновенно удалите Apple ID, экран блокировки и экранное время с iPhone / iPad / iPod touch без пароля.
Узнать больше>
iMyFone LockWiper (Android)
Полностью обойти блокировку Google FRP и удалить экран блокировки на устройстве Android без пароля.
Узнать больше>
iMyFone Fixppo
Исправьте различные проблемы iOS / tvOS, такие как зависание iPhone или Apple TV в режиме восстановления, логотип Apple, черный экран и многое другое.
Узнать больше>
iMyFone TunesFix
Один щелчок, чтобы исправить более 100 ошибок и проблем iTunes: подключение / установка / восстановление / резервное копирование и другие проблемы.
Узнать больше>
iTransor для WhatsApp
Один щелчок для передачи WhatsApp между Android и iPhone, резервного копирования WhatsApp на iPhone и Android и восстановления WhatsApp на iPhone и Android.
Узнать больше>
iMyFone iTransor
Лучшая альтернатива iTunes, предлагающая новый способ выборочного резервного копирования и восстановления iPhone, iPad или iPod touch.
Узнать больше>
iMyFone Umate Pro
Навсегда стирать сообщения iPhone, контакты, журналы вызовов, фотографии и видео, историю просмотров, данные WhatsApp и WeChat и т. Д.
Узнать больше>
iMyFone TunesMate
Передача музыки / видео / файлов между iOS и iTunes / ПК без ущерба для библиотеки iTunes!
Узнать больше>
Страница не найдена | iMyFone
iMyFone D-Back
Восстанавливайте потерянные или удаленные сообщения, фотографии, контакты, заметки, сообщения WhatsApp и многое другое с iPhone, iPad и iPod touch.
Узнать больше>
AnyRecover
Восстановление удаленных, утерянных, отформатированных или поврежденных файлов с любого устройства хранения, поддержка более 1000 типов файлов.
Узнать больше>
iMyFone LockWiper
Мгновенно удалите Apple ID, экран блокировки и экранное время с iPhone / iPad / iPod touch без пароля.
Узнать больше>
iMyFone LockWiper (Android)
Полностью обойти блокировку Google FRP и удалить экран блокировки на устройстве Android без пароля.
Узнать больше>
iMyFone Fixppo
Исправьте различные проблемы iOS / tvOS, такие как зависание iPhone или Apple TV в режиме восстановления, логотип Apple, черный экран и многое другое.
Узнать больше>
iMyFone TunesFix
Один щелчок, чтобы исправить более 100 ошибок и проблем iTunes: подключение / установка / восстановление / резервное копирование и другие проблемы.
Узнать больше>
iTransor для WhatsApp
Один щелчок для передачи WhatsApp между Android и iPhone, резервного копирования WhatsApp на iPhone и Android и восстановления WhatsApp на iPhone и Android.
Узнать больше>
iMyFone iTransor
Лучшая альтернатива iTunes, предлагающая новый способ выборочного резервного копирования и восстановления iPhone, iPad или iPod touch.
Узнать больше>
iMyFone Umate Pro
Навсегда стирать сообщения iPhone, контакты, журналы вызовов, фотографии и видео, историю просмотров, данные WhatsApp и WeChat и т. Д.
Узнать больше>
iMyFone TunesMate
Передача музыки / видео / файлов между iOS и iTunes / ПК без ущерба для библиотеки iTunes!
Узнать больше>
Страница не найдена | iMyFone
iMyFone D-Back
Восстанавливайте потерянные или удаленные сообщения, фотографии, контакты, заметки, сообщения WhatsApp и многое другое с iPhone, iPad и iPod touch.
Узнать больше>
AnyRecover
Восстановление удаленных, утерянных, отформатированных или поврежденных файлов с любого устройства хранения, поддержка более 1000 типов файлов.
Узнать больше>
iMyFone LockWiper
Мгновенно удалите Apple ID, экран блокировки и экранное время с iPhone / iPad / iPod touch без пароля.
Узнать больше>
iMyFone LockWiper (Android)
Полностью обойти блокировку Google FRP и удалить экран блокировки на устройстве Android без пароля.
Узнать больше>
iMyFone Fixppo
Исправьте различные проблемы iOS / tvOS, такие как зависание iPhone или Apple TV в режиме восстановления, логотип Apple, черный экран и многое другое.
Узнать больше>
iMyFone TunesFix
Один щелчок, чтобы исправить более 100 ошибок и проблем iTunes: подключение / установка / восстановление / резервное копирование и другие проблемы.
Узнать больше>
iTransor для WhatsApp
Один щелчок для передачи WhatsApp между Android и iPhone, резервного копирования WhatsApp на iPhone и Android и восстановления WhatsApp на iPhone и Android.
Узнать больше>
iMyFone iTransor
Лучшая альтернатива iTunes, предлагающая новый способ выборочного резервного копирования и восстановления iPhone, iPad или iPod touch.
Узнать больше>
iMyFone Umate Pro
Навсегда стирать сообщения iPhone, контакты, журналы вызовов, фотографии и видео, историю просмотров, данные WhatsApp и WeChat и т. Д.
Узнать больше>
iMyFone TunesMate
Передача музыки / видео / файлов между iOS и iTunes / ПК без ущерба для библиотеки iTunes!
Узнать больше>
Как прошить Android с ПК
Вы пришли с обновите свой смартфон Android или активировано автоматическое обновление и вы получите нестабильную версию на android , или просто она вам не подходит по своему использованию? Не паникуйте, сегодня можно вернуться к , перепрограммировав на свой смартфон Android , установив любую версию Android со своего компьютера .
Перед тем, как начать, небольшое напоминание о том, что это за практика « flasher » Его Android-смартфон. Таким образом, этот метод позволяет вам установить версию Android, которую вы хотите, или, другими словами, ПЗУ, которое вы хотите. Некоторые из них напрямую связаны с Android Builder и являются официальными версиями , а другие, называемые « Custom ROM », были модифицированы увлеченными пользователями, которые настраивали определенные версии Android.Вы должны знать, что это возможно, потому что Android доступен в . , другими словами, программный код доступен для всех и, следовательно, может быть изменен. Это означает, что вы можете персонализировать свой Android-смартфон в соответствии с вашими пожеланиями, установив на версии, которая была настроена в соответствии с вашими желаниями и потребностями, и все это просто с помощью компьютера.
Если вы просто хотите выполнить обновление вручную со своего смартфона без обязательного возврата к более старой версии , вот ссылка на статью, которая поможет вам выполнить обновление вручную.
Предупреждение перед тем, как начать эту процедуру, вам нужно будет сохранить ваши личные данные на вашем компьютере, потому что они будут удалены . Также имейте в виду, что с помощью следующей процедуры вы берете на себя рисков в отношении гарантии производителя вашего смартфона и его надлежащего функционирования.
Важное примечание : Эта процедура пригодится вам независимо от того, хотите ли вы перейти с версии 9 на 8 Android, на версию 7 или любую другую версию (Pie, Nougat, Oreo, Marshmallow, Lollipop…) также является версией Android custom и поэтому должен работать для любой выбранной целевой версии.
Вот руководство, объясняющее, как flasher любой версии или ПЗУ Android на вашем смартфоне с вашего компьютера.
Прошивка другой версии Android на вашем смартфоне
Мы шаг за шагом объясним вам различные шаги, чтобы прошить другую версию Android на вашем смартфоне.
Установите правильное программное обеспечение для прошивки вашего смартфона Android
Шаг 1 : Установите драйверы для вашего смартфона на свой компьютер.
Во-первых, у вас должна быть возможность подключить ваш Android-смартфон к компьютеру и установить нужную вам версию. Поэтому для этого установит драйверы с телефона на компьютер или приложение, позволяющее распознавать ваш смартфон, что позволит вам вмешиваться в его работу с вашего ПК. Вот несколько ссылок для загрузки самых известных моделей программного обеспечения смартфона на Android:
Motorola : https: //support.motorola.com / us / en / drivers
Samsung : https://developer.samsung.com/galaxy/others/android-usb-driver-for-windows
Google : https://developer.android. com / studio / run / win-usb
Nokia : https://www.commentcamarche.net/download/telecharger-34055406-nokia-pc-suite
Huawei : https://huaweiadvices.com/ download-huawei-usb-drivers /
После того, как выполнил установку , вам нужно перезагрузить компьютер , даже если они вам этого не предлагают.
Шаг 2 : Не забудьте активировать « USB-отладку вашего смартфона », перейдя в: Настройки> Параметры разработчика> USB-отладка. Эта опция позволяет вам иметь более свободы доступа к вашему телефон, чтобы установить желаемую версию без ограничений.
Step 3 : Rootez ваш смартфон.
Что это означает? на английском языке root означает « root ».Другими словами, это означает, что вы обращаетесь к исходным файлам вашего телефона и, следовательно, к конфиденциальным файлам . И вот тут меняем версии андроида нормально заблокированы. Торговые марки телефонов блокируют такой доступ по умолчанию, потому что это может привести к сбоям в работе, если мы не будем внимательно относиться к тому, что делаем, обрабатывая эти важные файлы. С того момента, как вы создадите « root » (обычно называемый « jailbreak » на iPhone) на своем смартфоне, это означает, что вы знаете, что делаете, и несут последствия в случае сбоя.Но помните, что благодаря этому руту вы сможете прошить любую версию Android на своем смартфоне.
Преимущества Android Flash
Вот краткое изложение преимуществ à flash your smartphone :
Installer любая версия Android , и, следовательно, персонализация контента.
Доступ к приложению доступен только с этим режимом (также называется « суперпользователь » в связи с расширением полученных прав).
Вы можете настроить свой смартфон в гораздо большей степени, особенно с помощью анимации запуска или системных звуков.
У вас будет более легкий доступ к различным приложениям вашего смартфона, поэтому вы можете закрыть их, а освободить RAM для повышения производительности устройства.
Можно оптимизировать использование батареи , контролируя производительность процессора.
У вас есть возможность полностью создать резервную копию ваших личных данных .
вот несколько программ для rooter ваш смартфон Android с вашим компьютером:
Одно из этих приложений может быть лучше , чем другое с вашим смартфоном, поищите в Интернете, какое из них лучше для вас.
Если вы выполнили шаги, описанные при установке этих приложений, ваш смартфон должен иметь root-права .
Если у вас есть сомнения в эффективности процедуры, существует очень простое приложение , которое подскажет, рутирован ваш Android-смартфон или нет.
https://root-checker.fr.uptodown.com/android
Если все хорошо, идем дальше.
После того, как ваш смартфон будет рутирован, вам нужно будет загрузить версию Android , которую вы хотите использовать (иначе называется ROM , Read Only Memory). Этот файл представляет собой образ конкретной версии программного обеспечения , в данном случае Android.
Однако внимание : Как мы объяснили вам выше, существует исходных версий, ПЗУ, а также настраиваемых версий и персонализированных пользователями благодаря доступу к Android с открытым исходным кодом. Поищите немного в Интернете версию, которая вам больше всего подходит, исходя из специфики каждого из них.
здесь залог для многих моделей телефонов с разными ROM :
Или даже
После того, как вы найдете ROM для вас, вам потребуется загрузить программное обеспечение ODIN , которое позволит вам установите ПЗУ на свой смартфон:
https://odindownload.com/
Поэтому вам придется проделать некоторые манипуляции со своим телефоном и компьютером.
Используйте программное обеспечение ODIN для прошивки правильной версии Android:
перезагрузите телефон в режиме восстановления . Для этого нужно одновременно нажать комбинацию клавиш . Чтобы точно узнать эти ключи, мы рекомендуем набрать в режиме восстановления Google + « , модель телефона , чтобы узнать эти ключи. Например, на модели Samsung ключи выглядят следующим образом: High громкость + Дом + Мощность .Вы должны нажимать эти три клавиши, пока телефон снова не включится, и именно в этот момент вам просто нужно отпустить клавишу питания, удерживая две другие клавиши нажатыми. Вы попадете в знаменитый режим восстановления . Вы можете перемещаться в этом режиме с помощью клавиш увеличения и уменьшения громкости и подтверждать с помощью питания.
На этом этапе процедуры необходимо выполнить « очистить кеш » и один « очистить данные до заводских настроек ». Выберите эти варианты, нажав , подтвердив кнопкой .Помните, что эта процедура стирает данные с вашего Android!
Перезагрузите смартфон , выбрав опцию « Перезагрузить систему сейчас ». Не забудьте подтвердить свой запрос, нажав кнопку питания.
Вернитесь к компьютеру: Запустите программу ODIN .
Загрузите файл ROM в « .tar » или « . Tar.md5 », используя кнопку КПК , которую вы видите прямо в центре окна программного обеспечения.Если ваш архив содержит 3 fichiers , с именем КПК / Код , Телефон / модем et CSC , выберите каждый файл в формате « .tar » или « ». . Tar.md5 В соответствующих полях.
Предупреждение : не устанавливайте флажок Раздел в параметрах слева, только « Auto Reboot » И « F.Reset Time «И не добавляйте файл PIT справа. Этот параметр позволяет вам сделать возможное изменение в таблице разделов. Очень необычно, это происходит, если внутреннее обновление программного обеспечения должно изменить структуру вашего раздела. Его следует выбирать только в очень особых случаях.
Подключите телефон с помощью USB-кабеля . Дождитесь завершения установки драйверов устройства. Чтобы узнать, правильно ли была выполнена процедура, вы увидите « ID: COM » будет выделен синим цветом в центре слева в окне программного обеспечения ODIN.
Нажмите кнопку Home , чтобы запустить прошивку версии android по вашему желанию. Если процедура не начинается, попробуйте отсоединить / снова подключить кабель USB и повторить процедуру.
Вы узнаете, запущена ли процедура, увидев индикатор выполнения на экране вашего смартфона, а также на вашем компьютере. Подождите , пока ваше программное обеспечение ODIN не отобразит « PASS ». И вы увидите, что перезапускает ваш смартфон под хорошей версией android .Процедура должна занять максимум 15 минут, немного терпения, и вы наконец-то получили желаемую версию Android!
Как запустить новую ОС Android на устаревшем смартфоне Android |
Android — операционная система с открытым исходным кодом. Это означает, что производители смартфонов могут свободно настраивать операционную систему, прежде чем загружать их на свои смартфоны. Благодаря этому у них есть полный контроль над внешним видом ОС, функциями и связанными приложениями.Более серьезная проблема заключается в том, что они также контролируют обновления ОС, и, как следствие, очень немногие телефоны получают их. Производители обычно выпускают обновления ОС для своих флагманских телефонов. Даже в этом случае большинство телефонов Android получают доступ только к одному обновлению. В результате вы не получаете новейшие функции, доступные в новейших операционных системах Android. Если у вас телефон двухлетней давности, скорее всего, на нем установлена более старая ОС. Однако есть способ установить последнюю версию ОС Android на свой старый смартфон, запустив пользовательское ПЗУ на своем смартфоне.Это немного сложный процесс, и мы покажем вам, как это сделать.
ПЗУ — это, по сути, модифицированная версия Android. Он разработан для работы лучше, чем стандартный Android, который производители смартфонов используют. Он имеет больше функций и в значительной степени настраивается. Вы можете настроить внешний вид, увеличить батарею и даже улучшить общую производительность. В Интернете доступно множество ПЗУ. Форум разработчиков XDA — хорошее место для начала, если вы хотите узнать больше.
Каковы преимущества кастомного ПЗУ?
Получите последние обновления ОС
Одна из основных причин для запуска пользовательского ПЗУ — это получение последнего обновления ОС Android. Если у вас нет флагманского телефона, скорее всего, у вас не будет доступа к последним обновлениям ОС. Однако, запустив пользовательское ПЗУ, это можно преодолеть даже на телефонах, которым исполнилось пару лет!
Больше никаких ненужных программ
Большинство версий Android для смартфонов заполнено нежелательным вредоносным ПО в виде приложений и тяжелых интерфейсов.Запуск пользовательского ПЗУ позволяет избавиться от них, оставив только полезные приложения. Такое легкое пользовательское ПЗУ не только улучшит производительность, но и улучшит все возможности Android.
Добавить или настроить функции
Запуск пользовательского ПЗУ также дает вам доступ к функциям, выходящим за рамки тех, которые предлагают производители. Например, вы можете настроить свое устройство, добавив жесты быстрого доступа, к которым можно получить доступ прямо с главного экрана. Некоторые пользовательские ПЗУ также позволяют разгонять скорость вашего устройства, делая его намного быстрее и мощнее.
Получите уникальный опыт
Если вам наскучила текущая операционная система, неплохо было бы запустить собственный пользовательский интерфейс. Каждое пользовательское ПЗУ имеет уникальный внешний вид, и есть множество вариантов на выбор. Вы можете выбрать что-то, что хорошо выглядит, или что-то простое, например стандартный интерфейс. Вы также можете просто запустить усиленную версию своей существующей ОС, но убедитесь, что вы выбрали правильные ПЗУ.
Чтобы запустить пользовательское ПЗУ, сначала необходимо запустить пользовательское восстановление, которое, в свою очередь, можно сделать только после того, как вы разблокируете загрузчик своего устройства.
Загрузчик решает, запускать ли систему Android или выполнять восстановление при каждом включении устройства. Следовательно, кастомное восстановление можно запустить только после разблокировки загрузчика. Это, вероятно, более сложная часть процесса и, следовательно, должна выполняться осторожно.
Прежде чем вы сможете углубиться в подробности, мы рекомендуем вам сделать резервную копию вашего телефона на вашем ПК или ноутбуке. Также убедитесь, что ваше устройство заряжено не менее чем на 70 процентов.Отключение питания или перезагрузка телефона в середине процесса может иметь катастрофические последствия. Большинство производителей, таких как Sony, HTC, Huawei и Motorola, разрешают разблокировку загрузчика, и процесс этого более или менее одинаков для всех их устройств. Сначала вам нужно получить «ключ разблокировки», который можно найти на веб-сайте соответствующего производителя. Найдите ключ устройства, введя имя устройства, а затем «разблокировка загрузчика» в Google. Начните с загрузки программного обеспечения Android Debug Bridge (ADB) и Fastboot на свой компьютер (мы рекомендуем использовать ПК для разблокировки загрузчика).Также загрузите драйверы USB для вашего конкретного устройства с официального сайта. Это важно для того, чтобы ваш компьютер обнаружил ваш смартфон при подключении с помощью кабеля USB.На телефоне включите «Опцию разработчика» и «Режим отладки USB». Это можно сделать, зайдя в «Настройки» — «О телефоне» и семь раз нажав на «Номер сборки». Параметр «Отладка USB» отобразится в разделе «Параметр разработчика».
Теперь подключите телефон к ПК и откройте папку, в которой установлены «ADB» и «Fastboot».Нажмите Shift, щелкните правой кнопкой мыши и выберите «Открыть окно команд здесь».
Введите команды, как показано ниже:
1. «adb reboot bootloader» — это перезагрузит смартфон в загрузчике
2. «fastboot devies» — проверит подключение fastboot. Здесь должно появиться ваше устройство. Если на нем не отображаются какие-либо устройства, это может означать, что драйверы USB установлены неправильно.
3 . «fastboot oem unlock» — разблокирует загрузчик. Это может быть не одинаково для всех устройств. Для устройств, которым нужен уникальный ключ, за командой должен следовать ключ разблокировки, предоставленный вам производителем.
4. «fastboot reboot» — перезагрузите устройство, чтобы проверить состояние.
Если все пойдет хорошо, вы бы успешно разблокировали загрузчик.
Recovery является частью системы Android и может действовать как мини-операционная система сама по себе, выполняя резервное копирование и обновления, удаляя пользователя и кеш. Он также выполняет главную задачу — установку ПЗУ. Однако восстановление по умолчанию на большинстве смартфонов имеет свои ограничения, и именно здесь можно использовать индивидуальное восстановление. Например, это позволяет системе запускать пользовательские ПЗУ среди других функций.
Существует множество пользовательских инструментов восстановления на выбор, но два самых популярных из них — TWRP и ClockworkMod (CWM).Мы рекомендуем использовать один из двух, так как с ними совместимо большинство устройств. Посетите соответствующий веб-сайт и загрузите версию, совместимую с вашим устройством.
Продолжая процесс, после разблокировки загрузчика и загрузки на ПК пользовательского восстановления перейдите в папку, в которой сохранен файл восстановления. Убедитесь, что у вас загружена нужная версия для вашего телефона, и держите телефон подключенным к ПК.
Нажмите Shift, щелкните правой кнопкой мыши и выберите «Открыть командное окно здесь».
Используйте следующие команды для загрузки пользовательского восстановления.
1 «adb reboot bootloader» — это перезагрузит ваше устройство в режим загрузчика
2. «fastboot flash recovery twrp (версия, которую вы сохранили) .img» — это приведет к прошивке пользовательского восстановления на устройстве. Введите правильное имя файла кастомного восстановления, которое вы скачали
3. «fastboot reboot» — перезагрузка системы после прошивки пользовательского восстановления
Теперь вы успешно прошили кастомное рекавери.
Следующее, что нужно сделать, — это создать резервную копию вашей ОС. Одной из функций пользовательского восстановления, помимо запуска пользовательского ПЗУ, является возможность создания резервной копии «Nandroid». Это резервная копия вашей существующей ОС, которая позволяет вам вернуться к прежнему состоянию на случай, если у вас возникнут проблемы. Мы настоятельно рекомендуем это сделать. Для этого перезагрузитесь в кастомное рекавери. На разных устройствах это можно сделать по-разному, однако сочетание нажатия кнопки питания и кнопки регулировки громкости после включения телефона должно работать на большинстве устройств.
Имейте в виду, что перед тем, как вы перейдете в пользовательское меню восстановления, единственным способом навигации на некоторых телефонах будет использование клавиш регулировки громкости и кнопки питания. В кастомном рекавери можно использовать тачскрин. Теперь перейдите в «Резервное копирование» или «Nandroid». Если возможно, назовите резервную копию для безопасного хранения и дождитесь завершения резервного копирования. Это может занять некоторое время.
Вы также можете сделать резервную копию своих приложений, загрузив приложение «Titanium Backup». В приложении перейдите в «Резервное копирование всех пользовательских приложений» — это создаст резервную копию всех загруженных вами приложений.Это полезно, если вы хотите восстановить все приложения в новом ПЗУ без необходимости загружать их заново.
Прежде чем приступить к перепрограммированию ПЗУ, очень важно выбрать подходящий для вашего устройства. Некоторые из популярных — CynogenMod, Paranoid Android, Resurrection Remix, MIUI и Euphoria ROM. Хотя вы найдете множество других на таких веб-сайтах, как XDA Developers Forum, будьте осторожны с тем, который вы выберете, поскольку некоторые из них содержат ошибки, которые могут повлиять на определенные функции вашего телефона.Ищите стабильную сборку.
ПЗУобычно представляют собой большие ZIP-файлы, поэтому мы рекомендуем сначала загрузить их на свой компьютер, прежде чем передавать на смартфон. Мы предлагаем сохранить файл в корневой папке или на SD-карте телефона, что упростит поиск.
Теперь перезагрузите устройство в режиме восстановления, используя кнопки питания и громкости, о которых мы упоминали ранее. Прежде чем вы сможете перепрограммировать ПЗУ, вам, возможно, придется стереть некоторые из ваших данных. Перейдите в «Wipe» и нажмите «Wipe Data / Factory Reset», «Wipe Cache Partition».Это может отличаться на разных устройствах, поэтому убедитесь, что вы знаете, какие из них нажимать на вашем смартфоне.
Теперь перейдите к «Установить». Найдите Zip-файл ПЗУ и прошейте его. Опубликуйте это, перезагрузите устройство с помощью интерфейса и дождитесь, пока ваш пользовательский ПЗУ оживет. Вам может потребоваться долгое ожидание, так как это первый раз, когда телефон загружается в новое ПЗУ.
По всей вероятности, в вашем новом ПЗУ не будет официального набора приложений Google.Вы можете прошивать приложения Google на своем устройстве точно так же, как вы прошивали новое ПЗУ.
Пакет приложений Google доступен здесь. Вы можете выбрать тот, в котором есть все приложения Google, или придерживаться только базовых, которые вам нужны. Выберите пакет в зависимости от ограничений хранилища вашего устройства и используемой вами ОС Android. Если у вас недостаточно места, вы увидите ошибку при прошивке пакета на телефоне.Как и в пользовательском ПЗУ, загрузите Gapps на свой компьютер и перенесите их на свой телефон, желательно туда, где вы сохранили ПЗУ.Теперь перейдите в режим восстановления и нажмите «Установить». Найдите файл и прошейте его. Перезагрузите систему, и приложения Google появятся на панели приложений. Если вы сделали резервную копию Titanium, скачайте приложение и просто восстановите все остальные сторонние приложения и данные.
Вот и все, теперь у вас есть полнофункциональная Custom ROM, работающая на вашем устройстве, со всеми вашими данными. В будущем, если вам понадобится другое ПЗУ, просто следуйте инструкциям по перепрошивке ПЗУ.


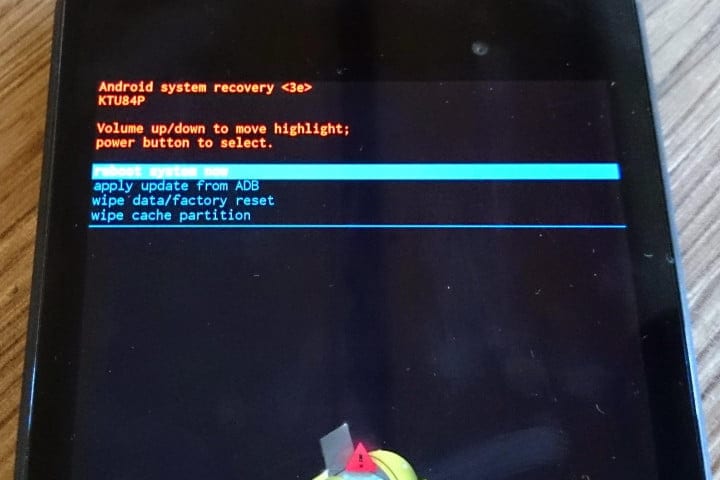 Его можно бесплатно скачать в магазине Google Play на смартфон. Скачайте программу и установите ее, она нам потребуется, чтобы обновить менеджер на устройстве;
Его можно бесплатно скачать в магазине Google Play на смартфон. Скачайте программу и установите ее, она нам потребуется, чтобы обновить менеджер на устройстве;:format(jpeg)/cdn.vox-cdn.com/assets/844351/20120102-DSC_0484.jpg) Далее удаляем кэш, для этого выберите команду «Wipe cache partition». И еще используйте команду «Wipe dalvik cache», чтобы окончательно очистить устройство от лишних файлов, которые могут остаться на аппарате со старой версии прошивки;
Далее удаляем кэш, для этого выберите команду «Wipe cache partition». И еще используйте команду «Wipe dalvik cache», чтобы окончательно очистить устройство от лишних файлов, которые могут остаться на аппарате со старой версии прошивки;
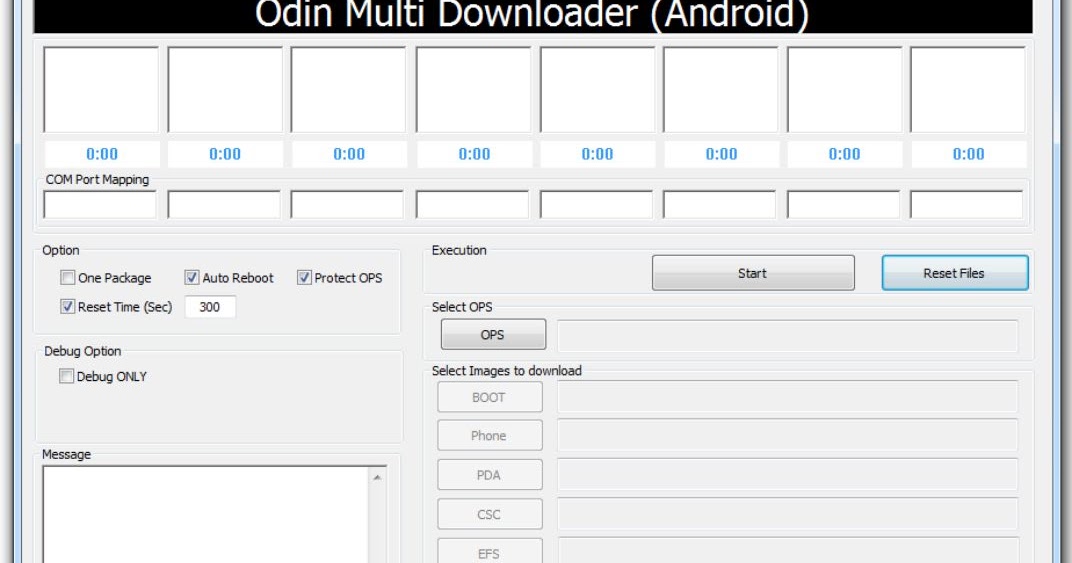 img
img И это толкает многих пользователей прошить телефон андроид.
И это толкает многих пользователей прошить телефон андроид.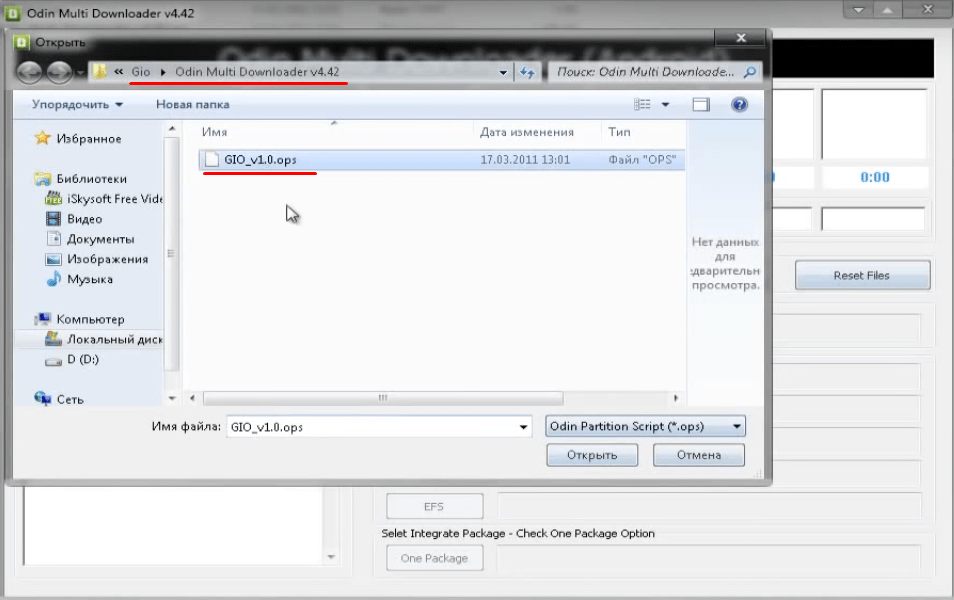




 Если это не произошло, тогда отсоедините USB кабель, выньте батарею, установите назад, а затем вновь подключите к ПК.
Если это не произошло, тогда отсоедините USB кабель, выньте батарею, установите назад, а затем вновь подключите к ПК.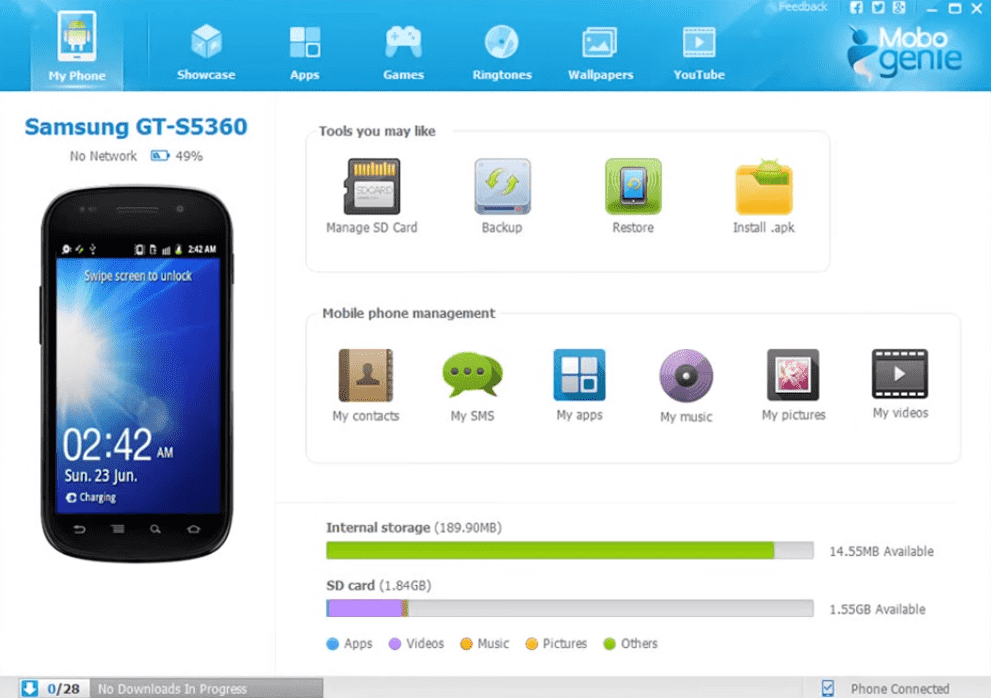
 Из этого минуса вытекает ещё один, особенно характерный для старых китайских моделей и бюджетных устройств от известных производителей: недостаток свободного места. Очень часто пользователю не удается записать во внутреннюю память любимый клип или сменить мессенджер на более удобный — зато приходится наслаждаться десятком набитых рекламой приложений от Google и партнёров.
Из этого минуса вытекает ещё один, особенно характерный для старых китайских моделей и бюджетных устройств от известных производителей: недостаток свободного места. Очень часто пользователю не удается записать во внутреннюю память любимый клип или сменить мессенджер на более удобный — зато приходится наслаждаться десятком набитых рекламой приложений от Google и партнёров.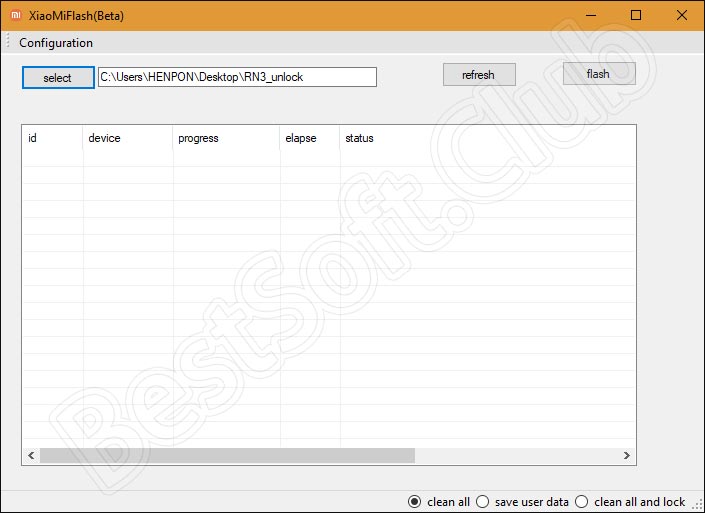 Да, телефон по-прежнему не будет давать использовать больше оперативной памяти, чем при оригинальной прошивке, и не исключено возникновение определённых сложностей, но в целом плюсов от кастомной прошивки больше, чем минусов.
Да, телефон по-прежнему не будет давать использовать больше оперативной памяти, чем при оригинальной прошивке, и не исключено возникновение определённых сложностей, но в целом плюсов от кастомной прошивки больше, чем минусов.