Как перепрошить Айфон 4S самостоятельно
Любое программное обеспечение, включая операционную систему iOS, которая управляет мобильными девайсами Apple, вследствие влияния различных факторов, да и просто с течением времени, требует обслуживания для своей бесперебойной работы. Наиболее кардинальным и эффективным методом устранения накопившихся за время эксплуатации проблем с iOS является переустановка этой операционной системы. Предлагаемый вашему вниманию материал содержит инструкции, следуя которым можно самостоятельно перепрошить модель iPhone 4S.
Манипуляции с операционной системой iPhone осуществляются задокументированными Apple методами, и в целом вероятность возникновения каких-либо проблем с девайсом в процессе прошивки и по ее завершению крайне мала, но при этом не забывайте:
Вмешательство в работу системного ПО iPhone производится его владельцем на собственный страх и риск! Кроме пользователя, никто не несет ответственности за негативные результаты выполнения нижепредложенных инструкций!
Подготовка к прошивке
Стоит отметить, что разработчики программного обеспечения из Apple сделали все возможное, чтобы даже такой серьезный процесс, как переустановка iOS на iPhone, прошел без сложностей для пользователя, но от последнего все же требуется правильный подход к обеспечению процедуры. Первый этап на пути к успешной перепрошивке – подготовка смартфона и всего необходимого.
Первый этап на пути к успешной перепрошивке – подготовка смартфона и всего необходимого.
Шаг 1: Инсталляция iTunes
Большинство операций с компьютера в отношении iPhone 4S, включая перепрошивку, осуществляют с помощью фирменного многофункционального приложения, известного практически каждому владельцу продукции Apple, – iTunes. Фактически это единственное официальное средство для Windows, позволяющее провести переустановку iOS на рассматриваемом смартфоне. Установите программу, скачав дистрибутив по ссылке из статьи-обзора на нашем сайте.
Скачать iTunes
Если с айТюнс приходится сталкиваться впервые, рекомендуем ознакомиться с материалом по ссылке ниже и, хотя бы поверхностно, изучить функции приложения.
Подробнее: Как пользоваться приложением iTunes
Если iTunes уже установлено на компьютере, проверьте наличие обновлений и актуализируйте версию приложения при такой возможности.
Читайте также: Как обновить iTunes на компьютере
Шаг 2: Создание бэкапа
Методы проведения прошивки iPhone 4S предполагают в процессе своего выполнения удаление данных из памяти девайса, поэтому прежде чем приступать к процедуре, необходимо позаботиться о сохранности пользовательской информации – после переустановки iOS данные придется восстанавливать.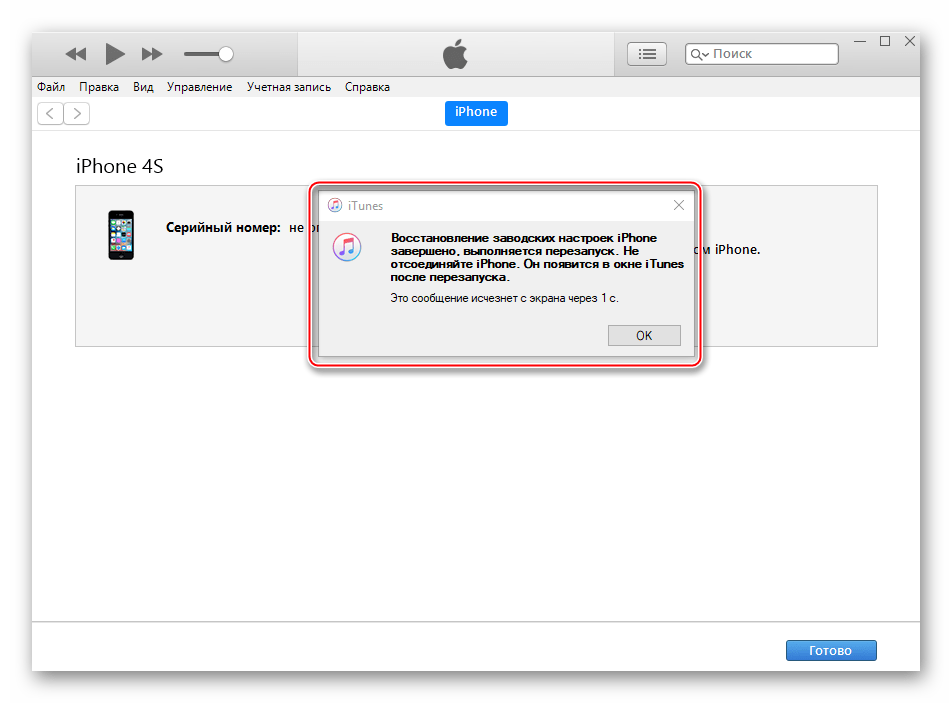 Резервное копирование не вызовет затруднений, если прибегнуть к одному из инструментов, предлагаемых для этой цели разработчиками из Apple.
Резервное копирование не вызовет затруднений, если прибегнуть к одному из инструментов, предлагаемых для этой цели разработчиками из Apple.
Подробнее: Как создать резервную копию iPhone, iPod или iPad
Шаг 3: Обновление iOS
Немаловажным фактором, обеспечивающим должный уровень производительности устройств от Apple, является версия ОС, которая управляет каждым из них. Отметим, что для получения на iPhone 4S последней сборки iOS доступной для этой модели, совсем необязательно переустанавливать операционную систему. В большинстве случаев для актуализации системного ПО достаточно воспользоваться инструментарием, которым оснащен сам девайс или соответствующей функцией iTunes. Рекомендации по проведению процедуры обновления ОС от Apple можно найти в статье на нашем сайте.
Подробнее: Как обновить iOS на iPhone через iTunes и «по воздуху»
Помимо установки максимально возможной для iPhone 4S версии iOS, часто повысить уровень функциональности и работоспособности смартфона позволяет обновление инсталлированных в нем приложений, включая те, что, что работают некорректно.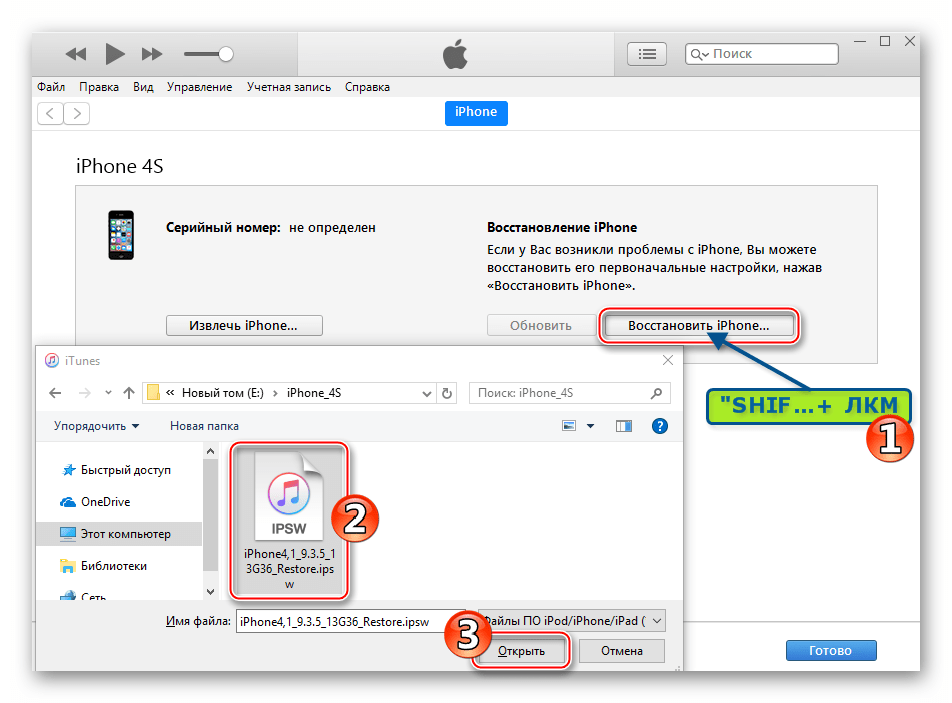
Читайте также: Как установить обновления приложений на iPhone: с помощью iTunes и самого устройства
Шаг 4: Скачивание прошивки
Поскольку выход новых версий мобильной операционки Apple для модели iPhone 4S официально прекращен, а откат на старые сборки практически неосуществим, у пользователей, решивших перепрошить свой девайс, остается единственный вариант – инсталлировать iOS 9.3.5.
Пакет, содержащий компоненты айОС для инсталляции в айФон через iTunes, можно получить, идя одним из двух путей.
- Если когда-либо производилось обновление операционной системы смартфона через iTunes, то прошивка (файл *.ipsw) уже была скачана приложением и сохранена на диске ПК. Прежде чем загружать файл с интернета, рекомендуем ознакомиться с материалом по ссылке ниже и проверить специальный каталог, — возможно там обнаружится нужный образ, который можно переместить/скопировать в другое место для долгосрочного хранения и использования в дальнейшем.

Подробнее: Где iTunes хранит загруженные прошивки
- Если айТюнс для скачивания системного ПО айФона 4С не применялся, прошивку нужно загрузить из интернета. IPSW-файл iOS 9.3.5 можно получить, перейдя по следующей ссылке:
Скачать прошивку iOS 9.3.5 для iPhone 4S (A1387, A1431)
Как перепрошить Айфон 4S
Два метода проведения переустановки iOS на iPhone 4S, предложенные ниже, подразумевают выполнение очень похожих инструкций. При этом процессы прошивки проистекают по-разному и включают в себя разный набор манипуляций, осуществляемых софтом iTunes. В качестве рекомендации предлагаем перепрошить аппарат сначала первым способом, а если он окажется невыполнимым или неэффективным, использовать второй.
Способ 1: Режим Recovery
Для выхода из ситуаций, когда ОС iPhone 4S утратила свою работоспособность, то есть девайс не запускается, демонстрирует бесконечную перезагрузку и т.п., производитель предусмотрел возможность переустановки iOS в особом режиме восстановления – Recovery Mode.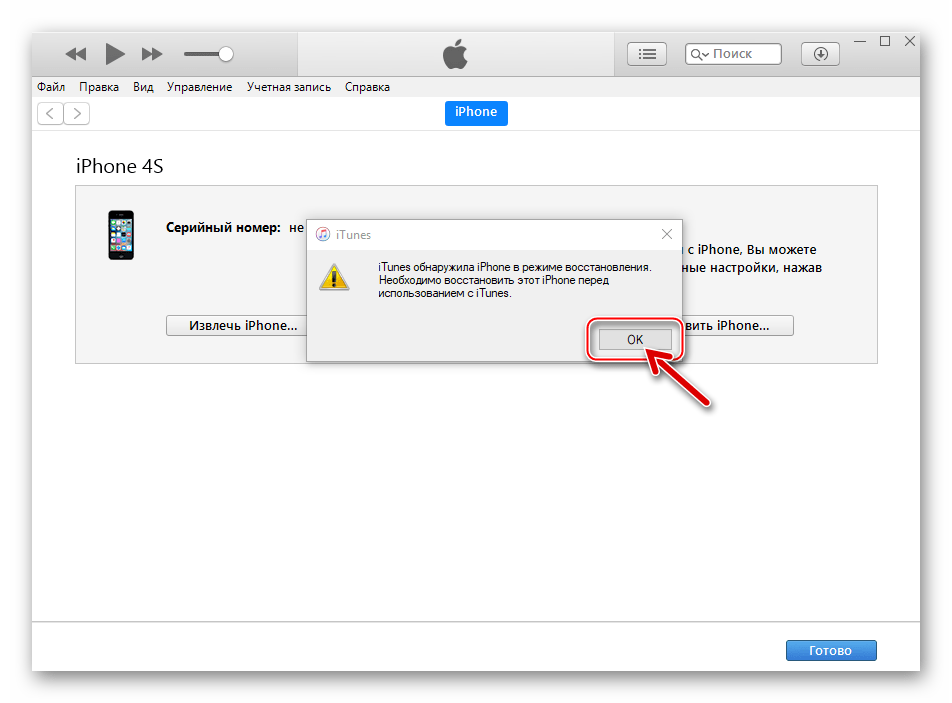
- Запустите iTunes, подсоедините к компьютеру кабель, предназначенный для сопряжения c iPhone 4S.
- Выключите смартфон и подождите около 30 секунд. Затем нажмите кнопку «Home» девайса, и, удерживая ее, подключите кабель, соединенный с ПК. При успешном переключении в режим восстановления экран айФона демонстрирует следующее:
- Дождитесь, пока iTunes «увидит» аппарат. Об этом подскажет появление окна, содержащего предложение
- На клавиатуре нажмите и удерживайте клавишу «Shift», затем кликните по кнопке «Восстановить iPhone…» в окне iTunes.
- В результате выполнения предыдущего пункта открывается окно выбора файла. Перейдите по пути, где хранится файл «*.ipsw», выделите его и кликните «Открыть».
- При поступлении сообщения о том, что приложение готово провести процедуру перепрошивки, нажмите «Восстановить» в его окошке.

- Все дальнейшие операции, подразумевающие в результате своего выполнения переустановку iOS на iPhone 4S, осуществляются софтом в автоматическом режиме.
- Ни в коем случае не прерывайте процесс! Можно ожидать завершения переустановки iOS и наблюдать за появляющимся в окне айТюнс уведомлениями о ходе процедуры, а также заполняющимся статус-баром.
- По завершении манипуляций, iTunes на короткое время выдаст сообщение о том, что девайс перезагружается.
- Отключите девайс от ПК и немного подождите запуска переустановленной iOS. При этом экран iPhone 4S продолжает демонстрировать загрузочный логотип Apple.
- На этом переустановка мобильной операционной системы считается завершенной. До получения возможности полноценно использовать девайс осталось лишь провести определение основных параметров мобильной операционной системы и восстановить пользовательскую информацию.
Способ 2: DFU
Более кардинальным методом прошивки iPhone 4S в сравнении с вышеописанным, является проведение операции в режиме Device Firmware Update Mode (DFU). Можно сказать, что только в ДФУ-режиме возможно переустановить iOS полностью. В результате выполнения следующей инструкции будет перезаписан загрузчик смартфона, переразмечена память, перезаписаны все системные разделы хранилища. Все это позволяет устранить даже серьезные сбои, в результате проявления которых становится невозможным нормальный запуск айОС. Помимо восстановления iPhone 4S, операционная система которых потерпела крах, нижепредложенные рекомендации являются действенным решением вопроса перепрошивки девайсов на которых установлен Jailbreak.
Можно сказать, что только в ДФУ-режиме возможно переустановить iOS полностью. В результате выполнения следующей инструкции будет перезаписан загрузчик смартфона, переразмечена память, перезаписаны все системные разделы хранилища. Все это позволяет устранить даже серьезные сбои, в результате проявления которых становится невозможным нормальный запуск айОС. Помимо восстановления iPhone 4S, операционная система которых потерпела крах, нижепредложенные рекомендации являются действенным решением вопроса перепрошивки девайсов на которых установлен Jailbreak.
- Запустите iTunes и подключите iPhone 4S кабелем к ПК.
- Выключите мобильный девайс и переведите его в состояние DFU. Для этого нужно последовательно выполнить следующее:
- Нажмите кнопки «Home» и «Power» и удерживайте их 10 секунд;
- Далее отпустите «Power», а клавишу «Home» продолжайте удерживать еще 15 секунд.
Понять, что нужный результат достигнут, можно по появлению от iTunes уведомления «iTunes обнаружила iPhone в режиме восстановления».
 Закройте это окошко, кликнув «OK». Экран айФона при этом остается темным.
Закройте это окошко, кликнув «OK». Экран айФона при этом остается темным. - Далее кликните по кнопке «Восстановить iPhone», удерживая нажатой клавишу «Shift» на клавиатуре. Укажите путь к файлу прошивки.
- Подтвердите намерение перезаписать память девайса кликом по кнопке «Восстановить» в окошке-запросе.
- Ожидайте, пока софт проведет все необходимые действия, наблюдая за индикаторами выполнения, демонстрируемыми на экране айФона
и в окне айТюнс.
- По завершении манипуляций телефон автоматически перезагрузится и предложит выбрать основные настройки iOS. После появления приветственного экрана, прошивка девайса считается завершенной.
Заключение
Как видите, создатели iPhone 4S максимально упростили процедуру, предполагающую осуществление перепрошивки аппарата пользователем. Несмотря на масштабность рассмотренного в статье процесса, для его реализации не требуется глубоких знаний о функционировании программно-аппаратной части смартфона, — переустановка его ОС осуществляется фирменным софтом от Apple практически без вмешательства пользователя.
Опишите, что у вас не получилось. Наши специалисты постараются ответить максимально быстро.
Помогла ли вам эта статья?
ДА НЕТiPhone висит на шнурке — что делать, если Айфон завис на шнурке iTunes
Пользователи смартфонов и других мобильных устройств от компании Эпл могут столкнуться с ситуацией, когда iPhone висит на шнурке. Чаще всего, если Айфон завис и на его экране появился логотип программы iTunes, это значит, что в устройстве запущен процесс восстановления прошивки. В этом случае достаточно подождать некоторое время, пока iPhone обновит программное обеспечение, перезагрузится и снова будет работать в обычном режиме.
Однако бывают ситуации, когда Айфон завис, на его дисплее появился логотип программы iTunes, USB-кабель и в таком состоянии устройство находится на протяжении нескольких часов. Чтобы вы смогли справиться с этой проблемой самостоятельно, мы проанализировали распространенные причины ее появления и способы устранения.
Айфон висит на шнурке в обычном режиме восстановления
Основной причиной того, что iPhone завис на шнурке iTunes, является обновление программного обеспечения. Если перед тем, как Айфон завис на шнурке АйТюнс, вы устанавливали новые программные продукты, то для решения проблемы вы можете сделать следующее:
- подождать, пока закончится восстановление прошивки и перезагрузка iPhone
- принудительно вывести смартфон из режима обновления прошивки
Чтобы не ждать, когда обновление прошивки закончится само, используйте жесткая перезагрузка устройства. Для этого одновременно нажимаются и удерживаются кнопки Home и включение/выключение. После этих действий значок программы iTunes пропадет и функциональность iPhone полностью восстанавливается.
Почему Айфон висит на шнурке?
Причина, почему iPhone висит на шнурке и на его экране появляется значок программы iTunes, может быть не только в обновлении программного обеспечения. Есть другие варианты поломок, устранять которые следует по-разному.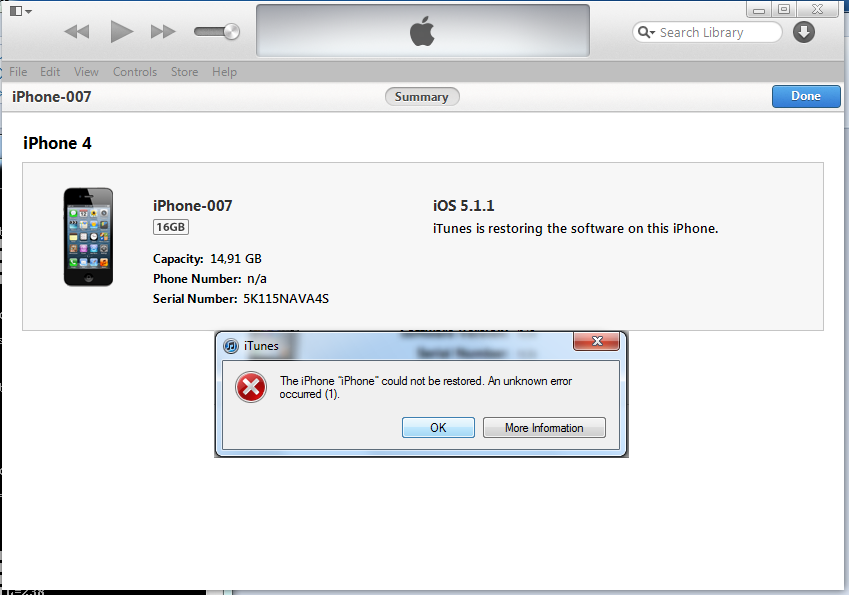 Возможно Айфон висит на шнурке и выдает ошибки по следующим причинам:
Возможно Айфон висит на шнурке и выдает ошибки по следующим причинам:
- произошел сбой программного обеспечения – чтобы устранить ошибку, на Айфон нужно установить новую лицензионную прошивку
- вышел из строя процессор – если Айфон выдает ошибку, повис на шнурке АйТюнс и не реагирует на команду перезагрузки, то, вероятно, требуется ремонт процессора
- Айфон завис на шнурке АйТюнс из-за удара – определить, какая деталь сломалась и требует замены, можно только методом профессиональной диагностики
- повреждена микросхема управления питанием iPhone – из-за удара или намокания телефона происходит разрыв шлейфа, поэтому телефон сначала выдает ошибку, а потом разряжается полностью
Если телефон разрядился и не включается, обычной перепрошивки может быть недостаточно. Найти точную причину, почему iPhone разрядился и не заряжается, не включается после восстановления прошивки или на его экране появляется сообщение об ошибке, смогут опытные мастера.
Профессиональный ремонт смартфона
Если вы не смогли самостоятельно вывести iPhone из режима обновления или восстановления программного обеспечения и на его дисплее по-прежнему изображен USB-кабель, обращайтесь к опытным мастерам, зарегистрированным на YouDo. Профессиональная настройка, ремонт и перепрошивка смартфона Эпл частниками выполняется оперативно, при этом вы получаете следующие преимущества:
Профессиональная настройка, ремонт и перепрошивка смартфона Эпл частниками выполняется оперативно, при этом вы получаете следующие преимущества:
- бесплатная диагностика при заказе последующего ремонта
- настройка, перепрошивка и ремонт iPhone в удобное вам время
- замена шлейфа и других деталей выполняется с использованием оригинальных запчастей
- на все выполненные работы специалисты дают гарантию
Если у вас нет опыта самостоятельного ремонта смартфонов, а также специальных инструментов под рукой, не рискуйте и обращайтесь за помощью к профессионалам. Опытный мастер определит, почему iPhone висит на шнурке, и отремонтирует устройство в короткие сроки.
Как перепрошить iPhone и не сломать его
Как перепрошить iPhone и не сломать его
Здесь разбираемся со стандартными способами прошивки iPhone, а также перепрошивке через Recovery Mode и DFU. Сохраните инструкцию в закладки. Она пригодится, чтобы обновить или реанимировать устройство.
Она пригодится, чтобы обновить или реанимировать устройство.
Автоматическое обновление по
воздухуЗачем: Для стандартного перехода на новую версию iOS.
Как: Зайдите в Настройки — Основные — Обновление ПО. Дождитесь обновления информации, ознакомьтесь с нововведениями, загрузите и установите программное обеспечение с помощью соответствующей кнопки.
Автоматическое обновление через iTunes
Зачем: Для перехода на новую версию iOS, если загрузить ПО с iPhone не получается.
Как: Подключите iPhone к компьютеру через USB. Перейдите в раздел управления устройством, нажмите кнопку Обновить и дождитесь завершения операции.
Ручное обновление iPhone через iTunes
Зачем: Для перехода на новую версию iOS с помощью скачанного файла прошивки, если обновить устройство стандартными средствами не получается.
Как: Подключите iPhone к компьютеру через USB. Перейдите в раздел управления устройством. Удерживая клавишу Option для Mac или Shift для Windows, нажмите кнопку Обновить. Выберите скачанный файл прошивки и дождитесь завершения операции.
Перейдите в раздел управления устройством. Удерживая клавишу Option для Mac или Shift для Windows, нажмите кнопку Обновить. Выберите скачанный файл прошивки и дождитесь завершения операции.
Загрузка iOS таким образом доступна для зарегистрированных разработчиков. Но вы можете использовать ссылки на скачивание, которые размещаем мы и другие тематические ресурсы.
Прошивка смартфона через Recovery Mode
Зачем: Чтобы получить абсолютно чистую iOS, если операционная система работает неправильно.
Как: Выключите смартфон. Зажмите клавишу уменьшения громкости для 7-ки или Home для других iPhone и подключите устройство к компьютеру.
iTunes автоматически определит, что с iPhone какая-то проблема и предложит обновить или восстановить его.
Прошивка iPhone с помощью режима DFU
Зачем: Чтобы реанимировать устройство на iOS, когда Recovery Mode не помогает — iPhone не включается и не реагирует на другие манипуляции.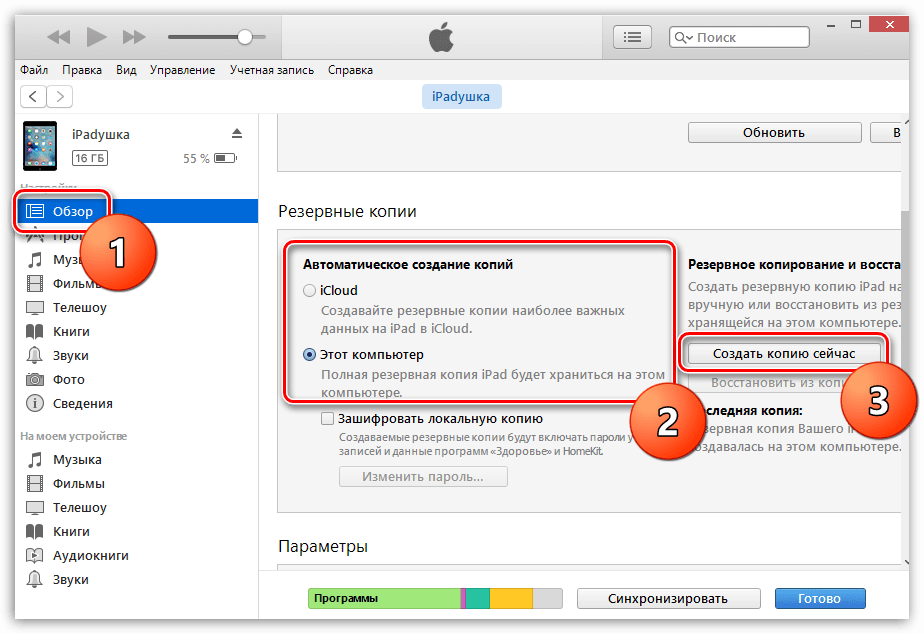
Как: Подключите iPhone к компьютеру, и выключите, если он включен.
Нажмите и удерживайте кнопку питания в течение трех секунд. Не отпуская ее, нажмите кнопку уменьшения громкости для 7-ки и Home для других устройств и держите десять секунд. Отпустите кнопку питания, но продолжайте удерживать вторую еще пять секунд.
iTunes уведомит о подключении iPhone. Теперь он находится в режиме восстановления через DFU и вы можете делать это нажав соответствующую кнопку.
Если на экране светится логотип Apple или iTunes, вы перевели смартфон в Recovery Mode. Сделали что-то не так, поэтому повторите попытку сначала.
P.S. За помощь в подготовке материала спасибо нашим друзьям из re:Store
Узнай еще больше советов из нашей группы в Facebook
(4.40 из 5, оценили: 10)
www.iphones.ru
Как перепрошить айфон с помощью ПК и iTunes
Айфоны сейчас являются очень надежными смартфонами, поскольку компания Apple делает большой упор именно на их качество, но это все же техника и как любая техника будь то компьютер, или телевизор ей свойственно ломаться. Все эти проблемы со смартфоном ставят вас перед выбором, отнести свой смартфон в сервисный центр, где с вас могут содрать круглую сумму или же попытаться починить его самому. Эта инструкция общая и подойдет для всех моделей iPhone.
Все эти проблемы со смартфоном ставят вас перед выбором, отнести свой смартфон в сервисный центр, где с вас могут содрать круглую сумму или же попытаться починить его самому. Эта инструкция общая и подойдет для всех моделей iPhone.
Давайте разберемся для чего нужна прошивка iPhone:
- В случае программного сбоя.
- В случае если вам нужно установить актуальную версию ОС.
- В случае когда забыли пароль (не путать с блокировкой активации Aplle ID).
- Для создания чистой системы после смены владельца девайса.
В этом случае вы можете сделать очень простые действия для того, чтобы восстановить свой девайс до работоспособного состояния, для этого не требуются знания программиста все очень просто. Одним из несложных способов восстановить iPhone — перепрошить его, для этого нам понадобится компьютер и iTunes. Кстати эти же действия делают и в сервисном центре.
Перед началом процесса не забудьте сделать Backup(резервное копирование) ваших данных музыку, фото, контакты и прочую важную информацию, поскольку после прошивки айфона вся информация будет полностью удалена.
Подготовка в прошивке айфона
Скачиваем нужную версию прошивки с расширением .ipsw. Для каждой модели iPhone разные версии.
Узнать версию своего iPhone можно очень легко, в файлах прошивок (4s,5s, 6S, 7 и т.д) обычно указывают набор букв и цифр которые можно увидеть на задней крышке айфона например: Model A1332.Существует небольшая проблема выбора прошивки, а заключается она в том, что существуют GSM и CDMA модели, которые работают в разных сетях сотовой связи. Поэтому нужно выбирать подходящую вам модель. Прошивка для GSM не установится на CDMA.
После того, как вы определили свою модель скачайте себе на ПК прошивку которая подходит для вашего гаджета, вот сайт где вы можете — скачать
Важно. Компания Apple не разрешает понижать версию ОС, однако существует временное окно интервалом в несколько недель после выхода официального обновления ios в течение которого, пользователям будет доступна предыдущая версия ОС.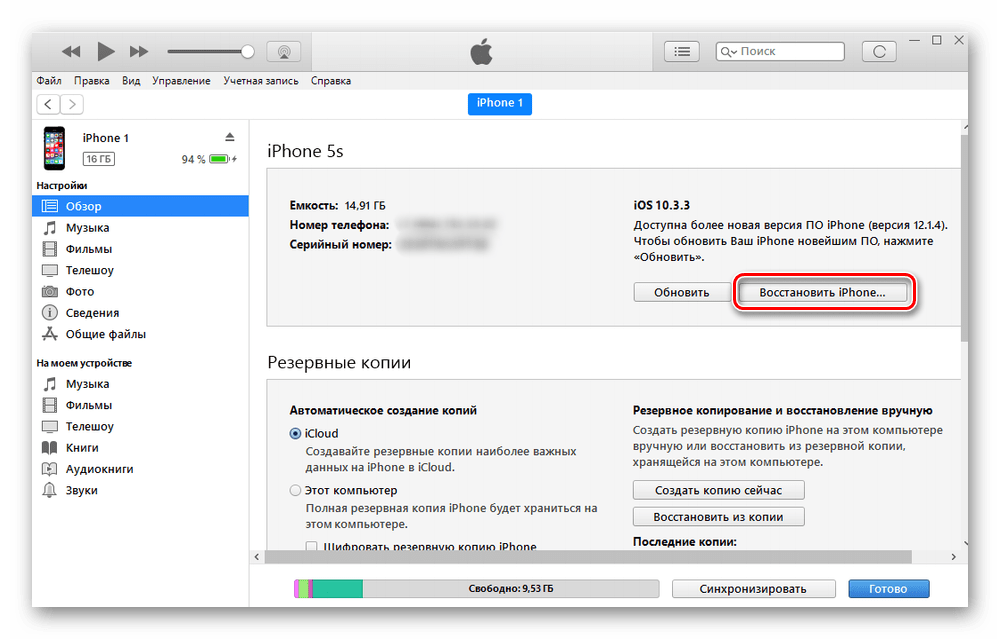 Так же важной особенностью является возможность возврата к последней официальной версии ios с бета-версии установленной на устройстве.
Так же важной особенностью является возможность возврата к последней официальной версии ios с бета-версии установленной на устройстве.Для начала вам нужно будет зайти в настройки и отключить функцию Найти iPhone без этого вы не сможете прошить свой девайс, так как iTunes будет выдавать ошибку. Скачайте на официальном сайте последнюю версию iTunes .
Прошивка айфона в действии
Существует два способа прошить айфон, через Recovery Mode и DFU Mode. Rcovery Mode, это аварийный режим восстановления. Предназначен для восстановления после того, как смартфон перестал работать в обычном режиме.
DFUmode — осуществляет действия в обход ОС айфона и делает прошивку напрямую через Firmware. Так же этот метод рекомендуется владельцам у которых Джейлбрейк.
Прошивка IPhone через RecoveryMode
Выключите телефон и дождитесь, когда погаснет экран и удерживая кнопку Домой подключите его к ПК. Компьютер распознает смартфон в режиме восстановления.
Если iTunes никак не среагирует нажимаем на значок смартфона в программе iTunes и ищем пункт Восстановить iPhone нажимаем на него удерживая клавишу Shift (для ОС Windows) для MAC удерживаем ALT. Также в этом меню есть такая функция как обновление айфона:
Перед вами появится диспетчер файлов, ищем нашу прошивку и жмем Открыть. Далее iTunes все сделает сам, дожидаемся окончания загрузки. После окончания загрузки отсоединяем айфон от ПК и долгим нажатием кнопки Power выключаем смартфон. Затем быстрым нажатием кнопки Power включаем айфон. Вот и все iPhone готов к использованию.
Прошивка iPhone через DFU Mode
Далее действуем как в режиме Recovery Mode:
- Выбираем в iTunes свое устройство.
- В меню управления находим восстановить iPhone
- Нажимаем на этот пункт удерживая клавишу Shift (для ОС Windows) или ALT для MAC
- В открывшемся окне выбираем файл с прошивкой открываем его.

- Ждем завершения процесса прошивки.
- Включаем девайс и спокойно пользуемся.
Этот способ подойдет для тех у кого стоит Jailbreak ли же у кого не получается прошить айфон через Recovery Mode.
dsi777.ru
Как перепрошить Айфон самостоятельно через Айтюнс
Прогресс не стоит на месте, все приложения постоянно обновляются, создаются новые. Постоянное развитие не обошло стороной и пользователей iPhone 4s 5s 6 7 8 9 10, ведь новые версии iOS выходят постоянно. Сегодня мы поговорим о том, как самостоятельно прошить свое Apple-устройство.
Для прошивки iPhone используется всеми известная программа iTunes.
В каком случае вам может потребоваться перепрошивка?
1. Вы нуждаетесь в обновлении устройства до последней версии.
2. Вам хочется вернуть более старую версию iOS, поскольку она вам больше подходила.
3. Вы приобрели iPhone у другого человека, поэтому вам требуется его почистить.
4. Нарушения в работе системы в связи с неподходящей версией IOS.
Для начала процедуры вам потребуется оригинальный кабель от айфона, компьютер с установленным iTunes, а также скачанная прошивка. Последний пункт вам потребуется при условии, что вы хотите обновить свое устройство до определенной версии.
Если вы собираетесь откатить свой айфон до более старой версии iOS, то вам вряд ли удастся это сделать даже при помощи программы. Aplle позволяет проводить подобную процедуру лишь в короткий период после выхода последнего обновления (около двух недель).
1. Вы можете ознакомиться с доступными для скачивания версиями прошивки на этом сайте.
Здесь вы можете ознакомиться с предложенными версиями iOS, указав модель своего телефона.
2. Подключите компьютер к iPhone с помощью оригинального кабеля, затем запустите iTunes. Далее нужно перевести Айфон в DFU-режим, зажав кнопки «Убавить громкость» и «Power», а затем отпустить «Power» и дождаться обнаружения устройства. Для более старых версий сделайте аналогичную процедуру, но с использованием кнопки «Домой».
Для более старых версий сделайте аналогичную процедуру, но с использованием кнопки «Домой».
3. Если вы все сделали правильно, то iTunes оповестит вас о том, что телефон перешел в режим восстановления. Нажмите кнопку «ОК».
4. Воспользуйтесь кнопкой «Восстановить iPhone», чтобы запустить процесс перепрошивки до последней версии устройства.
Методы проведения прошивки iPhone 4S предполагают в процессе своего выполнения удаление данных из памяти девайса, поэтому прежде чем приступать к процедуре, необходимо позаботиться о сохранности пользовательской информации – после переустановки iOS данные придется восстанавливать. Резервное копирование не вызовет затруднений, если прибегнуть к одному из инструментов, предлагаемых для этой цели разработчиками из Apple.
Немаловажным фактором, обеспечивающим должный уровень производительности устройств от Apple, является версия ОС, которая управляет каждым из них.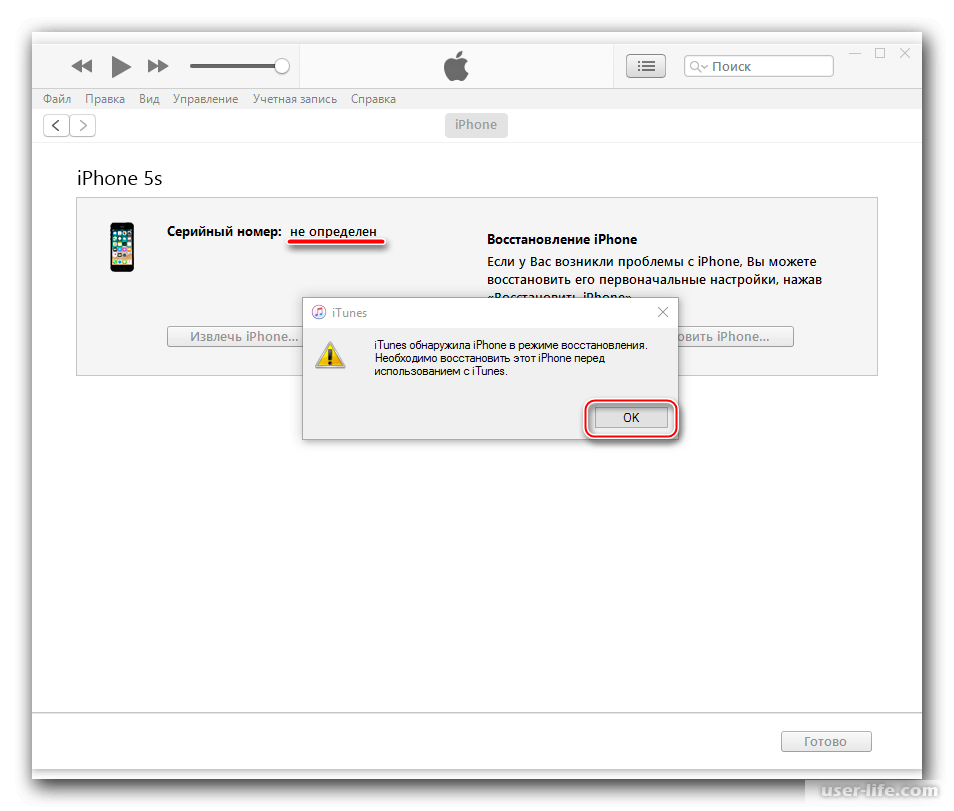 Отметим, что для получения на iPhone 4S последней сборки iOS доступной для этой модели, совсем необязательно переустанавливать операционную систему. В большинстве случаев для актуализации системного ПО достаточно воспользоваться инструментарием, которым оснащен сам девайс или соответствующей функцией iTunes.
Отметим, что для получения на iPhone 4S последней сборки iOS доступной для этой модели, совсем необязательно переустанавливать операционную систему. В большинстве случаев для актуализации системного ПО достаточно воспользоваться инструментарием, которым оснащен сам девайс или соответствующей функцией iTunes.
Режим Recovery
Для выхода из ситуаций, когда ОС iPhone 4S утратила свою работоспособность, то есть девайс не запускается, демонстрирует бесконечную перезагрузку и т.п., производитель предусмотрел возможность переустановки iOS в особом режиме восстановления – Recovery Mode.
Запустите iTunes, подсоедините к компьютеру кабель, предназначенный для сопряжения c iPhone 4S.
Выключите смартфон и подождите около 30 секунд. Затем нажмите кнопку «Home» девайса, и, удерживая ее, подключите кабель, соединенный с ПК. При успешном переключении в режим восстановления экран айФона демонстрирует следующее:
Дождитесь, пока iTunes «увидит» аппарат. Об этом подскажет появление окна, содержащего предложение «Обновить» или «Восстановить» iPhone. Здесь нажмите кнопку «Отменить».
Здесь нажмите кнопку «Отменить».
На клавиатуре нажмите и удерживайте клавишу «Shift», затем кликните по кнопке «Восстановить iPhone…» в окне iTunes.
В результате выполнения предыдущего пункта открывается окно выбора файла. Перейдите по пути, где хранится файл «*.ipsw», выделите его и кликните «Открыть».
Apple iPhone 4S iTunes прошивка в рекавери мод — выбор файла на диске ПК
При поступлении сообщения о том, что приложение готово провести процедуру перепрошивки, нажмите «Восстановить» в его окошке.
Apple iPhone 4S iTunes начало прошивки смартфона в Recovery Mode
Все дальнейшие операции, подразумевающие в результате своего выполнения переустановку iOS на iPhone 4S, осуществляются софтом в автоматическом режиме.
Ни в коем случае не прерывайте процесс! Можно ожидать завершения переустановки iOS и наблюдать за появляющимся в окне айТюнс уведомлениями о ходе процедуры, а также заполняющимся статус-баром.
По завершении манипуляций, iTunes на короткое время выдаст сообщение о том, что девайс перезагружается.
Отключите девайс от ПК и немного подождите запуска переустановленной iOS. При этом экран iPhone 4S продолжает демонстрировать загрузочный логотип Apple.
На этом переустановка мобильной операционной системы считается завершенной. До получения возможности полноценно использовать девайс осталось лишь провести определение основных параметров мобильной операционной системы и восстановить пользовательскую информацию.
Более кардинальным методом прошивки iPhone 4S в сравнении с вышеописанным, является проведение операции в режиме Device Firmware Update Mode (DFU). Можно сказать, что только в ДФУ-режиме возможно переустановить iOS полностью. В результате выполнения следующей инструкции будет перезаписан загрузчик смартфона, переразмечена память, перезаписаны все системные разделы хранилища. Все это позволяет устранить даже серьезные сбои, в результате проявления которых становится невозможным нормальный запуск айОС. Помимо восстановления iPhone 4S, операционная система которых потерпела крах, нижепредложенные рекомендации являются действенным решением вопроса перепрошивки девайсов на которых установлен Jailbreak.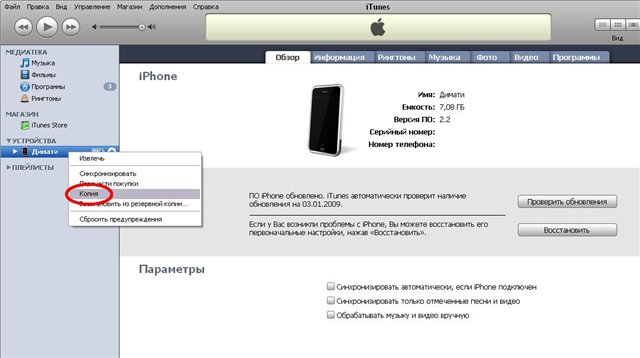
Запустите iTunes и подключите iPhone 4S кабелем к ПК.
Выключите мобильный девайс и переведите его в состояние DFU. Для этого нужно последовательно выполнить следующее:
Нажмите кнопки «Home» и «Power» и удерживайте их 10 секунд;
Далее отпустите «Power», а клавишу «Home» продолжайте удерживать еще 15 секунд.
Понять, что нужный результат достигнут, можно по появлению от iTunes уведомления «iTunes обнаружила iPhone в режиме восстановления». Закройте это окошко, кликнув «OK». Экран айФона при этом остается темным.
Далее кликните по кнопке «Восстановить iPhone», удерживая нажатой клавишу «Shift» на клавиатуре. Укажите путь к файлу прошивки.
Подтвердите намерение перезаписать память девайса кликом по кнопке «Восстановить» в окошке-запросе.
Ожидайте, пока софт проведет все необходимые действия, наблюдая за индикаторами выполнения, демонстрируемыми на экране айФона
и в окне айТюнс.
По завершении манипуляций телефон автоматически перезагрузится и предложит выбрать основные настройки iOS. После появления приветственного экрана, прошивка девайса считается завершенной.
После появления приветственного экрана, прошивка девайса считается завершенной.
Данная инструкция подразумевает выполнение предыдущего этапа подготовки.
Выключите устройство;
Удерживайте Home и подключите iPhone к ПК;
Компьютер должен самостоятельно определить устройство и, что оно находится в RecoveryMode;
Запустить iTunes, если этого ещё не сделали;
Если появилось окно с предложением восстановить гаджет, подтверждаем его. Если характерная реакция не последовала, необходимо перейти в программу и выделить Айфон;
Далее зажать Shift (Windows) или Alt (Mac) и кликнуть по «Восстановить iPhone»;
Используя проводник необходимо указать скачанную ранее прошивку с расширением .ipsw;
Процедура автоматизирована и не требует участия пользователя.
Далее придется просто перезагрузить устройство, предварительно отсоединив от ПК и проверить работоспособность.
После завершения загрузки на экране Айфона высветится логотип яблока. Это означает, что устройство готово к использованию. Надеемся, вам помогла наша статья.
Надеемся, вам помогла наша статья.
user-life.com
Установка скачанной прошивки на iPhone
Обладатели «яблочного» гаджета, использующего операционную систему iOS, иногда сталкиваются с необходимостью перепрошить смартфон. Это может быть связано с различными сбоями в работе ПО iPhone, которые возникают из-за накопившихся проблем за время использования, или из-за желания пользователя расширить функционал устройства. Прошивка гаджета может понадобиться, когда оригинальная операционная система устарела, а откат к заводским настройкам невозможен по каким-либо причинам. Пользователь, решивший загрузить прошивку на Айфон, должен знать несколько нюансов, связанных с этой операцией.
Подготовка к установке прошивки на iPhone
Процесс восстановления устройства (не путать с обновлением), загрузка скачанной прошивки, предполагает установку на гаджет оболочки операционной системы. При этом весь контент, базы данных пользователя будут стёрты со смартфона.
Поэтому целесообразно сохранить нужную информацию в резервной папке на компьютере или ноутбуке или облаке iCloud.
Одно из главных условий успешной установки прошивки на Айфон – скачать правильную версию. Для каждой модели она своя. Так как компания Apple выпускает гаджеты различных модификаций – iPhone и iPad, прошивки могут значительно отличаться поддерживаемыми сетями (GSM или CDMA), размером экрана и т. д. Формат прошивки для iPhone — .ipsw, в файлах с другим расширением могут быть вирусы, замаскированные под полезный софт.
Ещё одно важное условие корректного восстановления мобильного устройства – наличие на ПК нужной программы. На Айфон возможна установка прошивки только через iTunes. У Макбуков этот софт является предустановленным. На компьютеры и ноутбуки, использующие ПО Windows, придётся скачать и установить последнюю версию iTunes. (скачиваем последнюю версию с оффициального сайта тут)
Если программа уже есть на ПК, то нужно убедиться, что iTunes не нуждается в обновлении, – при установке может возникнуть конфликт между приложением и оболочкой операционной системы из-за временного несоответствия. Если всё в норме, то нужно добавить прошивку в iTunes.
Если всё в норме, то нужно добавить прошивку в iTunes.
Один из этапов подготовки – настройка самого компьютера. Чтобы избежать сбоев процесса восстановления гаджета, нужно отключить на время антивирусную программу, брандмауэр. Отдельные файлы, исполняемые во время установки прошивки, могут распознаваться некоторыми антивирусниками как вредоносные.
Уровень заряда батареи смартфона в идеале должен быть 100%, но для успешной установки скачанной прошивки достаточно и 80%. Также нужно проверить, достаточно ли свободного места в памяти гаджета – после распаковки архива с прошивкой размер скачанного софта может быть больше заявленного. Если проигнорировать этот совет, во время перепрошивки смартфон может зависнуть на каком-либо этапе, а процесс загрузки и установки iOS — прерваться. В этом случае Айфон придётся восстанавливать в аварийном режиме.
Основным препятствием для установки скачанной прошивки может оказаться установленный и активированный функционал «Найти Айфон».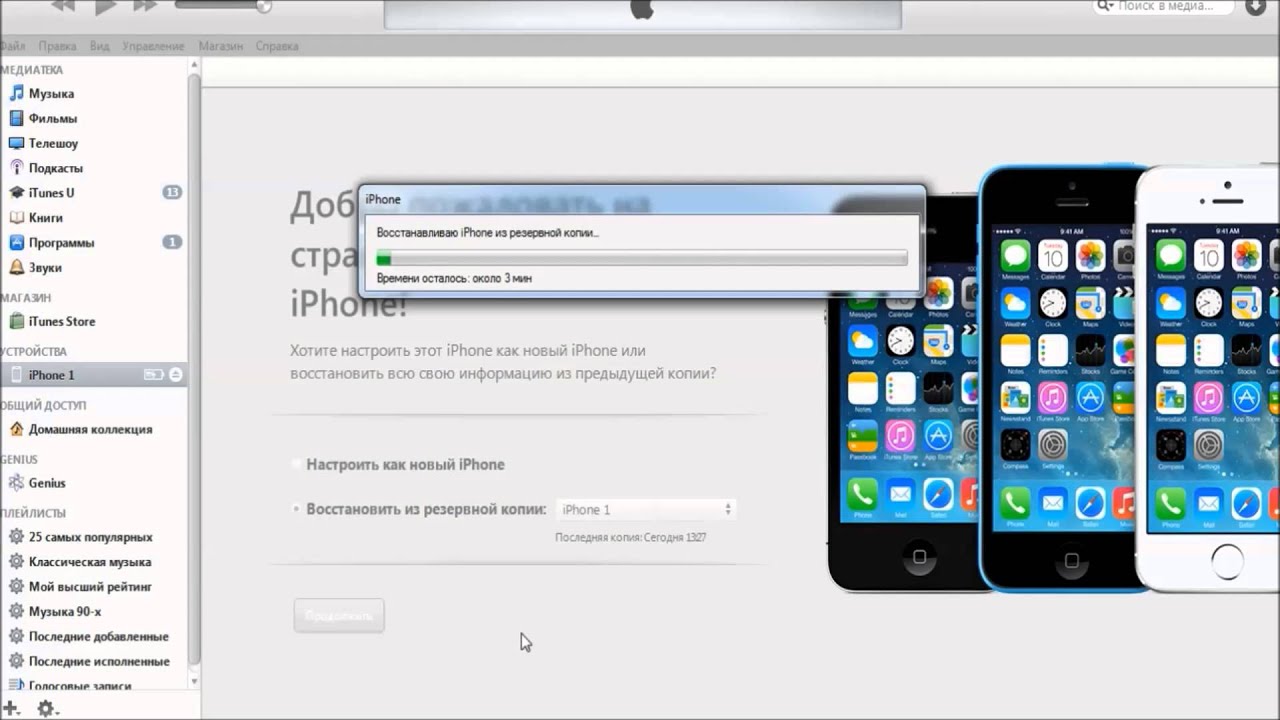 Если на смартфоне есть приложение Jailbreak (джейлбрейк), его нужно деактивировать через iCloud, подтвердив операцию паролем.
Если на смартфоне есть приложение Jailbreak (джейлбрейк), его нужно деактивировать через iCloud, подтвердив операцию паролем.
Порядок установки скачанной прошивки на iPhone
После проведенной подготовки можно переходить к восстановлению устройства. Чтобы установить скачанную прошивку на iPhone, необходимо последовательно совершить следующие действия:
- Выключить гаджет длительным нажатием кнопки «Power».
- Запустить на ПК приложение iTunes.
- Подключить смартфон к компьютеру или ноутбуку через Data-кабель (лучше использовать оригинальный аксессуар), одновременно удерживая
Нужно дождаться реакции мобильного устройства – на тёмном экране должен появиться значок iTunes и символ USB-кабеля. После этого кнопку «Home» можно отпустить. На экране ПК приложение самостоятельно определит устройство и укажет режим RecoveryMode. В диалоговом окне программа предложит выбрать одну из операций – обновить или восстановить смартфон.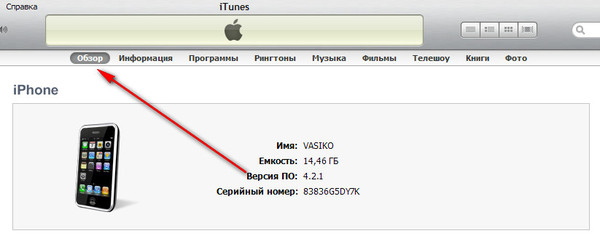 Чтобы запустить восстановление гаджета, нужно зажать кнопку Shift на Windows, или Alt на Mac, и одновременно кликнуть «Восстановить iPhone» и указать файл с прошивкой. После этого участие пользователя не требуется – программа iTunes самостоятельно начнёт процесс, включающий в себя:
Чтобы запустить восстановление гаджета, нужно зажать кнопку Shift на Windows, или Alt на Mac, и одновременно кликнуть «Восстановить iPhone» и указать файл с прошивкой. После этого участие пользователя не требуется – программа iTunes самостоятельно начнёт процесс, включающий в себя:
- извлечение программного обеспечения;
- подготовку гаджета для восстановления;
- ожидание смартфона;
- восстановление ПО.
Все этапы можно наблюдать на экране. По завершении на дисплее Айфона загорится стартовая страница с приветствием. Далее необходима настройка смартфона. Это можно сделать из созданной резервной папки, другой вариант — настроить гаджет как вновь приобретённый.
Скачать прошивку на айфон, подобрав нужную Вам модель можно, к примеру, здесь
Определение слов:
Jailbreak (англ. «побег из тюрьмы») или разблокировка iPhone/iPod Touch — официально неподдерживаемая компанией Apple кустарная операция, с помощью которой можно открыть полный доступ к файловой системе аппарата.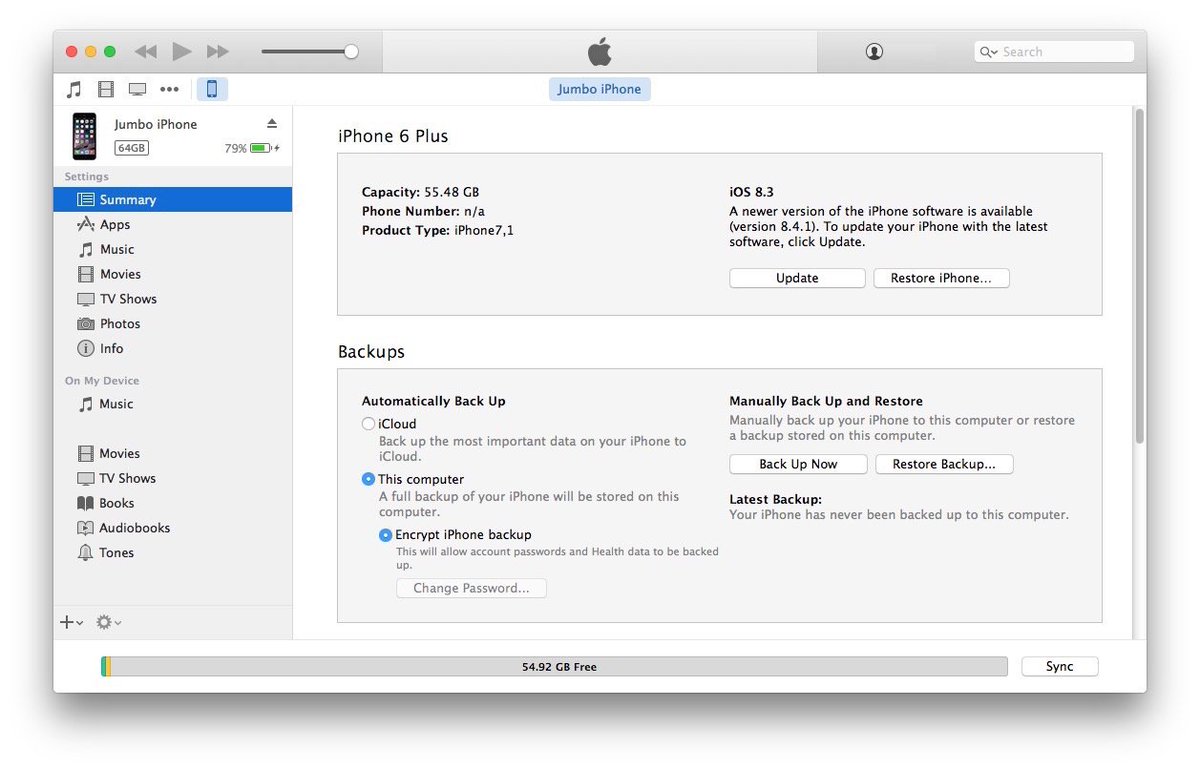 Это позволяет расширить возможности аппарата, например, сделать возможным поддержку тем оформления и установку нелицензионных приложений помимо App Store.
Это позволяет расширить возможности аппарата, например, сделать возможным поддержку тем оформления и установку нелицензионных приложений помимо App Store.
Unlock (разблокировка, разлочка) — это модификация программного обеспечения GSM-модуля, которая позволяет пользоваться iPhone с SIM-картой любого оператора.
Понравилась запись? Поделитесь ей в соцсетях!
iphonew.ru
Айфон 4 как прошить? Инструкция и способы прошивки
Программное обеспечение любого устройства со временем устаревает. Это нормальный процесс, поскольку любая компания продолжает работу над своим софтом, постоянно совершенствуя его.
Не является исключением и прошивка на «Айфон 4». Сам аппарат по своей технической конфигурации нельзя назвать слишком отсталым – с ним можно выглядеть стильно даже сегодня. Плюс технические параметры модели (камера, процессор и другие показатели) достаточно высокие, чтобы телефон функционировал нормально.
Тем не менее операционная система, на которой работает устройство, морально устарела – Apple выпустила уже 9-ю ее версию, тогда как модель 4-го поколения поставлялась с iOS 5. Разумеется, ОС за эти обновления стала более продуктивной, удобной и привлекательной внешне. Поэтому некоторые пользователи делают все возможное, чтобы довести свой телефон до такого же состояния. Проще говоря, они узнают, как прошить телефон «Айфон 4». Впрочем, перепрошивка может понадобиться не только для этого.
В этой статье мы постараемся максимально раскрыть, что это за процедура и зачем она нужна.
Каждый смартфон работает с определенной версией операционной системы. Процедура прошивки означает ее смену, что может включать в себя как переход на более новое поколение, так и просто обновление существующей до такого состояния, в каком телефон был выпущен с завода.
Возможно, кто-то подумает, что прошивка на «Айфон 4» – это сложнейший процесс, который может быть под силу только хакерам или квалифицированным работникам сервисных центров, но это не так. На самом деле это достаточно простое действие. И компания Apple позаботилась о том, чтобы с ним легко мог справиться каждый, практически в домашних условиях.
На самом деле это достаточно простое действие. И компания Apple позаботилась о том, чтобы с ним легко мог справиться каждый, практически в домашних условиях.
Зачем она нужна?
Как уже отмечалось, одним из вариантов необходимости проведения обновления программного обеспечения вашего устройства может быть желание просто перейти на более новую версию его ОС. Это нормально, поскольку, как уже мы упоминали, может быть обусловлено расширенным функционалом.
Так вот, помимо этого пользователь может искать информацию о своем «Айфон 4» (как прошить его самостоятельно) для того, чтобы свести модель до заводских настроек. Понадобиться это может в случае нахождения чужого телефона или, скажем, когда смартфон вам отдал человек, ранее пользовавшийся им. Таким образом, вы просто желаете стереть всю информацию с устройства, которая относится к другим пользователям, и получить на руки абсолютно чистую модель.
Способы проведения прошивки «Айфон 4»
Что ж, чем бы ни было продиктовано ваше желание узнать, как прошить «Айфон 4» (s-модификации это тоже касается), способы проведения этой процедуры мы опишем в этой статье. Всего их два – это «Обновление» и «Восстановление». Оба проводятся через компьютер с предустановленной программой iTunes и шнур, соединяющий смартфон с ПК; либо же непосредственно на самом устройстве, используя локальное WiFi-соединение.
Всего их два – это «Обновление» и «Восстановление». Оба проводятся через компьютер с предустановленной программой iTunes и шнур, соединяющий смартфон с ПК; либо же непосредственно на самом устройстве, используя локальное WiFi-соединение.
Каждый из двух методов того, как перепрошить «Айфон 4s» (или просто 4) подразумевает некоторые индивидуальные особенности. О различиях между ними читайте далее по тексту, в разделах, посвященных этим способам.
Восстановление
Сначала поговорим о восстановлении. К нему можно обратиться исключительно в том случае, если вы работаете по схеме «Компьютер + iTunes + телефон». Вкладку «Восстановление» можно найти после того, как ваш смартфон будет распознан ПК, после этого на мониторе появится меню для управления им.
Сама по себе процедура восстановления является более комплексной, чем обновление, поскольку подразумевает удаление персональных данных с телефона. Она направлена на то, как уже было сказано выше, чтобы получить «чистый» мобильник.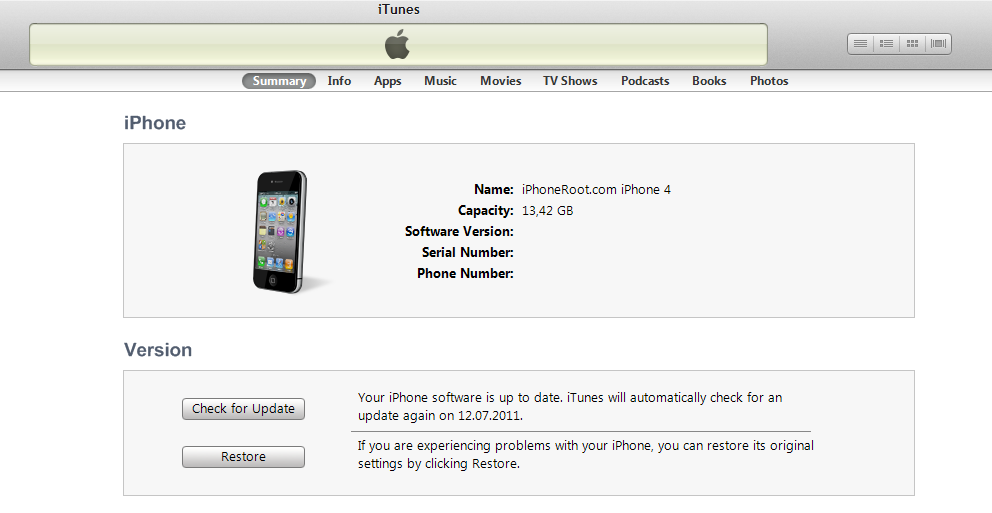 Проводят ее, например, в случае передачи или продажи «Айфона», а также когда пользователь ищет, как прошить найденный «Айфон 4».
Проводят ее, например, в случае передачи или продажи «Айфона», а также когда пользователь ищет, как прошить найденный «Айфон 4».
Сохраняйте информацию
Описывая данную процедуру, нельзя не упомянуть, что необходимо быть осторожным и сохранять все свои файлы заранее. Восстановить их после этого шага будет нельзя, вся информация с вашего «Айфон» утратится навсегда. Поэтому не рекомендуется делать восстановления устройства без необходимости, в качестве эксперимента, а также когда не побеспокоились о создании резервной копии всех своих файлов (особенно фотографий) на других носителях. Поскольку, как показывают отзывы пользователей, это довольно распространенная проблема и ошибка, когда человек путает процесс с простым обновлением и теряет весь контент.
Обновление
Итак, как вы уже догадались, эта процедура не включает в себя удаление личных данных пользователя устройством, поскольку она направлена на то, чтобы лишь перейти на более свежую версию операционной системы.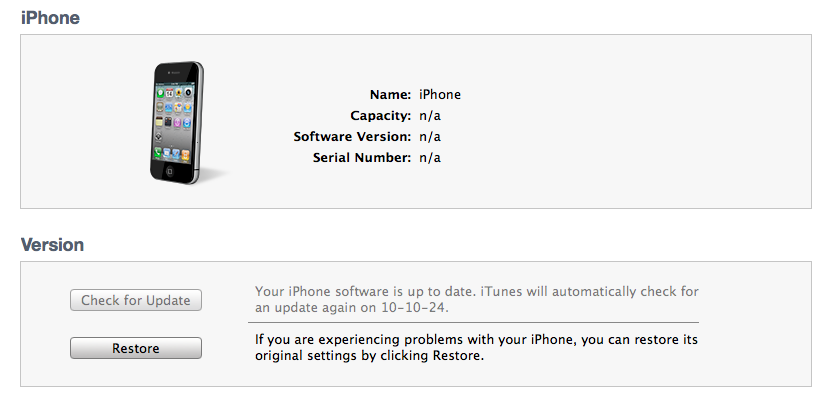
Инструкция по тому, как провести эту операцию, зависит от того, какой метод обновления выбирает пользователь – через компьютер и iTunes или же по WiFi, работая с самим телефоном. Те, кто задумывается, как прошить «Айфон 4 s», могут не беспокоиться. Особой сложностью не отличается ни первый, ни второй методы. Просто все зависит от условий, в которых будет проводиться перепрошивка. Это доступ к интернету, наличие уже скачанного файла операционной системы и, конечно же, шнур для соединения смартфона (следует позаботиться о наличии).
Пошаговая инструкция
Если расписывать все пошагово, то имеем следующую картину. Если нам нужно восстановление устройства, просто подключаем к компьютеру с помощью кабеля наш «Айфон 4» (как прошить его без доступа к ПК – опишем далее).
Далее открываем программу iTunes, где в правой верхней части экрана вы увидите меню своего телефона. Необходимо нажать на него. Перед вами откроется панель состояния телефона, на которой будут располагаться клавиши «Восстановить» и «Обновить», по названиям которых становится очевидно, для чего они предназначены.
Если вы недовольны работой своего «Айфон 4», как прошить его — вопрос закономерный. Выполняя эту операцию с помощью ПК, помните о возможности указать программе на загруженную ранее версию iOS и о том, что софт может самостоятельно провести поиск более свежей сборки. В случае если такая действительно доступна, iTunes предложит установить именно ее. И помните, что ответ на вопрос, можно ли прошить «Айфон 4», отрицательный, если вы хотели вернуться к прежней ОС. Разработчики устройства позаботились о том, что вы не можете выбрать вновь более старую версию операционной системы. Это доставляет неудобства пользователям, перешедшим на iOS 8 поколения, которые отмечают, что она работает некорректно, подвисает и периодически подтормаживает. Такого не наблюдалось на более старых версиях ОС.
После всего этого нужно просто подождать. Процесс загрузки и установки новой системы будет отображаться на экране телефона, поэтому пользователь в это время может пойти просто попить кофе, например. Собственно, от него в ходе этого процесса ничего не требуется – телефон проводит все действия самостоятельно.
Собственно, от него в ходе этого процесса ничего не требуется – телефон проводит все действия самостоятельно.
Через WiFi или на компьютере
Сравнивая эти две процедуры, отметим лишь, что качать дистрибутив самостоятельно устройство будет дольше. Загрузка на ПК происходит быстрее. Это зависит от модуля передачи данных WiFi, установленного на «Айфон 4», (как прошить последний, мы уже описали в инструкции). Его скорость передачи меньше, чем у полноценного компьютера. Однако в некоторых ситуациях, когда просто нет доступа к ПК и необходимо провести прошивку, это помогает. Так что выбирайте способ, исходя из того, что у вас есть под рукой.
Предостережения
Вот так работает «Айфон 4». Как прошить его, вы уже поняли. Теперь поговорим о некоторых предостережениях. Первое адресовано владельцам неоригинальных устройств. Если вы ищете, как прошить китайский «Айфон 4», то вы ошиблись адресом. Чаще всего поддельные смартфоны (в частности, копии iPhone 4) работают на операционной системе Android (а в отдельных случаях – вообще без таковой). Соответственно, вся процедура, описанная в этой статье, к ним неприменима. Скорее всего, разработчики, выпускавшие копию, не позаботились о том, как делать обновления, поэтому владельцам таких телефонов не повезло.
Соответственно, вся процедура, описанная в этой статье, к ним неприменима. Скорее всего, разработчики, выпускавшие копию, не позаботились о том, как делать обновления, поэтому владельцам таких телефонов не повезло.
Еще одна замечание следует сделать тем, кто ищет, как перепрошить «Айфон 4s», который был «разлочен» (или «джейлбрейкнут»). Если ваш телефон был разблокирован из-под какого-либо оператора (например, AT&T, Verizon или Sprint), то, проводя обновление его операционной системы, вы, скорее всего, этот «джейлбрейк» потеряете. Чтобы сбросить все настройки телефона до заводских, вы можете использовать специальные программы, например, SemiRestore. Однако к процедурам, описанным здесь, вам прибегать не стоит.
По этому поводу существует множество различных инструкций и руководств. В них описано, что работа с такими программами, как правило, достаточно проста – нужно соединить устройство с компьютером, запустить на нем такой софт и дождаться, пока пройдет удаление всей информации.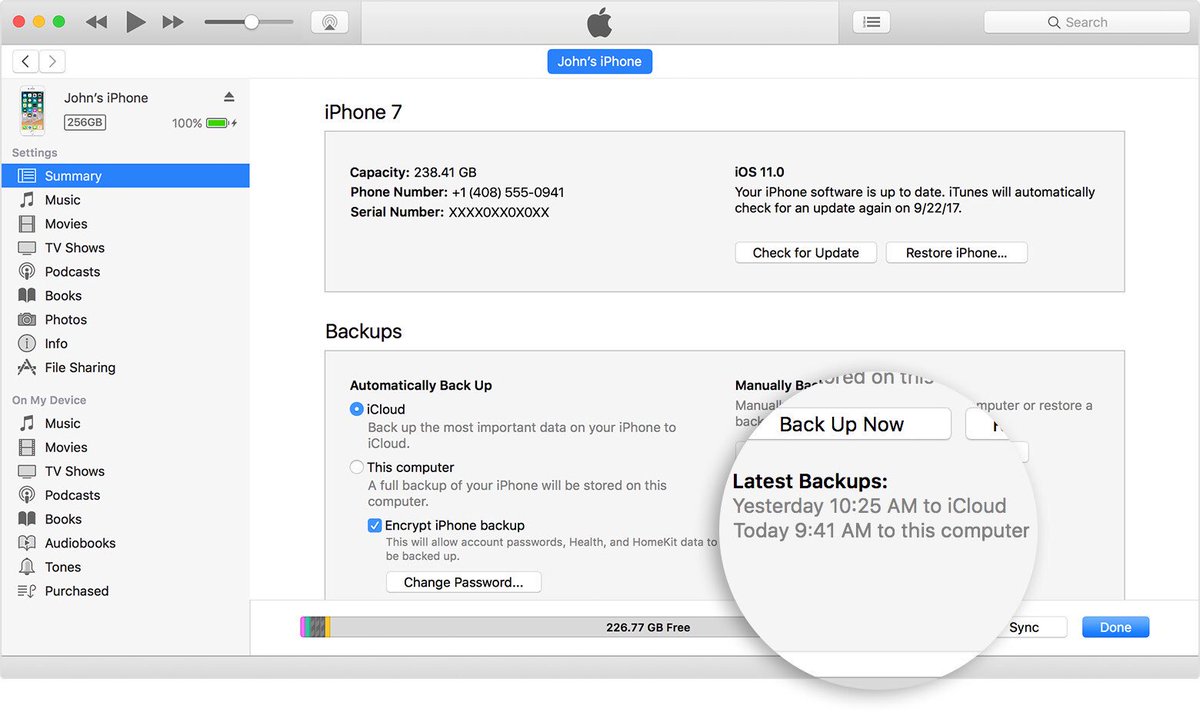 По завершении вы также получите чистый iPhone 4, правда, «джейлбрейк» на нем должен остаться – и это главное.
По завершении вы также получите чистый iPhone 4, правда, «джейлбрейк» на нем должен остаться – и это главное.
Зачем платить больше
Как видите, процедура перепрошивки iPhone 4 достаточно проста даже для неопытного пользователя. С ней легко справится любой человек, минимально владеющий ПК, поскольку все действия сведены до элементарного.
Это делает посещение сервисного центра с целью полного удаления данных с телефона бессмысленным. Каждый из нас знает, как перепрошить «Айфон 4s», обновить свою iOS до наиболее свежей версии, сбросить все настройки и при этом не особо отвлекаться от своих дел. Так, спрашивается, зачем платить больше?
Как перепрошить iPhone или iPad
В отличие от простого обновления, при перепрошивке из памяти удаляются пользовательские данные, а все настройки восстанавливаются до заводского состояния. В терминологии Apple эта процедура так и называется — «восстановление устройства».
Её выполняют при каких‑либо программных сбоях или для получения чистой ОС без мусора и ошибок, которых становится всё больше с каждым обновлением. А ещё перепрошивка позволяет удалить забытый пароль блокировки. Но надо уточнить, что речь именно о код‑пароле, а не о блокировке активации iCloud по Apple ID — в последнем случае перепрошивка никак не поможет.
А ещё перепрошивка позволяет удалить забытый пароль блокировки. Но надо уточнить, что речь именно о код‑пароле, а не о блокировке активации iCloud по Apple ID — в последнем случае перепрошивка никак не поможет.
Также важно понимать, что перепрошить iPhone можно только на актуальную версию iOS. То есть после официального релиза iOS 14 нельзя восстановиться, скажем, на iOS 13. Исключение составляют лишь бета‑версии новых прошивок, с которых можно вернуться на более раннюю официальную версию.
Впрочем, иногда разработчики‑энтузиасты выпускают инструменты, позволяющие понизить версию прошивки, но обычно это касается только старых iPhone и iPad.
1. Сделайте резервную копию
Все фото, документы и другие файлы удалятся с устройства при перепрошивке. Чтобы не потерять их, нужно сохранить данные или создать свежую резервную копию. Конечно, при условии, что iPhone или iPad включаются — в противном случае остаётся лишь надеяться на предыдущие бэкапы.
С помощью iCloud
Прямо с устройства можно сделать резервную копию в меню «Настройки» → «Apple ID, iCloud, медиаконтент и покупки» → iCloud.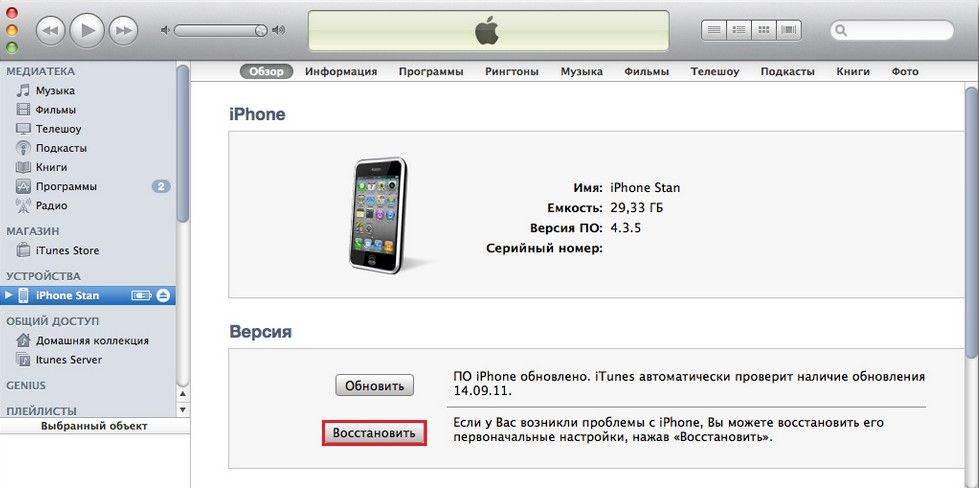 Включите в этом разделе тумблеры напротив нужных данных, перейдите в пункт «Резервная копия», а затем включите переключатель «Резервная копия в iCloud» и нажмите «Создать резервную копию».
Включите в этом разделе тумблеры напротив нужных данных, перейдите в пункт «Резервная копия», а затем включите переключатель «Резервная копия в iCloud» и нажмите «Создать резервную копию».
С помощью iTunes или Finder
Для создания локальной резервной копии на компьютере подключите iPhone или iPad с помощью кабеля. На Windows, macOS Mojave и более ранних версиях запустите iTunes, а на macOS Catalina и более поздних версиях — Finder. При необходимости нажмите «Доверять этому компьютеру» на экране iOS‑устройства.
Выберите свой гаджет в боковой панели iTunes или Finder, а затем кликните «Обзор» или «Основные» в главном окне и нажмите кнопку «Создать резервную копию сейчас». После этого следуйте подсказкам и дождитесь завершения процесса.
2. Отключите функцию «Найти iPhone»
Если устройство запускается и работает, перейдите в «Настройки» → «Apple ID, iCloud, медиаконтент и покупки» → «Локатор» → «Найти iPhone» и отключите одноимённый тумблер. При этом понадобится ввести пароль от Apple ID.
Если с гаджетом проблемы, его всё равно можно будет восстановить, но сразу после перепрошивки также нужно будет вводить пароль от учётной записи Apple.
3. Обновите ОС и ПО
Если восстанавливается iPhone или iPad без компьютера — пропустите этот шаг и переходите к следующему.
Установите доступные обновления ОС на компьютере. При использовании Windows, macOS Mojave и более ранних версий также убедитесь, что используете последнюю версию iTunes.
4. Выполните восстановление
Это можно сделать двумя способами.
Прямо на устройстве
Такой вариант годится для ситуаций, когда гаджет запускается и работает. Восстановление через системную функцию сброса настроек iOS даст ровно такой же эффект, как и при использовании компьютера.
Откройте «Настройки» → «Основные» → «Сброс» и нажмите «Стереть контент и настройки». Подтвердите удаление данных и дождитесь завершения процесса. По окончании на iPhone или iPad будет чистая прошивка.
С помощью компьютера
Способ для случаев, когда iPhone или iPad не включаются, зависают или по каким‑нибудь причинам не получается сделать сброс прямо на устройстве.
Подключите iOS‑устройство с помощью кабеля и откройте Finder или iTunes. Выберите гаджет в боковой панели Finder или окне iTunes, а затем кликните «Восстановить iPhone (iPad)» и следуйте подсказкам. По завершении на устройстве будет новая чистая прошивка, как при первом включении после покупки.
Если устройство не распознаётся или во время прошивки возникают ошибки, попробуйте перевести его в режим восстановления или режим DFU и повторите процедуру. При подключении в таком режиме Finder или iTunes автоматически предложат восстановить гаджет. В зависимости от модели устройства вход в это состояние может осуществляться по‑разному. Подробные инструкции ищите в отдельной статье.
При возникновении неизвестных ошибок и сбоев восстановления попробуйте использовать другой — желательно оригинальный и новый — кабель. Также помогает подключение к ПК с другой версией ОС или просто другому компьютеру.
Читайте также 🧐
Последняя прошивка на iphone 5c.
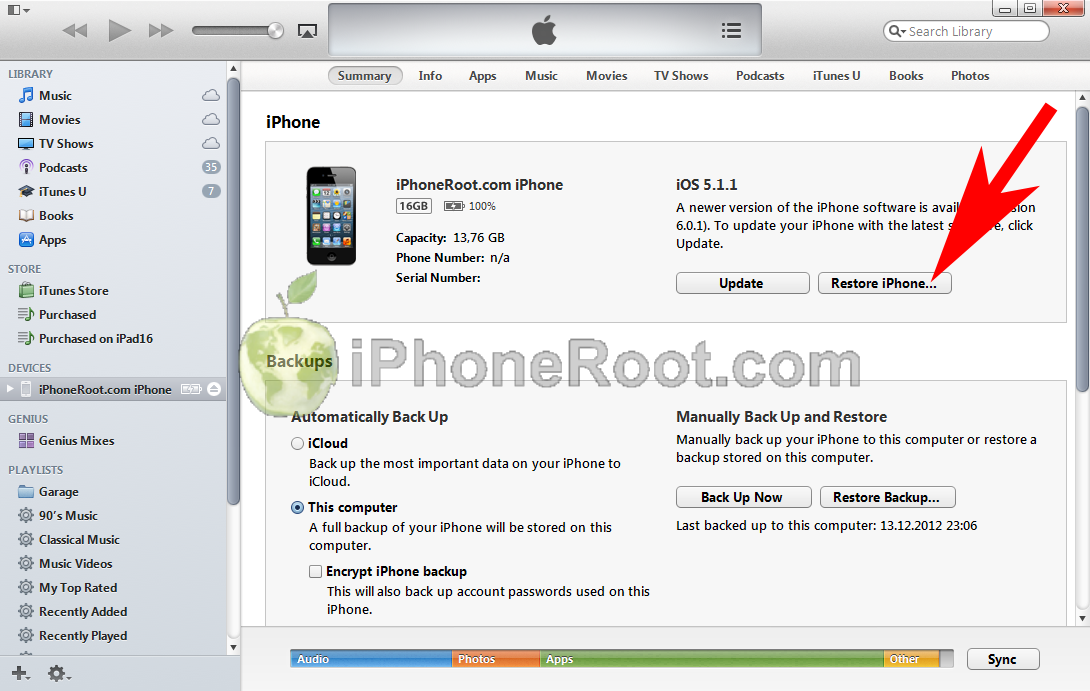 Как перепрошить айфон с помощью ПК и iTunes
Как перепрошить айфон с помощью ПК и iTunesНазывается процедура, в рамках которой на гаджет устанавливается программное обеспечение. Прошить Айфон – не всегда значит обновить его до последней версии iOS. Среди владельцев «яблочных» гаджетов полно консерваторов, которые желают продолжать пользоваться 5-ой или 6-ой версиями операционной системы, считая их наиболее удачными. Эти пользователи имеют возможность загрузить на Айфон ПО, которое их устраивает.
Владелец гаджета должен знать, как перепрошить Айфон самостоятельно – в противном случае после выхода каждой новой версии iOS ему придется обращаться за помощью к консультантам салонов, которые на услуги, связанные с iPhone, устанавливают бешеные цены. Эта статья расскажет, как правильно поменять прошивку.
Перепрошивка может быть одного из двух видов – восстановление и обновление .
- После восстановления вы получите «чистый» Айфон, без контента и с той же версией «операционки», какая была изначально (либо с той, которую вы выберете сами).

- После обновления на ваш гаджет будет установлена новейшая версия операционной системы, и при этом все данные останутся на месте.
Apple не позволяет «понижать» версию операционной системы. Если вы установили, скажем, iOS 7, то вернуться к iOS 5 стандартными средствами вы уже не сможете.
Также нельзя вернуться с бета-версии прошивки на последнюю официальную.
У этого правила есть исключение: в течение 2-х недель после релиза новой iOS открыто «окно» — пользователи вправе «откатиться» к предыдущей версии ПО, если новая им не понравилась. Кроме того, они могут воспользоваться неофициальными программными средствами, вроде RedSnOw или Tiny Umbrella , однако, эти программы работают лишь на «старых» модификациях iPhone.
Подготовительные действия
Прежде чем начинать перепрошивать iPhone, необходимо выполнить следующие действия:
Загрузить прошивку на компьютер . Найти сайт-источник, с которого можно скачать прошивку, проще простого: по запросу поисковая система выдаст десятки таких сайтов.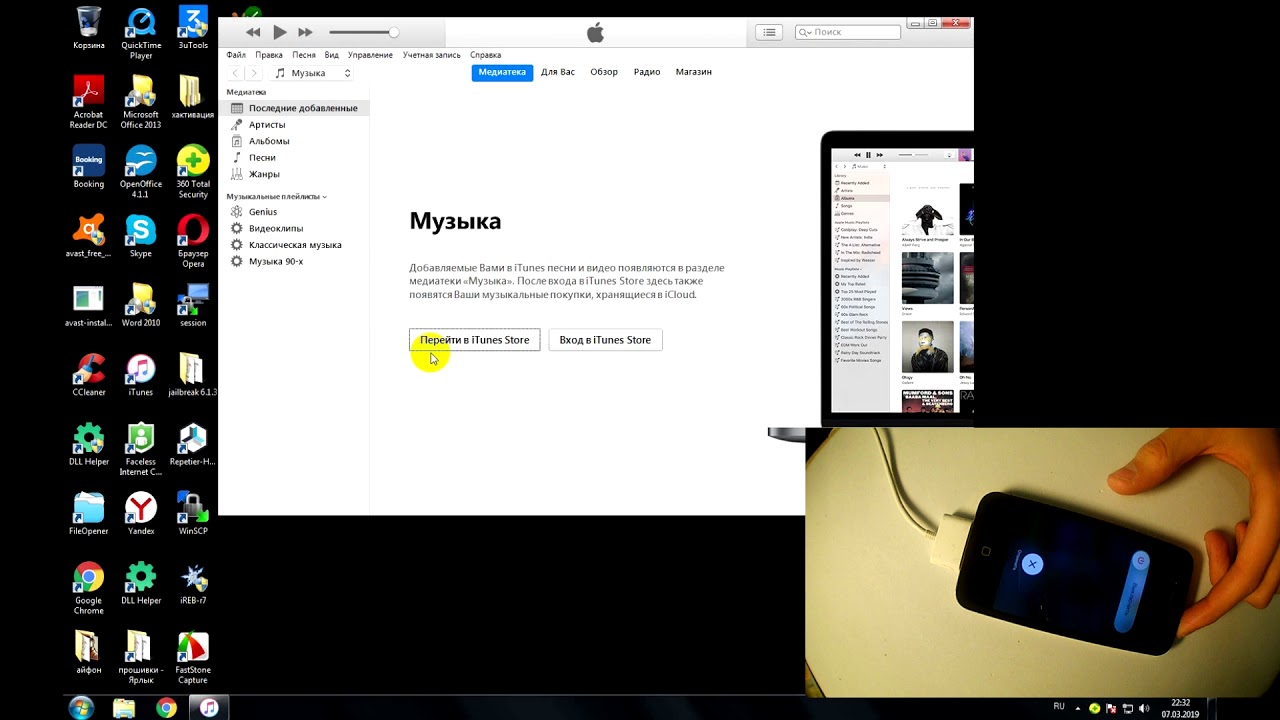 А вот выбирать прошивку нужно внимательно – обращайте внимание на такие критерии:
А вот выбирать прошивку нужно внимательно – обращайте внимание на такие критерии:
- Модификация iPhone (4, 4S, 5S и так далее).
- Стандарт связи. Во время поисков прошивки вы заметите, что на специализированных сайтах файлы прошивки поделены на два блока: GSM и CDMA . На 99% вам нужна GSM-прошивка! У CDMA-Айфонов есть явный отличительный признак: отсутствие лотка для SIM-карты. Айфоны CDMA запрограммированы на работу всего с одним оператором – поэтому и стоимость их значительно ниже. Другое дело, что на российском рынке Айфон CDMA вы не найдете – такие можно заказать только из США или Китая.
- Модель iPhone. Модель представляет собой набор из букв и цифр – ее указывают на задней грани устройства и на упаковке.
Изображение: 4apple.org
Зная все эти данные, вы точно не «промахнетесь» с выбором прошивки.
Загрузить и установить новейшую версию Айтюнс . Рекомендуется воспользоваться официальным сайтом Apple – пройдите по этой ссылке. На момент написания статьи новейшей версией является iTunes 12.5.1 .
На момент написания статьи новейшей версией является iTunes 12.5.1 .
Отключить на смартфоне функцию «Найти iPhone». Пройдите по пути «Настройки » — «iCloud » и деактивируйте тумблер напротив «Найти iPhone ». Если эта функция останется включенной, Айтюнс просто не сможет произвести перепрошивку и будет выдавать ошибку.
Скопировать персональные данные с Айфона на другой носитель информации . В процессе перепрошивки данные могут быть потеряны.
Как прошить Айфон через Айтюнс самому?
Перепрошивайте Айфон так:
Шаг 1 . Соедините гаджет с ПК кабелем и откройте Айтюнс.
Шаг 2 . Перейдите на страницу управления гаджетом – для этого нужно нажать на кнопку с изображением смартфона.
Шаг 3 . Зажмите кнопку «Shift » и нажмите «Восстановить iPhone…» (на компьютерах Mac вместо «Shift » зажимается «Alt »).
Появится окно, через которое нужно найти и выбрать загруженную в память компьютера прошивку.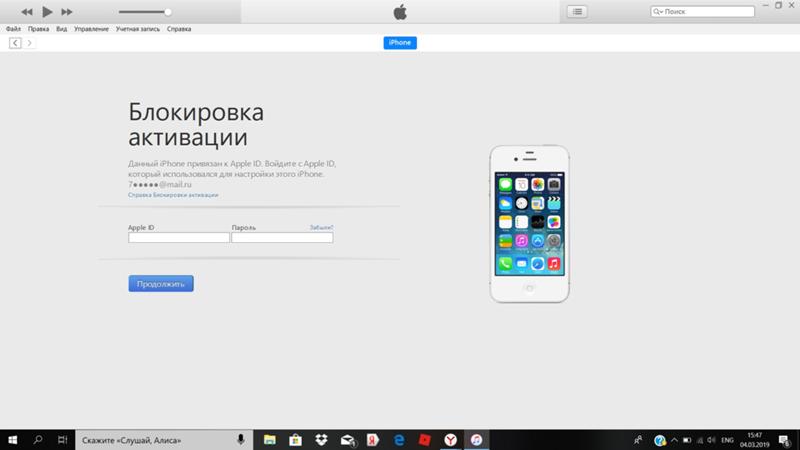 Файл прошивки имеет формат IPSW .
Файл прошивки имеет формат IPSW .
Если вы загрузили неподходящую для конкретного гаджета прошивку, программа выдаст такое недружелюбное оповещение:
Шаг 4 . Подтвердите, что хотите перепрошить Айфон – нажмите «Обновить » в этом окошке:
Дальнейшие действия не нужны – Айтюнс удалит контент и установит прошивку. Гаджет перейдет в режим Recovery Mode , и его настройки будут сброшены до первоначальных.
Вы можете избежать самостоятельных поисков подходящей прошивки, доверив это дело iTunes. Однако программа 100% установит на гаджет новейшую доступную «операционку», а не ту, которая на данный момент стоит на Айфоне.
Если вас это устраивает, то вы можете на 3-ем шаге просто нажать «Восстановить iPhone…», не удерживая кнопок на клавиатуре.
Как восстановить Айфон с джейлбрейком?
Если на вашем Айфоне стоит джейлбрейк, рекомендуется перепрошивать гаджет через «DFU MODE » (режим DFU ). Также к этому способу стоит обратиться, если восстановление Айфона по предыдущему сценарию (через Recovery Mode ) по какой-то причине не дало результата.
Также к этому способу стоит обратиться, если восстановление Айфона по предыдущему сценарию (через Recovery Mode ) по какой-то причине не дало результата.
Шаг 1 . Введите смартфон в режим DFU : одновременно зажмите и удерживайте 10 секунд кнопки «Home » и «Power », затем отпустите «Power ».
Шаг 2 . Подключите устройство к компьютеру кабелем. После этого iTunes должен вывести на экран подобное сообщение:
По завершении процедуры выведите смартфон из режима DFU: зажмите «Home » + «Power » и дождитесь, когда на экране появится заветное надкусанное яблочко.
Как обновить Айфон?
Обновление iPhone можно произвести двумя способами: через iTunes и «по воздуху» (то бишь через Wi-Fi).
Обновление iPhone через iTunes
Процедура обновления через iTunes схожа с процедурой восстановления iPhone – действовать нужно так:
Шаг 1 . Соедините гаджет с ПК, в iTunes перейдите в меню управления устройством.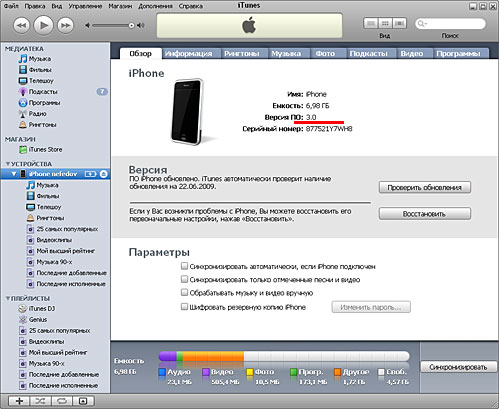
Шаг 2 . Нажмите не «Восстановить iPhone…», а «Обновить » — кнопку, расположенную рядом.
Если вы видите такое окно, значит, на смартфоне уже установлена новейшая версия ПО либо последняя из тех, которые конкретно эта модель способна «потянуть».
Для примера использовалось устройство iPhone 4 : iOS 7.1.2 – максимум, который устанавливается на данную модификацию.
Если у вас есть файл прошивки, вам незачем ждать, пока iTunes скачает ее. Через комбинацию «Shift » + «Обновить » найдите файл в памяти ПК.
Шаг 3. Дождитесь завершения процедуры и наслаждайтесь новым ПО от Apple. Настройки и данные останутся на месте.
Обновление iPhone через Wi-Fi
Возможность обновления «по воздуху» впервые появилась на устройствах с iOS 5.
Обновление через 2G и 3G-соединения невозможно, потому что пропускная способность мобильных подключений слишком мала.
Чтобы обновить iOS через Wi-Fi, действуйте так:
Шаг 1 . Активируйте на устройстве Wi-Fi – свайпом снизу-вверх вызовите панель Центра Управления (Control Center ) и на этой панели кликните по иконке Wi-Fi.
Активируйте на устройстве Wi-Fi – свайпом снизу-вверх вызовите панель Центра Управления (Control Center ) и на этой панели кликните по иконке Wi-Fi.
Шаг 2 . Зайдите в «Настройки », проследуйте в раздел Wi-Fi и подключитесь к доступной сети в блоке «Выбрать сеть…».
Шаг 3 . Вернитесь в «Настройки » и зайдите в «Основные ».
Шаг 4 . Из раздела «Основные » проследуйте в подраздел «Обновление ПО ».
Шаг 5 . Дождитесь окончания проверки обновлений. Если Айфон найдет более новую версию операционной системы, чем та, которая установлена на вашем устройстве сейчас, вы увидите такую картину:
Нажмите «Загрузить и установить » — так вы запустите обновление «по воздуху». Если на Айфоне уже стоит предельная версия iOS, перед вами появится подобное сообщение:
Не обновляйте iPhone c джейлбрейком – это может привести к печальным последствиям!
Гаджет окажется в так называемом режиме «вечного яблока» или попадет в «петлю» в режиме восстановления.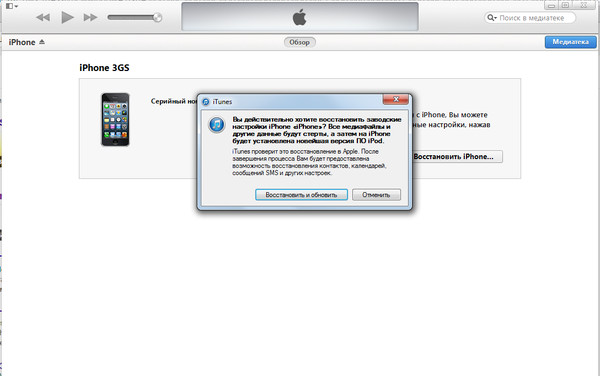 Проблема кроется в том, что Jailbreak для новой версии «операционки» iOS появляется со значительным опозданием – получается, что iPhone обновляется «в никуда». Для перепрошивки «джейлбрейкнутых» гаджетов Apple следует использовать только кнопку «Восстановить iPhone…».
Проблема кроется в том, что Jailbreak для новой версии «операционки» iOS появляется со значительным опозданием – получается, что iPhone обновляется «в никуда». Для перепрошивки «джейлбрейкнутых» гаджетов Apple следует использовать только кнопку «Восстановить iPhone…».
Заключение
У обладателей не взломанных iPhone с перепрошивкой вообще не должно возникнуть проблем – задача пользователя сводится к тому, чтобы подключить смартфон к ПК и нажать всего одну кнопку, а дальше iTunes все сделает сам. А вот владельцам гаджетов с джейлбрейком рекомендуется быть осторожнее: чтобы не потерять джейлбрейк, для сброса настроек и обновления прошивки лучше пользоваться не iTunes , а специальным ПО вроде программы Semi Restore .
Смартфоны и планшеты компании Apple славятся слаженной работой программного обеспечения и аппаратной части. За счет этого достигается бесперебойное функционирование устройств, а все возникающие проблемы с прошивкой американская корпорация устраняет в кратчайшие сроки за счет обновлений. При этом у пользователя может возникнуть необходимость перепрошить iPhone или iPad. Сделать это можно самостоятельно, без привлечения специалистов сервисного центра.
При этом у пользователя может возникнуть необходимость перепрошить iPhone или iPad. Сделать это можно самостоятельно, без привлечения специалистов сервисного центра.
Под понятием перепрошивки устройства понимается его восстановление. Данный процесс не стоит путать с обновлением, поскольку он имеет одно кардинальное отличие: выполняя восстановление, все данные с iPhone или iPad стираются окончательно. После перепрошивки девайс возвращается к заводским настройкам, и восстановить данные будет возможно только при наличии резервной копии.
Зачем нужно перепрошивать iPhone или iPad
Ничто не застраховано от программных сбоев, и устройства компании Apple в том числе. Несмотря на тот факт, что за разработку «железа» и прошивки отвечает одна корпорация, и с работой iPhone или iPad могут возникнуть проблемы. Программный сбой способен привести к выходу из строя iOS-девайса, и вернуть его в работоспособное состояние возможно будет только путем перепрошивки.
Также восстановление может быть необходимо в том случае, если пользователь забыл код разблокировки iPhone или iPad. Сбросив устройство до исходного состояния, пароль с него будет снят.
Сбросив устройство до исходного состояния, пароль с него будет снят.
Еще одной причиной для перепрошивки iPhone может выступить запланированная продажа устройства. Чтобы покупатель получил смартфон новым на заводских настройках и без данных бывшего владельца, можно выполнить его восстановление.
Важные правила восстановления устройств компании Apple
Процесс восстановления iPhone и iPad возможно выполнить только с помощью компьютера, используя программу iTunes.
Компания Apple не разрешает устанавливать на устройство версию iOS, отличную от установленной. У данного правила имеется исключение, которое получило среди пользователей название «Временное окно». Под данным понятием определяется срок в две недели (в некоторых ситуациях он меняется) после обновления прошивки, в течение которых пользователь может «откатить» версию iOS до предыдущей.
Важно: Данное правило не распространяется на бета-версии прошивок iOS. Если установлен тестовый вариант программного обеспечения, в любой момент владелец устройства имеет право через iTunes выполнить его восстановление до последней официальной версии прошивки.
Подготовка к перепрошивке iPhone
Перед тем как приступить непосредственно к процессу восстановления устройства, необходимо скачать правильную версию прошивки для ее последующей установки. Программное обеспечение iOS распространяется в формате.ipsw. В зависимости от модели смартфона или планшета оно различается, и из интернета необходимо загрузить прошивку для конкретного устройства, чтобы установка прошла гладко.
Чтобы определить, какая версия прошивки необходима для iPhone или iPad, потребуется взглянуть на заднюю крышку устройства. На ней всегда стоит указание конкретной модели, например, Model A1332.
Обратите внимание: Каждое устройство от компании Apple (iPhone 5, 6, 6s и другие) выполняется в нескольких вариациях, то есть отличаются моделями. Важно подобрать прошивку именно для определенной модели, поскольку они отличаются друг от друга довольно существенно, в первую очередь, поддерживаемыми сетями.
Также перед перепрошивкой iPhone или iPad необходимо отключить на устройстве . Если данная опция не отключена, система не позволит выполнить восстановление смартфона или планшета.
Если данная опция не отключена, система не позволит выполнить восстановление смартфона или планшета.
Установка прошивки на устройства компании Apple производится только при помощи программы iTunes. Ее можно загрузить с официального сайта американской корпорации.
Важно: Перед установкой прошивки на iPhone или iPad, обновите версию iTunes до актуальной, чтобы не произошло сбоев в процессе восстановления.
Как перепрошить iPhone или iPad
Компания Apple предусмотрела два режима восстановления своих устройств – стандартный и с использованием режима DFU. Второй вариант пригодится в том случае, если первый не работает или возникают ошибки при восстановлении смартфона/планшета через него.
Перепрошивка iPhone или iPad в нормальном режиме
Восстановление устройства через обычный режим выполняет следующим образом:
После этого начнется процесс восстановления девайса, который будет выполнен в полностью автоматическом режиме.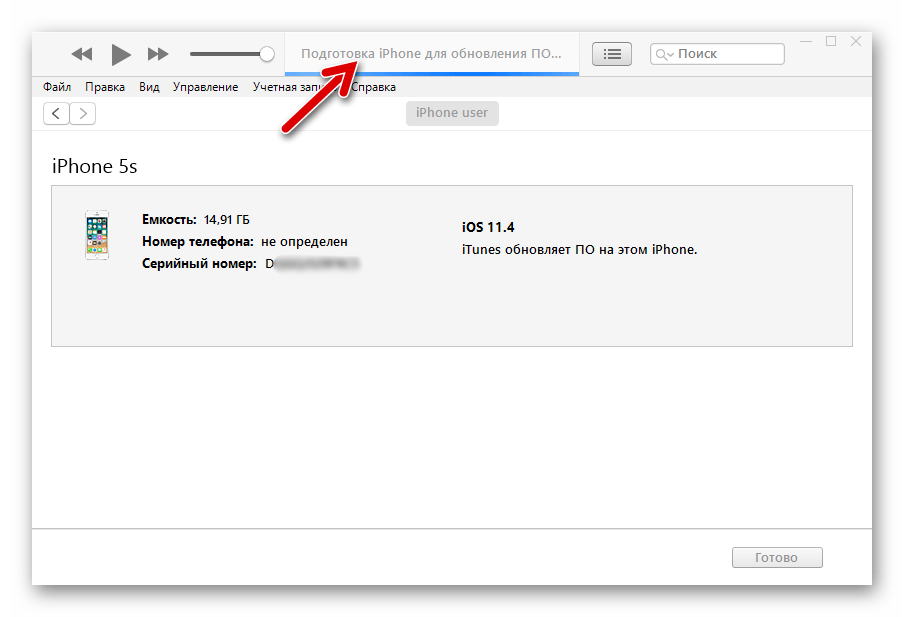
Программное обеспечение любого устройства со временем устаревает. Это нормальный процесс, поскольку любая компания продолжает работу над своим софтом, постоянно совершенствуя его.
Не является исключением и прошивка на «Айфон 4». Сам аппарат по своей технической конфигурации нельзя назвать слишком отсталым — с ним можно выглядеть стильно даже сегодня. Плюс технические параметры модели (камера, процессор и другие показатели) достаточно высокие, чтобы телефон функционировал нормально.
Тем не менее операционная система, на которой работает устройство, морально устарела — Apple выпустила уже 9-ю ее версию, тогда как модель 4-го поколения поставлялась с iOS 5. Разумеется, ОС за эти обновления стала более продуктивной, удобной и привлекательной внешне. Поэтому некоторые пользователи делают все возможное, чтобы довести свой телефон до такого же состояния. Проще говоря, они узнают, как прошить телефон «Айфон 4». Впрочем, перепрошивка может понадобиться не только для этого.
В этой статье мы постараемся максимально раскрыть, что это за процедура и зачем она нужна.
Каждый смартфон работает с определенной версией операционной системы. Процедура прошивки означает ее смену, что может включать в себя как переход на более новое поколение, так и просто обновление существующей до такого состояния, в каком телефон был выпущен с завода.
Возможно, кто-то подумает, что прошивка на «Айфон 4» — это сложнейший процесс, который может быть под силу только хакерам или квалифицированным работникам сервисных центров, но это не так. На самом деле это достаточно простое действие. И компания Apple позаботилась о том, чтобы с ним легко мог справиться каждый, практически в домашних условиях.
Зачем она нужна?
Как уже отмечалось, одним из вариантов необходимости проведения обновления программного обеспечения вашего устройства может быть желание просто перейти на более новую версию его ОС. Это нормально, поскольку, как уже мы упоминали, может быть обусловлено расширенным функционалом.
Так вот, помимо этого пользователь может искать информацию о своем «Айфон 4» (как прошить его самостоятельно) для того, чтобы свести модель до заводских настроек. Понадобиться это может в случае нахождения чужого телефона или, скажем, когда смартфон вам отдал человек, ранее пользовавшийся им. Таким образом, вы просто желаете стереть всю информацию с устройства, которая относится к другим пользователям, и получить на руки абсолютно чистую модель.
Понадобиться это может в случае нахождения чужого телефона или, скажем, когда смартфон вам отдал человек, ранее пользовавшийся им. Таким образом, вы просто желаете стереть всю информацию с устройства, которая относится к другим пользователям, и получить на руки абсолютно чистую модель.
Способы проведения прошивки «Айфон 4»
Что ж, чем бы ни было продиктовано ваше желание узнать, как прошить «Айфон 4» (s-модификации это тоже касается), способы проведения этой процедуры мы опишем в этой статье. Всего их два — это «Обновление» и «Восстановление». Оба проводятся через компьютер с предустановленной программой iTunes и шнур, соединяющий смартфон с ПК; либо же непосредственно на самом устройстве, используя локальное WiFi-соединение.
Каждый из двух методов того, как перепрошить «Айфон 4s» (или просто 4) подразумевает некоторые индивидуальные особенности. О различиях между ними читайте далее по тексту, в разделах, посвященных этим способам.
Восстановление
Сначала поговорим о восстановлении. К нему можно обратиться исключительно в том случае, если вы работаете по схеме «Компьютер + iTunes + телефон». Вкладку «Восстановление» можно найти после того, как ваш смартфон будет распознан ПК, после этого на мониторе появится меню для управления им.
К нему можно обратиться исключительно в том случае, если вы работаете по схеме «Компьютер + iTunes + телефон». Вкладку «Восстановление» можно найти после того, как ваш смартфон будет распознан ПК, после этого на мониторе появится меню для управления им.
Сама по себе процедура восстановления является более комплексной, чем обновление, поскольку подразумевает удаление персональных данных с телефона. Она направлена на то, как уже было сказано выше, чтобы получить «чистый» мобильник. Проводят ее, например, в случае передачи или продажи «Айфона», а также когда пользователь ищет, как прошить найденный «Айфон 4».
Сохраняйте информацию
Описывая данную процедуру, нельзя не упомянуть, что необходимо быть осторожным и сохранять все свои файлы заранее. Восстановить их после этого шага будет нельзя, вся информация с вашего «Айфон» утратится навсегда. Поэтому не рекомендуется делать восстановления устройства без необходимости, в качестве эксперимента, а также когда не побеспокоились о создании резервной копии всех своих файлов (особенно фотографий) на других носителях. Поскольку, как показывают отзывы пользователей, это довольно распространенная проблема и ошибка, когда человек путает процесс с простым обновлением и теряет весь контент.
Поскольку, как показывают отзывы пользователей, это довольно распространенная проблема и ошибка, когда человек путает процесс с простым обновлением и теряет весь контент.
Обновление
Итак, как вы уже догадались, эта процедура не включает в себя удаление пользователя устройством, поскольку она направлена на то, чтобы лишь перейти на более свежую версию операционной системы.
Инструкция по тому, как провести эту операцию, зависит от того, какой метод обновления выбирает пользователь — через компьютер и iTunes или же по WiFi, работая с самим телефоном. Те, кто задумывается, как прошить «Айфон 4 s», могут не беспокоиться. Особой сложностью не отличается ни первый, ни второй методы. Просто все зависит от условий, в которых будет проводиться перепрошивка. Это доступ к интернету, наличие уже операционной системы и, конечно же, шнур для соединения смартфона (следует позаботиться о наличии).
Пошаговая инструкция
Если расписывать все пошагово, то имеем следующую картину. Если нам нужно восстановление устройства, просто подключаем к компьютеру с помощью кабеля наш «Айфон 4» (как прошить его без доступа к ПК — опишем далее).
Если нам нужно восстановление устройства, просто подключаем к компьютеру с помощью кабеля наш «Айфон 4» (как прошить его без доступа к ПК — опишем далее).
Далее открываем программу iTunes, где в правой верхней части экрана вы увидите меню своего телефона. Необходимо нажать на него. Перед вами откроется панель состояния телефона, на которой будут располагаться клавиши «Восстановить» и «Обновить», по названиям которых становится очевидно, для чего они предназначены.
Если вы недовольны работой своего «Айфон 4», как прошить его — вопрос закономерный. Выполняя эту операцию с помощью ПК, помните о возможности указать программе на загруженную ранее версию iOS и о том, что софт может самостоятельно провести поиск более свежей сборки. В случае если такая действительно доступна, iTunes предложит установить именно ее. И помните, что ответ на вопрос, можно ли прошить «Айфон 4», отрицательный, если вы хотели вернуться к прежней ОС. Разработчики устройства позаботились о том, что вы не можете выбрать вновь более старую версию операционной системы.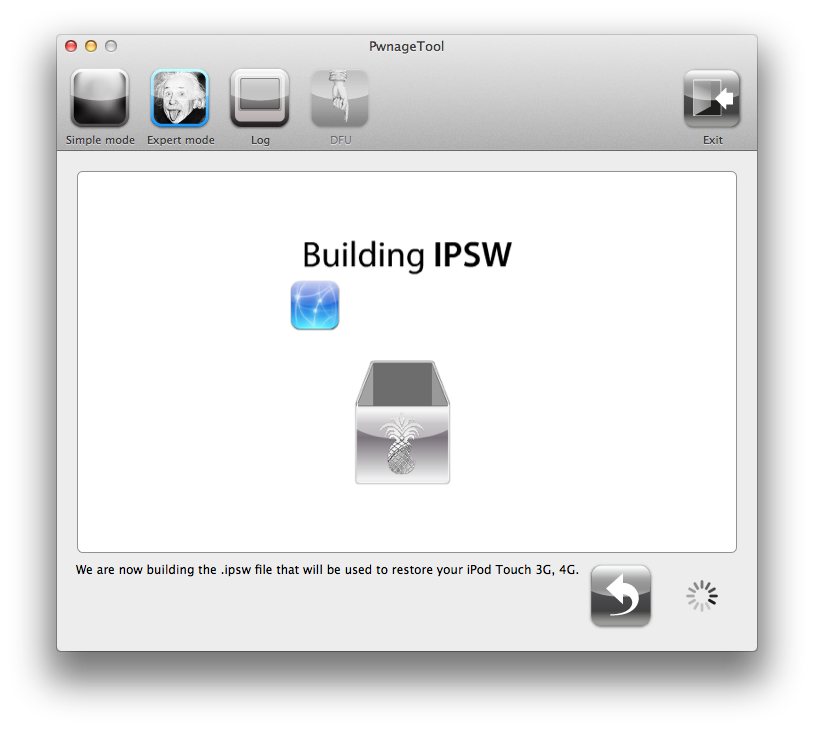 Это доставляет неудобства пользователям, перешедшим на iOS 8 поколения, которые отмечают, что она работает некорректно, подвисает и периодически подтормаживает. Такого не наблюдалось на более старых версиях ОС.
Это доставляет неудобства пользователям, перешедшим на iOS 8 поколения, которые отмечают, что она работает некорректно, подвисает и периодически подтормаживает. Такого не наблюдалось на более старых версиях ОС.
После всего этого нужно просто подождать. Процесс загрузки и установки новой системы будет отображаться на экране телефона, поэтому пользователь в это время может пойти просто попить кофе, например. Собственно, от него в ходе этого процесса ничего не требуется — телефон проводит все действия самостоятельно.
Через WiFi или на компьютере?
Сравнивая эти две процедуры, отметим лишь, что качать дистрибутив самостоятельно устройство будет дольше. Загрузка на ПК происходит быстрее. Это зависит от модуля WiFi, установленного на «Айфон 4», (как прошить последний, мы уже описали в инструкции). Его скорость передачи меньше, чем у полноценного компьютера. Однако в некоторых ситуациях, когда просто нет доступа к ПК и необходимо провести прошивку, это помогает. Так что выбирайте способ, исходя из того, что у вас есть под рукой.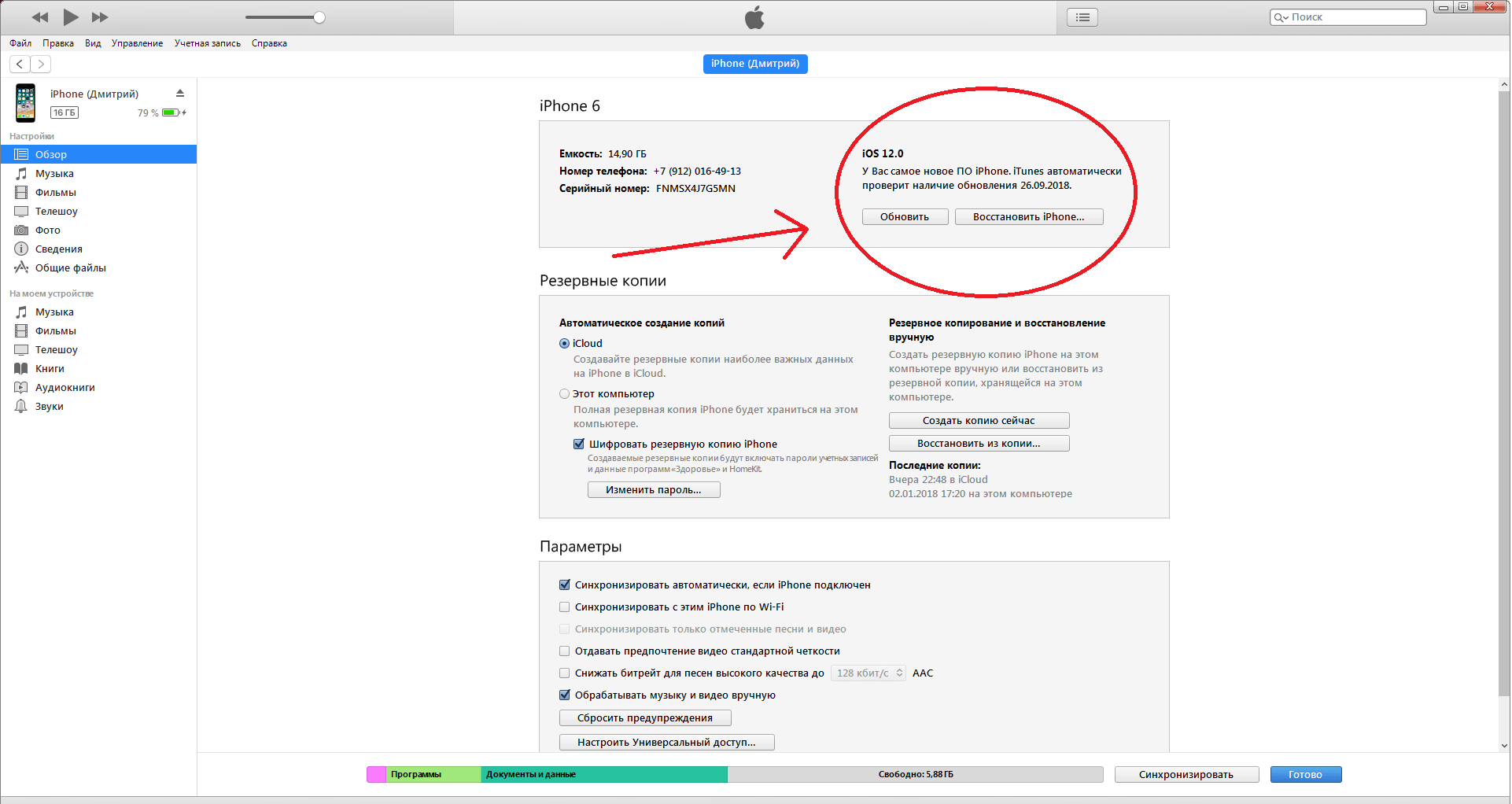
Предостережения
Вот так работает «Айфон 4». Как прошить его, вы уже поняли. Теперь поговорим о некоторых предостережениях. Первое адресовано владельцам неоригинальных устройств. Если вы ищете, как прошить китайский «Айфон 4», то вы ошиблись адресом. Чаще всего поддельные смартфоны (в частности, копии iPhone 4) работают на (а в отдельных случаях — вообще без таковой). Соответственно, вся процедура, описанная в этой статье, к ним неприменима. Скорее всего, разработчики, выпускавшие копию, не позаботились о том, как делать обновления, поэтому владельцам таких телефонов не повезло.
Еще одна замечание следует сделать тем, кто ищет, как перепрошить «Айфон 4s», который был «разлочен» (или «джейлбрейкнут»). Если ваш телефон был разблокирован из-под какого-либо оператора (например, AT&T, Verizon или Sprint), то, проводя обновление его операционной системы, вы, скорее всего, этот «джейлбрейк» потеряете. Чтобы сбросить все настройки телефона до заводских, вы можете использовать специальные программы, например, SemiRestore. Однако к процедурам, описанным здесь, вам прибегать не стоит.
Однако к процедурам, описанным здесь, вам прибегать не стоит.
По этому поводу существует множество различных инструкций и руководств. В них описано, что работа с такими программами, как правило, достаточно проста — нужно соединить устройство с компьютером, запустить на нем такой софт и дождаться, пока пройдет удаление всей информации. По завершении вы также получите чистый iPhone 4, правда, «джейлбрейк» на нем должен остаться — и это главное.
Зачем платить больше?
Как видите, процедура перепрошивки iPhone 4 достаточно проста даже для неопытного пользователя. С ней легко справится любой человек, минимально владеющий ПК, поскольку все действия сведены до элементарного.
Это делает посещение сервисного центра с целью полного удаления данных с телефона бессмысленным. Каждый из нас знает, как перепрошить «Айфон 4s», обновить свою iOS до наиболее свежей версии, сбросить все настройки и при этом не особо отвлекаться от своих дел. Так, спрашивается, зачем платить больше?
В настоящее время Айфон является лидером на мировом рынке продаж мобильных телефонов. Связано это с его особенностями в обслуживании, большими возможностями, разнообразием функций, опций и предоставляемых услуг. Данный телефон может похвастаться высоким качеством и долгими годами бесперебойной эксплуатации. Но, ничто в этом мире не вечно, в том числе и электронная техника. Со временем девайс прекращает хорошо функционировать, постоянно выскакивают какие-то непонятные ошибки. Довольно часто и без видимых на то причин смартфон перезапускается. Кроме того, каждый пользователь может столкнуться с проблемой, когда последнее обновление личного мобильного устройства оказалось не очень удачным либо же новенькая версия операционной системы пришлась не по душе. В таком случае первое, о чем задумывается обладатель, как же осуществляется прошивка iPhone соответствующей версии, в том числе 4s.
О том, как правильно перепрошить гаджет самостоятельно мы и поговорим далее.
Связано это с его особенностями в обслуживании, большими возможностями, разнообразием функций, опций и предоставляемых услуг. Данный телефон может похвастаться высоким качеством и долгими годами бесперебойной эксплуатации. Но, ничто в этом мире не вечно, в том числе и электронная техника. Со временем девайс прекращает хорошо функционировать, постоянно выскакивают какие-то непонятные ошибки. Довольно часто и без видимых на то причин смартфон перезапускается. Кроме того, каждый пользователь может столкнуться с проблемой, когда последнее обновление личного мобильного устройства оказалось не очень удачным либо же новенькая версия операционной системы пришлась не по душе. В таком случае первое, о чем задумывается обладатель, как же осуществляется прошивка iPhone соответствующей версии, в том числе 4s.
О том, как правильно перепрошить гаджет самостоятельно мы и поговорим далее.
Особенности перепрошивки смартфона
Перечисленные проблемы заставляют задуматься и сделать выбор. Относить Айфон в центр обслуживания, где его 100% отремонтируют, но за это придется заплатить довольно большую сумму, либо же попробовать собственными силами найти решение возникшей проблемы, просто перепрошив гаджет. Таким же способом, чаще всего, пользуются специалисты сервисного центра. Не нужно бояться самостоятельно осуществлять перепрошивку, так как это не так сложно и долго, как кажется на первый взгляд.
Относить Айфон в центр обслуживания, где его 100% отремонтируют, но за это придется заплатить довольно большую сумму, либо же попробовать собственными силами найти решение возникшей проблемы, просто перепрошив гаджет. Таким же способом, чаще всего, пользуются специалисты сервисного центра. Не нужно бояться самостоятельно осуществлять перепрошивку, так как это не так сложно и долго, как кажется на первый взгляд.
Перепрошивка Айфона представляет собой восстановление телефона до работоспособного состояния. Следует обратить внимание на тот факт, что перепрошивка приведет к потере всей информации с телефона.
До начала процедуры, если гаджет пребывает в рабочем виде, его нужно подключить к ПК и создать запасную копию. Следует скопировать личные фото, видео, а также аудиоматериалы на жесткий диск, ведь перепрошивка девайса приведет к тому, что он вернется к заводским настройкам и будет полностью чистым.
Следует принять ко вниманию и тот факт, что вне зависимости вариации Айфона, будь то 3, 4s либо же 5s, процедура перепрошивки осуществляется идентично во всех случаях.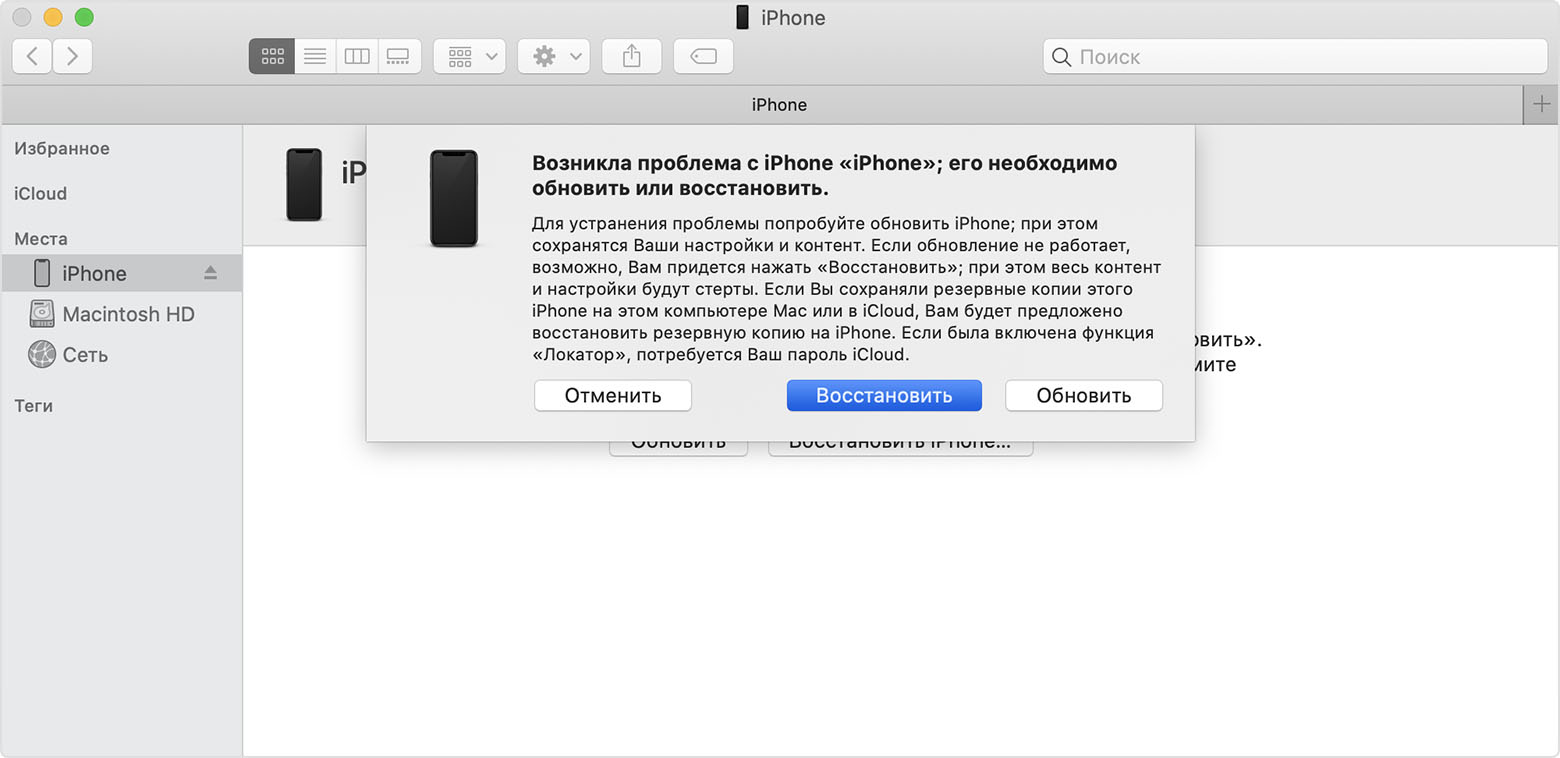 Поэтому не нужно переживать по поводу несоответствия инструкции к вашему телефону, нужно просто внимательно и четко выполнять описанные шаги.
Поэтому не нужно переживать по поводу несоответствия инструкции к вашему телефону, нужно просто внимательно и четко выполнять описанные шаги.
Ниже будет подробно рассмотрена процедура прошивки на примере iPhone 4s.
Подготовительные действия
Еще до начала рассматриваемой операции абоненту нужно скачать прошивку, имеющую расширение.ipsw. Для определенной модели Айфона предусмотрена соответствующая ей версия.
Определить какая же именно версия нужна для того или иного смартфона можно очень легко. В файлах прошивки содержится версия девайса (iPhone 3, 4s, 6), а также непосредственно ее модель, представляющая собой буквенно-числовую комбинацию, находящуюся на задней стороне гаджета ниже логотипа.
Основная сложность подбора версии прошивки соответственно моделям заключается в том, что имеются GSM, а также CDMA модели «яблочных» аппаратов. Их разница заключается в том, что функционируют данные аппараты в различных сотовых сетях. Прошивка для GSM iPhone 4s не подойдет Айфону 4s на CDMA.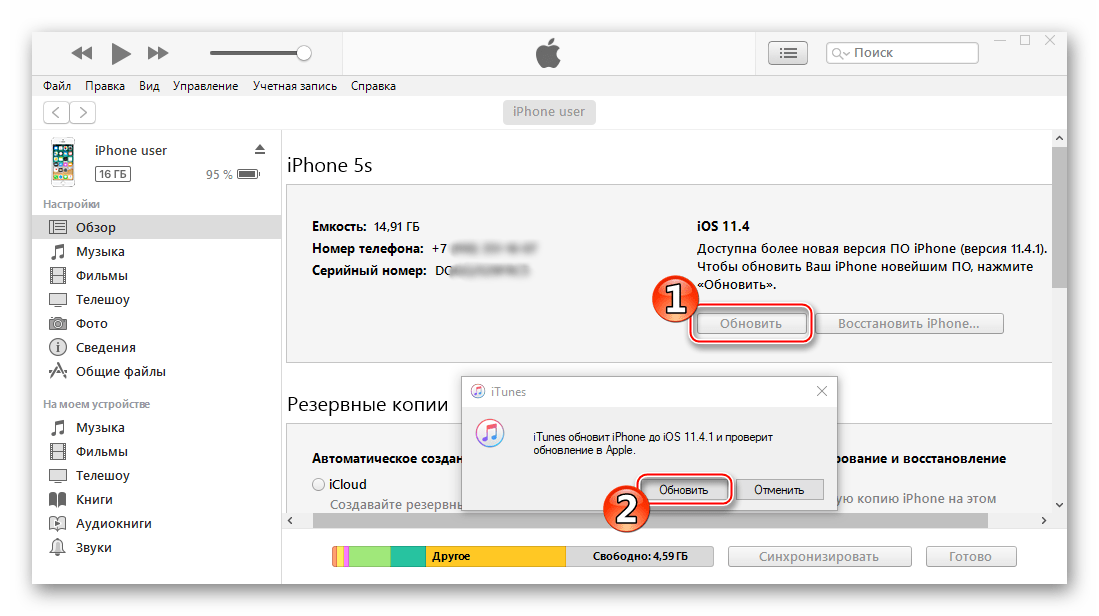
После определения модели личного девайса требуется скачать необходимую прошивку. Каждый абонент может подобрать последнюю версию iOS, либо же, если она ему не по душе, можно скачать немножко устаревшую, стоявшую на смартфоне ранее. Главным условием является то, чтобы старая версия, скачивание которой проводится снова, была подписана компанией Apple.
Также, до обновления абоненту необходимо выключить опцию под названием «Найти iPhone». В противном случае перепрошить Айфон 4s не получиться, так как данная функция препятствует рассматриваемой процедуре, следовательно, iTunes будет выбивать ошибку.
Кроме того, лучше еще раз убедиться в том, что на смартфоне установлена самая новая версия iTunes, для этого нужно лишь провести запуск программы. Если же новая версия будет доступна, программа автоматически поставит об этом вас в известность, и сможет обновиться. Выполнив все подготовительные действия, можно спокойно переходить к самому процессу перепрошивки.
Процедура перепрошивки
Вообще, для решения рассматриваемой проблемы, обладателям iPhone 4s предлагается два варианта, каждый из который абсолютно действителен, эффективен, а также позволяет восстановить смартфон довольно легко и быстро:
- При помощи
- Через DFUmode.

Первый вариант представляет собой аварийный режим восстановления. Чаще всего он используется, чтобы восстановить работоспособное действие гаджетов на iOS, после момента, когда их надлежащее функционирование начало давать сбои.
Второй способ не отличается от первого практически ничем. Разница заключается лишь в том, что процедура осуществляется напрямую при помощи firmware, обходя операционную систему Айфона. Зачастую данный способ применяется, когда устройство имеет джейлбрейк либо же когда перепрошивка при помощи первого метода невозможна.
Перепрошивка при помощи RecoveryMode
Чтобы провести операцию данным методом, абоненту следует выключить iPhone и дождаться полного погашения экрана смартфона. Затем его нужно подсоединить к компьютеру, удерживая кнопку «Домой». ПК примет устройство в режиме восстановления RecoveryMode.
Последующие действия должны выполняться в такой последовательности.
Требуется запустить программу iTunes и дождаться момента, когда программа отыщет iPhone, здесь могут быть два варианта:
- iTunes предложит пользователю восстановить подключенное устройство.
 В таком случае следует нажать ОК.
В таком случае следует нажать ОК.
- iTunes абсолютно не реагирует. Тогда следует нажать на иконку телефона, найти пункт под названием », после чего его нужно выбрать, зажимая при этом кнопку Shift (если используется операционная система Windows) либо же Alt (когда применяется операционная система Мас).
Далее откроется Диспетчер файлов, где абоненту необходимо будет подобрать прошивку. Нужно отыскать файл, который содержит прошивку, скачанную еще до начала операции. Затем требуется выбрать его и кликнуть клавишу «Открыть».
После этого программа все сделает самостоятельно, требуется только дождаться финала процесса. После завершения устройство нужно отсоединить от компьютера. Затем необходимо выключить телефон, зажав кнопку Power. После этого, опять нажав на ту же кнопку, смартфон нужно включить. Вот и все, абсолютно все настройки iPhone исправлены, и он готов к дальнейшей эксплуатации.
Перепрошивка при помощи DFUmode
Еще до начала рассматриваемого процесса смартфон требуется перевести в DFUmode. Затем телефон нужно подсоединить к компьютеру и отключить его. После этого на девайсе одновременно необходимо зажать кнопки Home, а также Power и сосчитать десять секунд, после чего клавишу Power нужно отпустить, а Home продолжать удерживать до момента распознания программой iTunes настраиваемого смартфона в DFU режиме.
Затем телефон нужно подсоединить к компьютеру и отключить его. После этого на девайсе одновременно необходимо зажать кнопки Home, а также Power и сосчитать десять секунд, после чего клавишу Power нужно отпустить, а Home продолжать удерживать до момента распознания программой iTunes настраиваемого смартфона в DFU режиме.
Последующие действия должны выполняться в строгой последовательности, и они практически полностью идентичны, как в случае RecoveryMode:
- Сначала нужно выбрать в программе необходимое устройство.
- В меню руководства телефоном необходимо отыскать пункт «Восстановить Айфон».
- После этого его нужно выбрать, нажав при этом кнопку Shift (если применяется операционная система Windows) либо же Alt (когда используется операционная система Мас).
- В окне, которое в результате этого открылось, нужно указать путь к файлу с скачанной ранее прошивкой, а затем кликнуть по кнопке «Открыть».
- После выполненных действий абоненту нужно дождаться момента, когда программа доведет до финала протекающую процедуру.

- Осталось лишь включить восстановленный смартфон, после чего можно абсолютно спокойно и уверенно пользоваться совершенно рабочим iPhone 4s.
Рассмотренный вариант решения проблемы будет полезен тем абонентам, которые ставили на собственный девайс Джейлбрейк, либо же вследствие определенных причин перепрошивка в RecoveryMode не привела к успеху.
Каждый из рассмотренных вариантов перепрошивки абсолютно действителен, и должен помочь решить рассматриваемую проблему. Абоненту не нужно бояться самостоятельно осуществлять данный процесс, так как ничего сложного в этом нет. Нужно лишь обладать малейшими навыками в пользовании смартфона и быть предельно внимательным. Действия требуется выполнять в строгой последовательности, и тогда успешный финал гарантирован. Главное преимущество процесса заключается в том, что не нужно тратить никакие денежные средства, как бы это произошло в сервисном центре. Несмотря на это, человек получает телефон ни с чуть не худшими настройками, которые предоставляет центр обслуживания гаджетов.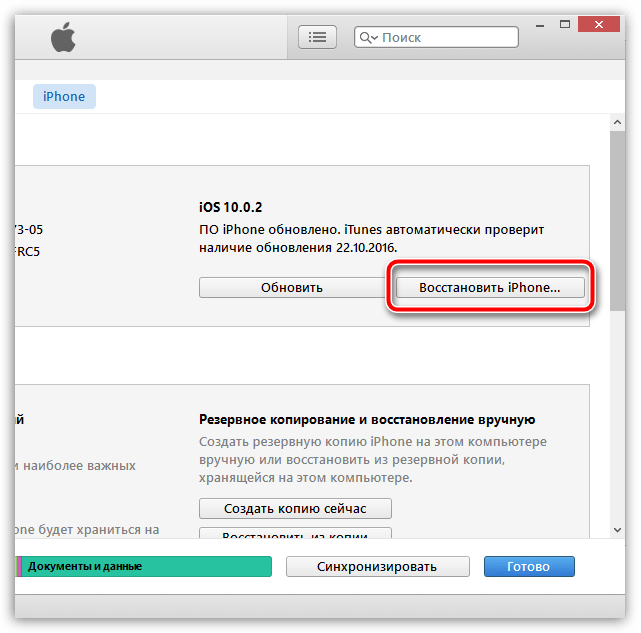 Но если же вы все-таки сомневаетесь в своих силах, либо же по каким-то причинам вам не удалось справиться с поставленной целью, то лучше обратиться за профессиональной помощью или хотя бы консультацией специалистов. Сделать это можно практически в каждом районе любого города страны.
Но если же вы все-таки сомневаетесь в своих силах, либо же по каким-то причинам вам не удалось справиться с поставленной целью, то лучше обратиться за профессиональной помощью или хотя бы консультацией специалистов. Сделать это можно практически в каждом районе любого города страны.
Восстановление iPhone 5S – это на самом деле простой процесс, о чем должны знать все владельцы современных iOS-девайсов. Прочитав данную статью, вы узнаете о том, что представляет собой прошивка гаджета, а также получите необходимую информацию об имеющихся вариантах перепрошивки. Итак, как перепрошить Айфон самостоятельно?
Особенности процедуры
Навыки перепрошивки гаджета должны иметь все владельцы подобных устройств. Даже если вы стали владельцем дорого современного аппарата, вам совсем не обязательно обращаться в сервисный центр, если появились определенные сложности в функционировании девайса.
Итак, что же представляет собой «прошивка»? Если это понятие рассматривать как программную составляющую, тогда прошивка смартфона iPhone 5S – это работа над заменой ОС или ПО. В «яблочной» компании ПО для гаджетов Apple называется просто iOS. Если же рассматривать перепрошивку iOS-девайса именно как процесс, тогда можно сказать, что это обновление или восстановление ПО аппарата.
В «яблочной» компании ПО для гаджетов Apple называется просто iOS. Если же рассматривать перепрошивку iOS-девайса именно как процесс, тогда можно сказать, что это обновление или восстановление ПО аппарата.
Различают два основных варианта перепрошивки:
- обновление;
- восстановление.
Они практически одинаковы, но в результате первой операции ставится новая iOS. При восстановлении iPhone понятие «новая» касается не самой ОС, а ее состояния. Другими словами она становится «чистой».
Способы перепрошивки
Восстановить работу операционной системы смартфона можно двумя способами, один из которых является универсальными и может одновременно применяться для обновления и восстановления. Второй вариант подходит только для обновления.
Чтобы провести операцию надо выбрать то, что вам подходит более всего:
- обновление через Wi-Fi;
- прошивка через iTunes.
Айфон 5S поддерживает возможность обновления ОС при помощи беспроводной сети.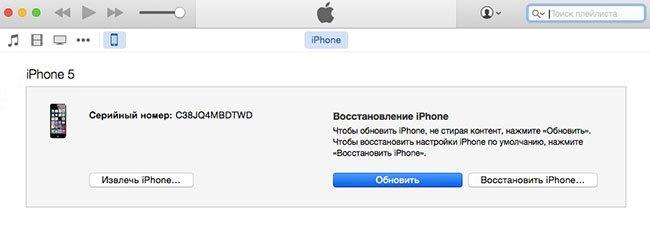 Во втором случае происходит загрузка данных на персональный компьютер, а затем при помощи iTunes проводится перепрошивка.
Во втором случае происходит загрузка данных на персональный компьютер, а затем при помощи iTunes проводится перепрошивка.
Отличия процессов
Оба процесса имеют определенные отличия, которые необходимо учитывать при выборе того или иного варианта. Обновление или восстановление смартфона является программной составной гаджета. Сам процесс является восстановлением исходных данных.
Во время восстановления с Айфона автоматически удаляется весь контент, а также персональные данные. Все настройки смартфона возвращаются к заводским. Проще говоря, данный процесс является сбросом самого гаджета до заводских установок и получения чистой последней версии ОС.
При обновлении данные остаются, а обновляется только система. Другими словами, обновление смартфона – это установка наиболее свежей (или любой необходимой) версии операционной системы.
Гаджеты под iOS могут находиться в трех режимах, предусмотренных производителем – обновление (DFU Mode), восстановление (Recovery Mode) и нормальное состояние.
В итоге процесс перепрошивки соответственно может происходить также в трех режимах.
Перепрошивка с помощью iTunes
Процесс восстановления в iPhone таким вариантом подразумевает несколько простых шагов:
Для того чтобы самостоятельно обновить смартфон серии 5S потребуется сделать следующее:
- Отключить на смартфоне функцию «Найти iPhone».
- Подключить телефон к ПК, запустить iTunes вручную, если не установлен ее автоматический запуск.
- Открыть синхронизацию, нажав на иконку с названием устройства.
- Нажать «Восстановить» (при этом должна быть зажата кнопка «Shift»). Ели ваш компьютер работает под управлением операционной системы Mac тогда вместо «Shift» нажимается «Alt».
- После этого откроется окно, где надо будет выбрать место на локальном диске, где находится прошивка.
- Файл должен иметь расширение «ipsw», на нем надо нажать открыть и после этого подтвердить запрос.
 iTunes самостоятельно начнет операцию.
iTunes самостоятельно начнет операцию.
Больше от пользователя ничего не требуется, программа сама удалит весь ненужный контент и загрузит новую прошивку. Устройство перейдет в режим Recovery Mode, и осуществится восстановление.
Перепрошивка через Wi-Fi
В Айфон 5S разработчики внедрили обновление в саму ОС. В настройках гаджета есть пункт «Обновление ПО», но функционирует данная услуга только при подключенном Wi-Fi (провести такой процесс без нормальной скорости соединения не получится).
Итак, как перепрошить 5-й Айфон самостоятельно?
- В меню модели 5S надо выбрать «Настройки», перейти в раздел «Основные» и затем нажать «Обновление ПО».
- На следующем этапе надо нажать кнопку «Загрузить и установить».
- После этого откроется новое окно, где надо согласиться с условиями разработчика.
- Далее необходимо просто ждать, пока закончится процесс установки.
Во время использования данного способа восстановления системы можно ни о чем не переживать. Самостоятельная загрузка файла в данном случае не требуется, она автоматически установится на телефон.
Самостоятельная загрузка файла в данном случае не требуется, она автоматически установится на телефон.
Стоит отметить, что обновление не удаляет данные, но такой вариант является опасным для залоченных и джейлбрейкнутых устройств. Это связано с тем, что прошивка может привести к дезактивации джейлбрейка.
Сброс настроек iOS
Процесс обновления на iPhone заблокированного под оператора ведет к следующим последствиям:
- полной потери джейлбрейка;
- невозможности подключения смартфона к другому оператору;
- блокировке телефона.
Решение этой проблемы есть. Вам потребуется сбросить настройки, а также удалить контент без процесса обновления ОС и потери джейлбрейка. Для этого можно использовать специальную программу, например, SemiRestore, которая очищает содержимое телефона и сбрасывает настройки без каких-либо потерь.
Из всего вышесказанного становится понятно, что прошивка Айфона является достаточно простым процессом, который не требует особых знаний и навыков.
Достаточно иметь элементарные навыки управления. Это позволяет экономить на посещении специализированных сервисных-центров.
Способы сброса настроек и очистки контента
При необходимости, сбросить настройки и очистить контент в Айфон можно при помощи специальных процедур. Делать это стоит в тех случаях, когда в телефоне заканчивается свободное место или он начинает плохо работать.
Чтобы проверить доступную память, в настройках телефона надо перейти в раздел «Основное», затем нажать на «Статистика» и найти раздел «Хранилище». В этом меню содержится информация о памяти устройства.
Очистить Iphone 5S можно частично или полностью несколькими способами через:
- iTunes;
- «Хранилище»;
- рабочий стол;
- iCloud;
- стереть настройки и контент в телефоне.
Определенные методы полностью «обнуляют» девайс и очищают iOS. В результате надо будет восстанавливать, и настраивать данные из резервной копии. Прошивка телефона будет как новая, без лишних данных. В других случаях можно удалять только отдельные данные и приложения.
В других случаях можно удалять только отдельные данные и приложения.
Удаление настроек и контента
Процесс удаления настроек и всего контента происходит в пять шагов:
- Перейти в раздел «Настройка», затем «Основные» и нажать «Сброс»;
- Выбрать «Стереть», ввести пароль, если он задавался;
- Подтвердить запрос, нажав два раза «Стереть iPhone»;
- При включенной функции поиска телефона необходимо ввести пароль;
- После отключения функции поиска телефона экран гаснет, появляется эмблема производителя и строка процесса.
Для проведения процесса не всегда требуется подключение телефона к зарядке, однако уровень запаса аккумулятора должен быть соответствующим. В противном случае вы можете потерять все важные для вас файлы.
Стирание данных при помощи iCloud
Очистка Айфона с помощью iCloud происходит удаленно с компьютера или другого устройства. При этом не имеет разницы, какую операционную систему вы применяете. Для процесса необходимо только подключение к интернету.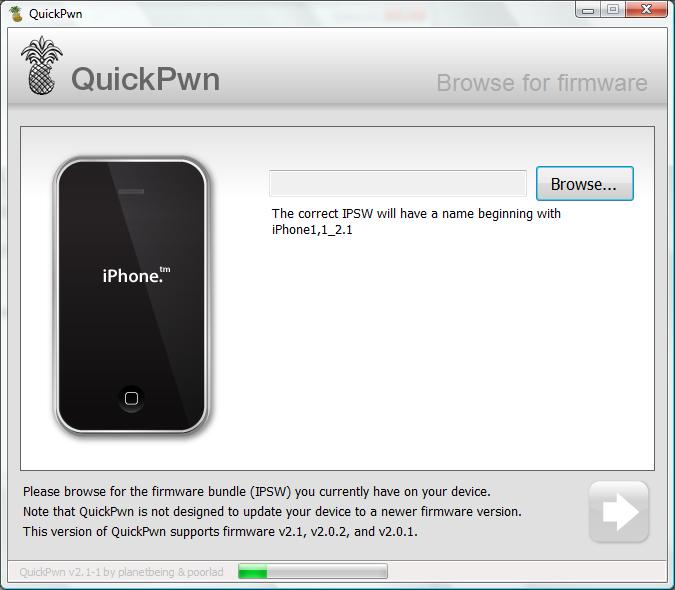 Сама процедура осуществляется в несколько этапов:
Сама процедура осуществляется в несколько этапов:
- Авторизоваться на icloud.com и запустить поиск телефона;
- Выбрать «Все устройства», нажать на иконку своего устройства;
- Справа появится окно, в котором надо подтвердить удаление данных;
- Подтвердить запрос «Стереть»;
- Activation Lock не позволяет стирать данные, пока не введется пароль Apple ID;
- Нажимать «Далее» и в конце «Готово»;
- После этого начинается процесс стирания данных на Айфоне.
Провести процедуру можно даже в том случае, если телефон не подключен к интернету. Запрос станет в очередь и осуществится при подключении к сети. Другими словами, как только телефон выйдет в сеть, процесс начнется автоматически.
Удаление приложения и файлов
Перед удалением любых файлов надо все тщательно проверить. Важные для вас данные, номера, фотографии, видео стоит перенести на другой носитель. Удалять любые приложения с операционной системы iPhone можно разными вариантами: при помощи настроек, iTunes или рабочего стола.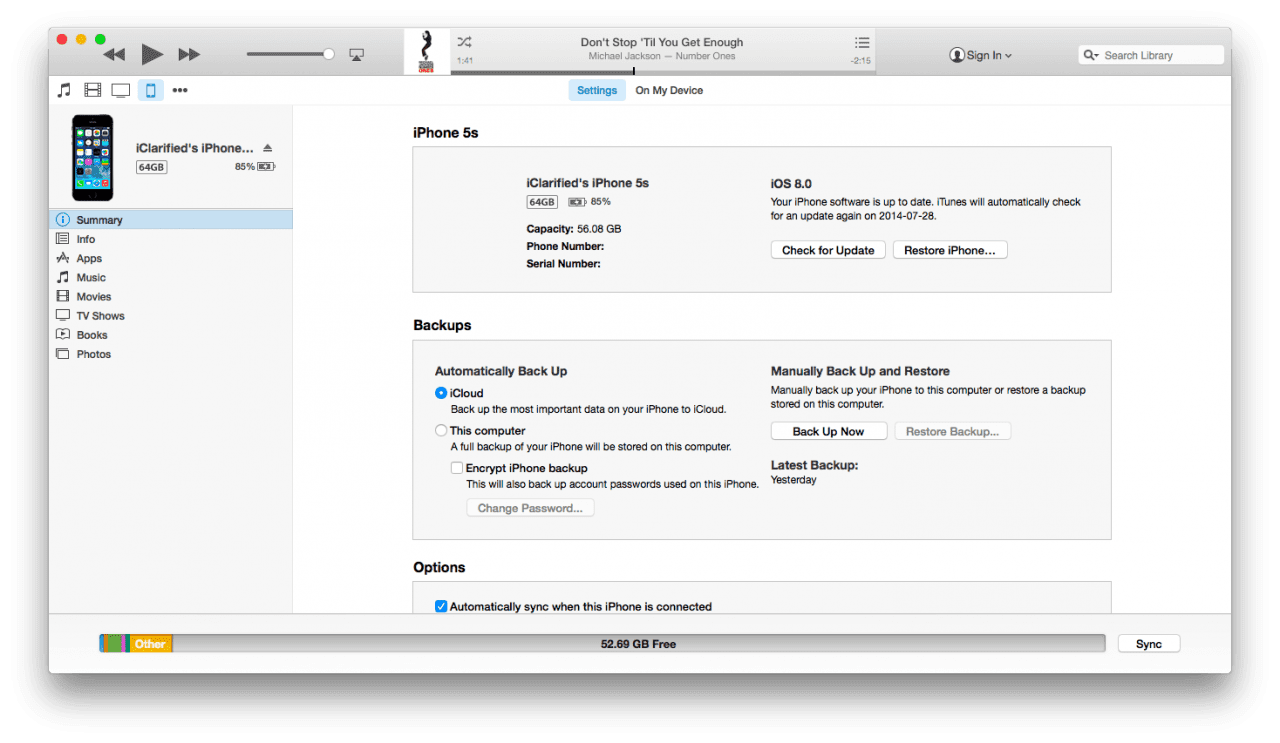 Самый простой вариант – это удерживать иконку пальцем до появления в углу «крестика». Нажав на этот «крестик» вы подтвердите процесс, после чего произойдет удаление данных.
Самый простой вариант – это удерживать иконку пальцем до появления в углу «крестика». Нажав на этот «крестик» вы подтвердите процесс, после чего произойдет удаление данных.
Удаление при помощи «Хранилища» проходит в несколько этапов. Как и все перечисленные процедуры, такая операция не занимает много времени и сил. Достаточно запомнить каждый шаг, и вы сможете справиться с этой задачей в считанные минуты:
- Надо зайти в «Настройки», перейти в раздел «Основные», выбрать пункт «Статистика» и затем «Хранилище».
- Далее необходимо выбрать приложение, после чего появится окно с соответствующей информацией о размере приложения.
- Выберите «Удалить программу» и подтвердите процесс, после чего удалятся все выбранные файлы.
Еще один вариант удаления данных на телефоне модели 5S – это использование системы iTunes. Здесь также нет каких-либо сложностей, просто придерживайтесь перечисленных шагов, и вы сможете справиться с данной задачей за несколько минут:
- Подключить смартфон к Wi-Fi или компьютеру, запустить iTunes;
- Выбрать свое устройство;
- Выбрать вкладку «Программы»;
- Возле удаляемого файла в списке загрузок будет кнопка «Удалить», которую необходимо нажать.

Все приложения, отмеченные в iPhone для удаления, будут полностью стерты. Также, их можно точно таким же образом установить снова.
Необходимо отметить, что свободное пространство любого телефона, в том числе и Айфона 5S, занимают другие файлы, например, заметки, контакты, музыка, фото и так далее. Однако есть еще одно приложение, которое просто «съедает» память – это Safari. Поэтому если вы используете свой iPhone для выхода в сеть, то готовьтесь к тому, что он постоянно будет занимать много места. Вам потребуется периодически очищать кэш.
Благодаря таким простым знаниям вы сможете ремонтировать не только свой телефон, но и помогать родственникам, друзьям. Кроме того, для некоторых продвинутых владельцев продукции Apple такие знания позволяют хорошо зарабатывать.
В заключение стоит сказать, что прошивка смартфона и удаление файлов не занимает много времени, а сам процесс вполне понятный и простой. С данным вопросом сможет легко справиться каждый, достаточно иметь минимальные навыки работы с телефоном и компьютером. Это хороший вариант экономии денег и времени. Кроме того, если вы постараетесь и лучше изучите возможности своего телефона, то перед вами откроются дополнительные варианты управления телефоном.
Это хороший вариант экономии денег и времени. Кроме того, если вы постараетесь и лучше изучите возможности своего телефона, то перед вами откроются дополнительные варианты управления телефоном.
Вконтакте
Одноклассники
Google+
Прошивка ipad 4 a1460. Как перепрошить айфон с помощью ПК и iTunes
Программное обеспечение любого устройства со временем устаревает. Это нормальный процесс, поскольку любая компания продолжает работу над своим софтом, постоянно совершенствуя его.
Не является исключением и прошивка на «Айфон 4». Сам аппарат по своей технической конфигурации нельзя назвать слишком отсталым — с ним можно выглядеть стильно даже сегодня. Плюс технические параметры модели (камера, процессор и другие показатели) достаточно высокие, чтобы телефон функционировал нормально.
Тем не менее операционная система, на которой работает устройство, морально устарела — Apple выпустила уже 9-ю ее версию, тогда как модель 4-го поколения поставлялась с iOS 5.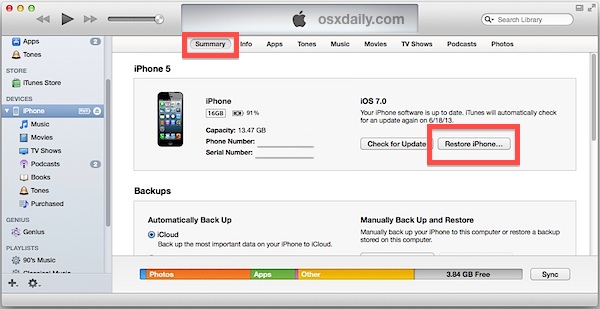 Разумеется, ОС за эти обновления стала более продуктивной, удобной и привлекательной внешне. Поэтому некоторые пользователи делают все возможное, чтобы довести свой телефон до такого же состояния. Проще говоря, они узнают, как прошить телефон «Айфон 4». Впрочем, перепрошивка может понадобиться не только для этого.
Разумеется, ОС за эти обновления стала более продуктивной, удобной и привлекательной внешне. Поэтому некоторые пользователи делают все возможное, чтобы довести свой телефон до такого же состояния. Проще говоря, они узнают, как прошить телефон «Айфон 4». Впрочем, перепрошивка может понадобиться не только для этого.
В этой статье мы постараемся максимально раскрыть, что это за процедура и зачем она нужна.
Каждый смартфон работает с определенной версией операционной системы. Процедура прошивки означает ее смену, что может включать в себя как переход на более новое поколение, так и просто обновление существующей до такого состояния, в каком телефон был выпущен с завода.
Возможно, кто-то подумает, что прошивка на «Айфон 4» — это сложнейший процесс, который может быть под силу только хакерам или квалифицированным работникам сервисных центров, но это не так. На самом деле это достаточно простое действие. И компания Apple позаботилась о том, чтобы с ним легко мог справиться каждый, практически в домашних условиях.
Зачем она нужна?
Как уже отмечалось, одним из вариантов необходимости проведения обновления программного обеспечения вашего устройства может быть желание просто перейти на более новую версию его ОС. Это нормально, поскольку, как уже мы упоминали, может быть обусловлено расширенным функционалом.
Так вот, помимо этого пользователь может искать информацию о своем «Айфон 4» (как прошить его самостоятельно) для того, чтобы свести модель до заводских настроек. Понадобиться это может в случае нахождения чужого телефона или, скажем, когда смартфон вам отдал человек, ранее пользовавшийся им. Таким образом, вы просто желаете стереть всю информацию с устройства, которая относится к другим пользователям, и получить на руки абсолютно чистую модель.
Способы проведения прошивки «Айфон 4»
Что ж, чем бы ни было продиктовано ваше желание узнать, как прошить «Айфон 4» (s-модификации это тоже касается), способы проведения этой процедуры мы опишем в этой статье. Всего их два — это «Обновление» и «Восстановление». Оба проводятся через компьютер с предустановленной программой iTunes и шнур, соединяющий смартфон с ПК; либо же непосредственно на самом устройстве, используя локальное WiFi-соединение.
Оба проводятся через компьютер с предустановленной программой iTunes и шнур, соединяющий смартфон с ПК; либо же непосредственно на самом устройстве, используя локальное WiFi-соединение.
Каждый из двух методов того, как перепрошить «Айфон 4s» (или просто 4) подразумевает некоторые индивидуальные особенности. О различиях между ними читайте далее по тексту, в разделах, посвященных этим способам.
Восстановление
Сначала поговорим о восстановлении. К нему можно обратиться исключительно в том случае, если вы работаете по схеме «Компьютер + iTunes + телефон». Вкладку «Восстановление» можно найти после того, как ваш смартфон будет распознан ПК, после этого на мониторе появится меню для управления им.
Сама по себе процедура восстановления является более комплексной, чем обновление, поскольку подразумевает удаление персональных данных с телефона. Она направлена на то, как уже было сказано выше, чтобы получить «чистый» мобильник. Проводят ее, например, в случае передачи или продажи «Айфона», а также когда пользователь ищет, как прошить найденный «Айфон 4».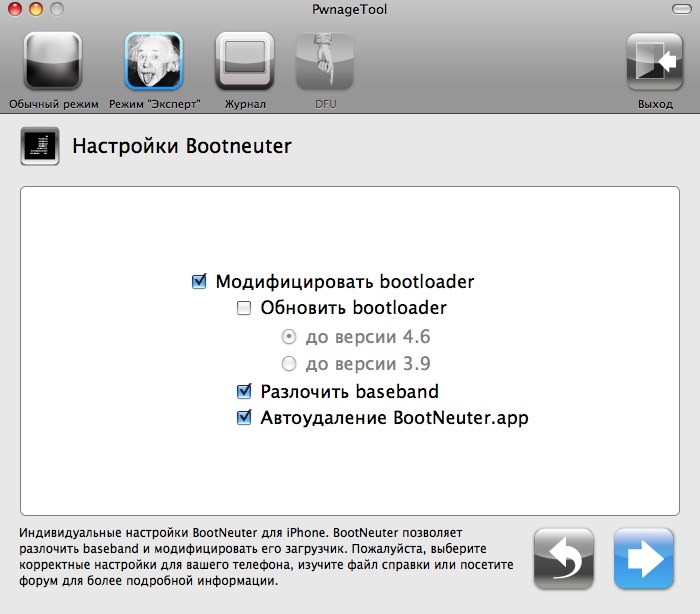
Сохраняйте информацию
Описывая данную процедуру, нельзя не упомянуть, что необходимо быть осторожным и сохранять все свои файлы заранее. Восстановить их после этого шага будет нельзя, вся информация с вашего «Айфон» утратится навсегда. Поэтому не рекомендуется делать восстановления устройства без необходимости, в качестве эксперимента, а также когда не побеспокоились о создании резервной копии всех своих файлов (особенно фотографий) на других носителях. Поскольку, как показывают отзывы пользователей, это довольно распространенная проблема и ошибка, когда человек путает процесс с простым обновлением и теряет весь контент.
Обновление
Итак, как вы уже догадались, эта процедура не включает в себя удаление пользователя устройством, поскольку она направлена на то, чтобы лишь перейти на более свежую версию операционной системы.
Инструкция по тому, как провести эту операцию, зависит от того, какой метод обновления выбирает пользователь — через компьютер и iTunes или же по WiFi, работая с самим телефоном. Те, кто задумывается, как прошить «Айфон 4 s», могут не беспокоиться. Особой сложностью не отличается ни первый, ни второй методы. Просто все зависит от условий, в которых будет проводиться перепрошивка. Это доступ к интернету, наличие уже операционной системы и, конечно же, шнур для соединения смартфона (следует позаботиться о наличии).
Те, кто задумывается, как прошить «Айфон 4 s», могут не беспокоиться. Особой сложностью не отличается ни первый, ни второй методы. Просто все зависит от условий, в которых будет проводиться перепрошивка. Это доступ к интернету, наличие уже операционной системы и, конечно же, шнур для соединения смартфона (следует позаботиться о наличии).
Пошаговая инструкция
Если расписывать все пошагово, то имеем следующую картину. Если нам нужно восстановление устройства, просто подключаем к компьютеру с помощью кабеля наш «Айфон 4» (как прошить его без доступа к ПК — опишем далее).
Далее открываем программу iTunes, где в правой верхней части экрана вы увидите меню своего телефона. Необходимо нажать на него. Перед вами откроется панель состояния телефона, на которой будут располагаться клавиши «Восстановить» и «Обновить», по названиям которых становится очевидно, для чего они предназначены.
Если вы недовольны работой своего «Айфон 4», как прошить его — вопрос закономерный. Выполняя эту операцию с помощью ПК, помните о возможности указать программе на загруженную ранее версию iOS и о том, что софт может самостоятельно провести поиск более свежей сборки. В случае если такая действительно доступна, iTunes предложит установить именно ее. И помните, что ответ на вопрос, можно ли прошить «Айфон 4», отрицательный, если вы хотели вернуться к прежней ОС. Разработчики устройства позаботились о том, что вы не можете выбрать вновь более старую версию операционной системы. Это доставляет неудобства пользователям, перешедшим на iOS 8 поколения, которые отмечают, что она работает некорректно, подвисает и периодически подтормаживает. Такого не наблюдалось на более старых версиях ОС.
В случае если такая действительно доступна, iTunes предложит установить именно ее. И помните, что ответ на вопрос, можно ли прошить «Айфон 4», отрицательный, если вы хотели вернуться к прежней ОС. Разработчики устройства позаботились о том, что вы не можете выбрать вновь более старую версию операционной системы. Это доставляет неудобства пользователям, перешедшим на iOS 8 поколения, которые отмечают, что она работает некорректно, подвисает и периодически подтормаживает. Такого не наблюдалось на более старых версиях ОС.
После всего этого нужно просто подождать. Процесс загрузки и установки новой системы будет отображаться на экране телефона, поэтому пользователь в это время может пойти просто попить кофе, например. Собственно, от него в ходе этого процесса ничего не требуется — телефон проводит все действия самостоятельно.
Через WiFi или на компьютере?
Сравнивая эти две процедуры, отметим лишь, что качать дистрибутив самостоятельно устройство будет дольше. Загрузка на ПК происходит быстрее. Это зависит от модуля WiFi, установленного на «Айфон 4», (как прошить последний, мы уже описали в инструкции). Его скорость передачи меньше, чем у полноценного компьютера. Однако в некоторых ситуациях, когда просто нет доступа к ПК и необходимо провести прошивку, это помогает. Так что выбирайте способ, исходя из того, что у вас есть под рукой.
Это зависит от модуля WiFi, установленного на «Айфон 4», (как прошить последний, мы уже описали в инструкции). Его скорость передачи меньше, чем у полноценного компьютера. Однако в некоторых ситуациях, когда просто нет доступа к ПК и необходимо провести прошивку, это помогает. Так что выбирайте способ, исходя из того, что у вас есть под рукой.
Предостережения
Вот так работает «Айфон 4». Как прошить его, вы уже поняли. Теперь поговорим о некоторых предостережениях. Первое адресовано владельцам неоригинальных устройств. Если вы ищете, как прошить китайский «Айфон 4», то вы ошиблись адресом. Чаще всего поддельные смартфоны (в частности, копии iPhone 4) работают на (а в отдельных случаях — вообще без таковой). Соответственно, вся процедура, описанная в этой статье, к ним неприменима. Скорее всего, разработчики, выпускавшие копию, не позаботились о том, как делать обновления, поэтому владельцам таких телефонов не повезло.
Еще одна замечание следует сделать тем, кто ищет, как перепрошить «Айфон 4s», который был «разлочен» (или «джейлбрейкнут»). Если ваш телефон был разблокирован из-под какого-либо оператора (например, AT&T, Verizon или Sprint), то, проводя обновление его операционной системы, вы, скорее всего, этот «джейлбрейк» потеряете. Чтобы сбросить все настройки телефона до заводских, вы можете использовать специальные программы, например, SemiRestore. Однако к процедурам, описанным здесь, вам прибегать не стоит.
Если ваш телефон был разблокирован из-под какого-либо оператора (например, AT&T, Verizon или Sprint), то, проводя обновление его операционной системы, вы, скорее всего, этот «джейлбрейк» потеряете. Чтобы сбросить все настройки телефона до заводских, вы можете использовать специальные программы, например, SemiRestore. Однако к процедурам, описанным здесь, вам прибегать не стоит.
По этому поводу существует множество различных инструкций и руководств. В них описано, что работа с такими программами, как правило, достаточно проста — нужно соединить устройство с компьютером, запустить на нем такой софт и дождаться, пока пройдет удаление всей информации. По завершении вы также получите чистый iPhone 4, правда, «джейлбрейк» на нем должен остаться — и это главное.
Зачем платить больше?
Как видите, процедура перепрошивки iPhone 4 достаточно проста даже для неопытного пользователя. С ней легко справится любой человек, минимально владеющий ПК, поскольку все действия сведены до элементарного.
Это делает посещение сервисного центра с целью полного удаления данных с телефона бессмысленным. Каждый из нас знает, как перепрошить «Айфон 4s», обновить свою iOS до наиболее свежей версии, сбросить все настройки и при этом не особо отвлекаться от своих дел. Так, спрашивается, зачем платить больше?
С выпуском обновлений мобильной операционной системы iOS у Apple все намного организованнее, чем у конкурирующего продукта от Google. И хотя количество количество моделей смартфонов, поддерживающих iOS едва ли достигает двух десятков, периодически компания ограничивает доступ к актуальной версии прошивки на устройствах, которые считает «морально устаревшими».
Связано это как с аппаратной несовместимостью и производительностью устройств (например, представить работу iPhone 3GS на iOS 10 крайне сложно), так и с маркетинговым решением. В конце концов, Apple прекращает подписывать прошлые прошивки и ограничивает доступ к новым. Установить неподписаную прошивку (прошивку с истекшим цифровым сертификатом) невозможно.
Какую iOS и на какой iPhone можно установить — вы узнаете в этом материале.
iPhone 2G
Минимальная версия iOS : iPhone OS 1.0 (1A543a)
Максимальная версия iOS : iOS 3.1.3 (7E18)
Средний размер обновления : 91 — 245 МБ
Оригинальный iPhone остался единственным устройством, на которое вы можете поставить первую версию операционной системы. Тогда они именовалась еще как iPhone OS . Последняя прошивка, доступная для установки на оригинальном iPhone — iOS 3.1.3. Даунгрейд доступен.
iPhone 3G
Минимальная версия iOS : iOS 2.0 (5A347)
Максимальная версия iOS : iOS 4.2.1 (8C148)
Средний размер обновления : 225 — 322 МБ
Обновленный iPhone 3G поставлялся «из коробки» с iOS 2.0. Прошивка поддерживается и до сегодняшнего дня. Обновиться выше iOS 4.2.1 невозможно. Обратите внимание, что Apple не подписывает прошивки iOS 4.0, 4.0.1 и 4.0.2.
iPhone 3GS
Минимальная версия iOS : iOS 4.1 (8B117)
Максимальная версия iOS : iOS 6.1.6 (10B500)
Средний размер обновления : 382 — 784 МБ
Со «скоростной» версией iPhone 3GS Apple поступила весьма щедро. Последняя версия прошивки — iOS 6.1.6. А вот с версией iOS 5 получилась странная ситуация. Она больше не подписывается и установить ее невозможно. При этом минимально возможная iOS, которая будет работать на смартфоне — iOS 4.1.
iPhone 4 (GSM/CDMA)
Минимальная версия iOS
Максимальная версия iOS : iOS 7.1.2 (билд зависит от модели)
Средний размер обновления : 1,12 ГБ
Единственной прошивкой, которую можно установить на iPhone 4, остается iOS 7.1.2. Начиная с iPhone 4 Apple закрыла какие-либо варианты выбора. Полный отказ от скевоморфизма со стороны компании был встречен принудительным переходом на «плоскую» iOS 7. При установке будьте внимательны, поскольку iPhone 4 представлен в трех версия: GSM, CDMA и GSM (rev. A) 2012. Под каждую необходимо ставить свою прошивку.
iPhone 4s
Минимальная версия iOS : iOS 9.3.5 (13G36)
Максимальная версия iOS : iOS 9.3.5 (13G36)
Средний размер обновления : 1,5 ГБ
Вплоть до сентября 2016 года iPhone 4s поддерживал актуальную прошивку iOS 9. С выходом iOS 10 Apple ограничила установку новинки для смартфона, выпущенного 4 года назад.
iPhone 5 и все последующие модели, вышедшие после 2012 года
Минимальная версия iOS : iOS 10.0.2 (14A456)
Максимальная версия iOS : обновления актуальны
Первый смартфон, которому Apple открыла доступ к последней прошивке iOS 10. Вместе с iPhone 5 актуальную версию iOS 10 можно установить и на:
- iPhone 5s, 5c
- iPhone 6, 6 Plus
- iPhone SE
- iPhone 6s, 6s Plus
- iPhone 7, 7 Plus.
На момент публикации данного материала актуальной версией iOS 10 остается iOS 10.1. Версию прошивки iOS 10.0.1 установить невозможно, поскольку Apple прекратила ее подписывать.
Загрузить актуальные версии iOS для конкретного устройства можно на сайте IPSW.me . Там же можно узнать и состояние подписки системы со стороны Apple.
iOS — наиболее простая операционная система с точки зрения взаимодействия с ней неопытного пользователя, и это является одной из главных причин популярности iPhone и iPad среди абсолютно всех категорий населения. Практически любой юзер может решить возникшие в программной среде iOS проблемы и даже самостоятельно произвести .
Вконтакте
Что такое iOS и какие виды обновлений бывают
Итак, iOS — это программная оболочка, управляющая аппаратными модулями iPhone или iPad. Главное преимущество данной операционной системы состоит в том, что выпускает ее сама компания-производитель мобильных гаджетов — Apple. Кроме того, разработчики сторонних приложений также ориентируются на довольно узкий спектр устройств, а это означает практически полное отсутствие каких-либо проблем с совместимостью, выбором версии ПО и его установкой.
Еще один важный нюанс — Apple распространяет свои операционные системы бесплатно, без каких-либо скрытых условий (необходимых подписок на продукты или сервисы, наличия оплаченных предыдущих версий и т.д.). То есть, скачать актуальную версию прошивки для своего устройства можно с официального сайта, без риска установить пиратскую копию с вредоносным ПО.
Apple выпускает 3 вида обновлений iOS:
1. Официальные (финальные) .
2. Бета-версии для зарегистрированных разработчиков .
3. Бета-версии для обычных пользователей, зарегистрированных в .
Более подробно обо всех видах обновлений iOS мы рассказывали .
Как узнать, какая версия iOS установлена на iPhone или iPad в данный момент
Чтобы узнать, какая система управляет устройством в данный момент, необходимо перейти в меню «Настройки —> Основные —> Об этом устройстве » и обратить внимание на строку «Версия «.
Для проверки наличия обновлений iOS для данного девайса следует вернуться в предыдущее меню «Настройки —> Основные » , выбрать пункт «Обновление ПО » и подождать загрузки данных.
Причины, по которым обновления могут не появляться на iOS-устройстве описаны .
Как установить новую (последнюю) iOS на свой Айфон или Айпад
Проще всего перепрошить iPhone «по воздуху». Для этого достаточно перейти в упомянутый выше раздел «Настройки —> Основные —> Обновление ПО «, нажать кнопку «Загрузить и установить «. При этом на устройстве будут сохранены все имеющиеся данные. Важно помнить, что установку iOS «по воздуху» ни в коем случае нельзя осуществлять при наличии джейлбрейка на устройстве.
Для полной переустановки iOS через iTunes потребуется выполнить чуть более сложный алгоритм действий, который подробно описан в материале. При этом понадобится актуальная версия iOS для конкретного iPhone или iPad.
Где скачать последние IPSW-файлы прошивок iOS для любого iPhone или iPad
Apple не позволяет устанавливать на свои мобильные устройства устаревшие версии операционной системы (т.е. откатывать или понижать версию iOS), поэтому для каждого гаджета будет доступна лишь последняя выпущенная для него прошивка.
- Для iPhone 2G последней возможной прошивкой для установки является iOS 3.1.3 ;
- iPhone 3G — iOS 4.2.1 ;
- iPhone 3Gs — iOS 6.1.6 ;
- iPhone 4 — iOS 7.1.2 ;
- iPhone 4s — iOS 9.3.5 ;
- iPhone 5, iPhone 5c — iOS 10.3.3 ;
- iPhone 5s — iOS 11.2.6 ;
- iPhone 6, iPhone 6 Plus — iOS 11.2.6 ;
- iPhone 6s, iPhone 6s Plus — iOS 11.2.6 ;
- iPhone SE — iOS 11.2.6 ;
- iPhone 7, iPhone 7 Plus — iOS 11.2.6;
- iPhone 8, iPhone 8 Plus — iOS 11.2.6 ;
- iPhone X — iOS 11.2.6 ;
- iPod Touch 2G — iOS 4.2.1 ;
- iPod Touch 3G — iOS 5.1.1 ;
- iPod Touch 4G — iOS 6.1.6 ;
- iPod Touch 5G — iOS 9.3.5 ;
- iPod Touch 6G — iOS 11.2.6 ;
- iPad 1 — iOS 5.1.1 ;
- iPad 2 — iOS 9.3.5 ;
- iPad 3 — iOS 9.3.5 ;
- iPad 4 — iOS 10.3.3 ;
- iPad mini 1 — iOS 9.3.5 ;
- iPad mini 2 — iOS 11.2.6 ;
- iPad mini 3 — iOS 11.2.6 ;
- iPad mini 4 — iOS 11.2.6 ;
- iPad Air 1 — iOS 11.2.6 ;
- iPad Air 2 — iOS 11.2.6 ;
- 10,5-дюймовый iPad Pro — iOS 11.2.6 ;
- 12,9-дюймовый iPad Pro — iOS 11.2.6 ;
- 9,7-дюймовый iPad Pro — iOS 11.2.6 ;
- iPad 2017 — iOS 11.2.6 .
Все необходимые IPSW-файлы для установки iOS можно скачать с официального сайта Apple по ссылкам, размещенным
Прошивка iPhone 4S, заключается в процессе восстановления его работоспособности. При этом необходимо знать, что будут утеряны все данные при процессе данной операции. Для этого, перед проведением прошивки, следует выполнить резервную копию (при условии, что айфон находится в рабочем состоянии).
Перед осуществлением операционных действий для перепрошивки айфона 4s, необходимо проведение скачивания файла прошивки, используя расширение — ipsw. Тип прошивки будет зависеть от определённой версии аппарата. Для нахождения подходящей версии прошивки для айфонов, файлы укажут все имеющиеся версии, а также и модели устройств.
В процессе выбора подходящего варианта прошивки, случается так, что модели сложно найти, что обусловлено наличием модификаций — CDMA, GSM айфонов. Именно это, является очень важным моментом при подборе необходимой модели. При выборе определённого типа модели, потребуется найти сайт для скачивания прошивки. Следует подобрать подходящий вариант и, в случае, если выбор верен, провести процесс закачки ОС. Можно также подобрать новую версию IOS, либо провести скачивание старой прошивки, которая была ранее. Главное условие — это подписывание старой версии компанией Apple.
Следующим шагом, является выключение режима — «Найти iPhone». Данное условие необходимо для обеспечения успешного процесса прошивки iPhone 4s, так как включённое состояние опций могут помешать этому. Следует проверить наличие новой версии iTunes. В таком случае, запускают программу и при доступности новой версии, это будет сообщено через iTunes и тогда можно будет провести обновление на автомате.
После проведения всех предпринимаемых мероприятий, можно будет перейти к осуществлению самого процесса перепрошивки.
Как прошить iPhone 4s
Существует несколько способов перепрошивки для iPhone 4s: через DFU mode и второй вариант — Recovery Mode. Второй способ, является аварийным режимом восстановления и предназначен при восстановлении оптимальной работоспособности девайса на IOS, в случаях прекращения работы прибора при штатных режимах. В DFU mode осуществляются все оперативные действия помимо ОС айфона и производством перепрошивки прямо через firware. Данный метод подойдёт для тех, кто владеет девайсом, имеющим Джейлбрейк, а также в случаях, когда нет возможности проведения данной операции при помощи Recovery Mode.
Процесс перепрошивки при помощи Recovery Mode:
- в самом начале следует отключить айфон и провести подключение к компьютеру (функция Home), он же проведёт распознавание устройства в восстановительном режиме Recovery Mode;
- провести запуск iTunes и подождать результат поиска;
- здесь могут возникнуть два варианта — через iTunes будет предложено восстановление аппарата (тогда нужно выбрать функцию — ОК) и без участия iTunes. Потребуется кликнуть на символ изображения айфона и провести поиск функции — «Восстановление iPhone»;
- после этого, нужно будет нажать клавишу Shift (OC Windows), либо клавишу Alt (OC Mac). После этого, следует выбрать план прошивки через «Диспетчера файлов»;
- среди файлов найти заранее закачанный тип подходящего файла. Затем выбрать его и нажать — «Открыть».
Далее iTunes проведёт все необходимые действия самостоятельно. После этого следует отключить прибор от компьютера (провести нажатие на функцию — «Power» и провести отключение аппарата). Девайс включается быстрым нажатием на функцию — «Power». Таким образом, устройство будет полностью исправлено и готово к эксплуатации.
Перепрошивка посредством DFU mode:
- в самом начале переводим в DFU mode;
- проводим подключение девайса к компьютеру и отключаем устройство;
- с одновременным нажатием клавиш — «Home», «Power» и отсчитать около десяти секунд. Затем следует отпустить кнопку «Power», и одновременно с этим удерживать «Home», до тех пор, пока программная система iTunes не проведёт распознавание айфона в режиме DFU.
Порядок операций в восстановительном процессе аналогичен Recovery Mode. Данный способ эффективен для тех, кто имеет установленный Джейлбрейк или операция не имела эффекта через Recovery Mode.
Перепрошивка выполняется при очень частом сбое программы нового программного обеспечения с наличием дополнительных опций и когда меняется владелец устройства. В таких случаях, данную операцию потребуется провести и со встроенным модемом, впоследствие чего, он будет заблокирован. Блокировка устраняется после проведения прошивки.
Перепрошивка iPhone, iPod Touch через Айтюнс
После восстановительного процесса, iPhone 4s настроен по умолчанию, как аналог нового аппарата. Следует выбрать заранее скачанный IPSW — файл. В компании Apple для iPhone, iPad, iPod Touch, программное обеспечение называется IOS. Прошивка девайса IOS, является восстановительным процессом либо программным обновлением аппарата, который заключается сбросом настроек до первоначального (заводского) уровня, с проведением одновременной установки IOS обновлённой версии. Восстановление и обновление имеют одну отличительную черту, которая заключается тем, что сохранены личные данные (при обновлении).
Существует вариант для сброса настроек айфона, с проведением удаления контента, без необходимости проведения обновления версии IOS, а так без потери Джейлбрейка. По завершению выполнения процесса обновления, есть шанс получить устройство с наличием программы IOS, с полностью сохранённым контентом пользователя и наличием всех настроек.
Очень важный момент: запрещено обновлять устройство с наличием Джейлбрейка, так как это может привести к вечной загрузке iPhone 4s. Для начала, следует перейти к загрузке файла с необходимой версией прошивки.
Особенности перепрошивки айфона
При возникновении данных проблем с устройством, это заставляет сделать выбор — выполнить ряд необходимых действий самому или отнести в сервисный центр? Следует отметить, что проведение ремонта в условиях мастерской, будет стоить довольно приличной суммы денег. В таком случае, можно попробовать провести прошивку в домашних условиях, тем более что данная операция не отличается особой сложностью и под силу даже неопытному человеку.
Как прошить айфон самому, если он является рабочим? Необходимо провести прямое подключение к персональному компьютеру для того, чтобы создать запасной вариант копии, так как настройки в процессе проведения операции, будут навсегда удалены. Тогда, желательно, провести копирование личных фотографий, видео, аудиоматериалов на жёсткий диск. При проведении всех необходимых мероприятий, необходимо знать, что несмотря на модификации айфонов — 3, 4с, 5с, данная процедура, является идентичной для всех устройств. Учитывая это, не следует переживать на наличие некоторых несоответствий в инструкции касательно определённой марки устройства. Самое главное условие — это точное и пошаговое выполнение всех рекомендаций. Перед тем, как самостоятельно приступить к процессу прошивки, следует подробным образом изучить инструкцию по проведению данных мероприятий, что будет являться залогом успеха в процессе восстановления работоспособности гаджета.
Сегодня айфон занимает лидирующие позиции на мировом рынке по продажам мобильных устройств. Это обусловлено наличием большого количества технических возможностей, разнообразными функциональными особенностями и обслуживанием, с предоставлением самых различных услуг. Данные устройства отличаются очень отменным качеством и долговечностью в процессе эксплуатации. Но с течением определённого промежутка времени, возможно прекращение нормального функционирования девайса и образование некоторых ошибок. Иногда возникают ситуации, когда айфон начинает перезагружаться сам по себе либо возникают проблемы, когда последнее обновление или новая операционная система, оказываются неудачными.
Процесс перепрошивки обеспечит рабочее состояние всех функций устройства, благодаря чему оно будет способно прослужить ещё очень долгое время.
Дорогие друзья, в жизни каждого iPhone появляется последняя прошивка iOS, еще её называют – финальной iOS для конкретной . Дело в том, что любая модель телефона марки Apple, будь то iPhone 2G, и все остальные, рано или поздно перестают поддерживаться компанией, после чего «устаревший» iPhone невозможно обновить свежей версией iOS и за ним закрепляется своя персональная последняя версия прошивки, выше которой не установить.
Модели iPhone со временем перестают поддерживать новые прошивки iOS потому что технических характеристик устаревших телефонов не хватает для работы новых прошивок iOS. Поэтому для новых версий операционной системы iOS делаются новые, более мощные, модели iPhone. Техническую часть мы рассмотрели, но есть еще и маркетинговая – Apple нужны деньги для разработки новых устройств и технологий, поэтому они хотят, что бы мы покупали новую модель iPhone каждый год, а они строили свой Скайнет. Ведь без денег никуда.
Эволюция Apple iPhone. Первые шесть моделей Apple-телефонов
Вернемся к теме последних прошивок для iPhone, что-то мы немного отвлеклись. Не смотря на то, что устаревшие модели Айфонов перестают поддерживаться, «старички» все равно пока ходят по рукам пользователей. Дело в том, что многие, попав в Apple-зависимость, всегда хотят новый iPhone, ну а от устаревшей модели избавляются, т.е. кому-нибудь дарят или продают. Обладатели устаревших моделей iPhone очень часто не разбираются во всех этих делах, описанных выше, и когда слышат в новостях о презентации новой прошивки iOS, тоже хотят обновиться. Но в результате обновиться то не получается и им становиться интересно какую максимальную прошивку поддержит их модель iPhone. Так вот специально для вас, обладателей iPhone-старичков, мы сделали список «последних прошивок» для всех моделей iPhone, что бы вы знали максимальную прошивку своего телефона:
Телефоны iPhone
- Последняя прошивка iPhone (в простонародье iPhone 2G) – iOS 3.1.3
- Последняя прошивка iPhone 3G – iOS 4.2.1
- Последняя прошивка iPhone 3GS – iOS 6.1.6
- Последняя прошивка iPhone 4 – iOS 7.1.2
- Последняя прошивка iPhone 4S – iOS 9.3.5
- Последняя прошивка iPhone 5, 5C, 5S, 6, 6 Plus, 6S, 6S Plus, SE, 7, 7 Plus – iOS 10.2
Планшеты iPad
Если у вас уже имеется iPhone (или пока не имеется), но вы не знаете, где посмотреть версию iOS, установленную в данный момент в телефоне, то читайте – . Используя перечень максимальных пошивок iOS, вы будете знать – подлежит ваш iPhone или нет. Надеемся, что список последних прошивок для моделей iPhone будет со временем обновляться, ну а если забудем, то можете подсказывать в комментариях и кидать в нас помидор.
[решено] Как восстановить заводские настройки iPhone 4 / 4s с помощью iTunes
iPhone — один из лучших смартфонов, но поскольку Apple выпустила новые модели, особенно новейшую, iPhone X, вы, возможно, с нетерпением ждете покупки нового. Вы можете подумать о продаже очень старого iPhone 4/4. Однако настоящая проблема возникает, когда вам нужно отказаться от продажи, но ваши данные хранятся в нем в разных местах, о которых вы, возможно, не знаете.
Таким образом, чтобы справиться с подобными ситуациями, единственное доступное решение — сбросить настройки iPhone 4/4, и вот способ сделать это с помощью iTunes.
Как восстановить заводские настройки iPhone 4 / 4s с помощью iTunes
Убедитесь, что вы создали резервную копию всех важных данных или сохранили их на другом устройстве. Теперь вот как восстановить заводские настройки iPhone 4/4 с помощью iTunes.
Шаг 1: Убедитесь, что на вашем компьютере установлена последняя версия iTunes, и запустите ее. Затем подключите к нему свой iPhone 4 / 4s с помощью кабеля USB.
Шаг 2: Может появиться уведомление с вопросом о пароле вашего iPhone или о том, доверяете ли вы устройству, вы должны следовать инструкциям на экране.
Шаг 3: Щелкните вкладку устройства .
Шаг 4: На сводной панели вы увидите опцию « Восстановить iPhone », выберите ее.
Шаг 5: Еще раз нажмите « Restore », и iTunes сбросит настройки вашего устройства.
Подсказки
Как восстановить заводские настройки iPhone 4 / 4s без iTunes
Если вас не устраивает решение, как восстановить заводские настройки iPhone 4/4 с помощью iTunes, вы также можете выполнить сброс без iTunes.
Выберите «Настройки»> «Основные»> «Сброс»> «Стереть все содержимое и настройки». Нажмите «Стереть iPhone» для подтверждения. Затем просто подождите, пока iPhone перезагрузится. Этот совет может быть проще для некоторых пользователей.
Как навсегда восстановить заводские настройки iPhone 4 / 4s
Я не совсем уверен, заметили вы это или нет, но я думаю, что одна важная вещь, которую вы должны знать, прежде чем продавать свой iPhone 4 / 4s: все еще можно восстановить данные, даже если вы сбросите настройки iPhone 4 / 4s до заводских.Так что, если на вашем iPhone хранится много личных данных, вам лучше выбрать профессиональный ластик данных iOS с постоянным сбросом, особенно если вы хотите его продать.
Настоятельно рекомендуется iMyFone Umate Pro или iMyFone Umate Pro для Mac. Это популярный ластик данных iOS, который поможет вам навсегда восстановить заводские настройки вашего iPhone 4/4 с 0% восстановления.
Попробовать бесплатно Попробовать бесплатно
3 шага к окончательному сбросу настроек iPhone 4 / 4s
Вот простой трехэтапный процесс, который поможет вам навсегда стереть все данные с вашего iPhone 4 / 4s.
1. Загрузите и установите iMyFone Umate Pro на свой компьютер и подключите iPhone 4 / 4s к компьютеру с помощью кабеля USB.
2. После того, как ваше устройство подключено, вы должны выбрать опцию «Стереть все данные» и нажать «Стереть».
3. Теперь введите «удалить» в поле и подтвердите процедуру, нажав «Стереть сейчас». Все ваши данные будут навсегда удалены на вашем iPhone 4 / 4s.
Расширенные функции iMyFone Umate Pro
Стереть все данные Вы можете удалить все данные с вашего устройства без возможности восстановления. Эта функция аналогична сбросу на самом iPhone. Однако Reset не может обещать нулевой шанс восстановления, в то время как iMyFone Umate Pro может.
Удалить удаленные файлы Вы можете просто удалить некоторые данные или файлы раньше с возможностью восстановления. iMyFone Umate Pro поможет вам найти их и навсегда стереть с нулевыми шансами на восстановление.
Стереть личные данные Чтобы на вашем iPhone не осталось даже 1% восстанавливаемых данных. iMyFone Umate Pro даже полностью удалит выбранные личные файлы, такие как сообщения, фотографии, историю звонков, вложения SMS, историю Safari, WhatsApp, Wechat и т. д.
Стереть частные фрагменты Неполные частные следы останутся на вашем iPhone при использовании сторонних приложений. Umate Pro сканирует и безопасно стирает их все.
1-Click Free Up Space Одним щелчком мыши все, тонны дискового пространства будут очищены на вашем iPhone, iPad или iPod Touch одним щелчком мыши, и, таким образом, ваш iPhone будет работать с надлежащей скоростью.
- Здесь можно легко удалить ненужные и временные файлы, которые трудно удалить на самом устройстве.
- Фотографии можно сжать без потери видимого качества, но это позволит сэкономить 75% + места для фотографий.
- Сделайте резервную копию перед массовым удалением фотографий или больших файлов. Можно управлять большими файлами в соответствии с разными размерами файлов.
- Большую часть приложений удалить намного проще, чем те, что установлены на самом устройстве.
«Заводские настройки» или «Удалить навсегда»?
Вам может быть интересно, почему вы должны использовать такое программное обеспечение, как iMyFone Umate Pro, если у вас есть возможность восстановления заводских настроек.Поэтому вот некоторые из преимуществ, которые вам предоставит только iMyFone Umate Pro.
- Вы можете выбрать один из 4/4-х различных режимов для полного стирания данных в соответствии с вашими требованиями.
- Ранее удаленные файлы могут быть обнаружены и полностью удалены.
- Вы можете выборочно стереть частный файл.
- Вы можете просмотреть перед стиранием.
Так что сделайте правильный выбор и узнайте, как восстановить заводские настройки iPhone 4 / 4s с помощью iTunes.Защитите свои личные данные от рук зла с помощью iMyFone Umate Pro.
Попробовать бесплатно Попробовать бесплатно
6 Решения для сброса iPhone 4 / 4s до заводских настроек — Dr.Fone
Часть 1: Восстановление заводских настроек iPhone 4 / 4s без возможности восстановления данных
Если вы ищете решение для восстановления заводских настроек iPhone, не оставляя возможности восстановления данных, попробуйте Dr.Fone — Data Eraser (iOS). Этот ластик для iOS поможет вам стереть данные с iPhone и восстановить заводские настройки одним щелчком мыши.В инструменте есть функция «Стереть все данные», с помощью которой можно навсегда и полностью стереть данные iPhone.
Dr.Fone — Стирание данных
Сброс iPhone 4 / 4s до заводских настроек (без возможности восстановления данных)
- Стирайте iOS фотографии, видео, сообщения, историю звонков и т. Д. Одним нажатием кнопки.
- Удалите данные iOS навсегда, и их не смогут восстановить даже профессиональные похитители личных данных.
- Он прост в использовании, поэтому для работы с инструментом не требуется никаких технических навыков.
- Удалите ненужные и бесполезные данные, чтобы освободить память iPhone.
- Работает со всеми моделями iPhone, включая iPhone 4 / 4s.
4,683,556 человек скачали его
Чтобы узнать, как восстановить заводские настройки iPhone 4 с помощью Dr.Fone — Data Eraser (iOS), загрузите его с официального сайта в своей системе, а затем выполните следующие действия:
Шаг 1. Установите и запустите Dr.Fone в вашей системе. Затем подключите iPhone к компьютеру с помощью USB-кабеля и выберите «Стереть» в главном окне.
Шаг 2: Затем вам нужно выбрать «Стереть все данные» в левом меню программного обеспечения и нажать кнопку «Пуск», чтобы продолжить процесс.
Шаг 3: Затем вам нужно ввести «000000», подтвердить операцию стирания и нажать кнопку «Стереть сейчас».
Шаг 4: Теперь программа попросит вас перезагрузить iPhone. Через некоторое время на вашем устройстве будут восстановлены заводские настройки, и вы получите сообщение «Стереть успешно».
Примечание: Dr.Fone — Data Eraser навсегда удаляет данные с телефона. Но он не сотрет Apple ID. Если вы забыли пароль Apple ID и хотите стереть Apple ID, рекомендуется использовать Dr.Fone — Screen Unlock (iOS). Он сотрет учетную запись iCloud с вашего iPhone / iPad.
Как восстановить iPhone и использовать режим восстановления
Технология не безупречна. Время от времени устройство, от которого вы зависите, подводит вас. Учитывая, что вся наша цифровая жизнь проходит с нами на наших смартфонах, вам нужно знать, что делать, когда что-то пойдет не так.
Это особенно важно, потому что Apple недавно представила новые iPhone 8 и 8 Plus (а также iPhone X, который появится в ноябре). Это означает, что миллионы пользователей iPhone скоро будут менять телефоны и обновляться до нового оборудования и iOS 11, которая должна быть выпущена сегодня.
Если у вас возникли проблемы с iPhone, вот как восстановить работу телефона, в том числе инструкции по использованию режима восстановления, если это необходимо.
Майкл ДеАгония / IDGiTunes используется для восстановления iPhone.
Если вы сменили телефон и обновили до последней версии iOS и читаете это на своем устройстве, поздравляю, вы в хорошей форме. Просто убедитесь, что на вашем устройстве есть защитные сетки. Это означает, что вам необходимо обеспечить регулярное резервное копирование ваших данных, чтобы, если у вас позже возникнут проблемы, вы не потеряете ничего важного.
Для начала убедитесь, что резервное копирование iCloud включено и работает каждую ночь. Вот как работает iCloud. После того, как вы установили, что ваши резервные копии обновлены и работают каждую ночь, вот что делать, если ваш iPhone выходит из строя и его необходимо восстановить.
Как восстановить iPhone 7 или 7 Plus
Во-первых, если телефон работает, инициируйте выключение, нажав кнопку питания в течение трех секунд, а затем проведя по экрану «слайд для выключения». Запустите iTunes на Mac или ПК, подключите iPhone к компьютеру и включите телефон, удерживая клавишу уменьшения громкости. (В крайнем случае — то есть телефон включен, но не реагирует на события касания — нажмите и удерживайте кнопки уменьшения громкости и , пока iPhone не перезагрузится.В этом случае лучше всего выполнить этот шаг после подключения устройства к компьютеру с запущенным iTunes.) Когда iPhone отображает экран «Подключиться к iTunes», отпустите кнопку уменьшения громкости.
Майкл ДеАгония / IDGКогда iPhone отображает экран «Подключиться к iTunes», вы готовы начать процесс восстановления.
Компьютер должен указать, что он обнаружил iPhone в режиме восстановления, и провести вас через процесс восстановления вашего телефона до рабочего состояния.После того, как iPhone завершит восстановление, он будет таким, каким был когда был новым. Это когда вы можете установить его из последней резервной копии или как новую. Если вам нужно передать важные данные, которые не хранятся в каком-либо онлайн-хранилище, восстановите их из резервной копии. Предостережение: если ваша резервная копия содержит поврежденные данные, они будут перенесены на ваше недавно восстановленное устройство. В этом случае вы можете подумать о настройке iPhone с нуля.
Как восстановить iPhone 6 и более ранние модели
Как и в случае с iPhone 7, первым шагом, если телефон находится в рабочем состоянии (то есть оборудование в порядке), сначала необходимо выключить его.Запустите iTunes на своем компьютере, подключите iPhone, который скоро будет восстановлен, к компьютеру и включите iPhone, нажимая кнопку «Домой». Когда на iPhone отобразится экран «Подключиться к iTunes», отпустите кнопку «Домой». Компьютер должен указать, что он обнаружил iPhone в режиме восстановления, и провести вас через процесс восстановления вашего телефона до рабочего состояния.
Как восстановить подержанный iPhone
Предупреждение, если вы работаете с подержанным iPhone, купленным у кого-то другого.Даже если вы выполните эти действия и восстановите заводские настройки телефона по умолчанию, это не означает, что с него сняли блокировку активации iCloud, установленную прежним владельцем. (Блокировку активации можно отключить, введя адрес электронной почты iCloud и пароль, связанные с iPhone , до начала процесса восстановления . Чтобы избежать этого шага в будущем, обязательно отключите Find My iPhone перед восстановлением iPhone.)
Michael ДеАгония / IDGFind My iPhone следует выключить перед выполнением восстановления iTunes.
Если вы получаете подержанный iPhone, который необходимо восстановить, важно отметить, что невозможно обойти функцию безопасности iCloud, если ее не отключил первоначальный владелец. Убедитесь, что это было сделано, прежде чем покупать подержанный iPhone у кого-то другого.
Advanced: как (и почему) использовать файл восстановления .ipsw
Если вы более опытный пользователь iPhone и хотите (или нуждаетесь) восстановить свое устройство, установив более раннюю версию его прошивки (последняя версия автоматически обслуживается iTunes), это можно сделать вручную с помощью файла.ipsw файл. Вы делаете это, загружая соответствующий файл .ipsw (лучше всего использовать поиск, чтобы найти нужный для вашего конкретного оборудования), открывая iTunes, переводя телефон в режим восстановления, а затем удерживая клавишу «Option» при нажатии на «Обновить» в разделе устройств iTunes. (На ПК с Windows удерживайте нажатой клавишу Shift при нажатии кнопки «Обновить», чтобы открыть диалоговое окно выбора .ipsw.)
Это позволит вам выбрать загруженный файл .ipsw. Зачем делать такое, если восстановление? Если вы разработчик, вам может потребоваться очень специфическая версия iOS для тестирования; или ваша пропускная способность может быть ограниченной или нестабильной.Например, загрузив весь файл .ipsw на свой компьютер или на флэш-накопитель, вам не придется беспокоиться о том, что процесс восстановления будет прерван. (И вы всегда можете использовать один и тот же файл .ipsw для восстановления нескольких единиц одного и того же устройства.)
При этом установка файлов .ipsw вручную не требуется подавляющему большинству пользователей, и вы можете столкнуться с дополнительными проблемами. если вы выбрали не тот файл. Таким образом, хотя опытные пользователи должны знать об этой опции, самый безопасный и надежный способ восстановить iDevice — это использовать iTunes.
Copyright © 2017 IDG Communications, Inc.
Лучшие способы восстановить iPhone 4 / 4s без iTunes
Сводка
Что делать, если iTunes нельзя использовать и мы хотим восстановить iPhone 4 / 4S? В этом посте представлены лучшие способы восстановить заводские настройки iPhone 4/4 без использования iTunes.
«Я пытался восстановить свой iPhone 4, но это не помогло. Я подключил iPhone 4 к iTunes и начал процесс восстановления, но iTunes показал сообщение об ошибке.Как восстановить iPhone 4 без iTunes? »
iPhone 4 и iPhone 4S не идут в ногу со временем. Они могут быть плохим мобильным устройством, но они по-прежнему превосходны для звонков и прослушивания музыки. В любом случае, вы можете захотеть восстановить iPhone 4 или iPhone 4S до заводских настроек из-за системных проблем или захотите продать его. Здесь мы собрали несколько ситуаций, в которых вы можете захотеть восстановить iPhone 4 / 4S.
Когда мне нужно восстановить мой iPhone 4 / 4S?
IPhone случайным образом вылетает или зависает, а некоторые функции (например, WI-FI или GPS-слежение) не работают.
Удалите свои данные перед продажей или раздачей iPhone 4 / 4S.
Вы хотите увеличить скорость своего iPhone 4 или iPhone 4S.
iPhone 4 завис в режиме восстановления / режиме DFU / логотипе Apple / черном экране и т. Д.
iPhone 4 / 4S заблокирован паролем.
Что произойдет после восстановления iPhone 4 / 4S?
Восстановление iPhone — это процесс, который возвращает устройство к заводским настройкам по умолчанию и переустанавливает операционную систему. В процессе аварийного восстановления операционная система iPhone будет автоматически обновлена до последней версии.После восстановления iPhone 4 / 4S будет удалено все содержимое и настройки. Это означает, что ваши сообщения, фотографии, видео, приложения, календари, напоминания, данные о состоянии здоровья и весь другой контент будут удалены с iPhone 4 / 4S. Если вы не создадите резервную копию данных iPhone перед восстановлением, данные будут потеряны навсегда. Итак, как восстановить ваш iPhone? У вас есть много способов восстановить ваш iPhone 4 / 4S, кроме iTunes, которые будут описаны ниже.
СОДЕРЖАНИЕ
Часть 1. Полное восстановление iPhone 4 / 4S без iTunes (100% восстановление)
Вместо использования iTunes вы можете принять во внимание UkeySoft FoneEraser.Всего одним щелчком мыши вы можете восстановить свой iPhone 4 / 4S до заводских настроек по умолчанию . UkeySoft FoneEraser поддерживает постоянное удаление ваших личных данных на устройстве, таких как контакты, сообщения, фотографии, видео, история звонков, заметки, история просмотров, файлы cookie и т. Д. Это гарантирует, что все удаленные файлы невозможно восстановить на 100%. Теперь следуйте инструкциям по восстановлению вашего iPhone без iTunes.
Основные характеристики :
- Восстановите iPhone 4 / 4S / 5 / 5S / 6 / 6S / 7/8 / X / XS / 11/11 Pro без iTunes.
- Предварительный просмотр и удаление контактов iPhone, текстовых сообщений, фотографий, видео, заметок, журналов вызовов, истории просмотров, данных сторонних приложений и т. Д. Без восстановления.
- Безвозвратно стереть все данные iPhone одним щелчком мыши.
- Полностью удалить фрагменты файлов, оставленные сторонними службами и приложениями.
- Очистите ненужные файлы, данные кеша и временные файлы, чтобы освободить место на iPhone.
- Простое резервное копирование фотографий и видео с iPhone на компьютер перед восстановлением.
Шаги по восстановлению iPhone 4 / 4S без iTunes
Шаг 1.Подключите iPhone 4 / 4S к ПК
Прежде всего, вам следует установить и запустить UkeySoft FoneEraser на вашем компьютере. Затем подключите устройство iPhone 4 / 4S к ПК, чтобы программа могла его обнаружить.
Шаг 2. Выберите «Стереть все данные».
На домашней странице у вас будет четыре различных варианта стирания. Выберите режим «Стереть все данные» и нажмите кнопку «Стереть» на экране.
Шаг 3. Восстановление iPhone 4 / 4S без iTunes
Как видите, UkeySoft FoneEraser начинает восстановление iPhone до заводских настроек.Через некоторое время все данные на вашем устройстве будут удалены навсегда, теперь вы можете использовать свой iPhone как новый.
Для завершения щелкните «Готово».
Часть 2: Восстановите свой iPhone 4 / 4S в настройках телефона
Кроме того, если вы все еще можете использовать свой iPhone 4 / 4S, вы также можете восстановить его исходное состояние в приложении «Настройки».
Шаг 1. Откройте приложение «Настройки» на iPhone 4 / 4s и нажмите «Общие».
Шаг 2. Прокрутите вниз и выберите «Сброс»> «Стереть все содержимое и настройки».
Шаг 3. Нажмите «Стереть iPhone» во всплывающем меню и дождитесь завершения процесса сброса. При появлении запроса введите свой пароль и данные Apple ID.
Вот и все. Когда сброс будет завершен, на вашем iPhone будут восстановлены заводские настройки.
Часть 3: Как настроить iPhone 4 / 4S как новый?
После восстановления iPhone 4 / 4s теперь можно передавать устройство другим. В противном случае вы можете настроить свой iPhone 4 / 4s как новый, если вам нужен чистый лист и улучшенная производительность.
Шаг 1. Восстановив iPhone, проведите пальцем по экрану Hello.
Шаг 2. Следуйте инструкциям на экране, пока не откроется страница «Приложения и данные».
Выберите «Установить как новый iPhone».
Войдите в свой iPhone, используя свою учетную запись. После завершения настройки повторно загрузите приложение, а затем отредактируйте настройки устройства в соответствии с вашими предпочтениями.
Восстановить iPhone 4 / 4s без iTunes
Комментарии
Подсказка: Вам необходимо авторизоваться, прежде чем оставлять комментарии.
Еще нет аккаунта. Пожалуйста, нажмите здесь, чтобы зарегистрироваться.
Как сделать резервную копию и восстановить iPhone 4/5/6/7/8 / X в iTunes
Наши телефоны, вероятно, несут о нас больше информации, чем что-либо другое, но очень часто мы забываем принять меры предосторожности, чтобы не потерять всю информацию. Какая мера предосторожности? Резервная копия всех ваших данных. Вы, должно быть, думаете: «У кого есть время сесть и отступить, я сделаю это в другой раз.«Мы с вами оба знаем, сколько информации мы храним на наших телефонах, от изображений и песен до данных, списков дел, данных приложений и так далее. Представьте, что бы вы сделали, если бы по какой-то ошибке все это потеряли? Душераздирающе, не правда ли? Как мы говорим: «Профилактика лучше лечения», приступайте к созданию резервной копии ваших данных. Для iPhone создание резервной копии и ее восстановление — довольно простая задача с помощью iTunes. Итак, если вы думаете, как сделать резервную копию вашего iPhone в iTunes, взгляните на приведенные ниже руководства.
Часть 1: Как сделать резервную копию iPhone в iTunes
Создание резервной копии в iTunes — простая задача, все, что вам нужно, это ваш компьютер, ваш iPhone, кабель для передачи данных и установленный iTunes. Также убедитесь, что на вашем компьютере установлена последняя версия iTunes. В следующих строках вы увидите два метода резервного копирования iPhone в iTunes, которые обсуждаются шаг за шагом.
1) Резервное копирование с помощью кабеля для передачи данных
Шаг 1: Подключите iPhone к компьютеру.Запустите iTunes. На открывшейся странице щелкните значок телефона слева.
Шаг 2: Выберите «Сводка» на боковой панели. Выберите «Создать резервную копию сейчас» в разделе «Резервное копирование и восстановление вручную». Когда вы закончите, нажмите «Готово».
2) Резервное копирование с беспроводной синхронизацией
Если вы хотите использовать опцию беспроводной синхронизации для резервного копирования iPhone в iTunes, выполните следующие действия.
Шаг 1: Выключите iCloud. На вашем iPhone перейдите в «Настройки»> [Ваше имя]> iCloud> Резервное копирование iCloud и выключите его. Выберите «Настройки»> «Основные»> «iTunes Wi-Fi Sync». Подключите свой iPhone к ПК и войдите в iTunes, используя свой Apple ID. Щелкните значок телефона.
Шаг 2: Выберите «Сводка» и прокрутите вниз до «Параметры». Выберите «Синхронизировать с iPhone по Wi-Fi» и нажмите «Применить».
Шаг 3: Отключите iPhone от ПК. Если ваш компьютер и iPhone находятся в одной сети Wi-Fi, ваш телефон будет отображаться для резервного копирования по беспроводной сети.
Таким образом, как вы можете видеть, выполнив эти несколько шагов любым из двух методов, вы можете легко сделать резервную копию iPhone 6 в iTunes (работает и для других iPhone).
Часть 2: Как восстановить iPhone из iTunes
После того, как весь процесс резервного копирования iPhone в iTunes завершен, вы можете легко восстановить все эти данные, когда они вам понадобятся.Не волнуйтесь, для этого вам не потребуется никаких модных программ или приложений, только ваш iPhone, компьютер и старый добрый iTunes. Чтобы восстановить данные из резервной копии iTunes, выполните следующие несколько простых шагов.
Шаг 1: Запустите iTunes на компьютере, который вы использовали для резервного копирования iPhone. Подключите ваш iPhone к компьютеру. Если появится сообщение для пароля устройства «Доверять этому компьютеру», следуйте инструкциям на экране. Выберите свой iPhone, когда он появится в iTunes.
Шаг 2: Выберите «Восстановить резервную копию» в iTunes. Посмотрите размер и дату каждой резервной копии и выберите наиболее подходящую. Щелкните «Восстановить». Дождитесь завершения процесса и введите пароль для зашифрованной резервной копии.
Шаг 3: После перезагрузки оставьте iPhone подключенным. Подождите, пока начнется синхронизация, и вы можете отключиться после ее завершения.
Тада! Как видите, выполнив эти несколько простых шагов, вы сможете легко восстановить данные из резервной копии iTunes в кратчайшие сроки!
Часть 3: лучший инструмент для резервного копирования и восстановления iPhone, о котором вы должны знать
Вам может быть интересно, как сделать резервную копию iPhone без iTunes.Не волнуйтесь, dr.fone — ваш ответ! ISkysoft, совместимый со всеми версиями iOS, включая iOS 11, представляет собой универсальное решение для управления данными и их восстановления для iPhone без каких-либо проблем. Возможно, вы не захотите выполнять так много действий, чтобы воспользоваться помощью iTunes для резервного копирования вашего iPhone, поэтому не волнуйтесь, оставьте все это на iSkysoft. Давайте посмотрим на некоторые из его основных функций:
- Вы можете читать, просматривать, выбирать и восстанавливать данные, резервные копии которых были созданы в iSkysoft.Все данные под вашим контролем!
- Поддерживаемые типы файлов, которые вы можете восстановить, включают контакты, фотографии, сообщения, музыку, видео, мультимедийные файлы, чаты WhatsApp, историю звонков и многое другое.
- Резервное копирование и восстановление вашего iPhone одним щелчком мыши! Когда вам понадобятся данные, их легко восстановить в iSkysoft!
- Вы также можете сохранить любые нужные данные в виде файлов для печати! Это невозможно с iTunes.
Теперь давайте посмотрим на шаги
Шаг 1: Подключите iPhone к ПК. Запустите iSkysoft и выберите «Резервное копирование и восстановление данных». (Вы можете загрузить программное обеспечение, нажав кнопку «Бесплатная загрузка» ниже.
Шаг 2: Выберите файлы для резервного копирования. Затем выберите «Резервное копирование».
Шаг 3: Дождитесь завершения всего процесса, который обычно занимает несколько минут.После завершения процесса резервного копирования вы также можете проверить содержимое всех файлов резервных копий. Чтобы восстановить данные, нажмите на опции «Восстановить на устройство» и «Экспорт на Mac», которые позволят вам восстановить все данные, которые вы хотите, с вашего компьютера на ваш iPhone.
Таким образом, как вы можете видеть, dr.fone является отличной альтернативой, если вы не хотите проходить процесс резервного копирования и восстановления вашего iPhone через iTunes. Это также работает как отличное решение, если iTunes по какой-то причине перестает работать на вашем компьютере.Все, что вам нужно сделать, это загрузить dr.fone на свой компьютер, и все готово!
Я знаю, что сесть за резервное копирование данных — занятие скучное. Но важнее сделать этот шаг, чтобы сохранить все свои драгоценные данные на случай, если вы их потеряете, не так ли? В наши дни у нас есть огромное количество информации, а также данных на наших телефонах, и вернуть их все обратно — непростая задача. Вы можете избежать этого, просто сделав резервную копию всего, следуя приведенным здесь инструкциям!
Как перевести iPhone 4, 5, 6 и 7 в режим DFU
Обновление прошивки устройства или короткий режим DFU — это самый глубокий тип восстановления, который вы можете выполнить на iPhone .При переводе вашего iDevice в режим DFU он НЕ загружает iOS перед попыткой восстановления. Он пропускает загрузчик iOS (iBoot), но по-прежнему взаимодействует с iTunes на Mac или Windows. Этот режим позволяет восстановить ваш iPhone, iPad или iPod Touch практически из любого состояния.
Основное различие между режимом DFU и Recovery заключается в iBoot . В то время как режим DFU обходит iBoot, режим восстановления использует его во время обновления или восстановления вашего iPhone. Вот почему вы можете использовать режим DFU даже для перехода на более раннюю версию прошивки.
Пока ваш iPhone, iPad или iPod Touch находится в режиме DFU, его экран остается полностью черным . И это индикатор, который показывает, правильно вы это делаете или нет.
Что нужно знать перед выполнением восстановления в режиме DFUКогда вы восстанавливаете iPhone в режиме DFU, ваш компьютер удаляет и перезагружает каждый бит кода, который управляет аппаратным и программным обеспечением вашего iPhone . И есть шанс, что что-то пойдет не так.
Если оборудование вашего iPhone каким-либо образом повреждено, особенно если оно повреждено водой, восстановление DFU может сломать ваше устройство. Пригодный к использованию iPhone с незначительной проблемой может стать полностью непригодным для использования в случае выхода из строя режима DFU из-за повреждения водой.
Если не вспомнили, повторю . Восстановление DFU УДАЛЯЕТ все данные с вашего iDevice . Поэтому перед его выполнением я настоятельно рекомендую вам сделать резервную копию ваших данных. Вы можете сделать это даже без использования компьютера. Ознакомьтесь со следующей статьей для получения дополнительных сведений о том, как сделать резервную копию iPhone без Wi-Fi или компьютера.Теперь давайте погрузимся в процедуру перевода вашего iPhone в режим DFU.
Как перевести iPhone в режим DFU Шаг № 1 Запустите iTunesЗапустите iTunes на вашем ПК или Mac. И убедитесь, что он обновлен до последней версии.
Шаг № 2 Подключите iDeviceПодключите iPhone, iPad или iPod Touch к компьютеру. (Неважно, включен ваш iDevice или нет)
Если у вас , iPhone 8/8 Plus или iPhone X , выполните действия, описанные в следующей статье «Как запустить iPhone X в режиме DFU».
Если у вас iPhone 7 или более ранней модели , iPad или iPod Touch , перейдите к шагу №3.
Шаг №3 Нажмите клавиши iPhone 6S или более ранней версии: нажмите и , удерживайте Пробуждение / Спящий режим (Питание) кнопка и кнопка Home вместе.
iPhone 7 или 7 Plus: нажмите и , удерживайте , Пробуждение, /, кнопку сна (питание) и кнопку уменьшения громкости вместе.
Ровно через 8 секунд отпустите кнопку пробуждения / сна . Но, продолжайте удерживать кнопку «Домой» (iPhone 6s или ниже) ИЛИ Громкость вниз кнопку (iPhone 7 или iPhone 7 Plus), пока в iTunes не появится сообщение о том, что он обнаружил iPhone в режиме восстановления.
Отпустите , Home кнопка или Громкость вниз кнопка . Экран вашего iPhone должен оставаться черным, если вы успешно вошли в режим DFU. . Если он не черный, повторите процесс сначала.
В общем, я удерживаю кнопки и отпускаю кнопку «Домой» незадолго до того, как думаю, что появится логотип Apple. Если вы продолжаете удерживать обе кнопки и видите на экране логотип Apple, вы слишком долго удерживаете их нажатыми. Режим DFU требует некоторой практики и времени, чтобы добиться правильного результата. Итак, если у вас не получилось с первого раза, не бойтесь попробовать еще раз.
Заключительные словаЕсли бы я мог выбрать, я бы всегда выбирал восстановление DFU вместо режима восстановления или обычного восстановления. Некоторые iFolks сказали бы, что это излишне, но если на iDevice есть проблема, которую можно решить с помощью восстановления, восстановление DFU имеет наилучшие шансы исправить ее.
Я надеюсь, что эта статья проясняет некоторую дезинформацию о том, как перевести ваш iPhone в режим DFU, который у вас может быть. Я призываю вас принять свою внутреннюю обучающую личность и поделиться, если у вас есть какие-либо вопросы, в разделе комментариев ниже.
Как восстановить отключенный iPhone или iPad
Вы когда-нибудь забывали пароль для своего iPhone или iPad? Если да, возможно, вам удалось временно отключить iPhone или iPad. В этом руководстве мы расскажем вам, как восстановить отключенный iPhone или iPad. Если ваш iPhone или iPad отключен, вам придется подождать некоторое время, прежде чем вы сможете ввести пароль, или, если вы ввели код неверно 10 раз, у вас не будет другого выбора, кроме как восстановить заводские настройки.В любом случае можно восстановить отключенный iPhone, но это не всегда может закончиться возвратом телефона в состояние, в котором он был до отключения. Вероятность потери данных в этом процессе вполне реальна, но мы постараемся этого избежать.
Почему мой iPhone отключен
Прежде чем мы начнем с шагов, давайте поговорим о том, почему iPhone отключается. Когда вы несколько раз вводите неправильный пароль на своем iPhone, он отключается, и вам придется подождать некоторое время, прежде чем вы сможете снова попытаться ввести пароль.Для первых пяти вводов неправильного пароля вы получите только уведомление о том, что пароль неверен. Если вы в шестой раз введете неправильный пароль, ваш iPhone отключится на 1 минуту. После седьмой неправильной попытки ваш iPhone будет отключен на 5 минут. Восьмая попытка отключает ваш iPhone на 15 минут, девятая — на один час, а десятая — безвозвратно. 10-кратный ввод неправильного пароля может даже стереть все ваши данные, если вы включили этот параметр в iOS.
После 10 попыток ввода неправильного пароля единственный выход — восстановить заводские настройки iPhone. Это означает, что все ваши личные данные, фотографии, видео и т. Д. Будут потеряны, и это хороший момент, чтобы напомнить вам о регулярном резервном копировании вашего устройства iOS через iCloud или на компьютер.
Как сделать резервную копию вашего iPhone
Как восстановить отключенный iPhone без iTunes
Если ваш iPhone отключен, и вы хотите восстановить его без iTunes, вот ваши лучшие варианты.
- Если ваш iPhone не отключен навсегда, вы можете ввести правильный пароль, и iPhone будет работать нормально.
- Если вы забыли свой пароль, вы можете выполнить следующие действия, чтобы восстановить заводские настройки iPhone. Это сотрет все ваши данные. Затем вы можете восстановить данные вашего iPhone из резервной копии через iCloud или iTunes. Это лучший способ восстановить отключенный iPhone без iTunes.
Как восстановить отключенные iPhone SE, iPhone 6S, iPhone 6S Plus или более старые устройства iOS
Нажмите и удерживайте кнопку питания, пока не появится ползунок отключения питания.Перетащите ползунок, чтобы выключить iPhone.
Удерживая нажатой кнопку «Домой», подключите iPhone к компьютеру. Удерживайте кнопку, пока не увидите экран режима восстановления.
На вашем компьютере вам нужно будет найти свое устройство iOS в iTunes (Windows или более старые версии macOS) или, если у вас есть macOS Catalina, Finder. Откройте правильное приложение и затем щелкните подключенное устройство iOS. Теперь нажмите «Восстановить».
На следующем экране вы получите запрос с вопросом, хотите ли вы восстановить заводские настройки iPhone.Продолжите, нажав «Восстановить и обновить».
Затем следуйте инструкциям на экране, и Finder автоматически загрузит новое программное обеспечение для вашего iPhone. Подождите, пока процесс завершится, и как только это будет сделано, настройте свое устройство как новое.
Как восстановить отключенные iPhone 7 и 7 Plus
- Нажмите и удерживайте кнопку питания, пока не появится ползунок отключения питания. Перетащите ползунок, чтобы выключить iPhone.
- Затем подключите устройство к компьютеру, удерживая кнопку уменьшения громкости.Удерживайте кнопку уменьшения громкости, пока не увидите экран режима восстановления.
- Теперь выполните шаг 3 и далее, как указано выше.
Как восстановить отключенные iPhone 8, iPhone X и более новые устройства iOS
- Нажмите и удерживайте кнопку питания и любую кнопку громкости, пока не появится ползунок отключения питания. Перетащите ползунок, чтобы выключить iPhone.
- Затем подключите устройство к компьютеру, удерживая кнопку питания. Удерживайте кнопку питания, пока не увидите экран режима восстановления.
- Теперь выполните шаг 3 и далее, как указано для восстановления iPhone SE, 6S и более старых устройств iOS.
Вот как вы можете восстановить отключенный iPhone в ситуации, когда вы забыли свой пароль. Теперь лучший способ избежать такой ситуации — всегда помнить свой пароль. И все же после всего этого, вы каким-то образом забыли свой пароль и сумели отключить свой iPhone, тогда в подобных ситуациях мы советуем всегда сохранять свежую резервную копию вашего устройства.


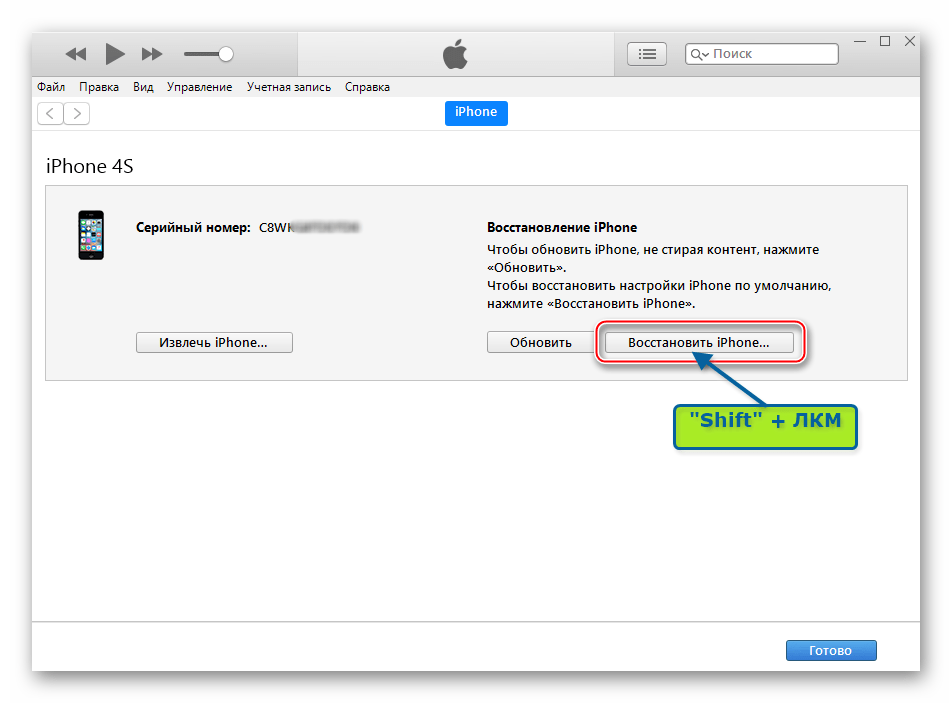

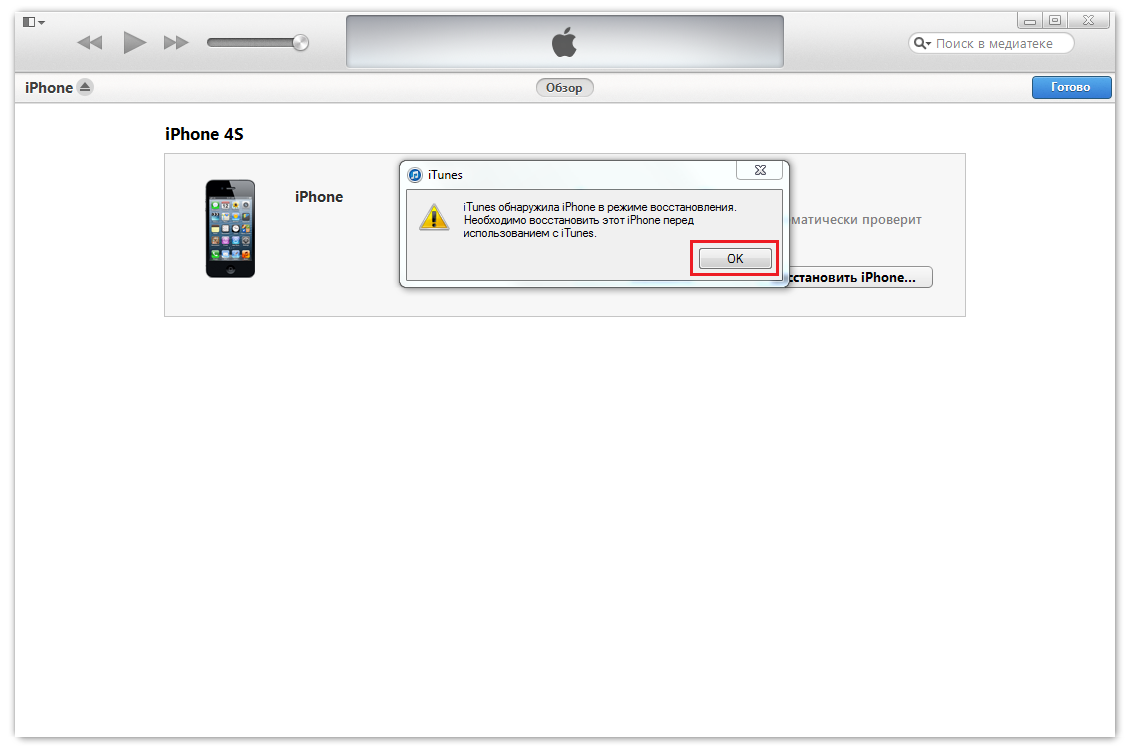 Закройте это окошко, кликнув «OK». Экран айФона при этом остается темным.
Закройте это окошко, кликнув «OK». Экран айФона при этом остается темным.
 Поэтому целесообразно сохранить нужную информацию в резервной папке на компьютере или ноутбуке или облаке iCloud.
Поэтому целесообразно сохранить нужную информацию в резервной папке на компьютере или ноутбуке или облаке iCloud.

 В таком случае следует нажать ОК.
В таком случае следует нажать ОК.
 В итоге процесс перепрошивки соответственно может происходить также в трех режимах.
В итоге процесс перепрошивки соответственно может происходить также в трех режимах. iTunes самостоятельно начнет операцию.
iTunes самостоятельно начнет операцию. Достаточно иметь элементарные навыки управления. Это позволяет экономить на посещении специализированных сервисных-центров.
Достаточно иметь элементарные навыки управления. Это позволяет экономить на посещении специализированных сервисных-центров.