Перенос данных контактов с Android на iPhone X / XS (Max) / XR
Селена КомезОбновлен сентября 12, 2018
[Вывод]: Не знаю, как передавать данные, включая контакты, смс, фотографии, видео, WhpatsApp и другие данные приложений с Android на iPhone XS, iPhone XS Max и iPhone XR. Продолжайте читать, пожалуйста, эта статья научит вас как перенести Android на iOS.
Сегодня Apple выпустила последние три iPhone — iPhone XS, iPhone XS Max и iPhone XR, Впервые дебютировал 6.1-дюймовый iPhone XR, и, по слухам, это дешевая версия iPhone X. В формуле iPhone XR используется полный экран. Из-за контроля затрат материал экрана 6.1 меняется с OLED на LCD. IPhone XR оснащен 6.1. Дюймовый экран (1792 × 828 пикселей, 326ppi), но по размеру меньше, чем 5.5-дюймовый iPhone 8 Plus, что является преимуществом полноэкранного режима, поэтому управление будет лучше. IPhone XR фактически поддерживает экран частоты обновления 120Hz (касание будет более плавным), что в точности соответствует новому iPhone на OLED-экране. Это подтверждает, что он также использует процессор A12, но отменяет 3D Touch.
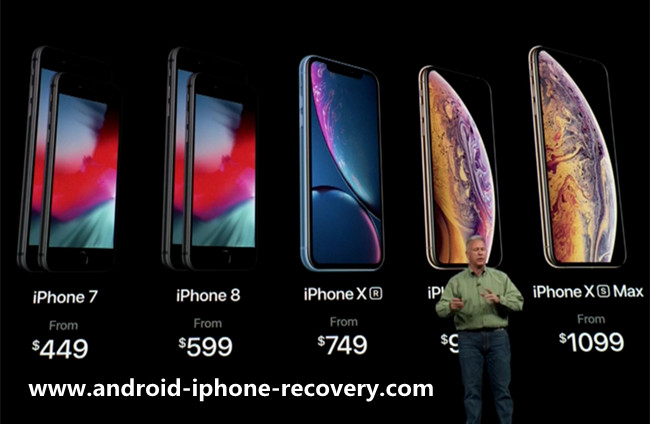
iPhone Xs, доступные в версиях 64GB, 256GB и 512GB, начинаются с $ 999;
iPhone Xs Max, также доступный в версиях 64GB, 256GB и 512GB, начинается с $ 1,099;
IPhone Xr доступен в объемах 64GB, 128GB и 256GB и стоит от $ 749.
У вас есть iPhone XS, iPhone XS Max или iPhone XR, и вы хотите знать, как передавать данные с Android на iPhone X / Xs (Plus)? Особенно это контакты, текстовые сообщения и передача данных приложения. Теперь продолжайте читать это руководство, и вы узнаете, как переключиться с Android на iPhone XS (Max) или iPhone XR двумя простыми способами.
Переключатель телефона — передача с Android на iOS
Хотите перенести все с Android на новый iPhone XS (Max) / iPhone XR? В этой статье мы покажем вам простой в использовании инструмент переноса телефона для переноса всего содержимого с Android на iPhone XS (Max) / iPhone XR. Пожалуйста, бесплатно загрузите переключатель телефона и продолжайте читать, например, как перенести контакты с Android на iPhone.


Apple выпустит новейшие мобильные телефоны (iPhone XS, iPhone XS Max и iPhone XR), чтобы конкурировать с телефонами Android, такими как Samsung Galaxy S9 / S8 / Note 9, HUAWEI Mate 10 Pro / P20 Pro, Google Pixel 2XL, HTC U12, LG G6 / V30, Sony Xperia XZ3 / Xperia XZ2 Premium, Motorola Moto Z3 / Pe5 Plus / P30 и другие супер-смартфоны на базе Android.
Если вы переключаетесь с пользователя Android на нового пользователя iPhone XS / XS Max / XR, возможно, вы захотите узнать, как передавать данные с Android на iOS. Действительно, очень сложно передавать данные между различными ОС, если вы хотите передавать данные, такие как контакты, фотографии, сообщения и т. Д. С Android на iPhone вам нужно использовать сторонний инструмент для передачи с Android на iOS, например
Метод 1: перенос данных с Android на iPhone XS (Max) с помощью приложения «Переместить на iOS»
Приложение Move to iOS — это инструмент передачи данных для пользователей iOS для передачи файлов с Android на iPhone / iPad / iPod, разработанный компанией Apple. Однако он поддерживает передачу только нескольких типов контента, включая контакты, историю сообщений, фотографии с камер, учетные записи почты, веб-закладки, календари и бесплатные приложения. Приложение «Переход на iOS» объединяет старый Android и новое устройство Apple через прямое соединение Wi-Fi и передает все ваши данные. Это займет всего несколько минут, чтобы переключить все ваши важные данные с телефона Android на iPhone или iPad. Вот что вам нужно знать.
Шаг 1. Загрузите и запустите приложение Move to iOS на вашем телефоне Android
Прежде всего, пожалуйста, скачайте Перейти в приложение iOS на вашем телефоне Android из магазина Google Play, затем установите и откройте приложение, вы можете увидеть список всего содержимого для перехода на iOS.
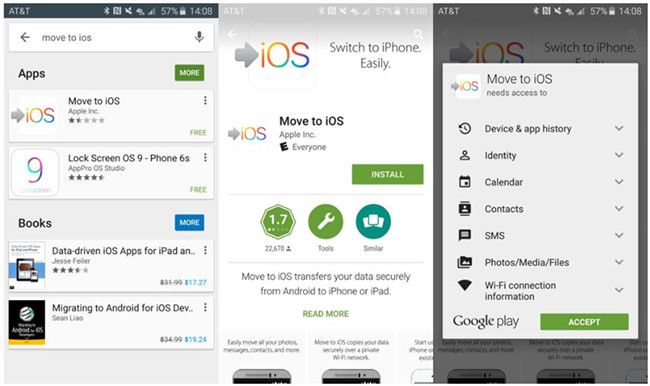
Советы: Приложение поддерживается на всех телефонах и планшетах под управлением Android 4.0 и более поздних версий.
Шаг 2. Нажмите «Приложения и данные» >> «Переместить данные из Android» на iPhone
На экране iPhone Xs нажмите «Приложения и данныеИ нажмите «Перенос данных с Android«Вариант.
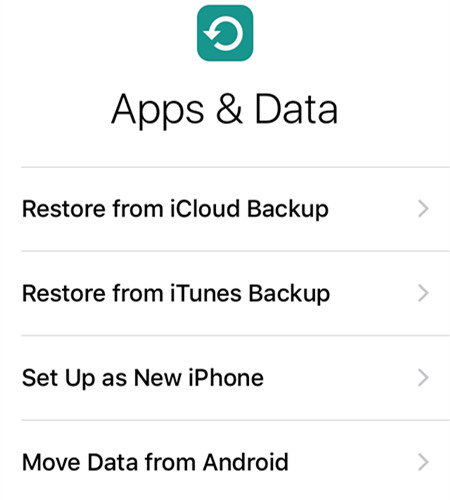
Шаг 3. Согласитесь переместить Android на iOS
Кран Продолжить на обоих устройствах и нажмите Соглашаться перейдите к настройке, потому что он соединяет ваш старый Android и новый iPhone вместе через прямое соединение Wi-Fi и передает все ваши данные, поэтому вы должны подключить оба телефона с одним и тем же Wi-Fi.
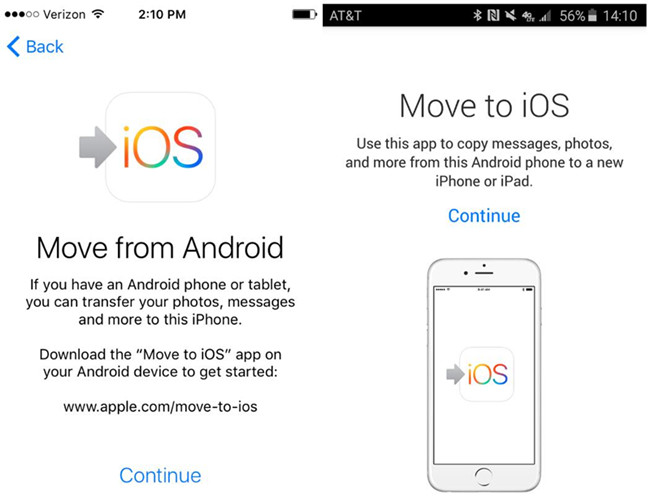
Шаг 4. Введите цифровой код на телефоне Android
На этом этапе, пожалуйста, включите свой телефон Android и введите 12-значный код, отображаемый на iPhone Xs. После ввода кода телефон Android подключится к вашему iPhone через одноранговое соединение Wi-Fi и определит, какие данные будут передаваться.
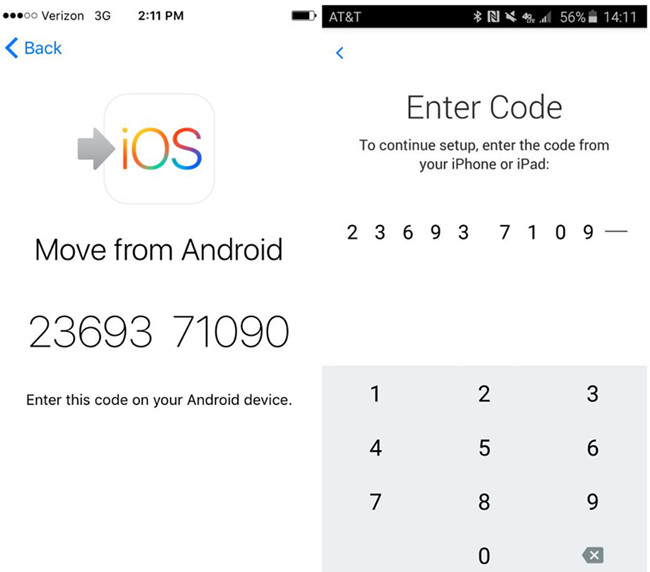
Шаг 5. Перенос данных с Android на iPhone (информация об учетной записи Google включена)
После подключения вашего Android к вашему iPhone через одноранговое соединение Wi-Fi и определения, теперь выберите содержимое (текстовые сообщения, контакты, а также фотографии и видео в вашей камере), которое вы хотите переместить на iPhone с телефона Android , На этом этапе он спросит, хотите ли вы перенести
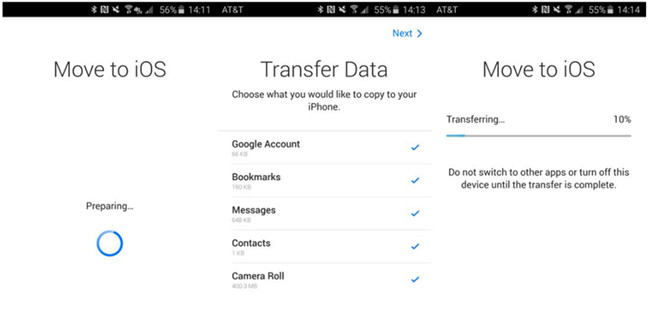
ВниманиеПриложение Move to iOS не поддерживает перенос ваших приложений (поскольку они несовместимы), музыки или любых ваших паролей с Android на iPhone. Кроме того, вы можете передавать данные только с телефона или планшета Android на iPhone или iPad под управлением iOS 9 или выше. Если вы используете новейший iPhone 8 или 8 Plus, iPhone XR или iPhone XS (Max), это может помочь вам перенести часть содержимого с Android на iPhone. Но если вы хотите передавать сообщения WhatsApp или другие важные данные с Android на iPhone, вы должны использовать сторонние Передача с Android на iPhone программа. Ниже мы рекомендуем вам воспользоваться инструментом переключения Android-iPhone одним щелчком, который может помочь пользователям напрямую передавать все данные между Android и iPhone, iPhone на iPhone и Android на Android.
Метод 2: передача данных с Android на iPhone XS (Max) с переключателем Android на iPhone
Телефонный коммутатор и Телефонный переводи то, и другое может помочь вам переключиться с Android на новые iPhone X / Xs и другие устройства iOS 12 / 11 напрямую, вы можете использовать эти два телефона для передачи по телефону для передачи контактов, сообщений, календаря, фотографий, музыки, видео, журнала вызовов и приложений от Android до iPhone, от iPhone до Android, от iOS до iOS и от Android до Android. Телефонный коммутатор поддерживает передачу всего: от HTC, Samsung, Nokia, Motorola, Sony, Huawei и других устройств на iPhone Xs / X / XR / 8 / 7S / 7 / 6S / 6 (плюс) / 5s / 5c / 5 / 4S / 4S / 3 / 12GS. Обе программы совместимы с последними версиями iOS 11 / 8.0 и Android 6000, она отлично работает не только для устройств XNUMX.


Как перенести контакты с Android на iPhone X / XS?
Шаг 1. Запустите программу и подключите Android и iPhone XS
Скачайте и запустите Phone Toolkit — Switch, и вы увидите следующее окно. В главном окне выберите «переключатель», Затем подключите телефон Android и iPhone XS к компьютеру через USB-кабели соответственно. Убедитесь, что оба устройства могут быть успешно обнаружены вашим компьютером.
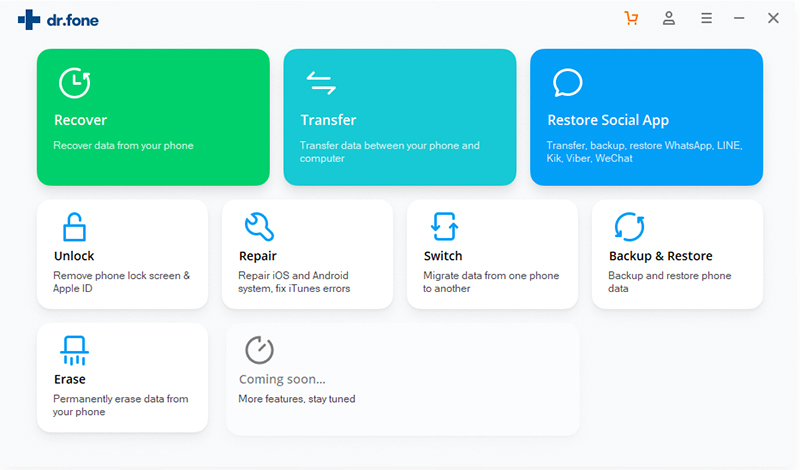
Шаг 2. Выберите типы файлов для переключения
После того, как программа обнаружит оба устройства, вы можете использовать кнопку «Перевернуть», чтобы переключить расположение ваших телефонов и убедиться, что Android-устройство расположено с левой стороны в качестве исходного устройства, а iPhone XS — с правой стороны в качестве целевого устройства. Затем выберите «Контакты», которые вы хотите перенести на новый iPhone XS.
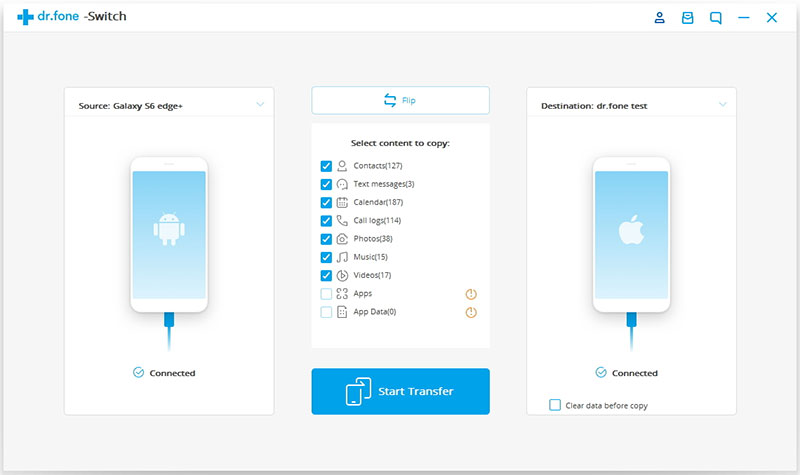
Шаг 3. Перенос данных контактов с Android на iPhone XS
Наконец, просто нажмите «Start Transfer”, Чтобы начать перемещение контактов с Android на iPhone XS, пожалуйста, не отключайте ни одно устройство. Затем все данные, включая текстовые сообщения, журналы вызовов, календарь, фотографии, видео и музыку, будут переданы с Android на iPhone XS / X, а также на iPhone 8 / 7 / 6S / 6 (Plus).
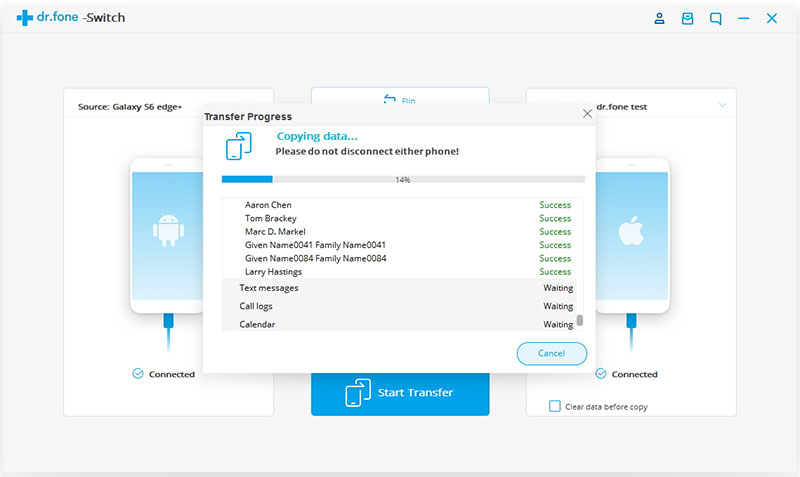
Советы: Функция Phone Toolkit — Switch доступна практически для всех последних телефонов Android с Android Lollipop и Marshmallow и iPhone с iOS 11 и iOS 12, включая iPhone 8 / 7S / 7 / 6S / 6 (Plus). Если у вас есть новый iPhone XR, iPhone XS (Max) или iPhone X, не стесняйтесь использовать способы передачи данных с телефона Samsung на iPhone X / XS / Plus.


Связанная статья
Как перенести видео / музыку / фотографии на iPhone XS / XS Max / XR
Как импортировать видео на iPhone 8 / X / XS (Max) / XR без iTunes
Как перенести данные Samsung на iPhone 8 / X / XS (Mac) / XR
Как сделать резервную копию контактов на iPhone 8 / X / XS / XS Mac и iPhone XR
Как безопасно выполнять резервное копирование и восстановление iPhone X / XS (Max) на компьютере
Как сделать резервную копию и восстановить iPhone 8 / 8 Plus
Переместить Android на iPhone XS (Max) / XR
Комментарии
подскажите: тебе нужно авторизоваться прежде чем вы сможете комментировать.
Еще нет аккаунта. Пожалуйста, нажмите здесь, чтобы зарегистрироваться.
 Загрузка…
Загрузка…лучшие способы с пошаговыми #видеоинструкциями 2019
Продукция Apple стала невероятно популярной. Многие, следуя веяниям моды, хотят сменить свой смартфон на «яблочную» продукцию. Однако при этом возникает необходимость перенести данные с Андроида на Айфон. Ведь вносить вручную контакты в телефон — удовольствие сомнительное.

Перенос информации между девайсами
Если с гаджетами, работающими на одной операционной системе, перенос данных выглядит просто, то с разными могут возникнуть проблемы. Ведь форматы файловых систем будут отличаться.
Кроме того, устройства, функционирующие на iOS, не поддерживают SD-накопители. Вариант сохранить контакты на «флешку» и вставить её в другой аппарат не поможет. Именно поэтому приходится искать другие пути, чтобы передать данные с Андроида на Айфон или прочие устройства, работающие на iOS.
Возможности сервиса Google
Владельцам телефонов с операционной системой Андроид хорошо известно, что без подключённой учётной записи от Google, а, следовательно, и без их электронной почты, использование девайса сильно ограничено. Не получиться скачать приложение из магазина Google Play Market, посмотреть видео через YouTube, отослать письмо и т. д.
Но эта вынужденная привязка к услугам известной компании может стать помощником, когда нужен перенос данных с Андроида на Айфон. Достаточно аппарат на iOS подключить к аккаунту своей учётной записи Гугл. На устройстве Apple необходимо:
- В настройках найти раздел «Почта, адреса, календари».
- Кликнуть на надпись «Добавить учётную запись».
- Из представленного списка почтовых сервисов выбрать Google.
- В соответствующие поля ввести логин и пароль от своей учётной записи.
После импортирования данных вся телефонная книга окажется на новом девайсе.
Программа Move to iOS
Чтобы упростить перенос данных с Андроид на iOS, не так давно выпустили специальную утилиту. Правда, работать программа будет лишь на ОС Android 4.0 и выше, а также на девайсах Apple с «операционкой» iOS 9 или более новой. Причём аппараты должны быть не старше, чем iPod 6, iPad mini 2, iPad 4 или iPhone 5.

Сам процесс переноса выглядит так:
Шаг | Описание |
| 1 | В настройках iPhone при выборе пункта меню «Программы и данные» открывается страница, где нужно выбрать «Перенести данные c Android». |
| 2 | Появится код, который необходимо запомнить или записать, так как впоследствии его придётся вводить на Андроид-устройстве. |
| 3 | Теперь на смартфоне Android отрывается скачанная программа. В появившемся окне нужно нажать кнопку «Далее». Согласиться с лицензионным соглашением (кнопка «Принять») и нажать «Далее». |
| 4 | В новом окне ввести код, который до этого выдал iPhone, и нажать «Продолжить». |
| 5 | На открывшейся странице нужно выбрать данные, которые необходимо перенести на новое устройство. Главное здесь, чтобы галочка стояла напротив пункта «Учётная запись Google», а остальное выбирается по необходимости. |
| 6 | Дождаться, пока закончится перенос данных с Андроида на iPhone. |
В зависимости от устройства, возможно, придётся выполнить дополнительные действия, которые будут отображаться на экране Айфона.
Вариант без синхронизации
Чтобы не использовать синхронизацию, перенести данные с Андроида на iPhon можно и с помощью файла телефонной книги с расширением «.vcf». Процесс довольно прост:
- На устройстве Андроид открыть «Контакты», нажать на дополнительное меню (правый верхний угол, иконка в виде трёх квадратиков) и, в зависимости от аппарата и версии операционной системы, выбрать «Импорт/экспорт» либо «Экспортировать контакты».
- В следующем окне, опять же в зависимости от версии ОС и модели гаджета, необходимо нажать «Внутренний накопитель» или «Экспорт на накопитель».
- В появившемся окне будет отображён путь, где сохранится файл с контактами. Его следует запомнить или записать.
- Теперь сохранённый файл нужно отправить на адрес электронной почты, который предполагается использовать на новом устройстве Apple.
- Через Айфон открывается отправленное письмо с vcf файлом.
- При попытке открыть сам файл с контактами будет предложено два варианта: «Создать новые контакты» и «Объединить с контактами». Выбирают тот, который нужен в конкретном случае.
Спустя 2−5 секунд перенос на iOS контактов со смартфона Андроид будет завершён.
Может встречаться меню, где сохранять файл не придётся, так как здесь есть пункт «Отправить контакты». Это позволяет сразу отправить файл на электронную почту и не только, а на Айфоне просто принять его и открыть.
Wi-Fi или Bluetooth
Перенести данные с Андроида на iPhone можно и куда более простым способом. Контакты переносятся с помощью всё того же vcf файла, но не через электронную почти, а через Wi-Fi или Bluetooth, напрямую между устройствами. Аналогично можно перекинуть практически любые другие файлы, в том числе смс.
На Андроиде может быть пункт «Отправить контакты», где надо лишь выбрать предпочитаемый способ.
Через SIM-карту
Если на Андроид-смартфоне в разделе «Экспортировать контакты» выбрать не «Внутренний накопитель», а «SIM», то все они переместятся именно на «симку».
В девайсе Apple после вставки SIM-карты открывают «Почта, адреса, календари» и нажимают пункт «Импортировать контакты SIM».
Так как память SIM-карты ограничена, то при необходимости переноса с Андроида на Айфон всей телефонной книги лучше воспользоваться другими вариантами.
Помощь Яндекс. Переезд
Когда необходим перенос данных с Андроида на iOS, отличным решением может стать программа «Яндекс.Переезд». Такой способ похож на синхронизацию с Google, но с использованием сервиса Яндекс.
Для того чтобы перенести с Андроида на Айфон все контакты, необходимо:
- Скачать и установить программу «Яндекс.Переезд» на устройство с ОС Андроид.
- Ввести свои данные (логин и пароль) от используемого аккаунта Яндекс почты, после чего будет выдан пароль, который нужно запомнить для ввода на Айфоне.
- Теперь на устройстве под ОС iOS зайти всё в тот же раздел «Почта, адреса, календари».
- Здесь кликнуть по надписи «Новая учётная запись» и выбрать «Другое».
- Далее необходимо заполнить пустые поля: сервер «yandex.ru», логин и пароль от Яндекс-аккаунта.
- После нажатия на кнопку «Готово» начнётся процесс синхронизации.
Использование iTunes
Перенести необходимые данные с одного устройства на другое можно и с помощью программы iTunes, которая устанавливается на компьютер.
Здесь используется то же свойство Андроида — синхронизировать информацию с сервисами Google. Но в этом случае iPhone подключается к ПК, и после определения устройства переходят в раздел «Сведения», который расположен слева. Напротив пункта «Синхронизировать контакты с» устанавливается отметка. Появляется возможность выбрать источник, откуда будут импортированы данные. Когда сделать это нужно из Google, выбирают «Windows Contacts» и нажимают кнопку «Применить». Теперь все данные, синхронизированные в Гугл, будут перенесены на Apple-устройство.
Советы и рекомендации
Перенос данных с одного устройства на другое — дело нескольких минут. Причём возможности для осуществления задуманного крайне широки. Конечно, помимо этих приёмов возможно использование другого программного обеспечения, но принцип мало чем будет отличаться от приведённых способов.
Для передачи контактов можно использовать и другие известные почтовые сервисы, например, Outlook или Yahoo. Ведь благодаря почте пересылается файл, который создан самим аппаратом, то есть переместить его с одного гаджета на другой можно всевозможными способами, включая и электронную почту. Главное — правильно создать файл vcf формата.
Также важно внимание к зарядке смартфонов. Ведь при сильно «посаженной» батарее весь процесс может оборваться в самый неподходящий момент, что наверняка приведет к ошибкам или потере данных.
 Загрузка …
Загрузка …
Если вы нашли ошибку, пожалуйста, выделите фрагмент текста и нажмите Ctrl+Enter.
Как перенести программы и информацию с android на iphone

Перемещение приложений с Android на iPhone можно произвести с помощью программы Move to iOS, только необходимо сознавать, что не все приложения станут функционировать в системе Apple. Если приложения нет в App Store, то перетащить его совместно со всей информацией с Android устройства никак не удастся.
Самый простой способ, сделать неполный перенос приложений с Андроида на Айфон – применить приложение Move to iOS, доступное для бесплатного скачивания в Google Play. Для правильного выполнения операции вам потребуется:
Android 4.0 или выше.
iOS 9.0 или выше.
iPhone 5 и выше.
В случае прочих девайсов Apple, то iPad требуется не ниже четвертого, iPad mini — второго, а iPod Touch — шестого поколения. Перед тем как выполнить перемещение информации с Anrdoid на iPhone, используя приложение Move to iOS, выполните несколько предварительных операций:
- Включите Wi-Fi на устройстве Android.
- Подсоедините iPhone и устройство Android к электросети, для того чтобы они не разрядились во время перемещения информации.
- Удостоверьтесь, что количество данных, которые вы желаете перетащить, уместится во внутреннюю память iPhone.
- Обновите Chrome на Android до конечной версии, если собираетесь перетащить закладки вашего браузера.
Включите устройство iPhone, выберите нужную страну и язык, активируйте смартфон, настройте Touch ID или Face ID и создайте новый пароль, для того чтобы попасть на экране восстановления или переноса информации и данных. В случае, если вы желаете перенести данные на смартфон, который раньше был настроен, потребуется сделать сброс и по новой его активировать.
 Запустите на смартфоне Android приложение Move to iOS.
Запустите на смартфоне Android приложение Move to iOS.- В меню «Программы и данные» найдите опцию «Перенести данные с Android».
- Нажмите «Продолжить», ознакомьтесь с условиями и положениями, согласитесь с ними и нажмите «Далее», потом выберите «Поиск кода».
- На iPhone, нажмите «Продолжить» на экране «Перенос с Android«. Подождите, когда появится код, он должен состояли из 6 или 10 символов.

- Наберите этот код в приложении Move to iOS на андроиде. На случай если выскочит уведомление о плохом интернет соединении, не обращайте на это внимания.
- Выберите необходимые данные, которые требуется перенести.
В конце переноса тапните «Готово» на Android. На айфоне, нажмите «Продолжить» и закончите настройку устройства. После запуска смартфона, убедитесь, что все нужные данные перенесены.
Чтобы информация андроида безошибочно перенеслась, не совершайте прочих операций до окончания процедуры переноса информации. Приложение Move to iOS обязано быть всегда открытым на экране. В случае, если вы зайдете в другое приложение или будете делать телефонные звонки, данные не перенесутся. Если возникнут ошибки при перемещении информации:
- Перезагрузите оба смартфона, и выполните процесс снова.
- Выключите на смартфоне Андроид интернет.
- Выключите на андроиде все программы и настройки, которые влияют на устойчивость Wi-Fi соединения. Удалите все лишние Wi-Fi сети кроме той, к которой вы подключены.
- Приложения с Android по окончании перемещения не отобразятся на айфоне, однако их можно легко найти и установить в App Store.
Ручное перетаскивание данных с андроида на айфон
Мы поняли, что приложение для перемещения контактов и иных данных с Андроида на Айфон Move to iOS функционирует исключительно при настройке смартфона как нового. Когда айфон уже давно эксплуатируется, и вы не желаете удалять с него настройки и контент, используйте ручное перемещение информации с андроида. Для каждого вида контента свой порядок перемещения.

Для того чтобы перетащить почту, календари и контакты, достаточно синхронизироваться со службами Google. К примеру, можно на андроиде синхронизировать данные с аккаунтом Google, а потом занести его в учетные записи айфона, тем самым получите доступ к данным, которые были синхронизированы. 
Перенести музыку, фотографии и видеозаписи можете при помощи облачного хранилища iTunes. В основном порядок переноса такой: медиафайлы на компьютер, а затем добавляете их в iTunes, подключаете айфон и делаете синхронизацию.
Как перенести информацию с Андроида на Айфон?
Для современных пользователей, которым свойственно менять телефоны, нужно знать, как перенести информацию с Андроида на Айфон? На первый взгляд создаётся впечатление, что можно просто перенести все сведения на карту памяти с последующим использованием её в новом устройстве, но для iPhone подобные сценарии неактуальны, поэтому следует рассмотреть прочие доступные варианты.
Методики отправления данных с Android на iOS
Перенести информацию между различными операционными системами можно несколькими подходами, поскольку необходимо учесть сами файлы, которые подлежат отправке. Для переноса календаря, SMS, заметок и множества номеров контактов, наиболее доступный способ заключается в применении сервиса Move to iOS, либо же посредством виртуального хранилища Google. Транспортировку мультимедийного контента желательно осуществлять через iTunes.
При помощи сервиса Move to iOS
На практике подразумевается использование официальной разработки производителя Apple, которая задействуется для перемещения конкретной пользовательской информации от одного телефона к другому.
Чтобы процедура могла быть выполнена корректно, следует соответствовать ряду простых условий:
- iPhone обязательно должен функционировать на версии iOS 9 или новее, а в случае с Android – от поколения 4.0;
- Любые приложения, которые отражаются в работоспособности модуля Wi-Fi, должны быть деактивированы;
- Хранилище нового смартфона обязано иметь возможность вместить нужный объём файлов;
- Рекомендуется максимально восполнить заряд обоих аппаратов;
- Также желательно активировать режим «полёта», так как остановить операцию способен даже обыкновенный входящий вызов от другого абонента.
Перед тем, как перенести информацию с андроида на айфон, пользователю нужно скачать на первый официальную программу Move to iOS, воспользовавшись предустановленным магазином Play Market.
Если же в качестве источника вы хотите воспользоваться иным ресурсом, то желательно дополнительно произвести проверку антивирусной программой, а затем следует ряд манипуляций:
- Активируйте подключение к Wi-Fi;
- В процессе первого включения нового iPhone выберите опцию «Перенести данные с Android», если же гаджет уже использовался ранее, то предлагается произвести восстановление до заводских настроек для продолжения операции;
- Запустите приложение Move to iOS и подтвердите согласие с лицензионным использованием;
- На странице «Найдите код» выберите команду «Далее», чтобы активировать сопряжение двух гаджетов;
- После определения программой второго смартфона, последует отображение проверочного номера, который нужно ввести в отдельное поле;
- Установите отметку напротив того вида данных, которые нужно передать и кликните «Next».
По окончанию процесса транспортировки все отмеченные категории будут отображены в файловой системе iPhone. Однако нужно заметить, что произвести передачу полноценных программ на смартфон Apple не удастся, а потому потребуется загружать их снова.
Применение виртуального хранилища Google
Выясняя, как перенести информацию с Андроида на Айфон, предлагается задействовать официальный сервис корпорации Google, при этом нужно осуществить лишь несколько этапов:
- Посредством параметров телефона откройте категорию «Аккаунты»;
- Проверьте наличие привязки на смартфоне Android к Google, в противном случае кликните «Добавить» и из представленных вариантов выберите «Google»;
- При помощи электронной почты Gmail выполните привязку телефона к виртуальному хранилищу;
- Из настроек сопряжения поставьте отметки для нужных вариантов пользовательских данных и кликните по команде синхронизации.
По завершению копирования файлов в виртуальном хранилище, получить к ним доступ владелец сможет из любого ПК или смартфона. Затем для получения пользовательских данных на iPhone следует осуществить привязку к этому аккаунту, воспользовавшись разделом «Почта, адреса, календари». Если все действия были сделаны верно, то система самостоятельно отобразит запрос на осуществление синхронизации.
Чтобы начать передачу фотографий и видеозаписей от одного смартфона к другому, воспользуйтесь приложением Google Photo. Причём для операционной системы Android программа предустановлена до приобретения смартфона, но для iPhone её требуется загрузить самостоятельно. В действительности процесс копирования требует лишь наличия привязки двух телефонов к одной учётной записи с последующим выполнением максимально простых манипуляций через Google Photo.
Отправка данных при помощи компьютера
Так как перенести данные на Айфон с Андроида можно посредством ПК, нужно отдельно выделить этапы операции:
- С помощью переходника USB подсоедините телефон к компьютеру и перенесите нужные файлы;
- Подключите iPhone к ПК и включите утилиту iTunes;
- Чтобы осуществить отправку картинок и видеозаписей следует открыть категорию «Фото» с последующим выбором нужных вариантов и указанием пути к разделу, в котором находятся файлы;
- Нажмите «Применить», чтобы начать процесс копирования. Аналогичные манипуляции рекомендуются для транспортировки аудио на iPhone.
На практике представлено несколько наиболее простых инструкций, которые должны помочь читателю выяснить, как перенести информацию с Андроида на Айфон, поэтому ожидается, что вы без труда сможете осуществить необходимые манипуляции.
Большой «переезд»: как перенести свои данные с iOS на Android (и обратно)
Покупка телефона всегда влекла за собой не самую приятную процедуру «переезда» со старого аппарата на новый, однако в последнее время к традиционному переносу контактов добавилась необходимость синхронизации и прочей персональной информации. Хорошо, если ваш следующий смартфон будет на той же платформе, что и предыдущий, но если вы решили «переметнуться во вражеский лагерь», то задача значительно усложняется. В этом материале мы рассмотрим два варианта переноса данных – с iOS на Android и в обратном направлении.
IOS → ANDROID
iOS умеет синхронизировать контакты, календарь и почту с Google-аккаунтом, и если вы в свое время в качестве почтового ящика выбрали Gmail, беспокоиться не о чем – достаточно на Android-смартфоне войти в свою учетную запись, и вся ваша информация сразу же станет доступна на новом телефоне.
Если же вы не рассчитывали в будущем «переезжать» с iOS, то скорее всего, эти данные у вас привязаны к iCloud, в таком случае процедура будет несколько сложнее.
Контакты
Для переноса контактов в телефоне надо подключить аккаунт в iCloud и разрешить их синхронизацию (настройки – iCloud – (войти в учетную запись) – включить Contacts). Теперь их надо «вытащить» из облака – для этого на компьютере открываем страницу www.icloud.com, входим в свою учетную запись, далее – в пункт Contacts и выбираем нужные контакты.
После этого в меню, вызываемом нажатием кнопки с шестеренкой, выбираем пункт Export vCard, и на ваш компьютер загрузится VCF-файл со списком контактов. Теперь открываем страницу www.google.com/contacts, в левом меню выбираем пункт «Импорт контактов» и открываем загруженный VCF-файл (если у вас уже доступна предварительная версия обновленных «Контактов», в которой импорт пока не работает, нужно в похожем меню слева раскрыть список «Еще», в нем выбрать импорт, после чего вам будет предложено перейти к старой версии этого сервиса). После этого остается лишь включить синхронизацию контактов в настройках нового Android-смартфона.
Календарь
Перенос событий в пользовательском календаре выглядит очень похоже – в настройках iCloud разрешаем синхронизацию календаря, на сайте www.icloud.com заходим в соответствующий раздел и в списке доступных календарей кликаем на иконку Share справа от его названия. В появившемся меню включаем опцию Public Calendar и копируем появившуюся ссылку (webcal://….). Вставляем ее в адресную строку новой страницы, заменяем webcal на http, после чего нажимаем Enter – в результате на компьютер скачивается файл с названием из сотни символов и без расширения. Это обычный текстовый файл, которому спокойно можно присвоить более приличное название. Для подключения его к Google Calendar открываем страницу www.google.com/calendar, находим пункт Other Calendars, в выпадающем меню выбираем Import calendar и открываем с компьютера только что загруженный файл – после этого все события из него будут добавлены в ваш календарь на Google-аккаунте.
Почта
С «переездом» почтового ящика никаких проблем возникнуть не должно – если вы используете не Gmail, а iCloud (или любой другой сервис), просто найдите в Google Play любой клиент с его поддержкой – например, Mailbox или myMail.
Закладки
Здесь мы будем рассматривать самый распространенный вариант – использование на iOS стандартного браузера Safari и «переезд» на популярные на Android Chrome и Firefox.
Перенос закладок из Safari также осуществляется с помощью iCloud (в настройках устройства, разумеется, надо включить их синхронизацию), однако для этого используется не веб-сайт ресурса, а клиент iCloud for Windows.
В нем надо отметить «Закладки», в опциях указать браузер (Chrome или Firefox), нажать Apply и выбрать Merge. После этого утилита предложит загрузить расширение iCloud Bookmarks для одного из этих браузеров, и в итоге ваши закладки из мобильного Safari появятся в десктопном браузере. Если вы выбрали Chrome – дальше делать ничего не нужно (при условии, что вы зашли в нем в свой Google-аккаунт). С Firefox же задача будет несколько сложнее (особенно если раньше вы не использовали синхронизацию пользовательских данных в этом браузере) – в нем нужно настроить синхронизацию, для чего войти в свой Firefox-аккаунт (или создать его), сделать то же самое на Android-смартфоне и ввести полученный там код в десктопном браузере.
Если устанавливать iCloud for Windows не хочется, можно вместо него обойтись iTunes (для этого синхронизация закладок с iCloud должна быть выключена в настройках смартфона). Для этого нужно подключить iPhone к ПК, запустить iTunes, открыть в нем страницу устройства, перейти на закладку «Сведения», в ней найти пункт «Другое» и выбрать пункт «Синхронизировать закладки с:» (где могут быть варианты Internet Explorer и Safari), после чего нажать «Применить». Теперь закладки с iPhone объединены с закладками одного из этих десктопных браузеров – вам остается запустить его и сделать экспорт закладок в HTML-файл, после чего импортировать стандартным образом в десктопные версии Chrome или Firefox, откуда они описанным в предыдущем абзаце способом «отправляются» на Android-смартфон.
Фото/видео
Для переноса фото/видео можно воспользоваться сервисом Google+ Photos – для этого нужно установить на iPhone официальный клиент Google+, в нем подключиться в свой Google-аккаунт и включить автозагрузку для фото и видео, после чего выбрать пункт «Загрузить все фото и видео». После окончания загрузки вы сможете увидеть все ваши материалы в приложении Photos на новом Android-смартфоне. Если же вы не желаете пользоваться сервисом Google+, выполнить эту процедуру можно, вовсе не подключаясь к интернету. Для этого необходимо подключить iPhone к компьютеру по USB, открыть Проводник, кликнуть правой клавишей мыши по иконке смартфона в списке устройств и дисков и выбрать пункт «Импорт изображений и видео». После этого появится окно импорта, в котором можно настроить параметры этой процедуры (выбрать папку, удалить файлы после окончания копирования и т.д.). Теперь достаточно подключить к ПК Android-смартфон и с помощью Проводника скопировать получившуюся папку в его память (или на SD-карту).
Музыка
Пожалуй, одна из самых непростых задач при «переезде» — если, конечно, ваша фонотека хранится в iTunes, а не в виде упорядоченных по папкам MP3-треков (в таком случае вся задача сводится к простому копированию файлов с ПК на смартфон с помощью любого файлового менеджера).
Сам Google рекомендует воспользоваться своим плеером Google Play Music, который может загрузить вашу библиотеку iTunes в свое «облако», из которого потом ее можно будет слушать не только на Android-смартфоне, но и в браузере на ПК. Для этого придется установить на ПК утилиту Google Music Manager и в ней указать, что ваша фонотека находится в библиотеке iTunes, после чего дождаться окончания загрузки (всего на данный момент сервис позволяет загрузить до 50 тыс. треков, чего будет более чем достаточно для любого пользователя).
Если потоковое «вещание» собственной музыки через интернет вас не прельщает, а возиться со скачиванием каждого альбома в отдельности не хочется (или же вы используете другой аудиоплеер вместо Google Play Music), придется обратиться к одной из сторонних утилит. К сожалению, они, как правило, оказываются условно-бесплатными – как, например, iSyncr. Также эту процедуру можно выполнить с помощью аудиоплеера DoubleTwist, для которого существует десктопный клиент с похожим на iTunes интерфейсом.
ANDROID → IOS
Как уже отмечалось в начале статьи, iOS умеет синхронизировать контакты, календарь и почту с Google-аккаунтом, так что если вы использовали его на Android-смартфоне, задача «переезда» с Android на iOS окажется гораздо проще, чем в обратном направлении.
Контакты
Если ваши контакты в старом телефоне привязаны к учетной записи Google, их перенос будет элементарной задачей. Для начала нужно убедиться, что в Android-смартфоне включена синхронизация контактов (скорее всего, Settings – General – Accounts & Sync), а сам смартфон хотя бы раз подключался к интернету после того, как вы редактировали контакты в последний раз. Теперь достаточно в настройках iPhone (Настройки – Почта, адреса, календари) добавить новую учетную запись Gmail и в ней включить синхронизацию для всех доступных пунктов (Почта, Контакты, Календари, Заметки) – после чего все перечисленное появится в новом смартфоне.
Если же вы хранили контакты локально, в самом телефоне, то задача чуть усложняется – в штатной «звонилке» надо предварительно сделать экспорт всех таких контактов в отдельный VCF-файл (во внутреннюю память или на SD-карту), после чего импортировать их обратно, но уже не в память телефона, а в учетную запись Google. Дальнейшие действия, как нетрудно догадаться, повторяют описанную выше процедуру. Если же ваше приложение для контактов не поддерживает импорт/экспорт всех записей скопом, придется каждый контакт редактировать индивидуально, вручную перенося его в Google-аккаунт.
Если же вы хотите окончательно порвать с «гугловским прошлым», контакты стоит импортировать в iCloud. Для этого создаем их копию в VCF-файл (либо на телефоне, как описано выше, либо на сайте contacts.google.com, где нужно выбрать формат vCard), после чего импортируем на странице www.icloud.com/#contacts (вызов меню настроек с помощью кнопки-шестеренки и пункт Import vCard). Отметим, что в первом случае вы можете получить сообщение об ошибке «Unable to import vCard» без каких-либо пояснений – скорее всего, это означает, что ваш VCF-файл был создан в формате 2.х, в то время как iCloud требует версии не ниже 3.0.
Календарь
Календарь Google автоматически подключается к вашему новому iPhone вместе с контактами, почтой и заметками (по описанной выше процедуре), поэтому никаких дополнительных шагов предпринимать не надо (разве что убедиться, что в настройках iOS в параметрах вашей учетной записи Google для календаря также включена синхронизация).
Если же вы планируете отказаться от Google-аккаунта, календарь следует импортировать в iCloud, а это уже не такая тривиальная задача. Конечно, если у вас есть Mac, все просто — на странице www.google.com/calendar надо выбрать нужный календарь, в его настройках нажать на кнопку ical в разделе «Закрытый адрес календаря», скопировать предложенный URL, вставить в новой вкладке и нажать Enter — после этого на ваш компьютер будет скопирован ICS-файл, который нужно «скормить» системному приложению Calendar.
Для владельцев же ПК на базе Windows все сложнее – им для этой цели придется воспользоваться iTunes и Microsoft Outlook, поскольку iTunes умеет синхронизировать календари только с этой программой. Вам понадобится импортировать полученный файл в Outlook, затем подключить iPhone к ПК, открыть iTunes на вкладке вашего устройства, перейти в подпункт «Сведения» и в разделе «Синхронизировать календари» выбрать нужный календарь. Еще одним вариантом является сторонняя утилита – например, Copy My Data (Android, iOS), которая может перенести не только календарь, но и контакты, и фото/видео.
Почта
Конечно, проще всего продолжать использовать свой старый почтовый ящик в Gmail, однако можно и создать новую учетную запись @icloud.com. Для этого в настройках iOS выберите раздел iCloud и в нем включите приложение «Почта» — после этого вам предложат зарегистрировать новый почтовый ящик. А чтобы получать на него корреспонденцию, отправленную на старый адрес, для него нужно включить перенаправление – в Gmail вызываем настройки (шестеренка в правом верхнем углу), в которых во вкладке «Пересылка и POP/IMAP» добавляем новый iCloud-адрес с помощью кнопки «Добавить адрес пересылки». После этого на него придет письмо с подтверждением – нажимаем на ссылку, возвращаемся в настройки Gmail и убеждаемся, что в строке «Пересылать копии входящих сообщений на адреса:» указан правильный адрес, после чего нажимаем «Сохранить изменения».
Закладки
Скорее всего, на Android вы использовали Chrome, на iOS же перейдете на Safari (если и на iOS вы планируете продолжать пользоваться Chrome, дальше этот раздел можно не читать – браузер сам синхронизирует ваши закладки на новом устройстве).
Итак, в Chrome выбираем менеджер закладок (Ctrl-Shift-O), нажимаем на шестеренку в правом верхнем углу и выбираем «Export bookmarks». Полученный HTML-файл импортируем в Internet Explorer, после чего подключаем iPhone к ПК, запускаем iTunes и в свойствах устройства выбираем «Синхронизировать закладки с: Internet Explorer». Чуть ниже, в разделе «Дополнения» ставим галочку возле закладок и нажимаем «Применить» — после этого ваши закладки появятся в мобильном Safari.
Фото/видео
Здесь все просто. Подключаем Android-смартфон к ПК по USB, копируем фото- и видеофайлы в любую папку на жестком диске (обычно они находятся на устройстве в папке DCIM), после чего подключаем iPhone, запускаем iTunes, в меню устройства переходим на вкладку «Фото» и включаем синхронизацию, после чего выбираем папку, в которой находятся нужные файлы. Если в ней есть видео, дополнительно ставим галочку напротив «Включать в синхронизацию видео».
Если у вас нет iTunes (и нет желания его устанавливать), можно воспользоваться сторонними утилитами синхронизации – например, уже упомянутой Copy My Data, или же PhotoSync (Android, iOS).
Музыка
Перенос музыки, как и фото/видео, также осуществляется элементарно, и по той же схеме. Фонотека копируется с Android-смартфона на ПК, перетягивается в iTunes, после чего в настройках подключенного iPhone на вкладке «Музыка» выполняется синхронизация – либо всей медиатеки скопом, либо только избранных исполнителей.
Итоги
Как видим, процедура переноса личных данных хоть и довольно хлопотная, но в конце концов разрешимая – после нее останется лишь «перенести» любимые приложения, а точнее – установить их версии для новой платформы или же найти наиболее подходящие аналоги. Впрочем, это уже тема для отдельного материала.
Как использовать приложение «Переместить на iOS» для переключения с Android на iPhone
По мере насыщения рынка смартфонов у нас появляется больше возможностей, чем когда-либо прежде. Тем не менее, когда вы переключаетесь между Android и iPhone, это все еще очень сложно, отчасти из-за изолированных систем. Имеет смысл, что Apple разработала Перейти к прошивкой приложение для новых пользователей iPhone, которые использовали Android ранее. Этот урок расскажет вам, как использовать Приложение Apple Move to iOS в деталях.
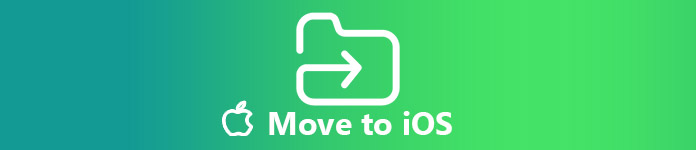
Часть 1: Как использовать приложение Move to iOS
Как следует из названия, приложение «Переместить на iOS» помогает переносить данные с Android на новый iPhone. Если вы используете его для старого iPhone, текущие данные будут перезаписаны.
Приложение Apple Move to iOS позволяет передавать контакты, историю сообщений, фотографии и видео с камер, веб-закладки, учетные записи почты и календари.
Требуется сеть Wi-Fi (Невозможно подключиться к сети?) и доступен для Android 4.0 или выше и iOS 9.3 или выше.
Шаг 1, Чтобы начать процесс, включите старый телефон Android, зайдите в App Store, найдите Перейти к прошивкой и установите его на свое устройство.
Шаг 2, Откройте его и перейдите на экран «Условия», нажав Соглашаться, Тогда вы попадете в Найди свой код экрана.
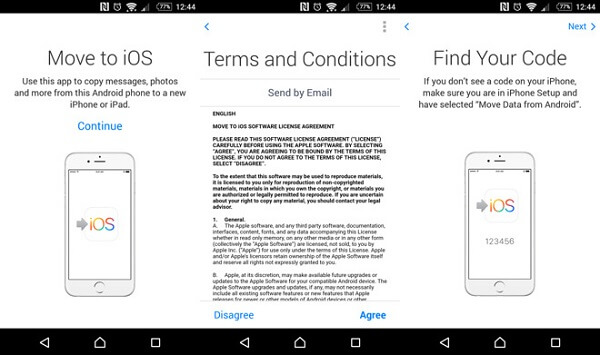
Шаг 3, Переключитесь на свой iPhone. Если это новое устройство, перейдите к следующему шагу. В противном случае откройте Настройки приложение, нажмите на свое имя, перейдите к Общие сведения > Сброс и нажмите Удалить содержимое и настройки, Когда iPhone перезагрузится, вы увидите экран приветствия.
Примечание: Ты бы лучше резервное копирование вашего iPhone перед использованием выполните действия, описанные здесь, чтобы избежать потери данных.
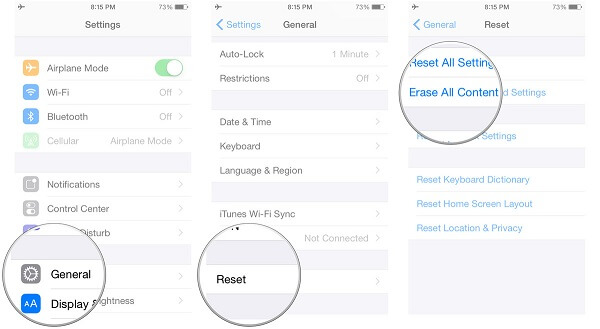
Шаг 4, Запустите процесс начальной настройки на вашем iPhone и следуйте инструкциям на экране, пока не дойдете до Экран приложений и данных.
Шаг 5. Выберите Перенос данных с Android вариант. Один раз нажмите Продолжить, вы получите код.

Шаг 6, Включите телефон на Android, введите код, отображаемый на экране iPhone, в Android введите код экран, чтобы построить соединение.
Шаг 7, Выберите типы данных, которые вы хотите передать на iPhone, в приложении «Переместить на iOS» и нажмите Следующяя начать миграцию данных.
Шаг 8, Когда передача данных завершится, нажмите Готово на телефоне Android и нажмите Продолжить настройку iPhone продолжить процесс установки.
Шаг 9, После того, как появится домашний экран, вы получите всплывающее сообщение с вопросом, хотите ли вы Добавьте приложения для Android-устройств из App Store, Если вы выберете Добавить приложениялюбые бесплатные приложения, которые вы использовали на Android, будут автоматически загружены из App Store.
Примечание: Согласно Apple.com, приложение «Переместить на iOS» доступно только для данных, которые умещаются на вашем новом устройстве iOS. Кроме того, вы должны обновить Chrome до последней версии на Android, если вы намерены перенести свои закладки Chrome.
Часть 2: Лучшая альтернатива для перехода на приложение iOS
Приложение «Переместить на iOS» имеет несколько ограничений, например недоступно для старых устройств. Более того, некоторые люди сообщали, что Move to iOS не работает на их телефоне Android. На самом деле, у вас есть больше возможностей для синхронизации данных между Android и iPhone, таких как Apeaksoft MobieTrans.
MobieTrans
- Передача данных между iPhone и Android или другим iPhone.
- Поддержка почти всех типов данных, включая фотографии, контакты, музыку и т. Д.
- Синхронизируйте весь Android на iPhone или выборочно передавайте определенные данные.
- Предварительный просмотр данных, хранящихся на Android по категориям перед передачей.
Как использовать альтернативу для перехода на iOS
Шаг 1, Подключите свой Android к iPhone
MobieTrans — это настольная программа, поэтому вам необходимо скачать и установить ее на свой компьютер.
Если вы хотите перенести данные с Android на iPhone, запустите программу и подключите ваш телефон Android и iPhone к компьютеру с помощью USB-кабелей.

Шаг 2, Предварительный просмотр данных Android перед синхронизацией
Выберите исходное устройство Android в верхней части окна, и вы можете просмотреть все данные. Например, для просмотра фотографий выберите Фото Вкладка с левой боковой панели. Затем проверьте фотографии, которые вы хотите передать на целевой iPhone. Перейдите на вкладку «Другие данные» и выберите другие данные, которые вы хотите переместить на iPhone.
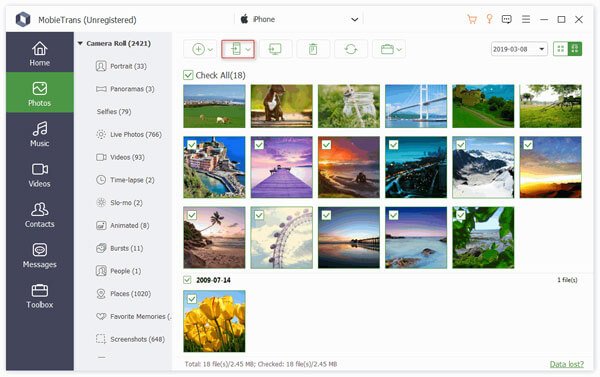
Примечание: В настоящее время он не поддерживает перенос заметки с iPhone на Android, Android на iPhone и т. Д. И будет поддерживать в будущем.
Шаг 3, Выборочная передача данных Android на iPhone
После выбора данных нажмите и раскройте Телефон значок на верхней ленте, а затем выберите целевой iPhone, чтобы начать передачу данных с Android на iPhone без приложения «Переместить на iOS». Основываясь на наших исследованиях, потребуется всего несколько минут, чтобы перенести весь Android на iPhone. Более того, альтернатива Move to iOS способна автоматически декодировать данные, которые не совместимы с iOS.
Вывод
Теперь вы должны понимать, что такое приложение Move to iOS и как использовать его для переноса данных со старого телефона Android на новый iPhone. Если приложение недоступно для вашего устройства, вы можете попробовать Apeaksoft MobieTrans. Он не только прост в использовании, но и помогает избавиться от различных ограничений.
Перенос контактов, фотографий и других данных с Андроида на Айфон
Из предыдущей статьи вы узнали о способах переноса контактов и других данных с iOS на Android. Сегодня в продолжение темы рассмотрим обратную ситуацию — как перенести контакты с Андроида на Айфон, а также с помощью каких приложений и сервисов Appe удобнее всего это делать.
Приложение «Move to iOS» — наиболее простой и универсальный способ

Как вы уже знаете, для переброса контактов и прочей информации с Айфона на смартфон или планшет под Андроид применяется множество способов и фишек: одни — для контактов, другие — для файлов и т. д. В обратной ситуации всё значительно проще: большинство пользователей предпочитают обходиться одним-единственным приложением, которое дает возможность переносить сразу всё. Ну, или почти всё, а именно:
- телефонную и адресную книгу;
- историю сообщений;
- закладки веб-браузера Chrome;
- фотоснимки и видеозаписи с камеры;
- учетные записи на почтовых сервисах;
- заметки и календарь.
Приложение называется «Move to iOS«. Скачайте его из Google Play и установите на Android-гаджет, в котором хранится информация, предназначенная для переноса на iOS. Но перед этим удостоверьтесь, что оба устройства поддерживают его работу.
Итак, для корректной работы Move to iOS должны выполняться следующие условия:
- Носитель данных — смартфон или планшет, должен иметь версию Android не старше 4.0.
- Приемник — Айфон или Айпэд, должен принадлежать к новому поколению. Поддерживаемые модели iPhone: 5, 5s, 6, 6s и 7. Поддерживаемые модели iPad: 4, iPad Air, iPad Air 2. Поддерживаемые модели iPad mini: 2, 3 и 4.
- Устройство Apple должно работать на базе iOS 9 или 10.
- Если вы собираетесь переносить закладки из браузера Google Chrome, он тоже должен быть обновлен до актуальной версии.
Во время переноса оба устройства (отдающее и принимающее) должны быть подключены к источнику питания (во избежание повреждения контента из-за нежданно-негаданно севшей батареи) и к приватной сети Wi-Fi. Кроме того, на принимающем гаджете должно быть достаточно свободного места.
Порядок переноса:
- На устройстве Apple: зайдите в раздел «Программы и данные» и выберите «Перенести данные с Андроид».

- На устройстве Android: запустите «Move to iOS», коснитесь кнопки «Continue» (Продолжить) и примите лицензионное соглашение.

- Когда на экране появится сообщение «Find your code» (Найти код), нажмите «Next» (Далее) и возьмите в руки iPhone.

- Находясь в разделе «Перенос данных с Андроид», коснитесь кнопки «Продолжить». После этого на устройстве сгенерируется код, который вы должны ввести в приложение на Android.

- После проверки правильности кода и синхронизации устройств вы увидите на экране Андроид-гаджета сообщение «Transfer Data» (Перенос данных). Отметьте в списке то, что собираетесь перебросить на Айфон: camera roll (фото- и видеозаписи), messages — сообщения, Google Account — данные аккаунта Gmail (календарь и заметки), Google contacts — телефонные и почтовые контакты и bookmarks — закладки браузера Google Chrome.

- Когда все данные будут успешно перенесены, на дисплее Андроида появится сообщение «Transfer Complete». Для выхода из программы нажмите «Done».

- Далее снова возьмите в руки Айфон или Айпэд и завершите настройку, следуя инструкциям на экране. На этом всё и заканчивается.
Переброс данных с Андроида на Айфон вручную
Move to iOS помогает перенести с Андроида на iOS основную массу необходимого, но, к сожалению, не всё. Так, с его помощью невозможно произвести перенос музыкальных записей, пользовательских файлов, электронных книг, документов, контактов других учетных записей (например, Яндекс) и приложений. Все это, за исключением последнего, можно перебросить вручную, используя возможности iTunes и сервис iCloud.
Мультимедийные данные
Для переноса мультимедийных файлов (музыки, видео и фото) любым доступным способом подключите Андроид-гаджет к ПК и скопируйте нужную информацию на жесткий диск компьютера. Далее подсоедините к тому же компьютеру Айфон и авторизуйте его в iTunes.
После соединения выполните в iTunes синхронизацию графического контента и музыки:
- Откройте раздел «Photos». Вверху правой части окна отметьте флажком «Synk Photos». Из списка «Copy photos from» выберите папку, в которой сохранены фотографии, перенесенные с Андроида. Ниже укажите контент, который хотите синхронизировать: все снимки и альбомы или только выбранные. Из них — только избранные, только содержащие видео и т. д. Закончив выбор, нажмите кнопку «Synk» внизу окна.

- Находясь в iTunes, зайдите в раздел медиатеки «Music». Откройте папку, в которой вы сохранили музыку с Android, выберите нужные аудиотреки и перетащите их в окно программы. Затем откройте раздел «Music» вашего устройства и повторите вышеописанную операцию синхронизации.
Электронные книги в форматах PDF и ePub
Снова подключите к ПК Андроид-устройство и скопируйте электронные книги на жесткий диск. Дальнейшие действия выполняем в iTunes.
- Авторизуйте Айфон в приложении.
- Откройте в iTunes вкладку «iBooks» — «List» (в Windows-версии — раздел «Книги») и с помощью мыши перетяните на нее выбранные книги.
- Перейдите в раздел настроек подключенного iOS-устройства и раскройте раздел «iBooks». Синхронизируйте книги по инструкции выше.
Документы
Для синхронизации документов используется еще один сервис Apple — облако iCloud Drive. Для синхронизации файлов с устройством откройте на последнем настройки iCloud и в разделе «iCloud Drive» передвиньте ползунок активации в положение «On».

Далее откройте любой веб-браузер, авторизуйтесь на сервисе и войдите в раздел iCloud Drive.

Перенесите в хранилище iCloud Drive нужные файлы и папки с документами. После этого вы сможете просматривать их на Айфоне и Айпэде.

Доступность документов еще не гарантирует, что они будут открываться на вашем Apple-девайсе, ведь многим из них для этого необходимы специальные программы. Переносить приложения с Андроида смысла нет, поскольку iOS их не поддерживает, но, к счастью, в абсолютном большинстве случаев вы найдете аналог таких программ на App Store.
Контакты из других почтовых аккаунтов
В статье про перенос информации с Айфона на Андроид мы рассказывали, как экспортировать телефонные и адресные книги из iCloud в формате vCard. Однако файлы vCard можно не только экспортировать, но и импортировать в iCloud из любого почтового аккаунта, например, Яндекса, Mail или Gmail.
Чтобы это сделать, авторизуйтесь на сервисе-источнике, перейдите в раздел хранения контактов и сохраните их в виде файла vCard. Далее откройте аналогичный раздел в iCloud, зайдите в «Параметры» (они скрыты за значком в виде шестеренки) и выберите «Import vCard».

Осталось указать путь к файлу, который вы только что сохранили. После этого адресная книга с другого устройства будет открываться на Айфоне.

