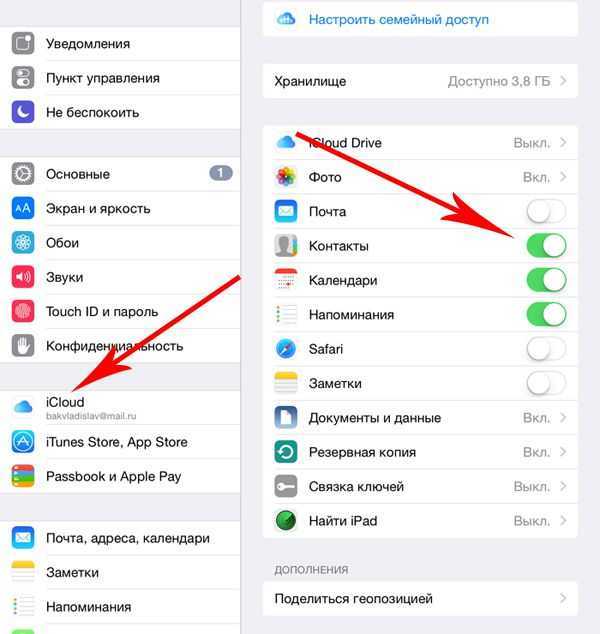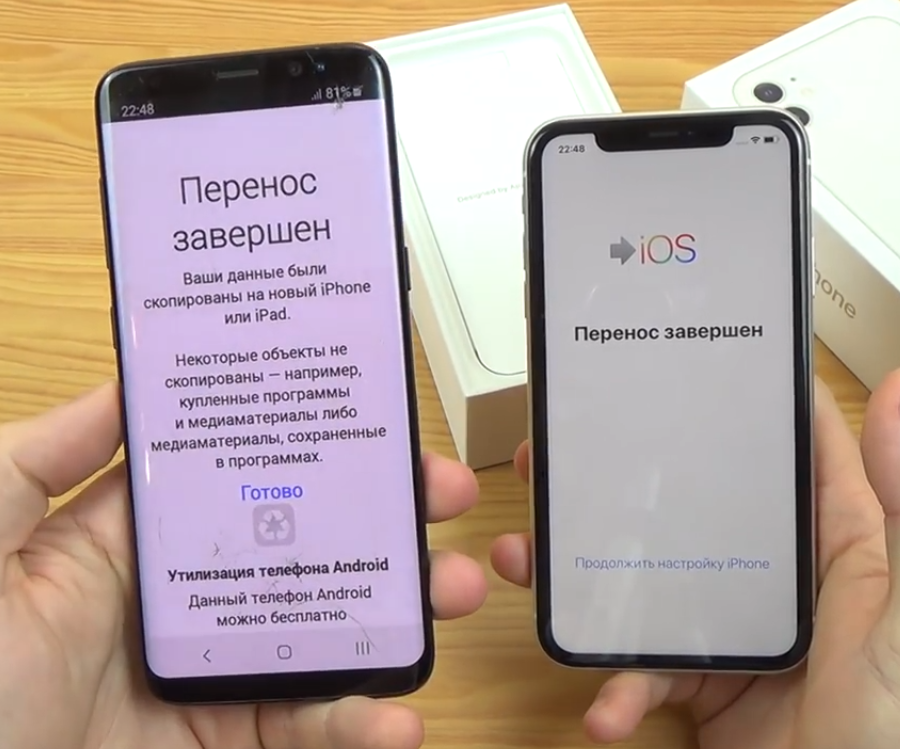Как перенести СМС с Айфона на Айфон и Mac, или как работает функция Сообщения в iCloud
Начиная с iOS 11.4 и macOS High Sierra 10.13.5 Apple расширила синхронизацию через iCloud на сообщения (функция Сообщения в iCloud). В результате при переходе на новое «яблочное» устройство вы автоматически получаете ещё и всю историю переписки со своими друзьями, родными и коллегами. О том, как всё настроить правильно, мы расскажем далее.
Яблык в Telegram и YouTube. Подписывайтесь! |
Для работы Messages on iCloud (в русскоязычном варианте Сообщения в iCloud) требуется iPhone, iPad или iPod touch с iOS 11.4 и более новой версией, или компьютер Mac с операционной системой macOS High Sierra 10.13.5.
♥ ПО ТЕМЕ: Как уменьшить расход мобильного трафика на iPhone. 13 советов.
Как перенести СМС-переписку с iPhone на iPhone или iPad
Убедитесь, что iOS-устройство, с которого необходимо перенести Сообщения работает на iOS 11. 4 и выше. О том, как узнать версию ПО, установленного на iPhone или iPad, мы рассказывали в этом материале.
4 и выше. О том, как узнать версию ПО, установленного на iPhone или iPad, мы рассказывали в этом материале.
Кроме того, оба устройства должны быть привязаны к одному Apple ID в разделе iCloud. После чего:
1. Откройте Настройки вашего iOS-устройства.
2. Перейдите в раздел Apple ID (в самом верху).
3. Перейдите в меню iCloud.
4. Активируйте переключатель напротив надписи Сообщения.
Далее ваше устройство начнет выгружать всю базу данных из Сообщений в iCloud. Насколько быстро это произойдет, зависит исключительно от того, как активно вы общаетесь. На практике это занимает от нескольких секунд до пары минут.
Для переноса СМС-сообщений на новые iPhone или iPad останется повторить пункты 1-4, указанные выше.
♥ ПО ТЕМЕ: iPhone отслеживает все ваши перемещения (посещаемые места): где это смотреть и как отключить.
Как перенести СМС-переписку с iPhone на Mac
Убедитесь, что iPhone, с которого необходимо перенести Сообщения работает на iOS 11.
Кроме того, оба устройства должны быть привязаны к одному Apple ID в разделе iCloud. После чего:
1. Запустите на вашем Mac приложение Сообщения.
2. В строке меню нажмите Сообщения → Настройки → iMessage.
3. Установите галочку напротив надписи Включить Сообщения в iCloud.
После чего на ваш Mac будет отправлена база данных из Сообщений в iCloud.
Если на одном из ваших Apple ID-устройств синхронизация сообщений через iCloud уже работает, Mac предложит включить ту же функцию и на компьютере при первом запуске приложения Сообщения.
Смотрите также:
- Активные углы на macOS: что это, как настроить и пользоваться.
- Как разблокировать iPhone или iPad без нажатия на кнопку Домой (одним касанием).
- Как сохранить страницу сайта в Safari на iPhone (iPad) для чтения без Интернета.
Насколько публикация полезна?
Нажмите на звезду, чтобы оценить!
Средняя оценка / 5. Количество оценок:
Количество оценок:
Оценок пока нет. Поставьте оценку первым.
Метки: iCloud, iFaq, iMessage, Mac-секреты, OS X, Новости Apple.
Как перенести сообщения с iPhone на другой iPhone
Главная » Инструкции
Евгений Лопатин
При покупке нового iPhone часто требуется перенести контакты и сообщения со своего старого смартфона на новый. Я пропущу этапы настройки и переноса контактов и медиафайлов на новый iPhone (читайте об этом по ссылке ниже) и сразу перейду к переносу сообщений.
Полное руководство по настройке нового iPhone.
По сути, мне нужно сделать резервную копию всех сообщений в телефоне и затем восстановить ее уже на новом iPhone. Компания Apple предлагает 3 способа, как это можно сделать: резервное копирование в iCloud, создание резервной копии на Mac или ПК (через iTunes) и переместить все сообщения в «облако» iCloud.
Компания Apple предлагает 3 способа, как это можно сделать: резервное копирование в iCloud, создание резервной копии на Mac или ПК (через iTunes) и переместить все сообщения в «облако» iCloud.
Содержание
- Способ 1: используем облачное хранилище iCloud
- Способ 2: резервное копирование
- Способ 3: используем Мак или ПК на Windows
Способ 1: используем облачное хранилище iCloud
Это самый простой способ обмена сообщениями между смартфонами. При включении синхронизации с iСloud все ваши сообщения автоматически загружаются на облако. И все устройства, имеющие доступ к этому iCloud (Apple ID), могут «сгрузить» оттуда все сообщения.
- На старом iPhone перейдите в Настройки — ваш профиль — iCloud и включите «Сообщения».
- На новом устройстве войдите в ту же учетную запись и повторите шаг №1. Все сообщения автоматически загрузятся на новый iPhone.
Способ 2: резервное копирование
Если вы не хотите использовать синхронизацию сообщений, или ваше облачное хранилище «забито» другими файлами, используем резервное копирование и затем восстановление из копии уже на новом устройстве.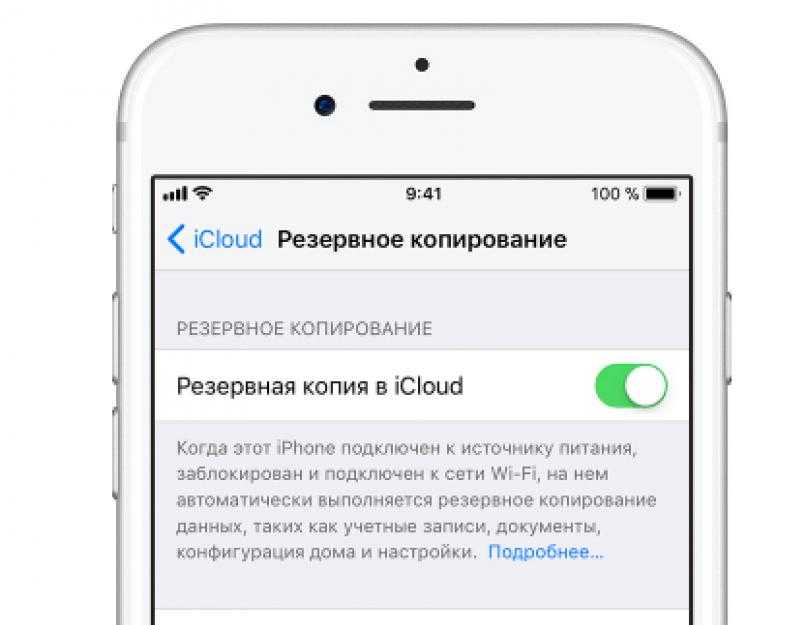
- На старом iPhone перейдите в Настройки — ваш профиль — iCloud — Резервная копия и нажмите «Создать резервную копию».
- На новом iPhone перейдите в Настройки — Основные — Сброс — Стереть контент и настройки. Введите код-пароль и подтвердите действие «Стереть iPhone».Введите пароль от Apple ID и запустите процесс стирания.
При стирании iPhone все данные и настройки будут стерты, будьте внимательны!
- Заново настройте iPhone. На этапе первоначальной настройки «Приложения и данные» выберите «Восстановить из копии iCloud«. Введите свой Apple ID.
- Выберите резервную копию, из которой хотите восстановиться, она хранится в облачном хранилище iCloud (потребуется wi-fi соединение).
Способ 3: используем Мак или ПК на Windows
Для работы понадобится последняя версия iTunes (для ПК на Windows) или MacOS Catalina или Big Sur.
- Подключите свой старый iPhone к компьютеру через кабель.

- Откройте Finder или iTunes на Windows, выберите свой iPhone, вкладка «Обзор», Создать копию сейчас.
- На новом iPhone начните настройку, выберите «Восстановить из резервной копии».
- Подключите новый iPhone к компьютеру и выберите резервную копию в iTunes.
Это были 3 способа, как перенести все свои данные, включая установленные приложения, сообщения и контакты со старого iPhone на новый.
Подписывайтесь на наш Telegram, VK.
iCloud
Как сделать резервную копию и перенести текстовые сообщения на новый iPhone
Перемещение всех ваших данных, включая фотографии и сообщения, на новый iPhone обычно довольно простой процесс, если у вас есть резервная копия вашего старого iPhone. Мы смотрим на
Настройка нового iPhone здесь. В этой статье мы рассмотрим, как сделать резервную копию всех ваших текстовых сообщений, чтобы они отображались на вашем новом iPhone, и что делать, если вы настроили свой новый iPhone только для того, чтобы обнаружить, что ваши старые текстовые сообщения не появлялись.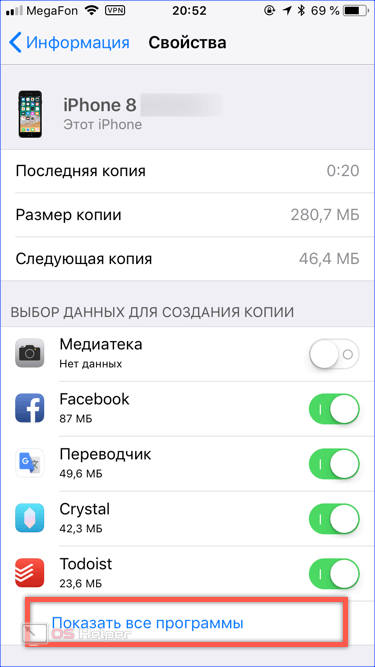 что может быть настоящей трагедией, если они имеют сентиментальную ценность. (Кстати, у нас есть статья о
как восстановить удаленные текстовые сообщения здесь).
что может быть настоящей трагедией, если они имеют сентиментальную ценность. (Кстати, у нас есть статья о
как восстановить удаленные текстовые сообщения здесь).
После того, как мы объяснили, как сделать резервную копию ваших сообщений, мы рассмотрим как перенести их на новый iPhone.
Вы также можете настроить так, чтобы все ваши текстовые сообщения отображались на всех ваших устройствах Apple, включая iPad и Mac, а также ваш iPhone, поэтому мы рассмотрим, как это сделать, в нашем Сообщения в статье iCloud здесь.
Как сделать резервную копию текстовых сообщений на вашем iPhone
Первое, что нужно сделать перед настройкой нового iPhone, — это взять старый iPhone и убедиться, что вы включили службу «Сообщения Apple в iCloud». Это самый простой способ сделать резервную копию ваших сообщений, чтобы вы могли синхронизировать их с новым iPhone (хотя ниже мы рассмотрим другой способ, если вы предпочитаете не платить за дополнительное хранилище iCloud, которое может потребоваться для этой услуги).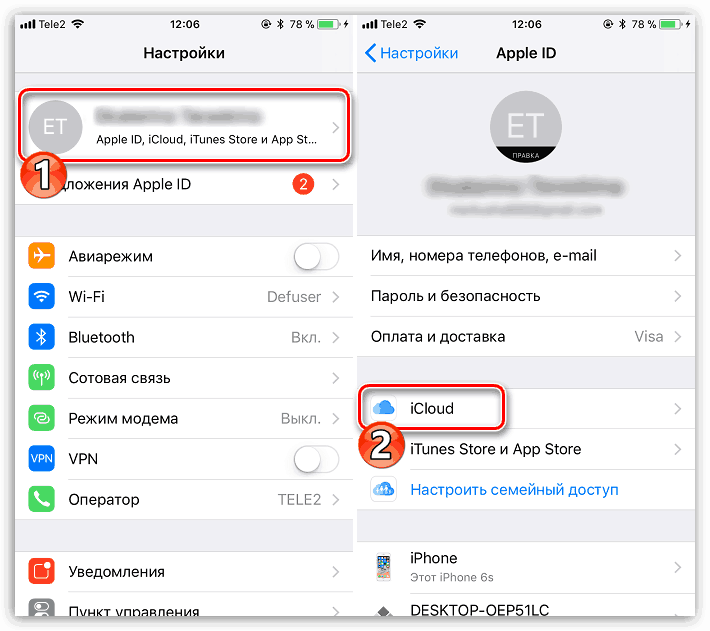
Службу «Сообщения Apple в iCloud» можно использовать для резервного копирования всех ваших текстовых сообщений в облако, чтобы вы могли загрузить их на свой новый iPhone и синхронизировать их на всех своих устройствах Apple, чтобы можно было просмотреть каждое сообщение и ответ. на каждом устройстве.
Сообщения в iCloud — это функция, появившаяся в iOS 11.4, поэтому вам необходимо обновить iPhone до iOS 11.4 или выше, чтобы получить ее. Вы можете проверить, какая версия у вас установлена, в меню «Настройки» > «Основные» > «Обновление ПО».
После включения «Сообщения в iCloud» все ваши сообщения будут храниться в облаке и синхронизироваться между всеми вашими устройствами, например iPad, Mac и iPhone. Чтобы включить Сообщения в iCloud, выполните следующие действия:
- Подключите iPhone и подключитесь к сети Wi-Fi
- Перейдите в «Настройки» > щелкните свой Apple ID, затем iCloud
- Включите Сообщения
Вероятно, это займет некоторое время. чтобы ваша история сообщений загружалась в облако — вот почему вам необходимо подключиться к Wi-Fi.
чтобы ваша история сообщений загружалась в облако — вот почему вам необходимо подключиться к Wi-Fi.
Как сделать резервную копию сообщений без использования iCloud
Что делать, если вы не можете обновить свой старый телефон до iOS 11.4 — возможно, потому что это более старая модель. Или, может быть, вы не хотите платить за хранилище, необходимое для сообщений в iCloud. В этом случае вы все равно можете синхронизировать свои старые сообщения — пока вы создаете резервную копию своего старого телефона, ваши текстовые сообщения будут сохранены как часть резервной копии — либо в облаке, либо на вашем Mac или ПК.
- Подключите свой старый iPhone и убедитесь, что вы подключены к Wi-Fi.
- Нажмите «Настройки»> «Apple ID»> найдите свой старый iPhone, нажмите на него, чтобы убедиться, что резервное копирование iCloud включено.
- Вы можете нажать «Резервное копирование сейчас», чтобы принудительно создать резервную копию. Но прежде чем сделать это, вы должны убедиться, что вы создаете резервную копию сообщений как часть этой резервной копии.

- Перейдите в «Настройки» > «Apple ID» > «iCloud» и убедитесь, что «Сообщения» включены.
- Вы можете увидеть, насколько велика ваша резервная копия сообщений, в разделе «Управление хранилищем».
Как сделать резервную копию сообщений с помощью Mac или ПК
Кроме того, вы можете подключить iPhone к iTunes и сделать резервную копию на Mac или ПК.
- Откройте iTunes и щелкните значок iPhone.
- Выберите «Этот компьютер» в разделе «Автоматическое резервное копирование». Это сохранит полную резервную копию вашего iPhone на вашем компьютере. Вы можете загрузить эту резервную копию на свой новый iPhone при его настройке.
Как перенести сообщения на новый iPhone
Теперь, когда вы будете готовы настроить свой новый iPhone, у вас будет резервная копия, включающая все ваши сообщения.
Вам просто нужно синхронизировать ваш новый iPhone с последней резервной копией вашего старого iPhone, у нас есть отдельная статья о
настройка нового iPhone, но наиболее актуальные здесь шаги следующие.
- Включите свой новый iPhone.
- Пройдите процесс установки. (Обратите внимание: если вы уже прошли процесс настройки и ваши сообщения пропали, но теперь вы убедились, что у вас есть резервная копия ваших старых сообщений, вам может потребоваться перезагрузите свой новый iPhone и начните заново: откройте приложение «Настройки» и нажмите «Основные» > «Сброс» > «Удалить все содержимое и настройки».)
- При появлении запроса нажмите «Восстановить из резервной копии iCloud» и «Далее». (Если вы выполняете резервное копирование через iCloud, вам может быть предложено сделать новую резервную копию на вашем старом iPhone — удобно, если вы еще этого не сделали — эта новая резервная копия будет синхронизирована с вашим новым iPhone при восстановлении из iCloud.)
- Ваш новый телефон начнет загружать все из вашей резервной копии, включая все ваши сообщения. Ожидайте, что это займет некоторое время.
Если вы откроете Сообщения, вы увидите несколько сообщений.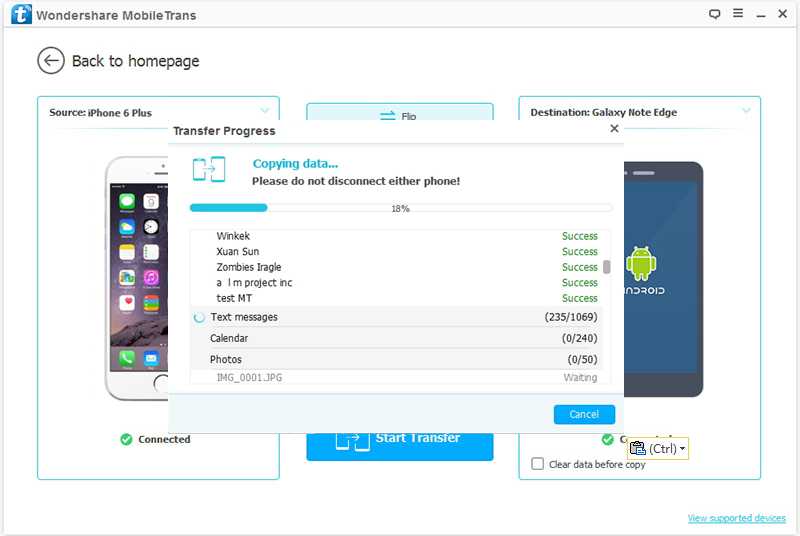 Если вы посмотрите какое-то время, может появиться больше, но вам, вероятно, лучше заняться чем-то другим и оставить телефон для загрузки контента.
Если вы посмотрите какое-то время, может появиться больше, но вам, вероятно, лучше заняться чем-то другим и оставить телефон для загрузки контента.
В конце концов, ваш новый iPhone теперь будет отображать все ваши сообщения со старого iPhone, а также все ваши приложения, фотографии, электронные письма и другие данные приложений.
Как быстро перенести сообщения со старого на новый iPhone
Давайте сегодня посмотрим, как перенести текстовые сообщения или iMessages со старого устройства на новое. Есть два способа перенести ваши сообщения на новое устройство.
Использование резервной копии iCloud
iCloud — наиболее распространенный способ переноса любых данных с помощью резервной копии. Пожалуйста, выполните следующие шаги для передачи сообщений со старого на новый iPhone:
- Подключите старое устройство к Wi-Fi.
- Перейдите в «Настройки» -> «Ваше имя» -> «iCloud», затем прокрутите вниз и нажмите «Резервное копирование в iCloud».

- Нажмите на опцию «Создать резервную копию сейчас» и дождитесь завершения процесса резервного копирования.
- Теперь запустите новый/другой iPhone (для другого iPhone необходимо выполнить сброс в меню «Настройки» -> «Основные» -> «Сброс») и следуйте инструкциям на экране, чтобы восстановить страницу.
- Нажмите «Восстановить из резервной копии iCloud» и дождитесь завершения процесса восстановления.
- Теперь вы можете видеть, что все ваши сообщения восстановлены в приложении Message.
- Проверьте скриншот ниже для получения дополнительной информации.
Использование iCloud Sync
Таким образом, вы можете передать сообщение с помощью синхронизации:
- Убедитесь, что вы вошли в систему с одной и той же учетной записью iCloud на обоих устройствах.
- Подключите старое устройство к Wi-Fi.
- Перейдите в «Настройки» -> «Ваше имя» -> «iCloud», затем прокрутите вниз и включите переключатель «Сообщения».

- Дождитесь завершения процесса синхронизации.
- Теперь на втором iPhone выполните тот же процесс, что и выше, и дождитесь синхронизации.
- Через некоторое время ваши сообщения появятся в вашем приложении сообщений.
- Проверьте скриншоты ниже для получения дополнительной информации.
Использование iTunes
Таким образом, вы можете передавать сообщения с помощью приложения iTunes с компьютера Mac/Windows/Linux:
- Подключите старое устройство к компьютеру через USB и откройте iTunes.
- Выберите свое устройство в левом верхнем углу и перейдите на вкладку «Сводка».
- В разделе «Резервные копии» выберите этот компьютер и нажмите «Создать резервную копию сейчас».
- После завершения этого процесса отключите старое устройство и подключите новое устройство к ПК.
- Перейдите в iTunes, выберите свое устройство, выберите «Сводка» и просто нажмите «Восстановить резервную копию».
- Теперь прокрутите вниз до меню «Дополнительно» и выберите «Контакты» в «Заменить информацию на этом iPhone».