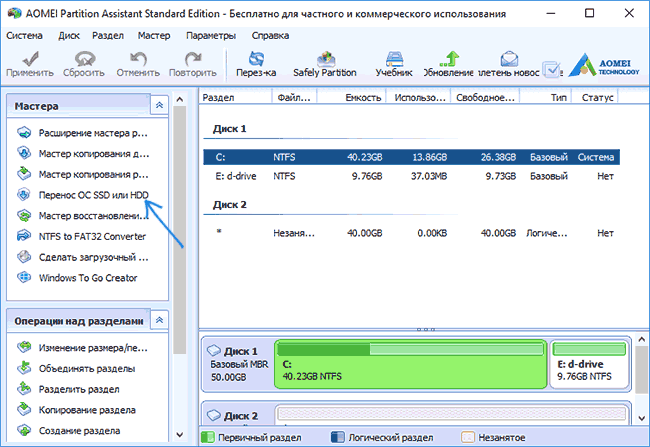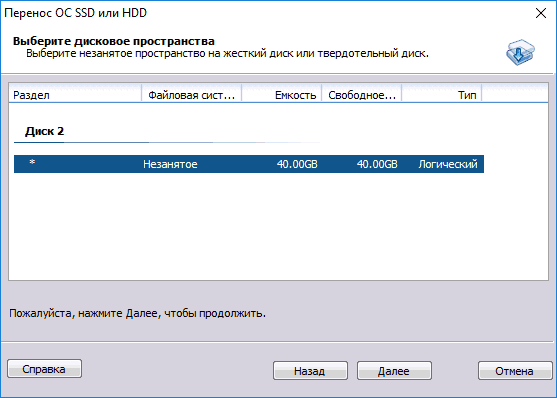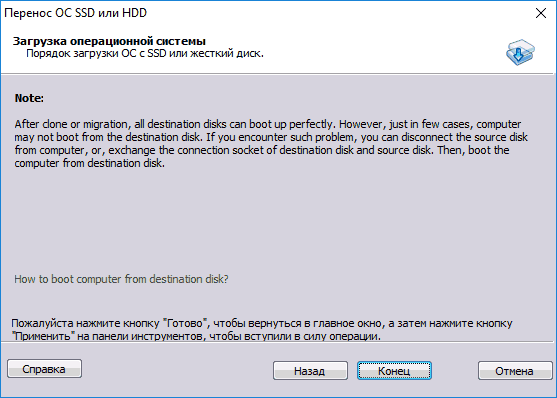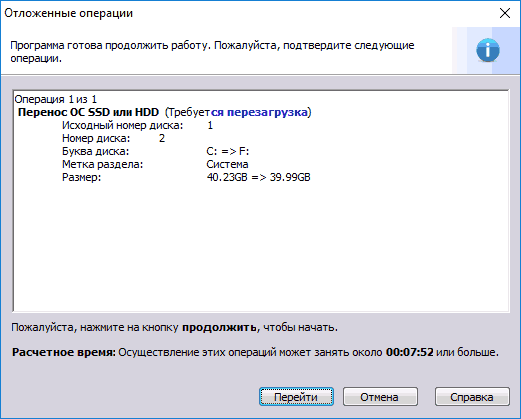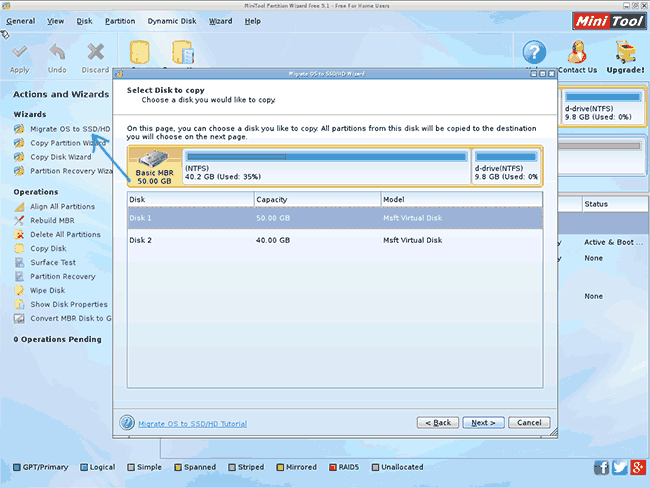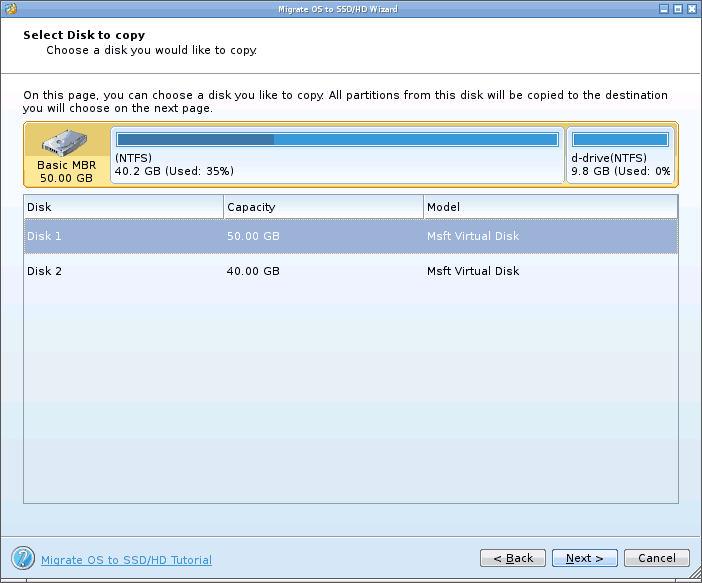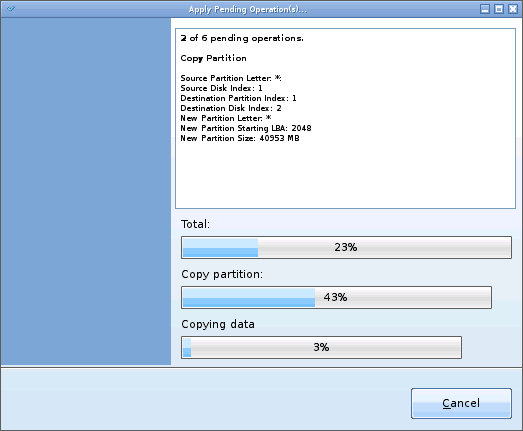Как перенести Windows на другой диск или SSD
При замене HDD или переносе системы с одного компьютера на другой необходимо знать, как перенести Windows 10 на другой диск или SSD. Это делается для того, чтобы не устанавливать «Винду» с нуля, а просто сделать копию со старого носителя и продолжить ей пользоваться.

Способы переноса
Перенести Windows 10 можно различными способами, но все они достаточно схожи и различаются, разве что, по программам, при помощи которых мы копируем «Винду» на другой жёсткий диск или SSD.
Перенести ОС можно в SSD или HDD, обычный оптический диск или флэшку с большим объёмом памяти. При этом методика будет оставаться той же, только времени это может занять больше.
Переносим с помощью стандартных средств Windows
На Windows 7/8/10 уже существуют стандартные средства, позволяющие перенести систему в сторонний жёсткий диск. Поэтому, если вы не хотите устанавливать или покупать дополнительное ПО, можно сделать эту процедуру именно этими средствами.
Для создания копии потребуются два накопителя, один из которых будет использоваться как размещение образа, а второй как средство для восстановления системы. Обычно, роль первого исполняют HDD или SSD, а роль второго — обычная флэшка, которую предварительно необходимо будет отформатировать.

HDD и SSD
- Открываем Панель управления, находим там пункт «Архивация и восстановление».
- Затем выбираем «Создание образа системы».
- Указываем подключенный, выбранный нами жёсткий диск или SSD.
- Ждём, пока завершится создание образа.
- Выбираем «Создать диск для восстановления системы» и указываем там флэшку.
Всё. Система успешно перенесена в жёсткий диск или SSD.
AOMEI Backupper Standard
При помощи программы AOMEI Backupper Standard также можно перенести Windows10 на новый носитель. Она абсолютно бесплатная и без труда выполняет эту функцию. Процесс создания копии вновь состоит из двух этапов: создание, непосредственно, образа системы Windows 10 и создание загрузочного диска.
- Устанавливаем программу AOMEI Backupper Standard.
- Запускаем и выбираем во вкладке «Utilities» раздел «Create Bootable Media».

Раздел Create Bootable Media
- Выбираем второй тип носителя (WindowsPE).
- Затем указываем, какой носитель будет выполнять эту функцию. Стоит напомнить, что флэшка должна быть отформатирована, так как вся информация с неё удалится во время создания носителя.
- Открываем раздел «Backup» и выбираем «System bacup».

System bacup
- Далее в первом пункте указываем диск, который сейчас содержит Windows 10, обычно программа определяет его сама.
- Во втором пункте указываем HDD, флэшку, SSD, на который будет скопирована система.
- Нажимаем кнопочку «Start» внизу.
Образ системы на другом устройстве и установщик для него готовы. Для хранения образа Windows 10 можно использовать любой носитель, однако лучше, если это будут устройства, использующие USB-канал, так как перенести данные по USB выйдет быстрее, чем на оптический диск. Вообще, скорость зависит от таких параметров, как объём переносимых данных, скорость USB-порта либо оптического привода.
После этого можно восстановить систему на SSD или жёсткий диск, которым вы заменили аналогичное старое устройство компьютера. Для этого:
- Запускаем загрузочный носитель.
- Появляется окно программы, выбираем раздел «Restore».
- С помощью кнопки «Patch» устанавливаем путь к копии системы.
- Нажимаем «Yes», а затем «Next».
- Далее выбираем носитель, на который будет развёрнута система.
- Проверяем данные и нажимаем «Start».
Итак, теперь мы полностью перенесли Windows 10 в другой жёсткий диск или SSD, которым заменили предыдущий.

Acronics True Image
Acronics True Image — одно из самых распространённых приложений, выполняющее эту задачу. Разработчики также постарались, чтобы перенести «Винду» было максимально просто. Программа, в отличие от предыдущей, поддерживает русский язык.
- Устанавливаем и запускаем Acronics True Image.
- Выбираем раздел, касающийся клонирования дисков.
- Ставим маркер напротив автоматического режима.
- Выбираем исходный диск.
Acronics True Image совершит полное клонирование, после чего HDD будет содержать копию системы целиком, которую можно будет установить. Клонирование обычно занимает 30–40 минут, иногда чуть больше, зависит и от мощности самого ПК.
Помимо этих программ, есть ещё масса предлагающих выполнить аналогичную процедуру. Как правило, все эти процессы в них выполняются за одно и то же время, и доступность для пользователя примерно одинакова. Однако большинство из таких утилит или программ платные, поскольку могут выполнять ещё массу действий, которые нас мало интересуют.
Перенос на другой компьютер
Перенести Windows 10 с одного диска на другой значительно легче, чем перенести на другой компьютер. В этом случае могут появиться несостыковки или операция закончится крахом. Чтобы этого не произошло, важно знать особенности такого переноса.
Во-первых, стоит удалить антивирус и программы для монтирования образов (DaemonTools, Alcohol 120%) перед тем, как вы собираетесь делать копию, так как он может препятствовать восстановлению в новом компьютере. А во-вторых, использовать специальную утилиту для перемещения Windows 10.
В случае если вы хотите перенести систему на другой компьютер, используя старый жёсткий диск, не заменяя его потом, то сделать всё это будет ещё легче. Если хотите использовать другой HDD или SSD, то после выполнения алгоритма, приведённого ниже, вам, возможно, придётся выполнить также алгоритмы, которые были описаны в начале статьи.
- Открываем Командную строку от имени администратора,

C:\Windows\System32\Sysprep\Sysprep.exe
- Вводим: «C:\Windows\System32\Sysprep\Sysprep.exe»,
- Запускается утилита Sysprep. Она подготовит «Винду» к перемещению.
- Ставим «Переход в окно приветствия системы (OOBE)», галочку рядом с пунктом«Подготовка к использованию», «Завершение работы».
- Отсоединяем жёсткий диск и монтируем вновый компьютер.
- Проходим стандартные и лёгкие процедуры регистрации нового пользователя.
Всё, теперь Windows 10 присутствует в прежней конфигурации со всеми файлами в новом компьютере.
Некоторые утилиты позволяют сразу же монтировать HDD или SSD, содержащий систему, при этом не сталкиваясь с ошибками при переносе «Винды». От вас потребуют лишь ввести лицензионный ключ продукта, затем вы сможете начать пользоваться старыми данными.
Можно сделать вывод, что ничего сложного нет ни в переносе «Винды» с компьютера на компьютер, ни в копировании на сторонний носитель, будь то жёсткий диск или SSD. Сделать это можно самостоятельно, без помощи профессионалов. Главное — точно следовать инструкциям, приведённым выше.
Как перенести Windows на другой диск » Страница 10
Добрый день, скажите пожалуйста как перенести Windows на другой жёсткий диск не переустанавливая операционную систему. Объясняю свою ситуацию: Моя Windows 8 находится на поделённом на 2 раздела стареньком «бэдастом» винчестере объёмом 250 Гб, можно ли переместить систему со всеми установленными программами на новый жёсткий диск объёмом 400 ГБ, но он к сожалению не пустой, на нём уже находится один раздел с данными объёмом 100 ГБ и с ними ничего не должно произойти. Александр.
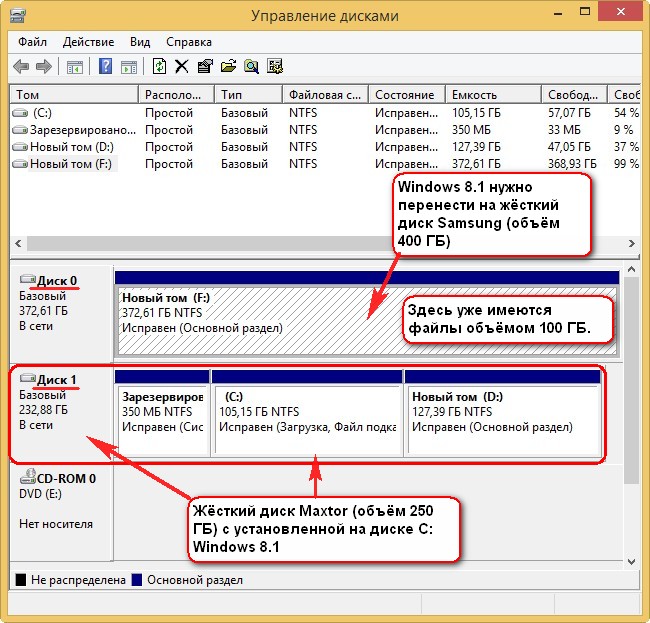
Как перенести Windows на другой диск

Привет друзья. Поможем нашему читателю и мне заодно! У меня тоже имеется старый жёсткий диск Maxstor объёмом 250 ГБ с установленной Windows 8.1 и я давно хочу перенести её на другой жёсткий диск Samsung (объём 400 ГБ), на этом винчестере тоже имеются файлы. Кстати, если и переносить операционную систему, то лучше на твердотельный накопитель SSD, вот уж где всё у Вас заработает быстрее.
Работать мы с Вами будем программами Acronis True Image и ещё нам понадобится Acronis Disk Director. Операционная система в нашем случае может быть любая, например Windows 7, 8, 8.1, 10. Весь процесс переноса описан в нашей статье пошагово и я думаю у Вас всё получится.
Возможно Вам пригодятся и другие наши статьи на эту тему:
- Похожая статья, только применяется инструмент — Клонирование. Клонирование жёстких дисков и твердотельных накопителей в программе Acronis True Image.
- Очень простая статья, где мы делаем тоже самое с помощью бесплатной программы AOMEI Partition Assistant, рекомендую её всем начинающим пользователям — Копирование жёстких дисков с помощью программы AOMEI Partition Assistant Standard Edition
- Как перенести Windows 7, 8, 8,1 с обычного жёсткого диска на другой жёсткий диск или твердотельный накопитель SSD с помощью программы Acronis True Image.
- Если у вас ноутбук, то возможно Вам пригодятся статьи Как перенести Windows 7, 8, 8,1 вместе со скрытыми разделами с жёсткого диска ноутбука на твердотельный накопитель SSD.
- Как перенести операционную систему Windows 8,1 без скрытых разделов, но вместе с установленным программным обеспечением с жёсткого диска ноутбука на твердотельный накопитель SSD программой Acronis True Image.
- Если Вас заинтересовала статья, посетите специальный раздел, где собраны все статьи нашего сайта на очень интересную тему переноса операционных систем с одного накопителя информации на другой.
Окно Управление дисками
Итак, мы имеем два жёстких диска:
Диск 0. Жёсткий диск Samsung (объём 400 ГБ) с одним разделом. С этим диском всё понятно, на нём присутствует один раздел и имеются данные на 100 ГБ, с которыми ничего не должно случится. На него будем переносить операционную систему с жёсткого диска Maxstor или Диска 1.
Диск 1. Жёсткий диск Maxstor объёмом 250 ГБ с тремя разделами.
Первый раздел скрыт и не имеет буквы, называется System Reserved (Зарезервировано системой), объём 350 МБ, основное назначение скрытого раздела — хранить файлы загрузки Windows 7 или Windows 8. Его будем переносить. При переносе операционных систем данный раздел с файлами загрузки Windows нужно обязательно включать в бэкап.
Второй раздел под буквой (С:) объём 105,00 Гб на нём установлена операционная система Windows 8.1. Тоже будем переносить.
Третий раздел под буквой (D:) объём 127,00 Гб с пользовательскими данными. Переносить не будем.
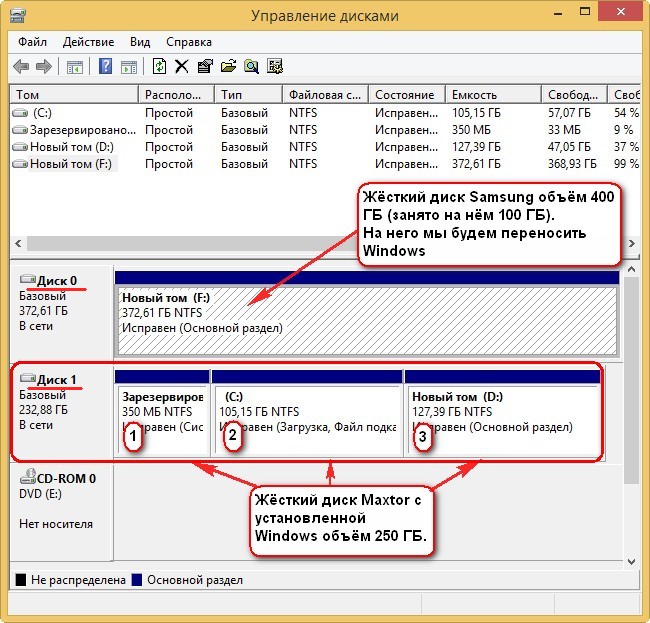
Acronis Disk Director
В первую очередь загрузимся с загрузочного диска или загрузочной флешки Acronis Disk Director и отделим от жёсткого диска Samsung (объём 400 ГБ) пространство в 130 ГБ специально для Windows 8.1, которую будем переносить на него с Maxstor.
Выделяем левой мышью пространство винчестера Samsung (объём 400 ГБ) и выбираем Изменить размер тома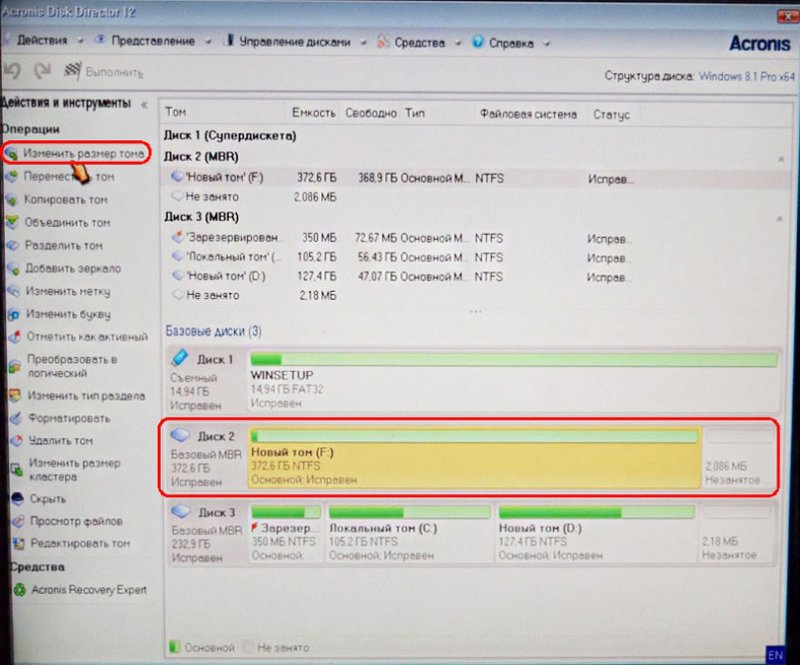
Цепляем мышью разграничитель и тянем его слева направо, тем самым «откусим» от винчестера Samsung пространство 130 ГБ для будущей операционной системы.
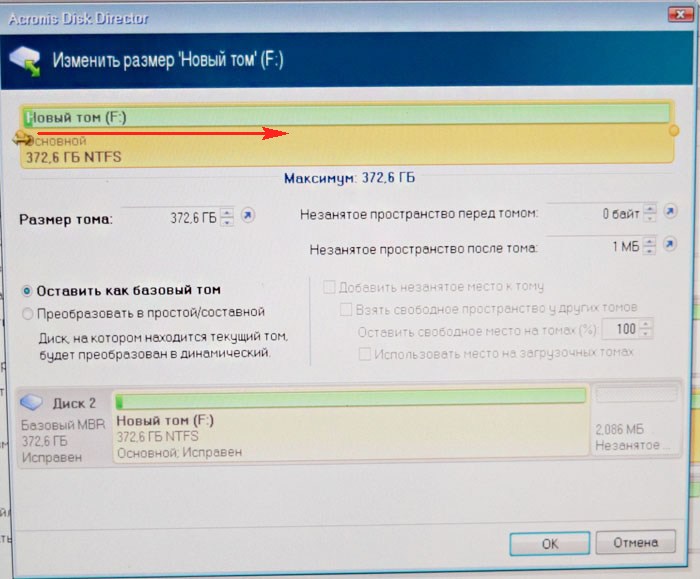
высвобождаем незанятое пространство 130 ГБ обязательно в начале тома. В нижней части окна видим будущее состояние разделов на жёстком диске. Жмём
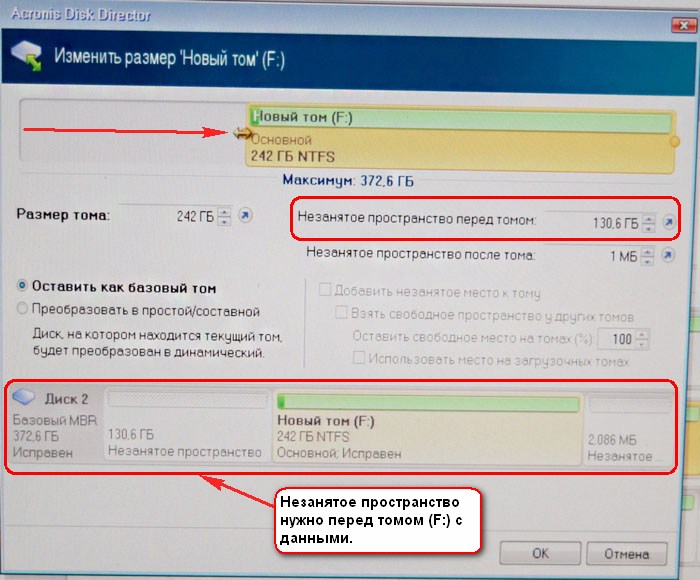
Программа Acronis Disk Director работает в режиме отложенной операции. Чтобы задуманное нами осуществилось, нужно нажать кнопку Применить
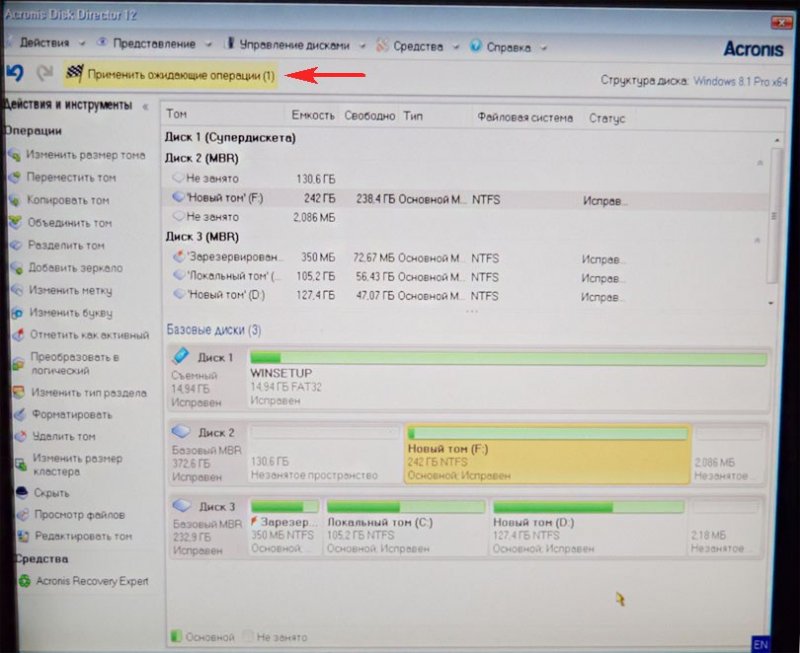
Продолжить

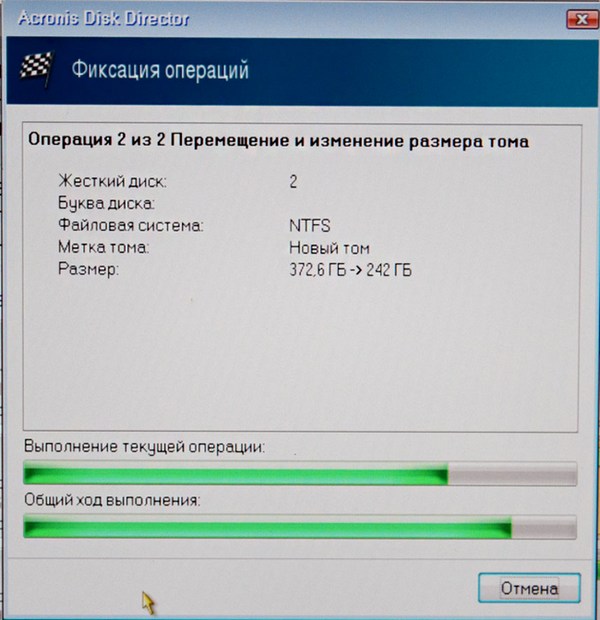
Первая задача выполнена. На диске Samsung с помощью программы Acronis Disk Director мы создали нераспределённое пространство размером 130 ГБ для будущей Windows 8.1.
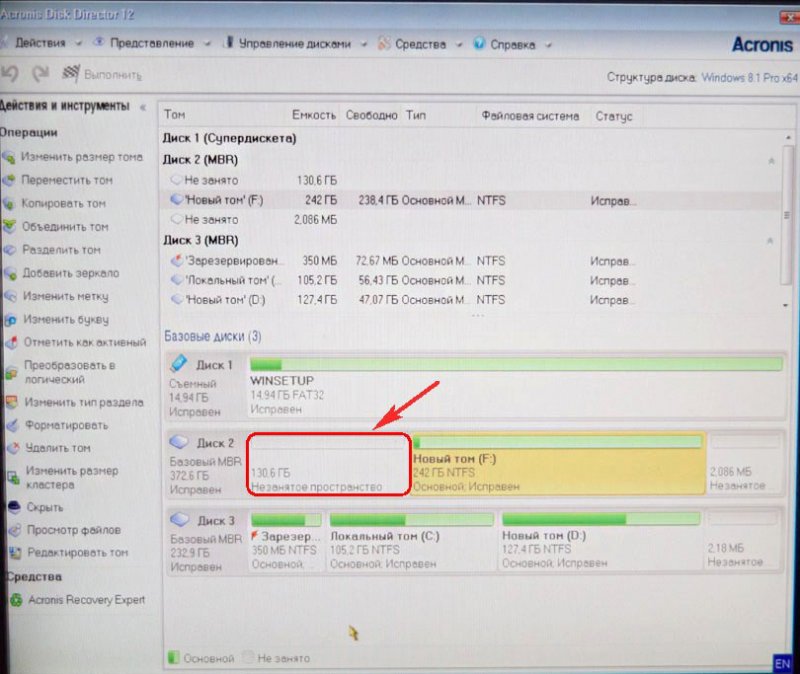
Acronis True Image
Создание бэкапа
Теперь работаем с программой Acronis True Image. В данной программе нам нужно создать бэкап операционной системы Windows 8.1 находящейся на жёстком диске Maxtor и развернуть этот бэкап в нераспределённое пространство диска Samsung.
Также загружаем компьютер с загрузочного диска Acronis True Image. В начальном окне программы выбираем
Резервное копирование. Диски.
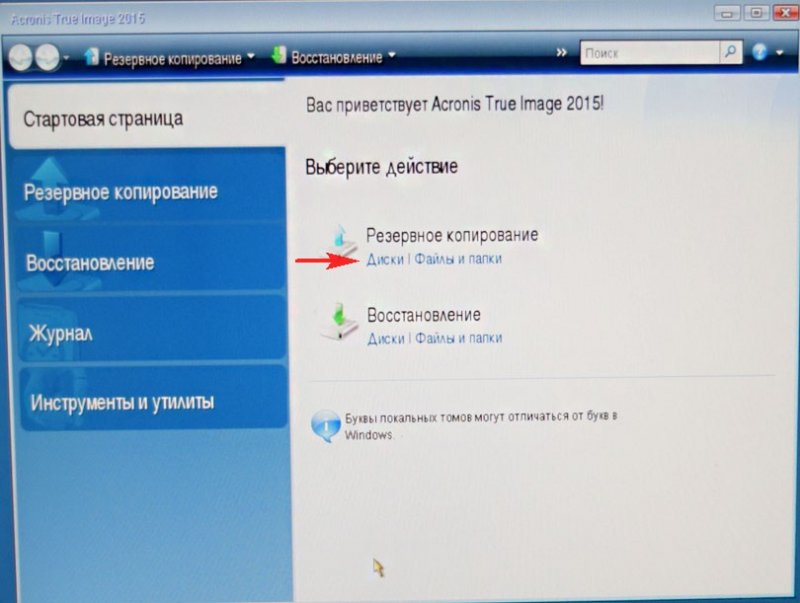
Окно Архивируемые разделы.
В данном окне нам нужно выбрать на Диске 1 разделы для архивации.
В появившемся окне видим три диска:
Диск 1. Загрузочная флешка с программой Acronis True Image.
Диск 2. Жёсткий диск Samsung 400 ГБ, на который будем переносить Windows 8.1.
Диск 3. Жёсткий диск Maxtor 250 ГБ (с которого переносим Windows 8.1). Для включения в бэкап отмечаем галочкой скрытый раздел System Reserved (Зарезервировано системой), объём 350 МБ, основное назначение скрытого раздела — хранить файлы загрузки Windows 7 или Windows 8. При переносе операционных систем данный раздел с файлами загрузки Windows нужно обязательно включать в бэкап. Acronis присвоил ему диск (G:), в самой операционной системе этот раздел буквы не имеет и увидеть его можно только в Управлении дисками.
Ещё отмечаем раздел с самой операционной системой Windows 8.1, здесь у неё буква (C:). У Вас может быть другая буква. Ориентируемся по объёму тома. Далее.
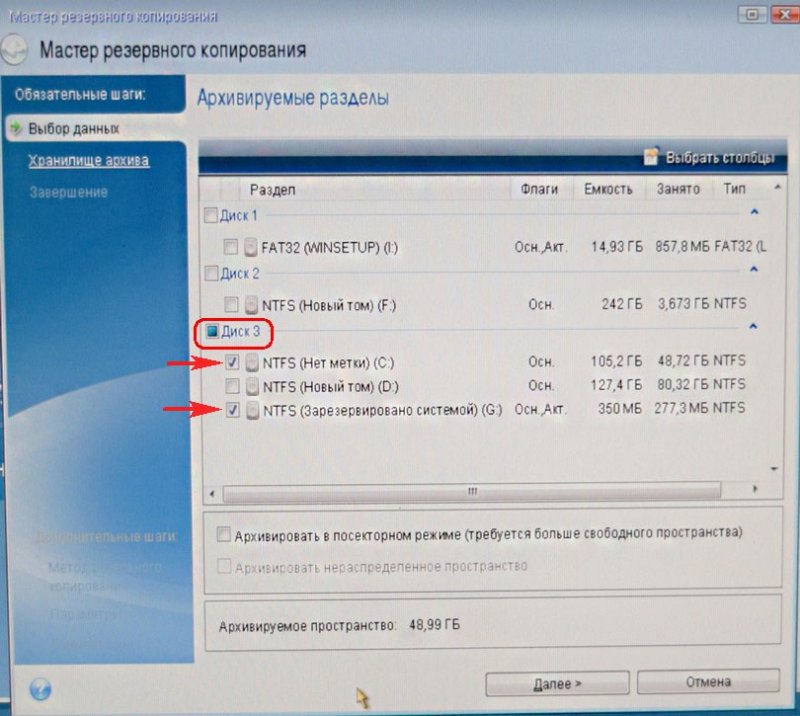
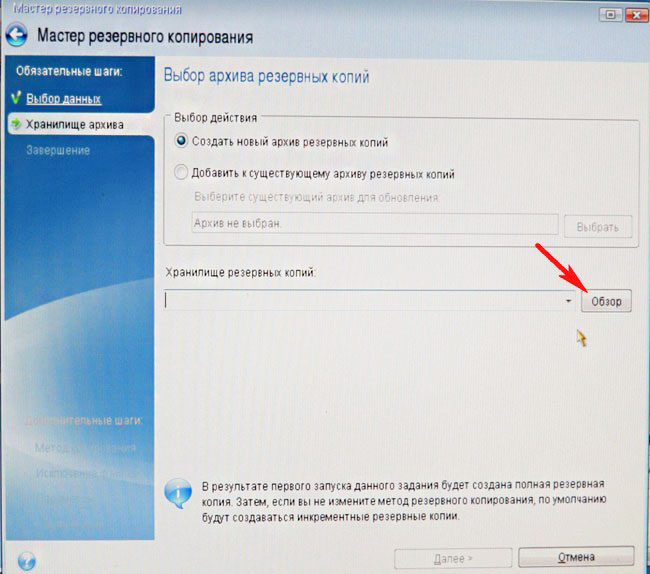
Здесь выбираем для хранения будущего бэкапа диск Samsung под буквой (F:) объём 400 ГБ в левой части окна, в правой части отображаются находящиеся на нём файлы.
Вводим название будущего бэкапа с Windows 8.1, например: «8» и жмём ОК.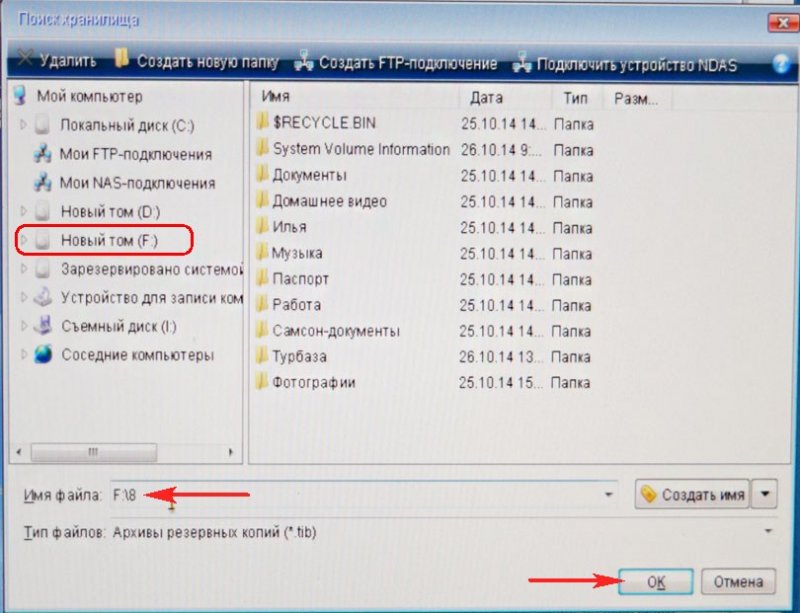
Далее
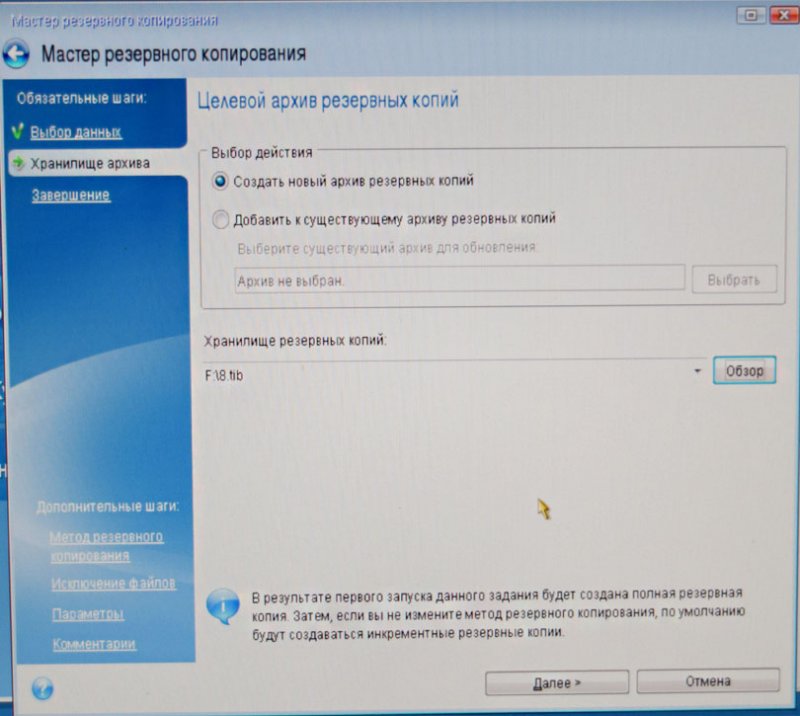
Приступить
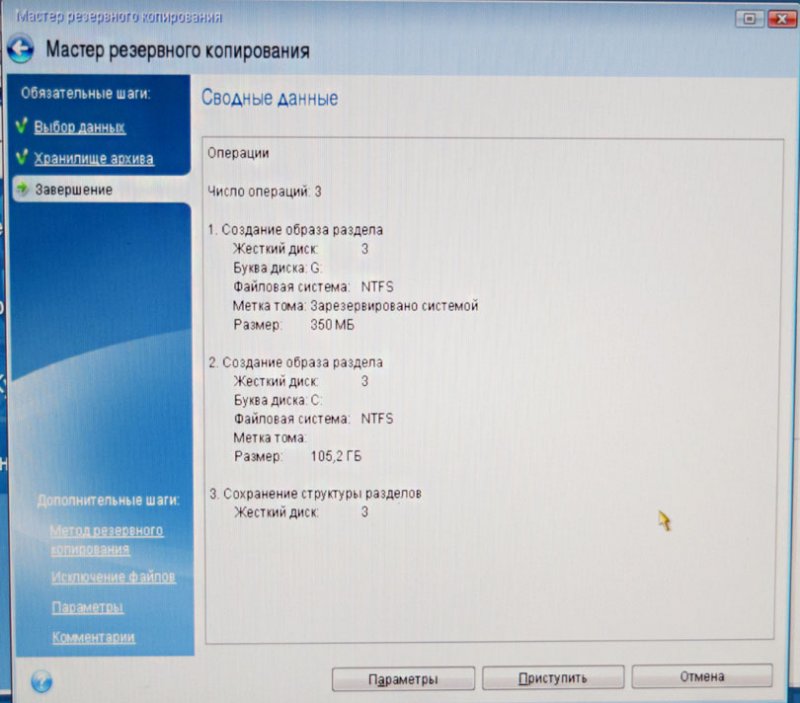
Происходит создание бэкапа Windows 8.1, на единственном существующем разделе жёсткого диска Samsung.


Выключаем компьютер и отсоединяем старый жёсткий диск Maxstor объёмом 250 ГБ и оставляем в системе один винчестер Samsung, сделать это нужно обязательно! После переноса операционной системы жёсткий диск Maxstor можно подсоединить обратно.
Acronis True Image
Разворачиваем бэкап с Windows 8.1 на жёсткий диск Samsung
Сейчас в системном блоке находится один жёсткий диск Samsung (объём 400 ГБ), на этом винчестере находится один раздел с данными и именно на этом разделе находится бэкап с Windows 8.1, также в начале этого раздела создано нераспределённое пространство, именно на это пространство мы и развернём бэкап с операционной системой.
Опять загружаемся с загрузочного диска программы Acronis True Image и выбираем Восстановление. Диски. Файлы и папки.
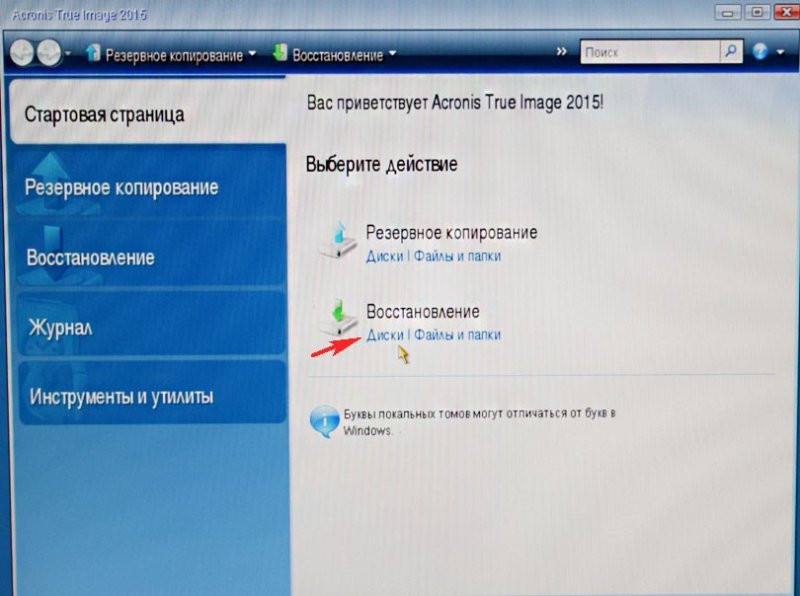
Обзор
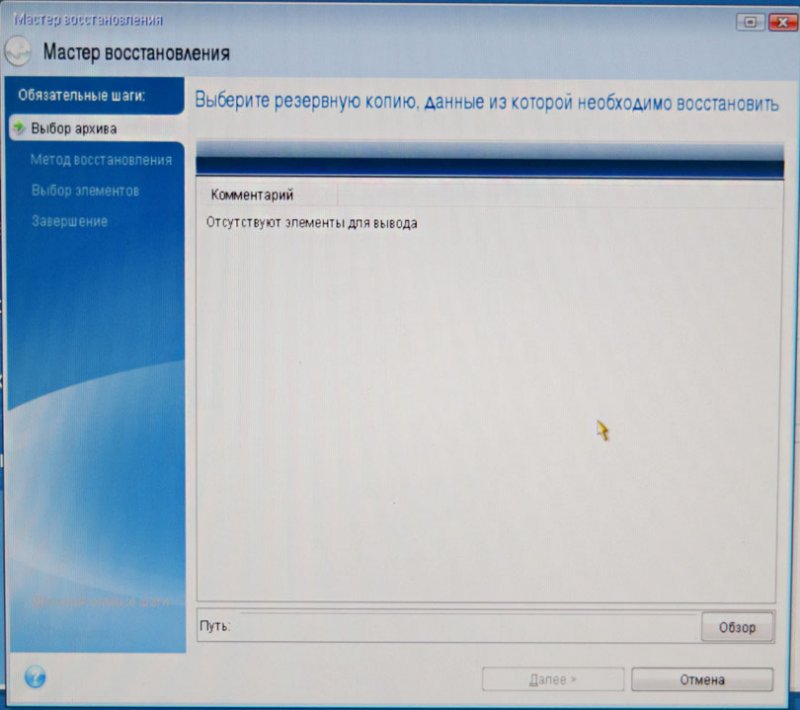
Находим наш бэкап на разделе (C:) жёсткого диска Samsung. Выделяем его левой мышью один раз и жмём ОК
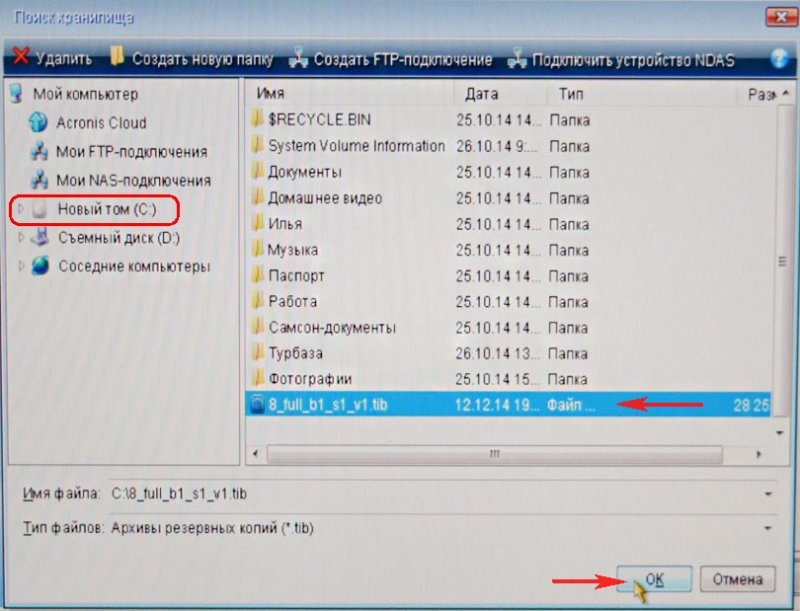
Далее
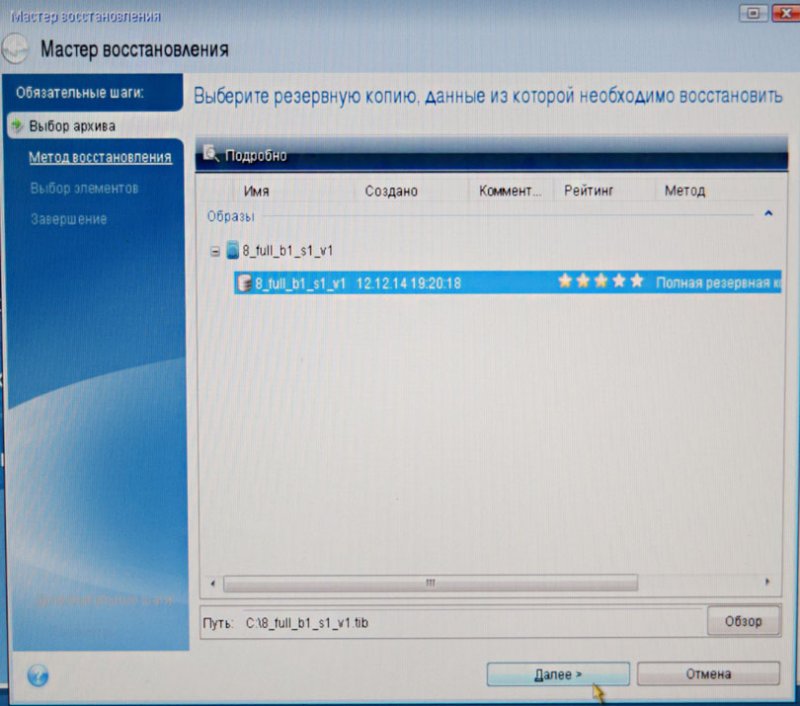
Восстановить диски или разделы и Далее
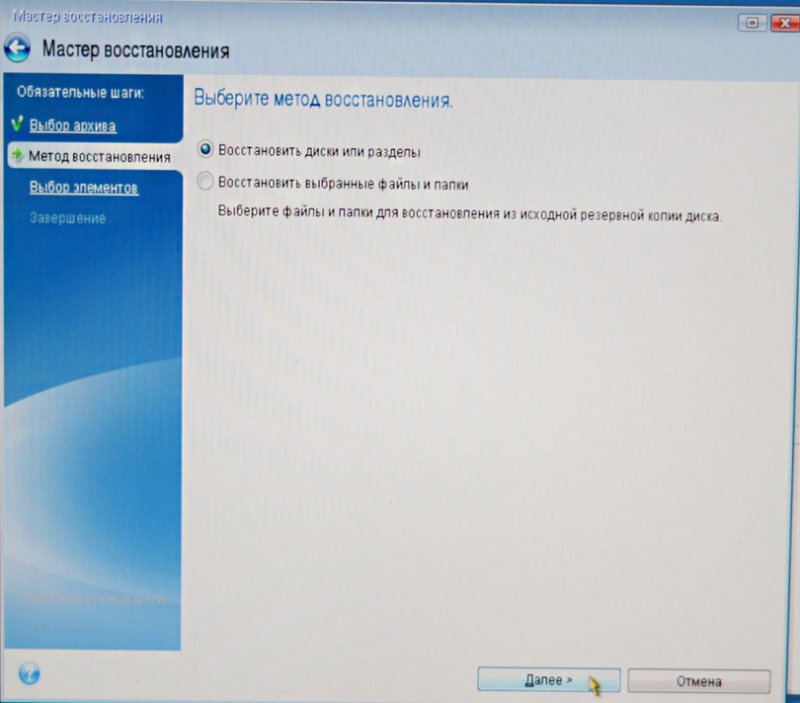
Отмечаем галочками все пункты и Далее
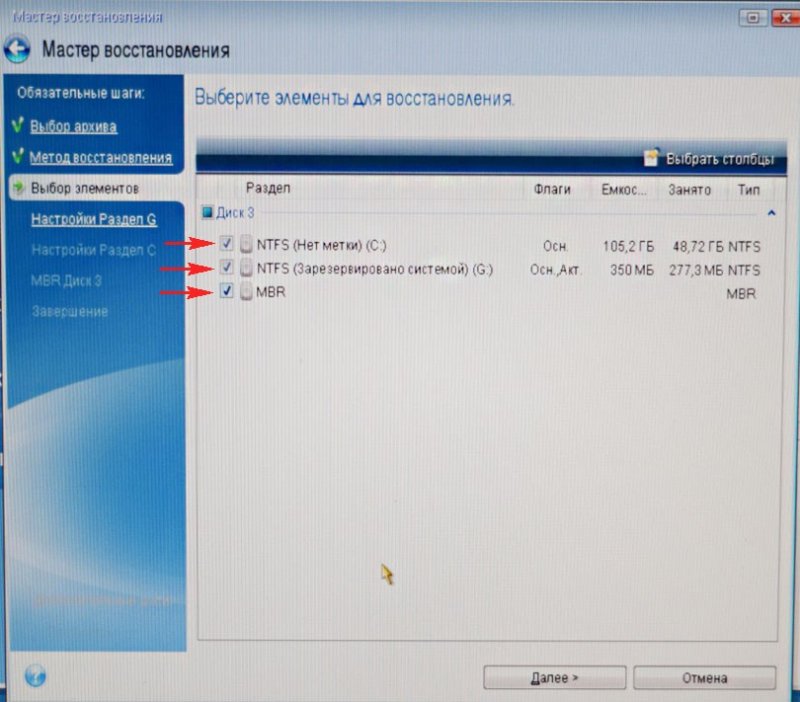
Жмём на кнопку Новое хранилище
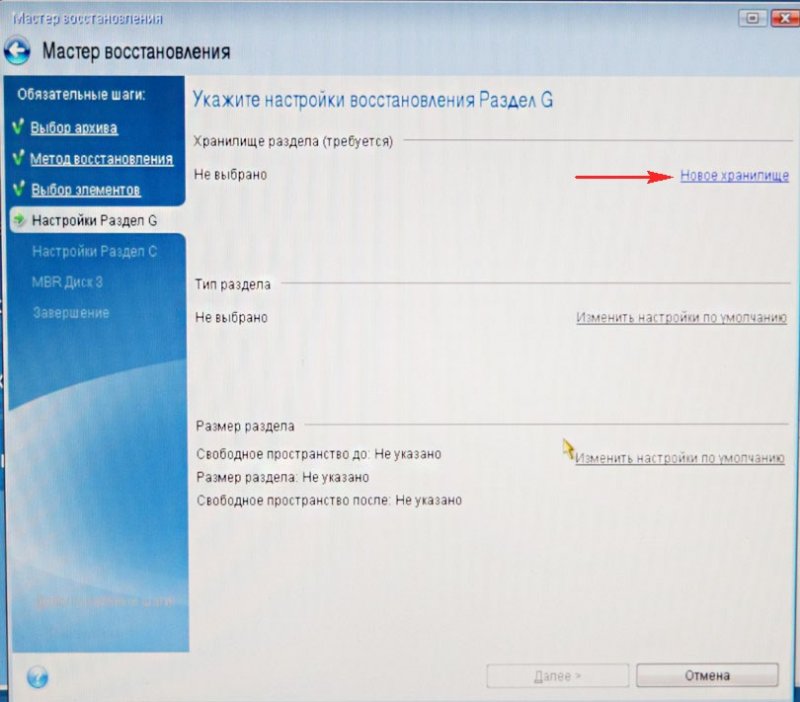
Отмечаем Незанятое пространство на нашем жёстком диске Samsung и жмём на кнопку Принять
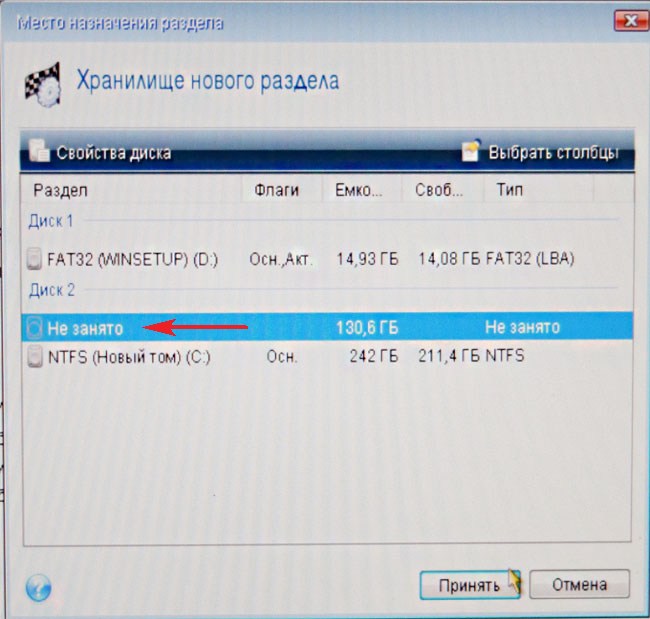
Ещё раз жмём на кнопку Новое хранилище
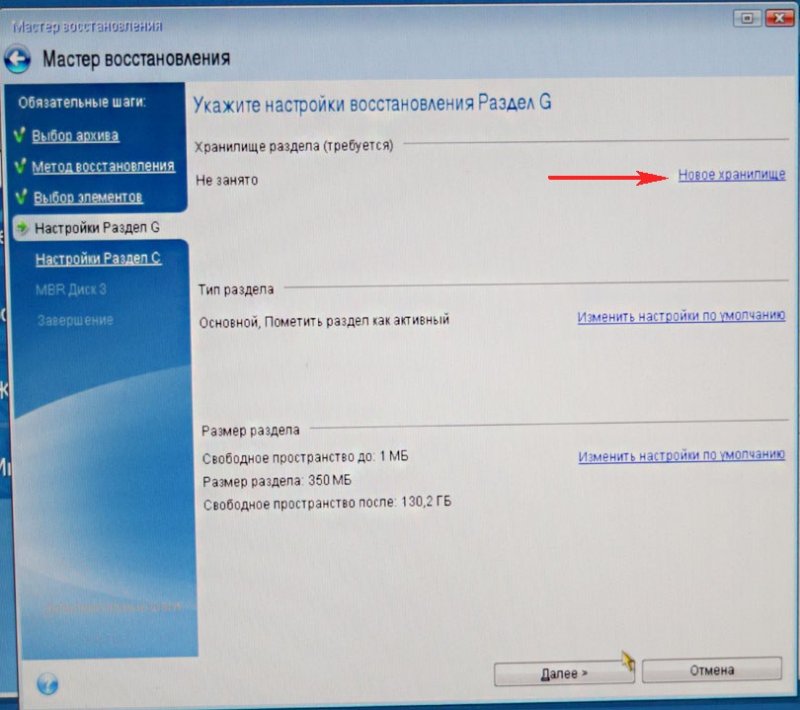
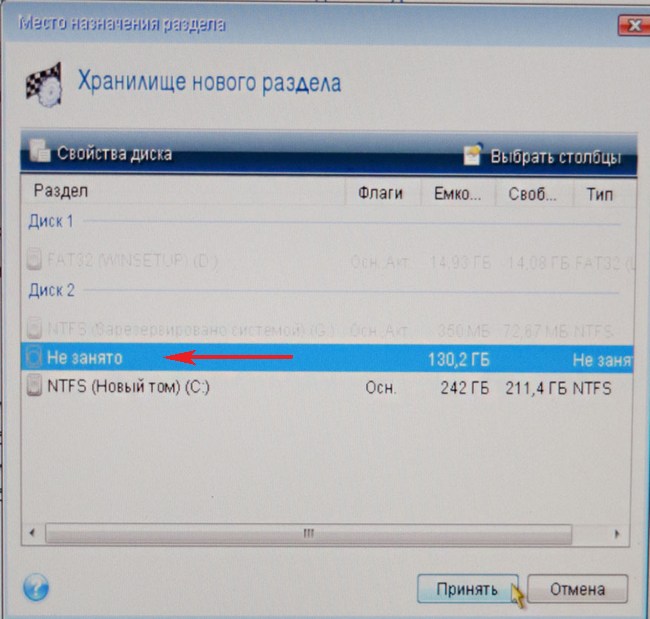
Далее
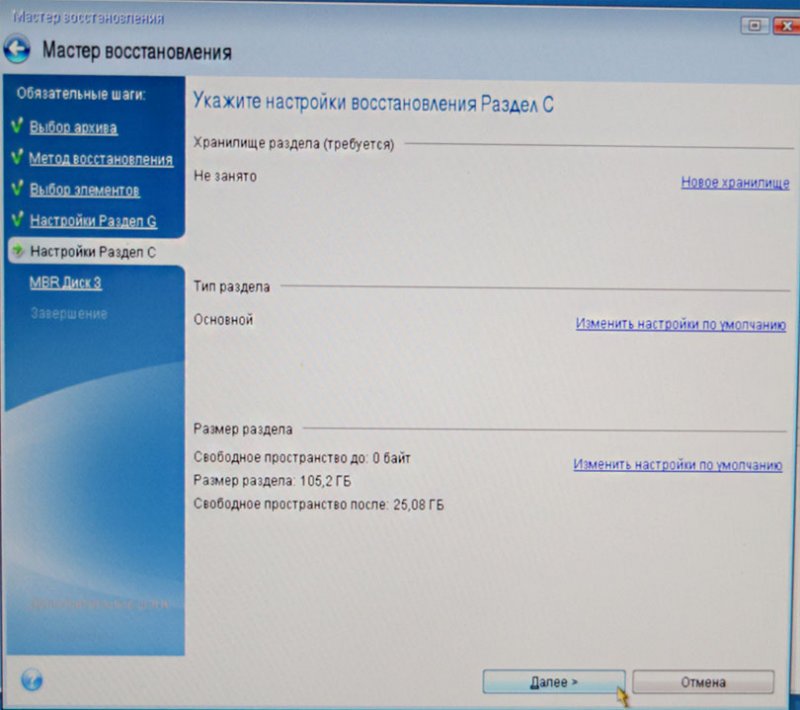
Выбираем целевой диск для восстановления MBR. Отмечаем Диск 2 Samsung (объём 400 ГБ). Отмечаем галочкой пункт Восстановить подпись диска и Далее.

Приступить
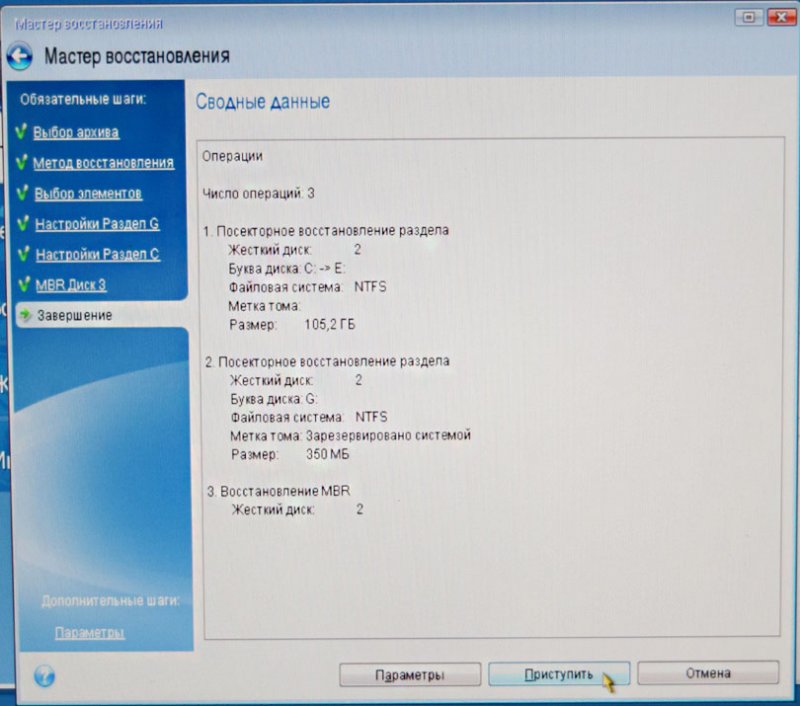
Программа Acronis True Image разворачивает бэкап операционной системы Windows 8.1 на созданное нами заранее нераспределённое пространство жёсткого диска Samsung. По сути происходит перенос операционной системы на другой жёсткий диск.

ОК и перезагружаем компьютер.

Происходит загрузка операционной системы Windows 8.1 перенесённой нами на жёсткий диск Samsung.
Друзья, если у Вас в системном блоке есть ещё подключенные жёсткие диски, но нужно войти в загрузочное меню Вашего компьютера и выбрать тот жёсткий диск, на который Вы перенесли Windows, в моём случае, это жёсткий диск Samsung.
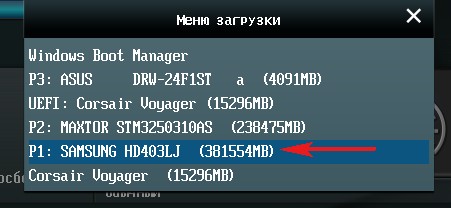
После загрузки идём в Управление дисками и видим такую картину.
1. На жёсткий диск Samsung перенесён скрытый раздел без буквы System Reserved (Зарезервировано системой), объём 350 МБ с файлами загрузки Windows 8.1.
2. Также перенесена сама Windows 8.1 и находится под буквой (C:).
3. С файлами объёмом 100 ГБ ничего плохого не произошло, только с данного раздела слетела буква, которую мы сейчас назначим.
4. Ещё имеется нераспределённая область и мы её присоединим к диску (C:).
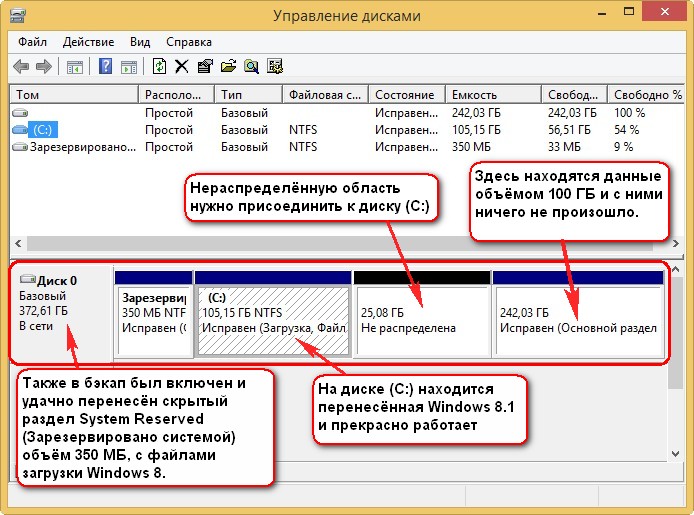
Вот и всё

Теперь Вы можете подсоединить к компьютеру старый жёсткий диск Maxstor и Вам пригодится наша статья — Как правильно организовать работу на компьютере, если у Вас установлено несколько жёстких дисков и на всех установлены операционные системы.
Метки к статье: Acronis True Image Клонирование
Перенос Windows на другой диск с помощью программы Dism++
Привет, друзья. Актуальнейшая тема современности – перенос Windows на другой жёсткий диск. Многие из вас наверняка уже сталкивались с заменой жёсткого диска – вследствие его выходя из строя, с целью замены HDD на SSD для улучшения производительности ПК. Аппаратная замена или добавление жёсткого диска – операция на пару минут, а вот с установкой на него Windows и потом её настройкой приходиться возиться несколько часов. И чтобы не возиться, различные программы в числе своих возможностей предлагают такую функцию, как перенос Windows на другой диск. Эта функция ещё называется клонированием или миграцией Windows. И в этой статье мы будем говорить о переносе Windows, но не о её клонировании или миграции, как интеллектуальной функции, решающей вопрос с корректным копированием системного загрузчика. Мы будем переносить систему, так сказать, вручную: создадим на другом диске загрузочный раздел, саму же Windows захватим в WIM-образ, а потом развернём его на другом диске с помощью программы Dism++.
Перенос Windows на другой диск с помощью программы Dism++
Интеллектуальное клонирование Windows VS бесплатный её перенос
Итак, друзья, для переноса Windows на другой жёсткий диск отдельные программы могут предложить интеллектуальную операцию клонирования (миграции) операционной системы. В рамках проведения такой операции на другой диск – диск назначения — копируются все системные разделы, со всей их атрибутикой и содержимым. Но при этом клонированный загрузчик содержит запись о загрузке уже не исходной Windows, а клонированной. И, соответственно, последняя успешно загружается при указании в приоритете загрузки BIOS диска назначения. У нас на сайте есть много мануалов по проведению операции клонирования (миграции) Windows с использованием различных программ: Paragon Migrate OS to SSD, Paragon Домашний Эксперт, Acronis True Image, AOMEI Partition Assistant. Тогда зачем заморачиваться и переносить Windows вручную, не лучше ли клонировать систему предлагающей такую возможность программой?Дело в том, друзья, что интеллектуальное клонирование (миграция) Windows – это платная операция. Она предлагается либо изначально платными программами, как упомянутые от компаний Paragon и Acronis, либо платными редакциями изначально бесплатных программ типа продуктов от AOMEI и EaseUS. Есть программы, которые могут в бесплатных редакциях предложить интеллектуальный перенос загрузчика в рамках клонирования всего жёсткого диска, но это решение только для случаев, когда мы меняем диск на равный по объёму и не собираемся ничего менять в структуре разделов. Если на другой диск нужно перенести только саму Windows, необходимо клонировать отдельно её системные разделы. Это также бесплатная операция в некоторых программах. Но тогда это не будет операция интеллектуального переноса, и после клонирования разделов нам нужно будет восстановить загрузку перенесённой на новый диск Windows.
Собственно, что мы и сделали в предыдущей статье сайта – мы с помощью бесплатной триалки программы R-Drive Image сделали посекторное клонирование системных разделов, а потом бесплатной программой Dism++ внесли запись о загрузке клонированной Windows в её же клонированный загрузчик. Этот способ являет собой бесплатный аналог миграции системы – он переносит на диск назначения только системные разделы. При этом не затрагивает структуру разделов такого диска и не уничтожает хранящиеся на других разделах данные. Т.е. диском назначения может быть как чистый HDD или SSD, так и с имеющейся разметкой и хранящимися файлами на других разделах. Эти файлы в процессе переноса Windows не страдают. Ниже рассмотрим альтернативу этому способу, альтернативу также бесплатную, но уже без использования копирующих разделы диска программ.Мы вручную создадим на диске назначения загрузочный и системный разделы, захватим исходную Windows в файл WIM, а потом развернём её на диске назначения. Для проведения всех этих операций нам потребуется три инструмента – штатное управление дисками Windows, командная строка и бесплатная портативная программа Dism++. Dism++ – это комплексная программа, предусматривающая, в частности, работу с образами Windows на базе функций системной консольной утилиты Dism.Скачать программу можно здесь: https://www.chuyu.me/en/index.html
И поскольку мы будем вручную создавать на диске назначения раздел загрузчика, то для двух разных стилей разметки GPT и MBR процесс переноса Windows будет несколько отличаться. Следовательно, процессы для разных стилей разметки будем рассматривать отдельно. И ещё: друзья, обратите внимание, чтобы ваш диск назначения был того же стиля разметки, что и исходный диск — либо GPT, либо MBR. Если стиль разный, первично проведите конвертирование стиля разметки диска назначения, чтобы он был такой же, как у исходного диска.Перенос Windows на другой GPT-диск
Итак, у нас имеется EFI-система Windows на исходном GPT-диске, в системном управлении дисками он значится как Диск 0. Windows нужно перенести на диск назначения, значащийся как Диск 1, на пустое нераспределённое место в начале диска.
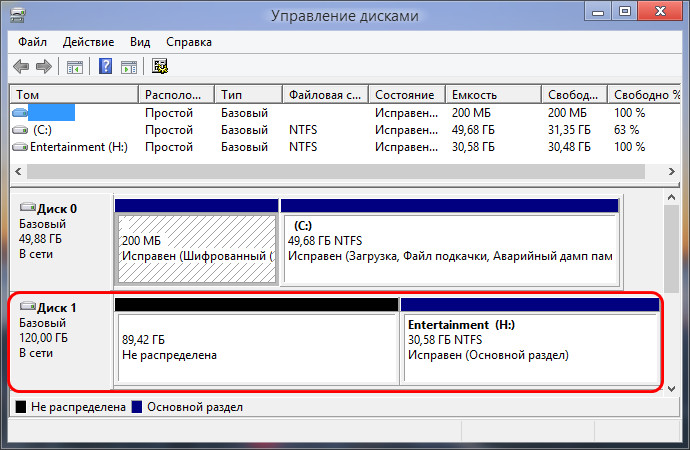 Если у вас, друзья, на месте под Windows на диске назначения есть сформированный раздел, удалите его, чтобы было нераспределённое место. Запускаем от имени администратора командную строку и вводим:
Если у вас, друзья, на месте под Windows на диске назначения есть сформированный раздел, удалите его, чтобы было нераспределённое место. Запускаем от имени администратора командную строку и вводим:diskpart
lis dis
sel dis 1 (здесь каждый вместо 1 указываем номер своего диска назначения, как он значится в системе)
creat par efi size=200
format fs=FAT32
exit
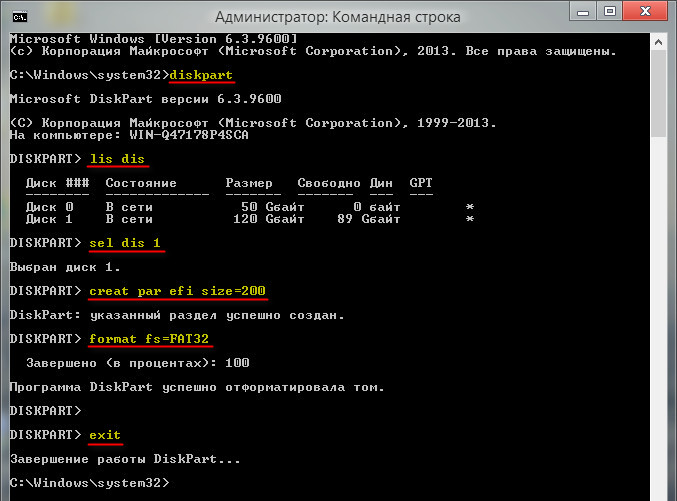
Таким образом мы создали скрытый загрузочный раздел EFI на 200 Мб. Возвращаемся теперь к управлению дисками и с его помощью создаём обычный NTFS-раздел под саму Windows.
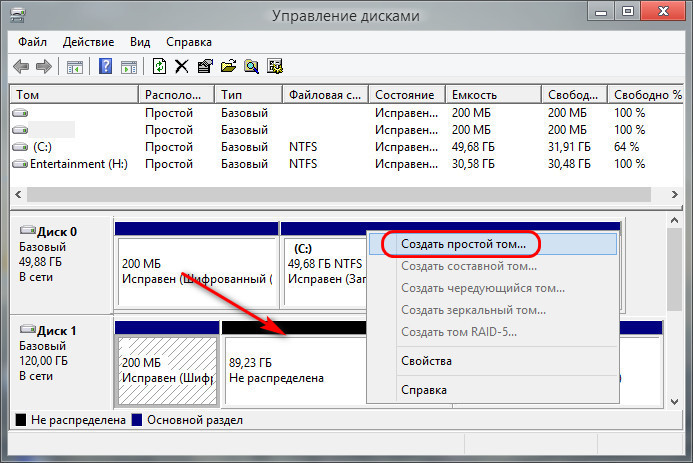
В итоге у нас образовалось на диске назначения два раздела – загрузочный EFI и системный раздел, он же будущий диск С Windows.
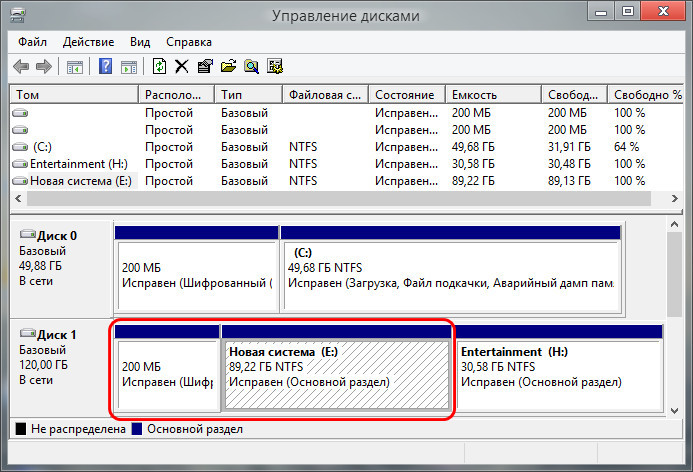 Запускаем теперь программу Dism++. В меню «Восстановление» выбираем «Бэкап системы». Задаём сохраняемому образу любое произвольное имя. Тип файла выбираем «Максимальное сжатие», это формат образа WIM, оптимальный вариант по времени создания и весу образа. Жмём «Сохранить».
Запускаем теперь программу Dism++. В меню «Восстановление» выбираем «Бэкап системы». Задаём сохраняемому образу любое произвольное имя. Тип файла выбираем «Максимальное сжатие», это формат образа WIM, оптимальный вариант по времени создания и весу образа. Жмём «Сохранить».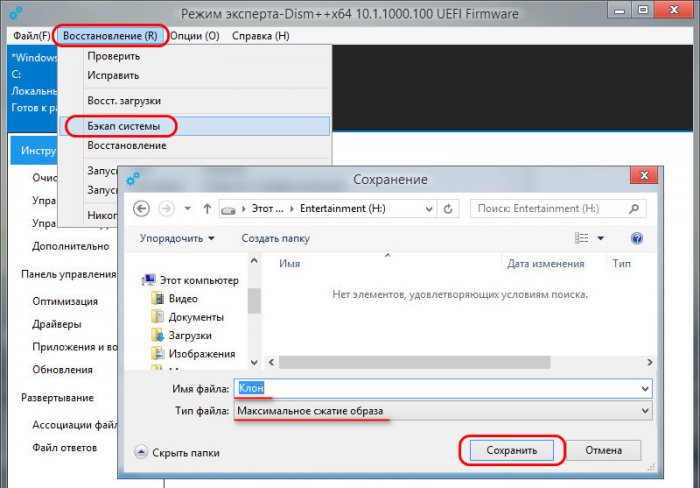 Жмём «Ок».
Жмём «Ок».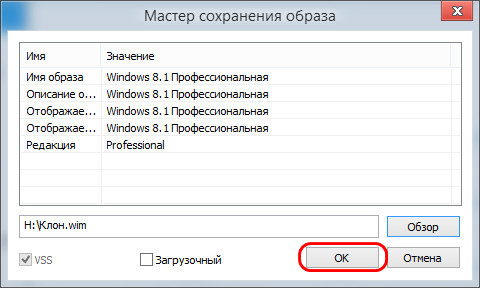 Когда WIM-файл будет готов, жмём снова меню «Восстановление», но теперь выбираем «Восстановление». Указываем только что созданный WIM-файл. И указываем раздел развёртывания Windows – второй раздел на диске назначения, который мы приготовили для переноса системы. Жмём «Ок».
Когда WIM-файл будет готов, жмём снова меню «Восстановление», но теперь выбираем «Восстановление». Указываем только что созданный WIM-файл. И указываем раздел развёртывания Windows – второй раздел на диске назначения, который мы приготовили для переноса системы. Жмём «Ок».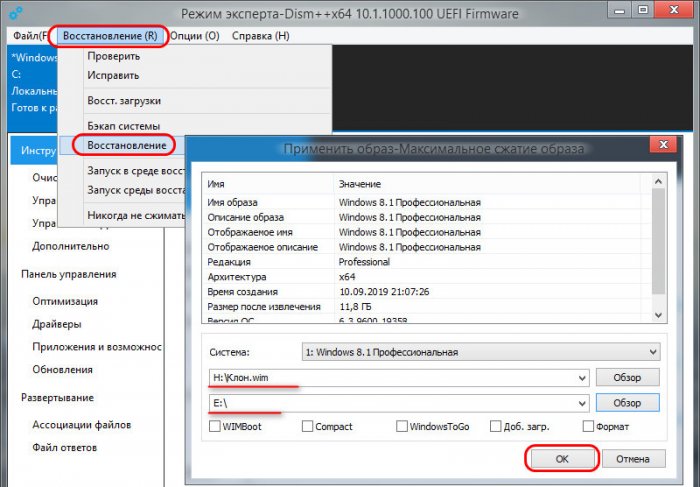 Дожидаемся завершения операции.
Дожидаемся завершения операции.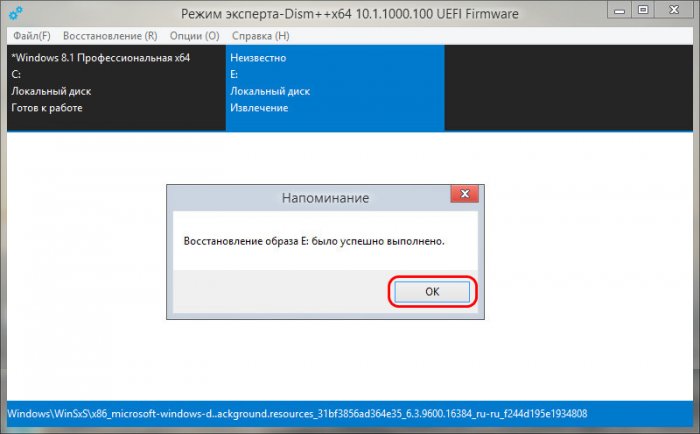 Теперь нужно на загрузочном EFI-разделе установить файлы загрузчика и сделать запись о загрузке развёрнутой Windows. С помощью Dism++ это делается очень просто. В меню «Восстановление» выбираем «Восст. загрузки». В появившемся окошке жмём кнопку «Больше». И в перечне разделов выбираем EFI-раздел на диске назначения. Жмём «Ок».
Теперь нужно на загрузочном EFI-разделе установить файлы загрузчика и сделать запись о загрузке развёрнутой Windows. С помощью Dism++ это делается очень просто. В меню «Восстановление» выбираем «Восст. загрузки». В появившемся окошке жмём кнопку «Больше». И в перечне разделов выбираем EFI-раздел на диске назначения. Жмём «Ок».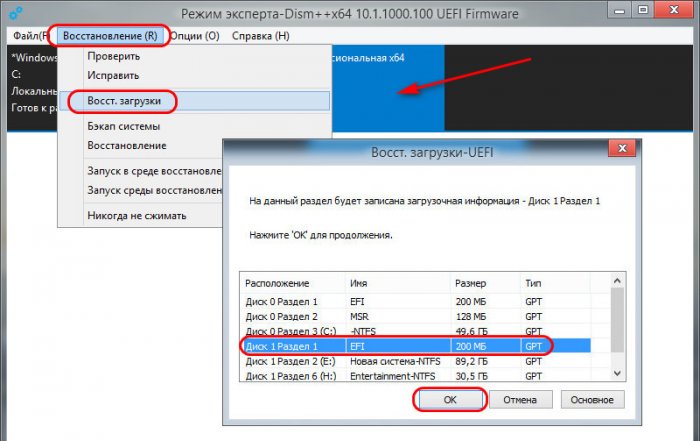
На этом всё.
 Windows перенесена, можно выставлять в BIOS загрузку с диска назначения и тестировать запуск перенесённой системы.
Windows перенесена, можно выставлять в BIOS загрузку с диска назначения и тестировать запуск перенесённой системы.Перенос Windows на другой MBR-диск
Теперь рассмотрим аналогичный процесс переноса Windows на диск назначения со стилем разметки. В системном управлении дисками у нас, опять же, исходный диск значится как Диск 0. Диск назначения, куда нужно перенести Windows – это Диск 1. На нём в начале есть нераспределённое место. Здесь мы создаём обычный NTFS-раздел, это будет раздел MBR-загрузчика.
 В процессе создания мы не назначаем разделу букву, размер его указываем 500 Мб и называем «Зарезервировано системой». Далее из оставшегося места формируем второй NTFS-раздел – раздел под саму Windows, т.е. под её будущий диск С. В итоге у нас должно быть два раздела под перенос системы.
В процессе создания мы не назначаем разделу букву, размер его указываем 500 Мб и называем «Зарезервировано системой». Далее из оставшегося места формируем второй NTFS-раздел – раздел под саму Windows, т.е. под её будущий диск С. В итоге у нас должно быть два раздела под перенос системы.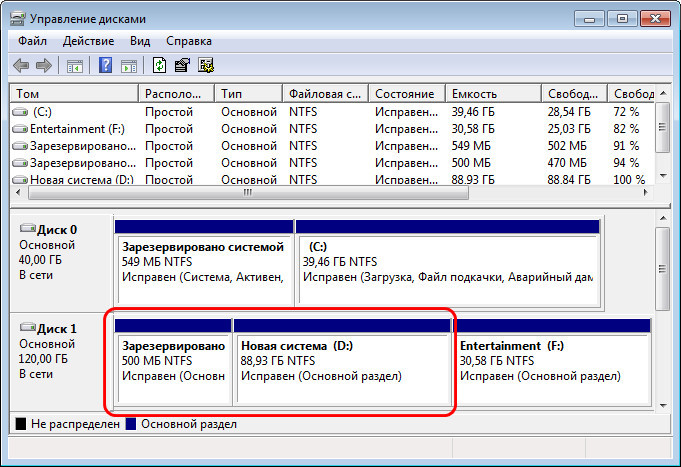
Теперь запускаем от имени администратора командную строку и вводим:
diskpart
lis vol
sel vol 3 (здесь каждый вместо 3 указывает номер, под каким в перечне отображённых разделов значится раздел загрузчика на 500 Мб)
activ
exit
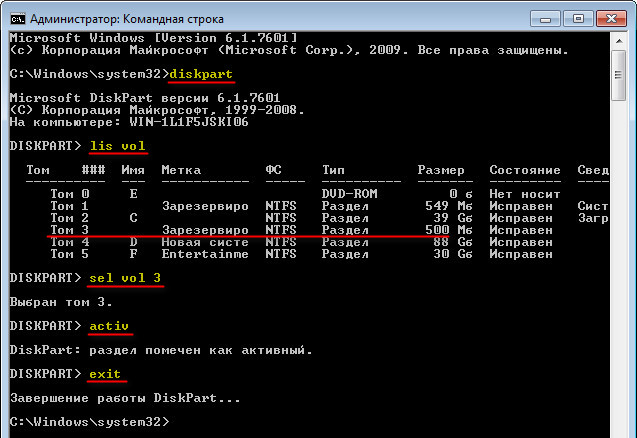 Мы только что активировали загрузочный MBR-раздел. На этом с разметкой диска всё, теперь переносим Windows: делаем то же самое, что мы делали выше для GPT-диска – бэкапим Windows в файл WIM и развёртываем его на диске назначения. В программе Dism++ жмём меню «Восстановление», кликаем «Бэкап системы», даём образу имя, выставляем тип файла «Максимальный уровень сжатия». Жмём «Ок».
Мы только что активировали загрузочный MBR-раздел. На этом с разметкой диска всё, теперь переносим Windows: делаем то же самое, что мы делали выше для GPT-диска – бэкапим Windows в файл WIM и развёртываем его на диске назначения. В программе Dism++ жмём меню «Восстановление», кликаем «Бэкап системы», даём образу имя, выставляем тип файла «Максимальный уровень сжатия». Жмём «Ок».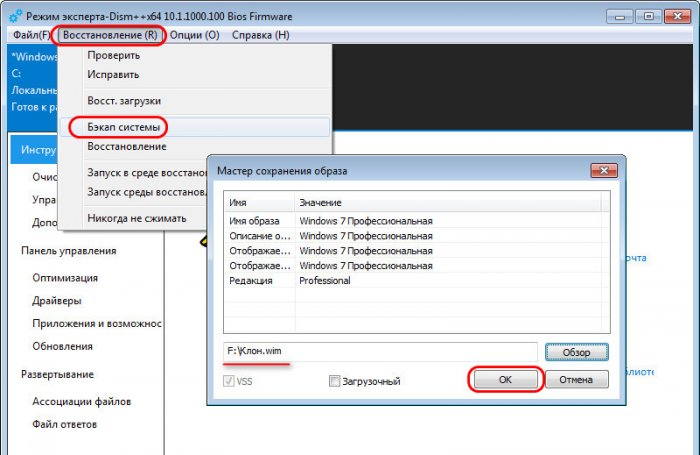 По завершении процесса снова жмём меню «Восстановление», кликаем пункт «Восстановление». Указываем созданный только что WIM-файл, указываем раздел под Windows на диске назначения. Жмём «Ок».
По завершении процесса снова жмём меню «Восстановление», кликаем пункт «Восстановление». Указываем созданный только что WIM-файл, указываем раздел под Windows на диске назначения. Жмём «Ок».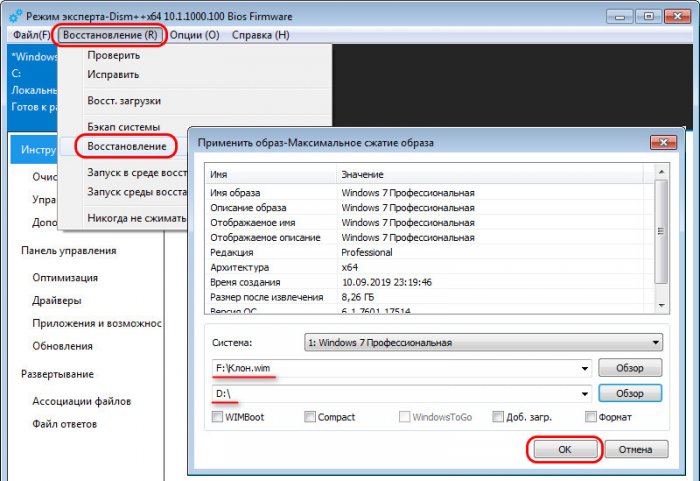 По окончании процесса развёртывания жмём ещё раз меню «Восстановление», пункт «Восст. загрузки». В появившемся окошке кликаем кнопку «Больше», в перечне разделов выбираем раздел «Зарезервировано системой» на диске назначения. Жмём «Ок».
По окончании процесса развёртывания жмём ещё раз меню «Восстановление», пункт «Восст. загрузки». В появившемся окошке кликаем кнопку «Больше», в перечне разделов выбираем раздел «Зарезервировано системой» на диске назначения. Жмём «Ок».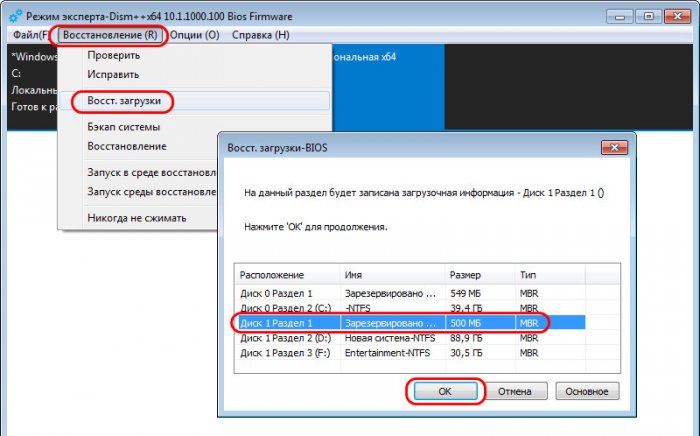
Вот, собственно, и всё. Можем в приоритете загрузки BIOS выставлять диск назначения и тестировать запуск перенесённой Windows.
Метки к статье: Клонирование Dism
Как просто перенести систему с HDD на SSD | Блог
Приходишь к IT-шнику и видишь, что в его ПК все «летает». Спрашиваешь, как? Отвечает – SSD. Думаешь, хорошо бы и себе SSD установить. Но это же полдня на переустановку Windows, да потом еще ее настраивать. А есть ли способ заменить HDD на SSD без переустановки Windows?
Почему SSD?
Компьютер без накопителя — груда «железа». Традиционно для постоянного хранения информации в компьютерах использовались накопители на жестких магнитных дисках. Любой жесткий диск — это прежде всего механическое устройство, в котором вращаются магнитные пластины, а запись и чтение информации осуществляется с помощью магнитной головки.
Самая большая проблема жестких дисков — произвольный доступ к необходимым секторам с информацией. Еще 10-15 лет назад было отчетливо слышно «стрекотание» жестаков, когда они активно использовались. Сейчас такой звук может означать скорый выход накопителя из строя.

В противовес HDD (hard disk drive) твердотельный накопитель SSD (solid-state drive) движущихся частей не имеет. По скорости записи SSD уже давно обогнали традиционные HDD, а по скорости доступа к произвольным блокам информации соревнуются исключительно друг с другом.
В реальных сценариях работы на персональном компьютере использование твердотельного накопителя отражается самым положительным образом. Загрузка операционной системы вместо пары минут происходит за считанные секунды, рабочие приложения запускаются практически мгновенно. Даже самые объемные игры загружаются в несколько раз быстрее, чем с HDD, а в процессе игры почти отсутствуют так называемые «фризы», когда в оперативную память подгружаются данные с накопителя.
Пара кликов мышкой
Итак, для того, чтобы ускорить работу компьютера или ноутбука, вы решили приобрести себе SSD. Но тут возникает проблема. Компьютер у вас уже несколько лет, операционная система настроена так, как вам необходимо, и все работает, как часы.
Любая переустановка операционной системы — это если и не стресс, то уж точно не самое интересное занятие. А попробовать SSD все же хочется.
Сегодня перенос системы с жесткого диска на SSD проблемой не является. Существует масса как коммерческих, так и свободных программ для побайтного переноса операционных систем, отдельных разделов и полного клонирования жестких дисков.
Например, Acronis True Image, EASEUS Disk Copy, Paragon Drive Backup, AOMEI Backupper, Clonezilla, Renee Becca.
Renee Becca
Для примера посмотрим, что представляет собой популярная программа для клонирования жестких дисков Renee Becca. При ее запуске перед нами появляется следующее диалоговое окно.
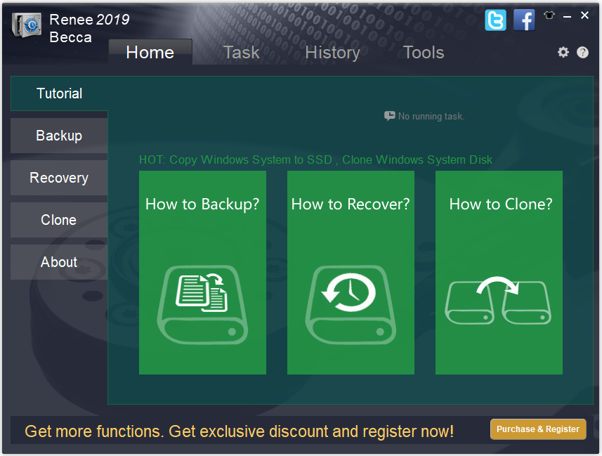
Выбрав пункт «Clone», мо попадаем в диалоговое окно, в котором можно выбрать необходимую операцию, будь то клонирование диска/системного диска, отдельного раздела или развертывание системы из образа.

Перейдя в раздел Disk Clone, можно выбрать раздел, который предполагается клонировать, и накопитель, на который он будет переноситься.
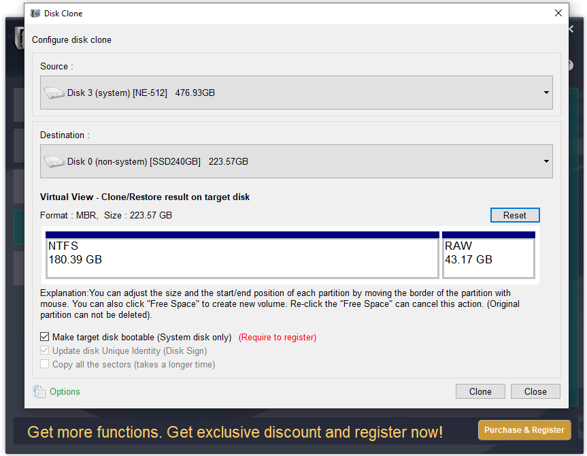
В целом это очень добротная программа, основной ее недостаток — англоязычный интерфейс. Для кого-то это не проблема, другим же важен полностью русскоязычный интерфейс.
HDClone
Одной из полностью русифицированных программ для клонирования разделов и операционных систем является утилита HDClone. Существуют как коммерческие, так и бесплатные версии этой программы.
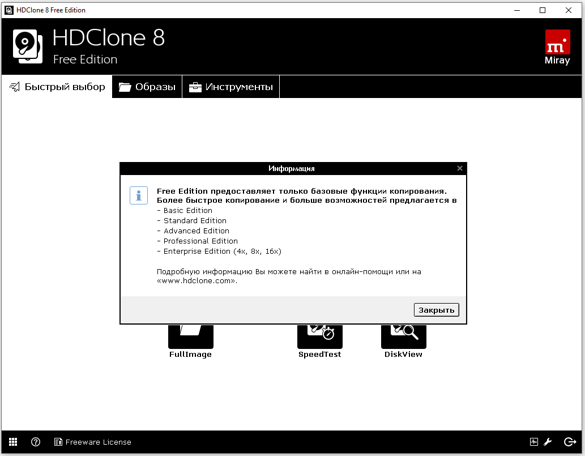
Бесплатная версия программы имеет ограничение по скорости клонирования и не дает возможности перенести ОС на накопитель меньшего объема, нежели искомый.
Принцип действия программы предельно простой. Чтобы создать клон своего системного жесткого диска, выбираем соответствующий раздел программы.
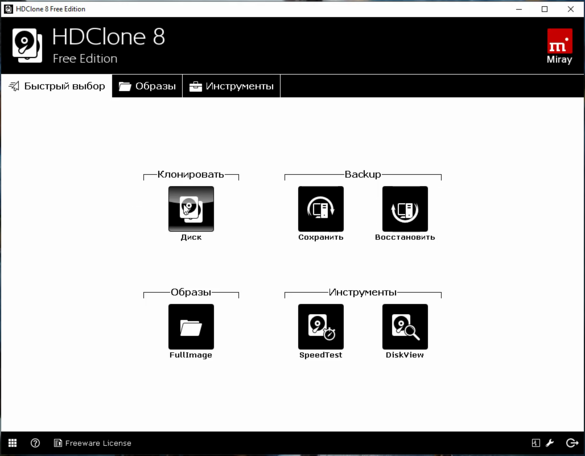
Затем нам необходимо выбрать диск, который мы будем клонировать.

Следующий шаг — это выбор SSD, на который будет переноситься система.

Программа автоматически подберет оптимальные настройки, но при необходимости можно все настроить вручную.
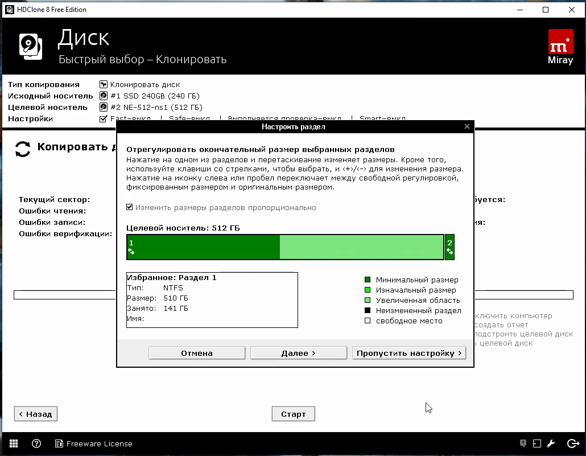
Следующим нашим шагом будет начало непосредственно клонирования операционной системы и данных на SSD.
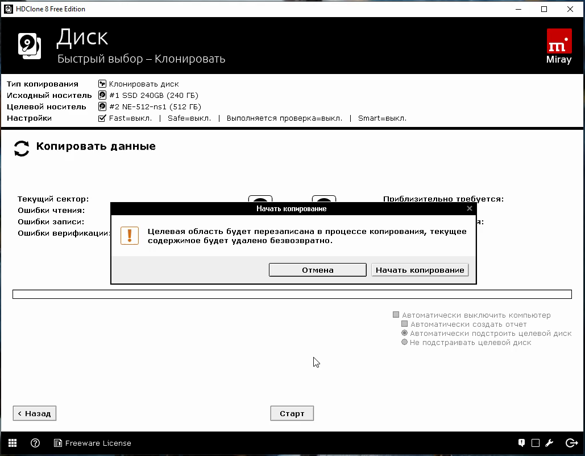
В бесплатной версии программы процесс клонирования занимает достаточно длительное время.
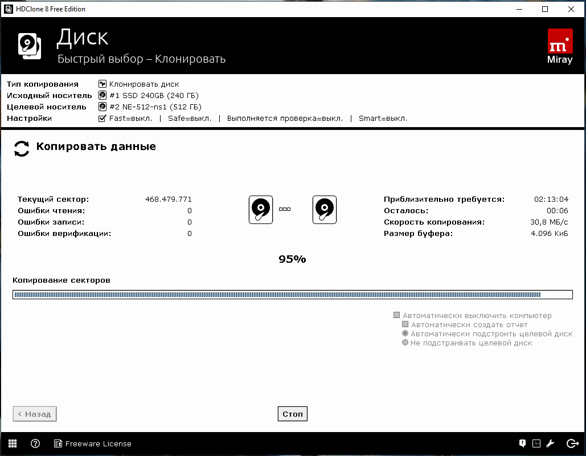
Однако спешка в таких делах совершенно ни к чему. Тем более что скорость чтения данных с HDD заведомо проигрывает современным SSD.
По завершении процесса клонирования программа еще раз предложит внести автоматически необходимые изменения, после чего у вас появится полноценный клон полностью настроенной Windows.
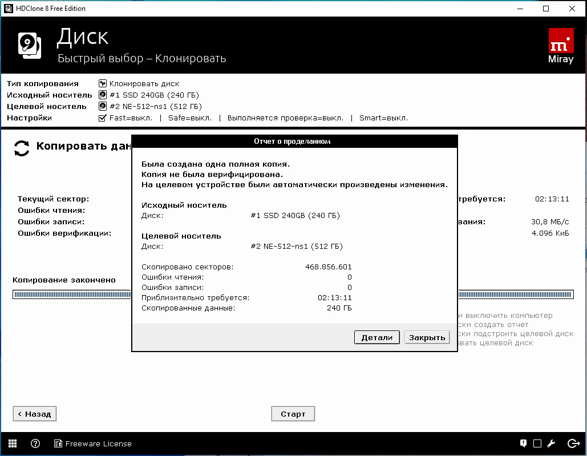
Как видите, ничего сложного в переносе операционной системы нет. Осталось перезагрузить компьютер и настроить загрузку с вновь установленного SSD.
До того, как вы убедитесь, что операционная система перенесена без ошибок, информацию со старого жесткого диска лучше не удалять. Но, если проблем за несколько дней не выявлено, у вас останется дополнительный накопитель для хранения и переноски данных.
Как правило, старый HDD оставляют в компьютере в качестве резервного накопителя. Но можно его и просто положить на полку, тем самым уменьшив шум и вибрации корпуса системного блока.
Как перенести Windows на другой диск
Добрый день, скажите пожалуйста как перенести Windows на другой жёсткий диск не переустанавливая операционную систему. Объясняю свою ситуацию: Моя Windows 8 находится на поделённом на 2 раздела стареньком «бэдастом» винчестере объёмом 250 Гб, можно ли переместить систему со всеми установленными программами на новый жёсткий диск объёмом 400 ГБ, но он к сожалению не пустой, на нём уже находится один раздел с данными объёмом 100 ГБ и с ними ничего не должно произойти. Александр.
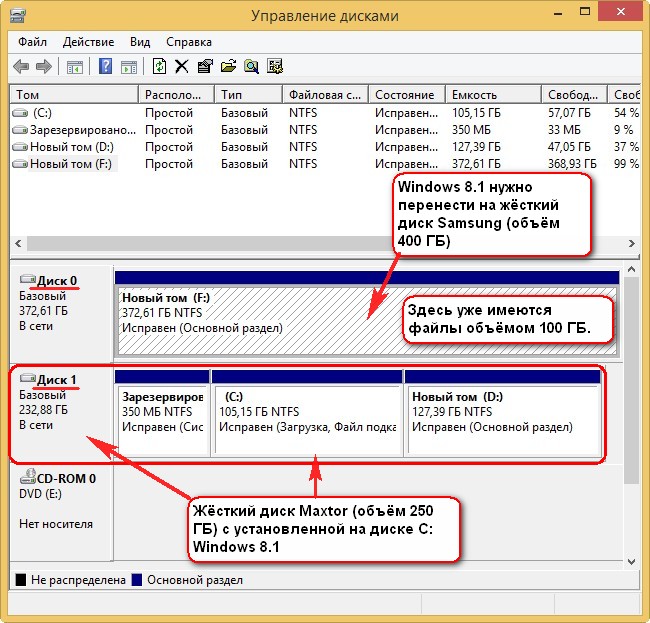
Как перенести Windows на другой диск

Привет друзья. Поможем нашему читателю и мне заодно! У меня тоже имеется старый жёсткий диск Maxstor объёмом 250 ГБ с установленной Windows 8.1 и я давно хочу перенести её на другой жёсткий диск Samsung (объём 400 ГБ), на этом винчестере тоже имеются файлы. Кстати, если и переносить операционную систему, то лучше на твердотельный накопитель SSD, вот уж где всё у Вас заработает быстрее.
Работать мы с Вами будем программами Acronis True Image и ещё нам понадобится Acronis Disk Director. Операционная система в нашем случае может быть любая, например Windows 7, 8, 8.1, 10. Весь процесс переноса описан в нашей статье пошагово и я думаю у Вас всё получится.
Возможно Вам пригодятся и другие наши статьи на эту тему:
- Похожая статья, только применяется инструмент — Клонирование. Клонирование жёстких дисков и твердотельных накопителей в программе Acronis True Image.
- Очень простая статья, где мы делаем тоже самое с помощью бесплатной программы AOMEI Partition Assistant, рекомендую её всем начинающим пользователям — Копирование жёстких дисков с помощью программы AOMEI Partition Assistant Standard Edition
- Как перенести Windows 7, 8, 8,1 с обычного жёсткого диска на другой жёсткий диск или твердотельный накопитель SSD с помощью программы Acronis True Image.
- Если у вас ноутбук, то возможно Вам пригодятся статьи Как перенести Windows 7, 8, 8,1 вместе со скрытыми разделами с жёсткого диска ноутбука на твердотельный накопитель SSD.
- Как перенести операционную систему Windows 8,1 без скрытых разделов, но вместе с установленным программным обеспечением с жёсткого диска ноутбука на твердотельный накопитель SSD программой Acronis True Image.
- Если Вас заинтересовала статья, посетите специальный раздел, где собраны все статьи нашего сайта на очень интересную тему переноса операционных систем с одного накопителя информации на другой.
Окно Управление дисками
Итак, мы имеем два жёстких диска:
Диск 0. Жёсткий диск Samsung (объём 400 ГБ) с одним разделом. С этим диском всё понятно, на нём присутствует один раздел и имеются данные на 100 ГБ, с которыми ничего не должно случится. На него будем переносить операционную систему с жёсткого диска Maxstor или Диска 1.
Диск 1. Жёсткий диск Maxstor объёмом 250 ГБ с тремя разделами.
Первый раздел скрыт и не имеет буквы, называется System Reserved (Зарезервировано системой), объём 350 МБ, основное назначение скрытого раздела — хранить файлы загрузки Windows 7 или Windows 8. Его будем переносить. При переносе операционных систем данный раздел с файлами загрузки Windows нужно обязательно включать в бэкап.
Второй раздел под буквой (С:) объём 105,00 Гб на нём установлена операционная система Windows 8.1. Тоже будем переносить.
Третий раздел под буквой (D:) объём 127,00 Гб с пользовательскими данными. Переносить не будем.
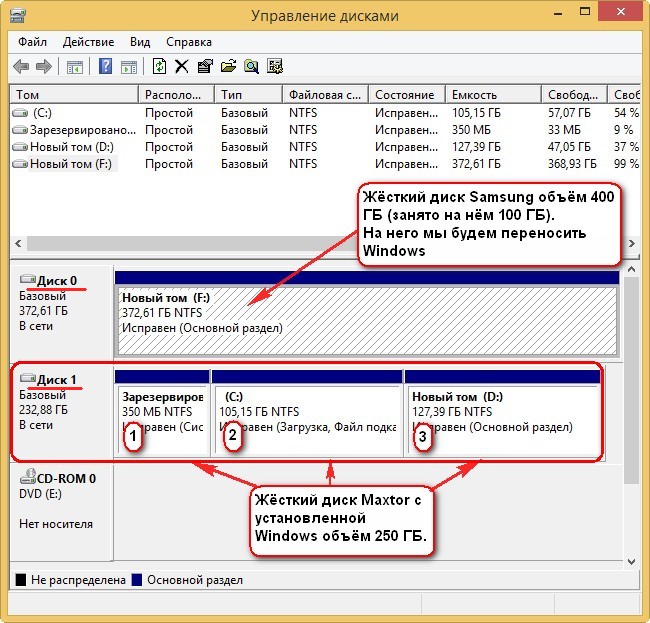
Acronis Disk Director
В первую очередь загрузимся с загрузочного диска или загрузочной флешки Acronis Disk Director и отделим от жёсткого диска Samsung (объём 400 ГБ) пространство в 130 ГБ специально для Windows 8.1, которую будем переносить на него с Maxstor.
Выделяем левой мышью пространство винчестера Samsung (объём 400 ГБ) и выбираем Изменить размер тома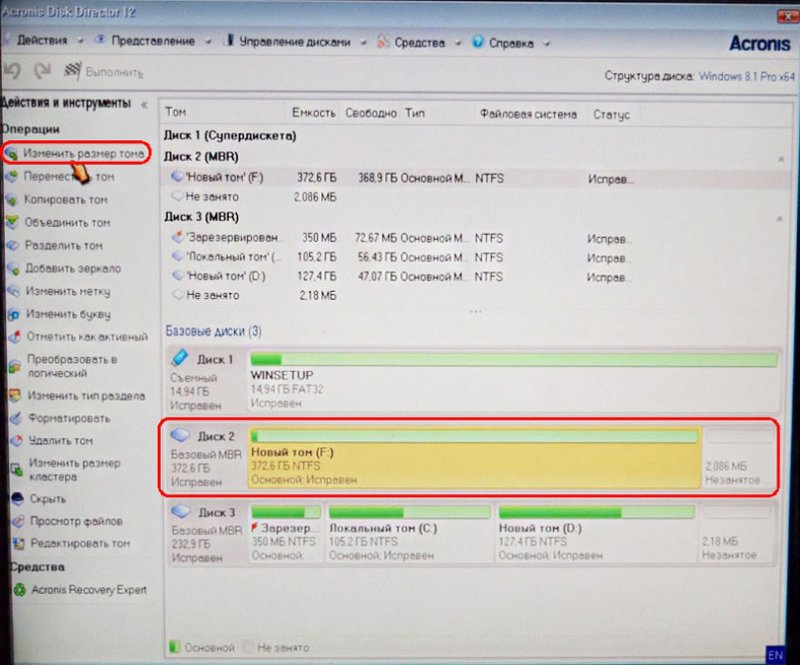
Цепляем мышью разграничитель и тянем его слева направо, тем самым «откусим» от винчестера Samsung пространство 130 ГБ для будущей операционной системы.
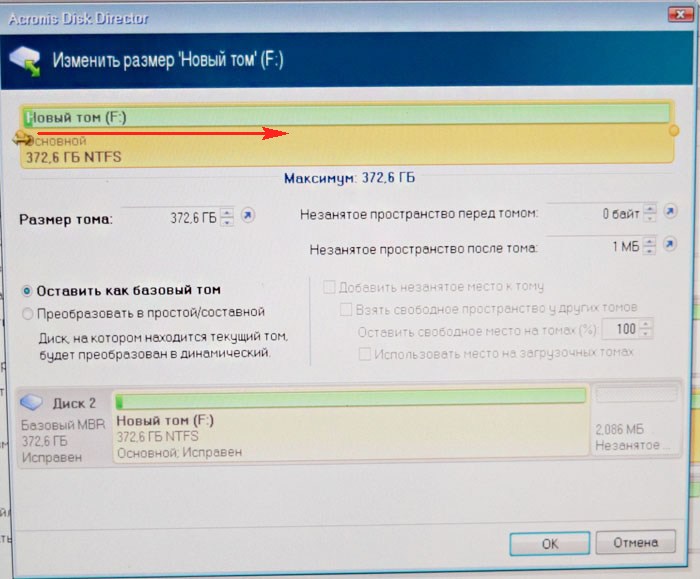
высвобождаем незанятое пространство 130 ГБ обязательно в начале тома. В нижней части окна видим будущее состояние разделов на жёстком диске. Жмём ОК.
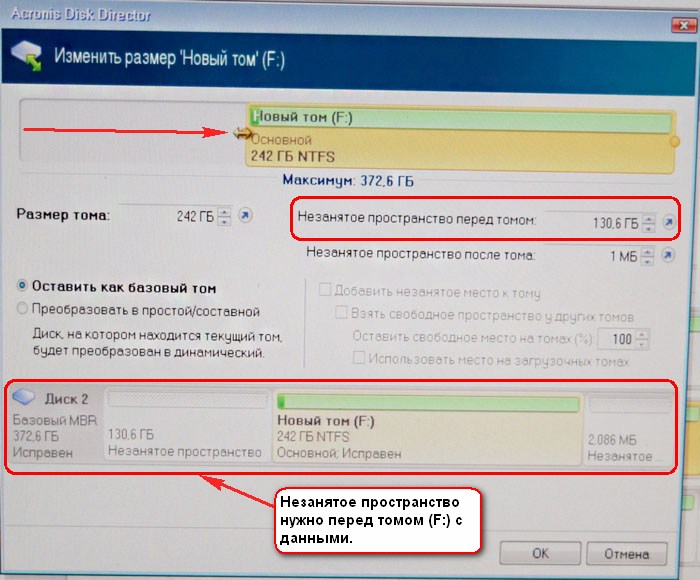
Программа Acronis Disk Director работает в режиме отложенной операции. Чтобы задуманное нами осуществилось, нужно нажать кнопку Применить
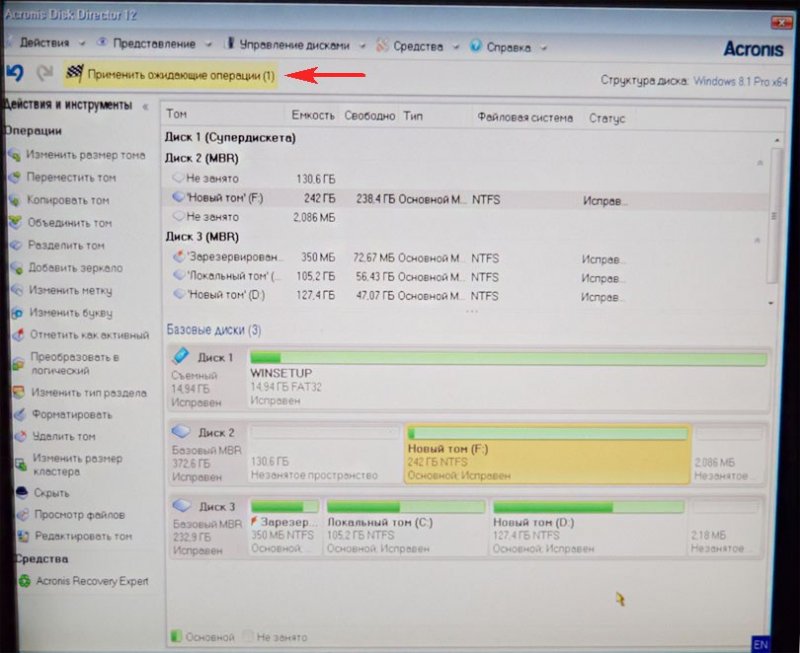
Продолжить

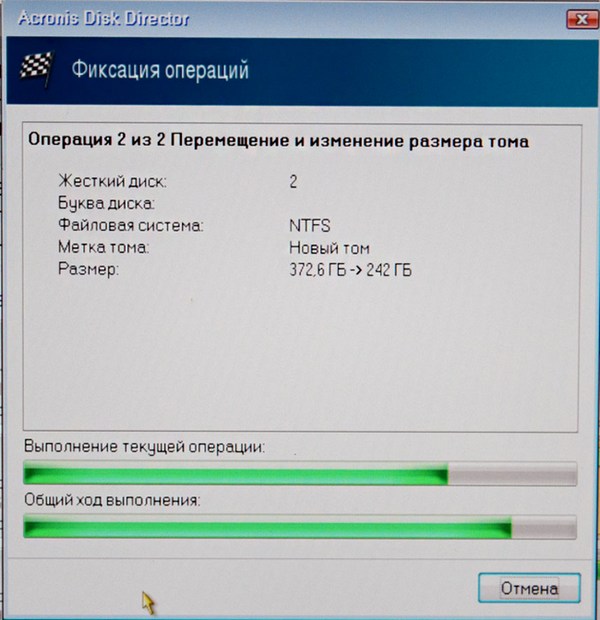
Первая задача выполнена. На диске Samsung с помощью программы Acronis Disk Director мы создали нераспределённое пространство размером 130 ГБ для будущей Windows 8.1.
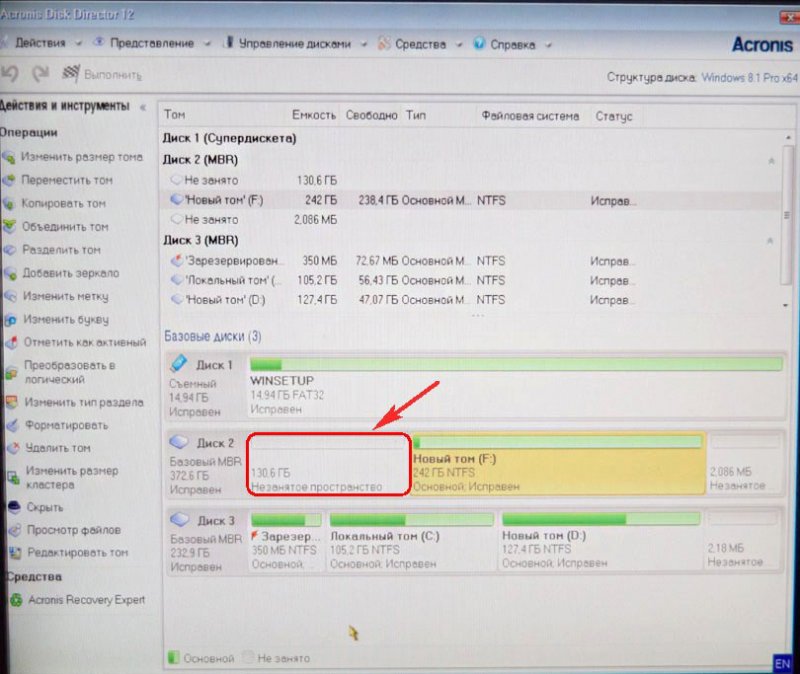
Acronis True Image
Создание бэкапа
Теперь работаем с программой Acronis True Image. В данной программе нам нужно создать бэкап операционной системы Windows 8.1 находящейся на жёстком диске Maxtor и развернуть этот бэкап в нераспределённое пространство диска Samsung.
Также загружаем компьютер с загрузочного диска Acronis True Image. В начальном окне программы выбираем
Резервное копирование. Диски.
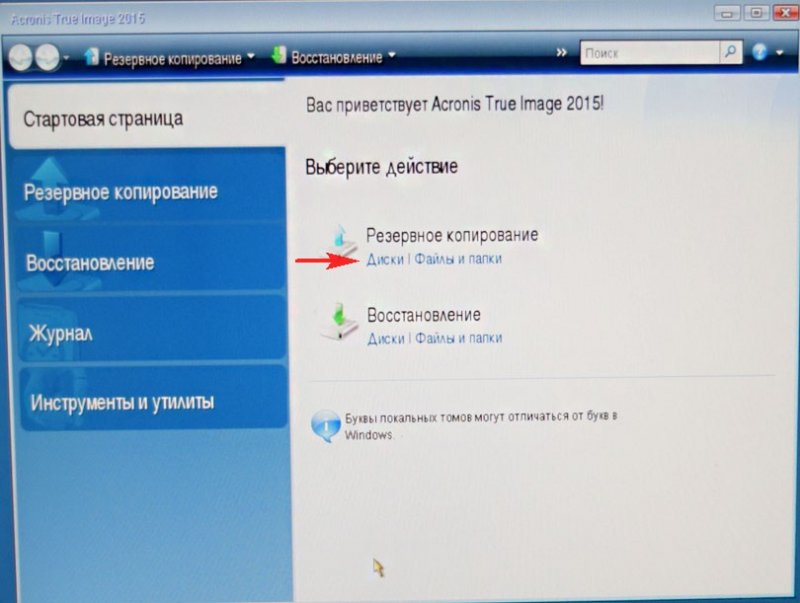
Окно Архивируемые разделы.
В данном окне нам нужно выбрать на Диске 1 разделы для архивации.
В появившемся окне видим три диска:
Диск 1. Загрузочная флешка с программой Acronis True Image.
Диск 2. Жёсткий диск Samsung 400 ГБ, на который будем переносить Windows 8.1.
Диск 3. Жёсткий диск Maxtor 250 ГБ (с которого переносим Windows 8.1). Для включения в бэкап отмечаем галочкой скрытый раздел System Reserved (Зарезервировано системой), объём 350 МБ, основное назначение скрытого раздела — хранить файлы загрузки Windows 7 или Windows 8. При переносе операционных систем данный раздел с файлами загрузки Windows нужно обязательно включать в бэкап. Acronis присвоил ему диск (G:), в самой операционной системе этот раздел буквы не имеет и увидеть его можно только в Управлении дисками.
Ещё отмечаем раздел с самой операционной системой Windows 8.1, здесь у неё буква (C:). У Вас может быть другая буква. Ориентируемся по объёму тома. Далее.
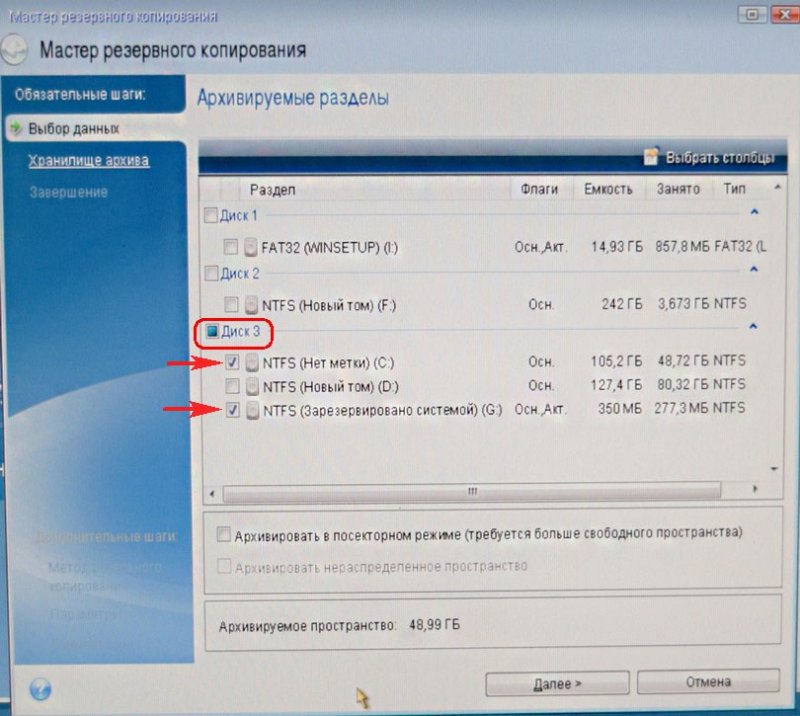
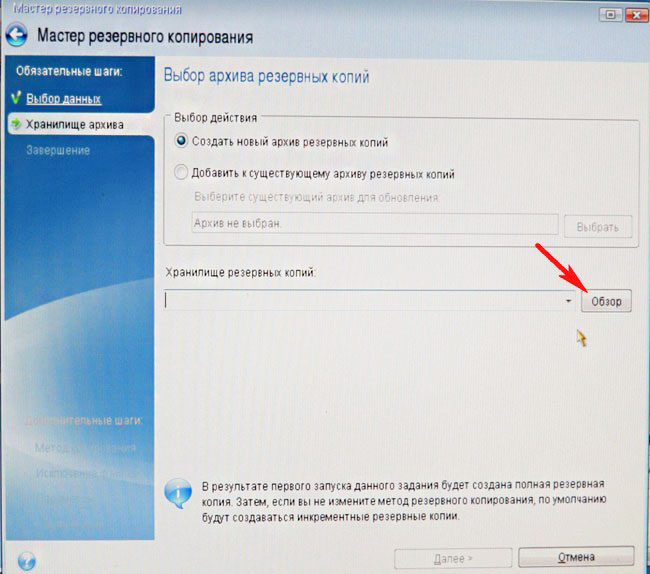
Здесь выбираем для хранения будущего бэкапа диск Samsung под буквой (F:) объём 400 ГБ в левой части окна, в правой части отображаются находящиеся на нём файлы.
Вводим название будущего бэкапа с Windows 8.1, например: «8» и жмём ОК.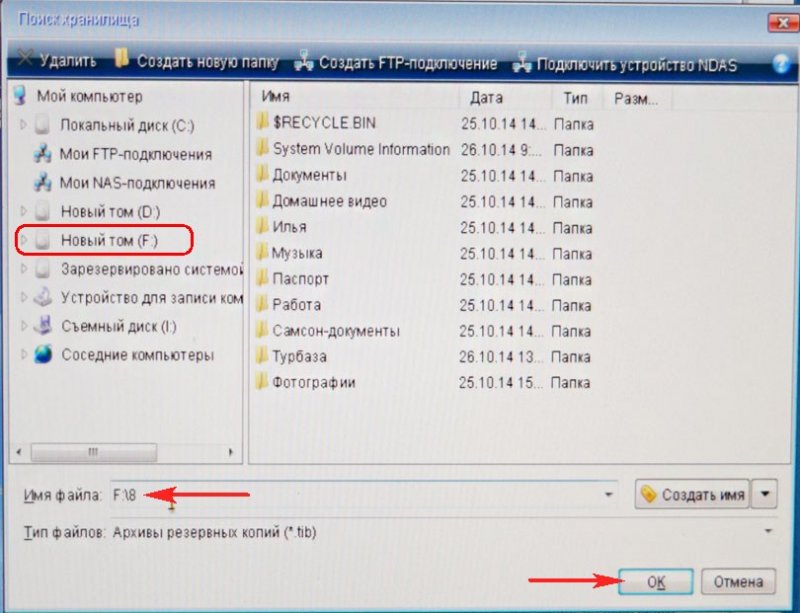
Далее
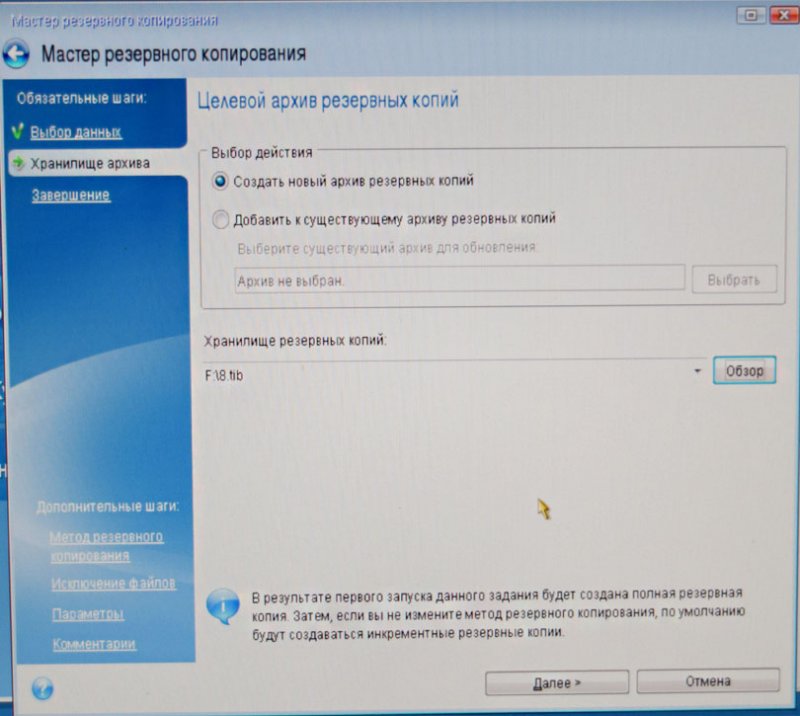
Приступить
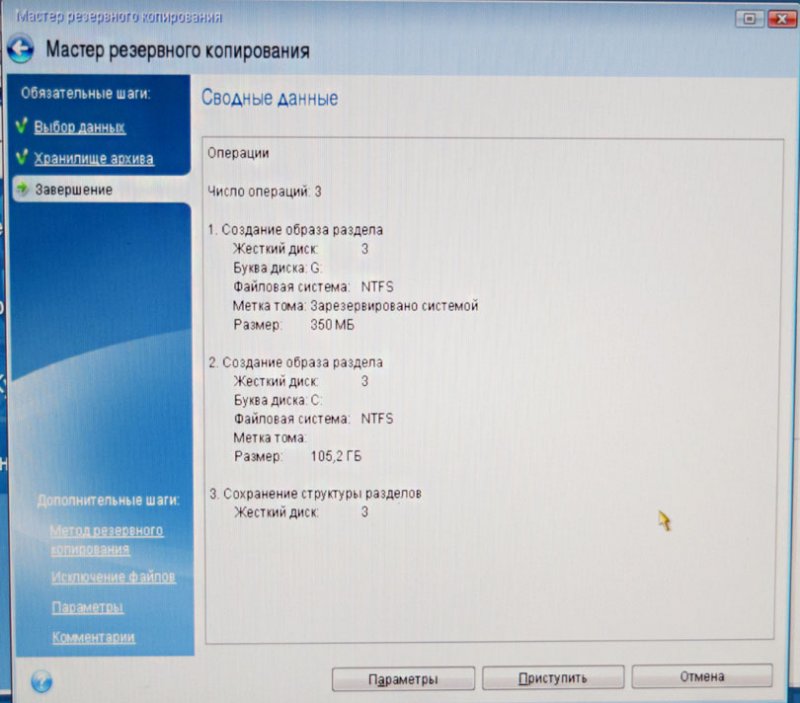
Происходит создание бэкапа Windows 8.1, на единственном существующем разделе жёсткого диска Samsung.


Выключаем компьютер и отсоединяем старый жёсткий диск Maxstor объёмом 250 ГБ и оставляем в системе один винчестер Samsung, сделать это нужно обязательно! После переноса операционной системы жёсткий диск Maxstor можно подсоединить обратно.
Acronis True Image
Разворачиваем бэкап с Windows 8.1 на жёсткий диск Samsung
Сейчас в системном блоке находится один жёсткий диск Samsung (объём 400 ГБ), на этом винчестере находится один раздел с данными и именно на этом разделе находится бэкап с Windows 8.1, также в начале этого раздела создано нераспределённое пространство, именно на это пространство мы и развернём бэкап с операционной системой.
Опять загружаемся с загрузочного диска программы Acronis True Image и выбираем Восстановление. Диски. Файлы и папки.
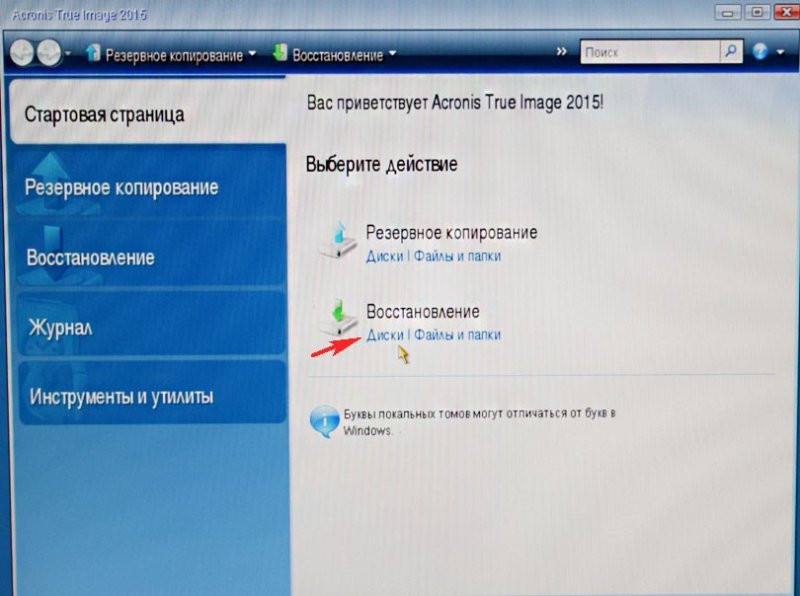
Обзор
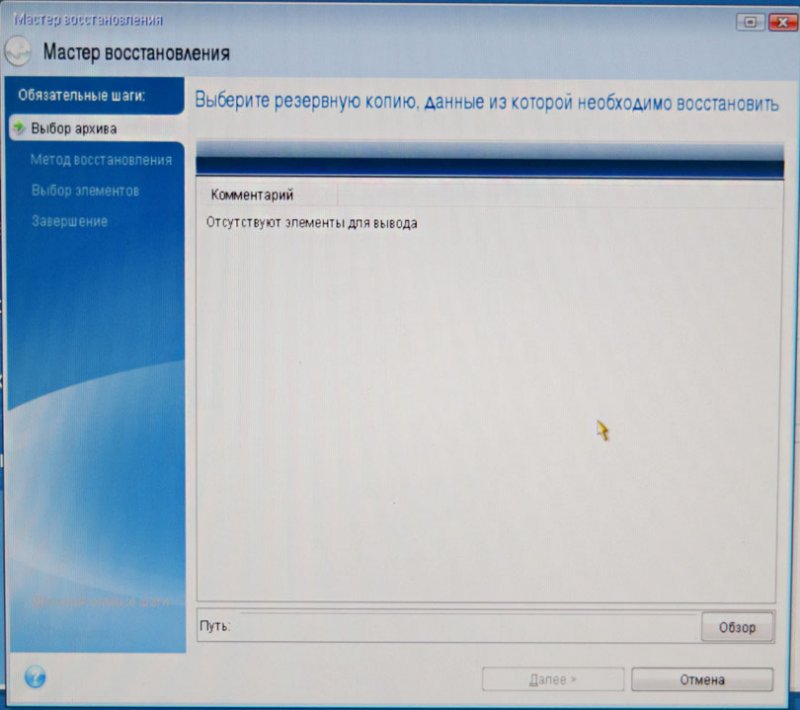
Находим наш бэкап на разделе (C:) жёсткого диска Samsung. Выделяем его левой мышью один раз и жмём ОК
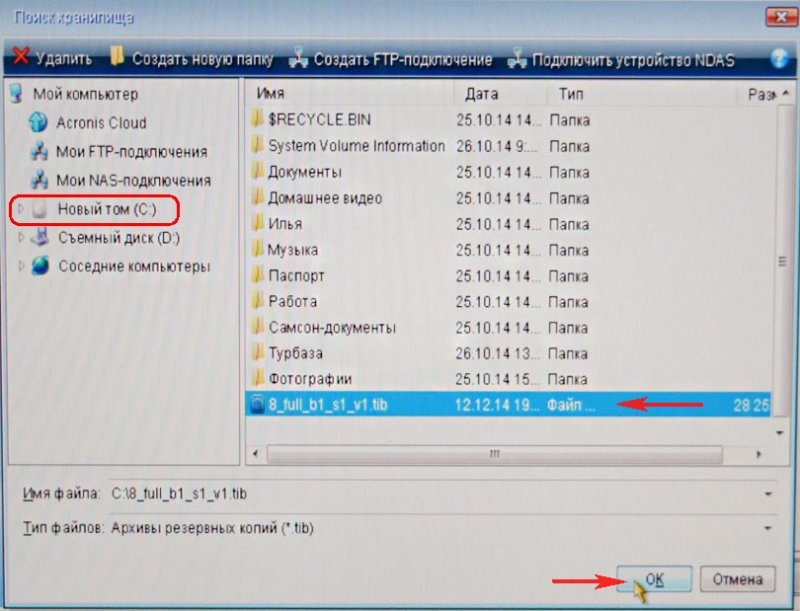
Далее
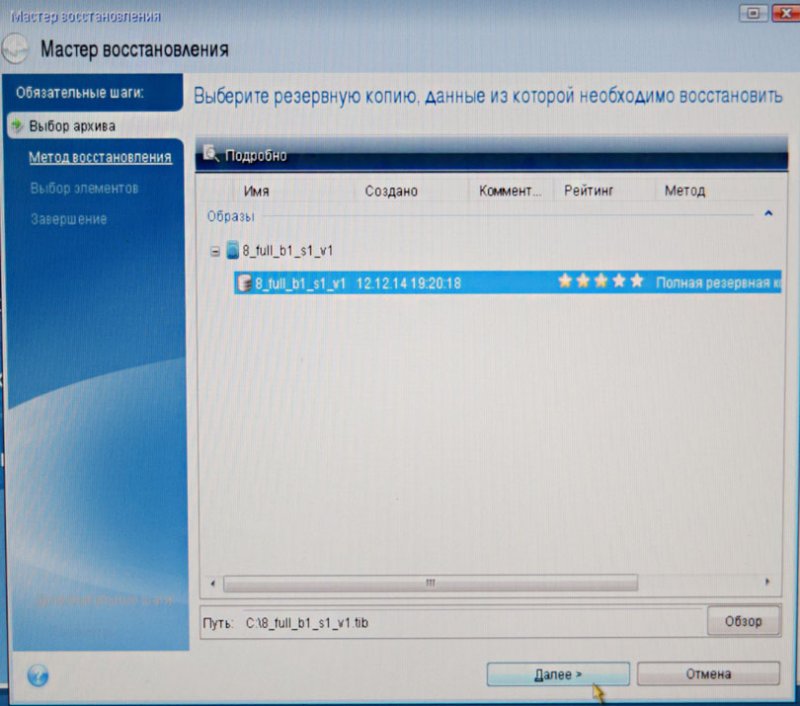
Восстановить диски или разделы и Далее
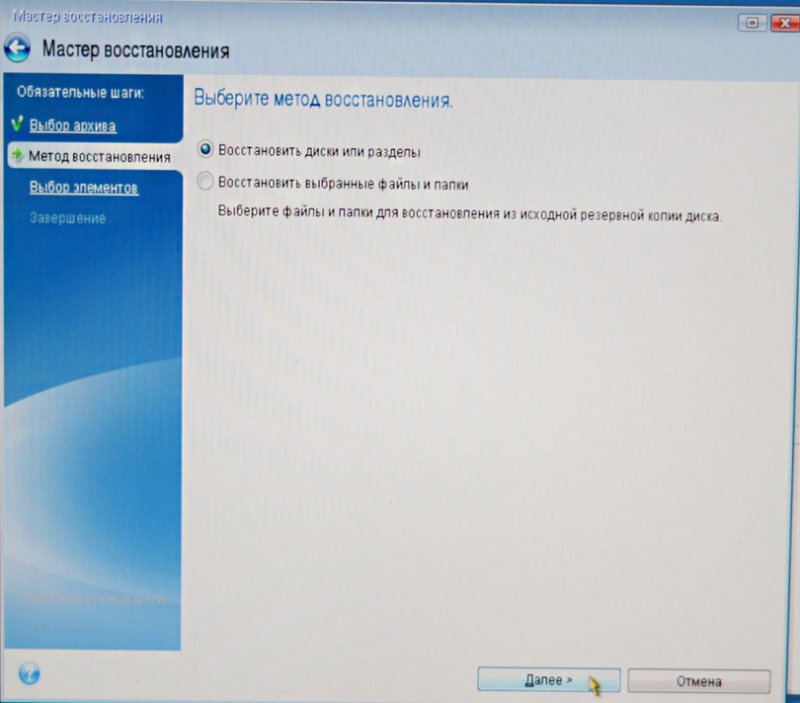
Отмечаем галочками все пункты и Далее
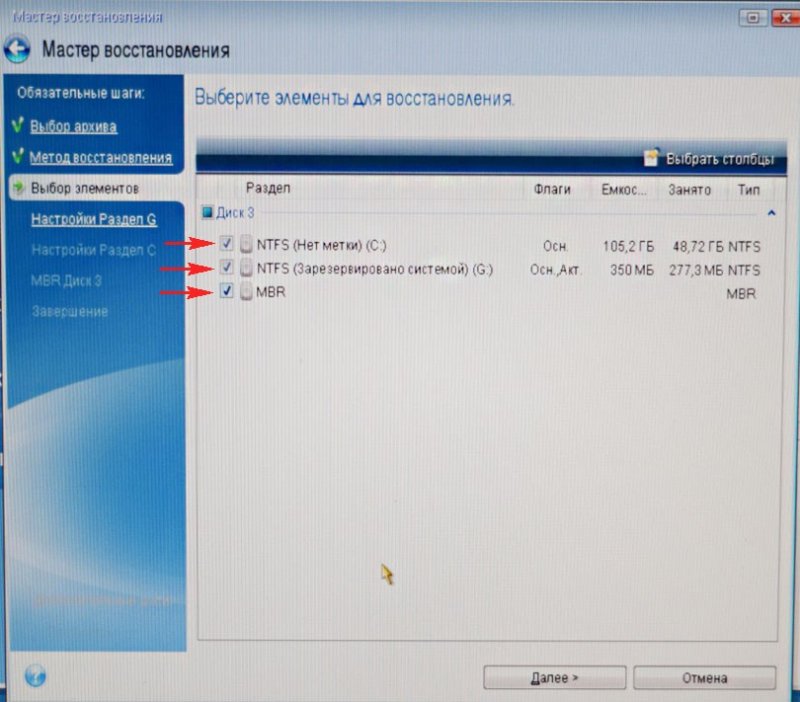
Жмём на кнопку Новое хранилище
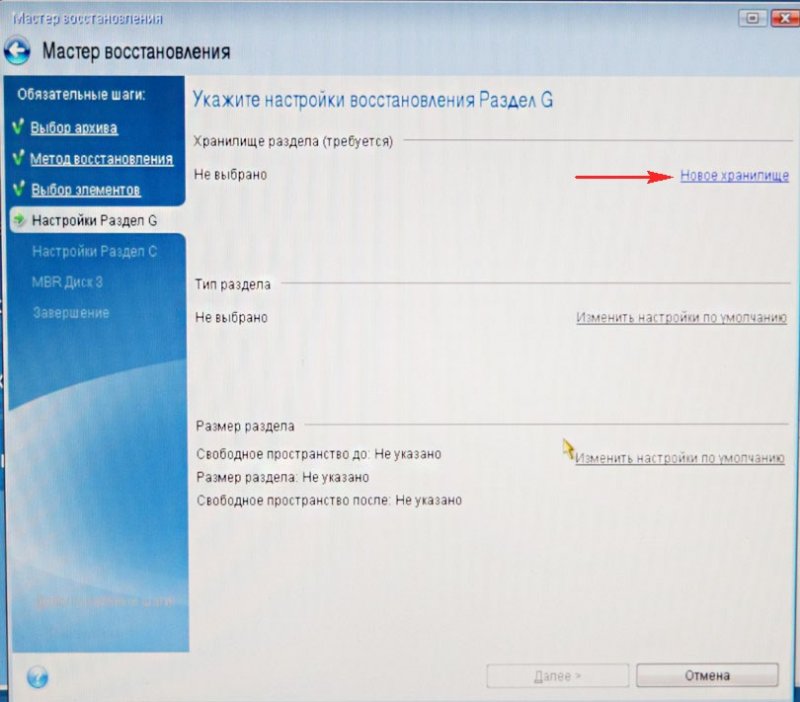
Отмечаем Незанятое пространство на нашем жёстком диске Samsung и жмём на кнопку Принять
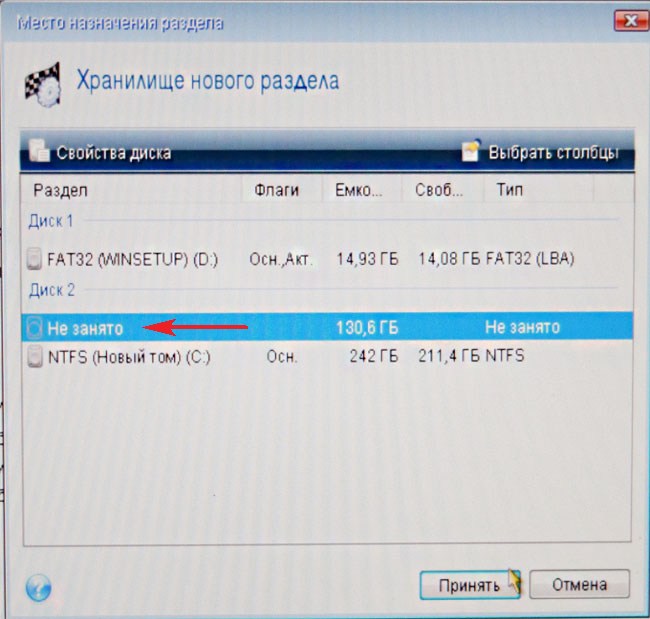
Ещё раз жмём на кнопку Новое хранилище
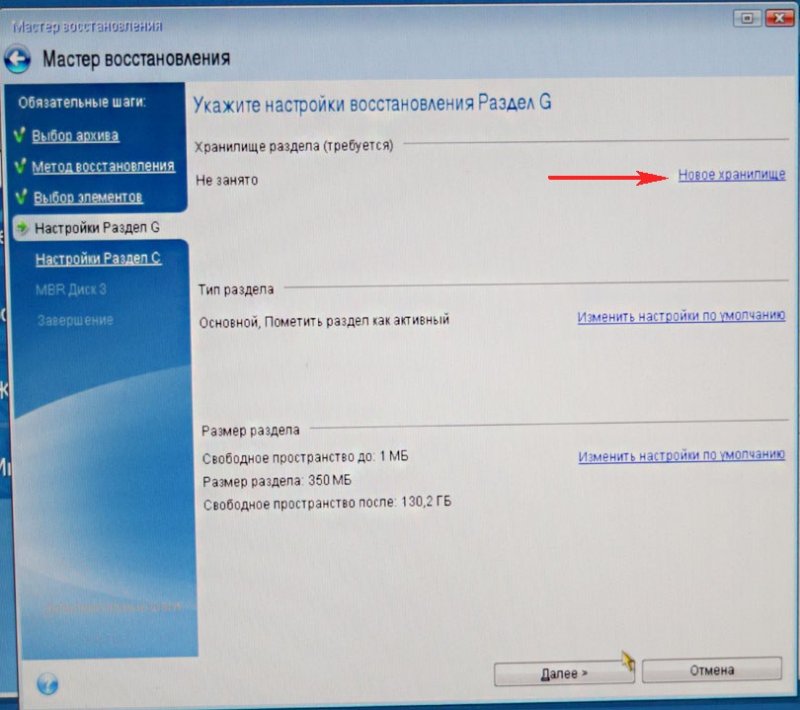
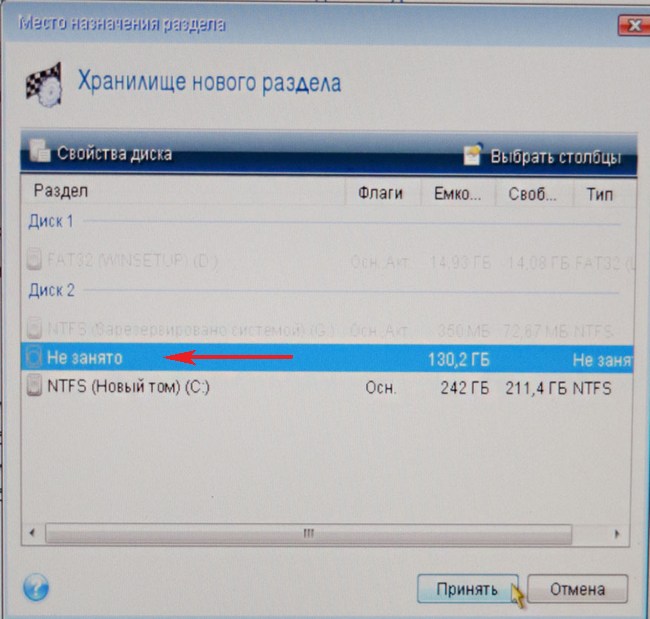
Далее
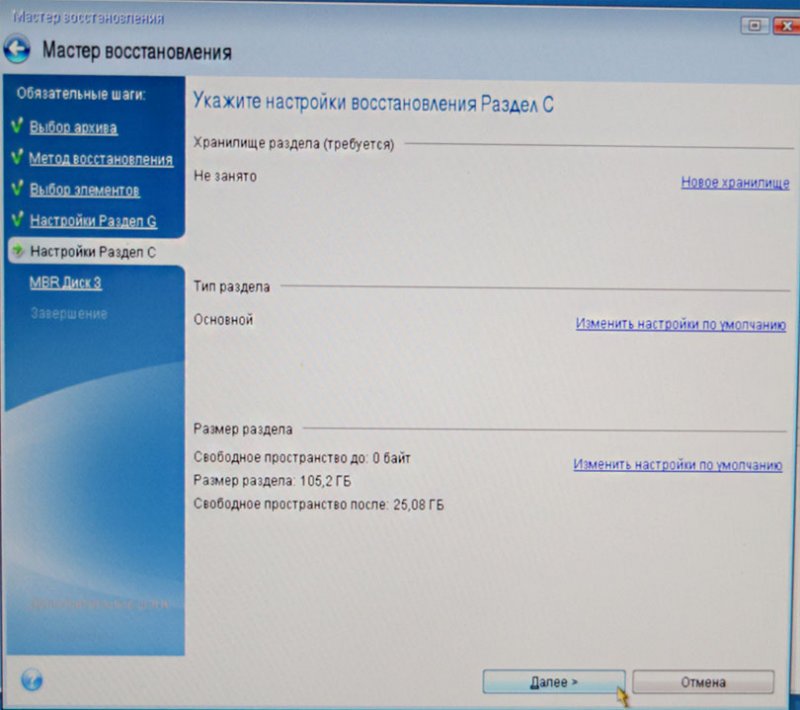
Выбираем целевой диск для восстановления MBR. Отмечаем Диск 2 Samsung (объём 400 ГБ). Отмечаем галочкой пункт Восстановить подпись диска и Далее.

Приступить
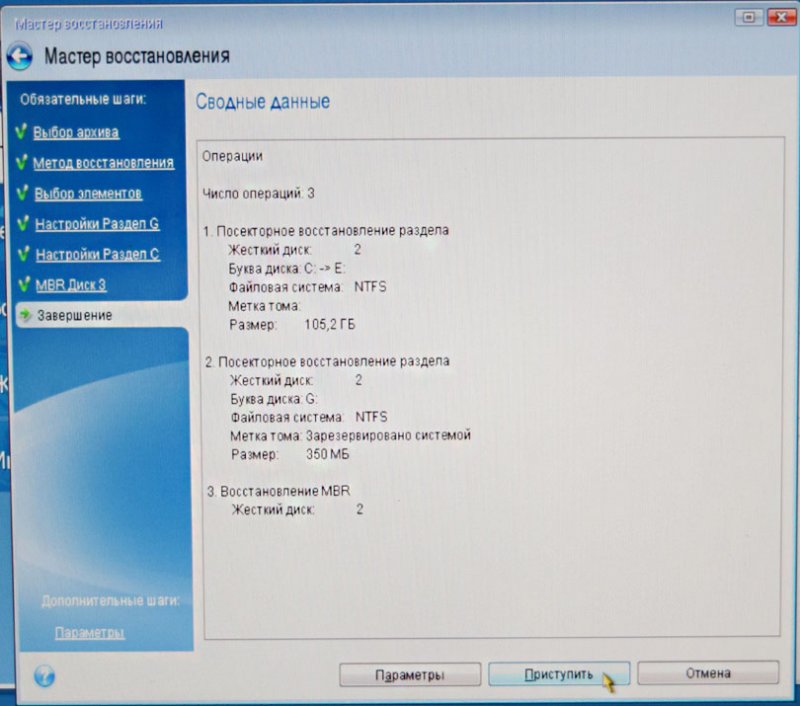
Программа Acronis True Image разворачивает бэкап операционной системы Windows 8.1 на созданное нами заранее нераспределённое пространство жёсткого диска Samsung. По сути происходит перенос операционной системы на другой жёсткий диск.

ОК и перезагружаем компьютер.

Происходит загрузка операционной системы Windows 8.1 перенесённой нами на жёсткий диск Samsung.
Друзья, если у Вас в системном блоке есть ещё подключенные жёсткие диски, но нужно войти в загрузочное меню Вашего компьютера и выбрать тот жёсткий диск, на который Вы перенесли Windows, в моём случае, это жёсткий диск Samsung.
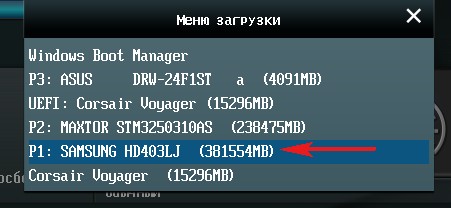
После загрузки идём в Управление дисками и видим такую картину.
1. На жёсткий диск Samsung перенесён скрытый раздел без буквы System Reserved (Зарезервировано системой), объём 350 МБ с файлами загрузки Windows 8.1.
2. Также перенесена сама Windows 8.1 и находится под буквой (C:).
3. С файлами объёмом 100 ГБ ничего плохого не произошло, только с данного раздела слетела буква, которую мы сейчас назначим.
4. Ещё имеется нераспределённая область и мы её присоединим к диску (C:).
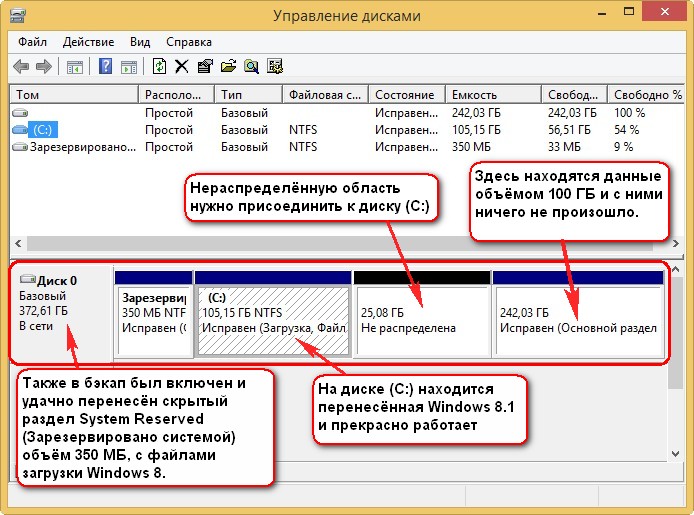
Вот и всё

Теперь Вы можете подсоединить к компьютеру старый жёсткий диск Maxstor и Вам пригодится наша статья — Как правильно организовать работу на компьютере, если у Вас установлено несколько жёстких дисков и на всех установлены операционные системы.
Метки к статье: Acronis True Image Клонирование
Как перенести Windows на другой диск или SSD
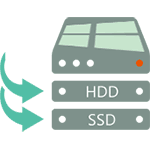
Если вы купили новый жесткий диск или твердотельный SSD накопитель для своего компьютера, очень вероятно, что большого желания заниматься переустановкой Windows, драйверов и всех программ у вас нет. В этом случае вы можете клонировать или, иначе, перенести Windows на другой диск, причем не только саму операционную систему, но и все установленные компоненты, программы и прочее. Отдельная инструкция для 10-ки, установленной на GPT диск в UEFI системе: Как перенести Windows 10 на SSD.
Существует несколько платных и бесплатных программ для клонирования жестких дисков и SSD, некоторые из которых работают с дисками только определенных марок (Samsung, Seagate, Western Digital), некоторые другие — с почти любыми дисками и файловыми системами. В этом коротком обзоре я опишу несколько бесплатных программ, перенос Windows с помощью которых будет наиболее простым и подойдет почти для любого пользователя. См. также: Настройка SSD для Windows 10.
Пожалуй, самая популярная марка жестких дисков в нашей стране — Western Digital и, если хотя бы один из установленных жестких дисков на вашем компьютере от этого производителя, то программа Acronis True Image WD Edition — это то, что вам нужно.
Программой поддерживаются все актуальные и не очень операционные системы: Windows 10, 8, Windows 7 и XP, есть русский язык. Скачать True Image WD Edition можно с официальной страницы Western Digital: https://support.wdc.com/downloads.aspx?lang=ru
После несложной установки и запуска программы, в главном окне выберите пункт «Клонирование диска. Копирование разделов одного диска на другой.» Действие доступно как для жестких дисков, так и в том случае, если вам требуется перенести ОС на SSD.
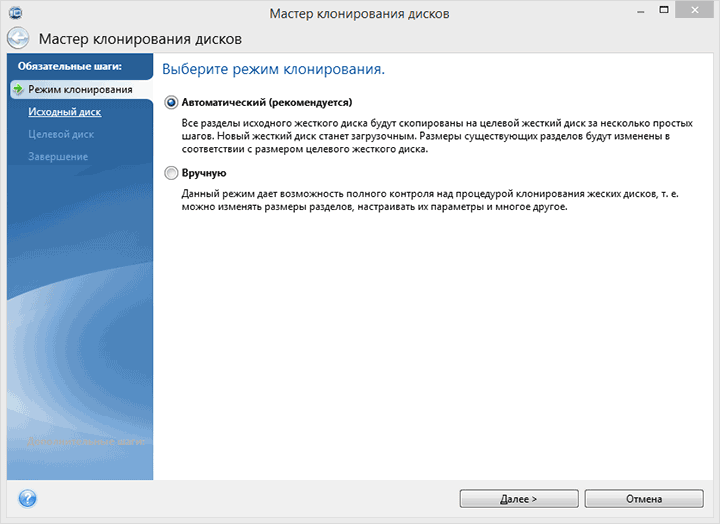
В следующем окне вам потребуется выбрать режим клонирования — автоматический или ручной, для большинства задач подходит автоматический. При его выборе, все разделы и данные с исходного диска копируются на целевой (если на целевом диске что-то было, то оно будет удалено), после чего целевой диск делается загрузочным, то есть с него будет запускаться Windows или другие ОС, как и раньше.
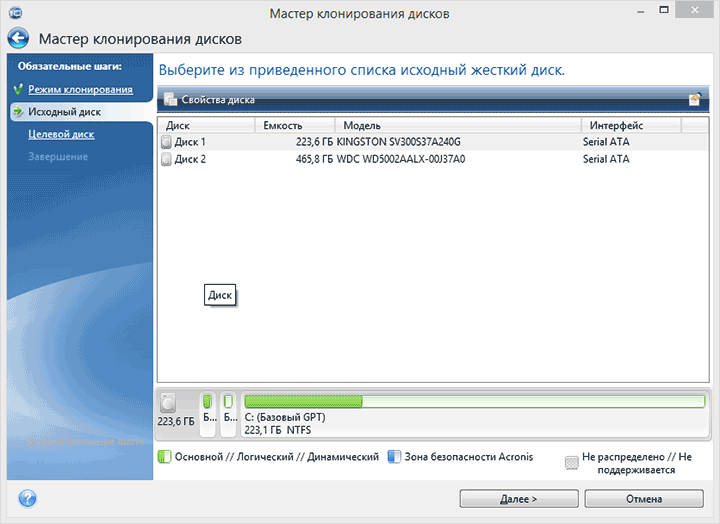
После выбора исходного и целевого диска начнется перенос данных с одного диска на другой, который может занять достаточно продолжительное время (все зависит от скорости диска и объема данных).
По факту, Seagate DiscWizard — это полная копия предыдущей программы, только для работы ей требуется наличие хотя бы одного жесткого диска Seagate на компьютере.
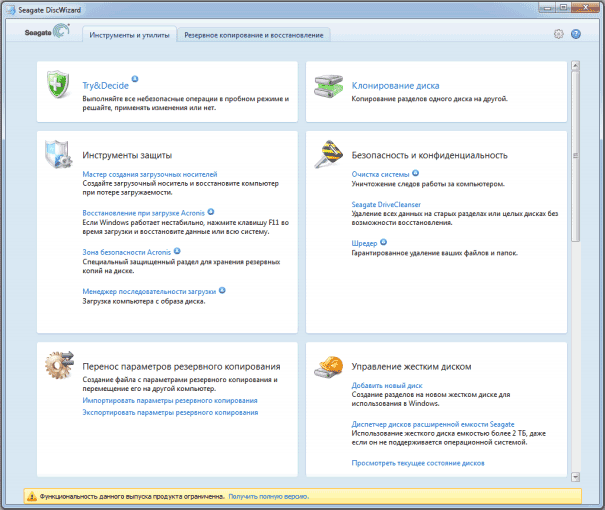
Все действия, позволяющие перенести Windows на другой диск и полностью клонировать его аналогичны Acronis True Image WD Edition (по сути, это та же программа), интерфейс тот же самый.
Скачать программу Seagate DiscWizard вы можете с официального сайта https://www.seagate.com/ru/ru/support/downloads/discwizard/
Программа Samsung Data Migration предназначена специально для переноса Windows и данных на SSD марки Samsung с любого другого диска. Так что, если вы обладатель такого твердотельного накопителя — это то, что вам нужно.
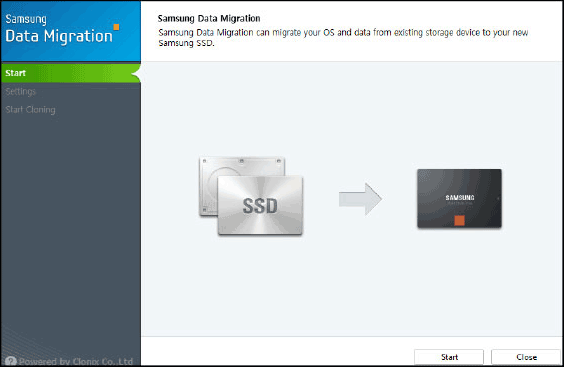
Процесс переноса выполнен в виде мастера из нескольких шагов. При этом, в последних версиях программы возможно не только полное клонирование диска с операционными системами и файлами, но и выборочных перенос данных, что может быть актуально, учитывая, что размеры SSD все-таки меньше, чем современных жестких дисков.
Программа Samsung Data Migration на русском языке доступна на официальном сайте https://www.samsung.com/semiconductor/minisite/ssd/download/tools/
Важно: такие же утилиты переноса Windows на другой диск есть и у других производителей SSD и HDD. Обычно, из можно найти, задав запрос, состоящий из марки и фразы «Data Migration», так вы найдете, например, Intel Data Migration Tool и аналогичные программы для других марок дисков.
Еще одна бесплатная программа, к тому же на русском языке, позволяющая удобно выполнить перенос операционной системы с жесткого диска на твердотельный накопитель или на новый HDD — Aomei Partition Assistant Standard Edition.
Примечание: данный способ работает только для Windows 10, 8 и 7, установленных на MBR диск на компьютерах с БИОС (или UEFI и Legacy загрузкой), при попытке переноса ОС с GPT диска, программа сообщает о том, что сделать этого не может (возможно, тут сработает простое копирование дисков в Aomei, но поэкспериментировать не удалось — сбои при перезагрузке для выполнения операции, несмотря на отключенный Secure Boot и проверку цифровой подписи драйверов).
Шаги для копирования системы на другой диск просты и, думаю, будут понятны даже начинающему пользователю:
- В меню Partition Assistant, слева, выберите «Перенос ОС SSD или HDD». В следующем окне нажмите «Далее».

- Выберите тот диск, на который будет осуществляться перенос системы.

- Вам будет предложено изменить размер раздела, на который будет перенесена Windows или другая ОС. Тут можно не выполнять изменений, а настроить (при желании) структуру разделов уже после завершения переноса.
- Вы увидите предупреждение (почему-то на английском) о том, что после клонирования системы, можно будет загрузиться с нового жесткого диска. Однако, в некоторых случаях, компьютер может загружаться не с того диска с которого нужно. В этом случае, вы можете отключить исходный диск от компьютера или поменять шлейфы исходного и целевого диска. От себя добавлю — можно поменять порядок следования дисков в БИОС компьютера.

- Нажмите «Конец», а затем, кнопку «Применить» слева вверху главного окна программы. Последнее действие — нажать «Перейти» и дождаться завершения процесса переноса системы, которое начнется автоматически после перезагрузки компьютера.

Если всё пройдет успешно, то по завершении вы получите копию системы, которую можно загрузить с вашего нового SSD или жесткого диска.
Скачать Aomei Partition Assistant Standard Edition вы можете бесплатно с официального сайта https://www.disk-partition.com/free-partition-manager.html
Minitool Partition Wizard Free, наравне с Aomei Partition Assistant Standard, я бы отнес к одним из лучших бесплатных программ для работы с дисками и разделами. Одно из преимуществ продукта от Minitool — доступность полностью работоспособного загрузочного ISO образа Partition Wizard на официальном сайте (бесплатный Aomei дает возможность создать демо-образ с отключенными важными функциями).
Записав данный образ на диск или флешку (для этого разработчики рекомендуют использовать Rufus) и загрузив ваш компьютер с него, вы можете перенести систему Windows или другую на другой жесткий диск или SSD, причем в данном случае нам не будут мешать возможные ограничения ОС, так как она не запущена.
Примечание: мною клонирование системы на другой диск в Minitool Partition Wizard Free было проверено только без EFI загрузки и только на MBR дисках (переносилась Windows 10), за работоспособность в системах EFI/GPT не ручаюсь (мне не удалось заставить работать программу в данном режиме, несмотря на отключенный Secure Boot, но похоже это баг конкретно моего оборудования).
Процесс переноса системы на другой диск состоит из следующих шагов:
- Загрузившись с флешки и войдя в Minitool Partition Wizard Free, слева выберите пункт «Migrate OS to SSD/HDD» (Перенести ОС на SSD/HDD).

- В открывшемся окне нажмите «Next» (Далее), а на следующем экране выберите тот диск, с которого будет выполняться перенос Windows. Нажмите «Next».
- Укажите диск, на который будет выполняться клонирование (если их всего два, то он будет выбран автоматически). По умолчанию включены параметры, изменяющие размеры разделов при переносе в случае если второй диск или SSD меньше или больше исходного. Обычно достаточно оставить эти параметры (второй пункт копирует все разделы без изменения их разделов, подойдет, когда целевой диск более объемен чем исходный и после переноса вы сами планируете настроить незанятое пространство на диске).

- Нажмите Next, действие по переносу системы на другой жесткий диск или твердотельный накопитель будет добавлено в очередь заданий программы. Чтобы начать перенос, нажмите кнопку «Apply» вверху слева главного окна программы.
- Дождитесь завершения переноса системы, продолжительность которого зависит от скорости обмена данными с дисками и объема данных на них.

По завершении вы можете закрыть Minitool Partition Wizard, перезагрузить компьютер и установить загрузку с нового диска, на который была перенесена система: в моем тесте (как я уже упоминал, BIOS+MBR, Windows 10) все прошло успешно, и система загрузилась как ни в чем не бывало с отключенным исходным диском.
Скачать бесплатно загрузочный образ Minitool Partition Wizard Free можно с официального сайта https://www.partitionwizard.com/partition-wizard-bootable-cd.html
Бесплатная программа Macrium Reflect позволяет клонировать целые диски (как жесткие, так и SSD) или отдельные их разделы, причем независимо от того, какой марки ваш диск. Кроме этого, вы можете создать образ отдельного раздела диска (в том числе с Windows) и позже использовать его для восстановления системы. Также поддерживается создание загрузочных дисков восстановления на базе Windows PE.
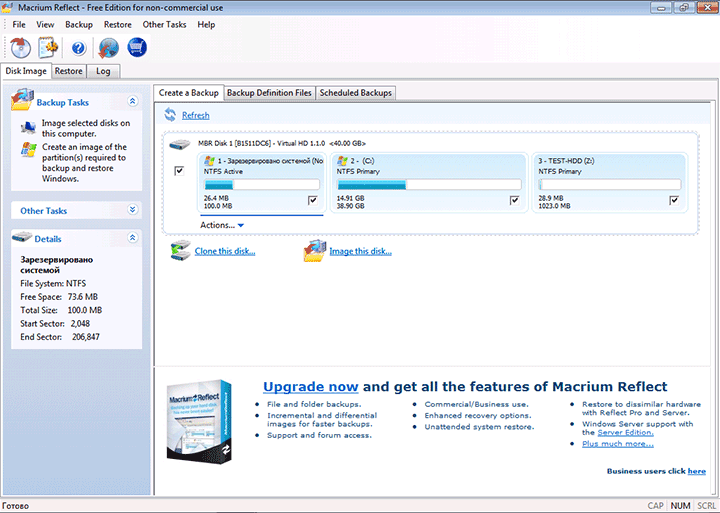
После запуска программы в главном окне вы увидите список подключенных жестких дисков и SSD. Отметьте диск, на котором находится операционная система и нажмите «Clone this disk» (Клонировать этот диск).
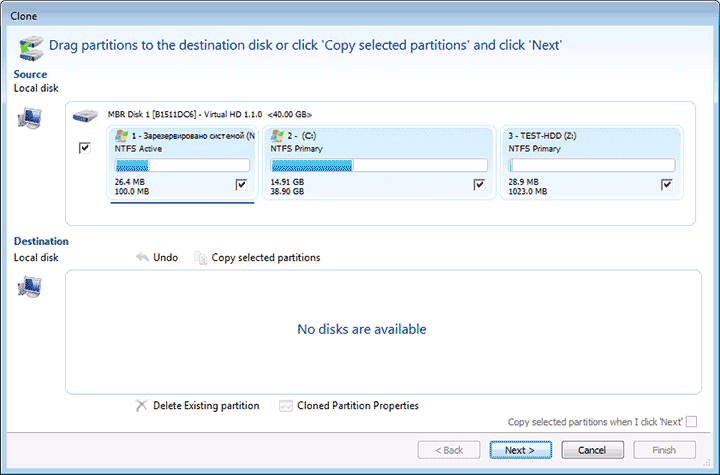
На следующем этапе в пункте «Source» уже будет выбран исходный жесткий диск, а в пункте «Destination» потребуется указать тот, на который нужно перенести данные. Также вы можете выбрать только отдельные разделы на диске для копирования. Все остальное происходит автоматически и не сложно даже для начинающего пользователя.
Официальный сайт для загрузки: https://www.macrium.com/reflectfree
После того, как вы перенесли Windows и файлы, не забудьте либо поставить загрузку с нового диска в BIOS или отключить старый диск от компьютера.