Как перенести (клонировать) Windows на другой жёсткий диск бесплатно программой R-Drive Image
Привет, друзья. Снова хотелось бы затронуть тему переноса Windows на другой жёсткий диск. Эта операция ещё называется клонированием или миграцией Windows. Тема эта актуальна всегда: жёсткие диски выходят из строя, многие просто меняют HDD на SSD. И дабы снизить пользовательский стресс при переходе на новый носитель данных, существуют способы переноса наработанной Windows. Мы можем подключить к компьютеру новый жёсткий диск и перенести на него со старого диска операционную систему с нашим пользовательским профилем, с внесёнными нами системными настройками и установленными программами. В этой статье предлагаю рассмотреть, как можно бесплатно клонировать Windows на другой диск с помощью программы R-Drive Image.
Как перенести (клонировать) Windows на другой жёсткий диск бесплатно программой R-Drive Image
***
Друзья, на нашем сайте представлено множество посвящённых теме переноса Windows материалов: это мануалы с использованием программ Paragon Migrate OS to SSD, Paragon Домашний Эксперт, Acronis True Image, AOMEI Partition Assistant. Но все эти программы платны, и даже в базовой редакции Standard Edition программы AOMEI Partition Assistant когда-то предлагавшуюся бесплатно возможность переноса системы нынче там не сыскать днём с огнём. Потому я решил предложить вам два способа совершенно бесплатного клонирования Windows на другой диск. Один из них – с помощью программы R-Drive Image – мы рассмотрим в этой статье. О другом способе – с помощью программы Dism++ по типу бэкапа Windows в образ WIM и развёртывания образа на другом диске – мы поговорим в следующей статье сайта. Ну а вы потом для себя определите, какой из способов вам проще и понятнее.Кроме того, что эти два способа не предусматривают использование платных программ, они ещё не требуют очистки диска назначения, куда мы будем переносить Windows. В плане изменений будет затронут только раздел с клонируемой операционной системой на диске назначения. Иные разделы диска, если таковые есть, не пострадают. Т.е. если вы переносите Windows на давно используемый диск, с имеющейся структурой разделов, с тоннами хранящихся данных, вы можете не переживать за всё это. Всё ваше «несистемное добро» останется в целости и сохранности.
Исходные данные
В нашем случае, как видим в системном управлении дисками, есть Windows на диске 0. И есть диск 1, а на нём – раздел E, куда надо клонировать Windows с диска 0. Раздел F с меткой «Entertainment» содержит данные, и они по условию операции должны остаться целыми и невредимыми.
 Примечание: друзья, диск назначения, куда мы собираемся переносить Windows, должен быть с тем же стилем разметки GPT или MBR, что и исходный диск. Если диск назначения другого стиля разметки, его прежде необходимо конвертировать в стиль разметки исходного диска.
Примечание: друзья, диск назначения, куда мы собираемся переносить Windows, должен быть с тем же стилем разметки GPT или MBR, что и исходный диск. Если диск назначения другого стиля разметки, его прежде необходимо конвертировать в стиль разметки исходного диска.О программе R-Drive Image
Для решения задачи мы будем использовать полнофункциональную триал-версию программы R-Drive Image. Это программа для резервного копирования и клонирования разделов и дисков. У неё нет отдельного пресета для клонирования Windows, мы просто поочерёдно клонируем каждый из системных разделов на другой диск. R-Drive Image переносит содержимое разделов и дисков в файлы-образы и на физические носители посекторно, с точным копированием всей атрибутики и содержимого разделов. Это грубый, не интеллектуальный перенос Windows, но ничего страшного в нём нет. Кроме того, что перед запуском клонированной системы придётся подправить её загрузчик, ведь клонированная посекторным методом запись о загрузке будет вести на исходный раздел системы. Зато при посекторном клонировании разделов Windows перенесётся активация её самой и установленных лицензионных программ.
R-Drive Image — программа платная, но её триал-версией без каких-либо преград можно пользоваться 30 дней. Качаем программу на её официальном сайте:
https://www.drive-image.com/
Клонирование программой R-Drive Image
Запускаем R-Drive Image и жмём «Далее».

Выбираем операцию «Копировать Диск на Диск».
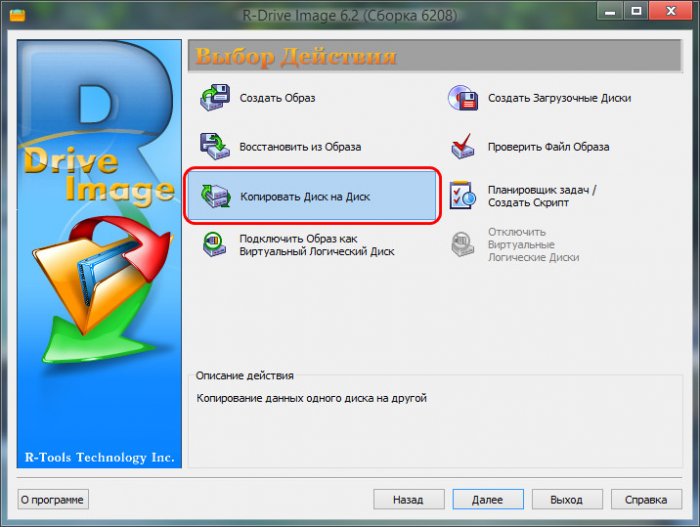
В графе сверху «Источник» поочерёдно указываем системные разделы клонируемой Windows. Сначала указываем первый из системных разделов – либо «Зарезервировано системой» на MBR-диске, если он есть, либо EFI-раздел на GPT-диске. Если MBR-раздела «Зарезервировано системой» нет, а есть единственный раздел Windows – диск С, то указываем его. В графе снизу «Приёмник» указываем раздел на диске назначения, который мы подготовили для переноса Windows, в нашем случае это раздел E. Жмём «Далее».

Просто жмём «Далее».
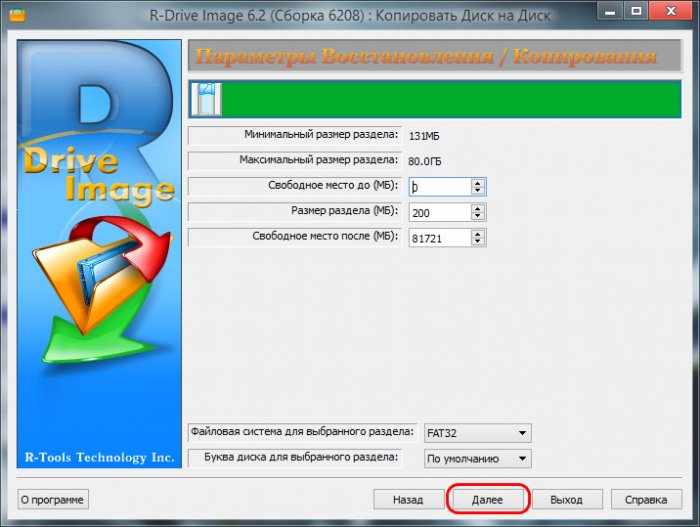
Если у Windows на MBR-диске нет раздела «Зарезервировано системой», и она являет собой единственный диск С, то на этапе обработки ставим галочку «Сразу начать выполнять действие» и запускаем операцию клонирования. Если есть ещё другие системные разделы, ставим галочку «Добавить другой объект» и жмём «Далее».

И по точно такому же принципу добавляем другие системные разделы. В графе сверху «Источник» на MBR-диске указываем диск С. На GPT-диске кликаем MSR-раздел, если он есть. В графе «Приёмник» указываем теперь уже пустое, нераспределённое место на диске назначения. Жмём «Далее».
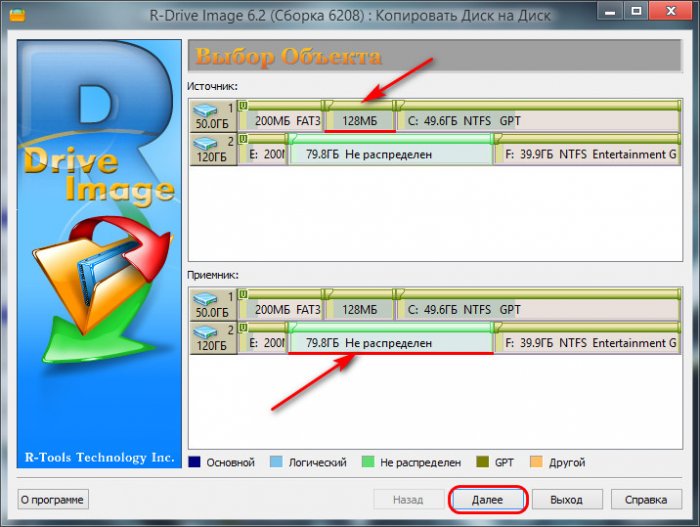
«Далее».
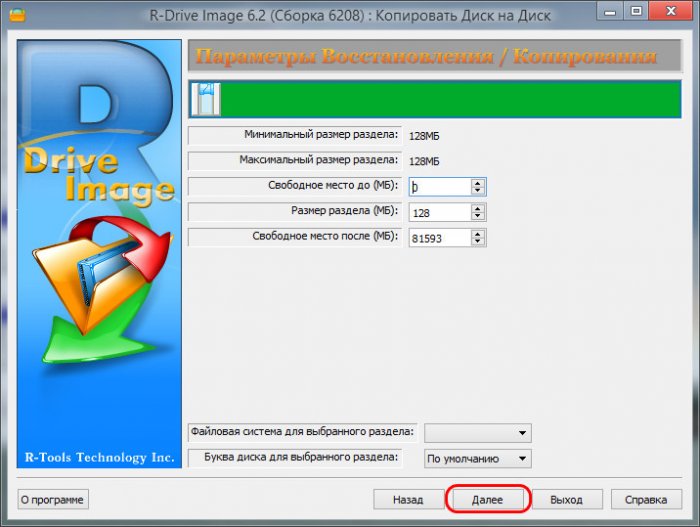
И если мы работаем с GPT-диском, то у нас остался последний системный раздел – раздел С. Ставим галочку «Добавить другой объект». Жмём «Далее».
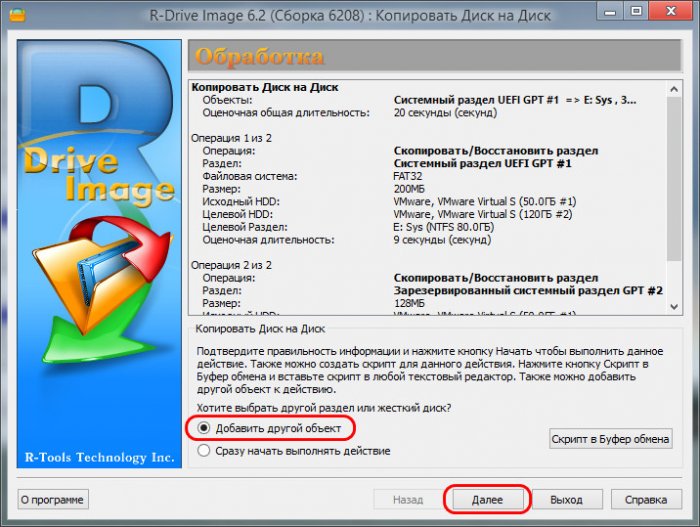
В графе «Источник» указываем диск С. В графе «Приёмник» кликаем оставшееся пустое место. Жмём «Далее».
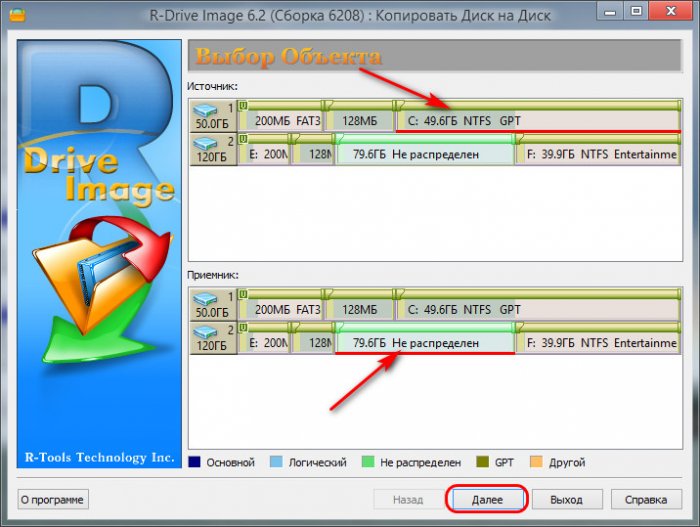
«Далее».
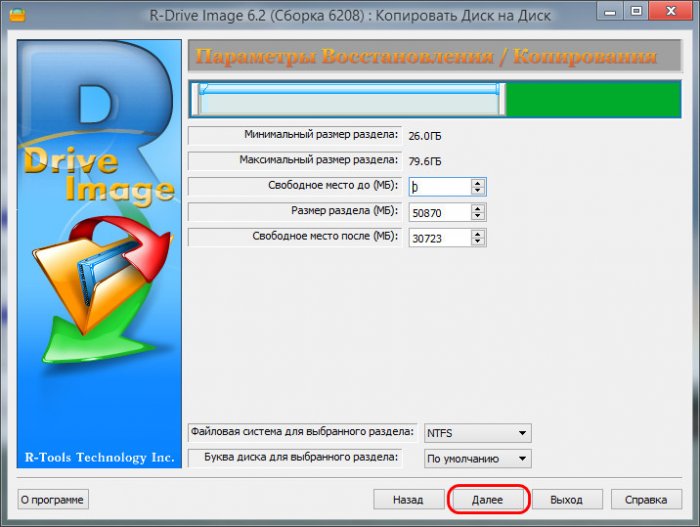
И наконец ставим галочку «Сразу начать выполнять действие». Затем жмём кнопку «Начать».
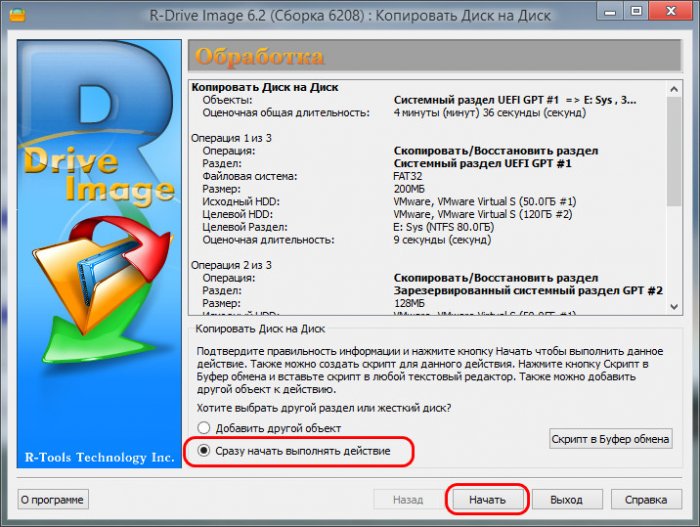
Ждём завершения операции.
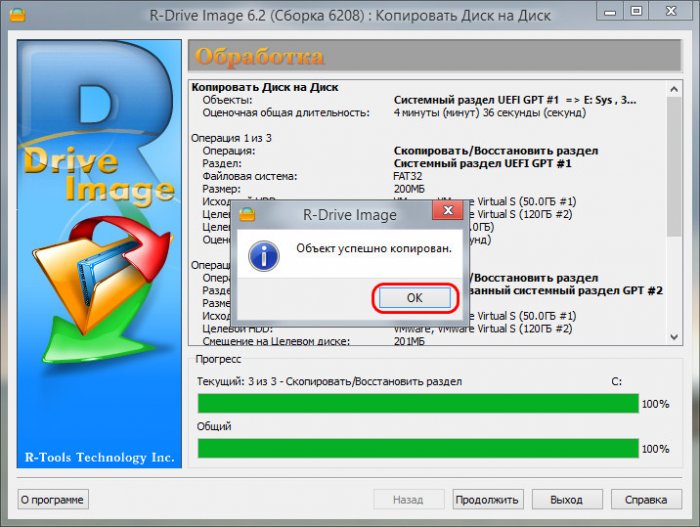
Восстановление загрузчика
Теперь нам надо разобраться с загрузчиком клонированной Windows. Запускаем упомянутую выше и знакомую многим читателям сайта программу Dism++. Она бесплатная, портативная, скачать её можно здесь:https://www.chuyu.me/en/index.html
На панели системных образов кликаем нашу клонированную Windows. Открываем меню «Восстановление», жмём «Восст. загрузки». Dism++ по умолчанию предложит восстановить загрузку клонированной системы на загрузочном разделе диска назначения, в нашем случае Диска 1. Жмём «Ок».
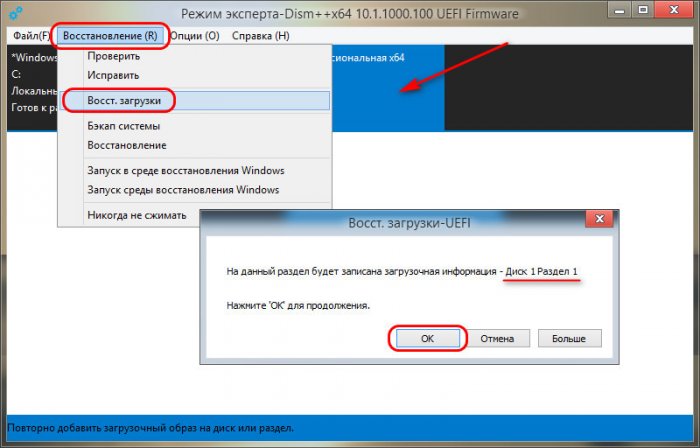
Теперь можем запускать клонированную Windows. В меню загрузчика выбираем первую в списке систему.
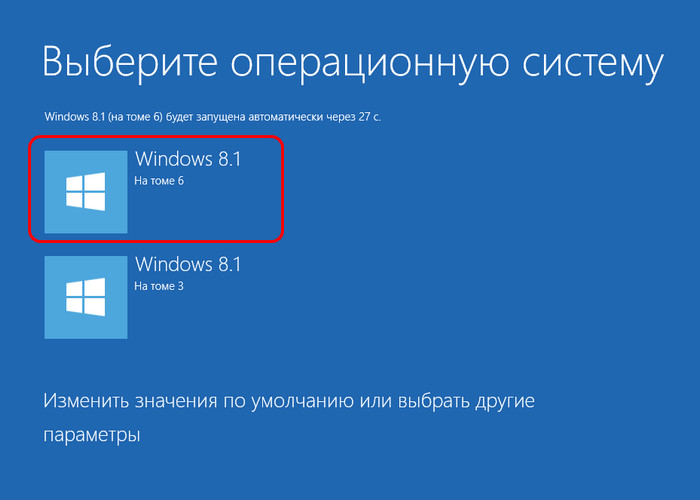
Далее уже в среде запущенной клонированной Windows удаляем запись о загрузке исходной Windows. Запускаем утилиту конфигурации системы: жмём клавиши Win+R, вводим:
Идём во вкладку «Загрузка», кликаем запись о загрузке не текущей системы. Жмём кнопку «Удалить», потом – «Ок» и «Применить».
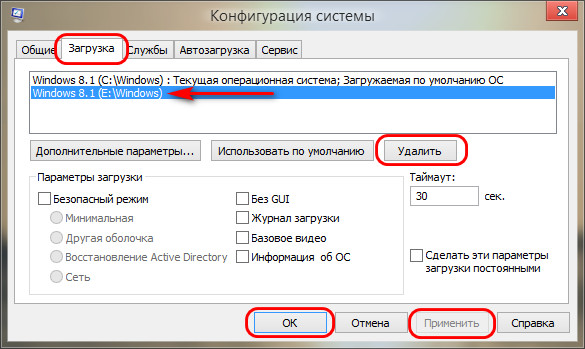
Вот, собственно, и всё.
Метки к статье: Клонирование Программы Dism
Переносим информацию на новый диск | Мир ПК
Вот несколько полезных приемов, которые упростят процедуру переноса приложений и файлов из старого хранилища в новое. Надеюсь, этот рассказ в какой-то мере поможет вам сэкономить время.

Предположим, что вы уже установили на своей машине новый накопитель в качестве второго жесткого диска (если нет, ознакомьтесь с врезкой «Как смонтировать новый внутренний жесткий диск в настольном ПК») и успешно загрузили Windows со старого раздела. Операционная система распознала новый пустой накопитель, и вы отформатировали его средствами Windows. Теперь возникает вопрос: как перенести свои данные из пункта A в пункт B?
Наверное, вам кажется, что достаточно просто перетащить мышью нужные файлы с одного диска на другой — при определенных условиях это действительно так. Но если вы хотите, чтобы новый жесткий диск выполнял в системе роль первичного накопителя, то для осуществления переноса понадобится подходящий инструмент. Для перемещения всей информации со старого накопителя на новый возможностей Проводника Windows недостаточно.
Если же в старом накопителе вас все устраивает и вы хотите использовать новый диск только в качестве дополнительного пространства, действительно можно просто перетащить мышью нужные файлы со старого диска на новый. Однако если перемещаемые файлы хранились в каталогах Windows, используемых по умолчанию (например, в папках «Документы», «Музыка» или «Видео»), операционная система будет сохранять существующие настройки и ссылки на первоначальные папки для всех приложений до тех пор, пока вы не дадите явного указания изменить их.
Установка нового диска в качестве первичного накопителя
В этом случае вы не сможете ограничиться только перетаскиванием содержимого старого диска на новый. Для начинающих поясню, что Windows не в состоянии работать в отрыве от физической среды. Операционная система состоит из набора файлов, которые хранятся на жестком диске. Кроме того, если Windows заранее не дано указание отображать все скрытые файлы операционной системы, вы в любом случае не сможете перетащить со старого диска все нужные компоненты. В общем, вам понадобится помощь.

Один из вариантов — покупка коммерческого ПО. Приложение Norton Ghost (70 долл. — Здесь и далее указаны цены в США. — Прим. ред.) выполнит всю необходимую работу по копированию нужных файлов и позволит создать точную копию первичного накопителя (наряду с Norton Ghost можно воспользоваться программным обеспечением компаний Acronis и Paragon Software. — Прим. ред.). После завершения этой процедуры вы, выключив предварительно компьютер, сможете отсоединить старый диск, установить на его место новый и приступить к работе.
Стоит также воспользоваться бесплатным приложением DriveImage XML (find.pcworld.com/62355), предназначенным для решения тех же самых задач, что и Ghost. Оно позволит разместить полный архив жесткого диска в двух простых файлах: в XML будет находиться резервная копия системной информации, а DAT будет содержать сжатый образ всех файлов. Чтобы перенести данные из этого архива на новый диск, нужно загрузить компьютер с предварительно созданного с помощью DriveImage XML диска Live CD.
Установка нового диска в качестве второго
Если скорость выполнения операций и объем основного жесткого диска вас вполне устраивают и вам хочется всего лишь увеличить общую вместимость хранения, задача упрощается. После установки нового накопителя легко перенести на него нужные файлы с помощью программы CubicExplorer (find.pcworld.com/62356). Экранный интерфейс этого приложения состоит из нескольких областей, предназначенных для организации эффективного управления файлами. Поддерживаются функции создания закладок и сохранения состояния текущего сеанса. Вы можете переключаться между различными каталогами, не открывая одновременно несколько окон Проводника Windows. Мощный инструмент фильтрации обеспечивает отображение только тех типов файлов, с которыми вы хотите работать в текущий момент.
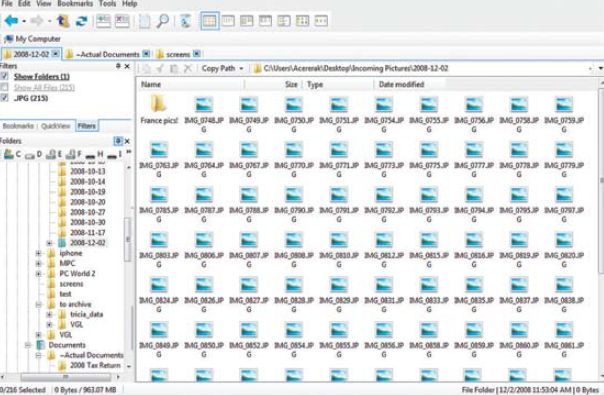
Создав на новом диске требующиеся папки («Документы», «Загрузка», «Видео» и т.д.), найдите изначальное местоположение пользовательских папок на том накопителе, где установлена операционная система XP или Vista, щелкните на интересующей вас папке правой кнопкой мыши и выберите в контекстном меню пункт «Свойства». В среде XP щелкните мышью на закладке Target, а в среде Vista — на Location. Перейдите к полю, в котором задано текущее местоположение папки в первичном разделе Windows. Введите в это поле местонахождение папки на новом жестком диске и нажмите кнопку OK. Вот так просто вы сумеете определить на новом жестком диске расположение всех пользовательских папок, устанавливаемых в среде Windows по умолчанию.
И последнее: подобный трюк работает лишь для предопределенных папок типа «Мои изображения» или «Мое видео», которые создаются системой для каждого нового пользователя XP или Vista. К сожалению, вы не сможете использовать данный метод для переопределения местонахождения папки Program Files. В противном случае все было бы слишком просто.
Как смонтировать новый внутренний жесткий диск в настольном ПК
Установка в настольный компьютер нового жесткого диска — достаточно простая операция, и с ней пользователь со средним знанием ПК может справиться за 20–30 мин. Следуйте нашим указаниям, и ваш новый диск оживет очень быстро.


Во-первых, убедитесь, что новый накопитель имеет тот же самый интерфейс подключения, что и существующий. Большинство продаваемых сейчас моделей оборудованы интерфейсом SATA. Подготовив новый диск, отключите питание и откройте корпус компьютера.
Если новому накопителю уготована роль единственного жесткого диска в системе, извлеките из корпуса ПК старый накопитель. Для этого отключите кабель питания и кабель, предназначенный для передачи данных, выверните крепежные винты (обычно их бывает два или четыре) и выдвиньте диск из предназначенного для него отсека. Когда извлечете старый накопитель, поместите на его место новый, заверните крепежные винты и подключите кабели питания и данных, оставшиеся от предыдущего диска.
Если новый диск будет выполнять роль дополнения к уже существующему, оставьте старый накопитель на своем месте, а новый закрепите винтами в свободном отсеке. Затем подсоедините кабель SATA, поставляющийся в комплекте с новым диском, к соответствующему разъему на системной плате. Во время выполнения этой операции следуйте инструкциям производителя последней. И наконец подключите к новому накопителю кабель питания, идущий от блока питания ПК.
Подсоединив новый жесткий диск к системной плате и источнику питания, включите ПК и убедитесь в том, что программа BIOS распознала новый накопитель. Если этого не произошло, проверьте контакты в разъемах и обратитесь к инструкциям, прилагающимся к системной плате и жесткому диску. Как только программа BIOS обнаружит новый накопитель, закройте корпус и приступайте к дальнейшей настройке диска.
Как перенести Windows на другой жёсткий диск: инструкция
Чтобы пользоваться операционной системой необходимо пространство, на котором она будет хранить файлы для работы. Таким образом, запуститься можно как с жесткого диска, так и с флешки, с диска. Что же делать, когда нужно перенести Windows со всеми нужными файлами на другой носитель, без потери работоспособности? В данном случае мы рассмотрим вариант с переносом системы на второй жесткий диск.
С помощью чего совершается перенос?
Конечно же, просто так систему перенести не удастся, ведь копировать/вставить тут попросту не сработает. Для совершения данной операции понадобится специальное программное обеспечение, которое будет запущено из-под DOS, т.е., не запуская самой системы вообще – работая только на предзагрузочном этапе. Да, можно воспользоваться большим перечнем алгоритмов с командами DOS, но гораздо лучше обратить внимание на программы с готовыми решениями.
Среди них приложения Acronis, Seagate DiscWizard, Samsung Data Migration и другие. Каждое из них по-своему простое, имеет разную стоимость или вообще может быть условно-бесплатным. Мы обратили своё внимание на программу от Acronis – Acronis Disk Director, которую можно скачать с торрентов вместе с ключами лицензий. Отличной для переноса Windows будет версия 11 Home и выше.
После загрузки программы, установите её и подключите второй жёсткий диск к компьютеру. ПК необходимо, конечно же, выключить, а после перезагрузки запускаем приложение. Ничего с диском больше делать не нужно. Дальше всё выполняется прямо в Acronis Disk Director 11 Home.
Пошаговая инструкция о том, как перенести Windows 7, 8, 8.1, 10
Инструкция подходит под все версии Windows, которые поддерживают программу Acronis Disk Director, т.е. начиная с Windows 7. Все действия выполняются аналогично, никаких отличий не присутствует. Приступим к переносу системы на другой жесткий диск:
- Допустим есть два диска. Первый – основной, второй – дополнительный, на который необходимо перенести систему. В окне программы они у нас Диск 2 и Диск 1;
- Как показано на скрине, нужно на основном диске нажать правой кнопкой мыши и выбрать «Клонировать базовой диск»;
- В следующем окне, которое появится после нажатия на кнопку «Клонировать…», вам будет предложено выбрать, на какой диск вы хотите перенести Windows. В нашем случае мы переносим на Диск 1, его и выбираем, а потом нажимаем «Далее»;
- Не забываем, что после нажатия «Далее», нужно будет поставить галочку или отметку напротив пункта «Один в один» в поле «Метод клонирования», а затем нажать «Завершить»;
- Когда данная задача будет принята программой, вверху будет показан флажок с вариантом применения ожидающих операций. Его нужно нажать левой кнопкой мыши, а потом кликнуть «Продолжить»;
- Не пугайтесь, вам будет предложено подтвердить ещё раз то, что вы хотите сделать. Нажимаем «ОК»;
- Когда перезагрузка начнётся, программа автоматически запустится в DOS режиме и будет производить клонирование с одного диска на другой. Это может занять длительное время, но ваш компьютер должен быть в поле зрения, на всякий случай.
- Когда вся операция будет завершена, произойдёт перезагрузка и вы сможете запустить снова приложение. Теперь вы будете видеть, что система перенесена корректно:
- Чтобы удостовериться, что всё работает нормально – выключите компьютер, отсоедините старый жёсткий диск и снова запустите компьютер – всё должно работать, как и раньше. Рекомендуем отформатировать старый жёсткий диск и использовать его как дополнительный накопитель.
- Неразмеченную область, которую программа оставила при клонировании, вы можете разметить как угодно – чтобы это сделать, ознакомьтесь с нашей статьей.
Таким образом вы убедились, что перенос Windows с одного жёсткого диска на другой – несложная процедура, требующая лишь внимания от пользователя и правильности выполнения указаний.
Похожие записи
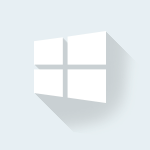
Что лучше Windows 10 или Windows 7?
Не утихают споры о том, что лучше Windows 10 или Windows 7. Такое явление не является случайным. Разработчики из Майкрософта уверяют, что лучше, чем Windows 10 ничего не найти, а опытные пользователи говорят наоборот, мол надёжнее системы, чем Windows 7 сейчас…
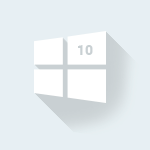
Как обновиться до Windows 10?
Давненько у нас на сайте не было крупных обзоров, а уж тем более таких глобальных, которые связаны с обновлением/переустановкой операционной системы. Представляем вашему вниманию сжатый, но очень полезный обзор о том, как обновиться до Windows…
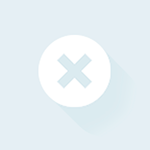
Ошибка 5 в Windows 10
Иногда при установке программ либо приложений на экране компьютера появляется сообщение, о том, что возникла ошибка 5 Windows 10. Это означает что пользователю отказано в доступе. Подобное случается если в системе есть несколько учётных…
Как перенести информацию с жесткого диска на другой диск
Для возрастания степени сохранности информации рекомендуют копировать значимые файлы на другие носители. Перенести данные с одного жесткого диска на иной дозволено несколькими методами. Изредка для этого требуется сразу два компьютера.
Вам понадобится
- – Крестовая отвертка.
Инструкция
1. Самый легкой метод – подключить к одному стационарному компьютеру оба грубый диска . Отключите ПК и откройте системный блок. Почаще каждого для этого нужно выкрутить 2 либо 3 шурупа и снять левую стенку корпуса. Изучите доступные разъемы для подключения накопителей.
2. Выберите необходимые коннектор (IDE либо SATA). Подключите к нему 2-й грубый диск. Объедините с накопителем кабель питания. Включите компьютер и удерживайте клавишу Delete. Дождитесь запуска меню BIOS.
3. Откройте вкладку Boot Options и удостоверитесь в том, что загрузка будет исполнена с вашего основного винчестера. Измените параметры загрузки, если в этом есть надобность. Сбережете настройки BIOS и перезагрузите компьютер. Подождите, пока завершится запуск операционной системы.
4. Откройте меню «Мой компьютер» и выберите 1-й грубый диск. Обнаружьте файлы, которые нужно перенести на иной винчестер. Выделите их левой кнопкой мыши, зажав клавишу Ctrl. Сейчас кликните по любому выделенному файлу правой кнопкой мыши и выберите пункт «Копировать».
5. Откройте еще одно окно меню «Мой компьютер» и перейдите к списку папок второго винчестера. Обнаружьте необходимый каталог, кликните по нему правой кнопкой мыши и выберите пункт «Вставить». Дождитесь заключения копирования файлов. Если вы хотите переместить данные, а не скопировать, то позже выбора надобных файлов выберите пункт «Вырезать».
6. Если между вашими компьютерами настроена локальная сеть, то дозволено переместить файлы без извлечения жесткого диска . Сделайте на втором ПК всякую папку и кликните по ней правой кнопкой мыши. Выберите пункт «Всеобщий доступ». Позволите полный доступ (чтение и запись) к этому каталогу.
7. На втором ПК нажмите сочетание клавиш Win + R и введите команду \101.10.15.1. Цифры обозначают IP-адрес сетевого адаптера второго компьютера. Позже открытия списка доступных папок выберите незадолго сделанный каталог и скопируйте в него необходимые файлы.
Для перемещения либо копирования информации с одного жесткого диска на иной носитель дозволено воспользоваться как всецело механическим методом при помощи особых программ, так и полуавтоматическим методом, применяя типовой файловый администратор «Проводник».
Вам понадобится
- – операционная система семейства Windows;
- – программное обеспечение Paragon Partition Manager.
Инструкция
1. Самым простым методом копирования информации с одного жесткого диска на иной является обыкновенное дублирование информации при помощи «Проводника» либо всякого иного файлового администратора. Дабы совершить такую операцию, довольно выделить все папки и файлы на диске-источнике и нажать сочетание клавиш Ctrl + C (Ctrl + Insert) для копирования. На диске-приемнике нужно нажать сочетание клавиш Ctrl + V (Shift + Insert) для вставки.
2. Дозволено поступить немножко напротив и воспользоваться особой программой, скажем, Paragon Partition Manager. Заблаговременно предполагается, что грубый диск-приемник должен быть такого же размера либо большего объема по сопоставлению с диском-источником.
3. Позже установки программы запустите ее. В открывшемся окне «Меню стремительного запуска» нажмите кнопку «Режим для опытных пользователей».
4. В основном окне программы нажмите верхнее меню «Мастера» и выберите из списка пункт «Копировать грубый диск». В открывшемся окне «Благо пожаловать в Мастер копирования жесткого диска » нажмите кнопку «Дальше».
5. В дальнейшем окне «Выбор начального жесткого диска для копирования» выделите диск, с которого будет производиться копирование материалов, и нажмите кнопку «Дальше».
6. В окне «Выбор целевого жесткого диска » выделите диск, на тот, что будет производиться копирование материалов (диск-приемник) и нажмите кнопку «Дальше».
7. В дальнейшем окне «Установка параметров копирования» поставьте отметку наоборот пункта «Прямой доступ к секторам жесткого диска ». После этого нажмите кнопку «Дальше».
8. Перед вами появится окно, в котором будет отображаться процесс копирования файлов и папок. Для перехода к дальнейшему окну нажмите кнопки «Дальше», а после этого «Готово».
9. В основном окне программы нажмите верхнее меню «Метаморфозы» и выберите пункт «Применить метаморфозы». На запрос программы о вносимых изменениях ответьте позитивно, нажав кнопку «Да». После этого произойдет окончательное копирование данных выбранного диска .
10. При установке данной программы на ином компьютере дозволено восстановить данные, сохраненные как образ жесткого диска .
Видео по теме
Когда появляется надобность объединить локальные диски в один раздел, рекомендуют применять особые программы. Но данный процесс дозволено осуществить и иным методом.
Вам понадобится
Инструкция
1. Испробуйте объединить тома жесткого диска во время установки операционной системы Windows Seven. Запустите данный процесс, вставив диск в DVD-привод и перезагрузив компьютер. Продолжайте следовать пошаговому меню до тех пор, пока не появится список доступных для установки разделов.
2. Сейчас нажмите кнопку «Настройка диска » и выделите один из разделов, тот, что будет участвовать в процессе слияния томов. Нажмите кнопку «Удалить». Повторите эту процедуру с остальными разделами диска . Сейчас нажмите кнопку «Сделать». Укажите размер грядущего тома . Он получается сложением размеров удаленных разделов. Выберите тип файловой системы.
3. Продолжите процесс установки ОС на один из подготовленных разделов. Минус данного метода в том, что все тома будут отформатированы в процессе соединения. Если же вам нужно сберечь файлы, то скачайте и установите программу Partition Manager.
4. Непременно выберите ту версию приложения, которая подходит к установленной операционной системе. Перезагрузите компьютер либо ноутбук и запустите программу Partition Manager.
5. Сейчас обнаружьте на панели инструментов вкладку «Мастера» и откройте ее. Перейдите в меню «Добавочные функции» и в развернувшемся подменю выберите пункт «Объединение разделов».
6. Нажмите кнопку «Дальше», установив заблаговременно флажок вблизи пункта «Режим опытного пользователя». Сейчас выберите раздел, к которому вы присоедините добавочные тома . Нажмите кнопку «Дальше». Сейчас укажите один раздел, тот, что вы будете объединять с выбранным ранее. Учтите, что программа дозволяет соединять только 2 раздела за один этап. Нажмите кнопку «Дальше».
7. В новом меню появится визуальное отображение состояния жесткого диска до и позже процесса объединения томов. Нажмите кнопку «Дальше», если все параметры заданы правильно. Сейчас нажмите кнопку «Готово».
8. Обнаружьте и нажмите кнопку «Применить обозначенные метаморфозы». Дождитесь заключения процесса слияния томов.
Видео по теме
Копирование информации с дисков дозволено изготавливать как с поддержкой стандартных средств операционной системы, скажем, программы «Проводник», так и разных дополнительных программ и утилит для работы с жесткими дисками и CD/DVD.
Вам понадобится
- – компьютер;
- – Total Commander;
- – Far Manager;
- – Nero Express.
Инструкция
1. Cкопируйте информацию с одного диска на иной, для этого нужно подключить оба диска к компьютеру, дождаться, пока система определит и установит диски. Дальше нужно открыть программу-диспетчер файлов, дозволено воспользоваться стандартной программой – «Проводник», либо применять такие утилиты, как Far Manager (скачать дозволено с официального сайта farmanager.com/download.php?l=ru) либо Total Commander (wincmd.ru/).
2. Дальше произведите копирование информации с одного диска на иной с поддержкой комбинаций клавиш, либо откройте оба диска единовременно в экране программы и перетащите необходимые папки и файлы левой кнопкой мыши. Время копирования будет зависеть от объема информации и от скорости чтения/записи ваших жестких дисков.
3. Воспользуйтесь программой Nero для копирования информации с одного DVD на иной. Если вы располагаете только одним приводом, значит, вам нужно будет вначале сотворить образ диска, тот, что необходимо скопировать, а после этого вставить иной диск для копирования информации на него. Для создания образа и дальнейшего монтирования используйте утилиту Deamon Tools (http://www.daemon-tools.cc/rus/downloads).
4. Исполните копирование диска DVD. Для этого вставьте в оба приводы диски: один пустой для записи, а 2-й – диск, с которого нужно перенести информацию. Если привод один, тогда смонтируйте диск-источник с поддержкой эмулятора.
5. Запустите Nero Express, из списка слева выберите пункт «Копировать DVD», дальше выберите привод-источник и привод для записи, установите скорость записи и чтения дисков, дабы перенести данные с одного диска на иной.
6. Установите флажок вблизи поля «Запись» в одноименной вкладке и нажмите кнопку «Копирование». Дождитесь заключения прожига диска, ни в коем случае не прерывайте процесс, и не извлекайте диски из привода. Это может повлечь как порчу диска, так и самого привода.
Процесс переноса информации с бывшего жесткого диска на незадолго купленный может доставить пользователю много загвоздок. Самая огромная неприятность заключается в том, что при смене жесткого диска пользователь получает довольно головной боли, чай при этом многие начинают делать переустановку операционной системы и каждого программного обеспечения. Но не все так нехорошо и из этой обстановки есть выход – особые программы, которые разрешают делать копии с одного HDD на иной.
Вам понадобится
- – Компьютер;
- – программа Acronis Disk Director Suite.
Инструкция
1. Решение описанной выше задачи будет рассмотрено на примере применения программы Acronis Disk Director Suite. Невзирая на платность, она всецело оправдывают свою цену и обеспечивает непревзойденное удобство в работе пользователя. Программа содержит все нужные компоненты для управления дисками. Скачайте ее из интернета и установите на свой компьютер.
2. Для копирования раздела с одного HDD на иной воспользуйтесь контекстным меню, щелкнув мышью по иконке раздела. Программа дозволяет обозначить место, куда будет копироваться раздел. При копировании системного диска, то есть того, на котором находится операционная система, непременно указывайте в меню «Копировать как» опцию «Стержневой раздел», другие разделы дозволено обрабатывать как логические.
3. Те же действия дозволено проделать с применением особого мастера копирования разделов, причем это даже больше комфортно в плане предоставляемого интерфейса. В процессе копирования системного раздела не позабудьте указать в типе параметр «Энергичный». По заключении плана переноса информации, составляемом в данном мастере, нажимайте кнопку «Исполнить» и соглашайтесь на перезагрузку компьютера.
4. Позже перезагрузки, но до происхождения рабочего стола, вы увидите окно Disk Director, которое покажет нынешний процесс работы. По заключении процесса копирования информации можете поставить новейший диск взамен ветхого либо изменить порядок загрузки с жестких дисков в BIOS Setup.
Видео по теме
Полезный совет
Нужно подметить, что программа Acronis Disk Director Suite не способна исполнять реформирование файловых систем ни в момент копирования, ни в другое время. Это нужно рассматривать в операциях копирования и переноса информации с одного HDD на иной.
При неосуществимости переноса информации с подмогой локальных либо глобальных сетевых соединений, эту задачу решают с применением съемных носителей. Среди них огромное распространение имеют оптические диски – CD и DVD. В различие от операции записи на такой диск, процедура копирования его содержимого на компьютер гораздо больше примитивна, правда и в ней есть некоторые особенности, которые надобно принимать во внимание.
Инструкция
1. Если при записи информации на диск не применялись особые системы охраны от копирования, сотворить копию на внутреннем носителе компьютера будет нетрудно – воспользуйтесь для этой цели любым администратором файлов. В большинстве современных операционных систем позже загрузки диска в устройство чтения на экране механически возникает предложение предпочесть один из вариантов дальнейших действий с ним. В числе прочих операций в этом списке есть и вариант открытия каталога файлов диска – выберите его.
2. Выделите все имеющиеся на диске объекты в открывшемся окне файл-администратора, нажав сочетание клавиш Ctrl + A. Если копировать требуется не всю информацию, то кликайте левой кнопкой мыши только надобные файлы и папки, удерживая при этом нажатой клавишу Ctrl.
3. Переместите выделенные объекты в необходимое место жесткого диска вашего компьютера. Это дозволено сделать, легко перетащив их мышкой, но не неизменно такой метод комфортен. Дозволено сделать по-иному – применять комбинацию операций копирования и вставки. Для копирования нажмите сочетание клавиш Ctrl + C, а после этого откройте в окне файл-администратора папку, в которую надобно вставить перемещаемые файлы, и нажмите комбинацию из клавиш Ctrl и V.
4. Если информация на начальном диске имеет стандартную охрану от копирования, обыкновенно применяемую на CD и DVD-дисках с фильмами, музыкальными альбомами, компьютерными играми, используйте для копирования программы Slysoft CloneDVD, Slysoft CloneCD, DVD Decrypter, UltraISO и сходственные им. Скажем, для переноса информации с применением приложения UltraISO раскройте в основном меню раздел «Файл» и выберите пункт «Открыть CD/DVD». Через несколько секунд в окне приложения появится такое же, как в обыкновенном Проводнике дерево папок оптического диска. Объекты из него дозволено перетащить в открытую в администраторе файлов папку на жестком диске компьютера, а дозволено кликнуть всякий файл либо каталог правой кнопкой мыши и вызвать диалог сохранения с поддержкой команды «Извлечь в» в контекстном меню.
Видео по теме
Как клонировать жесткий диск с Windows 7 на другой жесткий диск
Если человек приобретает новый жёсткий диск или иной носитель для своего ПК, обычно ему предстоит заняться полной переустановкой ОС. Чтобы этого избежать, есть возможность просто переписать или, проще сказать, перекачать Виндовс со всей существующей информацией на другой носитель или диск.

Как клонировать жесткий диск с Windows 7 на другой жесткий диск
Как правильно скопировать ОС Виндовс на другой диск или SSD-накопитель
В нынешнее время есть платные и бесплатные программы, используя которые есть возможность переписывать информацию, хранящуюся на жёстких дисках на другие носители. Одни из этих программ совместимы исключительно с дисками определённых фирм-производителей. Но есть и такие, которые будут функционировать практически со всеми дисками. Среди них есть утилиты, которые распространяются абсолютно бесплатно. Клонирование Виндовс с их применением будет наиболее лёгким. Ими сможет воспользоваться практически каждый человек.
Копирование ОС Виндовс с Macrium Reflect

Программа Macrium Reflect
В интернете в свободном доступе есть отличная программа для клонирования ОС Виндовс. Называется она Macrium Reflect. Ею можно свободно пользоваться целый месяц. Она разработана в англоязычной версии. Это может привести к определённым проблемам для обычных юзеров. Однако подобное обеспечение даёт возможность без ошибок и относительно легко клонировать данные с GPT-диска на накопитель SSD.
Примечание! На диске, на который перезаписываются сведения из ОС, не должно находиться важной информации, поскольку она будет навсегда утеряна.
Далее мы покажем, как информацию с ОС можно переписать на другой носитель.

Главное меню «Управление дисками»
Процесс перекачивания ОС на носитель выглядит так:
- После того, как юзер загрузит и запустит документ установки утилиты, он должен выбрать позиции «Trial» и «Home», и потом кликнуть на кнопку «Download», то есть скачать. После этих действий будет загружено более 500 Мб и начнётся запуск программы.

Расставляем настройки и нажимаем на кнопку «Download»
- Когда программа запустится, пользователь должен создать резервный диск на его усмотрение.

Нажимаем подходящую кнопку «Yes» или «No»
- Следующий шаг требует от юзера найти пункт «Create a backup». Обозначьте диск, на котором размещена ОС.

Находим пункт «Create a backup», обозначаем диск, на котором размещена ОС
- Кликните на вкладку «Клонировать диск», чтобы перезаписать информацию на другой носитель.

Кликаем на вкладку «Клонировать диск»
- На появившемся экране обозначьте документы для перенесения на носитель.

Отмечаем галочками диски, с которых будет переносится информация
- На экране ниже можно увидеть надпись «Выберите диск для копирования» («Select a disk to clone to…»). Дополнительно следует указать пользовательский SSD-накопитель.

Нажимаем по ссылке «Выберите диск для копирования» («Select a disk to clone to…»)
- После этого программа укажет путь, куда будут переписаны сведения с жёсткого диска. В примере специально создан диск, на который осуществляется перекачивание информации меньше исходного диска. Дополнительно создан ещё один раздел в начале диска. Таким образом можно увидеть, что программа во время клонирования информации сама уменьшает объём последнего раздела до таких пределов, чтобы он вместился на носитель. О таком действии пользователя также будет предупреждать специальное сообщение «The last partition has been shrunk to fit». Собственно, после этого пользователь должен нажать кнопку «Next».

Нажимаем «Next»
- После выполнения этих действий программа предложит пользователю сделать график операции. Это необходимо в той ситуации, когда юзер желает автоматизировать процесс клонирования. С другой стороны, если в этом нет необходимости, можно просто нажать кнопку «Next» («Далее»).

Нажимаем по кнопке «Next»
- На всплывшем экране появятся сведения о действиях по перекачиванию системы на накопитель. Тут нужно просто кликнуть на завершение работы, то есть кнопку «Finish». А в следующем окне — «ОК».

Нажимаем «Finish»

Нажимаем «ОК»
- В конце записи пользователь увидит сообщение о том, что перекачивание файлов ОС завершено — «Clone completed». Также в этом окне можно увидеть, сколько времени заняло данное клонирование.

Процесс клонирования окончен, нажимаем «ОК»
Собственно, на этом перекачка информации на носитель считается законченной. Теперь пользователь может выключить ПК, оставив только один накопитель, на который уже переписаны данные с операционной системы Виндовс. Или можно перезагрузить ПК, загрузив компьютер с накопителя. Старый жёсткий диск можно применять для сохранения нужной информации, выполнения каких-либо действий. Сама схема работы ПК теперь будет иметь следующий вид.

Главное меню «Управление дисками» после клонирования диска
Как перекачать ОС Виндовс на диск определённого производителя
Одним из распространённых брендов жёстких дисков среди отечественных пользователей следует назвать ТМ Western Digital. Поэтому когда у владельца ПК присутствует хотя бы один жёсткий диск этой фирмы, то для перезаписи Виндовс вполне подойдёт утилита Acronis True Image WD Edition.
Копируем ОС на жёсткий диск с программой Acronis True Image WD Edition
Данная программа поддерживает разные системы. К ним относятся Виндовс в 10-й, 8-й, 7-й вариантах, а также Windows XP. Присутствует русскоязычный вариант программы. Качать утилиту предпочтительно со страниц официального сайта производителя. Закачать на ПК True Image WD Edition достаточно просто.
Чтобы запустить процесс клонирования пользователь должен:
- Выбрать в основном окне программы вкладку под названием «Клонирование диска». Функция доступна для разных жёстких дисков, и тогда, когда существует потребность перевода ОС на SSD-носитель.

Во вкладке «Инструменты и утилиты», нажимаем по опции «Клонирование диска»
- Следующее меню предлагает выбор режима переноса информационных данных. Это производится ручным способом или автоматическим. Следует заметить, что для выполнения большинства опций больше подходит именно автоматический вариант перезаписи. Выбрав этот режим, пользователь получает возможность скопировать все данные на новый диск. После выполнения этого действия целевой диск автоматически становится загрузочным. Это означает, что именно с этого диска впоследствии будет начинаться работа Виндовс.

Отмечаем опцию «Автоматический», нажимаем «Далее»
- После выбора пользователем диска, с которого необходимо скачать информацию, и диска, на который следует записать сведения, начнётся процесс скачивания. Эта процедура займёт некоторое время, зависимо от количества исходной информации и скоростных возможностей установочного диска.

Выбираем диск, на который клонируем данные, нажимаем «Далее»
Копируем ОС на жёсткий диск с программой Seagate DiscWizard
Существует также версия вышеописанной утилиты под названием Seagate DiscWizard. Однако для её функционирования потребуется присутствие 1-го жёсткого диска торговой марки Seagate на ПК пользователя.
Выглядит она вот так.

Интерфейс программы Seagate DiscWizard
Интерфейс и всевозможные функции полностью аналогичны программе Acronis True Image WD Edition.
Перезапись Виндовс на носитель с помощью Samsung Data Migration
Программа была создана специально, чтобы проще клонировать информацию ОС на SSD-носитель SSD ТМ Samsung. Собственно, если пользователь имеет накопитель, то эта программа – самый оптимальный вариант для переноса информации.
Интерфейс программы выглядит так.

Интерфейс программы Samsung Data Migration
Перенести информацию можно, используя встроенный мастер. Для этого понадобится сделать всего лишь несколько действий. В последних вариантах программы можно не только полностью переписать диск с ОС, но также произвести выборочное копирование информации. Для некоторых пользователей эта возможность очень полезна, беря во внимание то, что объёмы SSD-накопителей меньше, чем вместительность жёстких дисков.
EaseUS ToDo Backup Free – бесплатная возможность копирования Виндовс 10 на SSD-носитель
Есть ещё одна бесплатная программа, с помощью применения которой можно оперативно и легко передать информацию с операционной системы на иной носитель. Эта утилита называется EaseUS Backup.
Чтобы перекачать ОС Виндовс, пользователь должен выполнить такие действия:
Шаг 1. Сначала нужно скачать и загрузить приложение «ToDo Backup Free». Для этого:
- перейдите по ссылке https://www.easeus.com/backup-software/personal.html;
- кликните по блоку «Скачать бесплатно»;

Кликаем по блоку «Скачать бесплатно»
- во время загрузки пользователю предложат написать свой электронный адрес;

Вводим адрес эл. почты, нажимаем по блоку попробовать пробную версию
- левым щелчком мыши запустите скачанный файл;

Левым щелчком мыши запускаем скачанный файл
- в утилите не предусмотрен русский язык, поэтому кликните «ОК», или выберите другой подходящий язык;

Язык оставляем по умолчанию, нажимаем «ОК»
- а при самой установке будет предложено по желанию воспользоваться дополнительным ПО. Это можно пропустить;

Кликаем «Next»
- примите условия соглашения, нажав «Accept»;

Нажимаем «Accept»
- в следующем окне мастера будет указан путь по умолчанию для сохранения программы на ПК, по желанию его можно изменить, нажав по блоку «Browse», затем «Next»;

По желанию изменяем путь сохранения программы, нажав «Browse», затем «Next»
- снова нажмите «Next»;

Снова нажимаем «Next»
- дождитесь завершения процесса установки, не снимайте галочку с пункта, который отвечает за автоматический запуск программы, нажмите «Finish»;

Оставляем галочку на пункте, который запустить утилиту автоматически, нажимаем «Finish»
- также юзера попросят ввести ключ при первом запуске. Собственно, эти действия следует пропустить, кликнув по кнопке «Later».

Нажимаем «Later»
Шаг 2. Когда программа откроется, нужно кликнуть по значку копирования информационных данных с диска. Он находится в верхнем углу по правой стороне экрана.

Кликаем по иконке «Clone»
Шаг 3. Далее пользователь должен обозначить диск, с которого необходимо скачать информацию на накопитель. После просто нажимаем «Далее».

Отмечаем галочкой диск, нажимаем «Далее»
Шаг 4. Дальнейшими действиями следует обозначить накопитель или носитель, на который будут клонированы сведения ОС. Дополнительно можно поставить метку «Optimize for SSD», чтобы данные были оптимизированы под SSD.

Отмечаем диск, на который будет скопирована информация, нажимаем «Next»
Шаг 5. В конце загрузки появится схема разделов исходного диска и будущего накопителя SSD. Здесь пользователь просто должен кликнуть по надписи «Proceed», что означает «Приступить».

Кликаем по надписи «Proceed» («Приступить»)
Затем необходимо согласиться с предупреждением, что сведения с целевого диска будут ликвидированы. Потом просто подождите до окончания процесса.
Выполнив эти действия, пользователь может загружать ПК уже с SSD-носителя.
Перемещение сведений с ОС Виндовс на носитель HDD
Перезаписать информацию с ОС на носитель HDD (иной накопитель) может помочь также программа с русскоязычным вариантом — Aomei Partition Assistant Standard Edition.
Примечание! Следует заметить, что таким образом удастся перезаписать только сведения с ОС Виндовс 7, 8 и 10, которые работали на MBR-дисках на ПК с БИОС. Если же попробовать клонировать данные ОС Виндовс с жёсткого диска, то утилита выдаст сообщение о том, что действие выполнить невозможно.
Чтобы выполнить клонирование, пользователь должен выполнить последовательно следующее:
- Зайдите в пункт под названием «Partition Assistant», далее в левой части экрана нажмите на надпись «Перенос ОС SSD, HDD». Во всплывшем меню необходимо кликнуть на «Next».

В левой части экрана нажимаем на надпись «Перенос ОС SSD, HDD»
- Обозначьте диск/носитель для записи сведений с ОС.

Выделяем диск для записи, нажимаем «Далее»
- После этого утилита предложит изменить вместительность раздела, на который предполагается закачать ОС. Здесь юзер выбирает сам, необходимы ли ему такие изменения или нет.

Определяем размер раздела, нажимаем «Далее»
- Потом выскочит сообщение, что после перезаписи системы можно включить ПК с нового носителя. Если же ПК или ноутбук начинает работу не с того носителя, с которого это требуется, то нужно отключить исходный диск от ПК. В момент окончания процесса перекачивания данных следует кликнуть на кнопку «Конец».

Нажимаем «Конец»
- Затем кликните на надпись «Применить» и «Перейти» в основном меню программы.

Нажимаем «Применить»

Нажимаем «Перейти»
При удачном перекачивании у юзера появится копия ОС, загружаемая с нового выбранного носителя.
Как переписать операционную систему Виндовс с Paragon Drive Copy
Информационные данные, хранящиеся в оперативной памяти, могут быть переписаны на новый носитель с помощью «Paragon Drive Copy». Чтобы перенести систему, нужно последовательно выполнить такие шаги:
- Нажать в меню на «Архивирование и восстановление», затем «Архивирование на VD». Отметить диск для перезаписи. Нажать «Далее».

Нажимаем в меню на «Архивирование и восстановление», затем «Архивирование на VD», отмечаем диск, нажимаем «Далее»
- Выбрать путь для расположения архива, нажать «Далее».

Выбираем путь для расположения архива, нажимаем «Далее»
- Проверить все данные, кликнуть «Готово».

Нажимаем «Готово»
- Кликнуть по иконке «Изменения».

Кликаем по иконке «Изменения»
- Отметить диск для которого вносим изменения, нажать «Применить».

Отмечаем диск для которого вносим изменения, нажимаем «Применить»
- Нажать «Закрыть».

Нажимаем «Закрыть»
Перезаписывать систему лучше с использованием внешнего HDD. После архивации документов нужно создать новый раздел.
Образ создан. Теперь его нужно перезаписать на новый диск. Для этого приложение «Paragon Drive Copy» следует также поставить на новое устройство.
Видео — Перенос системы на SSD с помощью Paragon Drive Copy
Архивация и восстановление в Windows 7. Встроенный инструмент в ОС
Когда у юзера возникают серьёзные неполадки с ОС Виндовс 7, к примеру, после появления ошибок по причине неправильного функционирования жёсткого диска или из-за попадания вирусных программ, когда повреждаются системные файлы, нормальное функционирование обычными возможностями ОС возобновить не представляется возможным. Однако работу Виндовс можно возобновить посредством BIOS.
Существует несколько вариантов восстановления работы системы Виндовс:
- используя сохранённую копию оперативной системы;
- с помощью внешнего носителя с Виндовс.
Первый вариант подразумевает то, что юзер должен заблаговременно подумать о копии ОС, чтобы при надобности легко возобновить ОС посредством БИОС. Например, в Виндовс 7-й версии для этого есть специальная опция архивации ОС.
Второй вариант предполагает восстановление работы ОС с использованием стороннего носителя. Для этого пользователь должен выполнить такие действия:
- В меню «Пуск» выбрать пункт «Панель управления».

Открываем «Пуск», затем «Панель управления»
- Зайти на вкладку «Система и безопасность».

В режиме «Просмотр» выставляем «Категория», заходим на вкладку «Система и безопасность»
- Войти в пункт «Архивация и восстановление».
- Кликнуть «Создать диск восстановления системы».

Кликаем «Создать диск восстановления системы»
- Во всплывшем окне следует обозначить нужный носитель для перезаписи ОС. Это может быть USB-накопитель
 или даже обычный DVD-диск. Поскольку вместительность архива может достигать несколько гигабайт, то для сохранения потребуется носитель, память которого вмещает не меньше, чем 4 Гб.
или даже обычный DVD-диск. Поскольку вместительность архива может достигать несколько гигабайт, то для сохранения потребуется носитель, память которого вмещает не меньше, чем 4 Гб. 
В разделе «Диск» выставляем свой, нажимаем «Создать диск»
- После того, как копия создана, просто нажмите «OК».

Нажимаем «ОК»
Стоит отметить, что на некоторых ПК, а особенно ноутбуках, на жёстких дисках в специальных разделах присутствуют средства, используя которые можно быстро возобновить ОС на компьютере. Чтобы их найти, необходимо внимательно прочитать инструкцию по эксплуатации компьютера или ноутбука, где обязательно об этом будет сказано.
В заключение стоит заметить, что процесс восстановления ОС не сложный, однако некоторые современные пользователи не всегда знают, как правильно произвести вход в БИОС. Стоит заметить, что на некоторых компьютерах вместо одной из клавиш для входа может применяться кнопка «Del», на других же для этого может использоваться комбинация нескольких клавиш.
Видео — Как перенести Windows с диска на диск
Перенос системы на другой или новый жесткий диск
Привет всем! Недавно была статья, про то, как смотреть здоровье жесткого диска и как читать его smart. Но если после проверки оказалось, что в нем есть битые секторы или секторы с большим откликом, то лучше такой жесткий диск променять. И чтобы не устанавливать операционную систему заново и все программы, я покажу перенос системы на другой жесткий диск, ну или если вы купили новый HDD и SSD.
Перенос системы на другой или новый жесткий диск
Если вы устанавливаете не новый жесткий диск, то скопируйте все данные с него т.к. все данные с него сотрутся. Если у вас новый жесткий диск, то просто подключите его в компьютер, как второй жесткий диск.
Перенос системы с HDD на HDD

Перенос системы с HDD на SSD

Для этого понадобится второй шлейф sata и второй для питания. На метеринке лучше сразу включите новый жесткий диск или SSD разъем sata1 (иногда бывает sata0), dvd-rom — sata2, а старый жесткий диск в sata3.

Кстати как-то проводил эксперимент, можно так же клонировать жесткий диск, подключив его как внешний через USB.
Итак, перед тем как приступить к переносу системы, нужно записать программу для клонирования жесткого диска Acronis True Image.
Программа так же умеет делать резервное копирование и восстанавливать, резервные копии. В ней кстати есть очень полезная опция, для переноса системы на другой компьютер. Очень полезна, если после замены материнки, не грузится система. Программа удаляет драйвера и система благополучно загружается, остается лишь поставить новые драйвера и пользоваться.
Итак, скачиваем образ программы:

После скачивания, образ нужно записать на диск или флешку.
Теперь необходимо выставить приоритет загрузки в биос или же нажать быстрый запуск при включении компьютера, чтобы компьютер загрузился с диска или флешки, смотря куда вы записали программу.
Когда загрузится программа выбираем слева пункт инструменты и утилиты.

Далее клонирование диска.
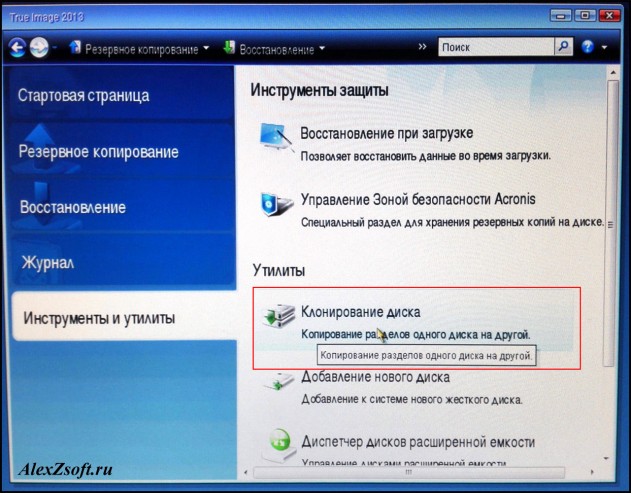
Выбираем автоматический режим. Продвинутые пользователи могут выбрать вручную.

Теперь главное не перепутайте. Тут надо выбрать исходные диск, т.е. старый (тот который стоял у вас до этого!) Чтобы не ошибиться можно сверить по модели на жестком диске.

Теперь наоборот. Нужно выбрать куда клонировать, т.е. ваш новый жесткий диск.
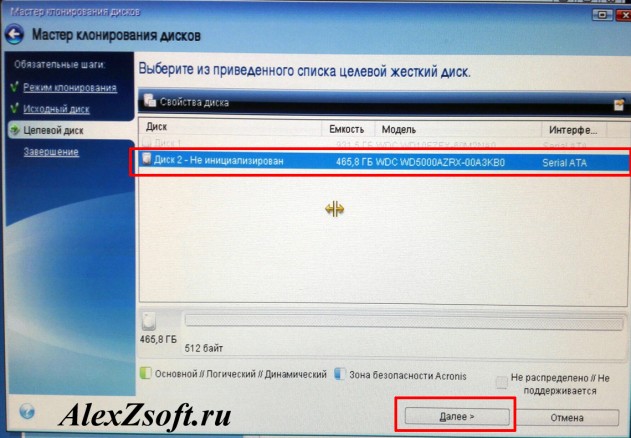
Ну и теперь смотрим. Если вы все правильно выбрали, то после должно быть все тоже самое. Должны остаться разделы и все файлы. Что меня радует, на картинке 500gb и 1000gb. Программа равномерно распределила данные.

Пойдет процесс клонирования. Если у вас нет битых секторов, то после клонирование просто появится табличка что все ок.

А если вы узнали что у вас на hdd если битый сектор и по этому вы его меняете, то во время клонирования, может возникнуть ошибка при чтении сектора. Просто нажимаем пропустить все. Не клонируется данные на битом секторе, это совсем немного, так что можно не переживать.

Вот и все. Таким образом мы перенесли систему и все файлы на другой жесткий диск без потери. Если вы задаетесь вопросом как перенести систему с hdd на ssd, то ответ простой: Так же!
Перенести установленные программы на другой диск
Если в вашей системе Windows 10 установлено много приложений и программ, вы можете переместить их на другой диск, чтобы освободить место. Также может потребоваться изменить место установки по умолчанию. К счастью, все это возможно.
Windows имеет встроенную утилиту, которая позволяет вам перемещать современные приложения в любое место по вашему выбору. Хотя этот метод не работает для традиционных настольных программ, все же возможно перенести эти программы на другой диск.
Позвольте нам показать вам, как перенести приложение или программу на другой диск.
Большинство родных приложений Windows можно быстро переместить, но процесс перемещения чего-либо еще потребует дополнительной работы. Сначала мы опишем процесс для приложений Microsoft Store, затем мы рассмотрим традиционные настольные программы.
Современные приложения
Нажмите клавишу Windows + I, чтобы открыть меню «Настройки», и нажмите «Приложения». Вы должны быть на странице приложений и функций левой навигации.
Здесь вы найдете список всех приложений и программ, установленных в вашей системе. Некоторые из этих приложений могли поставляться с вашей системой, другие вы устанавливали самостоятельно. Этот метод будет работать только с последней группой.
Выделите приложение, которое вы хотите переместить, и выберите его в списке. Теперь нажмите Move . Выберите новое расположение диска из выпадающего списка, затем нажмите кнопку « Переместить» еще раз.
Вы можете повторить процесс, если хотите переместить приложение назад или на другой диск.
Если кнопка «Переместить» неактивна, это означает, что это приложение для Windows 10, которое нельзя переместить. Если вместо этого вы видите кнопку «Изменить», это традиционная программа для рабочего стола, и вам нужно будет следовать методу, описанному ниже.
Настольные программы
Microsoft не рекомендует перемещать расположение файлов установленных программ, потому что это может вызвать проблемы, такие как прекращение работы программы. Более безопасный (хотя и менее эффективный) метод — удалить программу, а затем просто переустановить ее на нужный диск.
Если вы хотите продолжить, создайте точку восстановления восстановить чтобы вы могли отменить изменения, если что-то пойдет не так.
Мы рекомендуем использовать программу под названием Steam Mover. Первоначально он был разработан для перемещения игр Steam между дисками,









































 или даже обычный DVD-диск. Поскольку вместительность архива может достигать несколько гигабайт, то для сохранения потребуется носитель, память которого вмещает не меньше, чем 4 Гб.
или даже обычный DVD-диск. Поскольку вместительность архива может достигать несколько гигабайт, то для сохранения потребуется носитель, память которого вмещает не меньше, чем 4 Гб. 
