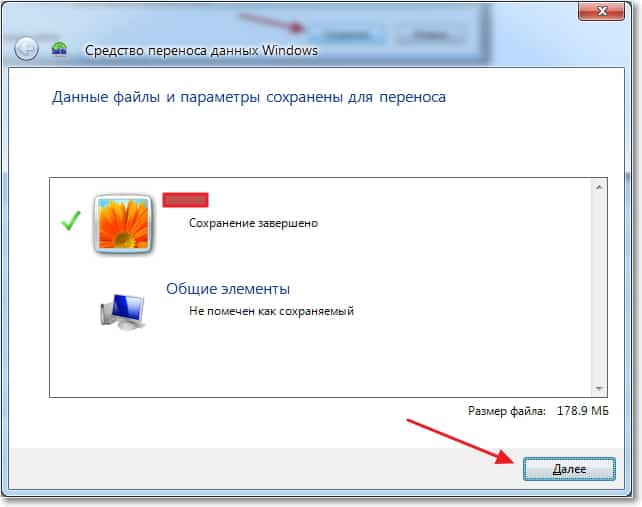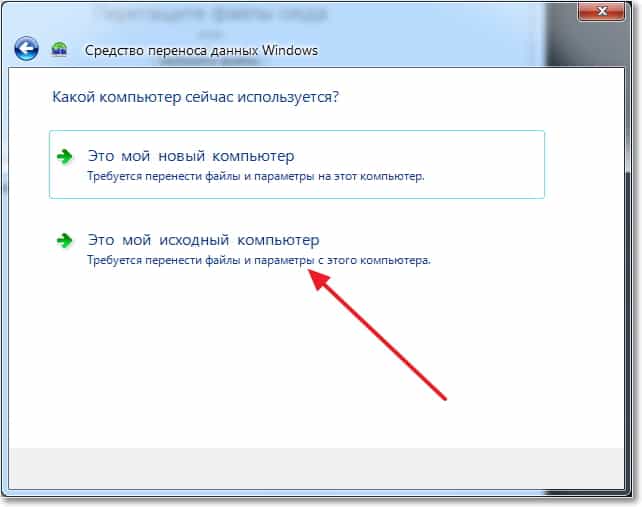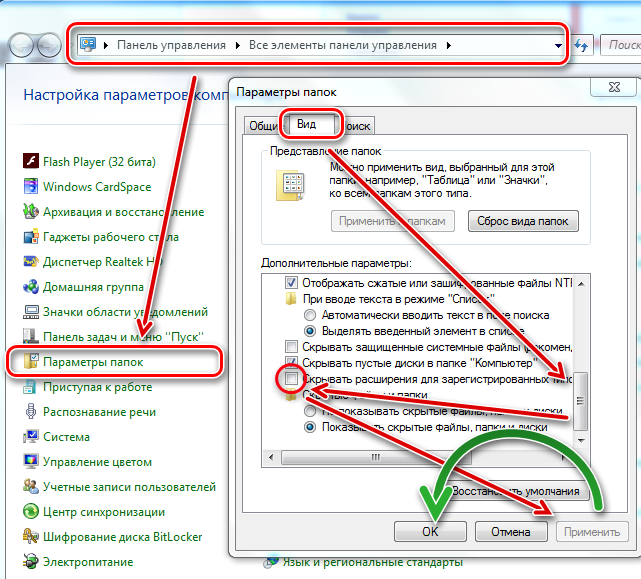Перенос программ на другой компьютер или в новую ОС
Советы и секреты19к.
Всем нам известно — только что установленная операционная система работает гораздо быстрее старой системы в которой установлено множество различных приложений. Однако радость от скорости и стабильности работы новой ОС быстро пропадает, когда оказывается, что все любимые игры и часто используемые программы были удалены вместе со старой ОС. Сегодня мы поделимся нашими знаниями о том, как избежать потерь программ и игр при переустановки системы и о том, как их корректно перенести программы на другой компьютер.
Современный мир и современные технологии заставили нас взглянуть на понятие переезда по-другому. Если раньше мы связывали с этим понятием лишь смену жительства, то сейчас так же связываем и смену операционной системы. Что в одном, что в другом случаем с переездом связана масса проблем (перенос вещей/программ, обустройство нового мета/обновление, настройка конфигурации, установка программ, приложений и игр).
Наиболее сложной задачей при переходе на новую ОС является перенос на нее необходимого для работы программного обеспечения, всевозможных приложений, файлов с личными данными, конечно же игр, мультимедийных библиотек, сообщений почтового клиента и настроек установленных программ.
Классический переезд на новый ПК или новую ОС выглядит примерно следующим образом: пользователь удаляет старую операционную систему, форматирует раздел жесткого диска и устанавливает в него новую ОС, предположим Windows 8. После этого начинается самая нудная, долгая и муторная работа: установка нужных для работы программ (которых может быть великое количество), любимых игр, перенос личных файлов в новую ОС. Все бы ничего, но времени, а самое главное нервов при таком подходе уходит масса, при этом никто не застрахован от того, чтобы не потерять в этой рутине раз и на всегда какие-либо файлы, важную корреспонденцию… Встает вопрос: как ускорить и упростить процесс переезда на другой компьютер или новую ОС? Можно ли это вообще сделать? Ничего невозможного нет, для всего есть то или иное решение.
Сегодня мы расскажем вам о том, какие программы существуют для переноса приложений и пользовательских данных на новую ОС. Кроме того, разберем сложные моменты при переезде, а также определимся с тем, какие данные переносить нужно, а какие нет.
Содержание
- Трудности при переносе программ на новую ОС
- Какие данные нужно переносить в новую ОС со старой?
- Какие данные не поддаются переносу?
Трудности при переносе программ на новую ОС
Самым трудным при миграции, не важно, на новую ОС или на другой компьютер, является перенос программ и их настроек. Обычное копирование папки с установленными в нее файлами программ, вряд ли может быть полезным в данной ситуации, сработает это только с портативными программами. Обычное копирование неизбежно повлечет потерю работоспособности приложений по целому ряду причин:
- В момент инсталляции программ в систему происходит запись разнообразных файлов программ на весь жесткий диск, в разные папки (Windows, Programs Files, Document and setting, Common Files и тп.
 ). Собрать все эти файлы вручную конечно можно, если постараться, но потом придется все их раскладывать по своим папкам в новой ОС.
). Собрать все эти файлы вручную конечно можно, если постараться, но потом придется все их раскладывать по своим папкам в новой ОС. - Перенеся таким образом приложение на другой компьютер, при его запуске оно непременно начнет обращаться к реестру Windows в поисках необходимых для работы ключей, которые прописываются в нем при установке программы. Разумеется, при обращение к реестру программа не сможет найти в нем нужные записи, в следствии чего она будет работать с ошибками, если вообще сможет запуститься. По этой причине кроме файлов программы, необходимо также переносить и записи системного реестра.
- После установки тех программ, которые “привязываются” к железу, в некоторых их файлах и ключах реестра содержится информация о текущей конфигурации системы. Перенеся такую программу на другой компьютер, конфигурация которого отлична от старого ПК, можно не ждать от нее нормальной работы, или, например, активации.
- В первую очередь это конечно же установленные программы, такие как офисные пакеты, программы для редактирования изображений и видео файлов, переводчики, почтовые программы, браузеры, архиваторы, в общем все те, которыми мы пользуемся каждый день.

- Пользовательские файлы, в том числе рабочие документы, фото и видео архивы, файловые архивы, музыкальные библиотеки, электронные книги и пр. При переносе данного типа данных, может помочь обыкновенная флэшка или USB-диск. Для них достаточно простого и последовательного копирования (ПК-Флэшка-ПК). Но, есть и еще один способ, например, с помощью программы Windows Easy Transformer (ей мы уделим отдельный обзор).
- Архивы почтовых сообщений.
- Закладки и “Избранное” браузеров.
- “Сейвы” игр.
Какие данные нужно переносить в новую ОС со старой?
- В первую очередь это конечно же установленные программы, такие как офисные пакеты, программы для редактирования изображений и видео файлов, переводчики, почтовые программы, браузеры, архиваторы, в общем все те, которыми мы пользуемся каждый день.
- Пользовательские файлы, в том числе рабочие документы, фото и видео архивы, файловые архивы, музыкальные библиотеки, электронные книги и пр. При переносе данного типа данных, может помочь обыкновенная флэшка или USB-диск.
 Для них достаточно простого и последовательного копирования (ПК-Флэшка-ПК). Но, есть и еще один способ, например, с помощью программы Windows Easy Transformer (ей мы уделим отдельный обзор).
Для них достаточно простого и последовательного копирования (ПК-Флэшка-ПК). Но, есть и еще один способ, например, с помощью программы Windows Easy Transformer (ей мы уделим отдельный обзор). - Архивы почтовых сообщений.
- Закладки и “Избранное” браузеров.
- “Сейвы” игр.
Какие данные не поддаются переносу?
К сожалению не всю информацию можно перенести на другой ПК, даже при использовании специализированных инструментов. Точнее попытаться конечно можно, но вот результат будет не гарантирован. Чаще всего к категории таких данных относятся некоторые приложения, например, такие как:
- Драйверы устройств — невозможно перенести в другую систему. После установки ОС, их придется устанавливать заново, так как конфигурация системы будет изменена. Драйверы принято подготавливать заранее, до того, как приступили к установке новой ОС.
- Сложные программные пакеты, например, такие как 3ds Max Design. Данный пакет приложений конечно можно попытаться перенести, однако в большинстве случаев попытки будут неудачными.

- Антивирусное и другое ПО для защиты системы т вирусов. Популярные антивирусы такие как Kaspersky Internet Security, Norton Internet Security или Avast Internet Security при установке учитываю все особенности операционной системы, работая на уровне ее ядра. По этой причине антивирусы в принципе не подлежат переносу на другую систему.
- Некоторые данные попросту могут быть несовместимы с операционной системой куда они переносятся. Например, коммерческая программа PCmover сразу предупреждает пользователя о не совместимости, музыка, которая защищена цифровыми правами.
Чтобы не утомлять вас чтением, мы решили не включать в эту статью обзоры программ для переноса данных. Программ для этого существует достаточно, и для некоторых из них уже пишутся обзоры с примерами работы в них.
Загрузка …
Как перенести файлы и настройки с одного компьютера на другой
Необходимо быстро и безопасно перенести данные и настройки системы с одного компьютера на другой? Читайте про самые легкие и эффективные способы переноса информации, подходящие для новичков и опытных пользователей.
Содержание:
- Перенос информации и настроек встроенными средствами Windows.
- Перенос информации и настроек при помощи средств переноса данных Windows.
- Перенос информации копированием.
Перенос данных с одного компьютера на другой может показаться достаточно длинным и сложным процессом, во время которого все данные будут переноситься через сторонний носитель.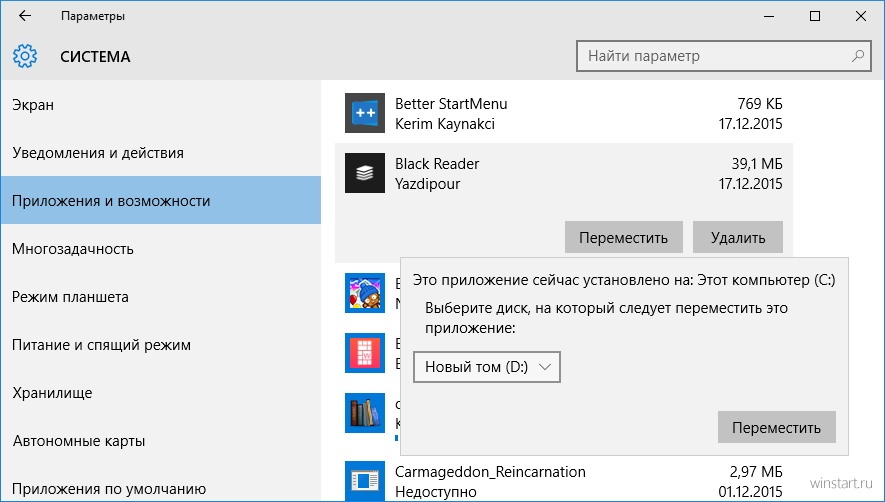
Перенос информации и настроек встроенными средствами Windows
Резервное копирование информации – полезная функция Windows 10, позволяющая создавать образ текущей системы. С её помощью можно вернуть ОС до предыдущего состояния или перенести данные и настройки с одного компьютера на другой.
Чтобы воспользоваться резервным копированием необходимо:
Шаг 1. Нажимаем правой кнопкой мыши по кнопке «Пуск», выбираем пункт «Панель управления». Также открыть панель управления можно при помощи строки поиска. В открывшемся окне выбираем пункт «Архивация и восстановление».
Шаг 2. Выбираем пункт «Создание образа системы».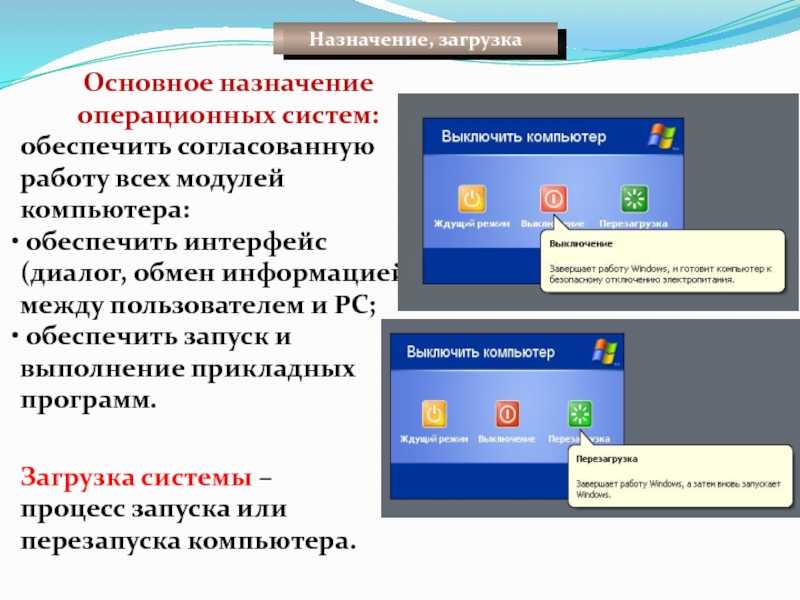
Шаг 3. В открывшемся окне необходимо выбрать место, куда будет сохранен образ. Важно! Образ системы может занимать достаточно много дискового пространства (в зависимости от объема копируемых данных с текущей ОС), поэтому самым лучшим выбором станет сохранение образа на внешний жесткий диск или объемную флешку.
После переноса образа системы на другой компьютер, его достаточно открыть. В итоге пользователь сможет получить полную Windows 10 с собственными настройками, установленными программами и их личными параметрами.
Перенос информации и настроек при помощи средств переноса данных Windows
В данный момент для переноса настроек и файлов компьютера можно воспользоваться большим набором средств, которые рекомендованы Microsoft, либо выпускаются сторонними производителями жестких дисков и специализированного программного обеспечения.
Среди них можно выделить:
- Laplink PCmover Professional
- Seagate DiscWizard (для винчестеров от Seagate)
- Samsung Data Migration (носители Samsung)
- Acronis True Image (принцип работы схож с резервным копированием)
Многие из программ для переноса могут быть платными и комплектоваться высокоскоростными кабелями подключения, позволяющими выполнить перенос в кратчайшие сроки. Как правило, такие программы применяются для корпоративного использования, когда одна версия ОС с настроенным для работы видом и установленным пакетом ПО, распространяется на все корпоративные машины.
Как правило, такие программы применяются для корпоративного использования, когда одна версия ОС с настроенным для работы видом и установленным пакетом ПО, распространяется на все корпоративные машины.
Тем не менее, все они имеют общий принцип работы, позволяющий переносить данные через сеть интернет, специальный высокоскоростной кабель, а также создавать образ системы на стороннем жестком диске либо компьютере.
Стоит отметить, что многие программы подходят индивидуально к HDD или SSD, поэтому перед использованием рекомендуется внимательно ознакомиться с возможностями и совместимостью утилит с разными типами носителей.
Мы настоятельно не рекомендуем пользоваться пиратскими или взломанными утилитами для переноса данных. В подобное ПО могут быть
Перенос информации копированием
Если вышеуказанные способы невозможно выполнить по различным причинам, можно воспользоваться простым переносом информации копированием.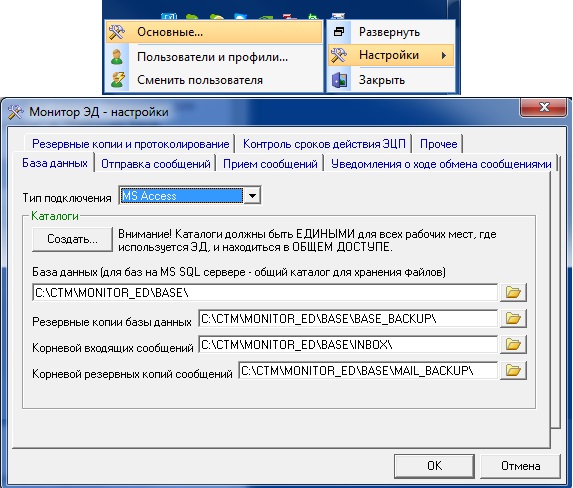 Для этого понадобиться компьютер, отдающий файлы, ПК, принимающий данные, а также любой внешний накопитель. Перенос можно осуществить практически любой флешкой или портативным жестким диском – все зависит от скорости и объема накопителя, поскольку для переноса большого количества данных может понадобиться слишком много времени.
Для этого понадобиться компьютер, отдающий файлы, ПК, принимающий данные, а также любой внешний накопитель. Перенос можно осуществить практически любой флешкой или портативным жестким диском – все зависит от скорости и объема накопителя, поскольку для переноса большого количества данных может понадобиться слишком много времени.
При наличии быстрого интернет соединения можно воспользоваться облачными сервисами вроде Google Drive и совершить перенос через них. К сожалению многие сервисы дают бесплатно лишь ограниченное пространство, но этот способ также имеет право на жизнь.
Если пользователь решил пойти по пути переноса копированием, в данный момент существует множество специальных высокоскоростных кабелей вроде Belkin Easy Transfer. Такие продукты имеют доступную цену и достаточно высокую эффективность, что позволяет быстро переносить данные между различными компьютерами, не беспокоясь о сохранности и безопасности информации.
Часто задаваемые вопросы
Можно ли перенести файлы и настройки с одного компьютера на другой при помощи встроенных средств? Да. Вы можете использовать функцию резервное копирование информации и создать текущий образ операционной системы, а затем открыть его на новом компьютере. Какие программы стоит использовать для переноса данных и настроек с одного компьютера на другой? Вы можете воспользоваться как встроенными средствами Windows, так и приложениями типа Macrium Reflect, PCmover Express и их аналогами. Во время переноса файлов на новый компьютер я случайно удалили важные данные. Как мне вернуть их? Воспользуйтесь программой RS Partition Recovery. Она позволяет восстановить данные вследствие случайного удаления файлов, форматирования диска, повреждений файловой структуры накопителя и т.д. Что лучше использовать для переноса данных с одного компьютера на другой? Наиболее удобным решением в этом плане будет использование облачных хранилищ, однако вы также можете использовать флэшку или внешний жесткий диск.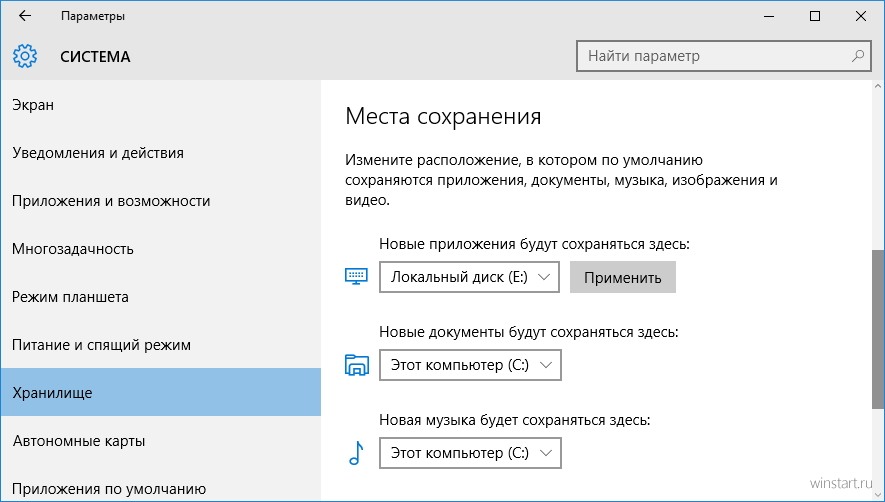
Как скопировать программу с одного компьютера на другой: 5 способов
- Миниинструмент
- Центр новостей MiniTool
- Как скопировать программу с одного компьютера на другой: 5 способов
Сара | Подписаться | Последнее обновление
Вас будут очень интересовать такие вопросы, как перенос данных со старого компьютера на новый всякий раз, когда вы получаете новый компьютер (настольный или портативный). Копирование и вставка файлов — это простая задача, но копирование программ с одного компьютера на другой кажется гораздо более хлопотным. В следующем содержании показаны различные способы переноса ваших программ.
Можно ли переносить программное обеспечение с одного компьютера на другой
Когда вы получаете новый компьютер, вы должны захотеть перенести свои данные, программы и настройки перед его использованием, верно? Однако перенос программ с одного компьютера на другой не так прост, как перенос файлов с ПК на ПК.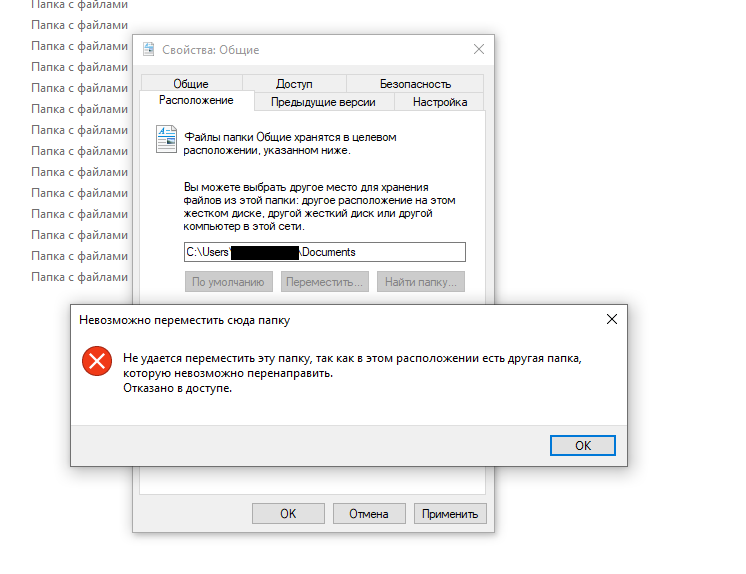 На этой странице основное внимание уделяется тому, как скопировать программу с одного компьютера на другой ; он представит некоторые полезные способы.
На этой странице основное внимание уделяется тому, как скопировать программу с одного компьютера на другой ; он представит некоторые полезные способы.
Совет: Во избежание возможных проблем, возникающих в процессе переноса, следует выполнить резервное копирование данных системы, диска или жесткого диска в соответствии с потребностями. Пожалуйста, получите профессиональный инструмент резервного копирования с домашней страницы или получите программное обеспечение для восстановления, нажав на кнопку ниже, если вам нужно.
Скачать бесплатно
Реальный случай переноса программ
Перенос программ с одного компьютера на другой:
Привет, сейчас у меня Windows 7. Она больше не поддерживается Microsoft. Мне нужно получить компьютер с Windows 10. Мой вопрос: как лучше всего скопировать мои программы и файлы из Windows 7 в Windows 10? У меня есть несколько программ, которые мне нужно перенести.Лучше всего использовать флешку в USB порт или есть способ лучше. Как мне перенести с флешки? Пожалуйста, дайте мне знать. Спасибо. — спросил Harold07MI в сообществе Microsoft 9.0038
Как копировать программы с одного компьютера на другой
Традиционный метод копирования и вставки не подходит для переноса установленных программ с одного компьютера на другой. Очень многие пользователи могут задаваться вопросом, как перенести программу с одного компьютера на другой. К счастью, есть и другие обходные пути.
Как переместить программу на другой компьютер по сети
Вы можете создавать общие папки в локальной сети для хранения программ, которые хотите перенести на другой компьютер. Общие папки доступны другим пользователям, которые подключены к той же сети, что и вы, поэтому они могут легко получать программы. Работающее сетевое подключение предлагает вам хороший способ обмена файлами и программами между компьютерами.
Как переносить программы с одного компьютера на другой с помощью облачных сервисов
На выбор пользователей разработан ряд облачных сервисов: Dropbox, Google Drive, Azure и т.
д. Вы можете переносить свои программы на разные компьютеры и устройства, используя один и тот же сервис облачного хранилища:
- Сохраняйте целевые программы в облаке с одного компьютера.
- Доступ к облачной службе с другого компьютера.
- Загрузите программы на локальный диск.
Как исправить ошибку «Не удалось удалить Dropbox» в Windows?
Как перенести программу с одного компьютера на другой по электронной почте
Если есть только несколько программ, которые вы хотите скопировать и вставить на другой компьютер, и размер программы не так велик, вы также можете рассмотреть возможность отправки их по электронной почте. Пожалуйста, свяжитесь с поставщиком услуг электронной почты, чтобы узнать, какое программное обеспечение он позволяет отправлять и какой максимальный размер он устанавливает.
Как переносить программы с одного компьютера на другой с помощью USB-накопителя
Флэш-накопители USB (также известные как флэш-накопители USB) — хороший выбор для передачи данных между компьютерами и резервного копирования важных файлов.
Как скопировать программу с одного компьютера на другой с помощью флэш-накопителя:
- Подключите USB-накопитель к компьютеру.
- Скопируйте программы и соответствующие данные.
- Вставьте их на USB-накопитель.
- Отключите его от текущего компьютера.
- Подключить накопитель к другому компьютеру.
- Скопируйте и вставьте целевые программы на этот ПК.
Кроме того, вы можете использовать жесткие диски USB (внешние жесткие диски с портами USB), CD и DVD и даже дискеты для копирования и вставки программ с одного компьютера на другой.
Как скопировать программу с одного компьютера на другой через внутренний диск или прямое соединение
Вы можете вынуть внутренний диск из текущего компьютера и подключить его к другому компьютеру как внутренний или внешний диск. Затем легко скопируйте и вставьте нужные программы между дисками.
Кроме того, вы можете соединить два компьютера с помощью последовательного порта и последовательного кабеля.
Затем перемещайте программы между компьютерами без доступа к Интернету, дисководов или USB-накопителей.
У вас есть еще один вариант копирования программы на разные устройства: с помощью специального программного обеспечения, функция которого позволяет легко переносить программу с ПК на ПК.
Доступ к файлу запрещен: Windows 10 не может копировать или перемещать файлы!
- Твиттер
- Линкедин
- Реддит
Об авторе
Комментарии пользователей:
Как перенести файлы с ПК на ПК
Перенос файлов с OneDrive Как вы можете легко перенести файлы с ПК на ПКС доступом в Интернет и несколькими щелчками мыши вы можете создавать резервные копии своих файлов в Интернете. Когда вы будете готовы, синхронизируйте их на новый ПК — или вы можете оставить их в облаке, не загружая их.
Это экономит место на жестком диске вашего нового ПК и обеспечивает легкий доступ к вашим файлам и фотографиям с любого из ваших устройств в любом месте. 1
Узнать больше
Скопируйте свои файлы и папки в безопасное место в облаке, а затем быстро начните работу, чтобы вы могли вернуться к любимым занятиям.
Настройка OneDrive
В Windows 11, Windows 10 или Windows 8 OneDrive уже установлен и готов к работе. Если у вас нет учетной записи Microsoft, зарегистрируйте ее здесь: https://account.microsoft.com/. Это бесплатно и поставляется с 5 ГБ хранилища OneDrive.
Начните работу с OneDrive
Возьмите с собой свои файлы и избранное
Нет необходимости оставлять свои фотографии, файлы или избранное в браузере при переносе файлов с ПК на ПК или с Mac на ПК.
Возьмите их с собой на новый компьютер.
Передача файлов и фотографий Перенос избранного браузера
Установите то, что вам нравится
Когда вы включаете свой новый компьютер, вы можете установить дополнительные приложения. В Microsoft Store есть много популярных приложений, доступных для загрузки, или вы можете получить дополнительную информацию у издателя вашего программного обеспечения.
Узнать больше
Проверьте таблицу ниже, чтобы понять, что лучше всего подходит для вашего хода.
|
Сравнение параметров передачи файлов Решения OneDrive USB/внешний накопитель Детали Если вы используете свой компьютер уже несколько лет, возможно, у вас есть файлы, которые вы хотите перенести на новый компьютер.
С помощью OneDrive вы можете быстро переносить файлы с ПК на ПК или с Mac на ПК, чтобы ваши файлы были организованы так же, как на старом компьютере, и вы могли сразу вернуться к работе.
Вы можете использовать внешнее запоминающее устройство, например USB-накопитель, SD-карту или внешний жесткий диск, чтобы перенести все свои любимые файлы с ПК с Windows 7 на ПК с Windows 10.
Преимущества
- Включите резервное копирование папок на ПК, чтобы автоматически создавать резервные копии и синхронизировать папки «Рабочий стол», «Документы» и «Изображения» с OneDrive.
- Вы можете просматривать и редактировать свои файлы из приложения OneDrive на других устройствах, включая Android и iPhone. Вы также можете использовать любой компьютер, чтобы перейти на веб-сайт OneDrive и войти в систему, чтобы получить доступ к своим файлам.
- После сохранения файлов в OneDrive, если ваше устройство потеряно или повреждено, резервные копии ваших файлов будут сохранены и защищены в облаке.
- Вы контролируете, кто, если кто-либо, кроме вас, имеет доступ к вещам, которые вы храните в OneDrive.
- Если вас беспокоит место на жестком диске, функция «Файлы по запросу» позволяет просматривать файлы OneDrive в проводнике, не загружая их на компьютер.
- Доступ в Интернет или дополнительное программное обеспечение или услуги не требуются.
- Внешние диски портативны, удобны и могут быть зашифрованы для обеспечения безопасности.
- Для большой коллекции файлов, которые занимают много места на диске, их перемещение через USB может быть самым быстрым и экономичным вариантом.
Стоимость Учетная запись Microsoft предоставляет 5 ГБ хранилища OneDrive.
Вы можете купить больше памяти, если хотите. Сравните планы.
Приобретите жесткие диски и USB-накопители у местного продавца.
|
Есть несколько способов перенести файлы и фотографии на новый компьютер. С помощью OneDrive вы можете быстро переносить файлы с ПК на ПК или с Mac на ПК, чтобы ваши файлы были организованы так же, как на вашем старом компьютере, и вы могли сразу же вернуться к работе. Или вы можете использовать внешнее запоминающее устройство, такое как USB-накопитель, SD-карта или внешний жесткий диск, чтобы облегчить себе перемещение.
Да. Учетная запись Microsoft (MSA) дает вам полный доступ ко всем службам Microsoft, включая Windows 11. 2 Это бесплатно и поставляется с 5 ГБ хранилища OneDrive! Если у вас нет учетной записи Майкрософт, вы можете легко зарегистрироваться, используя свой существующий или новый адрес электронной почты здесь: Учетная запись Майкрософт | Войдите или создайте учетную запись сегодня — Microsoft.
OneDrive — это служба облачного хранилища Майкрософт, которая позволяет хранить ваши личные файлы в одном месте, делиться ими с другими и получать к ним доступ с любого устройства, подключенного к Интернету.
Узнайте больше об OneDriveПосмотрите это короткое видео, в котором вы узнаете, как быстро настроить учетную запись.
Бесплатная базовая учетная запись OneDrive предлагает 5 ГБ хранилища. Нужно больше места? Нет проблем, см. доступные варианты.
Да. Если OneDrive вам не подходит, есть другие доступные варианты. Например, вы можете использовать внешний жесткий диск вместе с функцией резервного копирования и восстановления Windows. Существуют также другие программы, предназначенные для резервного копирования ваших файлов и данных, а у некоторых розничных продавцов есть службы поддержки, которые сделают всю работу за вас.
Узнайте, какДа. Вы можете установить или активировать совместимые версии Office на новом компьютере с помощью ключа продукта.

Активируйте Office на новом ПК Как установить OfficeЕсли вы обновляете существующий ПК с Windows 10 до Windows 11, ваши приложения останутся на ПК и должны продолжать работать. Однако, если вы покупаете новый ПК с Windows 11, вам нужно будет переустановить свои приложения на новом ПК.
Да, вы можете перетаскивать целые папки из Проводника в папку OneDrive.
Благодаря широчайшему выбору устройств — по стилю, функциям и форм-факторам — мы и наша экосистема партнеров можем помочь вам найти то, что подходит для Windows.
Помогите найти устройство Магазин ПК
ПК с предустановленной ОС Windows 11
Приготовьтесь к работе с новым интерфейсом Windows, который сделает вас ближе к людям и вещам, которые вы любите.
Покупайте устройства с предустановленной Windows 11
Тонкие, легкие ноутбуки
В нем есть все, что вам нравится, и даже больше — портативность, мощность и новейшие процессоры.
Магазин ноутбуков
Универсальное устройство 2-в-1
2-в-1 обеспечивают мощность и гибкость. Касайтесь, печатайте, щелкайте или рисуйте пером — выберите то, что соответствует вашему стилю.
Магазин 2-в-1
Настольные компьютеры и моноблоки
Мощность настольного компьютера в различных формах и размерах. Идеально подходит для вашего домашнего офиса или компьютера для всей семьи.
Покупайте настольные компьютеры и моноблоки
- Смоделированные экраны.


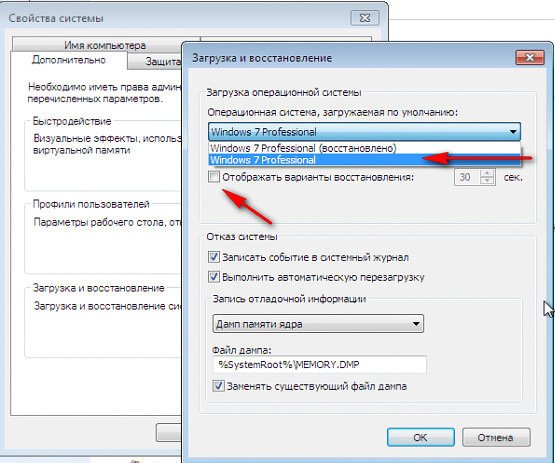 ). Собрать все эти файлы вручную конечно можно, если постараться, но потом придется все их раскладывать по своим папкам в новой ОС.
). Собрать все эти файлы вручную конечно можно, если постараться, но потом придется все их раскладывать по своим папкам в новой ОС.
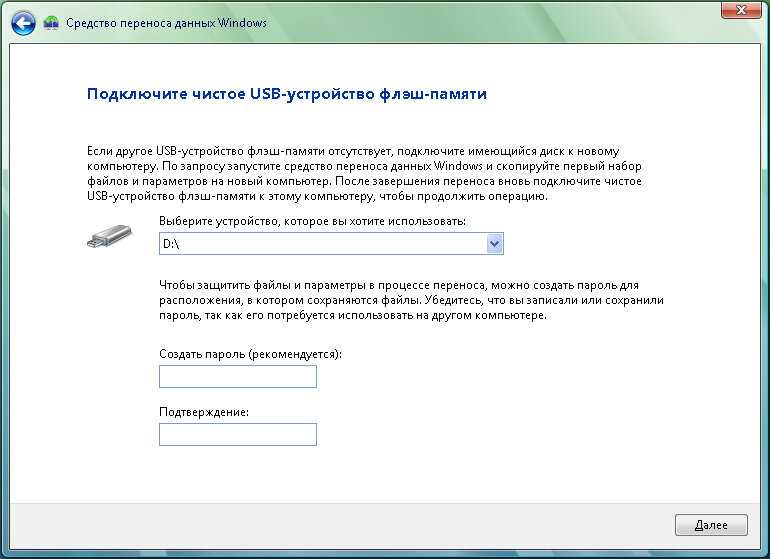 Для них достаточно простого и последовательного копирования (ПК-Флэшка-ПК). Но, есть и еще один способ, например, с помощью программы Windows Easy Transformer (ей мы уделим отдельный обзор).
Для них достаточно простого и последовательного копирования (ПК-Флэшка-ПК). Но, есть и еще один способ, например, с помощью программы Windows Easy Transformer (ей мы уделим отдельный обзор).
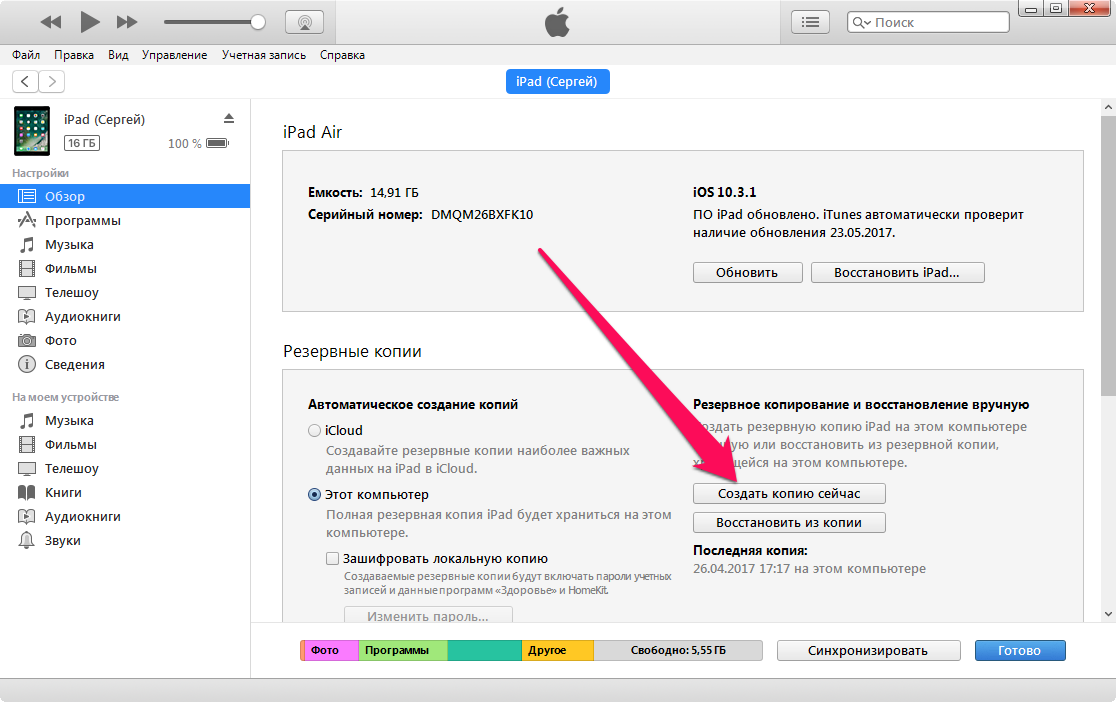 Лучше всего использовать флешку в USB порт или есть способ лучше. Как мне перенести с флешки? Пожалуйста, дайте мне знать. Спасибо. — спросил Harold07MI в сообществе Microsoft 9.0038
Лучше всего использовать флешку в USB порт или есть способ лучше. Как мне перенести с флешки? Пожалуйста, дайте мне знать. Спасибо. — спросил Harold07MI в сообществе Microsoft 9.0038 д. Вы можете переносить свои программы на разные компьютеры и устройства, используя один и тот же сервис облачного хранилища:
д. Вы можете переносить свои программы на разные компьютеры и устройства, используя один и тот же сервис облачного хранилища: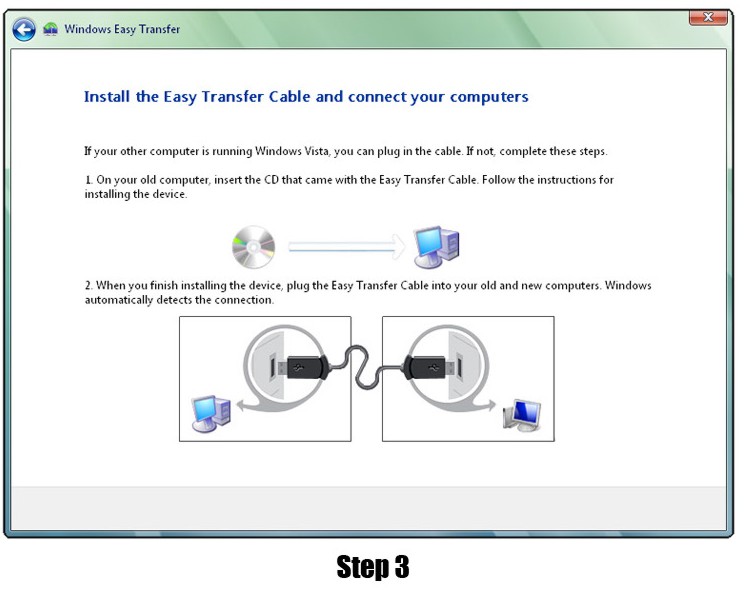
 Затем перемещайте программы между компьютерами без доступа к Интернету, дисководов или USB-накопителей.
Затем перемещайте программы между компьютерами без доступа к Интернету, дисководов или USB-накопителей. Это экономит место на жестком диске вашего нового ПК и обеспечивает легкий доступ к вашим файлам и фотографиям с любого из ваших устройств в любом месте. 1
Это экономит место на жестком диске вашего нового ПК и обеспечивает легкий доступ к вашим файлам и фотографиям с любого из ваших устройств в любом месте. 1 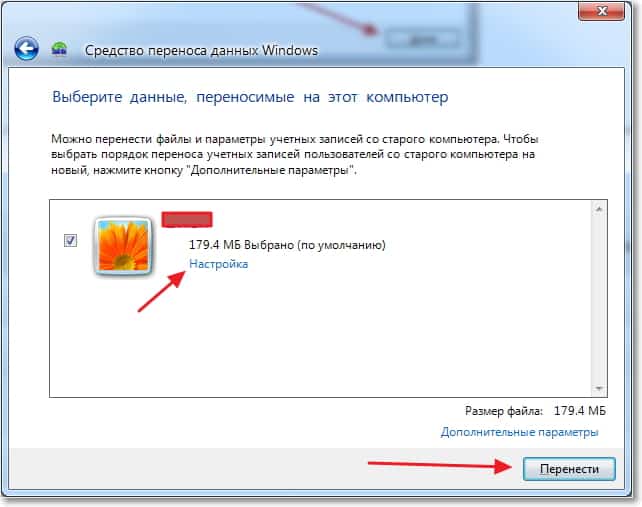 Возьмите их с собой на новый компьютер.
Возьмите их с собой на новый компьютер. С помощью OneDrive вы можете быстро переносить файлы с ПК на ПК или с Mac на ПК, чтобы ваши файлы были организованы так же, как на старом компьютере, и вы могли сразу вернуться к работе.
С помощью OneDrive вы можете быстро переносить файлы с ПК на ПК или с Mac на ПК, чтобы ваши файлы были организованы так же, как на старом компьютере, и вы могли сразу вернуться к работе.
 Вы можете купить больше памяти, если хотите. Сравните планы.
Вы можете купить больше памяти, если хотите. Сравните планы.