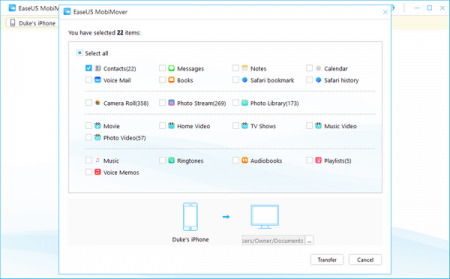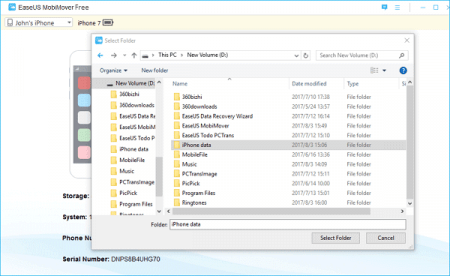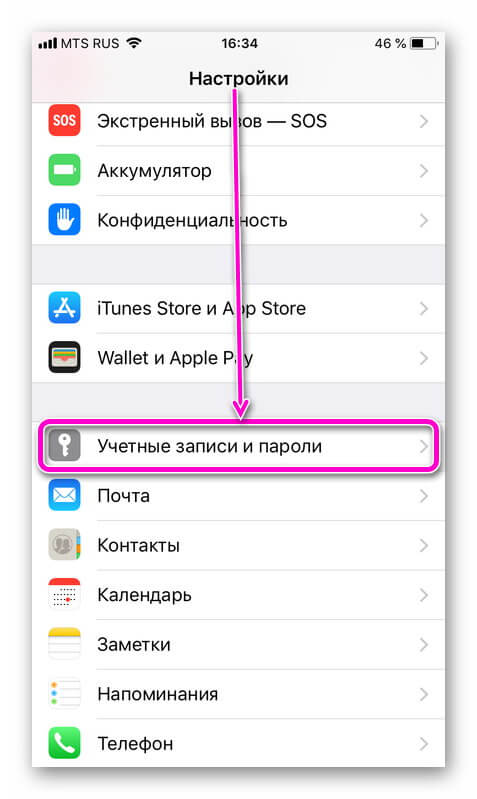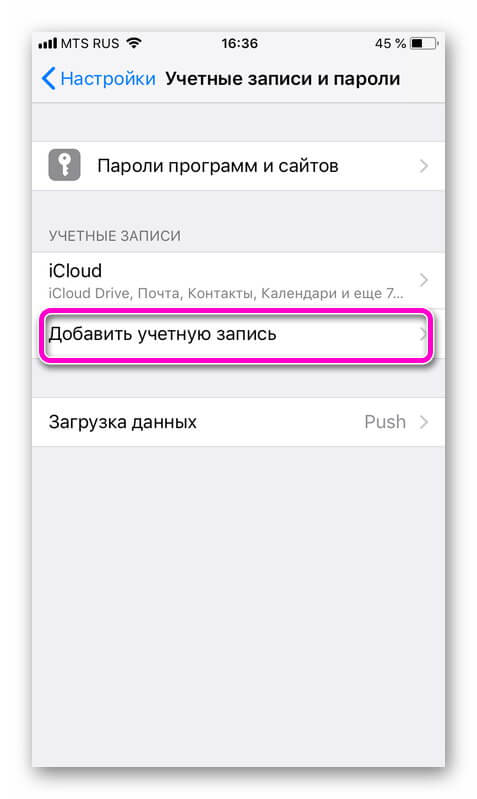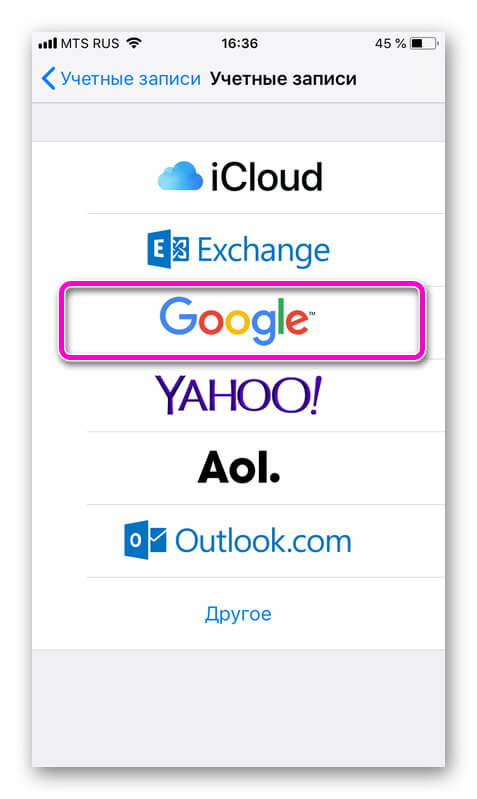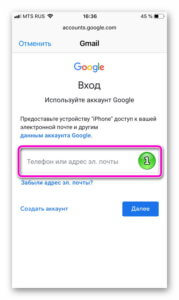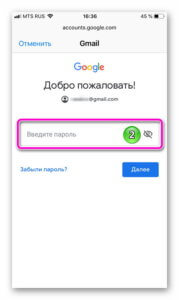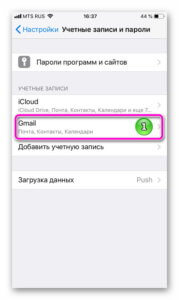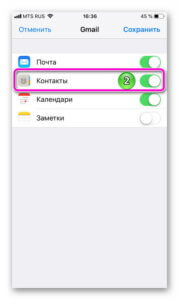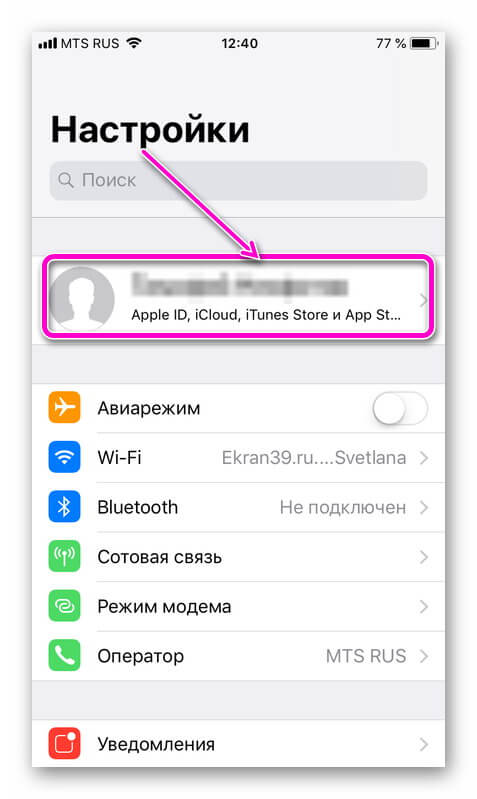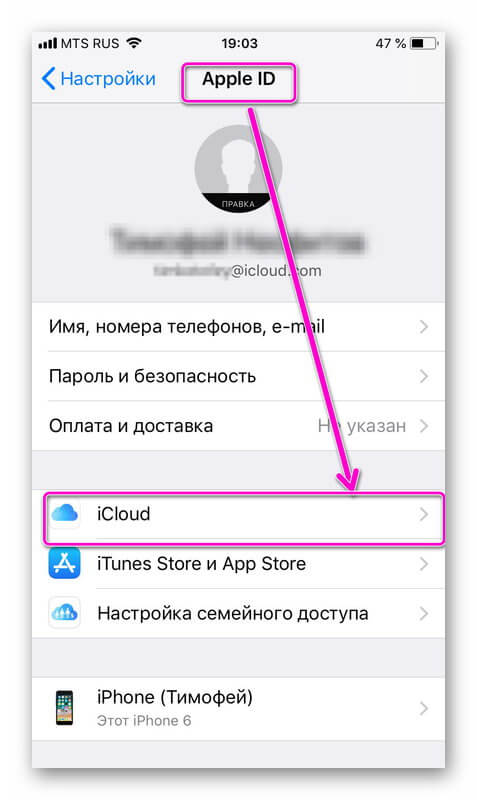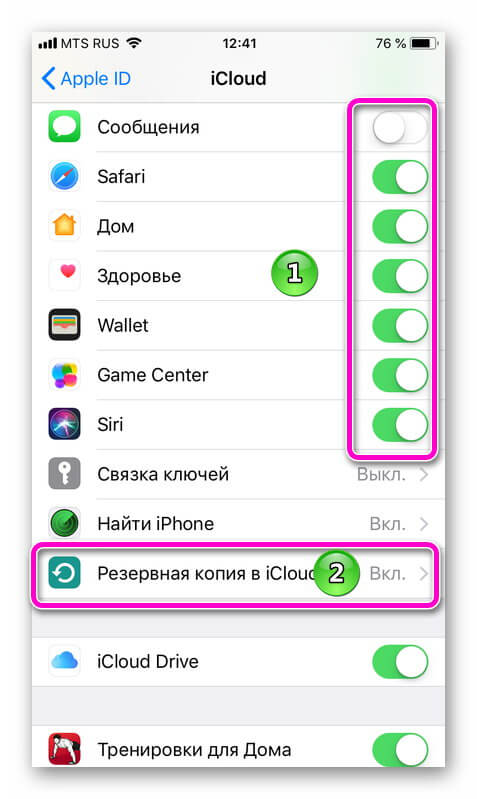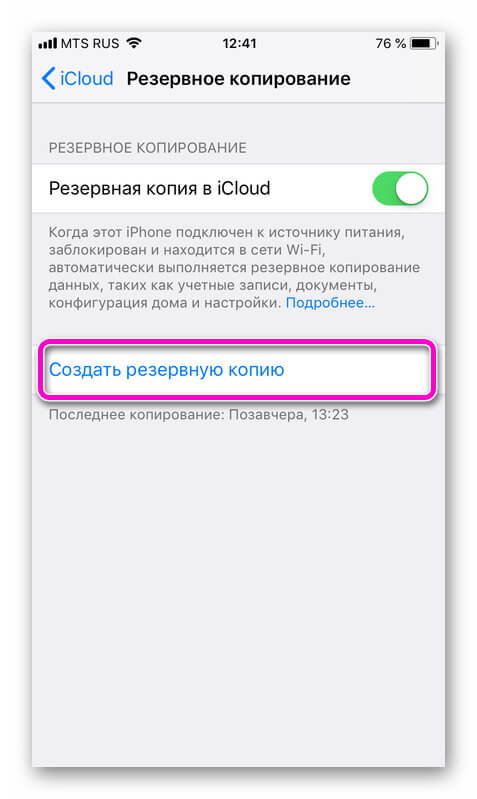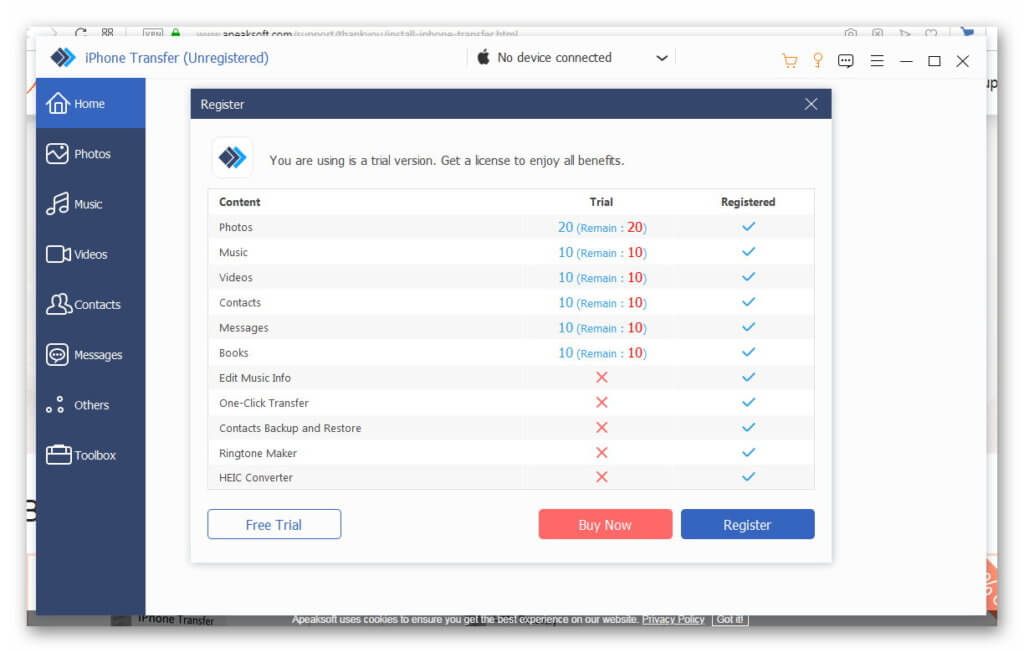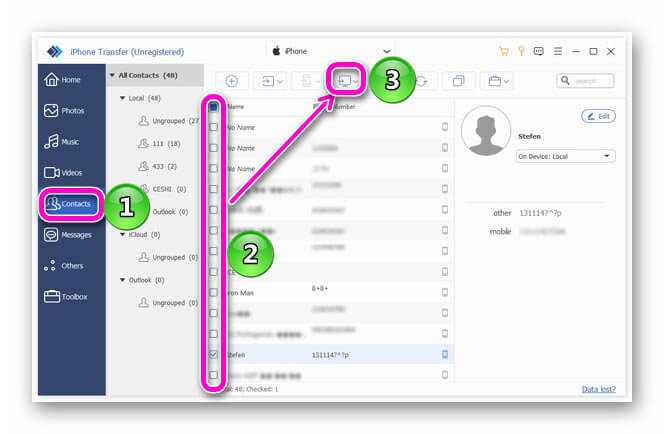Как быстро перенести контакты с iPhone на Android через приложения, аккаунт Google и iCloud
При переходе с iOS на Android приходится искать решения для того, чтобы переместить данные на новое устройство максимально быстро и просто. Если фотографии отправить просто, то перенести контакты с iphone на android уже сложнее. Рассмотрим подробнее несколько способов.
iCloud
Самый простой метод переноса контактов — использование облачного хранилища iCloud.
Важно! На iPhone должна быть включена функция импорта контактов в облако. Активировать ее можно через «Настройки» → «iCloud».
- Зайдите на сайт хранилища → войдите под своим Apple ID.
- Откройте вкладку «Контакты».


- Выделите все номера («Ctrl + A» или «CMD + A»).


- Настройки → «Экспорт vCard».


Обратите внимание! Файл сохранится в папку по умолчанию.
- Переместите архив на Android-устройство (через USB, мессенджер, облако и т.д.)
- Зайдите в «Телефон» на смартфоне.


- «Настройки» → «Управление контактами».


- «Импорт из внутренней памяти».


- Укажите расположение файла с данными.
- После завершения экспорта контакты отобразятся в адресной книге.
Контакты Google
Данный способ позволит использовать контакты одновременно на нескольких устройствах.
- На iPhone зайдите в «Настройки» → «Почта, адреса, календари» → «Добавить учетную запись» → «Google».


- Введите данный гугловского аккаунта → «Далее».


- Переведите тумблер «Контакты» в активное положение.
- Вернитесь в «Почта, адреса, календари» → подпункт «Контакты» → «Стандартная учетная запись» → «Gmail».


- Откройте телефонную книгу и дождитесь завершения синхронизации.
- На Android-устройстве перейдите в «Настройки» → «Аккаунты».
- » Добавить аккаунт» → «Google».


- Войдите в учетную запись → поставьте галочку возле пункта «Контакты» для синхронизации.


- После завершения процесса в телефонной книге появятся номера с iPhone.
Бесплатное приложение для быстрой передачи телефонной книги.
- Установите приложение на iPhone.[appbox appstore id446784593]
- Нажмите «Backup» → дождитесь завершение процесса.


- Нажмите «Email» → отправьте на свой почтовый ящик.
- На Android-устройстве запустите скачанный файл → дождитесь завершения процесса.
- В телефонной книге отобразятся номера, полученные из vCard.
CardDAV
Приложение выполняет прямую синхронизацию данных с серверов Apple, что позволяет получить необходимую информацию даже без использования iPhone.
Важно! На iPhone должна быть включена функция импорта контактов в облако. Активировать ее можно через «Настройки» → «iCloud».
- Установите программу на Android.[appbox googleplay org.dmfs.carddav.sync]
- Выберите в списке CardDAV.


- В качестве сервера укажите p02-contacts.icloud.com.
- Имя пользователя и пароль — данные аккаунта Apple ID.
- Укажите любое имя аккаунта → поставьте галочку возле «Синхронизировать только с сервера на телефон» → «Завершить».


Важно! Обязательно укажите этот пункт.
- После завершения синхронизации контакты автоматически загрузятся в память смартфона.
Выводы
Перенести телефонную книгу с iPhone на Android можно несколькими способами. Проще всего это сделать через Google-аккаунт либо приложение CardDAV.
Простые способы 3 для синхронизации контактов iPhone с Gmail с помощью iCloud
Адрес электронной почты предназначен только для получения или отправки электронных писем?
Gmail отвечает нет.
Сегодня с помощью Gmail вы можете обрабатывать контакты, которые вы делали только на iPhone в старые времена.
Управление контактами iPhone на Gmail максимально удобно.
Возникает вопрос: как синхронизировать контакты iPhone с Gmail для обновления?
На этой странице собраны 3 эффективные методы передачи контактов с iPhone в Gmail.
Продолжайте читать и получите подробное руководство.
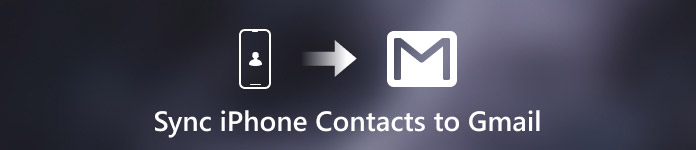
Часть 1: Автоматическая синхронизация контактов iPhone с Gmail с помощью учетной записи Google
Когда мы синхронизируем контакты Google на телефоне Android, все, что нам нужно сделать, это добавить учетную запись Google в настройках. На самом деле, iPhone также имеет аналогичную функцию управления учетными записями в приложении Настройки. Это самый простой способ синхронизировать контакты iPhone с Gmail.
Шаг 1, Разблокируйте свой iPhone, зайдите в приложение «Настройки» и подключите ваше устройство к сети Wi-Fi.
Шаг 2, Если вы используете iOS 10.2 или более раннюю версию, найдите и коснитесь «Почта, Контакты, Календари». На iOS 10.3 и выше перейдите к опции «Контакты»> «Учетные записи». Затем перейдите в «Добавить учетную запись» и выберите «Google».
Шаг 3, Когда вы попадете на экран учетной записи Gmail, введите свою учетную запись Gmail и пароль и установите переключатель «Контакты» в положение «ВКЛ». Теперь вы завершаете экспорт контактов iPhone в Gmail.
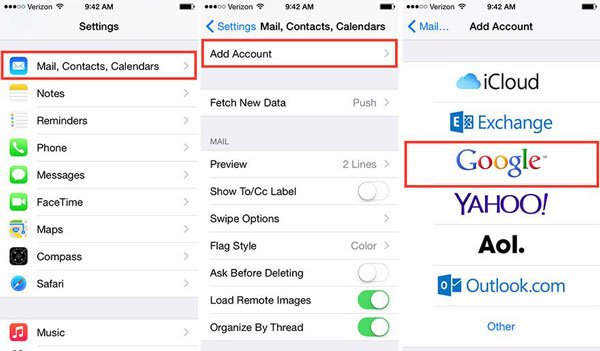
Каждый раз, когда вы меняете или добавляете контакты на свой iPhone, изменения также будут синхронизироваться с контактами Google.
Пожалуйста, обратите внимание, что если вы не хотите обновлять все контакты всегда в Gmail, просто отключите «Контакты». Тогда, если вы случайно удалили контакты на iPhone, вы получите возможность восстановить контакты из Gmail.
Часть 2. Как перенести контакты iPhone в Gmail с помощью iCloud
Как и раньше, iCloud хорошо выполняет резервное копирование контактов iPhone, а затем экспортирует контакты iPhone из iCloud и импортирует контакты в Gmail.
Шаг 1. Резервное копирование контактов iPhone в iCloud
Откройте свой iPhone и нажмите «Настройки». Найдите свою учетную запись Apple вверху и нажмите на нее. Прокрутите вниз, чтобы найти кнопку «iCloud». Выберите «Контакты», и ваша учетная запись iCloud начнет синхронизацию контактов iPhone автоматически.
Просто терпеливо ждите весь процесс резервного копирования.
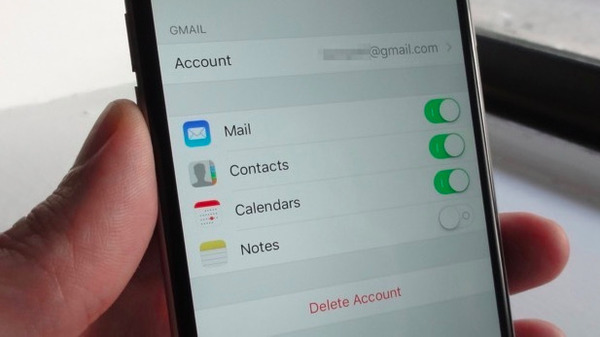
Шаг 2. Экспортируйте резервную копию контактов iPhone на компьютер
Зайдите на сайт www.icloud.com на своем компьютере. Введите свой Apple ID и пароль. Нажмите значок «Контакты», чтобы увидеть все ваши контакты iPhone.
Выберите контакты iPhone, которые вы хотите синхронизировать с Gmail. Нажмите на значок шестеренки «Настройки» в левом нижнем углу. Выберите опцию «Export vCard» из выпадающего меню.
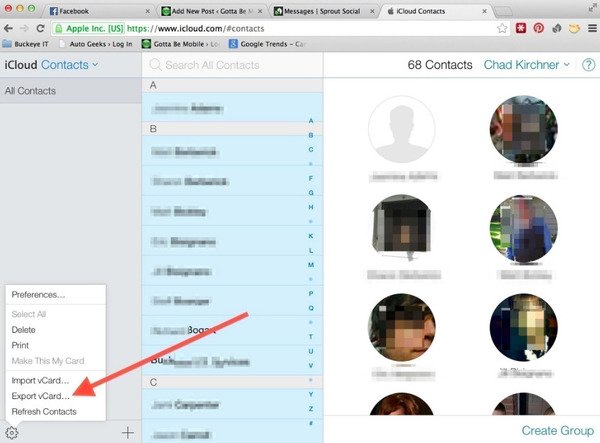
Шаг 3. Импорт контактов iPhone в Gmail
Войдите в свою учетную запись Gmail на компьютере (Забыли имя пользователя Gmail?), зайдите в «Контакты» и выберите «Импортировать контакты» в левой панели. Нажмите кнопку «Выбрать файл», чтобы выбрать контакты, загруженные ранее. Нажмите «Импорт» для успешного резервного копирования контактов iPhone с помощью iCloud.
Наконечник: Gmail позволяет экспортировать контакты в форматах Google CSV, Outlook CSV и vCard. Но адресная книга iPhone поддерживает только vCard.
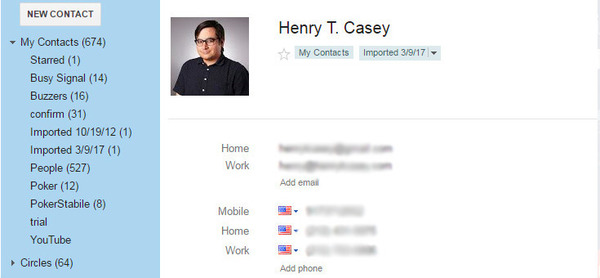
Таким образом, вы будете принудительно синхронизировать все контакты в Gmail, включая эти нежелательные контакты, и процесс резервного копирования может занять много времени, если Интернет не работает.
Часть 3. Как экспортировать контакты iPhone в Gmail без iCloud (Самый простой)
Независимо от того, какой инструмент вы используете, резервное копирование iCloud или учетную запись Google, вы обнаружите, что для этого процесса требуется беспроводная связь, и у вас нет шансов выбрать выборочную синхронизацию контактов с Gmail. Чтобы избежать этого неудобства, мы предлагаем самый простой способ с iPhone Transfer.
Это может помочь вам упростить всю процедуру, быстро извлекая отдельные контакты с iPhone на компьютер.

4,000,000+ Загрузки
Перенос контактов iPhone на компьютер одним щелчком мыши.
Выберите определенные контакты для синхронизации контактов Google с iPhone.
Управляйте контактами iPhone, такими как удаление, добавление, редактирование, объединение и т. Д. Перед синхронизацией.
Работать на всех устройствах iPhone, таких как iPhone XS / XR / X / 8 / 7 / 6 / 5 / 4 и т. Д.
Шаг 1. Подключите iPhone к компьютеру
Бесплатно загрузите это программное обеспечение на свой компьютер. Используйте USB-кабель для подключения вашего iPhone и компьютера после запуска этого инструмента.
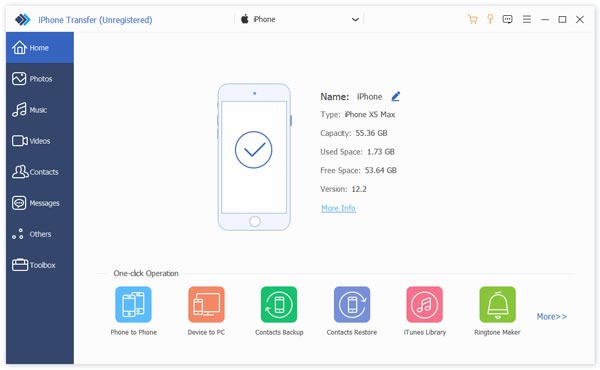
Шаг 2. Передача контактов iPhone
Выберите Контакты на левой ленте, а затем выберите нужные контакты. Нажмите «Экспорт на ПК» в верхней части окна, чтобы сохранить контакты iPhone на компьютер. Вы также можете выбрать «Инструментарий» слева. Нажмите «Резервное копирование контактов», чтобы сохранить все контакты на компьютере.

Шаг 3. Импорт контактов iPhone в Gmail
Тогда вам просто нужно выполнить шаг 3 во втором методе, чтобы импортировать контакты в Gmail.
iPhone Transfer работает лучше, чем вы можете себе представить.
Это также может работать для вас:
Вывод
В этом уроке мы показали, как выполнить синхронизацию контактов Google с iPhone. Теперь вы можете понять, как синхронизировать контакты iPhone с Gmail. Синхронизация с iCloud или Google позволяет вам достичь своей цели, но этот процесс немного длителен. Если вы хотите избавиться от долгой процедуры, просто воспользуйтесь последним способом с помощью iPhone Transfer, чтобы помочь вам.
Как перенести контакты с iCloud в Gmail (Google) или с iPhone на Android?
Хотите перенести контакты iCloud в Gmail или может перебросить их с iPhone на Android? Сделать это не так сложно и выполняется буквально в пару действий!
Что я расскажу вам в этой статье? Если вам необходимо иметь актуальную телефонную книгу на различных устройствах, к примеру iPhone и Android, то идеальным вариантом было бы синхронизировать их с одной универсальной учетной записью, например Google (Gmail).
Перенос контактов iCloud в Gmail (Google) для использования на iPhone
На компьютере перейдите на сайт iCloud и введите свой Apple ID и пароль.
После чего перейдите в раздел «Контакты».

Внизу экрана, нажмите на кнопку в виде шестеренки и выберите вначале пункт «Выбрать все», а после «Экспорт vCard». После чего на компьютер будет загружен файл со всеми вашими контактами.

Теперь войдите в контакты Google и нажмите в меню, что находиться справа, на раскрывающийся список «Еще» и выберите «Импортировать».

Выберите вариант «Импортировать из файла CSV или vCard» и загрузите скачанный файл с iCloud «Карточки vCard из iCloud». После чего контакты будут перенесены в Google.

Теперь необходимо на iPhone отключить использования контактов iCloud и задействовать Google!
Для этого перейдите в «Учетные записи» и добавьте новую «Google».

Далее, зайдите в учетную iCloud и отключите параметр «Контакты».

Перейдите в учетную Gmail и включите параметр «Контакты».
 Теперь все изменения, создание новых контактов будут вноситься в контакты которые расположены в учетной записи Google.
Теперь все изменения, создание новых контактов будут вноситься в контакты которые расположены в учетной записи Google.Перенос контактов iCloud в Gmail (Google) для использования на iPhone и Android
Если вы планируете использовать контакты не только на iPhone, но и Android, то вам понадобиться, повторить все действия что и в «Перенос контактов iCloud в Gmail (Google) для использования на iPhone» и на Android сделать кое-что еще.
- Добавьте учетную запись Google на Android если она не была создана.

- Включите синхронизацию и синхронизировать.

Теперь на вашем Android, также будет всегда актуальная телефонная книга как и на вашем iPhone!
У вас еще остались вопросы? Пишите их в комментариях, рассказывайте, что у вас получилось или наоборот!
Вот и все! Оставайтесь вместе с сайтом Android +1, дальше будет еще интересней! Больше статей и инструкций читайте в разделе Статьи и Хаки macOS.
Перенос контактов с iPhone на Android – 6 способов
Если появилась необходимость сменить смартфон или же начать пользоваться двумя на разных операционных системах, то стоит произвести перенос контактов с iPhone на Android. Делается это достаточно просто, причем не одним способом.
Ручной перенос контактов с iPhone на Android
Перенести контакты с Айфона на Андроид можно ручным способом, но такой вариант трудно назвать легким и быстрым.

- Откройте раздел Contacts на Apple устройстве, зайдите в меню нужного абонента.
- Пролистайте информацию до самого конца и нажмите на кнопку «Поделиться». После этого данные отправляются любым удобным способом на Андроид, например, через сообщение и там сохраняются.
Ну и совсем старый метод – запастись терпением и ввести в телефонную книгу второго аппарата все данные – имя и номер телефона абонента, используя клавиши устройства.
Как перенести через iTunes
При помощи iTunes можно произвести много полезных действий со смартфоном и, конечно же, достаточно быстро перекинуть контакты с Айфона на Андроид при этом, не беспокоясь за безопасность.

- Для начала обязательно включите ПК и установите на нем официальное приложение iTunes.
- Запустите программу и, используя кабель, соедините ПК и телефон. Выберите нужное устройство из тех, что отобразились на экране и перейдите в раздел информации.
- Теперь нужно отметить то, что вы согласны на синхронизацию и выбрать контакты Google.
- Заполняем в форме данные для входа в свою учетную запись и подтверждаем, что хотим скопировать контакты на гаджет с другой операционной системой.
После этих простых манипуляций вся информация о сохраненных телефонных номерах будет скопирована на устройство Андроид.
С использованием iCloud
Еще один доступный вариант как можно экспортировать информацию с одного девайса на другой – это воспользоваться своим iCloud. Данные в этом случае сохраняются в виде файла, который загружается на Андроид и таким образом вся информация оказывается на нужном устройстве.

- Зайдите в меню на смартфоне Apple, выберите нужный раздел – «Айклауд» и включите синхронизацию контактов, передвинув ползунок во включенное состояние.
- Запустите компьютер, зайдите на сайт iCloud и, используя свои данные для входа, осуществите авторизацию.
- Щелкните по картинке с надписью Contacts и откройте все контакты.
- Отметьте те, которые нужно скопировать и перенести, затем нажмите на значок настроек. Он обычно выглядит как шестеренка.
- Выбираем экспорт vCard и ждем, пока загрузится файл с данными.
Осталось только переправить файл на Андроид. Его можно перенести, подключив телефон к ПК, используя кабель или, например, отправив по электронной почте.
Запустите загруженный файл, должен начаться автоматический процесс копирования. Чтобы проверить результат необходимо открыть телефонный книгу и убедиться, что теперь там целый список абонентов.
При помощи аккаунта в Google
Вариант передачи контактов через Gmail подойдет тем, у кого есть учетная запись на этом сервисе. Причем копировать можно не, только телефонную книгу, но даже закладки и информацию о пользователе.

- Заходим в настройки Айфона, переходим в раздел iCloud и там отключаем синхронизацию контактов.
- Затем открываем раздел почта и адреса, выбираем учетные записи.
- Прописываем всю необходимую информацию для доступа и отмечаем пункты, которые хотите синхронизовать. Нажимаем на кнопку «Далее» и беремся за устройство с ОС Андроид.
- Открываем на нем раздел настроек, переходим во вкладку «Общие».
- Далее выбираем аккаунты и синхронизацию и отмечаем галочкой опцию, которая отвечает за автоматическое проведение данной операции.
- Снова добавляем аккаунт, вводим информацию для входа и получаем контакты на Андроид устройство.
Способ достаточно быстрый, удобный, не требующий использования компьютера или других программ, но есть и минус – копируются сразу все контакты, а значит, те которые не нужны, придется удалять вручную.
Сторонние приложения для переноса контактов
Сейчас в AppStore можно найти много различных приложений, которые значительно упрощают использование смартфона. Среди них есть и позволяющие перенести контакты с Афона на Андроид, например – My Contacts Backup или Qikshare. Давайте рассмотрим, как это сделать на примере первой из вышеупомянутых программ.

- Для начала, конечно же, скачайте и установите нужную программу, она полностью бесплатна, но только до 500 номеров. Если необходимо скопировать больше, то придется немного заплатить.
- Откройте скачанное приложение, на экране должно появиться сообщение требующее доступ к телефонной книге, необходимо согласиться, иначе ничего не получится.
- Далее – нажмите на кнопку Backup и ждите, пока полностью не закончится процесс копирования.
- Для экспорта выберите файл vCard и скиньте его на свою электронную почту как обычное письмо с вложением.
- Зайдите в почтовый ящик с телефона на Андроид, запустите файл и все сохраненные в нем данные автоматически установятся на устройство.
Перенос контактов с iPhone на Android через компьютер
Чтобы воспользоваться этим методом понадобится компьютер и логин с паролем для входа в iCloud.
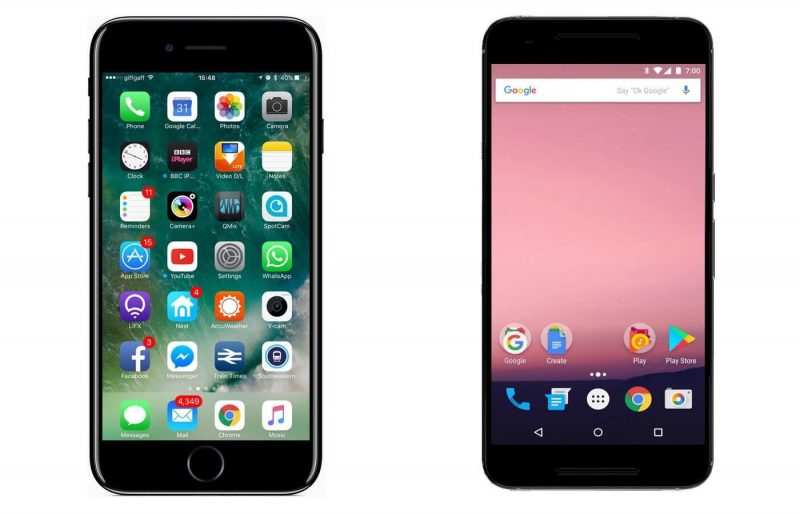
- Заходим на официальный сайт iCloud.com, вводим в соответствующие поля логин с паролем и попадаем в свой личный кабинет.
- Щелкаем по иконке с подписью «Контакты» и выделяем те, которые нужно будет скопировать. Если нужны сразу все, то быстро выделите их при помощи клавиш Ctrl+A.
- После этого нажимаем на настройки – обычно это небольшая шестеренка и в выпадающем меню выбираем экспорт в vCard.
- Сразу же пойдет процесс загрузки файла с нужными данными. Этот файл необходимо передать на другое устройство воспользовавшись любым доступным и удобным способом.
- Зайдите в меню смартфона, нажмите на «Импорт/Экспорт», выделите загруженный файл и отметьте, куда будут сохранены данные – на карту или во внутреннюю память телефона.
Начнется копирование данных из файла в смартфон. Дождитесь полного завершения процесса и проверьте телефонную книгу. Этот способ актуален абсолютно для всех моделей гаджетов, на которых установлена операционная система Android в независимости от производителя.
Как легко перенести контакты iPhone на Gmail несколькими способами
У нас есть несколько решений для резервного копирования и передачи контактов iPhone, а Google Gmail — один из надежных решений. Импорт контактов iPhone в Gmail позволяет сохранять данные в контактах безопасно и без риска. Посмотрим, как же перенести контакты с помощью трех простых в использовании методов.
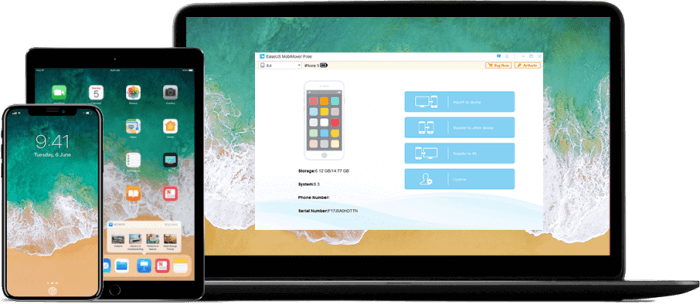
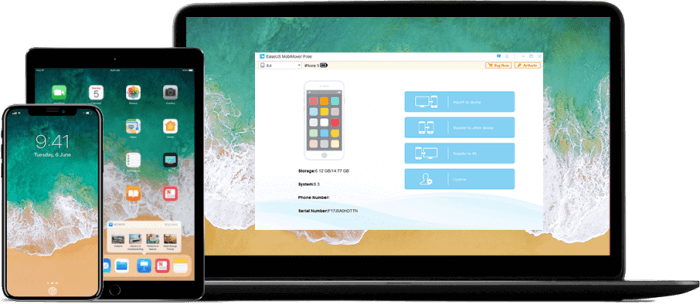
Перенос контактов iPhone в Gmail с помощью настроек
Обратитесь к следующим руководствам для передачи контактов через параметры самостоятельно без вмешательства какого-либо внешнего приложения.
Для iOS 10.2 и более ранних версий: перейдите в «Настройки» > «Почта», «Контакты», «Календари» > нажмите «Добавить учетную запись» > выберите «Google» из всплывающего списка > скопируйте контакты в > когда этот процесс будет завершен, контакты iPhone будут автоматически переданы в Gmail.
Для iOS 10.3 и более поздних версий: выберите «Настройки» > «Контакты» > «Аккаунты» > «Добавить учетную запись» > выберите «Google» > «Ввести учетную запись Gmail» > «Слайд-контакты».
Перенос контактов iPhone в Gmail с помощью iTunes
Импорт контактов можно реализовать с помощью iTunes. Многие функции iPhone зависят от iTunes, включая передачу контактов iPhone и передачу музыки iPhone с помощью iTunes.
- Подключите iPhone к компьютеру через поддерживаемый Apple кабель USB, а затем запустите iTunes с последней версией.
- Нажмите вкладку «Информация», выберите «Синхронизировать контакты с контактами Google». Затем введите имя пользователя и пароль Gmail.
- После того, как у вас есть доступ к учетной записи Gmail, процесс передачи и синхронизации автоматически запустится, вы можете перейти в свой Gmail и выбрать «Контакты», чтобы проверить импортированные контакты.
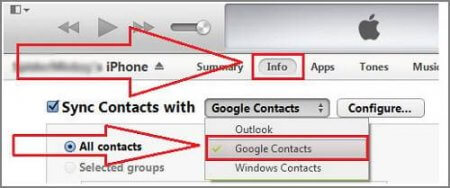
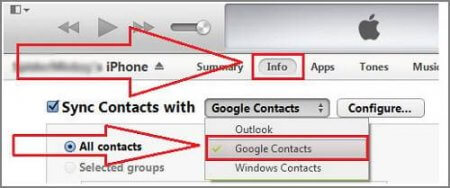
Перенос контактов iPhone в Gmail с помощью iCloud
iCloud — еще одно распространенное решение для импорта контактов в Gmail, а с помощью технологии iCloud Keychain импортированные контакты на 100% безопасны. Выполните следующие действия.
- Перейдите на сайт www.icloud.com в веб-браузере и введите свою учетную запись Apple с правильным именем пользователя и паролем.
- Нажмите «Контакты» и выберите все элементы синхронизированного контакта в iCloud.3. Щелкните правой кнопкой мыши, чтобы выбрать экспорт контактов на компьютер. Наконец, переместите экспортированные контакты в Gmail.
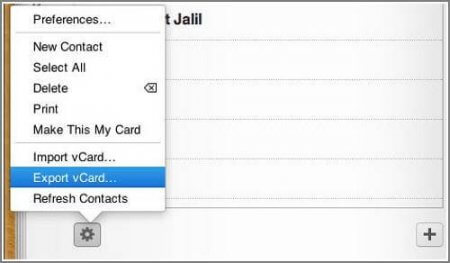
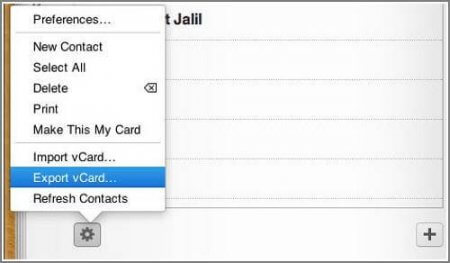
Как перенести контакты iPhone на компьютер для резервного копирования
Для резервного копирования контактов iPhone передача их на компьютер является разумным действием, и все ваши потребности — отличное и бесплатное программное обеспечение для передачи данных EaseUS MobiMover Free может удовлетворить это требование. С помощью MobiMover вы можете быстро перенести контакты iPhone на компьютер одним щелчком мыши после того, как вы пометите контакты для передачи.
- Загрузите и установите EaseUS MobiMover на свой компьютер. Системные требования — Windows 7, 8, 8.1 и 10. Более того, убедитесь, что ваш iPhone работает под управлением iOS 8 и более поздних версий. Если ваш компьютер или iPhone не соответствуют этим требованиям, немедленно обновите их.


- Подключите устройство к компьютеру с помощью совместимого USB-кабеля. Запустите MobiMover после того, как вы проверили соединение в порядке, выберите «Перенос на компьютер» в главном интерфейсе. После этого отметьте контакты в списке содержимого iPhone.
- Чтобы предоставить вам лучший просмотр и управление файлами, мы настоятельно рекомендуем вам сохранить контакты на настраиваемый маршрут на компьютере, нажав кнопку «Обзор». Если вы не установите его самостоятельно, контакты будут сохранены в папке «Экспортировано MobiMover» на рабочем столе.


- Выберите «Перенос», чтобы начать перенос контактов iPhone на компьютер. Помимо контактов, передача фотографий с помощью EaseUS MobiMover аналогична, просто подключите телефон к компьютеру, запустите MobiMover, выберите «Перенос на компьютер», отметьте «Фото» и нажмите «Перенести».
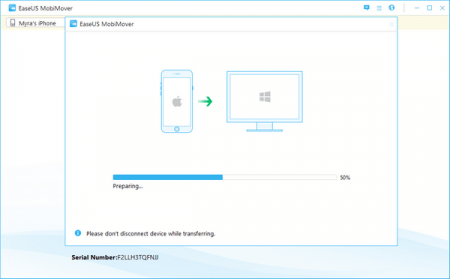
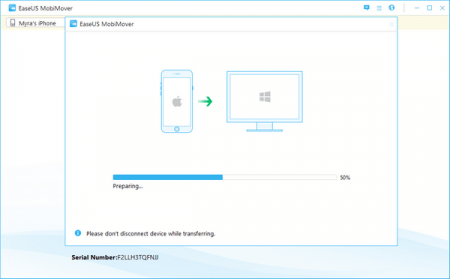
Как перенести контакты с iPhone на Android – ТОП 8 способов
Покупка нового смартфона взамен Айфона сопровождается необходимостью переноса контактов с одного устройства на другое, например, с iPhone на Android. Сделать это можно разными способами, которые позволяют скопировать номера телефонов в считанные минуты.
Варианты
В отличие от устройств на базе Андроид, владельцам iPhone не так просто скопировать телефонные номера на SIM карту, и ограничиться парой действий через адресную книгу здесь не получится. Что касается переноса справочника с SIM карты, то здесь, наоборот, все производится очень легко поэтому, если необходимо переместить информацию с IOS на Android, можно воспользоваться таким методом.

Существует несколько способов, позволяющих с легкостью выполнить операцию по синхронизации телефонного справочника:
- Произвести все вручную.
- Совершить автоматический импорт номеров.
- Применить iTunes.
- Использовать Google Drive.
- Скачать специальное приложение.
- Использовать сервисы по типу «Яндекс-Переезд».
Можно воспользоваться интернетом и технологиями – специальными сайтами и программами, позволяющими синхронизировать и передавать все необходимые номера телефонов на другие смартфоны.
Для некоторых наиболее приемлемым является ручной способ копирования. Процедура выполняется следующим образом:
- Заходим в телефонную книгу, выбираем нужного пользователя, затем нажимаем на «Share Contact».
- Кликаем на способ отправки – через электронную почту или СМС-сообщение.
- Когда на смартфон приходит карточка человека, сохраняем ее в телефонной книге.
Недостатком такого метода считается необходимость синхронизации каждого контакта по отдельности, ведь целую группу отправить на другое устройство не получится.
Перенос контактов через iTunes
Программа iTunes позволяет не только синхронизировать контакты, но и переносить фотографии, видео, электронные письма и другие данные. Чтобы сделать это через нее, нужно выполнить несколько простых действий:
- Открыть iTunes на ПК.
- Подсоединить гаджет к компьютеру при помощи кабеля.
- В программе выбрать устройство, с которого будет переброшен справочник.
- Нажать в открывшемся списке на меню «Информация».
- Когда появится пункт «Синхронизация» — выбрать его, а затем – «Google contacts».
- Ввести логин и пароль от учетной записи «Гугл» и начать копирование.

На выполнение вышеперечисленных шагов, которые позволяют синхронизировать все данные с IOS, уходит несколько минут. Когда книга скопируется, ею можно будет пользоваться, как и раньше.
iCloud
Посредством данного сервиса можно скопировать контакты как по отдельности, так и целой группой. Очевидным преимуществом здесь является то, что iCloud, в отличие от iTunes, не требует наличия ПК и подключения гаджета к нему.
Как перекинуть контакты с Айфона через iCloud:
- Открываем сервис на мобильном аппарате, проходим авторизацию, введя свой логин и пароль.
- Находим раздел «Контакты» и переходим туда.
- Выбираем, какие именно данные нужно перенаправить, или ставим галочку напротив всех.
- Нажимаем на значок шестеренки, выбираем пункт «Экспорт».
- Отмечаем папку, в которой будут сохранен файл.
- Через браузер входим в учетную запись Gmail, кликаем на «Еще» и «Импортировать».
- Когда появится окно «Импорт», нажимаем на «vCard» и указываем путь к папке, в которой находится сохраненный файл.
В дальнейшем необходимо зайти под этой же учетной записью со смартфона и удостовериться, что все данные с телефонной книги перенесены.

Google: ничего лишнего, все необходимое
Все пользователи смартфонов на базе Андроид знают, что телефонная книга синхронизируется посредством учетной записи Gmail. Воспользоваться ею могут и владельцы Айфонов. Как это сделать:
- Заходим в настройки аппарата, затем деактивируем синхронизацию в разделе.
- Открываем меню учетных записей, входим в аккаунт «Гугл» и нажимаем на кнопку «Далее».
- В новом окне переводим переключатель на синхронизацию.
Если учетная запись Gmail была добавлена ранее, при выполнении процедуры добавлять повторно ее не нужно. В завершение заходим в параметры на Андроиде, спускаемся до раздела «Аккаунты и синхронизация» и выбираем соответствующее действия.
Преимуществом такого способа является то, что скопировать справочник здесь можно только с сервера на телефон, а наличие компьютера и специальных программ не требуется.


Яндекс для тех, кто не доверяет Apple и Google
Еще один простой способ синхронизации для смартфонов, работающих на базе Android – использование аккаунта на «Яндекс-диске». Осуществляем перенос контактных данных с Айфона на Андроид устройство по следующему алгоритму:
- Устанавливаем на телефон, с которого планируется копирование, приложение «Яндекс-переезд».
- Создаем учетную запись, следуем далее. Все сведения будут загружены автоматически в облако.
- На аппарат в виде СМС поступит код, сохраняем цифры.
Впоследствии следует скачать на смартфон «Яндекс-диск» и войти в него под данными, созданными для «Переезда». Инструкция:
- Заходим в меню, нажимаем на значок «Настройки».
- Выбираем функцию переезда с одного устройства на другое.
- В момент генерации информации в облако поступит код – вводим цифры и кликаем на «Начать перенос».
Процедура занимает несколько минут. Следует обратить внимание, что Google contacts невозможно перенести в Яндекс. Для этого необходимо воспользоваться сервисом Gmail от американской корпорации, или же использовать ПО для iPhone.

Специальные приложения
Специалистами разработаны и отдельные программы для переноса контактов iPhone на Android. Например, My contacts backup. Приложение позволяет сделать бэкап в несколько этапов:
- Скачиваем My contacts backup в App Store.
- Устанавливаем приложение My contacts backup на телефон.
- Открываем и разрешаем доступ к сведениям. Программа самостоятельно определит точное количество номеров. Нажимаем на зеленую кнопку «Backup».
- После завершения бэкапа направляем папку с нужными данными на свой электронный ящик.
- Заходим в раздел «Restore», если необходимо узнать дату и время проведения операций по резервному копированию.
- Загружаем из почты файл в формате «.vcf», открываем его на другом аппарате и выбираем функцию добавления информации.
В App Store предоставляется бесплатная версия программы. Если скачать платную за символическую стоимость, можно получить приложение с более расширенными функциями, где не будет ограничений на объем телефонного справочника.

Еще одно приложение для синхронизации – Bump. Как перенести информацию с его помощью:
- Скачиваем и запускаем Bump сразу на двух гаджетах.
- На Айфоне открываем в ней перечень адресов, выбираем файлы, которые необходимо передать.
- Нажимаем на «Bump new» и «Connect» и ждем, когда сведения будут экспортированы с iPhone на Андроид.
Заключение
При покупке нового гаджета возникает необходимость скопировать телефонный справочник со старого, чтобы сохранить связь со знакомыми и друзьями. Сделать копирование можно несколькими способами, позволяющими сэкономить время и максимально облегчить задачу владельцу устройства.
В статье разобрали несколько самых популярных и простых способов, что бы перенести данные с одного смартфона на другой. Рекомендуем придерживаться наших рекомендаций и тогда вы гарантированно не потеряете связь со своей абонентской базой.
Как перенести контакты из iCloud на gmail – пошаговая инструкция
Два гиганта IT-индустрии используют собственное программное обеспечение, но синхронизировать информацию между iOS и Android достаточно просто. Как перенести контакты из iCloud в gmail, читайте далее.
Способы переноса контактов из iPhone в Google
Существует три метода, которые позволяют объединить записи, сделанные на «яблочном» устройстве, с аккаунтом в Google:
- Автоматическая синхронизация почтового ящика gmail с учетной записью в iOS;
- Перемещение телефонной книги из iCloud;
- Через прямое подключение смартфона к компьютеру.
В первых двух способах потребуется подключить устройства к интернет через Wi-Fi.
Синхронизация с помощью учетной записи
Настройки iOS позволяют объединить контакты в Айфоне с телефонными номерами, сохраненными в Гугл. Инструкция по синхронизации данных состоят из 5 шагов:
- В меню «Настройки» выбираем раздел «Пароли и учетные записи».

- Операция «Добавить учетную запись».

- Выбираем Google, как поставщика почтовых услуг.

- Вводим почтовый адрес и пароль.


- Заходим в новый аккаунт gmail и активируем «Контакты».


В телефонной книге добавятся данные из Гугл.
Для iOS версии 10.2 и более ранних, процедура включения еще одного аккаунта производится в разделе «Почта, Контакты, Календари».
Если один и тот же абонент есть в iCloud и gmail одновременно, система объединит их в один контакт. Оригинальные данные останутся доступны в разделе «Связанные записи». Имена, написанные кириллицей в одном аккаунте и латиницей в другом, придется связывать в ручном режиме. Группы людей синхронизироваться не будут. Решить возникшие проблемы поможет специальное приложение в AppStore. Как отключить iCloud можно прочитать здесь.Перенос информации из iCloud
Перед тем как перенести контакты с iCloud на Gmail, лучше сделать резервное копирование смартфона:
- В «Настройках» выбрать наименование AppleID.

- Раздел iCloud.

- Зеленым переключателем отмечаем программы, которые необходимо скопировать в облако.
- Переходим в пункт «Резервная копия».

- Нажимаем «Создать».

Переместить информацию о телефонном справочнике из облака можно без использования iPhone. Потребуется зайти на сайт www.icloud.com и авторизоваться под собственным AppleID.
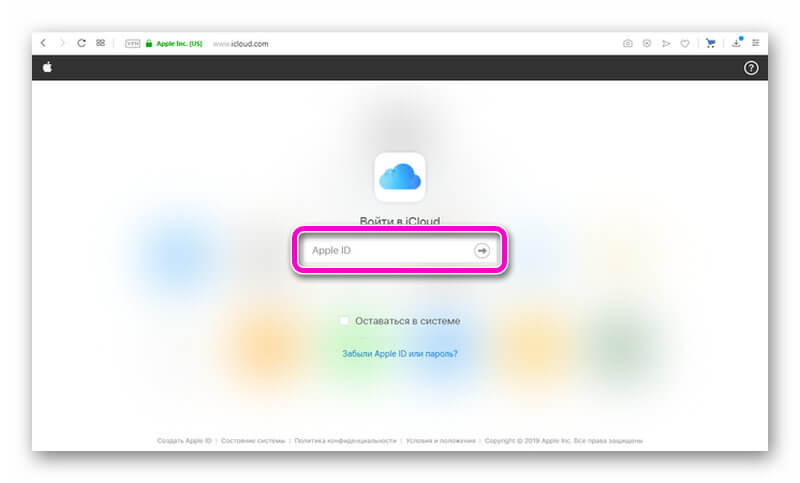
Далее, переходим по иконке «Контакты» и выделяем те, что необходимо импортировать.
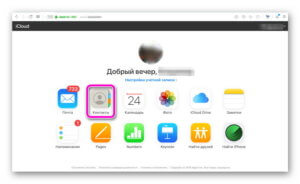 https://www.icloud.com
https://www.icloud.com 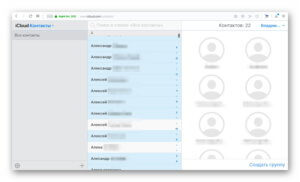
Создаем файл с телефонной книгой. Сформировать его необходимо в разделе «Настройки», операция «Экспорт VCard».
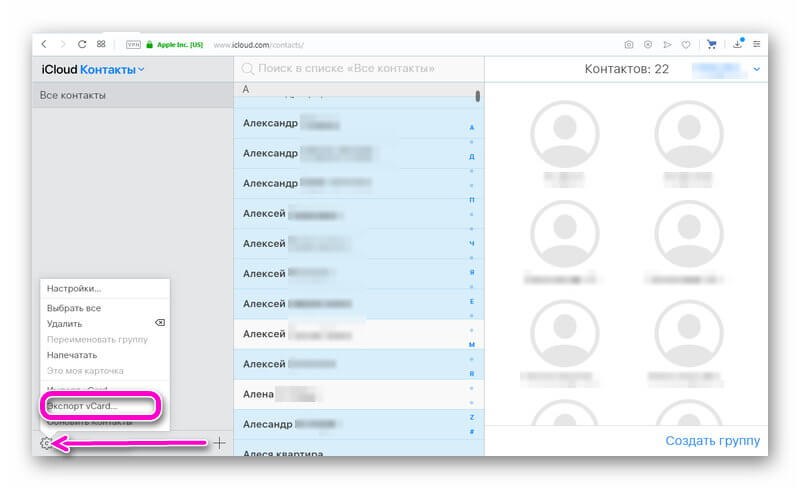
Скачанные данные необходимо загрузить в аккаунт Google. Для этого в приложениях Гугл ищем «Контакты».
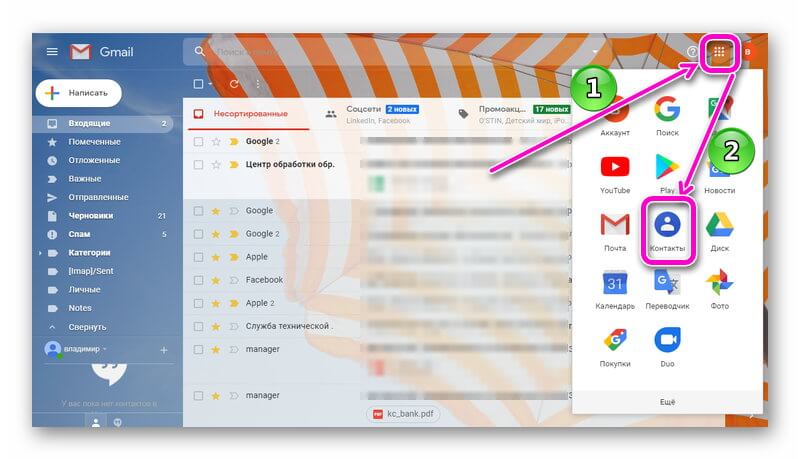
Выбираем команду «Импортировать» и загружаем файл vCard, сформированный в Айклауд.
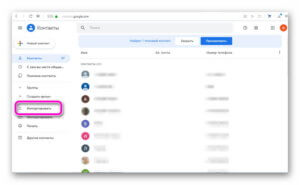
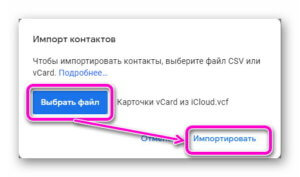
Дополнительные разделы: адрес, mail, профиль в социальных сетях, переносятся в Google-аккаунт без ошибок. Группы абонентов придется настраивать вручную.
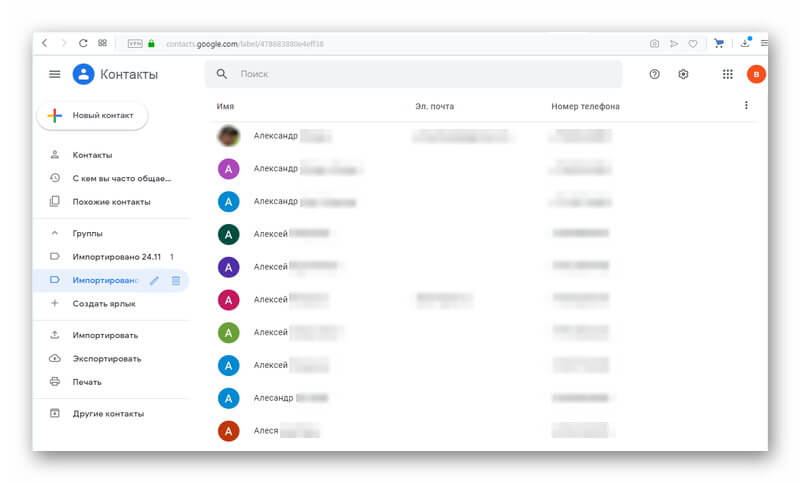
Перенос информации с Айфона через подключение к ПК
Импорт телефонного справочника из смартфона на компьютер через USB-порт возможен при наличии приложения iPhone Transfer или другой аналогичной программы. 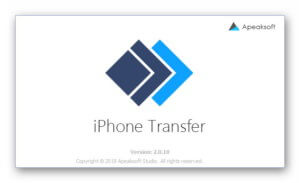
Алгоритм действий для переноса контактов следующий:
- Устанавливаем приложение на ПК.
- Подключаем Айфон к компьютеру с помощью USB-кабеля.
- Открываем приложение.

Программа платная. В течение пробного периода функционал ограничен.
- Переходим в раздел Contact.
- Из списка выбираем, те контакты, которые необходимо перенести в Гугл.
- Сгенерировать файл VCard.

- Загрузить данные в Gmail.
Процедура экспорта телефонного справочника в Google описана выше.
Программа успешно переносит дополнительные данные каждого человека и сохраняет группы людей.
Приложение iPhone Transfer позволяет копировать фотографии, музыку и сообщения.
Заключение
Процесс синхронизации контактов между iCloud и Gmail проводится несколькими способами. Главное, обратить внимание на возможные ошибки при передаче данных. Нарушить работу могут дублированные записи, один и тот же абонент, записанный на разных языках и наличие групп.
( Пока оценок нет )