Как перенести данные со старого iPhone на новый iPhone
Перенос данных со старого iPhone на новый iPhone довольно прост. Существует два основных способа — iCloud и iTunes — вы можете перемещать все свои данные с одного iPhone на другой.
Оба метода работают без проблем, позволяя без проблем переключиться на новый iPhone. Лично я предпочитаю выполнять работу с использованием iCloud, так как это делает процесс в целом беспроблемным. Если вы приобрели новый iPhone и ищете быстрый способ переноса данных со старого устройства iOS на новое, следуйте этому полному руководству!
Как перенести данные со старого iPhone на новый iPhoneВажные моменты
- Если у вас есть часы Apple Watch, обязательно отсоедините их от предыдущего iPhone перед настройкой нового iPhone.
- Когда вы отсоединяете свои часы и iPhone, ваши умные часы будут автоматически сохранены. Следовательно, вы легко восстановите резервную копию Apple Watch при сопряжении его с новым iPhone.

Проверьте: чтобы переместить контент с телефона Android на iPhone, перейдите к этому руководству.
Способ № 1
Как использовать iCloud для передачи данных с одного iPhone / iPad на другойСделайте резервную копию вашего предыдущего iPhone в iCloud
Важно сохранить последнюю резервную копию вашего устройства, чтобы гарантировать, что все ваши данные остаются в безопасности в случае любого нежелательного инцидента. Поэтому сделайте это, прежде чем переходить к следующему заданию.
Шаг 1. Подключите ваш предыдущий iPhone к Wi-Fi и откройте Настройки → [ваше имя] → iCloud → Резервное копирование iCloud.
Примечание. Если на вашем предыдущем iPhone установлена iOS 10.2 или более ранняя версия, перейдите в «Настройки» → «iCloud» → «Резервное копирование».
Шаг 2. Теперь включите iCloud Backup.
Шаг 3. Нажмите Back Up Now.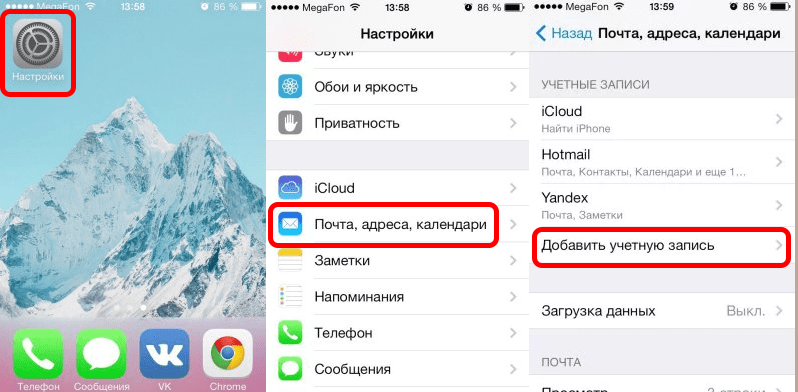
Далее, пусть процесс резервного копирования будет завершен мирно.
Перенос iCloud Backup на новый iPhone
Примечание. Обязательно вставьте совместимую SIM-карту в новое устройство iOS, прежде чем выполнять следующие действия.
Шаг 1. Прежде всего, вам нужно включить ваше новое устройство. Появится экран «Привет».
Примечание. В случае, если вы уже настроили новое устройство, вы должны стереть его. (Настройки → Общие → Сброс → Удалить все содержимое и настройки)
Шаг 2. Нажмите кнопку «Домой», когда увидите экран «Привет». Следуйте инструкциям, пока не появится экран Wi-Fi.
Шаг 3. Затем нажмите на сеть Wi-Fi, чтобы присоединиться. Затем вы должны следовать инструкциям, пока не увидите экран «Приложения и данные».
Затем нажмите «Восстановить из резервной копии iCloud» → «Далее».
Шаг № 4. Теперь вы должны войти в iCloud, используя свой Apple ID и пароль.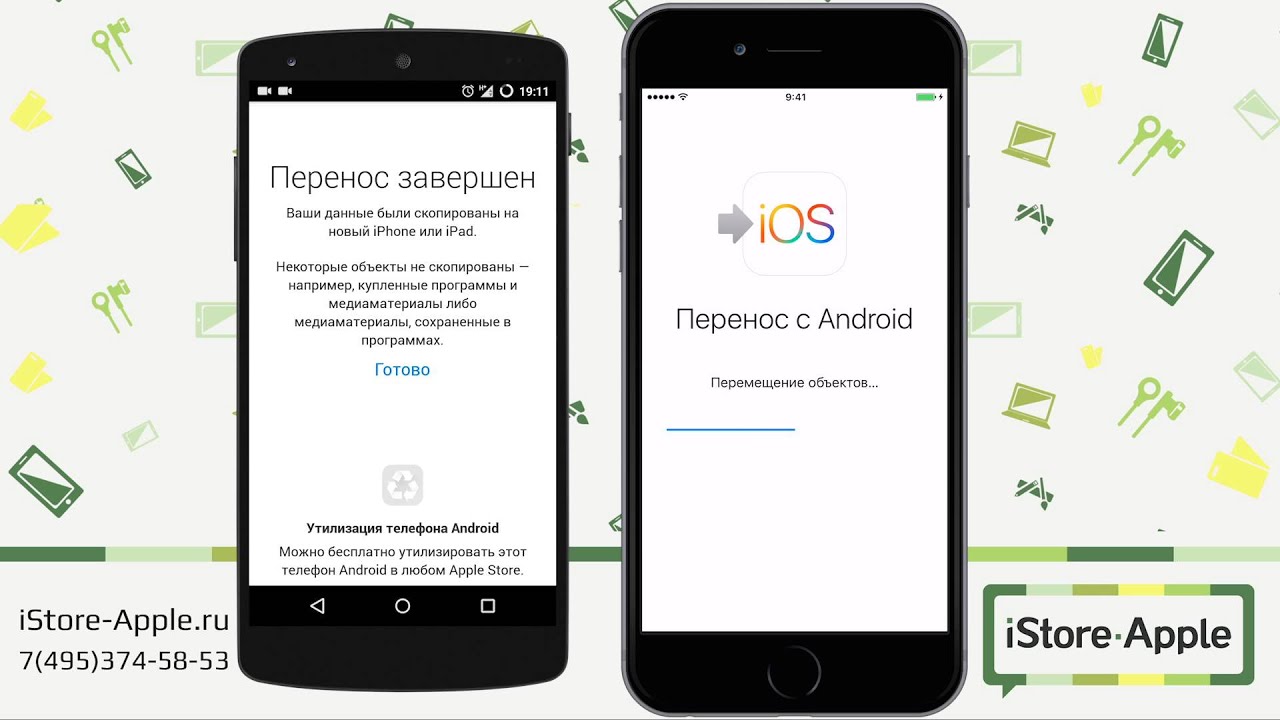
Когда спрошено, выберите резервную копию. Проверьте дату и размер каждой резервной копии, чтобы убедиться, что она правильная.
Подсказки:
- Пусть процесс будет завершен без каких-либо перерывов. Было бы лучше оставить устройство подключенным к Wi-Fi и подключенным к источнику питания после настройки.
- Это помогает контенту, как ваши фотографии, музыка и приложения, хранящиеся в iCloud, автоматически загружать обратно на ваше устройство.
Теперь вы можете восстановить Apple Watch из резервной копии и соединить их с вашим новым iPhone.
Способ № 2
Перенос данных с одного устройства iOS на другое с помощью iTunesСделайте iTunes резервную копию вашего старого устройства iOS
Шаг 1. Прежде всего, подключите старое устройство к компьютеру и запустите iTunes.
Шаг 2. Далее выберите ваше устройство.
Шаг 3. Чтобы сохранить данные о работоспособности и активности с устройства iOS или Apple Watch, необходимо зашифровать резервную копию.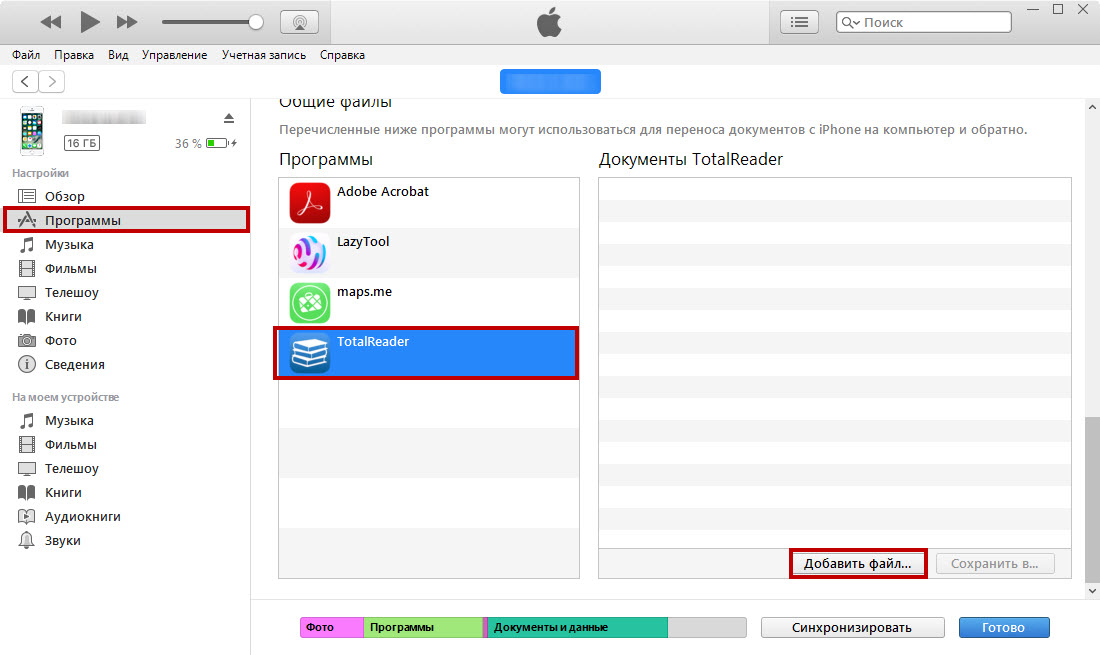
Шаг № 4. Затем вам нужно записать свой пароль и сохранить его в безопасности, так как вы не сможете восстановить резервные копии iTunes без этого пароля.
Шаг № 5. Если вы не хотите сохранять данные о работоспособности и активности, вы можете сделать незашифрованное резервное копирование. Для этого нажмите Back Up Now.
Шаг № 6. Обязательно проверьте, успешно ли выполняется резервное копирование. Нажмите меню iTunes → «Настройки» → «Устройства». Проверьте название вашего устройства, дату и время, когда iTunes создал резервную копию.
Перенесите iTunes Backup на новый iPhone
Примечание. Обязательно вставьте совместимую SIM-карту в новое устройство iOS, прежде чем выполнять следующие действия.
Шаг 1. Включите ваше новое устройство iOS.
Шаг 2. Вы увидите экран «Привет».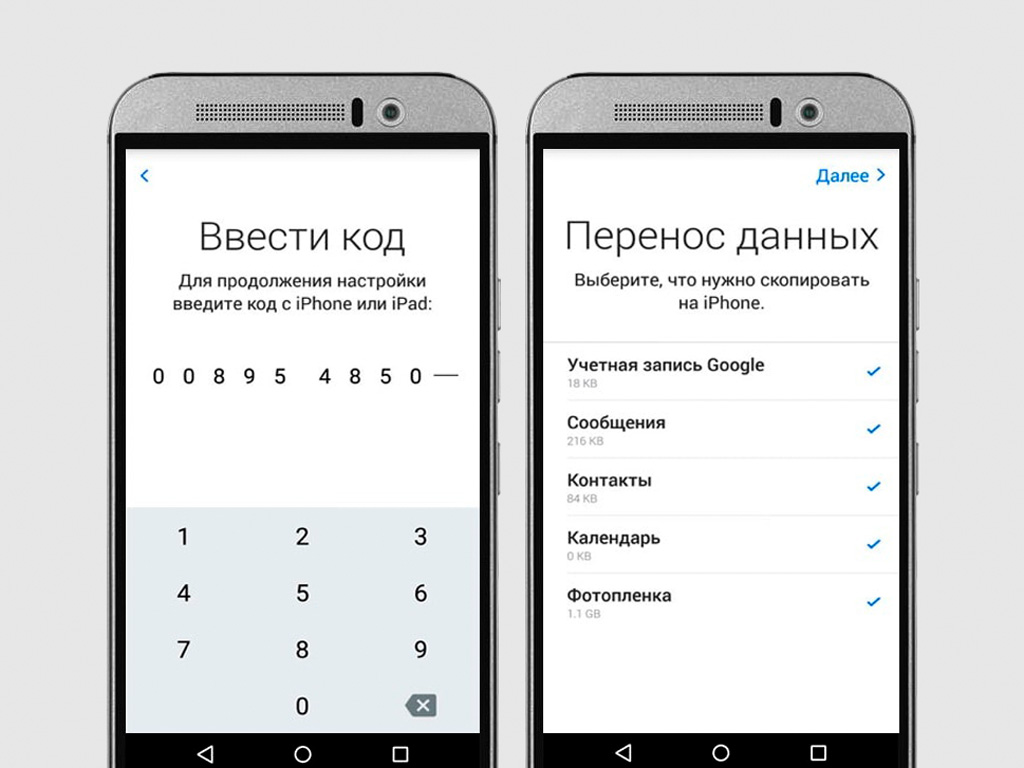 Далее нужно нажать кнопку «Домой»
Далее нужно нажать кнопку «Домой»
Шаг 3. Теперь следуйте инструкциям по настройке устройства. На экране «Приложения и данные» необходимо нажать «Восстановить из iTunes Backup».
Шаг № 4. Подключите ваше новое устройство к компьютеру, который вы использовали для резервного копирования вашего предыдущего устройства и откройте iTunes.
Шаг № 5. Теперь выберите ваше устройство.
Шаг № 6. Затем нажмите Восстановить резервную копию и выберите резервную копию. Обязательно проверьте дату и размер каждой резервной копии, чтобы убедиться, что она правильная.
Шаг № 7. При восстановлении из зашифрованной резервной копии введите свой пароль при запросе. Пусть процесс восстановления будет успешно завершен. Затем выполните дальнейшие шаги для настройки устройства.
подсказки
Лучше оставить устройство подключенным к Wi-Fi и подключенным к источнику питания после настройки в течение некоторого времени. Это позволит автоматически загружать содержимое, например фотографии, музыку и приложения, хранящиеся в iCloud, на новое устройство.
Это позволит автоматически загружать содержимое, например фотографии, музыку и приложения, хранящиеся в iCloud, на новое устройство.
Заворачивать
Я полагаю, вы успешно перенесли данные со старого устройства iOS на новое! Есть отзывы? Не стесняйтесь стрелять в комментариях ниже.
Вы можете также сослаться на эти сообщения:
- Как перенести контакты с Android на iPhone
- Как перенести фотографии и видео на Mac / ПК с iPhone в совместимом формате
- Лучшие флэш-накопители для передачи данных
Понравился этот урок? Загрузите наше приложение и оставайтесь на связи с нами через Facebook, Twitter и Google Plus, чтобы узнать больше таких полезных руководств.
Используйте Quick Start для переноса данных на новый iPhone, iPad или iPod touch — Служба поддержки Apple
Настройте новое устройство iOS автоматически с помощью iPhone, iPad или iPod touch.
С помощью Quick Start вы можете быстро настроить новое устройство iOS или iPadOS, используя информацию с вашего текущего устройства. * Затем вы можете восстановить остальные данные и контент на новое устройство из резервной копии iCloud.
Если вы настраиваете новое устройство, используя текущее устройство, и на вашем текущем устройстве используется iOS 12.4 или новее или iPadOS 13.4, Quick Start предлагает возможность использования миграция с устройства на устройство. Это позволяет передавать все данные по беспроводной сети с текущего устройства на новое.
Быстрый запуск занимает оба устройства, поэтому убедитесь, что вы выбрали время, когда вам не нужно будет использовать текущее устройство в течение нескольких минут.
Как использовать Быстрый старт
- Включите новое устройство и поместите его рядом с текущим устройством. Экран быстрого запуска появляется на вашем текущем устройстве и предлагает возможность использовать ваш Apple ID для настройки вашего нового устройства.
 Убедитесь, что вы хотите использовать Apple ID, затем нажмите «Продолжить». Если вы не видите вариант продолжить на своем текущем устройстве, убедитесь, что Bluetooth включен.
Убедитесь, что вы хотите использовать Apple ID, затем нажмите «Продолжить». Если вы не видите вариант продолжить на своем текущем устройстве, убедитесь, что Bluetooth включен. - Подождите, пока на вашем новом устройстве не появится анимация. Держите текущее устройство над новым устройством, затем отцентрируйте анимацию в viewискатель. Дождитесь сообщения Finish on New [Device]. Если вы не можете использовать камеру вашего текущего устройства, коснитесь «Проверить подлинность вручную», а затем следуйте инструкциям на экране.
- При появлении запроса введите пароль вашего текущего устройства на новом устройстве.
- Следуйте инструкциям по настройке Face ID или Touch ID на новом устройстве.
- При появлении запроса введите пароль Apple ID на новом устройстве. Если у вас несколько устройств, вам также может потребоваться ввести их пароли.
- Ваше новое устройство предлагает выбор передача данных с одного устройства на другое или восстановление приложений, данных и настроек из последней резервной копии iCloud.
 Вы также можете нажать «Другие параметры», чтобы восстановить из резервной копии на вашем компьютере. После выбора резервной копии вы можете выбрать, следует ли передавать некоторые настройки, связанные с местоположением, конфиденциальностью, Apple Pay и Siri.
Вы также можете нажать «Другие параметры», чтобы восстановить из резервной копии на вашем компьютере. После выбора резервной копии вы можете выбрать, следует ли передавать некоторые настройки, связанные с местоположением, конфиденциальностью, Apple Pay и Siri. - Если у вас есть Apple Watch и вы настраиваете новый iPhone, вас также спросят, хотите ли вы перенести данные и настройки Apple Watch.
Перенос данных напрямую с одного iPhone или iPad на другой
Если на вашем текущем iPhone или iPad используется iOS 12.4 или новее или iPadOS 13.4, вы можете использовать миграцию с одного устройства на другое, чтобы передавать данные напрямую с предыдущего устройства на новое. Вы можете сделать это по беспроводной сети или с помощью подключение устройств с помощью кабеля.
Чтобы перенести данные по беспроводной сети, держите предыдущее устройство рядом с новым на протяжении всего процесса, пока вы следуйте инструкциям ниже. Убедитесь, что оба устройства подключены к источнику питания.
Как использовать миграцию с устройства на устройство
- Включите новое устройство и поместите его рядом с текущим устройством с iOS 12.4 или новее или iPadOS 13.4. Экран быстрого запуска появляется на вашем текущем устройстве и предлагает возможность использовать ваш Apple ID для настройки вашего нового устройства. Убедитесь, что вы хотите использовать Apple ID, затем нажмите «Продолжить». Если вы не видите вариант продолжить на своем текущем устройстве, убедитесь, что Bluetooth включен.
- Подождите, пока на вашем новом устройстве не появится анимация. Держите текущее устройство над новым устройством, затем отцентрируйте анимацию в viewискатель. Дождитесь сообщения Finish on New [Device]. Если вы не можете использовать свою текущую камеру, коснитесь «Проверить подлинность вручную», а затем следуйте инструкциям на экране.
- При появлении запроса введите текущий пароль на новом устройстве.
- Следуйте инструкциям по настройке Face ID или Touch ID на новом устройстве.

- Нажмите «Перенести с [устройства]», чтобы начать перенос данных с предыдущего iPhone или iPad на новое устройство. Если вы используете проводной метод, значок передачи указывает, что ваши устройства подключены. Вы также можете выбрать, переносить ли некоторые настройки, такие как Apple Pay и Siri, с вашего предыдущего устройства на новый iPhone или iPad.
- Если у вас есть Apple Watch и вы настраиваете новый iPhone, вас спросят, хотите ли вы перенести данные и настройки Apple Watch.
- Держите устройства рядом друг с другом и подключите их к источнику питания, пока не завершится процесс переноса данных iPhone. Время передачи может варьироваться в зависимости от таких факторов, как тип соединения, которое вы используете, состояние сети и объем передаваемых данных.
Перенос данных с вашего iPhone с помощью проводного подключения
Вы можете выбрать проводной метод, если беспроводная сеть, которую вы используете, работает медленно или перегружена.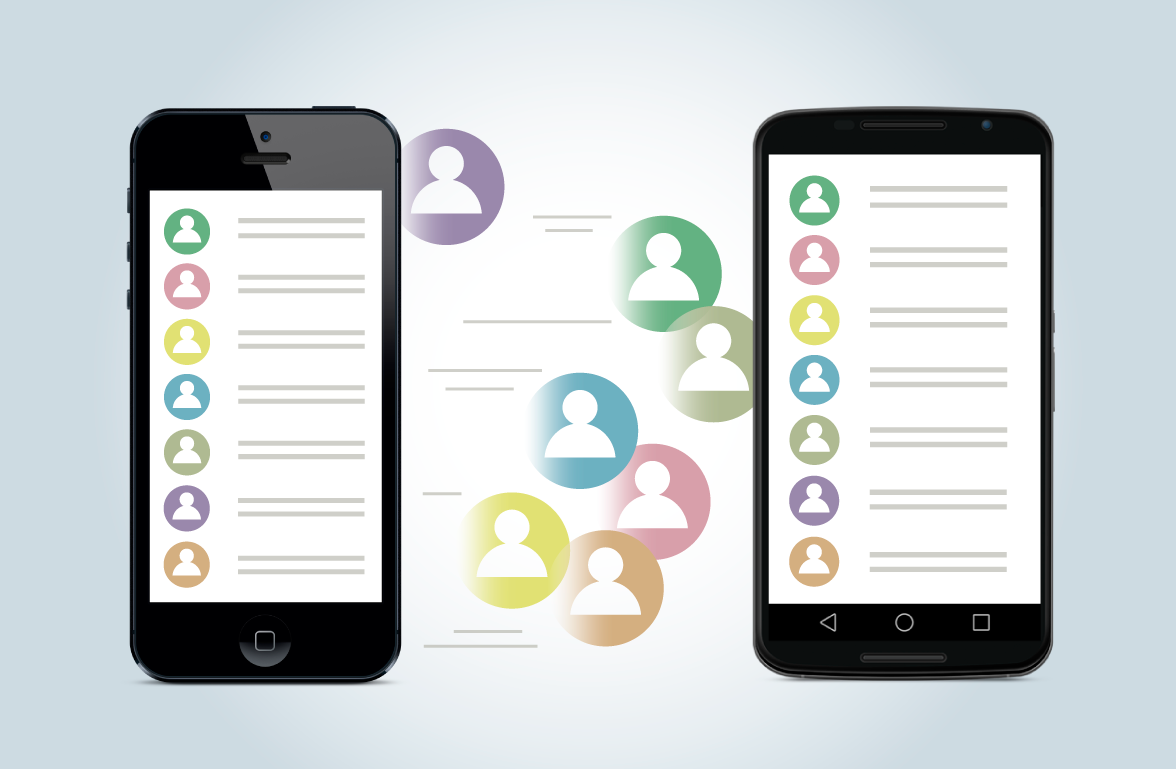 Чтобы перенести данные с одного iPhone на другой с помощью проводного подключения, получите Адаптер Lightning — USB 3 для камеры и Молния для USB-кабеля, затем выполните следующие действия:
Чтобы перенести данные с одного iPhone на другой с помощью проводного подключения, получите Адаптер Lightning — USB 3 для камеры и Молния для USB-кабеля, затем выполните следующие действия:
- Подключите адаптер камеры Lightning к USB 3 для питания через порт Lightning. Обязательно используйте Адаптер питания 12 Вт или выше.
- Подключите адаптер камеры Lightning к USB 3 к вашему iPhone.
- Подключите кабель Lightning к USB к новому iPhone, затем подключите другой конец к адаптеру.
- Продолжить следуя шагам выше.
Перенос данных с помощью проводного подключения поддерживается только на iPhone.
Еще нужна помощь?
* Если ваш новый iPhone зарегистрирован в Apple School Manager или Apple Business Manager, вы не сможете использовать «Быстрый старт» для передачи данных с текущего iPhone.
Дата публикации:
[Полное руководство] Как перенести данные с одного iPhone на другой
У вас есть новый iPhone и вы хотите синхронизировать ваши старые контакты, изображения, музыку и другие данные со старого iPhone на новый? Обычно использование iTunes или iCloud для отправки данных с iPhone на iPhone может прийти вам в голову мгновенно.
Передача данных с одного iPhone на другой
Часть 1. Перенос данных на новый iPhone без iTunes и iCloud [рекомендуется]
Что мешает вам использовать iTunes или iCloud для синхронизации данных с одного iPhone на другой?
Когда вы используете iTunes или iCloud для отправки данных с одного iPhone на другой, вы должны сделать резервную копию своих данных в iTunes или iCloud. Без этого шага вы не сможете синхронизировать данные с одного iPhone на другой. Кроме того, если ваш новый iPhone уже настроен, вы должны стереть iPhone, чтобы можно было восстановить данные на новом iPhone. Эти сложные и утомительные шаги неизбежно заставляют вас чувствовать себя трудным и нетерпеливым. Поэтому вы можете захотеть найти простой способ быстрого копирования данных.
Поэтому вы можете захотеть найти простой способ быстрого копирования данных.
Здесь мы рекомендуем вам использовать AnyMP4 iPhone Transfer Pro скопировать ваши данные с одного iPhone на другой. Он может легко и напрямую перемещать данные с одного iPhone на другой без каких-либо настроек на вашем iPhone.
Что может сделать AnyMP4 iPhone Transfer Pro для вас
- • Копирование данных, включая контакты, фотографии, изображения, музыку, видео и многое другое, с одного iPhone / iPad / iPod на другой, поддерживается iOS 15/14/13.
- • Синхронизация данных с iPhone / iPad / iPod на компьютер.
- • Импортируйте данные с ПК на iPhone / iPad / iPod.
Шаги для синхронизации данных на новый iPhone:
Шаг 1. Скачать AnyMP4 iPhone Transfer Pro
Скачайте и установите AnyMP4 iPhone Transfer Pro на свой компьютер, затем запустите его.
Шаг 2. Подключите айфоны к компьютеру
Подключите оба iPhone к компьютеру с помощью USB-кабеля. Выберите старый iPhone в качестве источника iPhone, тогда вы увидите его информацию. И новый iPhone будет целевым iPhone по умолчанию.
Выберите старый iPhone в качестве источника iPhone, тогда вы увидите его информацию. И новый iPhone будет целевым iPhone по умолчанию.
Шаг 3. Выберите данные для передачи
Когда ваши телефоны успешно подключены к компьютеру, вы можете выбрать данные для перемещения.
Шаг 4. Начните переносить данные
Нажмите значок iPhone, чтобы перенести выбранные данные с одного iPhone на другой. Подождите немного, и вы получите данные о вашем новом iPhone.
Часть 2. Передача данных с одного iPhone на другой без проводов
Вариант 1. Использование быстрого запуска в iOS 11 или новее
Если на обоих iPhone установлена iOS 11 или более поздняя версия, вы можете использовать Quick Start для настройки вашего нового iPhone. Затем вы можете восстановить данные с текущего iPhone на новый из резервной копии iCloud. Поэтому перед использованием Quick Start необходимо сделать резервную копию вашего текущего iPhone в iCloud.
Что вам нужно:
- • Ваш старый и новый iPhone, работающие под управлением iOS 11 или новее.

- • Bluetooth включен на обоих iPhone.
- • Wi-Fi включен на обоих iPhone.
- • Резервное копирование данных с текущего iPhone в iCloud.
Ноты:
- • Держите два iPhone близко друг к другу.
- • Этот метод задействует оба iPhone, поэтому обязательно установите время, когда ни один из них не понадобится в течение нескольких минут.
Действия по использованию Quick Start для восстановления данных с текущего iPhone на новый:
1. Поместите два айфона близко друг к другу. Во время первоначальной настройки нового iPhone на вашем текущем iPhone появляется экран «Быстрый старт», предлагающий использовать ваш Apple ID для настройки нового iPhone. Убедитесь, что вы хотите использовать Apple ID, затем нажмите Продолжить.
2. На новом iPhone появится экран анимации. Держите старый iPhone поверх нового iPhone, чтобы центрировать анимацию в видоискателе. Дождитесь сообщения «Готово» на новом iPhone.
3. На новом iPhone введите свой текущий код доступа iPhone. Затем нажмите предпочитаемую сеть Wi-Fi, введите пароль Wi-Fi, затем нажмите Присоединиться, Затем нажмите Продолжить на Конфиденциальность данных экрана.
4. На новом iPhone настройте Face ID или Touch ID. Затем введите свой пароль Apple ID на своем новом iPhone.
5. Ваш новый iPhone предложит на выбор Восстановите свои приложения и данные и вы просто нажмите Продолжить or Выбрать другой бэкап, Рассмотрение Положения и Условия и нажмите Соглашаться, Затем нажмите Продолжить на Настройки из вашей резервной копии.
6. На следующих нескольких экранах вашего нового iPhone вам нужно будет включить или отключить службы определения местоположения, выбрать настройку Siri, выбрать настройку Apple Pay и выбрать, поделиться ли вашей аналитикой приложений с Apple. После этого отображается индикатор выполнения до завершения операции восстановления. Возможно, вам придется подождать некоторое время, чтобы получить данные на новом iPhone.
Вариант 2. Использование миграции iPhone в iOS 12.4 или более поздней версии.
Если оба iPhone работают под управлением iOS 12.4 или более поздней версии, вы можете использовать миграцию iPhone для переноса всех данных непосредственно с текущего iPhone на новый. Вы можете сделать это по беспроводной связи или подключив iPhone вместе. Вы можете выбрать проводной метод, если используемая беспроводная сеть работает медленно или перегружена.
Проверьте, соответствуют ли ваши оба iPhone (новый и текущий) следующим требованиям:
- • Оба iPhone работают под управлением iOS 12.4 или выше.
- • Оба iPhone подключены к одной сети Wi-Fi.
- • Bluetooth включен на обоих iPhone.
- • Чтобы перенести данные по беспроводной сети, держите текущий iPhone рядом с новым и подключите оба iPhone к источнику питания.
- • Чтобы перенести данные через проводное соединение, зарядите оба iPhone до 100%, а затем подключите их с помощью кабеля и адаптера камеры Lightning-USB 3, кабеля Lightning-USB или кабеля USB-C. Держите два iPhone подключенными через этот кабель на протяжении всего процесса.
Действия по переносу данных с iPhone для переноса данных непосредственно с одного iPhone на другой:
1. Включите ваш новый iPhone и поместите его рядом с вашим текущим iPhone. Или, если вы хотите перенести данные через проводное соединение, подключите айфоны с помощью кабеля и адаптера (при необходимости).
2. Когда вы увидите, что на вашем текущем экране появляется быстрый запуск, проверьте указанный Apple ID, чтобы убедиться, что он точный, затем нажмите Продолжить, Если вы не видите возможность продолжить на своем текущем iPhone, убедитесь, что Bluetooth включен.
3. Подождите, пока на вашем новом iPhone появится анимация. Держите ваш текущий iPhone над новым iPhone, затем отцентрируйте анимацию в видоискателе. Дождитесь сообщения «Готово» на новом iPhone. Если вы не можете использовать свою текущую камеру iPhone, нажмите Проверять подлинность Вручную, затем следуйте инструкциям на экране.
4. При появлении запроса введите текущий код доступа iPhone на новом iPhone.
5. Следуйте инструкциям, чтобы настроить Face ID или Touch ID на вашем новом iPhone.
6. Нажмите «Перенести с iPhone», чтобы начать перенос данных с предыдущего iPhone на новый iPhone.
7. Для проводного метода значок передачи, как показано ниже, указывает, что ваши айфоны подключены.
8. Следуйте инструкциям на экране для передачи таких настроек, как Apple Pay и Siri.
9. Если у вас есть Apple Watch и вы настраиваете новый iPhone, вас спросят, хотите ли вы перенести данные и настройки Apple Watch.
Часть 3. Перенос данных с iPhone на iPhone с помощью iTunes
Когда вы используете iTunes для синхронизации данных с вашего текущего iPhone на новый, первым делом необходимо сделать резервную копию данных вашего текущего iPhone в iTunes. Вы можете выполнить следующие шаги для синхронизации данных с одного iPhone на другой.
1. Подключите ваш текущий iPhone к компьютеру и откройте iTunes. Нажмите значок iPhone и нажмите Назад Вверх на странице Сводка для вашего iPhone. Когда это будет сделано, отключите ваш текущий iPhone.
2. Подключите ваш новый iPhone. Нажмите значок iPhone. На странице Сводка нажмите Восстановление резервной копии… чтобы выбрать резервную копию, которую вы только что сделали. Затем вы получите данные о вашем новом iPhone.
Часть 4. Передача данных с одного iPhone на другой с помощью iCloud
Когда вы используете iCloud для перемещения данных с одного iPhone на другой, вам необходимо сделать резервную копию данных вашего текущего iPhone в iCloud, а затем вы можете восстановить данные на другом iPhone из резервной копии. Теперь посмотрим, как это сделать.
Шаг 1. Подключите ваш текущий iPhone к Wi-Fi.
Шаг 2. Для iOS 9 или старше: перейдите на Настройки> iCloud> Резервное копирование iCloudзатем включите ICloud Резервное копирование Переключить переключатель. Выбрать Назад Вверх.
Для iOS 10 или более поздней версии: перейдите на Настройки> Apple IDпрофиль> iCloud> Резервное копирование iCloudзатем включите ICloud Резервное копирование Переключить переключатель. Выбрать Назад Вверх.
Внимание: Этот шаг сделает резервную копию всех данных в iCloud, поэтому это займет некоторое время.
Шаг 3. Если ваш другой iPhone новый, включите его и следуйте процедурам настройки. Когда вы достигнете Приложения и данные экран, нажмите Восстановление из резервной копии iCloud, Затем выберите резервную копию, которую вы только что сделали на своем старом iPhone. Подождите, пока ваши данные перейдут с вашего текущего iPhone на новый.
Если нет, вам нужно сбросить ваш iPhone на заводе, нажав Общие> Сброс> Удалить все содержимое и настройки> Удалить iPhone, Этот шаг удалит весь контент и настройки на вашем iPhone, убедитесь, что вы перенести важные фотографии, видеотекстовые сообщения или другие данные на ваш компьютер.
Внимание: Этот шаг сделает резервную копию всех данных в iCloud, поэтому это займет некоторое время.
Затем активируйте свой iPhone, пока не дойдете до экрана под названием Приложения и данные, Затем выберите восстановление из резервной копии iCloud при появлении запроса.
Заключение
Теперь у вас может быть идея перенести ваши данные с одного iPhone на другой. Если вы предпочитаете использовать простой и прямой способ, AnyMP4 iPhone Transfer Pro — лучший выбор для синхронизации данных с одного iPhone на другой. Если вы хотите отправить данные по беспроводной сети, попробуйте Quick Start для iOS 11+ или iPhone для iOS 12.4+. Или, если вы привыкли использовать iTunes или iCloud в своей повседневной жизни, вы можете выбрать iTunes или iCloud для перемещения данных. Выберите тот, который подходит вам лучше всего, и надеюсь, что вы сможете успешно передавать данные с одного iPhone на другой.
Как перенести данные с iPhone на iPhone
Обновлено: 23.04.2021 11:41:34Ни одним из смартфонов нельзя пользоваться вечно. Даже iPhone постепенно приходит в негодность, когда его хочется заменить на новый «яблочный» аппарат. Но как при этом не потерять свои данные? Вы ведь наверняка пожелаете сохранить и фотографии, и музыку, и контакты, и прочую информацию. На самом деле перенести всё это можно без особых сложностей — ниже мы расскажем обо всех основных способах.
Резервная копия в iCloud
Если вы регулярно пользуетесь «яблочным» смартфоном, то рекомендуем активировать синхронизацию с iCloud. Этот сетевой сервис предоставляется на бесплатной основе, пока вам не потребуется слишком большой объем облачного пространства. Если вы не содержите на устройстве несколько десятков гигабайт фотографий, то вы без труда сможете сохранить на iCloud полную резервную копию. В дальнейшем же останется лишь восстановить её на новом смартфоне.
Главное преимущество iCloud — в том, что для переноса данных не нужен старый аппарат. Его не нужно класть рядом с новым. Его вообще не нужно держать где-то под рукой. Вы можете сначала продать старый девайс, а уже только потом купить новый, и вы ничего не потеряете!
Создание резервной копии в iCloud не займёт много времени:
-
Откройте на своём iPhone раздел «Настройки».
-
Нажмите на иконку своего аккаунта.
-
Перейдите в подраздел «iCloud».
-
Нажмите на кнопку «Резервное копирование».
-
Здесь нужно активировать тумблер около пункта «Резервная копия в iCloud».
-
Теперь остаётся лишь нажать кнопку «Создать резервную копию».
На новом смартфоне нужно восстановить эту копию. Для этого совершите описанные ниже действия:
-
Первым делом можно удалить все содержащиеся на смартфоне данные. Это требуется в том случае, если аппарат куплен с рук. Для этого перейдите по следующему пути: «Настройки» — «Основные» — «Сброс» — «Стереть контент и настройки».
-
Если смартфон ещё не активирован, то вставьте в него SIM-карту, включите его, а затем следуйте подсказкам мастера настройки. По ходу дела возникнет экран «Программы и данные», здесь нужно выбрать пункт «Восстановить из копии iCloud». Аналогичный пункт можно найти в «Настройках» уже активированного аппарата.
-
Войдите в свой аккаунт Apple ID.
-
Вам предоставят список созданных ранее резервных копий. Выберите нужную, ориентируясь на дату и размер.
Вот и всё, теперь нужно дождаться окончания восстановления. После этого можете продолжать настройку смартфона.
Резервная копия iTunes
Перенести все данные с одного iPhone на другой можно и посредством iTunes. Эта компьютерная программа когда-то была очень популярна. Более того, раньше без неё вообще невозможно было активировать iPhone. Если у вас имеется компьютер, то вам нужно совершить следующие действия:
-
Запустите программу iTunes. Обновите её, если это требуется. Скачайте и установите её, если до сих пор это не сделали.
-
Подключите старый смартфон к компьютеру посредством USB-кабеля.
-
На экране iPhone возникнет информационное сообщение. Нажмите кнопку «Разрешить».
-
В iTunes необходимо обратить внимание на меню устройств — здесь нужно выбрать iPhone.
-
Новые версии программы умеют сохранять даже данные приложений «Здоровье» и «Активность». Но для этого нужно поставить галочку около пункта «Зашифровать резервную копию», а также задать придуманный вами пароль. И не забудьте его, иначе не сможете восстановить информацию!
-
Нажмите кнопку «Создать копию сейчас».
Теперь остаётся ждать окончания процесса. Когда это случится, нужно перейти к своему новому смартфону. И опять всё зависит от того, активирован ли он. Если нет, то вставьте SIM-карту, включите девайс, после чего следуйте мастеру настроек. Когда откроется окно «Программы и данные», нажмите кнопку «Восстановить из копии iTunes». Аналогичный пункт есть и в «Настройках» активированного смартфона. Но в этом случае предварительно рекомендуется стереть прежний контент. Далее же ваши действия — следующие:
-
Подключите iPhone к компьютеру при помощи USB-кабеля.
-
Выберите iPhone в меню устройств iTunes.
-
Нажмите кнопку «Восстановить из копии».
-
Выберите нужную копию, если ранее она создавалась несколько раз. Ориентируйтесь на дату и размер. Если программа спросит пароль, введите его.
Далее остаётся лишь дождаться окончания процесса. После этого смартфон можно отсоединить от компьютера.
Отвязка Apple Watch
Если вы являетесь владельцем Apple Watch, то умные часы могут отказаться синхронизироваться с новым смартфоном. Их сначала нужно отвязать от прежнего аппарата. Это делается следующим образом:
-
Запустите приложение «Apple Watch».
-
Перейдите во вкладку «Мои часы».
-
Нажмите на кнопку «i», находящуюся в правой части экрана.
-
Нажмите на пункт «Разорвать пару с Apple Watch».
-
Подтвердите своё действие.
Вот и всё, теперь вы можете связать свои умные часы с новым смартфоном.
Функция «Быстрое начало»
Если вы купили совершенно новый iPhone, а старый ещё не продан, то вы можете воспользоваться функцией «Быстрое начало». Разработчики из Купертино предусмотрели очень быстрый перенос информации со старого устройства на новое. Для этого вы должны вставить SIM-карту в новый девайс, после чего положить его на стол рядом со старым. Далее совершите следующие действия:
-
Включите новый аппарат.
-
Вы должны увидеть экран «Быстрое начало». На старом смартфоне в этот момент отобразится окно «Настройка нового iPhone».
-
На старом девайсе необходимо нажать на кнопку «Продолжить», после чего его нужно разблокировать. Тем самым вы подтверждаете, что информацию пытается скопировать не злоумышленник, укравший ваш смартфон.
-
На новом устройстве должна отобразиться соответствующая анимация. Наведите камеру старого iPhone на эту анимацию.
-
Спустя несколько секунд вам дадут продолжить настройку нового смартфона. Для этого введите пароль от Apple ID, после чего нужно следовать подсказкам.
-
На экране «Программы и данные» следует выбрать «Восстановить из iCloud».
Как вы поняли, даже этот способ подразумевает, что вы создали резервную копию в iCloud. Потому мы и рассказываем о нём в последнюю очередь.
Заключение
Отныне вы знаете о том, как именно следует осуществлять перенос данных с одного iPhone на другой. Теперь вы можете не бояться покупать новый смартфон — его использование начнется отнюдь не с чистого листа.
| Оцените статью | |
Всего голосов: 0, рейтинг: 0 |
Перенос данных со старого устройства iOS на новые iPhone, iPad или iPod touch с помощью функции «Быстрое начало»
Перенос данных со старого устройства iOS на новые iPhone, iPad или iPod touch с помощью функции «Быстрое начало»
Автоматически настройте новое устройство iOS с помощью iPhone, iPad или iPod touch с iOS 11 или более поздних версий.
Функция «Быстрое начало» позволяет быстро настроить новое устройство iOS, используя данные на старом устройстве.* Затем на новом устройстве можно восстановить оставшиеся данные и содержимое из резервной копии iCloud.
Если вы настраиваете новый iPhone, используя свой старый (и на этих устройствах установлена iOS 12.4 или более поздней версии), функция «Быстрое начало» предлагает выполнить миграцию iPhone. Эта функция позволяет беспроводным способом перенести все данные с текущего iPhone на новый.
Функция «Быстрое начало» задействует оба устройства, поэтому необходимо выбрать время, когда текущее устройство не понадобится вам в течение нескольких минут.
Инструкции по использованию функции «Быстрое начало»
- Включите новое устройство и положите его рядом со старым устройством с iOS 11 или более поздней версии. На текущем устройстве откроется экран «Быстрое начало», где будет предложено использовать для настройки нового устройства идентификатор Apple ID. Убедитесь, что это тот самый идентификатор Apple ID, который вы хотите использовать, и нажмите «Продолжить». Если кнопка «Продолжить» не отображается на текущем устройстве, убедитесь, что Bluetooth включен.
- Дождитесь появления анимации на экране нового устройства. Держите текущее устройство над новым так, чтобы анимация находилась в центре видоискателя. Дождитесь, пока появится сообщение «Завершение на новом [устройство]». Если нет возможности использовать камеру текущего устройства, нажмите «Аутентификация вручную» и следуйте инструкциям на экране.
- Когда отобразится запрос с просьбой ввести на новом устройстве код-пароль к старому, сделайте это.
- Следуйте инструкциям по настройке Face ID или Touch ID на новом устройстве.
- Когда появится соответствующий запрос, введите пароль Apple ID на новом устройстве. Если у вас несколько устройств, может понадобиться ввести код-пароль на каждом из них.
- На новом устройстве появится запрос на восстановление программ, данных и настроек из последней резервной копии iCloud или на обновление резервной копии старого устройства с последующим восстановлением. Выбрав резервную копию, можно выбрать, следует ли переносить некоторые настройки, связанные с геопозицией, конфиденциальностью, Apple Pay и Siri, или нет. Если необходимо обновить резервную копию на устройстве, убедитесь, что на нем включен Wi-Fi.
- Если у вас есть часы Apple Watch и вы настраиваете новый iPhone, появится также запрос на перенос данных и настроек Apple Watch.
Перенос данных с одного iPhone на другой напрямую
Если на обоих iPhone установлена iOS 12.4 или более поздней версии, вы можете выполнить миграцию iPhone, чтобы перенести данные напрямую со старого устройства на новое. Это можно сделать беспроводным способом или с помощью кабельного подключения устройств друг к другу. Кабельное подключение предпочтительнее, если используемая беспроводная сеть передает данные на низкой скорости или перегружена.
Для беспроводного переноса данных достаточно положить старый iPhone рядом с новым на время этой процедуры и следовать приведенным ниже инструкциям. Оба устройства должны быть подключены к источнику питания.
Для переноса данных через кабельное подключение вам потребуется адаптер Lightning/USB 3 для подключения камеры и кабель Lightning/USB. Подключите адаптер Lightning/USB 3 для камеры к текущему iPhone, затем подключите один конец кабеля Lightning/USB к новому iPhone, а другой к адаптеру. Подключите адаптер Lightning/USB 3 для камеры через порт Lightning к блоку питания мощностью 12 Вт или больше, затем следуйте приведенным ниже инструкциям.
support.apple.com
Как перенести данные со старого iPhone на новый. Кустарный способ по кабелю
После покупки нового смартфона активные пользователи техники Apple сразу же переносят на него все любимые приложения, данные и другой контент. Ранее для этого использовали компьютеры с установленным приложением iTunes, позже появился более удобный способ с резервной копией в облаке.
Далеко не все знают, что купертиновцы придумали еще более простой и удобный способ копирования данных. Сейчас расскажем, как это работает.
Спасибо re:Store за полезную информацию.
1. Обычный способ. Перенос данных при помощи iCloud
Для срабатывания фишки необходимо два смартфона Apple под управлением iOS 11 или новее. Один iPhone должен находиться на этапе первоначальной настройки, а второй – это уже рабочий аппарат, с которого и будем переносить данные.
1. Включаем Wi-Fi и Bluetooth на обоих девайсах и помещаем их недалеко друг от друга.
2. На “старом” iPhone появится окно с предложением активировать функцию «Быстрое начало». Подтверждаем операцию.
3. На “новом” iPhone появится красивая анимация, которую следует отсканировать камерой “старого” iPhone.
4. После этого запустится процесс переноса данных, паролей и настроек. Вместе с этим потребуется произвести первоначальную настройку смартфона, задать пароль разблокировки, войти в iCloud и настроить Touch ID или Face ID.
5. После переноса система предложит восстановить остальные данные из доступных резервных копий в iCloud.
2. Хитрый способ. Прямой перенос данных по кабелю
Данная фишка будет доступна, если на обоих смартфонах установлена iOS 12.4 или более поздняя версия мобильной операционной системы. Преимуществом данного способа является возможность быстро передать данные без долгой загрузки программ и игр из облака.
1. Включаем Wi-Fi и Bluetooth на обоих девайсах и помещаем их недалеко друг от друга.
2. На “старом” iPhone появится окно с предложением активировать функцию «Быстрое начало». Подтверждаем операцию.
3. Сканируем анимацию с экрана “нового” смартфона при помощи камеры “старого”.
4. Далее на выбор будет доступно два варианта переноса: беспроводной и проводной.
В первом случае смартфоны нужно подключить к зарядке и они должны находиться в зоне действия одной Wi-Fi сети.
Во втором случае потребуется парочка аксессуаров: кабель USB-Lightning и переходник Lightning с USB входом. Простой “шнурок” найдете в комплекте с каждым iPhone, а вот кабель для подключения USB придется приобрести.
В дальнейшем он пригодится для подключения проводных аксессуаров или флешек.
В случае с переносом через кабель собираем не самую красивую конструкцию и подтверждаем перенос данных.
5. На “новом” iPhone придется осуществить несколько стартовых настроек и активировать Touch ID или Face ID.
6. Когда “новый” iPhone перезагрузится – процесс восстановления данных завершится.
В итоге получим смартфон с идентичными настройками и контентом внутри.
Какой вариант выбрать
Все представленные варианты помогают максимально быстро перенести все нужные данные на новый iPhone, выбирайте подходящий в зависимости от обстоятельств.
Самый универсальный способ – перенос данных через iCloud. Работает на большом количестве устройств (с iOS 11 или новее), не требует дополнительных аксессуаров. Однако, при этом потребуется купленное пространство в облаке Apple, чтобы резервная копия iPhone поместилась в iCloud.
Способ с беспроводным переносом пройдет быстрее и при этом iCloud использоваться не будет. Нужна лишь доступная Wi-Fi сеть и зарядка для пары смартфонов.
Самым быстрым способом будет перенос через кабель. При этом потребуется дополнительный аксессуар, но смартфонам не нужна зарядка и общая сеть во время переноса. При этом данные загрузятся максимально быстро.
Не забывайте, что новая фишка работает лишь на iOS 12.4 или более свежих версиях мобильной операционной системы.
(4.67 из 5, оценили: 12)
www.iphones.ru
Как перенести все данные со старого iPhone на новый iPhone
В этой инструкции я описал самый простой и лучший способ переноса всех данных со старого iPhone на новый? Пошагово.
Итак, вы купили новый iPhone XS, iPhone XS Max или iPhone XR, а теперь вам нужно перенести все свои данные со старого iPhone на новый iPhone. Неважно как вы решите переносить данные, с помощью автоматической настройки iOS 12, iCloud или iTunes, прежде чем начать нужно сделать резервную копию своего старого iPhone.
Совет: Если сделать зашифрованную резервную копию данных старого iPhone с помощью iTunes, а затем восстановить ее на новый iPhone. Перенесется вся информация, в том числе пароли. К тому же это сэкономит больше времени и потребует меньше усилий в работе с резервной копией.
После того как вы сделали резервную копию, выберите каким способом вам удобней перенести данные на новый iPhone.
Как автоматически перенести данные со старого iPhone на новый
В iOS 11 и более новых версиях, есть возможность быстро перенести данные с одного iPhone на другой. Единственное условие — это оба смартфона должны находится рядом друг с другом. Итак, начнем:
1: Включите новый iPhone или iPad и положите его рядом со старым устройством (на обоих устройствах должна стоять iOS 11 или новее).
2: На новом iPhone должно появится окно «Быстрое начало», где будет предложит настроить новое устройство и ввести свой Apple ID.
3: После этого на новом iPhone должно появится изображение, сканируйте его старым iPhone.
4: Когда появится запрос пароль, введите пароль от старого iPhone на новом.
5: Настройте Touch ID на новом iPhone или iPad.
6: Теперь должен появиться вопрос, об восстановить данные в новом iPhone из вашей последней совместимой резервной копии.
7: Выберите, что вы хотите восстановить на новом устройстве резервную копию из iCloud или iTunes, настроить как новый iPhone или iPad, или перенести данные с устройства Android.
8: Согласитесь с условиями.
9: Выберите хотите ли вы переносить некоторые настройки связанные с «Siri», «найти мой iPhone», Apple Pay, геопозицией и конфиденциальностью.
10: Завершите процесс настройки вашего нового iPhone или iPad.
Как перенести данные на новый iPhone с помощью iTunes
Тебе понадобиться Lightning кабель или 30-контактный (если это iPhone 4S или модель старше).
2: Подключи свой старый iPhone к компьютеру Mac или Windows.
3: Запусти iTunes.
4: Нажми на значок iPhone в сроке меню.
5: Выбери зашифровать локальную копию и добавь пароль.
6: Если появится вопрос, о создании резервной копии приложений, нажми пропустить. (Они установятся в любом случае)
7: Дождитесь завершения резервного копирования.
8: Отсоедини старый iPhone от компьютера, выключи его и вытащи из него SIM-карту.
9: Вставь SIM-карту в свой новый iPhone и включи его.
10: Подключи свой новый iPhone к компьютеру Mac или Windows.
11: Начните его настраивать, выбери язык, подключись к Wi-FI сети.
12: На странице Настройка iPhone выбери пункт Восстановить из копии iTunes
13: В iTunes на твоем Mac или Windows, выбери восстановить из резервной копии
14: Выбери последнюю резервную копию из списка и введи пароль.
В зависимости от размера резервной копии, приложений и музыки, придётся подождать какое-то время, пока все это загрузиться. Не отключайте iPhone, пока не закончится восстановление из резервной копии. По завершении процесса, устройством можно пользоваться.
Как перенести данные на новый iPhone с помощью iCloud
Если ты пользуешься облачным хранилищем iCloud, можно взять оттуда резервную копию, и перенести все данные по беспроводной сети. Для начала лучше запустит вручную создание резервной копии на старом устройстве, прежде чем установить ее на новый iPhone. Это будет гарантом, что вся последняя информация была заархивирована и перенесена.
1: Возьми свой старый iPhone.
2: Убедитесь, что твой iPhone или iPad подключен к Wi-Fi. (Если он разряжен, подключи его к зарядке.)
3: Зайди на старом iPhone в Настройки
4: Выбери пункт iCloud
5: Найди и зайди в пункт Резервное копирование
6: Нажми на Создать резервную копию
7: Когда резервное копирование закончится, выключи старый iPhone
8: Вытащи SIM-карту из старого iPhone
Обязательно дождись завершения резервного копирования, прежде чем продолжить.
1: Установи свою SIM-карту в новый iPhone и включи его.
2: Начните его настраивать, выбери язык, подключись к Wi-FI сети.
3: На странице Настройка iPhone выбери пункт Восстановить из копии iCloud
4: Войди в свой аккаунт iCloud. (Введи Apple ID и пароль.) и нажми Далее
5: Выбери последнюю резервную копию из списка и введи пароль iCloud (если потребуется)
В зависимости от того, сколько данных будет загружаться, в том числе музыка и приложения, это займет какое-то время. Будь в зоне действия Wi-Fi как можно больше, чтобы ускорить процесс.
Твой iPhone в процессе может сильно нагреться, так же во время восстановления сильно садиться аккумулятор. Не стоит волноваться, после восстановление температура станет нормальной.
Как перенести данные на новый iPhone со старого смартфона на Android или Windows
Если ты решил перейти со смартфона Android или Windows Phone, ты так же можешь перенести с них некоторые данные на iPhone, хотя не все, например, приложения ты перенести не сможешь.
Остались вопросы о переносе данных?
При возникновении сложностей или если у вас остались вопросы о переносе данных с одного айфона на другой, пишите в комментариях ниже!
iphonich.ru
Как перенести данные на новый iPhone — все способы
Если вы считаете эту статью, поздравляем, скорее всего вы стали владельцем новенького iPhone и пока только разбираетесь с функционалом желанного приобретения. Первоначальный вопрос, который нужно сейчас решить — перенос всех данных, контактов и настроек со своего старого устройства. В этой статье мы разберём вопрос о том, как перенести данные с Айфона на Айфон простыми и удобными способами.
Способы переноса данных с iPhone на iPhone
В зависимости от того, как вам удобно, вы можете воспользоваться одной из расположенных ниже инструкций по переносу данных с одного устройства на другое.
Перенос информации при помощи iCloud
Использование iCloud для синхронизации данных — один из наиболее простых способов приготовить купленный телефон к повседневному использованию. Важно лишь учитывать тот факт, что в новом смартфоне должна быть установлена сим-карта.
Перед портированием данных необходимо создать резервную копию оных в памяти телефона. Для этого подключите ваш старый iPhone к сети, используя Wi-Fi. Также вам необходима учётная запись Apple ID. Теперь можно приступить непосредственно к созданию копии.
- Откройте меню настроек устройства.
- Найдите пункт «iCloud» там.
- «Резервная копия».
- Переключите ползунок «Резервная копия в iCloud» в активное положение.
- Нажмите «Создать резервную копию».
- Ожидайте окончания процесса, не отключая устройство от интернета.
Когда создание копии подойдёт к концу, можно приступать к переносу данных на новое устройство.
- Запустите новый смартфон. Должно появиться окно с приветствиями на разных языках (в том случае, если устройство ещё не настроено). Если экран не появился (то есть устройство уже настроено), то необходимо произвести сброс настроек до заводских. Инструкция по сбросу настроек есть ниже.
- Выберите свою сеть Wi-Fi, подключитесь к ней.
- Далее настраивайте смартфон по вкусу до появления пункта «Программы и данные», в ней выберите строку «Восстановить из копии iCloud».
- Залогиньтесь в iCloud, используя данные учётной записи Apple ID.
- Выберите нужную вам копию данных. Для выбора можно ориентироваться по дате её создания.
- Дождитесь окончания процесса загрузки данных, не отключаясь от Wi-Fi.
Если вам нужно провести восстановление настроек до заводских, то проделайте следующую последовательность действий.
- Откройте настройки.
- Перейдите в «Основные» — «Сброс» — «Стереть контент и настройки».
Перенос данных через iTunes
В этом способе также потребуется использовать компьютер.
- Подключите к компьютеру старый телефон.
- Запустите iTunes. Если на компьютере установлена устаревшая версия программы, то необходимо её обновить.
- Создайте резервную копию, нажав на кнопку «Создать копию сейчас» в пункте «Обзор» настроек устройства в iTunes.
- Дождитесь окончания процесса создания копии.
Далее необходимо перенести копию на новое устройство.
- Запустите новое устройство. Настройки должны быть сброшены до заводских. (Должен появиться экран приветствия. Если не появился, то обратитесь к последней инструкции предыдущего пункта).
- Ведите настройку нового телефона по своему вкусу, пока не появится экран «Приложения и данные».
- Выберите «Восстановить из копии iTunes».
- Подключите новый смартфон к ПК, в памяти которого сохранена резервная копия старого устройства.
- Выберите новое устройство в iTunes.
- «Восстановить из копии».
- Выберите нужную вам копию (ориентируйтесь по дате).
- По окончании восстановления вы сможете завершить настройку нового устройства.
Использование функции «Быстрое начало»
Если на старом и новом устройства установлены версии операционной системы iOS 11 и выше, то вы можете воспользоваться функцией «Быстрое начало».
- Положите старое и новое устройства рядом.
- Запустите новое устройство (настройки должен быть сброшены к заводским).
- Выберите язык на новом телефоне.
- При появлении уведомления о «Быстром начале» на новом устройстве, на старом должно отобразиться окно о синхронизации с новым смартфоном.
- Подтвердите. Функция «Быстрое начало» предложит использовать идентификатор Apple ID для настройки. Если кнопка продолжения настройки не будет нажиматься, включите Bluetooth на телефоне.
- На новом iPhone должна появиться анимация. Прижмите смартфоны задними крышками друг к другу и дождитесь сообщения об окончании процесса.
Важно держать устройства максимально близко друг к другу, чтобы процесс переноса данных прошёл без ошибок.
Желательно сохранять Wi-Fi подключение активным в течение всего процесса и предварительно позаботится, чтобы смартфоны были заряжены более чем на половину. Эти два действия позволять iPhone за один раз подгрузить в память фото, приложения, музыку и другое.
Заключение
Таким образом, перенос данных с одного Айфона на другой не представляет из себя нечего трудного. Достаточно лишь выбрать наиболее удобный способ переноса и совершить ряд простых действий — удачных настроек!
geekville.ru
Ge store Как перенести данные со старого iPhone на новый iPhone
Если у вас есть новый iPhone 13 , есть несколько способов перенести данные на новое устройство. Вы можете восстановить свои приложения, данные и настройки из последней резервной копии iCloud , восстановить из резервной копии на своем компьютере или использовать миграцию с устройства на устройство для переноса данных непосредственно с предыдущего «iPhone» на новый.о.
Без сомнения, переход с одного устройства на другое будет наиболее удобным вариантом для большинства владельцев нового «iPhone 13». Он передает такую информацию, как фотографии, данные приложений, учетные данные для входа, предпочтения и настройки устройства и многое другое. Как и в случае резервного копирования «iCloud», сами приложения загружаются непосредственно из App Store, а не с вашего существующего «iPhone». Это может занять немного больше времени, чем восстановление из резервной копии, но время, сэкономленное благодаря тому, что вам не придется снова входить во все ваши приложения, стоит ожидания, поэтому этот процесс превосходит другие методы передачи. Следующие шаги описывают процесс быстрого запуска, который вы можете использовать для выполнения миграции с беспроводного устройства на устройство. Как всегда при передаче данных между устройствами, убедитесь, что вы сделали резервную копию своего текущего «iPhone» на случай, если в процессе миграции произойдет что-то непредвиденное.
- Подключите оба iPhone к розетке, включите новый «iPhone» и поместите его рядом с текущим «iPhone», на котором должна быть установлена iOS 12.4 или более поздняя версия, чтобы передача работала. На вашем текущем «iPhone» появится экран быстрого запуска, в котором будет предложена возможность использования вашего Apple ID для настройки нового устройства. Убедитесь, что вы хотите использовать «Apple ID», затем нажмите «Продолжить».
- Удерживая текущий «iPhone», отцентрируйте видоискатель камеры над анимацией, которая появляется на «iPhone 13». Дождитесь сообщения «Готово на новом iPhone».
- При появлении запроса введите текущий пароль на новом «iPhone».
- Следуйте инструкциям по настройке Face ID на вашем iPhone.
- Нажмите «Передача с iPhone», чтобы начать перенос данных на «iPhone ». У вас должен быть выбор, переносить ли некоторые дополнительные настройки, такие как Apple Pay и Siri , на ваш новый «iPhone».
- Если у вас есть Apple Watch, сопряженные с вашим текущим «iPhone», вас спросят, хотите ли вы перенести данные и настройки Apple Watch.
- Держите два iPhone рядом друг с другом и подключите их к источнику питания до завершения процесса миграции данных.
Время, необходимое для передачи данных с одного «iPhone» на другой, будет зависеть от того, что используется на существующем «iPhone», но Apple предоставляет оценку передачи данных на главном экране передачи данных.
Перенос данных с одного айфона на другой
Вы купили новое устройство и теперь не знаете как перенести на него данные со старого? В данной статье мы расскажем о трех способах переноса.
Функция «Быстрое начало»
Функция «Быстрое начало» позволяет быстро настроить новое устройство iOS или iPadOS, используя данные на текущем устройстве. Затем на новом устройстве можно восстановить оставшиеся данные и содержимое из резервной копии iCloud.
- Включите новое устройство и положите его рядом с текущим. На текущем устройстве откроется экран «Быстрое начало», где будет предложено использовать для настройки нового устройства идентификатор Apple ID. Убедитесь, что это тот самый идентификатор Apple ID, который вы хотите использовать, и нажмите «Продолжить». Если кнопка «Продолжить» не отображается на текущем устройстве, убедитесь, что Bluetooth включен.
- Дождитесь появления анимации на экране нового устройства. Держите текущее устройство над новым так, чтобы анимация находилась в центре видоискателя. Дождитесь, пока появится сообщение «Завершение на новом [устройство]». Если нет возможности использовать камеру текущего устройства, нажмите «Аутентификация вручную» и следуйте инструкциям на экране.
- Когда отобразится запрос с просьбой ввести на новом устройстве код-пароль к старому, сделайте это.
- Следуйте инструкциям по настройке Face ID или Touch ID на новом устройстве.
- Когда появится соответствующий запрос, введите пароль Apple ID на новом устройстве. Если у вас несколько устройств, может понадобиться ввести код-пароль на каждом из них.
- На новом устройстве можно выбрать миграцию данных с одного устройства на другое или восстановление приложений, данных и настроек из последней резервной копии iCloud. Также можно нажать «Другие параметры», чтобы выполнить восстановление из резервной копии на компьютере. Выбрав резервную копию, можно выбрать, следует ли переносить некоторые настройки, связанные с геопозицией, конфиденциальностью, Apple Pay и Siri, или нет.
- Если у вас есть часы Apple Watch и вы настраиваете новый iPhone, появится также запрос на перенос данных и настроек Apple Watch.
Миграция с устройства на устройство
- Включите новое устройство и положите его рядом с текущим. На текущем устройстве откроется экран «Быстрое начало», где будет предложено использовать для настройки нового устройства идентификатор Apple ID. Убедитесь, что это тот самый идентификатор Apple ID, который вы хотите использовать, и нажмите «Продолжить». Если кнопка «Продолжить» не отображается на текущем устройстве, убедитесь, что Bluetooth включен.
- Дождитесь появления анимации на экране нового устройства. Держите текущее устройство над новым так, чтобы анимация находилась в центре видоискателя. Дождитесь, пока появится сообщение «Завершение на новом [устройство]». Если нет возможности использовать камеру текущего устройства, нажмите «Аутентификация вручную» и следуйте инструкциям на экране.
- Когда появится запрос с просьбой ввести на новом устройстве код-пароль к старому, сделайте это.
- Следуйте инструкциям по настройке Face ID или Touch ID на новом устройстве.
- Чтобы начать перенос данных со старого iPhone или iPad на новый, нажмите кнопку «Перенести с [устройства]». Если используется кабельное подключение, значок переноса показывает, что устройства соединены. Можно также выбрать, переносить ли со старого iPhone или iPad на новый некоторые настройки, такие как Apple Pay и Siri.
- До завершения процесса миграции данных оба iPhone должны находиться рядом и быть подключенными к источнику питания. Длительность переноса зависит от таких факторов, как используемый тип подключения, условия сети и объем переносимых данных.
Перенос данных с помощью iTunes
- Включите новое устройство и дождитесь экрана приветствия.
- Следуйте инструкции на дисплее до появления экрана «Программы и данные», потом выберите «Восстановить из копии iTunes» и «Далее».
- Подключите новое устройство к компьютеру, на котором была создана резервная копия данных со старого устройства.
- На компьютере откройте программу iTunes и выберите необходимое устройство.
- Нажмите «Восстановить из копии» и выберите необходимую резервную копию.
- Если выбранная резервная копия является зашифрованной, при появлении соответствующего запроса потребуется ввести пароль.
- Проследите, чтобы соединение не оборвалось пока не завершится процесс восстановления, по его завершению выполните оставшиеся этапы настройки.
- По возможности не отключайте новое устройство от источника питания и сети Wi-Fi после настройки, это позволит автоматически загрузить на него программы, фото, музыку и другие материалы из iCloud.
Если у вас возникают сложности с переносом данных, то вы можете всегда обратиться к нам, в сервисный центр re:Service . Мы проведем бесплатную диагностику и поможем решить вам все ваши проблемы.
Как перенести данные с iPhone на новый iPhone 13 с помощью AnyTrans: Apple World Today
Apple объявила о своем впечатляющем модельном ряду iPhone 13 в прошлом месяце. И вы можете использовать программное обеспечение AnyTrans для переноса данных с одного iPhone на другой.
Использование Apple Quick Start
Вы можете использовать Apple Quick Start для переноса данных на новый iPhone, iPad или iPod touch. Вот как это работает:
- Включите новое устройство и поместите его рядом с текущим устройством. Экран быстрого запуска появляется на вашем текущем устройстве и предлагает возможность использовать ваш Apple ID для настройки вашего нового устройства.Убедитесь, что вы хотите использовать Apple ID, затем нажмите «Продолжить». Если вы не видите вариант продолжить на своем текущем устройстве, убедитесь, что Bluetooth включен.
- Подождите, пока на новом устройстве не появится анимация. Поднесите текущее устройство к новому устройству, а затем отцентрируйте анимацию в видоискателе. Дождитесь сообщения Finish on New [Device]. Если вы не можете использовать камеру своего текущего устройства, нажмите «Аутентифицировать вручную» и следуйте инструкциям на экране.
- При появлении запроса введите пароль текущего устройства на новом устройстве.
- Следуйте инструкциям по настройке Face ID или Touch ID на новом устройстве.
- При появлении запроса введите пароль Apple ID на новом устройстве. Если у вас несколько устройств, вам также может потребоваться ввести их пароли.
- Ваше новое устройство позволяет выбрать перенос данных с одного устройства на другое или восстановление приложений, данных и настроек из последней резервной копии iCloud. Вы также можете нажать «Другие параметры», чтобы восстановить данные из резервной копии на вашем компьютере. После выбора резервной копии вы можете выбрать, следует ли передавать некоторые настройки, связанные с местоположением, конфиденциальностью, Apple Pay и Siri.
- Если у вас Apple Watch и вы настраиваете новый iPhone, вас также спросят, хотите ли вы перенести данные и настройки Apple Watch.
Быстрый старт имеет некоторые недостатки. А именно:
- Вы не можете передавать только необходимый контент.
- Работает только при настройке айфона. Если это уже работающий iPhone, вам нужно сначала стереть данные и сбросить настройки.
- Невозможно передать все, например, не купленную музыку.
AnyTrans — отличная альтернатива
AnyTrans охватывает практически все типы данных iPhone.Сюда входит и не купленная музыка, что действительно удобно. Вы можете передать выбранный контент ИЛИ весь контент одним щелчком мыши.
AnyTrans не удаляет существующие данные на новом iPhone и автоматически пропускает дублированный контент. Сброс настроек iPhone не требуется. И вы можете сделать переход, когда захотите.
С AnyTrans вы можете объединить необходимый контент. Например, вы можете объединить чаты WhatsApp от одного и того же человека в одну ветку. Или вы можете объединить разные контактные данные одного и того же человека в одну карточку контакта.
Как пользоваться AnyTrans
AnyTrans — это не просто одноразовый инструмент для передачи данных. Это также менеджер iPhone, который поможет пользователям сэкономить время и силы, когда дело доходит до таких задач, как резервное копирование данных, создание пользовательских мелодий звонка, резервное копирование / обновление / управление приложениями iPhone, загрузка онлайн-видео, отображение экрана iPhone на компьютере и т. Д.
Вот как им пользоваться:
Шаг 1. Установите AnyTrans и откройте его на своем компьютере> Выберите с телефона на iPhone в режиме переключателя телефона.
Шаг 2. Вы можете выбрать все или некоторые типы данных, которые хотите передать с iPhone на iPhone без iCloud. Нажмите кнопку «Далее», чтобы начать процесс передачи.
Шаг 3. Просмотрите и выберите типы данных, которые вы хотите передать> Наберитесь терпения, дождитесь процесса передачи, пока не увидите страницу Успешно передано.
Как перенести данные с iPhone на iPhone с помощью iTunes Backup
Как мы все знаем, без iCloud вы также можете создать резервную копию и восстановить свой старый iPhone с помощью iTunes.Если у вас есть такая резервная копия iTunes, вы также можете передавать данные между устройствами iPhone с помощью резервной копии iTunes. Конечно, если у вас его нет, вам следует сначала создать резервную копию.
Вот некоторые ресурсы, на которые стоит обратить внимание:
° Практическое руководство для AnyTrans
° Видео на YouTube о том, как передавать данные с iPhone на iPhone.
Перенос всего с iPhone на iPhone с iTunes или iCloud или без них [2021] [2021]
«Apple ежегодно выпускает новые модели iPhone, и я готов заменить свой старый iPhone.Но замена устройства iPhone на другое сопряжено с множеством потребностей. Одна из них — необходимость переместить как можно больше данных, таких как видео, музыка или официальные документы, которые могли скопиться на старом устройстве в результате длительного использования. ”
В этой статье мы расскажем вам, как можно легко перенести эти данные с iPhone на iPhone. Существует несколько вариантов переноса данных со старого устройства iPhone на другое устройство iPhone.К ним относятся использование программного обеспечения для передачи файлов, iTunes и даже без iTunes. Эта статья проведет вас через каждый процесс, описывая каждый шаг для облегчения понимания.
Часть 1. Программное обеспечение для передачи данных в один клик MobileTrans для передачи данных с iPhone на iPhone без iCloud
Один из способов переноса фотографий между устройствами Android — использование программного обеспечения для передачи файлов. Это программное обеспечение, установленное на компьютере, позволяет соединить оба устройства Android вместе, указав одно в качестве источника, а другое в качестве пункта назначения.
Использование программного обеспечения для передачи файлов для перемещения ваших фотографий с одного устройства Android на другое устройство Android обеспечивает безопасное и надежное окно передачи, гарантирующее, что ваши файлы не будут потеряны. Надежным программным обеспечением, которое вы можете использовать для этой цели, является программа передачи файлов MobileTrans. Программное обеспечение MobileTrans — Phone Transfer, разработанное для облегчения работы и упрощения передачи данных, является первоклассным и удобным для пользователя. Эта статья подробно проведет вас через процесс использования этого программного обеспечения.
MobileTrans — Телефонный переводПередача данных с iPhone на iPhone одним щелчком мыши!
- • Перенос данных с iPhone на iPhone без iCloud / iTunes.
- • Вы также можете передавать 17 видов данных, включая контакты, фотографии, музыку, сообщения, видео и многое другое.
- • Он также может переноситься с iPhone на Android, с Android на Android и с Android на iPhone.
- • 100% безопасное и надежное решение для передачи с телефона на телефон, быстрое и легкое.
4,085,556 человек скачали его
Чтобы начать этот процесс, убедитесь, что у вас есть хороший компьютер, на который вы можете загрузить и установить программное обеспечение для передачи файлов MobileTrans.
Шаг 1. Перейдите на главный экран рабочего стола и найдите значок программного обеспечения MobileTrans.
Откройте программное обеспечение, дважды щелкнув по нему.Откроется окно, подобное изображению ниже. Перейдите в раздел «Телефонный перевод». Эта опция позволяет передавать данные с iPhone на iPhone.
Шаг 2. На этом этапе, используя хороший USB-кабель, подключите старое устройство iPhone и новое устройство iPhone к компьютеру. Два показанных значка телефона представляют оба устройства iOS.
А теперь самое интересное: без необходимости отключать оба телефона, вы можете переключать оба телефона в качестве «источника» и «пункта назначения» с помощью кнопки «Перевернуть» в верхней части экрана.
Шаг 3. После этого все, что вам нужно сделать, это выбрать содержимое, которое вы хотите скопировать, и дождаться, пока приложение завершит процесс. Это все, что тебе нужно сделать.
Когда пользователь iPhone переходит на новое устройство, мысль о том, чтобы начать все сначала, пугает. Вот почему вы должны выбрать MobileTrans, чтобы облегчить вам процесс. Точно так же передача происходит быстрее и эффективнее, чем в других приложениях для передачи файлов.
С MobileTrans все, что вам нужно сделать, это продолжить с того места, где вы остановились.
Часть 2. Перенос данных с iPhone на iPhone через iTunes
Чтобы передать данные с одного устройства iPhone на другое с помощью iTunes:
Шаг 1. Убедитесь, что на вашем устройстве установлена последняя версия iTunes.
Шаг 2. Подключите старый iPhone к Mac или персональному компьютеру.
Шаг 3. Запустите iTunes. В строке меню появится значок телефона. Нажмите на нее, когда увидите.
Шаг 4. Щелкните зашифровать резервную копию. Если это ваша первая шифрованная резервная копия, вам будет предложено ввести пароль. Когда вы это сделаете, нажмите на резервную копию сейчас.
Когда вас попросят создать резервную копию приложений, вы можете пропустить их. На самом деле это не имеет значения, поскольку они будут повторно загружены самостоятельно. Когда процесс резервного копирования будет завершен, отключите старый iPhone от сети.
Теперь, предполагая, что у вас нет отдельной SIM-карты для другого устройства iPhone, выньте SIM-карту из своего старого iPhone. Но дождитесь завершения процесса резервного копирования
Шаг 5. Вставьте SIM-карту в новое устройство iPhone и включите его. Подключите новое устройство iPhone к Mac или персональному компьютеру для резервного копирования.
Сдвиньте, чтобы настроить устройство iPhone. Выберите свой язык.
Шаг 6. Настройте сеть Wi-Fi и выберите «Восстановить из резервной копии iTunes», когда появится приветствие в новом окне iPhone.
А в iTunes на вашем Mac или ПК с Windows нажмите на вкладку устройства и выберите «Сводка» в настройках приложения.
Шаг 7. Из списка выберите самую последнюю резервную копию. В зависимости от резервной копии, которую вы хотите восстановить, выберите «Восстановить из этой резервной копии».
Шаг 8. Когда вы закончите восстановление резервной копии, нажмите «продолжить».Вы увидите запрос на ввод пароля. Это приглашение появится только при условии, что ваша резервная копия зашифрована.
Пока передача продолжается, не отключайте устройство iPhone от системы и убедитесь, что ваше соединение Wi-Fi остается включенным на протяжении всей передачи. Это обеспечит успешное завершение передачи и повторных загрузок. Передача может быть медленной или быстрой в зависимости от объема передаваемых данных.
Часть 3.Передача данных с iPhone на iPhone без iTunes
Версия iOS 12.4, выпущенная Apple, также имела собственную функцию миграции iPhone. Эта функция — очень необходимое улучшение, обеспечивающее некоторую гибкость. Он был разработан, чтобы упростить передачу данных между двумя устройствами iPhone по беспроводной сети и с большей скоростью, чем предыдущие методы. Не требует резервного копирования iCloud. В результате этого процесса миграции, следующего за зашифрованным резервным копированием iTunes, некоторые учетные записи приложений и приложения переносятся автоматически.В настоящее время эта функция миграции доступна только для устройств iOS 12.4 или более поздних версий.
Следующие шаги проведут вас через процесс эффективного использования функции миграции iPhone при переносе данных с одного iPhone на другой.
Шаг 1. Включите принимающее устройство iPhone. Поместите его рядом с iPhone, с которого будут отправляться данные. Это запустит утилиту начальной настройки Quick Start на основе близости. На получающем iPhone появится шаблон аутентификации.Подтвердите этот шаблон с помощью камеры Source iPhone. На принимающем iPhone введите код доступа исходного устройства. Это создаст беспроводное соединение, которое позволит вам автоматически переносить настройки между обоими устройствами.
Шаг 2. Появится экран «Перенести данные». На нем вам будут доступны три варианта на выбор:
- • Перенос с iPhone — , новый инструмент переноса iPhone.
- • Загрузить из iCloud — , который позволит вам восстановить данные из резервной копии iCloud.
- • Другие параметры — этот параметр включает доступ к старой странице приложений и данных для миграции с Android, восстановления со страницы iTunes или настройки в качестве нового устройства.
На экране «Перенос данных» можно также запустить инструмент миграции с помощью проводной настройки с помощью адаптера камеры Lightning — USB 3 и кабеля USB.
Шаг 3. Выберите опцию «Передача с iPhone». Это инициирует миграцию данных с использованием одноранговой сети Wi-Fi между двумя устройствами.
На этом этапе появится страница «Согласен с положениями и условиями». Нажмите «Согласен» и настройте автоматические обновления.Теперь появится новый экран, указывающий, что миграция iPhone началась.
На экране исходного устройства вы увидите сообщение «Передача данных на iPhone». Такое же сообщение появится на целевом устройстве, только на этот раз это будет «Передача данных от». Вы также заметите продолжительность процесса миграции. Оба устройства следует держать вместе, чтобы избежать паузы или отключения.
Сообщение «Перенос завершен» появится на конечном устройстве, когда процесс миграции будет завершен.Нажмите «Продолжить», чтобы вернуться на главный экран на исходном устройстве. Теперь вы можете выполнить сброс настроек iPhone до заводских настроек, не беспокоясь о потере данных.
Целевое устройство автоматически запустит процесс перезагрузки. Приложения, которые были перемещены с исходного устройства на целевое, инициируют процесс загрузки. Если вы хотите продолжить процесс, убедитесь, что у вас хорошее сетевое соединение.
Резюме
Перенос данных с одного iPhone на другой может не быть проблемой для любого пользователя, и это цель данной статьи.Чтобы научить вас, что необходимо для успешной передачи ваших данных. Использование любого из описанных выше методов, то есть мобильной передачи и однорангового соединения Wi-Fi, обеспечит 100% передачу данных между устройствами, но эти шаги необходимо выполнять разумно, чтобы избежать каких-либо ошибок. Таким образом, вы можете пойти и купить новое устройство iPhone по вашему выбору, передать файлы, видео, песни и все, что вы накопили на старом устройстве, и наслаждаться последним обновлением.
Как сделать резервную копию вашего iPhone и передать данные
Информация, которую содержит iPhone, незаменима, от вашей контактной информации до этой особенной фотографии из вашего последнего отпуска — и все это может быть потеряно, если вы не будете регулярно делать резервную копию своего телефона.
Часто люди рассматривают резервные копии только при передаче данных на новый iPhone, но важно иметь последнюю резервную копию iPhone iCloud, чтобы восстановить данные, если ваш телефон по какой-либо причине будет скомпрометирован (например, если вам нужно восстановить заводские настройки iPhone). настройки).
Имея это в виду, вот как выполнить резервную копию iPhone iCloud, восстановить телефон до последней резервной копии и перенести данные на новый iPhone.
Что такое резервная копия?Резервная копия — это копия всех данных на вашем телефоне, которые хранятся в другом месте, например на компьютере или в облачной службе.
Как сделать резервную копию данных iPhone в iCloudОдин из самых простых способов резервного копирования данных iPhone — это резервное копирование данных в iCloud, облачное хранилище Apple и службу облачных вычислений. ICloud предлагает 5 ГБ бесплатного хранилища данных с возможностью приобретения дополнительного хранилища при необходимости.
Чтобы выполнить резервное копирование iPhone iCloud, выполните следующие действия.
- Подключите iPhone к надежной сети Wi-Fi (резервное копирование может занять некоторое время, поэтому вы не захотите его выполнять при использовании тарифного плана для передачи данных).
- Перейти к настройкам > iCloud > Резервное копирование
- Если это еще не сделано, включите iCloud Backup
- Проверьте еще раз, чтобы убедиться, что вы подключены к Wi-Fi.
- Нажмите Резервное копирование сейчас
- Дождитесь завершения резервного копирования
Чтобы убедиться, что резервное копирование сработало, перейдите в Настройки > iCloud > Хранилище > Управление хранилищем и выберите свой iPhone.Вы должны увидеть свою резервную копию в списке вместе с датой резервного копирования и объемом сохраненных данных.
Что делает резервное копирование iCloud?В резервной копии iCloud хранятся следующие данные:
- Данные приложения (но не сами приложения. Их придется загрузить повторно)
- Настройки прибора
- Данные главного экрана
- iMessage, SMS и MMS сообщения
- Фото и видео
- Рингтоны
- Пароли визуальной голосовой почты
- История покупок в сервисах Apple, позволяющая повторно загружать любую музыку, фильмы, телешоу, приложения и книги, которые вы купили.
Контакты, календари, закладки, заметки и голосовая почта уже хранятся в iCloud, поэтому не включены в резервную копию iPhone.
Активация восстановления резервной копии iPhone iCloudЕсли вам нужно стереть и переустановить операционную систему iPhone (обычное решение для исправления медленно работающего устройства), вы можете выполнить восстановление из резервной копии iPhone iCloud, чтобы повторно загрузить все данные, стертые во время остального процесса. Для этого:
Выполните резервное копирование iCloud, как описано выше, и проверьте Настройки > iCloud > Хранилище > Управляйте Storag e, чтобы убедиться, что резервное копирование завершено.
- Перейти к Настройки > Общие > Сбросить
- Нажмите Стереть все содержимое и настройки
- В процессе настройки следуйте инструкциям на экране (включая настройку Wi-Fi), пока не дойдете до экрана Приложения и данные
- Выберите Восстановить из резервной копии iCloud
- Войдите в свою учетную запись iCloud , перейдите на страницу Выберите «Резервная копия» и коснитесь самой последней резервной копии
iCloud, облачное хранилище Apple, предлагает простой способ резервного копирования ценных данных iPhone.При первой подписке на хранилище iCloud вы получаете 5 ГБ бесплатного хранилища данных. Когда вы добавляете фотографии, видео, рингтоны и другие данные, большинству людей в конечном итоге требуется больше места для хранения данных iPhone. Вы можете подписаться на хранилище iCloud объемом 50 ГБ, 200 ГБ и 2 ТБ, чтобы сохранить все свои данные и при этом максимально увеличить объем хранилища iPhone.
Вот как сделать резервную копию данных iPhone в iCloud:
- Подключите телефон к сети Wi-Fi, которой вы доверяете.
- Открыть Настройки > iCloud > Резервное копирование
- Включить Резервное копирование iCloud , если оно еще не на
- Tap Backup Now
- Дождитесь завершения резервного копирования.
После завершения резервного копирования вы можете проверить его работоспособность, перейдя в Настройки > iCloud > Хранилище > Управление хранилищем . Нажмите на свой iPhone, и вы должны увидеть резервную копию с указанием даты и объема сохраненных данных.
iCloud выполняет резервное копирование следующих данных с вашего телефона:
- Данные приложения (Примечание: iCloud не выполняет резервное копирование реальных приложений, которые будут загружены снова, если вы переключитесь на новый телефон или сбросите настройки телефона до заводских)
- Настройки устройства
- Данные главного экрана
- Фото
- История покупок во всех сервисах Apple (чтобы вы могли повторно загрузить покупки)
- Мелодии
- Текстовые сообщения из iMessage, SMS и MMS
- Видео
- Визуальные сообщения голосовой почты
iCloud автоматически сохраняет ваши контакты, календари, заметки, закладки и голосовую почту, поэтому они не обязательно должны быть частью вашей резервной копии.
Как перенести данные iPhone с помощью быстрого запускаБыстрый старт от Apple — это простой способ переноса данных с iphone на iphone. Для использования быстрого запуска на обоих телефонах должен быть включен Bluetooth и установлена iOS 12.4 или новее. Для достижения наилучших результатов обновите оба телефона до последней доступной версии iOS для каждого телефона.
Для передачи данных с iPhone на iPhone с помощью Quick Start выполните следующие действия:
- Включите оба iPhone и положите их рядом.
- На новом iPhone выберите Выберите свой язык . Следующим экраном будет экран быстрого запуска .
- На старом iPhone вы увидите всплывающее окно с вопросом, хотите ли вы использовать свой Apple ID для настройки нового iPhone. Нажмите Продолжить .
- Возьмите старый iPhone и расположите его камеру так, чтобы он перекрывал круговой узор, который появляется на экране нового iPhone. Подключите оба телефона, если у них низкий заряд батарей, чтобы они не разрядились во время передачи данных.
- На новом iPhone следуйте инструкциям на экране, а затем нажмите Передача данных > Передача с iPhone . Согласитесь с условиями и выберите, какие настройки и данные вы хотите передать.
- После того, как новый телефон завершит подготовку к передаче, старый телефон заменит экран Передача данных полосой выполнения. На новом iPhone также будет отображаться экран «Передача данных с [Your] iPhone ».
- После завершения передачи.проверьте, есть ли в ваших приложениях необходимые данные. На старом телефоне нажмите Продолжить , чтобы вернуться на главный экран. Если передача прошла успешно, теперь вы можете восстановить заводские настройки старого iPhone, удалив данные с устройства.
Это случается не часто, но иногда вам нужно перенести данные на новый iPhone, на котором установлена более старая версия iOS, чем на вашем старом устройстве. Это может вызвать проблемы при передаче данных с одного телефона на другой.К счастью, есть обходной путь:
- Сделайте новую резервную копию своего старого устройства в iCloud или iTunes.
- Запустите новый iPhone и настройте его как новое устройство без передачи данных между телефонами.
- На новом iPhone перейдите в Настройки > Общие > Обновление программного обеспечения.
- После того, как ваше новое устройство будет работать под той же ОС, что и старое устройство, сбросьте его, перейдя в Настройки > Общие > Сброс > Стереть все содержимое и настройки .
- Перезагрузите новый телефон и повторите процесс настройки. Однако на этот раз перенесите данные из iCloud, iTunes или через Quick Start.
Одним из наиболее важных шагов в управлении данными вашего телефона является удаление данных со старого iPhone, чтобы предотвратить доступ посторонних лиц к вашей личной информации. Перед удалением данных со старого устройства iOS убедитесь, что вы создали резервную копию или перенесли все данные, которые хотите сохранить, потому что после того, как вы удалите свои данные, пути назад уже не будет! Чтобы удалить данные непосредственно с устройства, выключите Find My iPhone , затем перейдите в Настройки > Общие > Сбросить > Стереть все содержимое и настройки .Вам будет предложено ввести пароль или пароль Apple ID. Сделайте это, когда будет предложено, и дождитесь завершения процесса. Теперь вы можете безопасно утилизировать свой старый iPhone.
Нужно заменить старый iPhone? Загляните в ближайший к вам магазин GoWireless уже сегодня!
Как перенести фотографии с iPhone на iPhone
Как бы вы ни любили свой iPhone, всегда есть новый не за горами. Apple выпускает новые модели каждый год, и рано или поздно, даже если вы продолжите обновлять iOS, ваше устройство начнет чувствовать себя устаревшим.Прощай, старый айфон, привет сияющий, все поют, все танцуют, новая модель!
Но прежде чем подписать новый телефонный контракт или заказать новую версию iPhone через Интернет, стоит проверить способы переноса фотографий и других данных на новый телефон. Мы рассмотрели три наиболее часто используемых метода переноса фотографий с одного iPhone на другой iPhone.
Как перенести фотографии с iPhone на iPhone:
- Перемещение всех данных с помощью резервной копии iCloud
- Перенос всех данных, включая фотографии, с помощью iTunes
- AirDrop только те фотографии, которые вам нужны
Первые два способа работают лучше всего, когда вы пытаетесь перенести весь iPhone на новый.Вы скопируете все, что у вас есть на старом устройстве, чтобы все фотографии и контакты остались нетронутыми и были готовы к использованию на новом iPhone. AirDrop — лучший выбор, когда все, что вам нужно для передачи с iPhone на iPhone, — это фотографии — например, поделиться групповой картинкой со всеми своими друзьями, которые на ней находятся.
Перед тем, как начать перенос iPhone
Если вы похожи на большинство людей, у вас на iPhone тысяч фотографий. Прежде чем переносить их все, убедитесь, что вы перемещаете действительно нужные фотографии, а не сбрасываете бесполезный беспорядок на свой новый iPhone.Загрузите средство для очистки фотогалереи, например Gemini Photos: оно поможет вам избавиться от множества похожих селфи и старых снимков экрана, которые вы забыли удалить.
Метод 1. Как передавать данные с одного iPhone на другой с помощью iCloud
iCloud — один из наиболее эффективных методов передачи данных с одного iPhone на другой — или с любого устройства iOS или macOS на другое, если на то пошло. На обоих устройствах должна быть включена поддержка iCloud с использованием одного и того же Apple ID.
Для начала настройте резервную копию iCloud на своем старом iPhone:
- Перейти в настройки
- Щелкните баннер Apple ID вверху списка настроек
- Нажмите iCloud
- Прокрутите вниз до iCloud Backup
- Нажмите «Создать резервную копию»
- Дождитесь завершения резервного копирования
- Выключите старый iPhone и извлеките SIM-карту.
Убедитесь, что старый iPhone выключен.Теперь приступайте к настройке вашего нового iPhone:
- Вставьте SIM-карту в новый iPhone
- Включите новый телефон
- Сдвиньте или нажмите кнопку «Домой» и следуйте инструкциям по установке.
- Убедитесь, что устройство подключено к Wi-Fi
- Теперь коснитесь параметра «Восстановить из резервной копии iCloud» (часть процесса установки).
- Войдите, используя свой Apple ID
- Нажмите «Далее», затем «Согласен» (вас могут спрашивать об этом несколько раз)
- Выберите самую последнюю резервную копию.Это восстановит ваш новый iPhone со всем, что было на вашем старом iPhone во время создания резервной копии, включая все изображения и фотографии, которые вы хотите перенести.
Этот процесс может занять некоторое время, и ваш iPhone может нагреться, поскольку он поглощает все приложения, сообщения, фотографии и видео. Не волнуйтесь, как только этот процесс будет завершен, все будет работать так же, как на вашем старом iPhone, за исключением преимуществ этого нового, более быстрого и современного устройства.
Метод 2.Перенесите все с iPhone на iPhone с iTunes
На любом устройстве iOS под управлением iOS 11 или более поздней версии есть еще более быстрый способ настроить новый iPhone и передать все данные. Оба устройства должны быть включены и размещены рядом друг с другом во время передачи.
Прежде чем продолжить, вам нужно сделать резервную копию iTunes. Приложения, сообщения, видео, изображения, игры — что угодно, iTunes может сделать резервную копию. Следуйте инструкциям в этом руководстве по резервному копированию iPhone на компьютер, чтобы сделать это быстро и безопасно.
Теперь вот как вы можете перемещать свои изображения, приложения и все остальное с помощью автоматической настройки и резервной копии iTunes:
- Вставьте SIM-карту в новый iPhone и включите устройство
- Сдвиньте или нажмите кнопку «Домой» и следуйте инструкциям по установке.
- На главном экране вашего нового iPhone появится движущееся изображение.
- Отсканируйте это изображение с помощью старого iPhone (это может занять несколько минут)
- Введите текущий пароль на новом iPhone
- Следуйте инструкциям и настройте Touch ID на своем новом iPhone .
- Когда представлены несколько вариантов «Восстановить ваши приложения и данные», выберите «Восстановить из резервной копии iTunes».
После этого вы можете выключить старый iPhone или восстановить его до заводских настроек.Все должно быть безопасно перенесено на ваш новый iPhone.
Метод 3. AirDrop фото с iPhone на iPhone
Так вот, иногда все, что вы хотите перенести на новый iPhone, — это фотографии, а в других случаях вам просто нужно поделиться несколькими фотографиями с другом, у которого также есть iPhone. Вот как вы используете AirDrop на обоих телефонах для передачи изображений и видео:
- На новом iPhone перейдите в Настройки
- Tap General
- Прокрутите до AirDrop
- Установите для всех, чтобы получать AirDrop с любого устройства iOS.
- Теперь перейдите в приложение «Фото» на своем старом iPhone .
- Выберите фотографии, которые хотите передать, затем нажмите кнопку «Поделиться».
- Вы увидите устройства, доступные через AirDrop, под фотографиями и над остальными параметрами обмена.Здесь должен появиться ваш новый iPhone.
- Нажмите на название вашего нового iPhone
- Вернувшись на новый iPhone , нажмите «Принять», чтобы разрешить перенос фотографий со старого iPhone на новый.
Фотографии будут помещены в библиотеку фотографий на новом телефоне. Когда это будет сделано, вы можете удалить все со старого iPhone.
Какой бы метод вы ни выбрали, Apple упростила перенос данных с iPhone на iPhone и сразу же начала использовать свой новый блестящий телефон.А если вы также хотите, чтобы ваши фотографии хранились на вашем ноутбуке, вот как перенести фотографии с iPhone на Mac. Но куда бы вы ни перемещали свою библиотеку фотографий, убедитесь, что перед переносом все не загромождено.
Как передавать данные с iPhone на iPhone без iCloud
Сводка
Вы можете столкнуться с ситуациями при передаче данных с iPhone на iPhone, особенно при покупке нового iPhone 12, вы будете взволнованы и захотите перенести данные на него.
Использование iCloud может в конечном итоге сделать это, однако нельзя пренебрегать его недостатками и мешать вам выбрать его. Например, вам нужно использовать один и тот же Apple ID на обоих iPhone, и у вас нет другого выбора, кроме как передать все файлы, включая ненужные.
Итак, как перенести данные с iPhone на iPhone без iCloud? Давайте рассмотрим следующие 5 способов, и вы узнаете ответ.
Часть 1: Как передать данные с iPhone на iPhone 12 без iCloud с помощью передачи данных iPhone (1 щелчок)
Эта передача данных iPhone — Samsung Data Transfer, имеет возможность передавать данные с одного iPhone на новый iPhone 12 без iCloud в 1 клик.Если на ваших устройствах iOS установлена iOS 5 или более поздняя версия, они могут работать хорошо. Более того, вы можете без проблем переносить контакты, календари, закладки, электронные книги, заметки со старого iPhone на новый iPhone и легко выбирать нужные типы данных в интерфейсе. Далее вы можете ознакомиться с дополнительными функциями передачи с этого iPhone на iPhone ниже.
Ключевые особенности и преимущества Android Messages Manager:
— Помимо поддержки передачи информации с одного iPhone на другой, он может передавать данные с iPhone на Android, с Android на iOS, а также с Android на Android.
— Вы можете подключить оба iPhone к компьютеру с помощью USB-кабеля и передавать данные без сети.
— Перенос данных только со сканированием, но без изменения.
— Вы можете получить переданные файлы на целевой iPhone с высоким качеством.
— Благодаря высокой совместимости он поддерживает многие устройства iOS и Android, такие как iPhone 12/11 Pro / 11 / XS / X / XR / 8/7, iPad Pro, iPad Air 2, iPad Air, iPad Mini, iPad 4 , iPod Touch 5/4, iPod Shuffle 4G / 3G, Samsung, Huawei, OPPO, Vivo, Sony, Google, OnePlus, ZTE, Motorola и другие.
Загрузите бесплатно программное обеспечение для переноса данных с iPhone на iPhone.
Руководство по передаче данных с iPhone на iPhone без iCloud:
Шаг 1. Загрузите программу
Загрузите программу на компьютер, а затем установите ее на рабочий стол.
Шаг 2. Подключите iPhone к компьютеру
Затем запустите его, чтобы выбрать модуль « Mobile Transfer ». И подключите два iPhone к компьютеру с помощью USB-кабеля.Пожалуйста, нажмите на опцию « Trust » на своих телефонах.
Шаг 3. Передача данных с iPhone на iPhone без iCloud
— После подключения вы можете увидеть типы данных на средней панели. Теперь выберите типы, которые вы хотите передать, установив галочку, а затем щелкните значок « Начать копирование », чтобы начать передачу данных.
— После завершения вы можете получить данные на своем новом iPhone 12.
Вам может понравиться: Беспроблемное перемещение данных с Android на iPhone после установки 6 способами
, часть 2: как передавать данные с iPhone на iPhone без iCloud с помощью Quick Start
Если вы хотите использовать функцию быстрого запуска для решения проблемы переноса всего с iPhone на iPhone, вам необходимо подтвердить, что оба устройства используют iOS 12.4 или новее. Он может передавать все данные со старого iPhone на новый по беспроводной сети. Таким образом, убедитесь, что ваши iPhone подключены к стабильной сети.
Вот как перенести данные на новый iPhone с помощью Quick Start:
Шаг 1. Настройка для запуска
Включите новый iPhone и разблокируйте старый iPhone. Затем соедините их вместе. Когда на вашем старом телефоне появится экран быстрого запуска, проверьте Apple ID и нажмите значок « Продолжить ».
Шаг 2: Готов к передаче
— После этого, когда на новом iPhone появится анимация, вам нужно будет центрировать ее в видоискателе старого iPhone. Затем вы увидите на экране слова « Finish на новом iPhone ».
— Затем введите пароль старого устройства на новом iPhone и следуйте инструкциям по настройке на новом iPhone.
Шаг 3. Перенесите все с одного iPhone на другой
Нажмите на опцию « Перенос с iPhone », чтобы перенести все со старого iPhone на новый.Подождите несколько минут, вы добьетесь перевода.
Читайте также: Хотите простую программу для переноса данных с iPhone на Android? Щелкните ссылку, и вы увидите 5 подробных советов.
, часть 3: как перенести все на новый iPhone с помощью iTunes / Finder
Как переключить данные на новый айфон? Фактически, использование iTunes или Finder может помочь вам перенести с iPhone на iPhone без iCloud, включая ваши личные файлы и приобретенное содержимое.Итак, вам нужно сначала создать резервную копию своего старого iPhone в iTunes, а затем восстановить их на новый iPhone. Кстати, вы не сможете передать данные о своем здоровье и активности, если не зашифруете резервную копию iTunes.
Шаги по переносу старого iPhone на новый iPhone 12 с помощью iTunes или Finder:
Шаг 1. Настройка и подключение
Включите новый iPhone и следуйте инструкциям, пока не появится экран « Apps & Data ». Затем выберите вариант « Restore from Mac or PC » и подключите новый iPhone к компьютеру, на котором вы сделали резервную копию данных.
Шаг 2. Запустите iTunes или Finder
После подключения целевого iPhone к компьютеру вы можете запустить iTunes или Finder и заставить его распознать ваше устройство.
Шаг 3. Восстановите резервную копию на целевом iPhone
После этого нажмите значок « Восстановить резервную копию » и выберите правильные файлы резервной копии в соответствии с размером и данными в интерфейсе. Затем дождитесь завершения передачи, и вы можете продолжить настройку своего iPhone.
Дополнительная литература: С помощью этих методов перенести контакты с iPhone на iPhone без iCloud не составит труда.
, часть 4: как передавать данные с одного iPhone на другой с помощью AirDrop
Как перенести данные на новый iPhone 12? AirDrop вам в этом поможет. AirDrop может передавать данные с iPhone на iPhone без iCloud, но вам необходимо разместить два iPhone рядом друг с другом, поскольку он может передавать данные только на iPhone, который находится поблизости.Однако это ручной способ и требует много времени, поэтому он подходит для передачи нескольких файлов.
Учебное пособие по передаче данных со старого iPhone на новый iPhone без iCloud через AirDrop:
Шаг 1. Подготовка
Включите AirDrop, Bluetooth и Wi-Fi на обоих iPhone и выключите точку доступа. Затем поместите их в зону действия Bluetooth.
Шаг 2. Настройка AirDrop
Затем вы можете перейти в приложение «Настройки» и нажать на опцию « Общие ».Затем выберите значок « AirDrop », чтобы выбрать, кто может видеть ваш iPhone и отправлять вам файлы через AirDrop: только для контактов или для всех.
Шаг 3. Отправьте файлы со старого iPhone на новый iPhone
Теперь, чтобы отправлять файлы с помощью AirDrop, вы можете выбрать файлы на старом iPhone и щелкнуть значок « Поделиться », чтобы выбрать параметр « AirDrop ». Затем нажмите значок « Принять » на новом iPhone. Выбранные файлы скоро будут отправлены на новый iPhone.
Возможно, вам понадобится: Чтобы без труда передавать файлы с iPhone на Huawei, вы можете выбрать 6 полезных способов.
, часть 5: как передавать информацию с одного iPhone на другой с помощью Gmail
Если у вас есть учетная запись Gmail, вы можете использовать ее для быстрой передачи информации с одного iPhone на другой без iCloud, например контактов, календарей, заметок, электронной почты и т. Д. Кроме того, легко зарегистрироваться с учетной записью Gmail в браузере, и вы можете получить 15 ГБ облачного хранилища в Google для хранения ваших данных.
Вот как перенести iPhone на iPhone без iCloud с помощью Gmail:
Шаг 1. Выберите Google на старом iPhone
Откройте приложение «Настройки» на старом iPhone и нажмите «Пароли и учетные записи », чтобы выбрать Google. Затем введите информацию о своей учетной записи Gmail.
Шаг 2. Резервное копирование данных в Gmail
После этого включите типы данных на старом iPhone для их резервного копирования в свою учетную запись Gmail.
Шаг 3. Восстановление данных на новом iPhone
Затем вам нужно проделать те же шаги на новом iPhone, чтобы добавить на него свою учетную запись Gmail, и открыть приложение «Настройки», чтобы выбрать значок « Fetch New Data ». Как только вы включите кнопку « Push », ваши резервные данные будут перенесены из Gmail на ваш новый iPhone.
Заключение
Вы удивлены, получив несколько методов передачи данных с iPhone на iPhone без iCloud? С помощью этих 5 эффективных способов вы можете легко перенести данные на iPhone 12.Кроме того, эта программа передачи данных iPhone — Samsung Data Transfer — может сделать это в один клик, что значительно сокращает время передачи. Итак, почему бы не попробовать?
Статьи по теме
Как эффективно перенести контакты с Samsung на iPhone? — 5 путей
Как быстро перенести контакты с iPhone на iPad [4 способа]
4 простых метода передачи данных из Sony в Samsung [решено]
Как без усилий перенести данные со старого планшета на новый (все)
Восстановление данных после сброса Facotry на Android с помощью 4 советов [Проверено]
Как перенести данные с одного телефона на другой [безопасно и быстро]
Как перенести данные с iPhone на iPhone 8 и iPhone 8 Plus
« Как перенести все данные с iPhone 5 на iPhone 8? Я только что обновил свой старый iPhone до iPhone 8, но мои ценные данные, включая контакты, музыку, видео, фотографии и другие данные, все еще остаются на моем старом iPhone 5? Как переместить это содержимое на мой новый iPhone? Любая помощь будет оценена по достоинству. »От пользователя iPhone, который недавно купил новый iPhone.
Считаю, что многие пользователи iPhone задаются вопросом, могут ли они перенести данные со старого устройства iOS на новое. На самом деле, нет никаких препятствий для переноса данных со старого устройства iOS на новое. В этой статье в качестве примера будут показаны два способа передачи данных с iPhone на iPhone 8 или iPhone 8 Plus. Даже для тех, кто хочет восстановить потерянные файлы на iPhone, вот решение для вас перед переносом.
Перед тем, как начать перенос данных с iPhone на iPhone
Сначала проверьте данные своего старого iPhone, не теряли ли вы недавно или удалили некоторые важные файлы, такие как контакты, сообщения и т. Д.Если вы недавно потеряли данные, вам необходимо восстановить потерянные файлы или данные iPhone с помощью средства восстановления данных iPhone, такого как iPhone Recovery, в противном случае вы потеряете данные безвозвратно. Во-вторых, чтобы переместить содержимое на новый iPhone, вам понадобится резервная копия iCloud или iTunes вашего текущего устройства iPhone, поэтому вам нужно сделать резервную копию вашего iPhone в iCloud или iTunes. Узнайте больше о том, как сделать резервную копию вашего устройства iOS в iCloud или iTunes.
Передача данных со старого iPhone на новый iPhone через iCloud
Это самый простой и удобный способ переноса данных с iPhone на другой iPhone или iPad.Потому что для этого не нужен Mac, но он зависит от настройки iCloud на исходном устройстве и сети Wi-Fi. Если у вас есть и то, и другое, вы можете передавать данные в любое время и в любом месте. Если у вас не настроен iCloud или у вас более медленное интернет-соединение, перейдите к методу iTunes ниже. Следуйте инструкциям ниже, чтобы перенести все с iPhone на другой через iCloud.
- Сделайте резервную копию своего старого iPhone через iCloud. iCloud будет выполнять резервное копирование вашего iPhone автоматически, пока вы включаете iCloud, или вы можете создавать резервные копии своего старого iPhone вручную, нажав «Настройки»> «iCloud»> «Хранение и резервное копирование» на вашем iPhone.Затем нажмите «Создать резервную копию сейчас».
- Выключите старый iPhone. Затем включите iPhone 8 или iPhone 8 Plus, чтобы настроить iPhone, и нажмите «Восстановить из резервной копии iCloud».
- Выберите последнюю резервную копию ваших старых резервных копий iPhone, нажмите «Восстановить» и подождите, пока iPhone 8 или iPhone 8 Plus завершит восстановление из резервной копии iCloud. Затем перезагрузите новый iPhone.
Передача данных с iPhone на iPhone через iTunes
Нет настройки iCloud? Или, может быть, у вас недостаточно хранилища iCloud для резервного копирования вашего iPhone? Ничего страшного, вы можете использовать iTunes для выполнения переноса.Перед переносом данных убедитесь, что вы установили последнюю версию iTunes. А ниже мы покажем вам два различных решения для переноса содержимого со старого iPhone на новый iPhone через iTunes. Вы можете использовать один из них для перемещения содержимого с одного iPhone на другой.
Передача данных с iPhone на iPhone через iTunes при настройке iPhone
- Сделайте резервную копию своего старого iPhone через iTunes, выбрав «Файл»> «Устройства»> «Резервное копирование». Убедитесь, что iTunes показывает вам последнюю резервную копию вашего старого iPhone.Затем выключите свой старый iPhone.
- Включите новый iPhone, чтобы настроить iPhone, и нажмите «Восстановить из резервной копии iTunes».
- Подключите новый iPhone к iTunes на Mac, который вы использовали для резервного копирования старого iPhone.
- iTunes попросит вас выполнить восстановление из резервной копии или настроить как новую. Выберите резервную копию своего старого iPhone и нажмите кнопку «Продолжить». Когда восстановление завершится, перезагрузите новый iPhone.
Также читайте: Как передавать, импортировать, синхронизировать контакты с iPhone на Mac
Перенос данных с iPhone на iPhone через iTunes на Mac
- Подключите старый iPhone к Mac с помощью кабеля USB.Откройте iTunes и убедитесь, что у вас установлена последняя версия. Нажмите на название своего старого iPhone справа. Нажмите «Создать резервную копию сейчас», чтобы сделать резервную копию старых данных iPhone.
- Когда процесс резервного копирования закончится, вы должны отключить старый iPhone. Затем подключите новый iPhone 7 или iPhone 7 Plus.
- В новой панели управления iPhone нажмите «Восстановить резервную копию…». Выберите файл резервной копии своего старого iPhone и восстановите его на новый iPhone 7 или iPhone 7 Plus.
Восстановление из резервной копии iTunes или iCloud может занять много времени и зависит от объема данных, содержащихся в резервной копии iTunes или iCloud, а также от скорости вашего интернет-соединения.Теперь сделайте резервную копию своего старого iPhone и выполните описанные выше шаги, чтобы перенести данные с iPhone на iPhone через iTunes или iCloud.
Как перенести данные на новый iPhone (самый простой метод №1)
Если у вас только что появился новый iPhone, обязательно должны быть данные, которые вам нужно перенести на новый iPhone с вашего предыдущего. Apple производит iPhone таким образом, что данные нельзя передавать через Bluetooth и Wi-Fi, как это делают Android.
Следовательно, если вы собираетесь передавать данные между iPhone, вы должны следовать методам, предоставленным Apple.Об этом мы поговорим в этой статье.
Как подготовить предыдущий iPhone к передаче данныхПрежде чем вы сможете перенести данные на новый iPhone, вам следует сначала сделать несколько вещей:
- Обеспечьте резервное копирование данных в iCloud и iTunes
- Убедитесь, что вы знаете свой Apple ID и пароль
- Разорвите пару с другими гаджетами Apple, такими как Apple Watch.
После этого вы готовы перенести данные на новый iPhone.Apple рекомендует три основных способа передачи данных, в том числе:
Давайте посмотрим на них по очереди.
Метод 1. Использование быстрого запускаПеренести данные с помощью QuickStart довольно просто.
Для начала выполните следующие действия:
- Запустите новый iPhone, поместите его рядом со старым устройством и включите соединение Bluetooth. На вашем старом устройстве отобразится экран быстрого запуска; Затем вы можете нажать «Продолжить».
- Поместите старый iPhone на новый iPhone, как только на экране появится анимация.
- Наведите анимацию с помощью видоискателя. Отобразится запрос «Готово на новом [устройстве]». Кроме того, вы можете нажать «Аутентифицировать вручную», если не можете использовать видоискатель из-за проблем с камерой.
- При появлении запроса введите пароль своего Apple ID на новом iPhone.
- Настройте Face ID и Touch ID по запросу
- Выберите данные, которые вы хотите передать. Вы также можете перенести настройки устройства для таких гаджетов, как Apple Watch, Siri, Apple Pay и параметры конфиденциальности.
Чтобы перенести данные на новый iPhone с помощью iCloud, вам необходимо сначала сделать резервную копию всех данных на старом iPhone в свою учетную запись iCloud. Кроме того, вам понадобится сеть Wi-Fi.
Если настроено, выполните следующие действия:
- Запустите новый iPhone на экране Hello
- Выберите и подключитесь к своей сети Wi-Fi
- Следуйте инструкциям на экране, пока не дойдете до экрана приложений и данных.
- Выберите восстановление из резервной копии iCloud и войдите в свою учетную запись iCloud со своим идентификатором и паролем
- Выберите резервную копию данных, которую вы собираетесь передать (если ваш iPhone выполняет автоматическое резервное копирование в iCloud, вам следует выбрать самую последнюю резервную копию файлов)
- Войдите в свою учетную запись iTunes и App Store, если будет предложено, или пропустите
- Дождитесь завершения процесса передачи данных.
Примечание: Если ваш iPhone уже запущен, вы можете перейти в «Настройки» и восстановить резервную копию iCloud.
Метод 3. Используйте iTunesВы можете перенести данные на новый iPhone со старого через резервную копию iTunes. Для этого вам понадобится Mac или ПК, на котором выполняется резервное копирование данных, а также USB-кабель iOS. Как и при передаче с помощью iCloud, вам также потребуются данные.
Вот как это сделать:
- Запустите новый iPhone на экране Hello
- Выберите и подключитесь к своей сети Wi-Fi
- Следуйте инструкциям на экране, пока не дойдете до экрана приложений и данных.
- Выберите восстановление с Mac или ПК
- Подключите новый iPhone к Mac или ПК с помощью кабеля USB
- Запустите iTunes на своем Mac или ПК и выберите новый iPhone на левой панели.
- Нажмите «Восстановить резервную копию в iTunes» и выберите файл резервной копии, который вы хотите передать (обратите внимание на дату и размер файла, если он самый последний).Если резервная копия зашифрована, потребуется пароль.
- Дождитесь завершения процесса передачи данных и завершите его на новом iPhone.
Примечание: Эти шаги будут работать и с Finder.
Заключительная запискаПеренести данные на новый iPhone со старого — несложная задача. Вы можете быстро сделать это, используя QuickStart, iCloud или iTunes, как упоминалось ранее.
Пока данные на вашем старом iPhone сохранены, вы можете восстановить их на любом iPhone, используя свой Apple ID и пароль.Для завершения процесса передачи данных потребуется только подключение к Интернету и время, в зависимости от размера файлов резервных копий.
От наших спонсоров:
Хотите сэкономить 40% на iPhone? Проверьте Gazelle — №1 в США по восстановленным iPhone специалистам
.

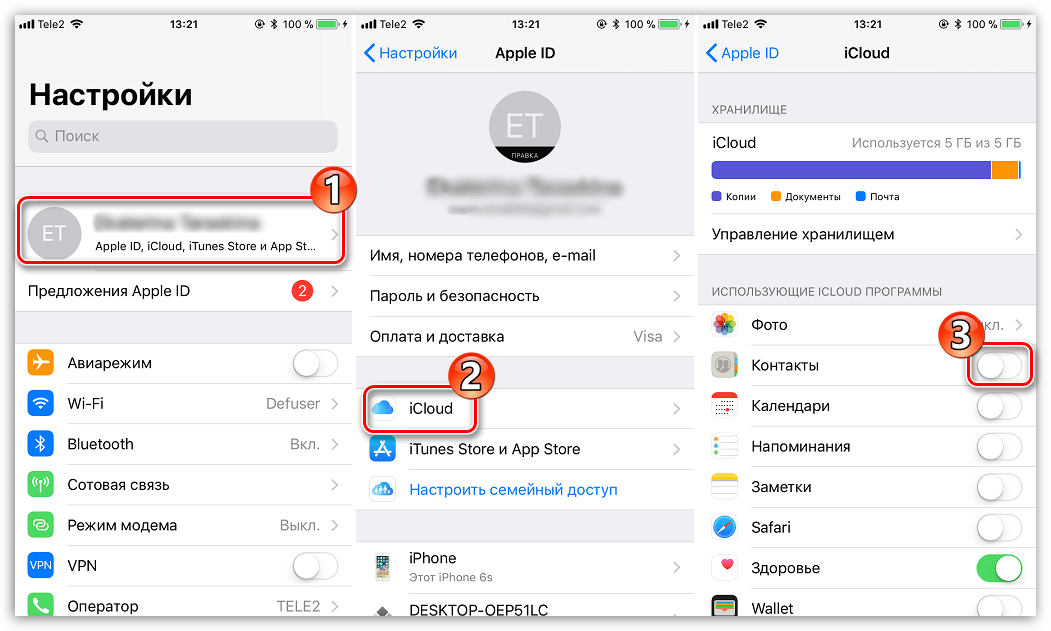
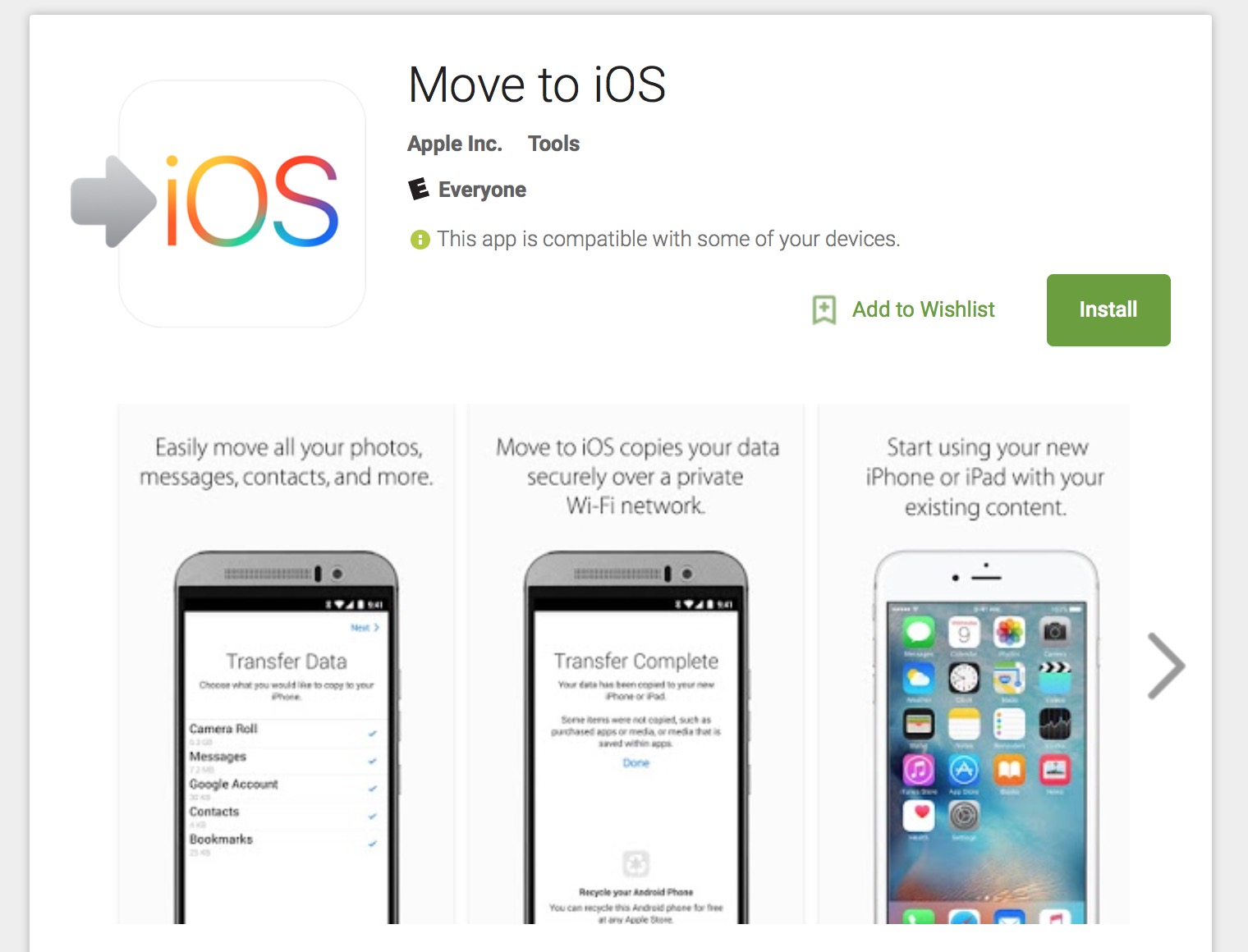 Убедитесь, что вы хотите использовать Apple ID, затем нажмите «Продолжить». Если вы не видите вариант продолжить на своем текущем устройстве, убедитесь, что Bluetooth включен.
Убедитесь, что вы хотите использовать Apple ID, затем нажмите «Продолжить». Если вы не видите вариант продолжить на своем текущем устройстве, убедитесь, что Bluetooth включен.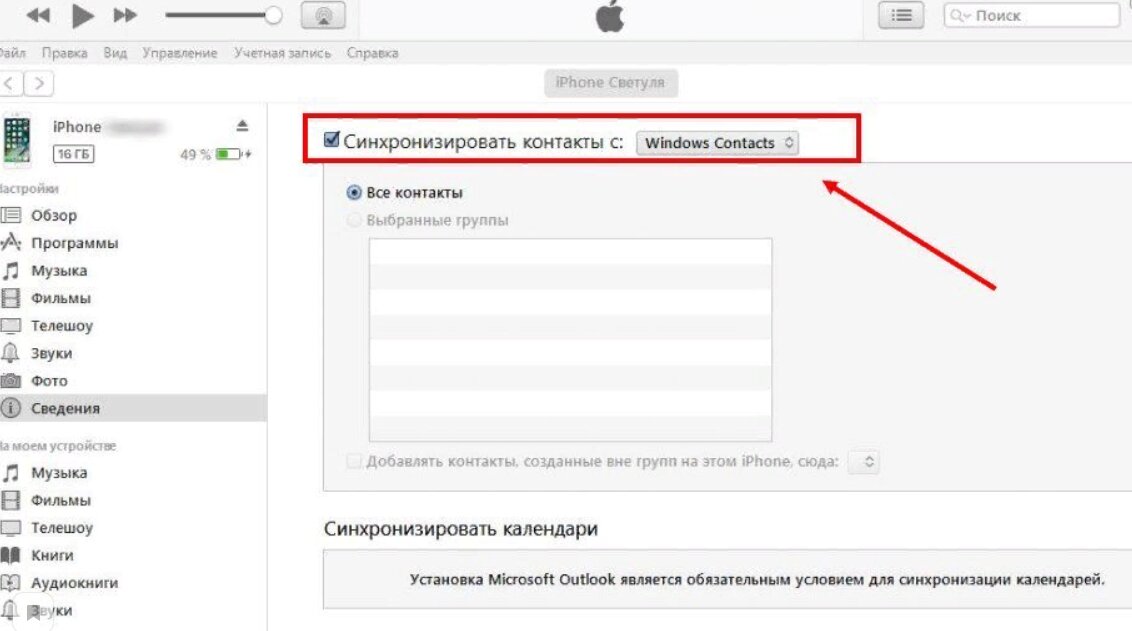 Вы также можете нажать «Другие параметры», чтобы восстановить из резервной копии на вашем компьютере. После выбора резервной копии вы можете выбрать, следует ли передавать некоторые настройки, связанные с местоположением, конфиденциальностью, Apple Pay и Siri.
Вы также можете нажать «Другие параметры», чтобы восстановить из резервной копии на вашем компьютере. После выбора резервной копии вы можете выбрать, следует ли передавать некоторые настройки, связанные с местоположением, конфиденциальностью, Apple Pay и Siri.
