Как перенести данные со старого iPhone на новый?
Привет, ЯбкоДрузья! Поскольку недавно корпорация из Купертино представила нам свежие флагманские смартфоны iPhone 14, iPhone 14 Pro и iPhone 14 Pro Max — стоит подготовиться и вспомнить, как именно перебросить информацию со старого Айфона на новый.
Экспорт пользовательской информации — важная составляющая покупки нового смартфона Apple. Ранее это можно было сделать исключительно с применением iTunes. Сейчас доступно ещё 2 проверенных метода.
Как провести экспорт данных на новый iPhone
Всё начинается с подготовки. Сперва проведите резервное копирование файлов. Так удастся сохранить личную информацию, если что-то пойдет не так. Проверьте состояние Apple ID.
Восстановите пароль, если забыли его. Если к телефону присоединялись смарт-часы, сопряжение нужно разорвать.
Это позволит системе запустить процесс резервного копирования. Результатом можно воспользоваться при запуске нового смартфона Apple. Затем воспользуйтесь одним из методов, представленных ниже:
- Функция «Быстрое начало».
 Она доступна всем пользователям с операционной системой iOS 11 и выше. Экспорт пройдёт автоматически.
Она доступна всем пользователям с операционной системой iOS 11 и выше. Экспорт пройдёт автоматически. - Резервное копирование iCloud. Позволяет в несколько мгновений перенести пользовательскую информацию, включая сообщения, фотографии и видео, календарь и пр. Пригодится, когда в хранилище хватит места для всех файлов.
- Приложения iTunes или Finder. Принцип такой же, как в предыдущем варианте. Позволяют провести резервное копирование.
Функция «Быстрое начало»
Технологию внедрили не так давно, но она крайне полезна. Достаточно включить новый iPhone, следовать подсказкам от системы, пока не высветится окно «Перенос данных». Затем нужно нажать кнопку «Перенос с iPhone».
Система проверит возможность использования функции. Поднесите оба телефона ближе друг к другу. Если всё хорошо, на новом смартфоне появится соответствующее оповещение, а на старом — движущийся шарик.
Его нужно отсканировать с помощью встроенной основной камеры.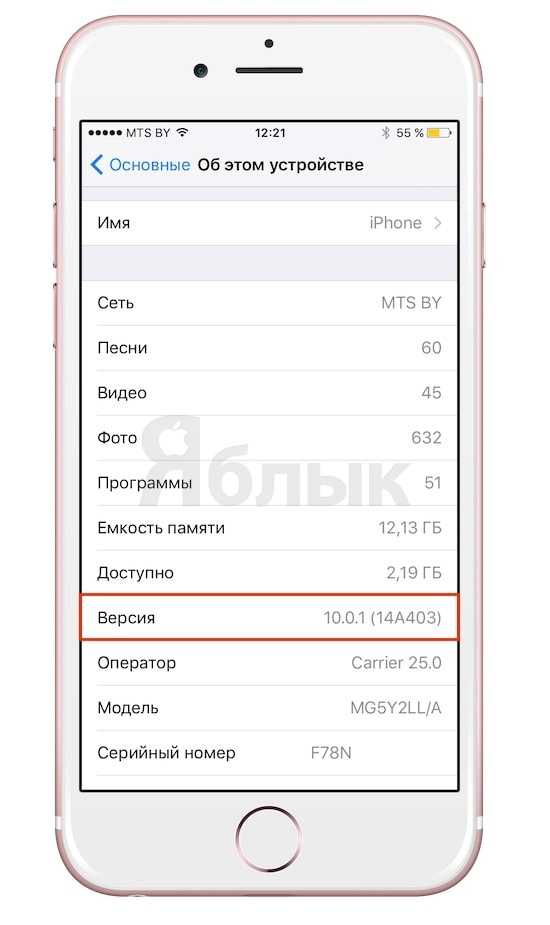 Остается ввести данные для авторизации в Apple ID. Функция автоматически запустит экспорт данных.
Остается ввести данные для авторизации в Apple ID. Функция автоматически запустит экспорт данных.
Важно: перезапускать смартфон нельзя, чтобы не останавливать процесс. Иначе придётся начинать сначала. Исходя из объема пользовательских данных, копирование продлится от 10 до 80 минут.
Резервная копия iCloud
Поскольку место в хранилище ограничено, стоит убедиться, что резервное копирование вообще происходило. Для этого запустите «Настройки». Ищите меню «Apple ID» → «iCloud».
Пролистайте страницу в самый низ. Там нужно найти опцию «Резервная копия в iCloud».
На открывшейся странице появится информация о том, когда в последний раз выполнялось резервное копирование данных. Копию можно создать самостоятельно, если функция была деактивирована.
Важный момент: если нужно сохранить всю информацию, переключатели возле каждого приложения должны светиться зеленым.
Теперь остается включить новый смартфон Apple. Кнопку «Настроить iPhone как новый» достаточно заменить на «Восстановить из копии iCloud».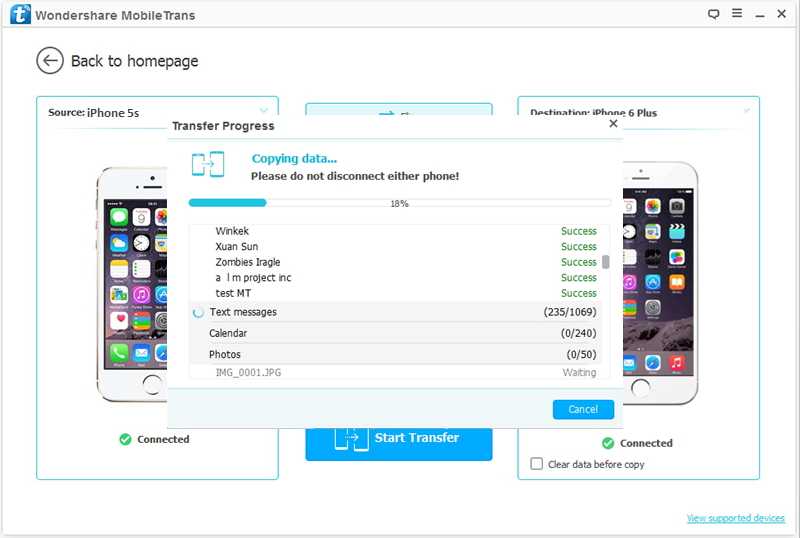 Снова придется залогиниться в Apple ID.
Снова придется залогиниться в Apple ID.
Преимущество этого метода в том, что спустя 5-10 минут новым телефоном можно пользоваться. Пользовательская информация будет постепенно переноситься.
Приложения iTunes или Finder
Прибегать к представленным инструментам стоит, если резервная копия слишком большая, следовательно, не хватает места в iCloud. Или когда нет возможности активировать функцию «Быстрое начало». Для этого:
- Присоедините старый iPhone к ПК, используя USB и откройте одно из приложений.
- Найдите меню «Создать резервную копию сейчас». Начнётся копирование, которое занимает несколько часов. Важно проследить, чтобы ПК не отключился.
- Как только копия создана, можно подключать новый iPhone. Умный iTunes сам предложит настроить его. Или можно выбрать в меню приложения пункт «Настроить с помощью iTunes».
Возможно, придется обновить операционную систему до последней версии. Приложение оповестит об этом при необходимости.
Как перенести данные с Айфона на Айфон – ТОП 3 рабочих способа
Перемещение файлов с одного iPhone на другой может потребоваться, когда вы меняете устаревший сотовый на более новый.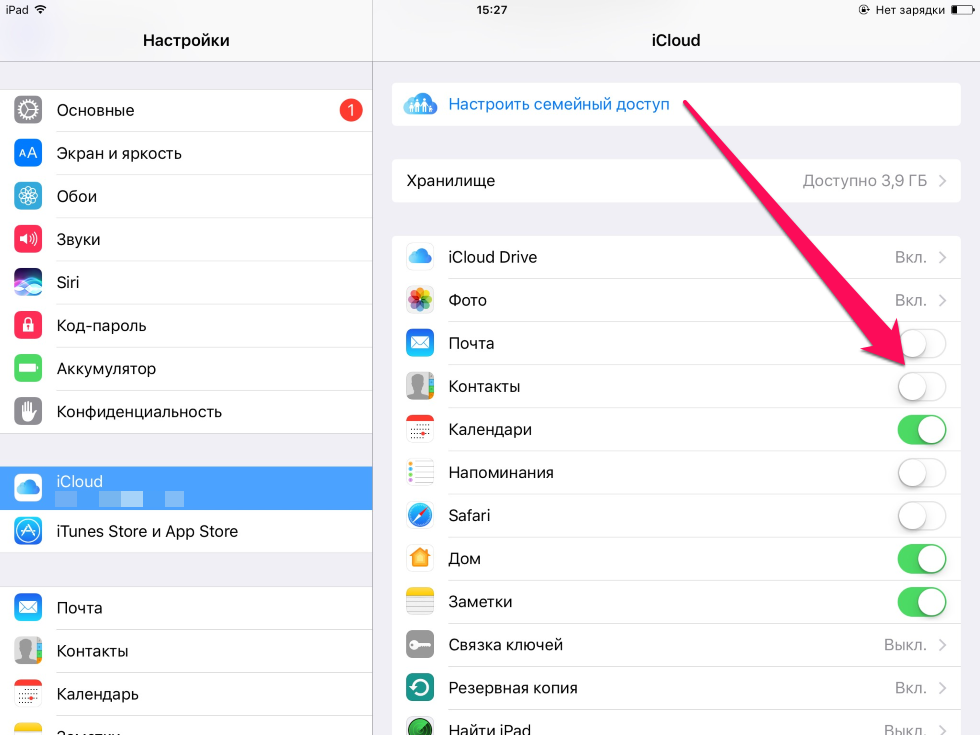 Либо вам нужно продать свой телефон, с сохранением всей имеющейся информации. Рассмотрим поэтапно как перенести данные с айфона на айфон, разберем трудности и подводные камни, которые могут возникнуть во время этого процесса.
Либо вам нужно продать свой телефон, с сохранением всей имеющейся информации. Рассмотрим поэтапно как перенести данные с айфона на айфон, разберем трудности и подводные камни, которые могут возникнуть во время этого процесса.
Инструкция универсальна и подойдет для всех моделей: 4, 4s, 5, 5c, 5s,6, 6 Plus, 6s, 6s Plus, SE, 7, 7 Plus, 8, 8 Plus, X, XS, XS Max, XR, 11, 11 Pro, 11 Pro Max.
iTunes
5
iCloud
4
Перенести вручную
1
Содержание
- Для начала сделайте резервную копию
- iCloud
- iTunes
- Перенесите фото и видео вручную
- Отвяжите подключенные устройства
- Восстанавливаем информацию
- «Быстрое начало»
- Из iCloud
- Из iTunes
- Вопрос-ответ
- Возможные проблемы
- Вывод
- Видео
Для начала сделайте резервную копию
Итак, первое что предстоит сделать – перекинуть данные со старого аппарата. Это можно сделать тремя способами:
- перебросить информацию в iCloud;
- через iTunes;
- скопировать вручную.

В каждом методе есть свои плюсы и минусы. Разберем каждый из них детально.
iCloud
Облачное хранилище iCloud позволяет пользователю перенести такую информацию как: фотографии, видео, документы, данные программ, настройку программ и визуальное отображение рабочего стола, покупки в Appstore, медиафайлы, а также SMS и MMS-сообщения. Также вы можете самостоятельно указать те пункты и параметры, которые будут сохраняться на серверах Apple. Например, только данные галереи, рингтоны, аудиокниги, но не конфиг электронного кошелька или заметок.
Бесплатно пользователю предоставляется доступ к виртуальному пространству в 5 Гб. Большее количество памяти можно получить, если купить дополнительное место в Айклауд, либо почистить уже «слитую в облако» медиатеку.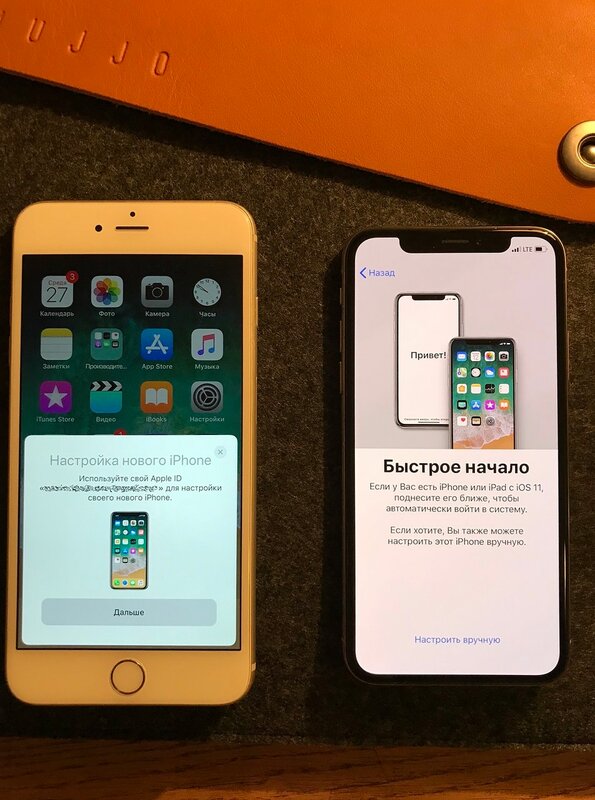 Этот фактор нужно учитывать, перед тем как создать бекап.
Этот фактор нужно учитывать, перед тем как создать бекап.
Процесс создания бэкапа:
- Войдите в настройки смартфона и кликните по изображению пользователя.
- Найдите пункт «iCloud». Тапните по нему и перейдите по вкладке «Резервное копирование».
- Включите тумблер «Резервная копия в iCloud». Чуть ниже тапните по строке «создать резервную копию».
iOs покажет строку состояния, а также приблизительное время, за которое будет создан бэкап.
iTunes
Основная программа, которая позволяет сделать массу настроек техники Apple, включая создание полного архива, без потери данных. При этом в ней сохраняются все те же данные, что и в iCloud. Через iTunes можно запомнить все логины и пароли к вашим социальным сетям, весь список контактов, данные с Apple Watch, включая записи в программе здоровья, чаты Whatsapp, музыку, фотки, смс.
Алгоритм:
- Подключить смартфон к компьютеру или ноутбуку при помощи заводского кабеля.
- Открыть программу iTunes и найти пиктограмму телефона в верхнем левом углу.
 Нажать на нее.
Нажать на нее. - В открывшемся окне можно увидеть поле под названием «Резервные копии». Здесь же нужно выставить два флажка. Один напротив «iCloud» или «Этот компьютер»; можно выбрать любой на свое усмотрение. Второй флажок рекомендуется выставить напротив пункта «Зашифровать локальную копию». Именно эта настройка позволяет сохранить логины, пароли (в том числе от почты Microsoft Exchange и Gmail), открытые сессии в социальных сетях и прочих веб-ресурсах.
- Нажать на кнопку «Создать копию сейчас». Устройство начнет процесс синхронизации.
Важный момент: Обязательно вспомните или сохранить пароль от Apple ID. В противном случае новый смартфон будет заблокирован после завершения «миграции».
Перенесите фото и видео вручную
Можно сделать бекап фото и видео вручную, воспользовавшись ПК (без использования Айтюнс). В рамках данной инструкции, рассмотрим алгоритм по переносу файлов напрямую на компьютер под управлением Windows 10. В системе должны быты установлены драйвера Apple Mobile Device Support или версия iTunes не ниже версии 12. 5.1.
5.1.
Пошаговая инструкция:
- Подключите смартфон к компьютеру при помощи lightning кабеля. В некоторых случаях может потребоваться пароль для разблокировки.
- Система безопасности телефона может вывести предупреждение: «Доверять этому компьютеру». Нажмите «доверять» или «разрешить».
- Нажмите на кнопку «пуск» и выберите пункт «фотографии». Откроется одноименное приложение виндовс.
- Выберите пункт «Импорт» и «С USB-устройства», после чего следуйте инструкциям и подсказкам системы.
Данный способ будет работать, если смартфон не хранит изображения в облаке «iCloud».
Отвяжите подключенные устройства
Перед началом переноса бэкапа на новое устройство, нужно отключить от него все сопряженные гаджеты. Рассмотрим на примере часов Эппл Ватч:
- Откройте приложение Apple Watch на вашем смартфоне.
- Найдите вкладку «мои часы» и перейдите по ней.
- Справа от изображения часов будет иконка «i» в окружности. Тапните по ней.

- Выберите «Разорвать пару с Apple Watch» и подтвердите действие.
После этого нужно разорвать соединения со всеми сопряженными гаджетами, чтобы с ними не возникло проблем в будущем.
Когда резервный «слепок iOs» создан, и все сопряженные устройства отключены, можно приступать к обратной операции. А именно, к переносу сохраненных данных и разворачивания бэкапа на новом устройстве.
«Быстрое начало»
Специальная функция «быстрое начало» позволяет перекачать все ваши данные со старого смартфона на новый в несколько нажатий.
Инструкция:
- На новом телефоне вставьте SIM-карту и запустите мастер автонастройки до экрана «быстрое начало». Если телефон уже активирован, стоит удалить все параметры на нем, восстановив заводские настройки. Для этого перейдите в «Настройки», затем в пункт «Основные», после чего нажмите «Сброс» и «Стереть контент и настройки».
- Включите оба смартфона и положите их рядом друг с другом. На свежем айфоне появится экран «быстрое начало», на старом – «настройка нового iPhone».

- Нажмите «продолжить» на старом устройстве, после чего разблокируйте его.
- На новом айфоне должна появиться специальная анимация. Наведите камеру старого аппарата не нее.
- Подождите некоторое время, «переезд» длится от 20 минут до 1 часа, после чего завершите процесс.
- Устройство запросит пароль от Apple ID. Введите его и следуйте подсказкам.
Последующее восстановление пойдет с резервной копии iCloud.
Из iCloud
Инструкция для восстановления информации с Айклауда:
- На не активированном телефоне вставьте сим и следуйте подсказкам мастера. На активированном – сбросьте телефон к базовым настройкам (инструкция выше).
- Когда появиться экран «Программы и данные», нажмите на «Восстановить из копии iCloud».
- Войдите под своим аккаунтом Apple ID.
- Выберите актуальную версию, ориентируясь на даты и объем сохраненного бекапа.
- Подтвердите процесс восстановления.
Из iTunes
Также вы можете восстановить данные через резервную копию iTunes:
- На не активированном телефоне вставьте сим и следуйте подсказкам мастера настройки.
 На активированном – сбросьте телефон к базовым параметрам (инструкция выше).
На активированном – сбросьте телефон к базовым параметрам (инструкция выше). - Когда появиться экран «Программы и данные», нажмите на «Восстановить из копии iTunes».
- Подключите новый iPhone к ПК или ноутбуку с установленной программой.
- Запустите iTunes и выберите новый iPhone.
- Нажмите «Восстановить из копии», и укажите актуальную версию бекапа, ориентируясь на дату и объем сохранения. Если потребуется – введите пароль.
- Завершите настройку и восстановление.
Старайтесь не выдернуть USB-кабель во время восстановления.
Вопрос-ответ
Рассмотрим ответы на наиболее часто встречающиеся вопросы, которые возникают у пользователей еще до начала настройки и переноса данных на новое устройство.
Сколько времени займет перенос
Можно перетащить ли через Bluetooth
Как передать всю инфу через кабель
Как использовать сервисы типа DropBox и Яндекс.Диск
Возможные проблемы
Пользователь может столкнуться с трудностями, при создании архива:
- Забыл пароль от Apple ID.
 Новый телефон заблокировался. Стоит заранее вспомнить и проверить все пароли, еще до создания бекапа. В вашей ситуации придется писать в техническую поддержку Apple и описать ситуацию, должны помочь.
Новый телефон заблокировался. Стоит заранее вспомнить и проверить все пароли, еще до создания бекапа. В вашей ситуации придется писать в техническую поддержку Apple и описать ситуацию, должны помочь. - Внезапно сел один из телефонов. При переносе данных и всех настроек, рекомендуем держать оба аппарата на зарядке. Начните все заново.
- Пропала сеть Wi-Fi. Процесс копирования не завершился. Здесь вы можете полагаться только на ваш роутер и надежность провайдера, или использовать проводной способ для загрузки данных. Наладьте связь, и запустите процесс снова.
Стоит отметить, что в большинстве случаев перенос резервного архива проходит без особых трудностей.
Но при возникновении проблем, запустите процесс сначала. Система автоматически завершит все этапы.
Но лучше оградить себя от указанных проблем: восстановить все пароли от учетных записей и передавать данные по кабелю.
Вывод
Подведем краткие итоги по созданию и напомним основные моменты переноса резервной копии с Айфона на Айфон.
- iCloud позволяет сохранить почти все данные. Долгое копирование, плюс потребуется больший размер облака, если память мобильника забита.
- iTunes сохраняет большее количество настроек, дополняя Айклауд. По сути, утилита делает полный «слепок» iOs и данных (начиная от импортирования контактов до календарь outlook) старого смартфона и переносит его на новый.
- Руками: хорошая альтернатива для создания дополнительного бекапа с привязкой к вашему физическому носителю, например флешке или внешнему жесткому диску.
- Что касается выбора способа работы через облако или кабель. В первом случае, вы отправляете все свои данные и конфиги на сторонний сервис, при этом у вас может пропасть Интернет или не хватит места на облаке. Не всегда удобно и надежно. Во-втором случае, вы просто переносите образ одного смартфона на новый аппарат, избегая посредников. Этот способ надежней, однако у вас не останется дубликата файлов «на всякий случай».
Видео
youtube.com/embed/UkMMcSP9TYE?feature=oembed» frameborder=»0″ allow=»accelerometer; autoplay; encrypted-media; gyroscope; picture-in-picture» allowfullscreen=»»/>
Рейтинг
( 1 оценка, среднее 5 из 5 )
2 способа передачи данных с iPhone на iPhone X/Xs (Plus)/8/7/6S/6 (Plus) хотите
передать данные со старого iPhone на iPhone 8/X/Xs (Plus) ? Здесь мы покажем вам два способа переноса контактов, сообщений, iMessages, фотографий, видео, музыкальных песен и многого другого со старого iPhone на новый iPhone с/без iTunes. По случаю десятой годовщины появления iPhone компания Apple впервые в штаб-квартире космического корабля нового кампуса Apple Park Театра Стива Джобса провела новую осеннюю конференцию, Apple официально представила новое поколение iPhone 8, iPhone 8 Плюс и специальное полноэкранное издание iPhone X. Также появятся Apple Watch трех поколений и версия Apple TV 4K. Анонсирован iPhone X с безрамочным экраном, Face ID и без кнопки «Домой», один из первых iPhone с поддержкой беспроводной зарядки.
Анонсирован iPhone X с безрамочным экраном, Face ID и без кнопки «Домой», один из первых iPhone с поддержкой беспроводной зарядки.
Мне нужно поменять новый iPhone 8, на моем старом iPhone так много информации. А родная карта памяти почти заполнена. Поэтому я поменял на больший космический. Но как перенести данные контактов со старого iPhone 7 на iPhone 8 Plus? Помощь!!!
Для резервного копирования данных iPhone очень важно. особенно сейчас, когда iPhone 8/8 Plus/iPhone X набирает обороты. все готовятся снова взорваться. тогда когда мы действительно купили новый iPhone, как вы делаете резервную копию и передавать данные со старого iPhone на новый iPhone X/8/7S/7/6S/6 (Plus)? Чтобы заменить новый iPhone, нам нужно сделать резервную копию и перенести всю информацию на другой. Apple предлагает два официальных метода резервного копирования данных вашего iPhone: один — использовать iTunes для восстановления резервной копии, другой — iCloud. И надеемся, что это поможет вам без проблем перенести данные со старого iPhone на новый iPhone 6/6 Plus. Здесь мы можем представить вам сторонний программный инструмент для перевода под названием Mobile Transfer. Эффективнее, удобнее и безопаснее.
И надеемся, что это поможет вам без проблем перенести данные со старого iPhone на новый iPhone 6/6 Plus. Здесь мы можем представить вам сторонний программный инструмент для перевода под названием Mobile Transfer. Эффективнее, удобнее и безопаснее.
2 способа синхронизировать старый iPhone с новым iPhone X/8/7S/7/6S/6 (Plus) одним щелчком мыши
Часть 1. Перенос данных со старого iPhone на новый iPhone с помощью инструмента передачи одним нажатием Фактически, вы можете ссылаться на gm на всех устройствах iOS с двумя разными
iPhone на iPhone Transfer . Перенос контента с iPhone на iPhone в 1 клик, 100% безопасно и без риска. Mobile Transfer позволяет вам очень легко переносить все со старого iPhone на новый iPhone X/8/8 Plus , а также на новейший iPhone 8/8 Plus, включая контакты, фотографии, текстовые сообщения, музыку, календарь, видео. , приложения и журналы вызовов и т. д.Mobile Transfer — предлагает безупречные решения для передачи данных
Useful Transfer позволяет без труда копировать контакты, SMS, фотографии, музыку и многое другое между устройствами Android, Symbian и iOS, создавать резервные копии и восстанавливать данные телефона.
iOS & Android Manager Transfer — Обязательный менеджер файлов мобильного телефона и передача для Android и iPhone
Управление устройствами iPhone, iPad, iPod и Android на компьютере, передача и резервное копирование контактов, SMS, фотографий, музыки, видео и многое другое на устройствах iOS и Android.
Этот инструмент Mobile Transfer поддерживает до файлов для передачи со старого iPhone 4/4S/5/5S на iPhone 6/6S/SE/7/8 и iPhone X одним щелчком мыши, таких как контакты, сообщения, изображения, история вызовов. , заметки, календарь, напоминания. Кроме того, вы также можете использовать программу для резервного копирования данных iPhone на ПК или стереть все со старого устройства iPhone без восстановления.
Вперед! Загрузите тестовую версию бесплатно и следуйте простому руководству по использованию, чтобы попробовать.
Мобильный перевод Основные характеристики:
— Легко переносите все файлы на новые iPhone 6s (Plus), iPhone 7 (Plus), iPhone 7 (Plus), iPhone 8 (Plus) и iPhone X с полной контактной информацией.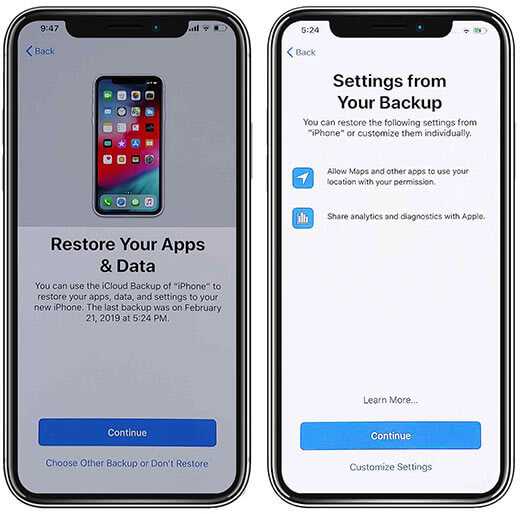
— перенос всех видео и музыки и преобразование несовместимых файлов с любого старого телефона на новый iPhone
— перенос данных с Sony, Nokia, Huawei, HTC, Samsung, LG и других на iPhone X и iPhone 8 (Plus)/7 (Плюс)/SE/6s (Плюс)/6 Plus/5s/5c/5/4S/4/3GS.
-Перенос контактов в учетной записи на iPhone: Mobile Transfer поддерживает перенос контактов в Twitter, Facebook, Google и любую учетную запись, поддерживаемую вашим устройством -iOS/Android. Поэтому, пожалуйста, убедитесь, хотите ли вы перенести контакты в аккаунтах или нет. Если вы хотите перенести контакты приложения, войдите в учетные записи на своем устройстве Android.
-Резервное копирование и восстановление iPhone: 1 клик для резервного копирования данных с телефона Android или iPhone на компьютер и восстановления на новый iPhone.
— Сотрите все на старом iPhone и телефоне Android перед продажей старого телефона.
-Полностью совместим с iOS 11, iOS 10 и предыдущими версиями системы iOS.
— Полная совместимость с Windows 10 или Mac 10. 11.
11.
— Полная совместимость с iOS 11 и Android 7.0.
Шаг 1: Загрузите и установите Mobile Transfer и подключите два iPhone к ПК
Выберите режим передачи с телефона на телефон. Он полностью совместим с Windows 10/9/8, Windows 7, Windows XP, Windows Vista и Mac.
Шаг 2: Предварительный просмотр старых файлов iPhone на новый iPhone
Нажмите «Перевернуть», если хотите изменить исходный и целевой телефон.
Шаг 3: Перенос данных со старого iPhone на iPhone 8/7S/7/6S/6 (Plus)
Нажмите «Начать копирование», чтобы начать процесс переноса. Весь процесс передачи будет завершен в одно мгновение, теперь вы можете от души наслаждаться своим новым iPhone.
Загрузите эту программу для передачи данных между iPhone и iPhone.
Часть 2. Синхронизация содержимого со старого iPhone на новый iPhone с помощью iTunes
С помощью iTunes вы можете создать резервную копию старого iPhone, а затем резервные копии, чтобы данные были перенесены.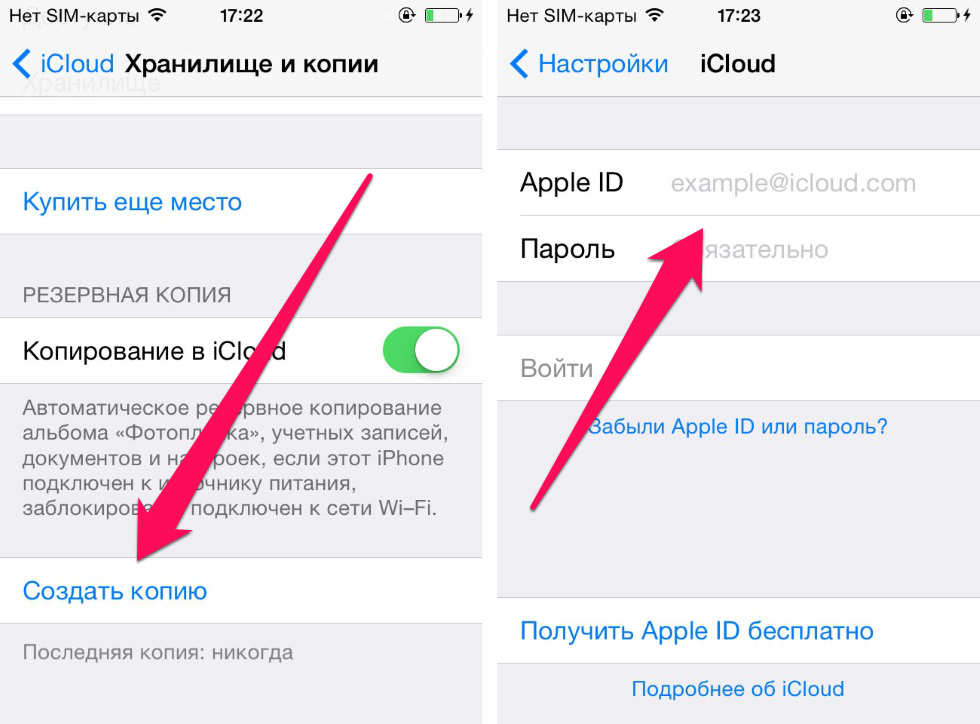
Шаг 1. Убедитесь, что вы загрузили последнюю версию iTunes на свой компьютер.
Шаг 2. Подключите устройства iPhone к компьютеру с помощью двух USB-кабелей. Затем сделайте резервную копию старого iPhone на компьютер: нажмите кнопку устройства > Сводка > Создать резервную копию .
Шаг 3. После завершения резервного копирования перейдите на панель управления вашего нового iPhone и нажмите Восстановить iPhone… и выберите только что созданную резервную копию, чтобы продолжить.
Тем не менее, вы не можете выборочно восстановить данные, которые вам нужны, этим методом. Что еще хуже, все на вашем новом iPhone будет удалено после того, как вы успешно восстановите iPhone 6S/6/SE/7/8 из резервных копий.
Связанные статьи
Как управлять iPhone 8/8 Plus без iTunes
Как перенести контакты с iPhone на iPhone SE/6S/7
Как перенести текстовые сообщения с Samsung на iPhone 6/6 Plus
Как синхронизировать фотографии Samsung с iPhone 7/6S/6
Как сделать резервную копию данных iPhone на компьютер
Перенос файлов iPhone на iPhone 7/8/X/Xs (Plus)
Бесплатная пробная версияБесплатная пробная версия
Пожалуйста, включите JavaScript для просмотра комментариев на платформе Disqus. comments работает на Disqus
comments работает на Disqus
Content Transfer Руководство по миграции iPhone Как перенести
{{#каждый призыв к действию}}
{{#if_ тип «===» «ссылка»}} {{этикетка}} {{еще}} {{/if_}}
{{/каждый}}
{{#каждый призыв к действию}}
{{#if_ тип «===» «ссылка»}} {{этикетка}} {{еще}} {{/if_}}
{{/каждый}}
Руководство по переходу на iPhone
Шаг 1. На предыдущем iPhone (телефон, который вы переносите с номера на номер ), убедитесь, что Bluetooth и Wi-Fi включены, аккумулятор заряжен как минимум наполовину (или подключен к зарядному устройству), а ваш предыдущий iPhone загружен iOS 12.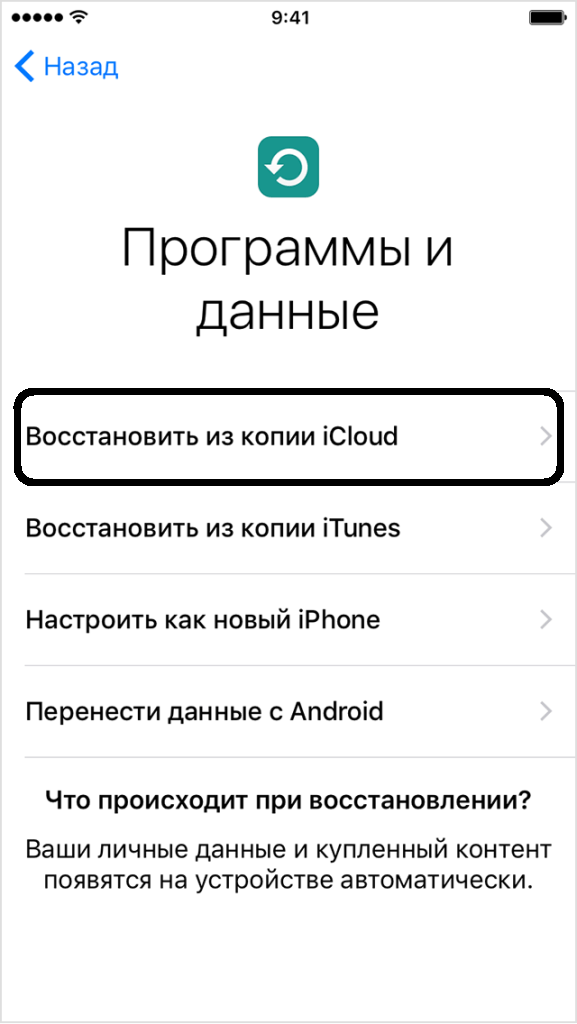
Шаг 2. Держите старый iPhone поблизости и включите новый iPhone. На вашем предыдущем iPhone появится экран «Настройка нового iPhone». На новом iPhone должен появиться экран «Привет» и запустить «Быстрый запуск» с просьбой «Выбрать страну или регион».
Примечание . Если новый iPhone уже был настроен до передачи какого-либо содержимого, выберите «Настройки» > «Основные» > «Сброс» > «Удалить все содержимое и настройки» > «Стереть iPhone» > «Стереть iPhone», чтобы стереть данные и начать заново. Миграция iPhone доступна только в процессе установки.
Шаг 3. На предыдущем iPhone нажмите «Продолжить» на экране «Настройка нового iPhone».
Шаг 4. На новом iPhone появится анимация. При появлении запроса соедините свои iPhone, наведя камеру вашего предыдущего iPhone по центру на анимационное изображение, и удерживайте, пока не появится сообщение «Готово на новом iPhone».
Примечание — Если вам не удается выполнить сопряжение iPhone с помощью анимации камеры, нажмите «Проверить подлинность вручную» и следуйте инструкциям.
Шаг 5. Следуйте инструкциям на экране настройки на новом iPhone и, когда будет предложено «Создать код-пароль», введите код-пароль с предыдущего iPhone.
Шаг 6. На экране «Перенос данных» нажмите «Начать перенос», чтобы использовать миграцию iPhone.
Шаг 7. Просмотрите следующие экраны «Условий и положений», нажмите «Принять», чтобы продолжить, и следуйте инструкциям по настройке на остальных экранах.
Шаг 8. После завершения всех настроек начнется процесс переноса, и на обоих iPhone появится экран «Перенос данных с iPhone», на котором будет указано примерное время для завершения процесса переноса.
Шаг 9: оставьте оба телефона рядом, пока процесс не завершится. Чтобы избежать прерывания, поставьте оба телефона на зарядное устройство, если батарея одного из iPhone разряжена.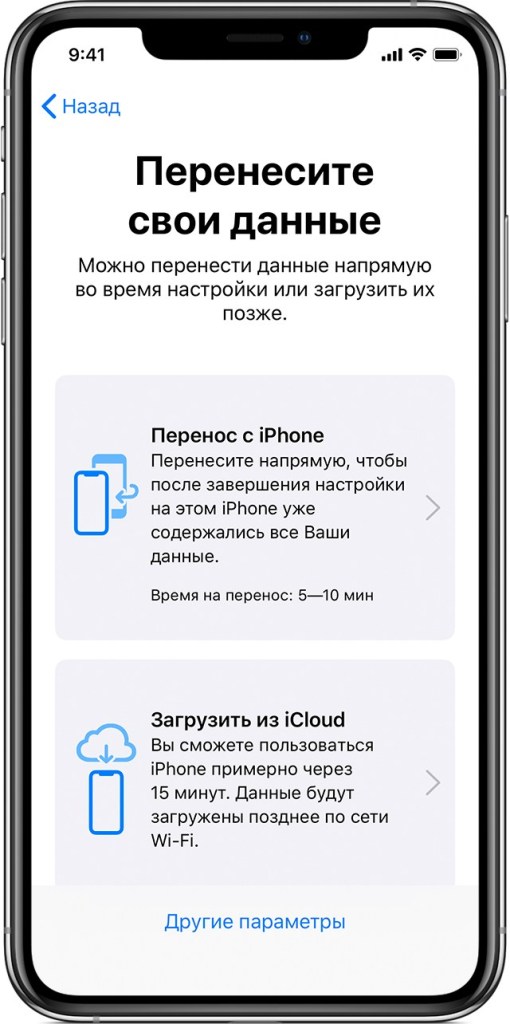
Шаг 10. На предыдущем iPhone найдите экран «Передача завершена» и нажмите «Продолжить», чтобы вернуться на главный экран.
Шаг 11. Ваш новый iPhone также перезагрузится, начиная с экрана «Привет». Найдите сообщение «Восстановление завершено» и нажмите «Продолжить», чтобы завершить процесс установки. Обязательно используйте Apple ID, который использовался на вашем предыдущем iPhone, и подключитесь к Wi-Fi, чтобы ваш новый iPhone мог загружать содержимое приложения и другие облачные службы, связанные с вашим предыдущим телефоном.
Шаг 12: ВАЖНО . Если вы возвращаете свой предыдущий телефон iPhone в Sprint, убедитесь, что удалили все содержимое и перезагрузили телефон, прежде чем вернуть его. Ваш счет не будет зачислен, и с вас будет взиматься плата, если это не будет выполнено. Чтобы стереть предыдущий iPhone, выберите «Настройки» > «Основные» > «Сброс» > «Удалить все содержимое и настройки» > «Стереть iPhone» > «Стереть iPhone».


 Она доступна всем пользователям с операционной системой iOS 11 и выше. Экспорт пройдёт автоматически.
Она доступна всем пользователям с операционной системой iOS 11 и выше. Экспорт пройдёт автоматически.
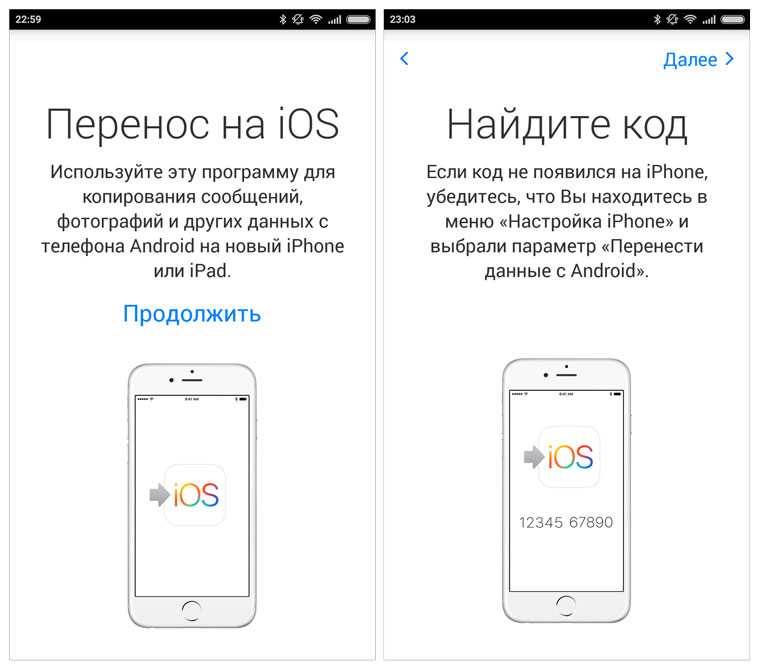 Нажать на нее.
Нажать на нее.

 На активированном – сбросьте телефон к базовым параметрам (инструкция выше).
На активированном – сбросьте телефон к базовым параметрам (инструкция выше). Новый телефон заблокировался. Стоит заранее вспомнить и проверить все пароли, еще до создания бекапа. В вашей ситуации придется писать в техническую поддержку Apple и описать ситуацию, должны помочь.
Новый телефон заблокировался. Стоит заранее вспомнить и проверить все пароли, еще до создания бекапа. В вашей ситуации придется писать в техническую поддержку Apple и описать ситуацию, должны помочь.