Как перенести все данные со старого iPhone на новый iPhone (быстрый способ)
Итак, вы купили новый iPhone XS, iPhone XS Max или iPhone XR, а теперь вам нужно перенести все свои данные со старого iPhone на новый iPhone. Неважно как вы решите переносить данные, с помощью автоматической настройки iOS 12, iCloud или iTunes, прежде чем начать нужно сделать резервную копию своего старого iPhone.
Совет: Если сделать зашифрованную резервную копию данных старого iPhone с помощью iTunes, а затем восстановить ее на новый iPhone. Перенесется вся информация, в том числе пароли. К тому же это сэкономит больше времени и потребует меньше усилий в работе с резервной копией.
После того как вы сделали резервную копию, выберите каким способом вам удобней перенести данные на новый iPhone.
- Как автоматически перенести данные со старого iPhone на новый
- Как перенести данные на новый iPhone с помощью iTunes
- Как перенести данные на новый iPhone с помощью iCloud
- Как перенести данные на новый iPhone со старого смартфона на Android или Windows
Перед началом
Перед тем, как перенести данные с Айфона на Айфон, необходимо провести пару манипуляций, чтобы не потерять информацию.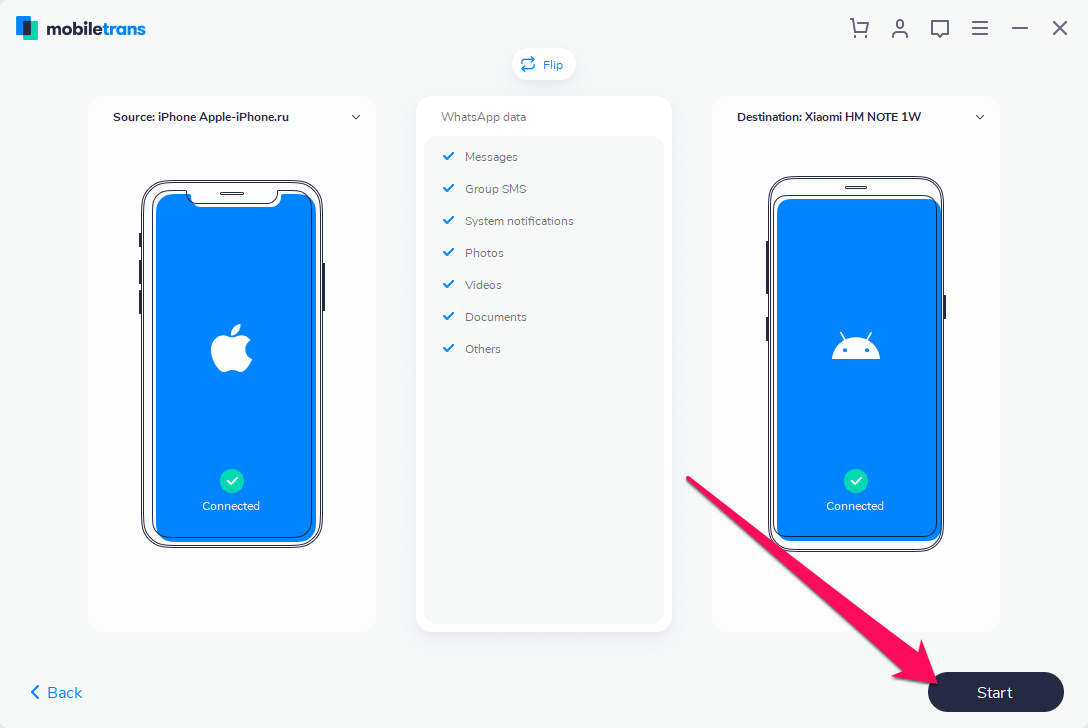 Если ранее смартфон синхронизировался с умными часами Apple Watch, то связь со старым телефоном стоит разорвать. При выполнении этого действия часы в автоматизированном порядке выполняют сохранение файлов. После установки связи с приобретенным смартфоном, подгрузите информацию из копии – часы снова готовы к использованию. Важно в процессе получения запасной копии не прерывать работу, в противном случае архив не сохранится, а пакеты информации потеряются. Придется набраться терпения и подождать.
Если ранее смартфон синхронизировался с умными часами Apple Watch, то связь со старым телефоном стоит разорвать. При выполнении этого действия часы в автоматизированном порядке выполняют сохранение файлов. После установки связи с приобретенным смартфоном, подгрузите информацию из копии – часы снова готовы к использованию. Важно в процессе получения запасной копии не прерывать работу, в противном случае архив не сохранится, а пакеты информации потеряются. Придется набраться терпения и подождать.
Использование приложения iTunes для перемещения данных
Можно синхронизировать айфон с айфоном посредством знакомого пользователям эппловских гаджетов приложения iTunes. Программа позволяет создать резервный дубликат документов, а затем импортировать их на новое устройство.
Создаем резервную копию
Поступить нужно следующим образом:
- Скачать и установить на ПК приложение iTunes.
- Подключить к ПК смартфон, чтобы скопировать данные с памяти.
- Открыть приложение.
 При необходимости обновить до последней версии.
При необходимости обновить до последней версии. - Выбрать гаджет в программе. В верхнем правом углу значок телефона.
- Выбрать пункт «Обзор».
- Найти раздел «Резервные копии».
- В списке нажать «Создать копию…».
- Подождать завершения процесса.
Чтобы убедиться, что перекидывание объектов с iPhone на iPhone пройдет успешно, надо перестраховаться и проверить, действительно ли сохранились папки и важные файлы в резерв. Для этого переходят в «Настройки iTunes». Затем переходят в раздел «Устройство». В появившемся окошке должен быть виден файл с названием телефона и датой создания. Если все верно, можно продолжать процесс без боязни потерять информацию.
Восстанавливаем из копии
Теперь чтобы перенести данные с одного гаджета на другой, надо отключить тот, с которого делали резерв информации, и подключить к ПК тот, на который следует сделать ее перемещение. Порядок действия выбора смартфона будет аналогичный описанному выше. Далее действуют следующим образом:
- Переход в «Восстановить из копии».

- Выбрать из списка нужную версию. Следует перепроверить дату создания.
- Дождаться окончания процесса.
Нельзя принудительно прерывать процесс или вмешиваться в него. Он займет некоторое время, поэтому паниковать не стоит. После того, как перемещение с одного айфона на другой информации произошло, гаджет отключают от ПК, а затем перегружают.
Важно! Если девайс уже использовался кем-то, нужно перед импортом файлов стереть все из памяти. Так же стоит поступить с тем девайсом, с которого осуществлялся переброс файлов и папок (если он не будет использоваться тем же пользователем).
Считается, что облачное хранилище — более надежный способ хранения информации, чем сотовый или планшет. Даже если данные из него пропадут, то, обратившись в службу поддержки Apple, можно в течение 30 дней осуществить восстановление данных. К тому же облачное хранилище складирует файлы и папки на сервере, не загромождая память техники. Это выгодно, если перемещение данных планируется выполнить через некоторое время.
Приложение «Быстрое начало»
В обновленных вариантах iOS начиная не младше 11 реализована функция безопасного переноса информации на другое «яблочное» устройство под названием «Быстрое начало». Приложение используется для настройки мобильных аппаратов в автоматизированном режиме. Нюанс состоит в том, что при работе задействуют и старый, и купленный телефон. Производители смартфонов отмечают, что во время переноса информации использование аппаратов в штатном режиме не приветствуется, поэтому стоит оставить телефоны в покое, а затем выполнять рекомендации. Сопряжение не займет много времени, перенос информации длится в среднем 10 минут – это зависит от объема копируемых файлов и настроек.
Перенос данных напрямую с одного iPhone на другой
Для прямого переноса данных потребуется соблюдение важного условия – на обоих устройствах должна быть установлена iOS 12.4 и выше. Если это не так, перенести файлы получится только через восстановление бэкапа из iCloud или через iTunes.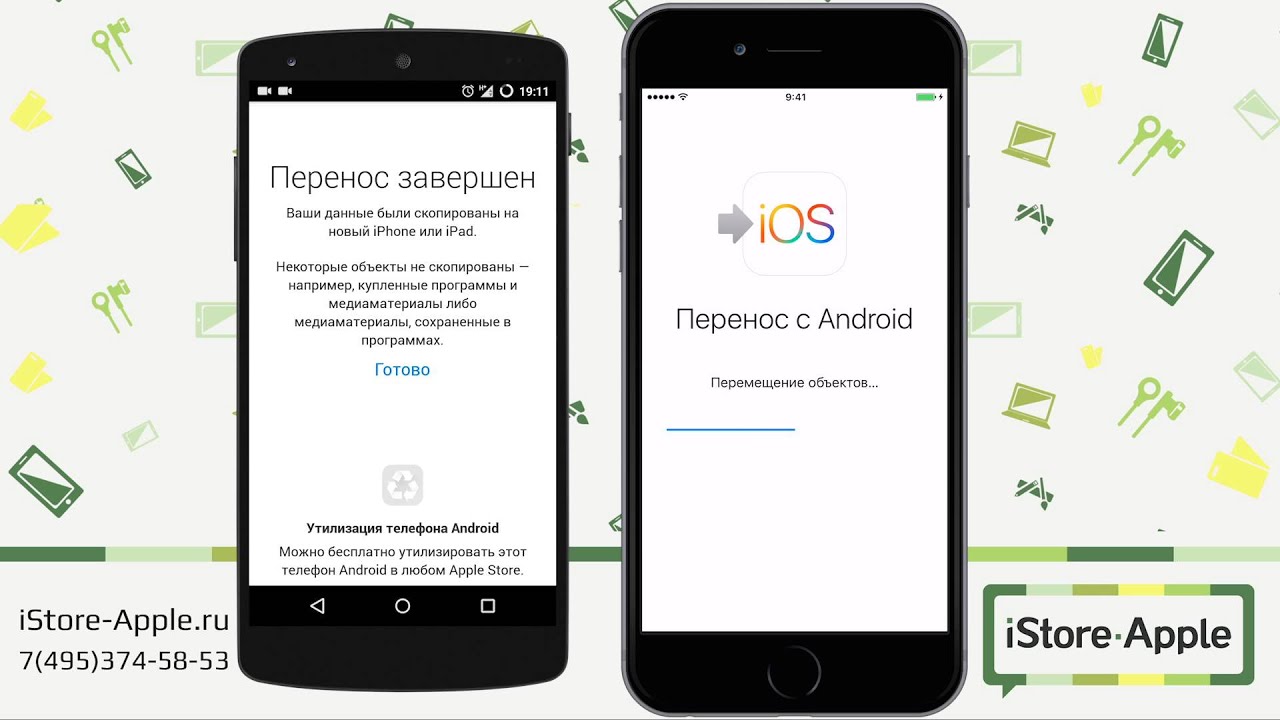 Аналогичной является ситуация с купленным девайсом, который уже активирован.
Аналогичной является ситуация с купленным девайсом, который уже активирован.
Владельцы Айфонов на iOS 12.4 могут выполнить прямой перенос двумя способами:
- без проводов;
- при помощи кабельного подключения.
Первый сценарий выполняется чаще всего, поскольку пользователю не приходится заботиться о покупке дополнительного кабеля. Но передача файлов по проводу позволяет осуществить перенос значительно быстрее. Так что для ускорения процесса рекомендуется приобрести дополнительно адаптер Lightning-USB 3 для подключения камеры и кабель Lightning-USB.
Адаптер Lightning-USB 3 нужно подключить к разъему Lightning старого устройства через адаптер питания на 12 Вт и выше, а Lightning-USB – к новому. Вне зависимости от выбранного способа прямого переноса файлов (по проводу или без него), владельцу придется задействовать функцию миграции iPhone. О том, как она работает, расскажем в следующем пункте материала.
Перенос SIM-карты или обращение к оператору связи
Больше всего пользователи переживают за сохраненные контакты и номер телефона, поэтому в первую очередь стоит обратить внимание на карточку SIM.
- Проверьте, совпадает ли размер карты с лотком нового устройства – если да, то извлеките SIM и установите в купленный смартфон.
- Если карточка не подходит к покупке, обратитесь в офис оператора мобильной связи за заменой SIM.
- Также рекомендуется обратиться в салоны продаж, если SIM большего, чем необходимо, размера – подрезка занимает минуту и стоит копейки.
В некоторых случаях приобретения iPhone в специализированных магазинах, подходящие карточки поставляются в комплекте – этот бонус работает исключительно на усмотрение магазина.
Синхронизация устройств друг около друга
Разместите смартфоны в непосредственной близости, а затем откройте приложение «Быстрое начало» в текущем телефоне. Чтобы перенести данные на новый Айфон, воспользуйтесь рекомендациями.
- Подключите на телефонах Bluetooth и выполните сопряжение. Для переноса информации смартфон предложит использовать текущий Apple ID. Проверьте, чтобы использовалась правильная запись пользователя.

- На купленном смартфоне отобразится анимация, расположите текущий аппарат над купленным таким образом, чтобы картинка оказалась в середине видоискателя. Подождите, пока появится надпись об окончании на приобретенном телефоне. Если модуль камеры текущего аппарата не работает, выберите способ аутентификации в ручном режиме.
- При необходимости подтвердите действие вводом актуального цифрового кода блокировки дисплея.
- Настройте идентификацию по лицу, либо отпечатку пальца на приобретенном смартфоне – Айфон любезно предложит инструкцию.
- При возникновении на дисплее запроса введите цифровой код.
- Купленный смартфон предложит восстановить настройки, приложения и файлы, взятые из крайней запасной копии iCloud. Пользователь самостоятельно выбирает, какие именно настройки и файлы стоит перенести.
Если текущий смартфон синхронизирован с Apple Watch, то подтвердите запрос на сопряжение с новым смартфоном.
Специальный софт для оптимизации работы iOs устройств. Распространяется бесплатно и может использоваться на компьютерах Windows, Mac. Чтобы создать резервную копию через Tenorshare iCareFone, установите ПО на ПК и выполните следующие действия:
Распространяется бесплатно и может использоваться на компьютерах Windows, Mac. Чтобы создать резервную копию через Tenorshare iCareFone, установите ПО на ПК и выполните следующие действия:
- Подключите iPhone к компьютеру и в окне программы выберите категорию «Бэкап и восстановление». Появится новое окно, нажмите «Создать резервную копию». Начнется создание аналогичного бэкапа, как и в iTunes.
- Появится список доступных резервных копий с подробной информацией (дата создания, размер).
- После этого можно перенести данные на новый айфон со старого. Для этого подключите его к ПК и через категорию «Бэкап и восстановление» выберите нужную копию и нажмите «Восстановить».
- Если вы хотите скопировать файлы определенного формата, то на главной странице программы (сразу после запуска) выберите «Файловый менеджер».
- Перенесем файлы, приложения и другую информацию, которую планируется сохранить, на компьютер (контакты телефонной книги, календарь, заметки). После этого их можно будет экспортировать, импортировать между разными устройствами.

Начнется автоматическая загрузка данных на новый iPhone. В процессе устройство будет несколько раз перезагружаться, а в некоторых случаях может потребоваться подтвердить действия на экране компьютера. Папки с перенесенными данными автоматически будут распределены в память iPhone.
Перенос информации через iCloud
Приложение iCloud – незаменимый помощник владельцев «яблочной» продукции. Apple хоть и встраивает в смартфоны увеличенный объем памяти для пользовательских файлов, зачастую его не хватает для размещения важной информации и запасных копий. Здесь на выручку приходит iCloud, позволяющий получать доступ к пользовательской информации вне зависимости от времени и расположения, главное – доступ к беспроводной сети.
Создание копий
Для того, чтобы перекинуть данные с Айфона на Айфон через iCloud, придется озаботиться созданием запасной копии. Для этого: включите на текущем смартфоне передачу по сети Wi-Fi; откройте меню настроек и найдите пункт с именем владельца; перейдите в пункт «iCloud», в открывшемся окне найдите ссылку «Резервная копия в iCloud»; переведите ползунок в активное положение; нажмите на пункт «Создать резервную копию».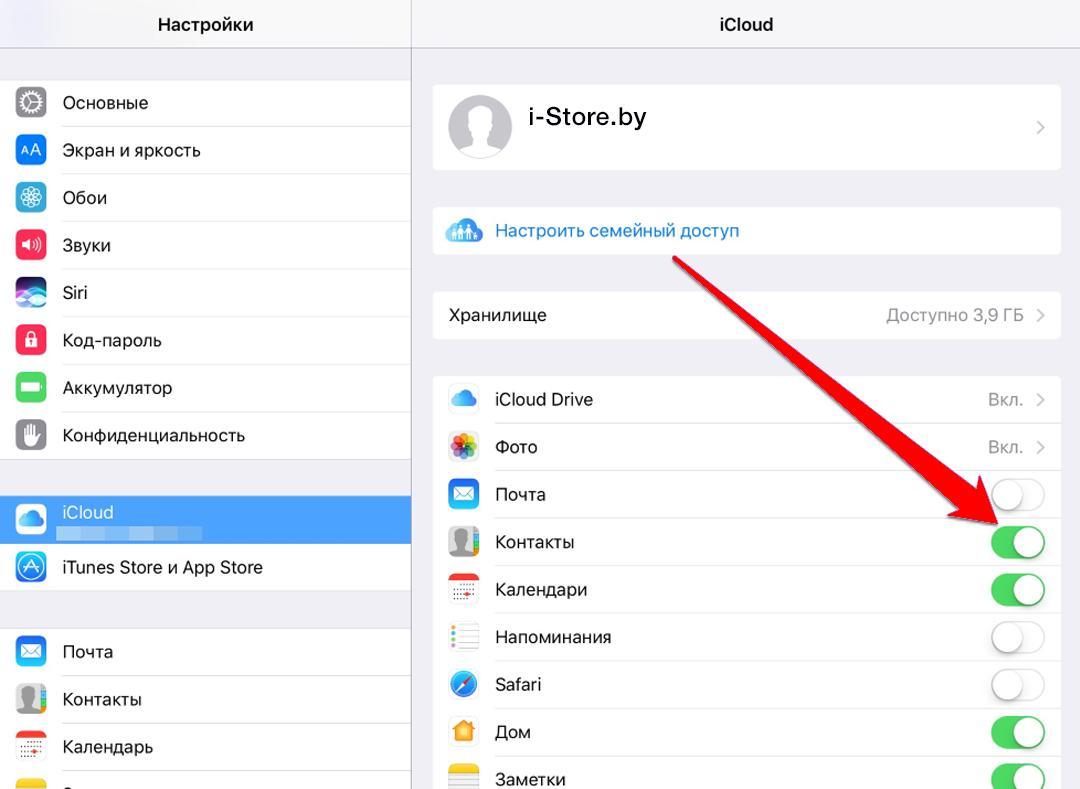 Дождитесь завершения копирования и не разрывайте подключения к интернету – копия загружается на облачный сервер, на длительность процесса влияет только объем подгружаемой информации. Если владелец считает, что в смартфоне содержится много бесполезных файлов, Айфон рекомендуется почистить.
Дождитесь завершения копирования и не разрывайте подключения к интернету – копия загружается на облачный сервер, на длительность процесса влияет только объем подгружаемой информации. Если владелец считает, что в смартфоне содержится много бесполезных файлов, Айфон рекомендуется почистить.
Вывод
Подведем краткие итоги по созданию и напомним основные моменты переноса резервной копии с Айфона на Айфон.
- iCloud позволяет сохранить почти все данные. Долгое копирование, плюс потребуется больший размер облака, если память мобильника забита.
- iTunes сохраняет большее количество настроек, дополняя Айклауд. По сути, утилита делает полный «слепок» iOs и данных (начиная от импортирования контактов до календарь outlook) старого смартфона и переносит его на новый.
- Руками: хорошая альтернатива для создания дополнительного бекапа с привязкой к вашему физическому носителю, например флешке или внешнему жесткому диску.
- Что касается выбора способа работы через облако или кабель.
 В первом случае, вы отправляете все свои данные и конфиги на сторонний сервис, при этом у вас может пропасть Интернет или не хватит места на облаке. Не всегда удобно и надежно. Во-втором случае, вы просто переносите образ одного смартфона на новый аппарат, избегая посредников. Этот способ надежней, однако у вас не останется дубликата файлов «на всякий случай».
В первом случае, вы отправляете все свои данные и конфиги на сторонний сервис, при этом у вас может пропасть Интернет или не хватит места на облаке. Не всегда удобно и надежно. Во-втором случае, вы просто переносите образ одного смартфона на новый аппарат, избегая посредников. Этот способ надежней, однако у вас не останется дубликата файлов «на всякий случай».
Перенос информации с SIM
интересное
Новые iPhone 12 выйдут в октябре, первый MacBook на процессоре ARM от Apple — в ноябре
Сентябрьская презентация без iPhone: что покажет Apple во вторник
Заранее поинтересуйтесь характеристиками покупаемого устройства – подходит ли конфигурация существующей SIM для нового смартфона. Если форма не совпадает – обратитесь в салон мобильного оператора:
- для замены карты на подходящую;
- для покупки переходника;
- для подрезки карты под рабочий размер.
Если карта подходит, перенесите контакты со смартфона на SIM. Для этого загрузите из AppStore приложение My Contact Backup и следуйте инструкциям. Также контакты переносятся, если в меню «iCloud» при создании резервной копии активирован пункт «Контакты».
Также контакты переносятся, если в меню «iCloud» при создании резервной копии активирован пункт «Контакты».
Восстановление информации из резервной копии
Для переноса информации потребуется включить купленный смартфон. Если устройство уже было настроено под пользователя, настройки придется сбросить. Дождитесь появления экрана приветствия и следуйте инструкциям до появления окна с настройкой Wi-Fi. Затем подключитесь к сети и продолжайте следовать инструкции до появления окна «Программы и данные». Смартфон предложит четыре варианта, выберите «Восстановить из копии iCloud». Для продолжения введите имя пользователя и пароль аккаунта Apple ID. Затем подберите подходящую резервную копию по дате, а также войдите в аккаунты iTunes и AppStore. Дождитесь, пока информация загрузится на смартфон и завершите настройку.
Как автоматически перенести данные со старого iPhone на новый
В iOS 11 и более новых версиях, есть возможность быстро перенести данные с одного iPhone на другой. Единственное условие — это оба смартфона должны находится рядом друг с другом. Итак, начнем:
Единственное условие — это оба смартфона должны находится рядом друг с другом. Итак, начнем:
1: Включите новый iPhone или iPad и положите его рядом со старым устройством (на обоих устройствах должна стоять iOS 11 или новее).
2: На новом iPhone должно появится окно «Быстрое начало», где будет предложит настроить новое устройство и ввести свой Apple ID.
3: После этого на новом iPhone должно появится изображение, сканируйте его старым iPhone.
4: Когда появится запрос пароль, введите пароль от старого iPhone на новом.
5: Настройте Touch ID на новом iPhone или iPad.
6: Теперь должен появиться вопрос, об восстановить данные в новом iPhone из вашей последней совместимой резервной копии.
7: Выберите, что вы хотите восстановить на новом устройстве резервную копию из iCloud или iTunes, настроить как новый iPhone или iPad, или перенести данные с устройства Android.
8: Согласитесь с условиями.
9: Выберите хотите ли вы переносить некоторые настройки связанные с «Siri», «найти мой iPhone», Apple Pay, геопозицией и конфиденциальностью.
10: Завершите процесс настройки вашего нового iPhone или iPad.
Обязательно узнай — Как обновить бета-версию iOS на официальную (стабильную)
Копирование информации при помощи iTunes
Приложение iTunes – еще одна полезная программа для переноса информации. Резервным копированием дело не ограничивается, программа подходит для восстановления и прошивки iPhone, а также для управления файлами. Немаловажным достоинством программы стала бесплатность, приложение распространяется легально и работает со всеми модельными рядами iPhone. Поэтому пользователи считают, что iTunes лучше всего подходит для резервного копирования и переноса информации на новый смартфон.
Создание архива
Перед тем, как перекинуть данные с Айфона на Айфон через Айтюнс, стоит озаботиться созданием резервных архивов. Для этого:
Для этого:
- подключите текущий смартфон к персональному компьютеру через USB-кабель из комплекта поставки;
- откройте приложение iTunes;
- зашифруйте информацию, если использовались программы «Активность» и «Здоровье», для этого установите флажок рядом с пунктом «Зашифровать резервную копию»;
- нажмите на кнопку «Создать копию сейчас».
Чтобы убедиться в корректном создании копии, после завершения копирования перейдите в пункт меню «Настройки iTunes». Во вкладке «Устройства» появится окно с резервной копией и датой создания.
Другие способы
Чтобы осуществить перенос данных с айфона на айфон, не обязательно загружать на компьютер специальный софт или создавать копии в облачном хранилище iCloud. Для этого можно использовать более простые методы:
- Отправьте важные документы и другие файлы на свой email. Тогда получить к ним доступ можно будет с любого другого устройства.
- Настройте синхронизацию фотографий, видео через Google Drive или Google Photo.
 Мобильное приложение доступно для бесплатной загрузки и способно автоматически переносить все сделанные на iPhone снимки в облако.
Мобильное приложение доступно для бесплатной загрузки и способно автоматически переносить все сделанные на iPhone снимки в облако. - Отправьте нужные документы для файлообменник. Тогда их можно будет скачать на новый айфон или любое другое устройство по короткой ссылке. Удобно, если вы хотите поделиться данными с несколькими пользователями или устройствами с другим Apple ID.
- Сохраняйте номера людей из телефонной книги не в память устройства, а на SIM-карту. Тогда они будут автоматически доступны в новом айфоне.
- Перенесите медиафайлы и документы на другое устройство через Bluetooth. Подходит, если у пользователя нет доступа к компьютеру или Интернету.
Описанные выше способы подходят для случаев, если нужно перенести только определенную информацию (несколько фотографий или документов) или пользователь уже купил новый айфон, но не хочет использовать старый Apple ID (для доступа к айклауд) или не имеет возможности подключить устройства к ПК.
Резервное копирование помогает не только в случаях, когда нужно перенести данные между старым и новым устройством, но и во избежание их потери.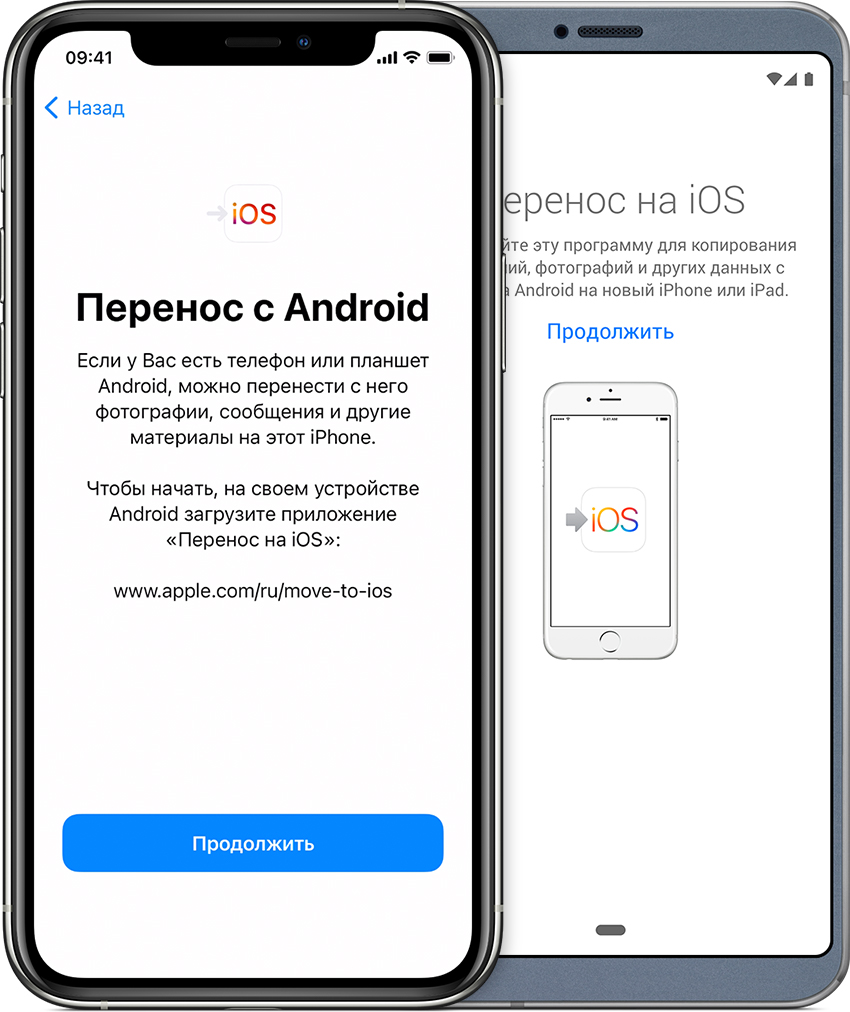 Например, при поломке или потери iPhone. Тогда получить к ним доступ можно будет в любое время, через iCloud или сохраненный бэкап на iTunes.
Например, при поломке или потери iPhone. Тогда получить к ним доступ можно будет в любое время, через iCloud или сохраненный бэкап на iTunes.
Копирование информации SIM
Если конфигурация SIM подходит для обновленного устройства, просто извлеките и поставьте карту в смартфон. Сохранить контакты поможет программа iTunes – перейдите в меню «Устройства» и поставьте галочку напротив пункта «Синхронизировать контакты с:». В выпадающем списке выберите подходящий вариант. Если размер не подходит, обратитесь в офис мобильного оператора для получения другой SIM.
Перенос резервной копии
Теперь поговорим о восстановлении информации из резервной копии. Для этого включите устройство, следуйте инструкции по настройке пока не появится экран с настройками Wi-Fi. Подключитесь к сети и продолжайте настройку до окна «Программы и данные». Среди предложенных вариантов выберите «Восстановить из копии iTunes», а затем нажмите кнопку «Далее». Подключите купленный смартфон к компьютеру, в программе iTunes выберите смартфон в списке определившихся устройств.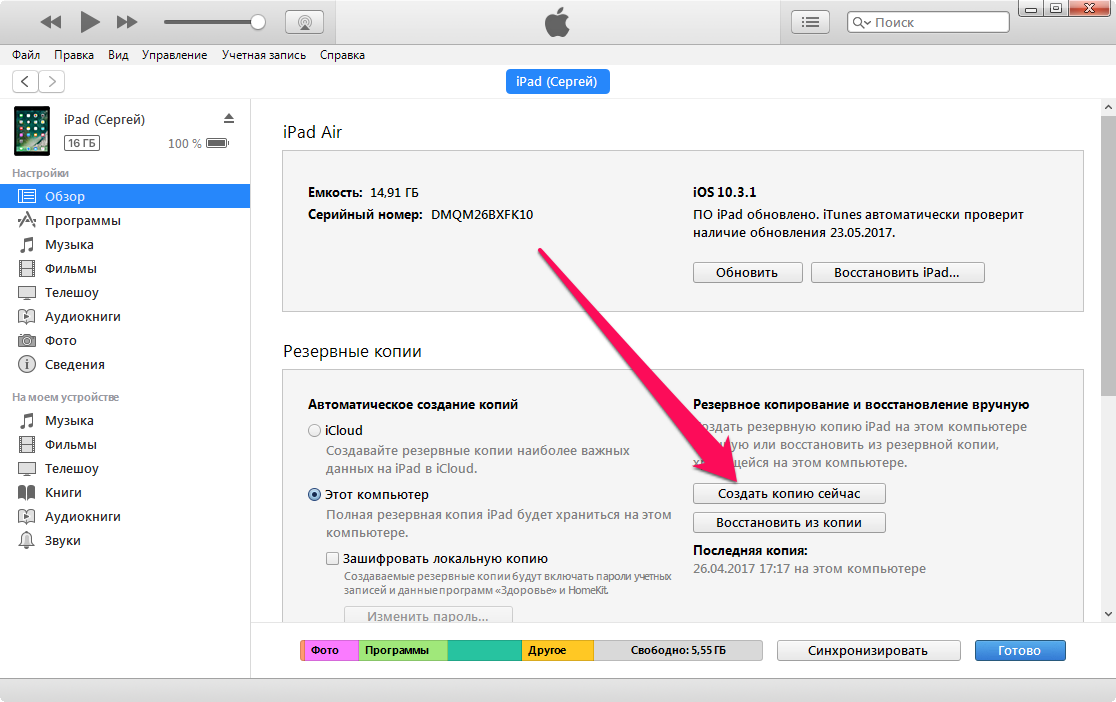 Нажмите на кнопку «Восстановить из копии», а в списке подберите подходящий по дате архив. Если информация зашифрована, введите пароль. Завершите настройку, но не отключайте беспроводную сеть – так смартфон загрузит сохраненные фото, видео и музыкальный контент.
Нажмите на кнопку «Восстановить из копии», а в списке подберите подходящий по дате архив. Если информация зашифрована, введите пароль. Завершите настройку, но не отключайте беспроводную сеть – так смартфон загрузит сохраненные фото, видео и музыкальный контент.
Способ №3: перенос данных через утилиту AnyTrans
Скачать программу AnyTrans вы можете по ссылке с официального сайта разработчика. Затем выполните следующие действия:
- Подключите старое и новое iOS устройство к компьютеру посредством двух USB кабелей. Запустите AnyTrans и дождитесь синхронизации гаджетов. Её статус будет отображен в левом верхнем углу программы;
- Выберите старое устройство в меню, кликните по иконке iOS в верхней части окна;
- Нажмите кнопку «Content to iOS». В следующем окне откроется меню со всеми возможными файлами для переноса, здесь также будет отображено их количество. Пометьте нужные иконки и подтвердите перенос всех данных;
- Дождитесь завершения процесса.

Вот и всё, операция завершена. Напомним, что при переносе контактов на новый iPhone вам потребуется временно отключить синхронизацию этого устройства с iCloud. AnyTrans также может работать с Android смартфонами, где предварительно включена опция отладки по USB. Надеемся, наша инструкция по переносу данных была полезной для вас.
Сохранение информации в облаке
В мире набирают популярность облачные хранилища, поэтому продвинутая компания Apple допускает создание и хранение запасных копий iPhone на других «облаках». Для этого откройте приложение выбранного облачного хранилища. В настройках найдите пункт меню «Синхронизация». Выполните сопряжение iPhone с «облаком». После этого в меню хранилища появится пункт «начать резервное копирование» или с аналогичным названием. Дождитесь завершения создания копии и не отключайте беспроводную сеть на устройстве.
Через беспроводные протоколы
Чтобы передать данные из старого iPhone на новый беспроводным способом, можно воспользоваться одним из этих вариантов.
Способ 1. Программа Outlook.
Для перемещения файлов нужно сделать следующее:
- Установить приложение Outlook на устройствах.
- Авторизоваться под одной учетной записью.
- В меню настроек найти строку синхронизации и активировать процесс.
После этого файлы будут перенесены со старого Айфона на новый.
Способ 2. Приложение My Contacts Backup. В этом случае необходимые данные будут переданы по электронной почте в формате VCF.
Для этого нужно произвести следующие действия:
- Загрузить приложение My Contacts Backup на старый iPhone.
- Разрешить программе доступ к контактам и нажать клавишу «back-up».
- Дождаться, пока сформируется файл в формате VCF.
- В качестве способа передачи выбрать отправку по e-mail, указав адрес, на который можно выйти с нового устройства.
- Открыть полученное письмо.
После этого экспорт данных на новое устройство произойдёт в автоматическом режиме.
Сброс настроек
С тем, как перенести все данные с Айфона на Айфон, разобрались, теперь стоит поговорить об очистке устройства. Это пригодится, если владелец намерен продать или подарить лишний смартфон. Для очистки телефона выйдите со всех привязанных аккаунтов, разорвите связь с часами. Затем перейдите в настройки смартфона, пролистайте до пункта «iCloud». В открывшемся окне найдите пункт «Выйти» для подтверждения введите пароль. Затем вернитесь в «Настройки» и найдите вкладку «Основные», затем пролистайте до пункта «Сброс». Нажмите на «Стереть контент и настройки», при необходимости – введите информацию об учетной записи Apple ID. Подтвердите выбор, повторно нажав «Стереть». После завершения смартфон возможно передать другому владельцу – именно этот человек будет заново проводить настройку iPhone.
Плюсы и минусы каждого метода
«Быстрое начало»
Соединение по беспроводной связи. Переносит «образ системы» с контентом и настройками.
Не подходит для моделей, операционка которых ниже 11 версии.
iCloud
Сохраняет резервные копии всех подключенных устройств. Надежная система защиты данных.
Ограниченный бесплатный объем хранилища.
iTunes
Позволяет сохранять копии в облаке и на винчестере ПК.
Сложные настройки и неудобный интерфейс. На старых компьютерах подвисает.
Перенос данных с iPhone на iPhone отменен? Есть решение!
Всем привет! Я не так часто меняю iPhone (автор до сих пор ходит с разбитым iPhone 7 и, в принципе, не испытывает какого-то сильного дискомфорта — смартфон работает «только в путь»!), однако у меня есть парочка знакомых, которые зажрались и уже просто не знают куда деть лишние деньги делают это по нескольку раз в год. И именно благодаря этим людям «прошла информация», что:
Apple всё! © Один известный аналитик и исследователь мобильного рынка.
Да, звучит немного эпично, но с другой стороны — как ещё описать описать ту ситуацию, когда ты: покупаешь новый iPhone, хочешь перенести все данные со старого устройства без «заморочек» и создания (восстановления) резервных копий, используешь специально придуманную для таких случаев функцию «Быстрое начало», делаешь всё по пунктам, а в итоге вся эта радость вообще не работает!
Нет, ну как «не работает»…
- На первый взгляд всё неплохо — после предварительной подготовки (включите, поднесите, направьте камеру, введите пароль и т.

- Однако расслабляться, на самом деле, рано — спустя какое-то время на экране появляется ошибка «Перенос данных отменен» и одна из потрясающих надписей: либо «Продолжить» (без каких-либо объяснений), либо «Сбросить» (с текстом «Сбросьте iPhone, чтобы начать настройку заново»).
Конечно, можно нажать «Продолжить» («Сбросить») и попытаться передать данные ещё раз, но… скорее всего, это ни к чему не приведёт — перенос информации с iPhone на iPhone всё равно закончится сбоем.
Как так Apple? Вы там вообще чем-нибудь, кроме повышения цен на новые модели iPhone занимаетесь?
Впрочем, у меня почему-то есть подозрение, что этот вопрос всё равно останется без ответа.
А проблему решать надо!
Поэтому давайте попробуем мыслить логически:
- Раз функция «Быстрое начало» существует — значит она хоть как-то, но должна работать (не может быть всё настолько плохо, чтобы Apple «выкатила» полностью сломанную опцию).

- Сбои возникают по какой-то причине, которая касается далеко не всех владельцев iPhone (потому что иначе интернет давно бы «гудел» и посылал лучи добра в сторону «яблочной» компании).
Следовательно, нужно искать причину этих сбоев. И, судя по моим наблюдениям, виновниками торжества являются:
Слишком большой объём информации + как следствие, длительное время передачи.
Проверено, так сказать, на личном опыте.
Вы спросите: «И что теперь делать? Удалять большинство фото (видео, других файлов) со старого iPhone, ради успешной «миграции» на новый?»
Я отвечу: «Есть немного другой способ».
Итак, чтобы при использовании функции «Быстрое начало» перенос данных с одного iPhone на другой не был отменен, нужно постоянно следить за устройствами и не давать им:
- «Засыпать» (на протяжении всего процесса переноса экран двух устройств должен гореть). И если на том iPhone, который отдаёт информацию, сделать не так уж и сложно (Настройки — Экран и яркость — Автоблокировка — Никогда), то с новым iPhone такой «фокус» не пройдёт — придётся ловить момент и периодически «тыкать» в экран.

- Перегреваться (когда устройство сильно нагреется, на экране возникнет соответствующее уведомление и, практически наверняка, передача данных опять будет прервана). Поэтому лучше снять все чехлы (бамперы, наклейки и т.д.), предварительно хорошенько зарядить устройства и не устраивать «переезд» с iPhone на iPhone под палящим солнцем.
Согласитесь — ничего сложного. Сидим, любуемся новым гаджетом, отслеживаем температуру, время от времени нажимаем на экран… красота!
Всё прям в духе и стиле компании Apple:)
Хотя ладно, стоит признать:
- Осечки бывают у всех (Windows, Mac, iOS, Android… — идеальных систем, к сожалению, не существует).
- Вышеперечисленные манипуляции не являются обязательными — всегда есть альтернатива (можно осуществить перенос данных при помощи резервных копий iTunes или iCloud).
В общем — отставить ворчание. Ведь Apple ещё всем покажет (хочется верить) и в ближайших обновлениях наконец-то доработает до совершенства действительно неплохую (с небольшими оговорками) опцию «Быстрое начало». Да будет так!
Да будет так!
P.S. Пишите в комментарии (что помогло, а что — нет), делитесь личным опытом, расскажите свою историю, задавайте вопросы — с удовольствием выслушаю и, при необходимости, постараюсь помочь каким-либо советом!
P.S.S. Ставьте «лайки», жмите на кнопки социальных сетей, подписывайтесь на мой канал, до встречи в ClubHouse (обо всех эфирах будет дополнительно объявлено в Мой Мир@mail.ru) и побольше гуляйте. Всем спасибо, всех обнял!:)
Как перенести данные со старого iPhone на новый iPhone 13
Если вы купили iPhone 13, то наверняка захотите перенести на него контакты, фотографии, рингтоны и другие данные со старого смартфона. В этой статье рассмотрим два популярных метода, которые помогут это сделать.
Способ 1. Через «Быстрое начало» Apple
В iOS предустановлена утилита, позволяющая быстро настроить новое устройство с сохранением всех данных и настроек со старого гаджета. Начиная с iOS 15 она позволяет переносить данные по облаку бесплатно — даже если вы используете стандартный iCloud на 5 ГБ, а файлов на вашем устройстве намного больше.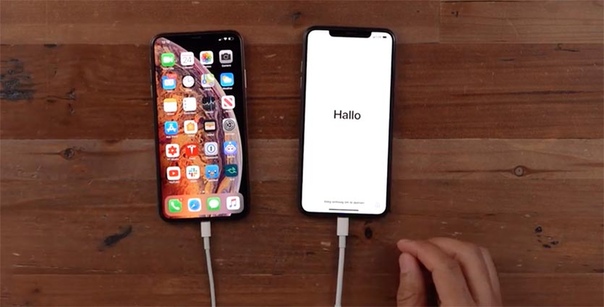
Пользоваться им очень просто. Включите новый или сброшенный до заводских настроек смартфон рядом со старым и включите его. На экране появился панель «Быстрого начала», которая проведёт вас по всем этапам переноса данных.
Нужно будет навести камеру старого смартфона над новым, на котором отобразится анимация подключения, после введите код-пароль, настройте Face ID и войдите в свою учётную запись Apple ID. После этого на экране появится предложение синхронизировать данные — локально или через iCloud. Выберите подходящий способ, дождитесь окончания переноса — и всё готово, можно пользоваться новым iPhone 13.
Но у этого метода есть пара серьёзных недостатков, из-за которых он подойдёт не каждому. В частности, «Быстрое начало» требует, чтобы новое устройство было сброшено до заводских настроек — то есть, если вы пару дней будете ходить с новым телефоном, а потом решите перенести данные со старого, весь контент, созданный за это время, придётся удалить или загрузить в облако вручную.
Кроме того, как уже говорилось, вы сразу переносите весь контент и настройки. Это может быть неудобно, если вы хотите оставить часть архива фото и видео на старом устройстве, а на новое перенести, к примеру, лишь снимки за последний год, чтобы у вас осталось больше места на накопителе. Также при таком переносе вы рискуете потерять часть контента — например, аудиофайлы, загруженные в память смартфона не через магазин Apple.
Способ 2. Через iMobie AnyTrans
Программа AnyTrans от популярного разработчика iMobie позволяет обойти все ограничения стандартной утилиты Apple и перенести только нужные типы данных — в том числе на iPhone, на котором вы уже выполняли какие-то настройки и сохраняли контент. Для её использования вам потребуется лишь компьютер на Windows или macOS, пара смартфонов для переноса, а также кабели Lightning для их подключения.
1. Загрузите AnyTrans с официального сайта разработчиков. Установите программу на ПК и активируйте лицензию.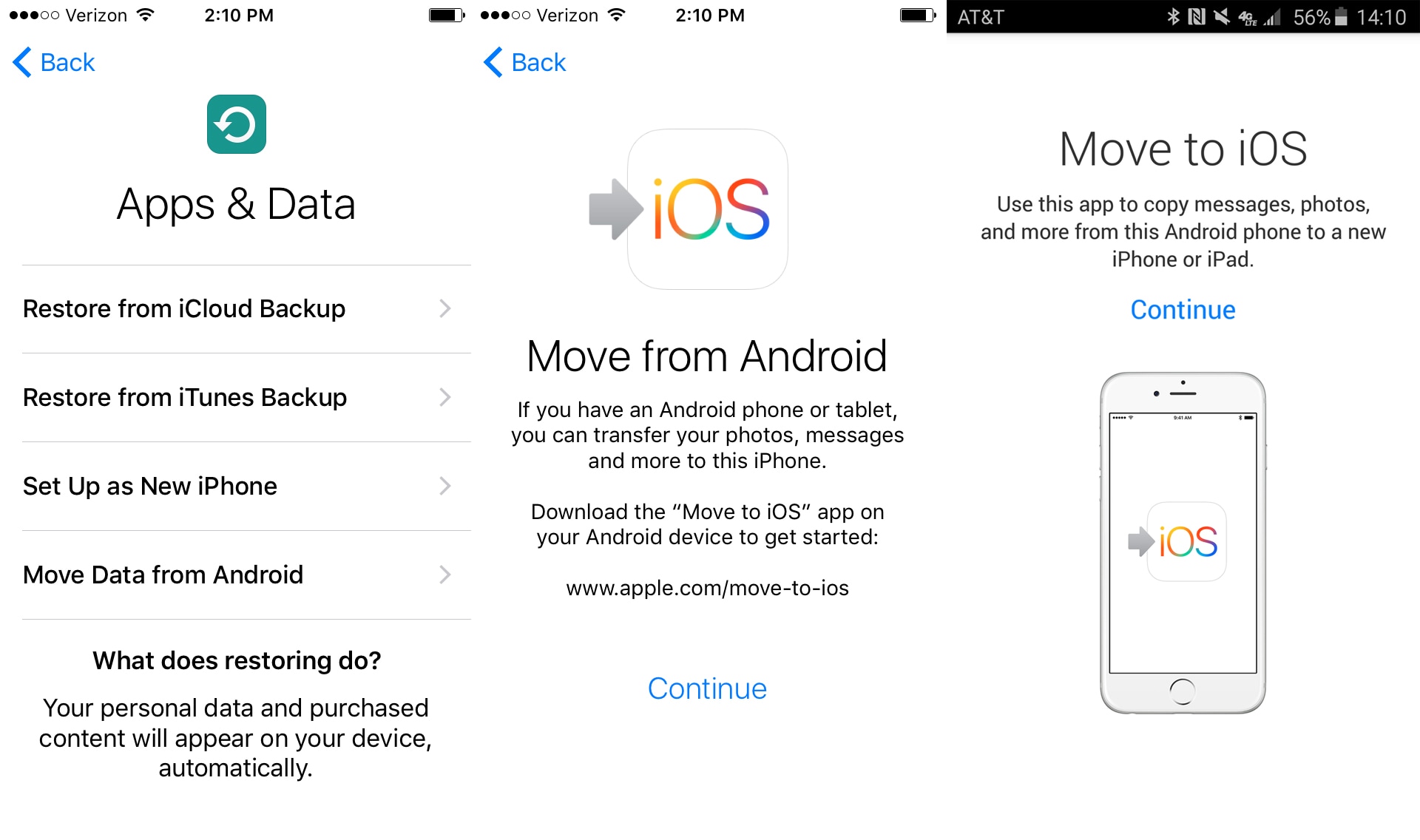
2. Подсоедините оба iPhone к компьютеру с помощью кабелей Lightning и запустите AnyTrans.
3. Откройте вкладку Phone Switcher и нажмите на кнопку Migrate Now в разделе Phone to Phone.
4. Убедитесь, что система правильно распознала смартфоны. При необходимости поменяйте их порядок (для выбора устройства нажмите на галочку справа от названия). Нажмите Next.
5. Откроется экран со всеми доступными данными на устройстве. Здесь вы можете выбрать только нужные категории, либо нажать Select All, чтобы перенести сразу всё. Рекомендуем также поставить галочку возле пункта Skip Duplicates, чтобы система не копировала данные, которые уже есть на устройстве. Снова нажмите Next.
6. На перенос может потребоваться от нескольких секунд до десятков минут в зависимости от объёма данных, а также пропускной способности USB-портов компьютера и используемых кабелей. Не отключайте смартфоны от ПК до окончания переноса.
Готово: вы успешно перенесли файлы на новый iPhone 13 без необходимости сбрасывать его до заводских настроек, избежали создания дубликатов и получили только нужные типы данных. Если остались вопросы о процессе, помочь сможет официальный видео-туториал.
Но возможности AnyTrans не ограничены одним только переносом файлов. В дальнейшем программу можно будет использовать как полноценный менеджер данных для смартфона: объединять чаты и контакты WhatsApp с двух устройств на одном, в пару кликов создавать бэкапы, делать собственные рингтоны (к примеру, если нужной песни нет в iTunes или вы хотите выбрать другой её фрагмент), быстро устанавливать или удалять несколько приложений сразу. Есть даже функция трансляции экрана на компьютер без проводов.
Есть даже функция трансляции экрана на компьютер без проводов.
Выводы
Хотя для большинства пользователей подойдёт стандартная утилита Apple, для более точной настройки синхронизируемых данных полезнее будет AnyTrans. Программа интуитивно понятная и поддерживает все актуальные модели iPhone.
Минусов у неё два: отсутствие русского языка (хотя, в отличие от большинства подобных программ, AnyTrans не ограничивается только английским интерфейсом — также есть немецкий, французский, испанский, итальянский, японский и арабский) и необходимость покупки лицензии. Впрочем, языковой барьер вы сможете преодолеть благодаря этой инструкции, а лицензию сейчас можно приобрести со скидкой до 35% в зависимости от выбранного плана.
Оцените пост
[всего: 2 рейтинг: 5]
Смотрите похожее
ПромоКак перенести информацию с iPhone на iPhone
Если вам необходимо перенести информацию с одного iPhone на другой, вы всегда можете обратиться за помощью в нашу компанию. Предоставляем выезд мастера на дом или офис. Наш тел. 8(499)755-50-21.
Предоставляем выезд мастера на дом или офис. Наш тел. 8(499)755-50-21.
ЦЕНЫ
У вас появлялся другой телефон и вы не знаете как лучше перенести всю информацию ? На устройствах от Apple такой вопрос возникает очень часто, т.к. в отличии от Android системы перенос данных осуществляется несколько сложнее. Сразу хотим предупредить, что при синхронизации с iTunes не редки случаи полного стирания информации с устройства, поэтому все процедуры стоит проделывать очень аккуратно, иначе есть риск потерять все данные с вашего телефона.
Для переноса информации с одного телефона на другой, существует множество методов. Рассмотрим некоторые из них. Официальные пути решения проблемы это копирование информации через iTunes или iCloud.
Способ первый.
Для начала рассмотрим iCloud. Это облачное хранение данных на серверах Эппл. При активации этой функции часть информации вашего устройства будет автоматически передаваться и храниться у Эппл. Если эта функция включена, на резервном копировании будут следующие пункты:
Если эта функция включена, на резервном копировании будут следующие пункты:
— Почта
— Контакты
— Календарь
— Напоминания
— Закладки браузера
— Заметки
— Фотографии из “Фотопотока”
Рекомендуется иметь одну версию прошивки одного поколения, при желании перенести информацию с iCloud на два разных телефона. Таким образом, у вас появляется возможность сделать резервную копию вашей информации на Айфоне, а после восстановить её уже на другом устройстве.
Начать стоит с проверки активации iCloud. Следует зайти в настройки, далее выбрать пункт iCloud. Там стоит поставить галочки на тех пунктах, которые вас интересуют. После необходимо включить параметр “Копирование в iCloud”.
Резервные копии создаются ежедневно, перед переносом информации можно “принудительно” осуществить резервирование информации. Для этого нужно:
— Включаем wi-fi на телефоне и подключаемся к точке доступа интернета.
— Переходим в настройки, заходим в iCloud, выбираем “Хранилище и копии”
— Нажимаем кнопку “Создать копию”
— Необходимо дождаться завершения переноса информации (резервного копирования). Чем больше у вас информации на телефоне-тем дольше будет процесс. Так же на время копирования влияет скорость вашего подключения к интернет, поэтому рекомендуется подключение по wi-fi.
Далее переходим ко второму устройству. Если у вас новый iPhone, следует пройти первичную процедуру настройки, заполняя информацию и следуя указаниям на экране. Когда будет пункт о настройке, следует выбрать “Настроить из копии iTunes”. Если у вас другой телефон, на котором уже есть другая информация, рекомендуется вернуть телефон в заводское состояние и потом произвести его настройку “с нуля”. Дя этого нужно:
— Переходим в “Настройки”
— Заходим в “Основные”
— Выбираем “Сброс”
— Нажимаем “ Стереть контент и настройки”
После этих манипуляций приступаем к восстановлению вашей копии из iColud.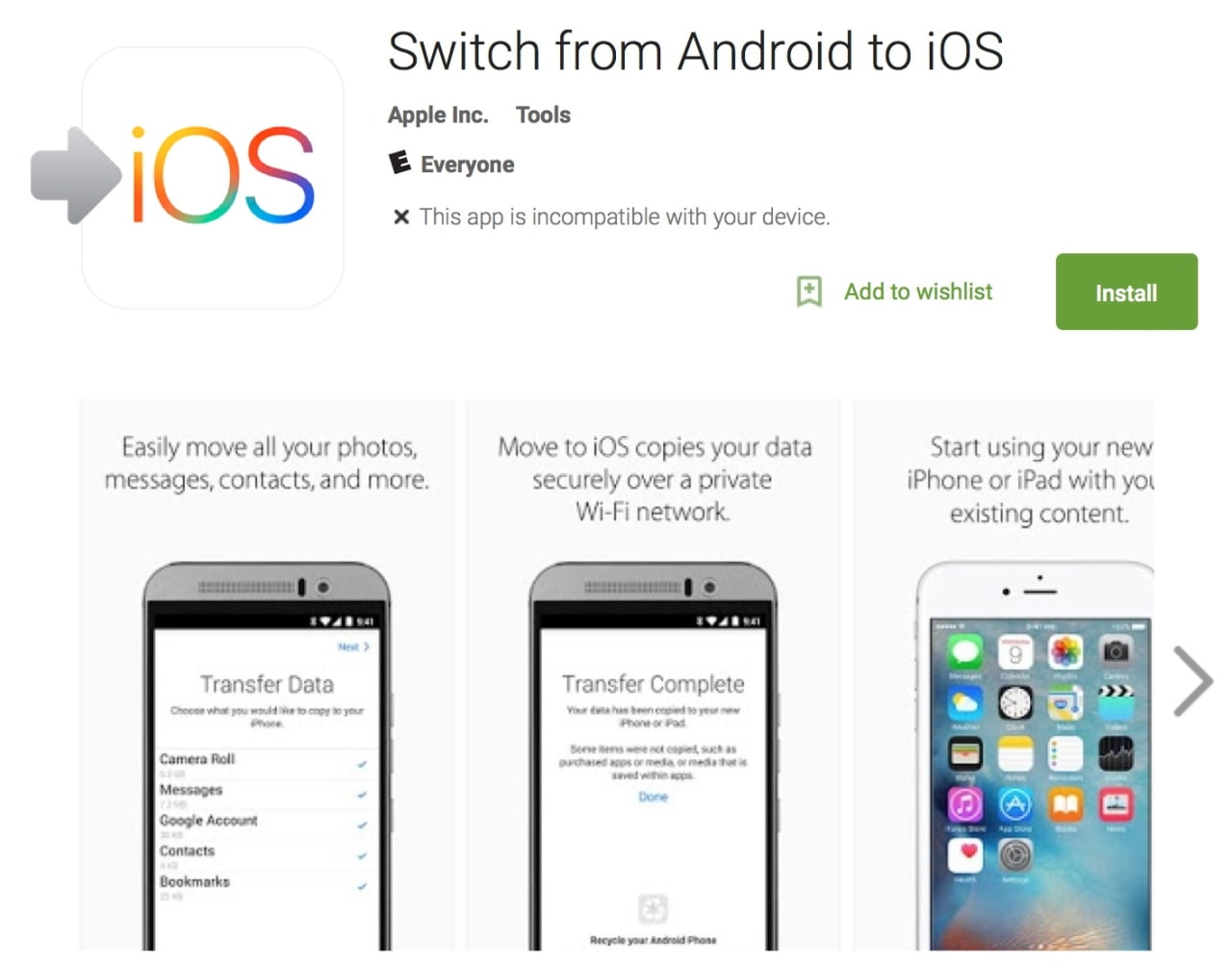
После включения видим надпись “Настройка iPhone”, нам нужен пункт “Восстановить из копии iCloud”. Нажимаем далее и вводим данные Apple ID (логин и пароль)
После этого перед нами должен появиться список со всеми нашими копиями, нам соответственно нужна последняя копия, которую вы сделали сегодня самостоятельно.
Выбираем копию и начинается процесс восстановления. Время восстановления напрямую зависит от скорости вашего подключения к интернет, а так же от количества данных в вашей копии. Чем больше данных, тем дольше будет идти процесс восстановления.
После восстановления информации, некоторые данные (например музыка, программы, видео) не отобразятся в вашем телефоне. Это нормально, т.к. iColud не предусматривает копирования этих данных. Для того что бы скопировать всю остальную информацию, требуется перенести всю информацию со “старого” телефона в iTunes. После этого вы можете подключить нужный вам Айфон к компьютеру и через iTunes провести синхронизацию устаройства.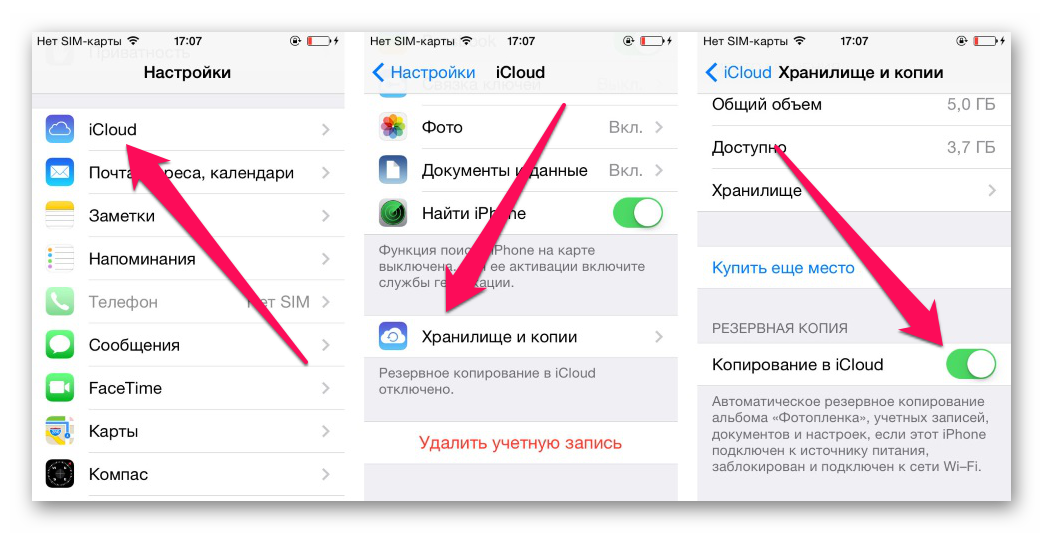 Таким образом скопируются все остальные данные.
Таким образом скопируются все остальные данные.
Способ второй.
Этот способ подразумевает резервное копирование через специальную программу iTunes. Мы рекомендуем установить самую последнюю версию программы перед процедурой синхронизации данных. Так же на вашем первом телефоне, с которого требуется перенести всю информацию, рекомендуется установить последнюю версию прошивки. Это даст вам дополнительный гарант на успешный перенос информации.
После обновления по подключаем телефон к компьютеру и открываем iTunes. На первоначальном экране устройства, есть пункт, отвечающий за резервное копирование и восстановление вручную. При желании можно зашифровать резервную копию, для этого требуется установить соответствующую галку. После нажимаем “Создать копию сейчас”.
Далее следует процесс копирования всей информации с вашего Айфона в iTunes. Процесс может идти довольно долго, если у вас на телефоне большое количество информации.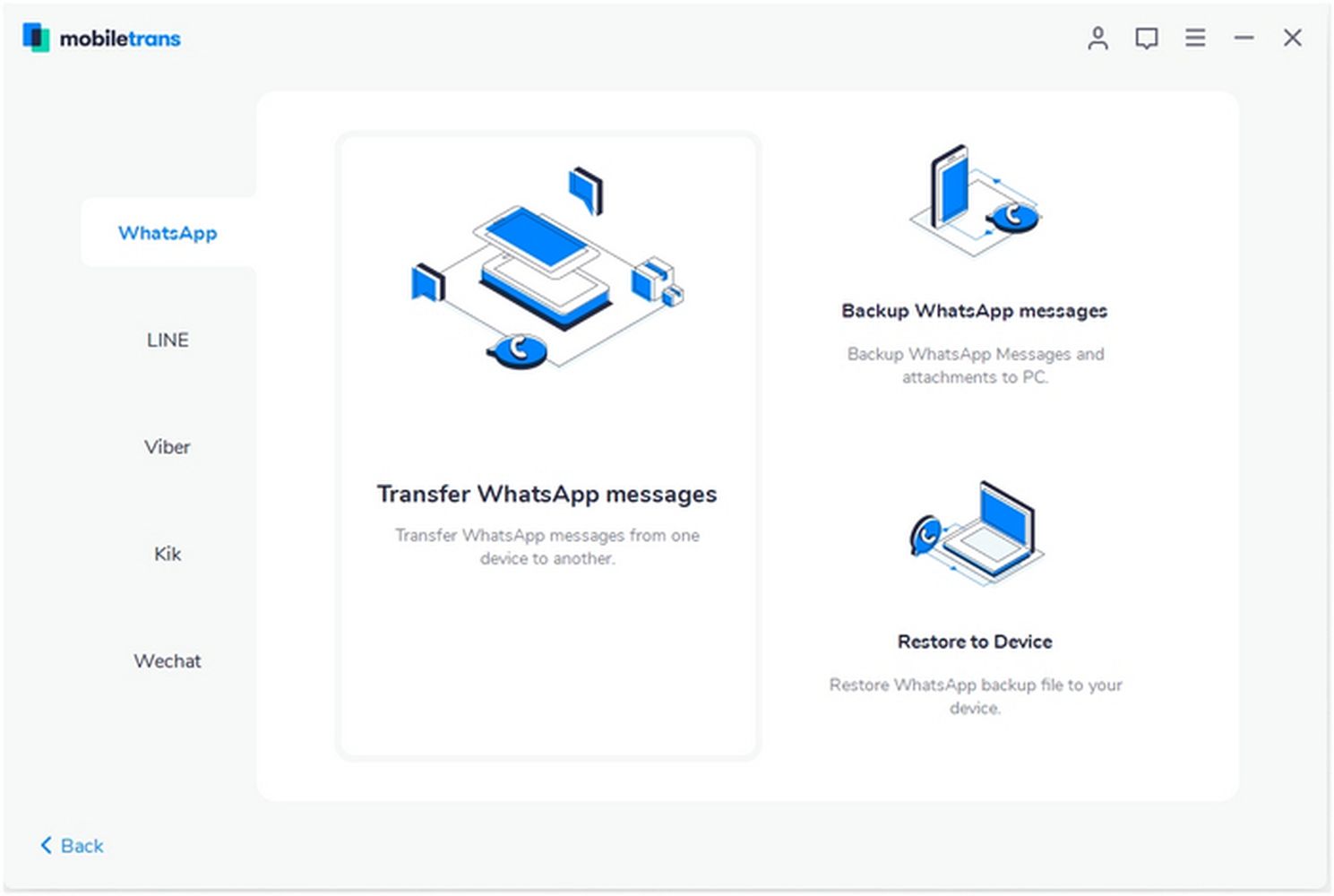 Во время копирования не рекомендуется пользоваться устройством. После окончания процесса, резервная копия будет сохранена в iTunes.
Во время копирования не рекомендуется пользоваться устройством. После окончания процесса, резервная копия будет сохранена в iTunes.
После этого можно приступать к переносу этой резервной копии на новое устройство. Если у вас новый телефон и вы его еще не настраивали, то стоит его включить и при появлении пункта о том, как его настроить, нужно выбрать пункт “Восстановить из копии iTunes”.
После этого телефон вам сообщит о том, что требуется подключение к компьютеру. На компьютере программа iTunes предложит восстановить устройство из резервной копии или настроить как новое. Выбираем пункт, который говорит нам о восстановлении из копии и далее выбираем нужную нам копию устройства. Она должна быть первая в списке. Подтверждаем выбор и нажимаем “Далее” . Начинается процесс восстановления всей информации. После окончания требуется зайти в настройки и ввести все ваши данные Apple ID.
Если на вашем телефоне содержится важная информация и вы не хотите рисковать её потерей, мы можем предложить вам услуги по переносу информации с одного iPhone на другой iPhone . После выполнения процедуры телефон будет полность идентичен тому, с которого производился перенос информации. Вы всегда можете задать ваши вопросы по тел. 8(499)755-50-21. Предоставляем услуги по выезду мастера на дом или в офис вашей компании.
После выполнения процедуры телефон будет полность идентичен тому, с которого производился перенос информации. Вы всегда можете задать ваши вопросы по тел. 8(499)755-50-21. Предоставляем услуги по выезду мастера на дом или в офис вашей компании.
Как перенести данные с Андроида на Айфон
Перенос данных между смартфонами под управлением ОС Андроид не является сложной процедурой. Всю необходимую информацию можно просто скопировать на карту памяти, а затем вставить ее в новое устройство, если таковая отсутствует, то следует использовать компьютер в качестве хранилища.
Но как же быть, если перед пользователем стоит задача переноса данных с Андроида на Айфон? Все осуществимо и у вас не должно возникать каких-либо сложностей, если будете придерживаться советов этой статьи.
Move to iOS — специальное приложение для переноса данных
Самым простым способом переноса является использование официальной утилиты от Apple, которая называется Move to iOS и доступна для загрузки в Google Play.
Главный минус состоит в том, что подходит программа не для всех устройств. Для корректной работы требуется версия Андроид не ниже 4.0, а также iOS 9.0. Можно переносить данные на разные аппараты Apple — не старше чем iPad 4, iPad mini 2, iPod 6.
Во время переноса нельзя выполнять никаких других действий на устройствах, в частности, помешать корректной работе способен даже телефонный вызов. Необходимо отключить любые программы, влияющие на работу WiFi, например Smart Network Switch. Также на «яблочных» устройствах должно быть достаточно памяти для размещения перенесенной информации.
Перед проведением процедуры следует подключить оба аппарата к одной точке WiFi.
Итак:
- Если вы стали обладателем нового устройства Apple, то в процессе его первоначальной настройки нужно открыть экран «Программы и данные», и выбрать пункт «Перенести данные с Андроида».
Если аппарат уже использовался, то есть настройки уже были выполнены, то придется сделать сброс настроек, и повторить процедуру настроек.
 Для этого в основном меню настроек нужно выбрать «Сброс» и «Стереть данные и контент», после подтверждения вся личная информация будет безвозвратно удалена. Если у вас нет желания сбрасывать настройки, то придется переносить информацию вручную без помощи программы Move to iOS.
Для этого в основном меню настроек нужно выбрать «Сброс» и «Стереть данные и контент», после подтверждения вся личная информация будет безвозвратно удалена. Если у вас нет желания сбрасывать настройки, то придется переносить информацию вручную без помощи программы Move to iOS. - Запустите на Андроиде программу Move to iOS и выберите «Продолжить». После прочтения всех условий и положений необходимо нажать кнопку «Принимаю». Компания Apple заботится о безопасности как никто другой, вот и тут нужно получить специальный проверочный код, несмотря на то, что устройства и так подключены к одной сети WiFi. Для этого в окне программы нажимаем кнопку «Далее», и теперь ищем на экране пункт «Поиск кода». Если появятся сообщения о низкой скорости подключения, то не обращайте на них внимания.
- Снова берем в руки Айфон и на экране «Перенести данные из Android» нажимаем «Продолжить». Через некоторое время должен появиться специальный код, который может быть 10 или 6-значным.

- Полученный код необходимо ввести на устройстве Андроид и подождать до тех пор, пока не появится меню «Перенос данных».
- Теперь осталось только определиться с нужным содержимым, которое вы хотите перенести на свой Айфон. Длительность такого переноса непосредственно зависит от объема переносимого содержимого. Поэтому если нужно сделать все быстро, то не стоит портировать на iOS фильмы или другие вещи большого объема, лучше загрузить их отдельно.
Обратите внимание, что перенести приложения нельзя, их придется установить вручную из AppStore. Исключениями являются только те приложения, которые доступны и в Google Play, и в AppStore.
Попытка переноса на Айфон или другое устройство Apple может быть неудачной в случае, если прерывалось соединение между устройствами, например, из-за проблем с сетью, также рекомендуется подключить аппараты к питанию, чтобы исключить риск исчерпания заряда аккумулятора.
Если процесс переноса прервался или данные сохранились некорректно, то нужно стереть результат, перезагрузить оба устройства, и начать все заново.
Ручная синхронизация контактов
К сожалению, ограничения, наложенные Apple, достаточно жесткие, поскольку большинство немолодых моделей очень медленно работают под новой iOS 9 и ее установка не имеет никакого смысла. Часто исходный смартфон слишком старый и работает на Андроид меньше 4.0, в таком случае переносить персональные данные придется вручную.
Лучше всего выполнять это с помощью облачных сервисов хранения. Если номера размещены в Google Contacts, то их перенос не составит труда. Достаточно добавить учетную запись Google в меню «Mail, Контакты, Календари» на Айфоне и войти в свой аккаунт. iOS автоматически предложит синхронизировать список контактов. Аналогично можно поступить и с профилями в Twitter и Facebook, все контакты, хранящиеся там, тоже будут синхронизированы. Не забудьте добавить нужные почтовые ящики, если не собираетесь устанавливать специальное приложение.
Если телефонная книга хранится локально, то следует экспортировать ее в формат VCF, сделать это можно в настройках. Сначала:
- Выберите в меню «Контакты» пункт экспорта/импорта, и найдите функцию переноса на карту SD (Export vCard). Не следует использовать автоматическое имя файла, поскольку его будет сложно найти, поместите результат в корневой раздел накопителя. Учтите, что часть контактов может храниться на SIM-карте, часто ее приходится менять, поскольку разъем в Айфоне поддерживает только microSIM, поэтому нужно экспортировать такие контакты отдельно.
- Теперь нужно скопировать полученные файлы на компьютер и запустить iCloud, предварительно подключив устройство на iOS.
- Далее кликните по иконке настроек и найдите пункт «Импорт визитной карточки», укажите путь к файлам.
Способы переноса мультимедиа
Пользователям, которые приобретали музыку через Google Play, достаточно будет установить специальное приложение на iPhone, синхронизирующее все треки.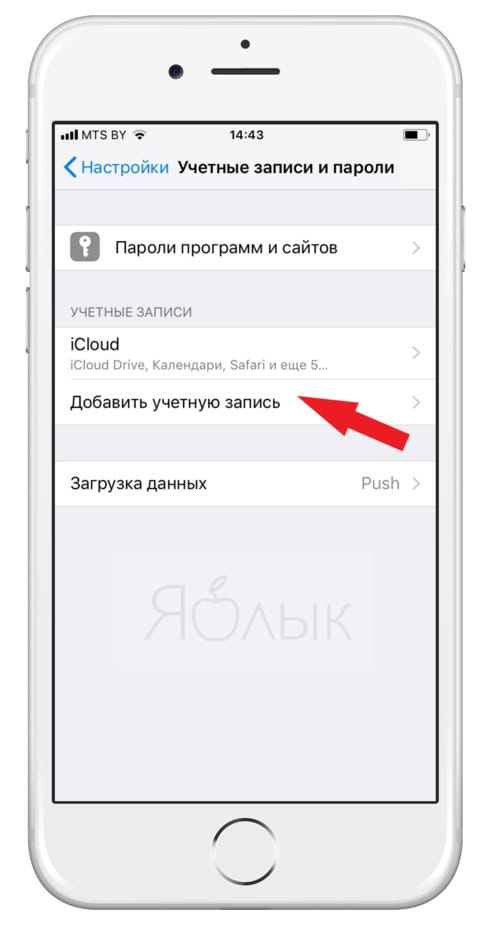 Для переноса фотографий тоже лучше использовать облачные хранилища, такие как Dropbox. Таким образом, можно не только держать все снимки под рукой, но и не переживать за их сохранность в случае утери аппарата.
Для переноса фотографий тоже лучше использовать облачные хранилища, такие как Dropbox. Таким образом, можно не только держать все снимки под рукой, но и не переживать за их сохранность в случае утери аппарата.
Можно перенести файлы (музыку, фото, видео) классическим способом. Для этого сначала необходимо сохранить все необходимые данные с Андроида на компьютере. Музыку можно найти в папке Music или Downloads. Фотографии на устройствах расположены в стандартной папке DCIM, конечно, если пользователем не вносились никакие изменения. Также этот адрес может меняться благодаря использованию сторонней камеры, иногда могут использоваться другие папки.
После сохранения нужного содержимого с Android на компьютере, подключите устройство на iOS к ПК и выберите его в iTunes. В меню «Файл» выберите пункт «Добавить библиотеку» и укажите на медиатеку с файлами. Теперь перейдите во вкладку «Фотографии» и укажите путь к снимкам, осталось лишь синхронизировать содержимое.
Есть и другой способ. Необязательно сохранять файлы на компьютере, например, можно поместить их на почту, а затем загрузить с другого устройства. Главный минус состоит в ограничении места, часто в переносе нуждаются десятки гигабайт данных, но даже при использовании облачных хранилищ ждать полной загрузки придется долго, поскольку скорость отдачи у многих провайдеров намного меньше скорости загрузки. Такой способ лучше всего подходит для переноса книг и документов, тем более что копия в виртуальном хранилище поможет не потерять их в случае непредвиденной ситуации.
Необязательно сохранять файлы на компьютере, например, можно поместить их на почту, а затем загрузить с другого устройства. Главный минус состоит в ограничении места, часто в переносе нуждаются десятки гигабайт данных, но даже при использовании облачных хранилищ ждать полной загрузки придется долго, поскольку скорость отдачи у многих провайдеров намного меньше скорости загрузки. Такой способ лучше всего подходит для переноса книг и документов, тем более что копия в виртуальном хранилище поможет не потерять их в случае непредвиденной ситуации.
Единственное что нельзя перенести – это приложения. Дело в том, что большинство из них имеют отдельные версии под обе операционные системы. Скачать необходимые можно в AppStore, но если они платные, то потребуется покупать их заново, поскольку предыдущие покупки активны только для Андроид. Если же такое приложение под iOS отсутствует, то нужно рассмотреть альтернативные варианты.
iPhone to Android: Как перенести данные?
Готовы перейти с iOS на Android? Вот все, что вам нужно, чтобы успешно перейти от iPhone к Samsung Galaxy, Google Pixel или любому другому устройству Android.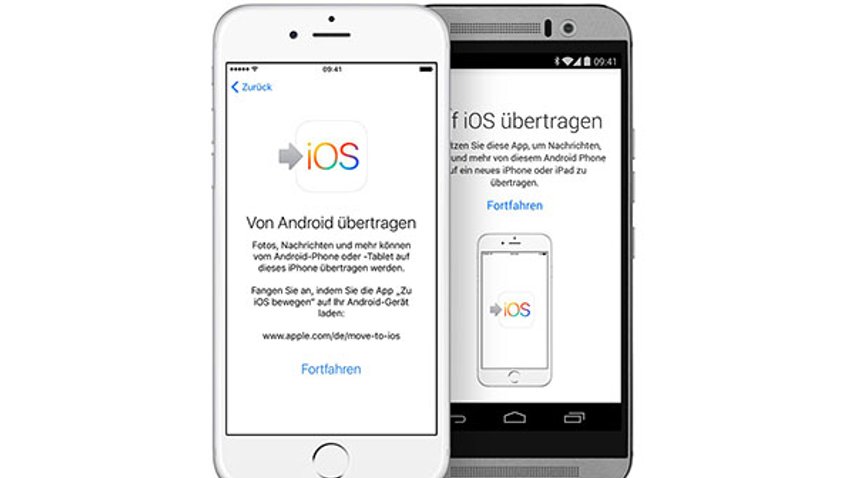
Итак, вы решили оставить свой iPhone и перейти на Android. Естественно, столь важный шаг не должен быть сложным. В принципе перенести данные не так сложно. Как? Об этом мы и поговорим в данной статье.
Все-в-одном iOS-to-Android инструменты коммутации
Прежде всего: Учтите, что некоторые устройства под управлением Android, например, Samsung Galaxy и семейство Google Pixel имеют свои встроенные системы коммутации. Более того, эти системы могут включать не только специальное программное обеспечение, но и даже наборы физических кабелей для перемещения данных с вашего iPhone на новое устройство под управлением Android. Если ваш смартфон предлагает подобную услугу – это самый простой способ переноса данных.
Увы, подобные методы переноса доступны не для каждого смартфона. Более того, они работают далеко не всегда безупречно.
Календарь, контакты и фотографии
Основное содержание календаря, контактов и фотографий, пожалуй, проще всего перенести с iOS на Android.
Фактически, все что от вас требуется, это установить приложение Google Drive на ваш iPhone, затем войти в приложение с помощью основной учетной записи Google (если у вас еще нет такой учетной записи Google, вы сможете ее создать).
На iPhone откройте меню приложения Google Drive, выберите «Настройки», а затем «Резервное копирование». Если вам необходимо перенести некоторые данные, а не все, вы можете выбирать данные индивидуально. Если же вам нужно переместить все сразу, нажмите кнопку «Резервное копирование».
Учтите, это может быть длительный процесс, так что заранее подключитесь к сети Wi-Fi.
Все готово? Отлично. Теперь вы должны войти в свой новый телефон Android с помощью той же учетной записи Google. После этого вы сможете найти данные календаря в приложении Google Calendar,данные контактов в приложении Google Contacts,а также все ваши фотографии и видео в приложении Google Photos.
Но не все так просто. Если ваши контакты или данные календаря подключены к учетной записи Microsoft Exchange, то данные не будут перемещены.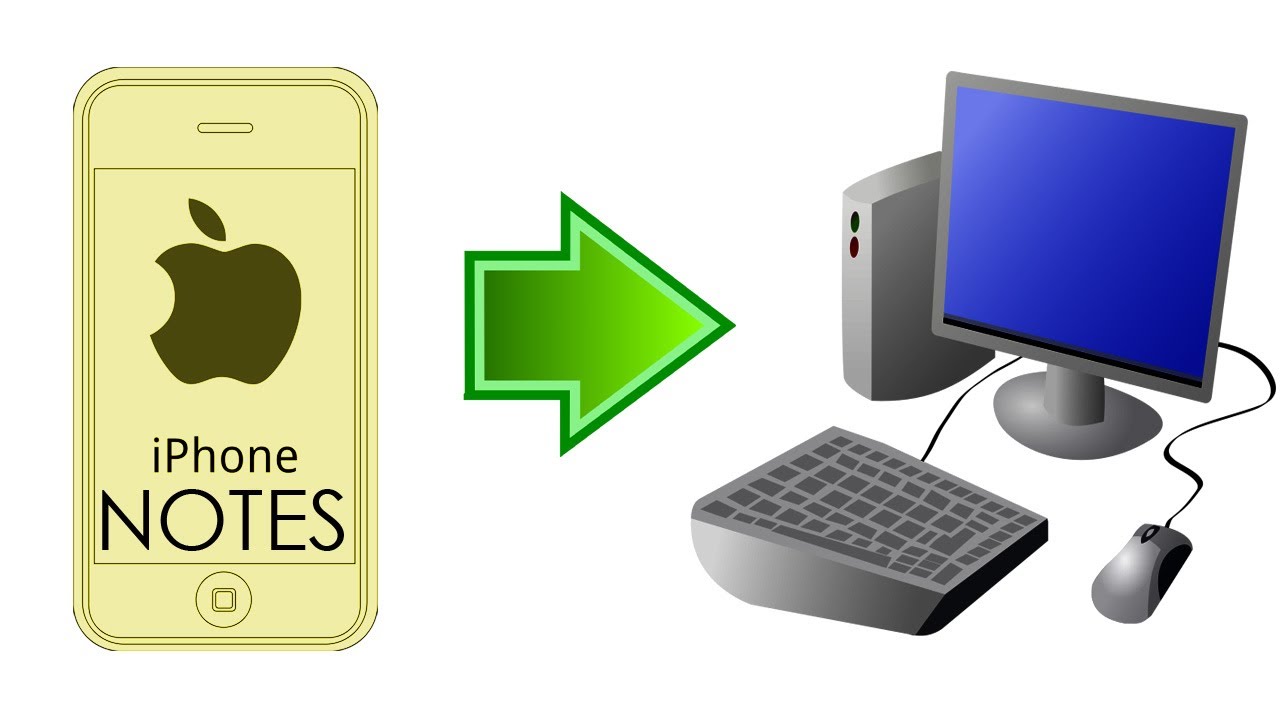 В таком случае вам нужно добавить учетную запись Exchange в приложение Gmail на вашем телефоне Android. После этого ваши контакты и информация календаря будут автоматически отображаться в соответствующих приложениях.
В таком случае вам нужно добавить учетную запись Exchange в приложение Gmail на вашем телефоне Android. После этого ваши контакты и информация календаря будут автоматически отображаться в соответствующих приложениях.
Миграция писем
Итак, вы готовы перенести все ваши письма на новый блестящий смартфон? Это будет в пределах от «просто смешно» до «относительно без хлопот».
Если вы использовали на iPhone почту Gmail, то вам просто нечего делать. Просто войдите на ваше Android устройство с той же учетной записью Google, связанной с вашим адресом Gmail и вся ваша почта будет отображаться в Android Gmail. Если у вас есть более одного адреса Gmail и вы хотите иметь доступ ко всем адресам, откройте настройки приложения Gmail и ищите опцию «Добавить учетную запись», затем выполните последующие действия, чтобы добавить в приложение дополнительные учетные записи Google.
Если вы в настоящее время используете веб-провайдера, как Outlook.com, Hotmail, или Yahoo: Добавьте учетную запись в приложение Gmail на новом телефоне, используя те же шаги, описанные выше, но выбрав подходящую опцию учетной записи на экране «Добавить учетную запись».
Приложение Gmail предоставляет варианты подключения различных типов учетных записей электронной почты к устройству Android.
Если вы в настоящее время используете Apple Mail: Еще раз, просто добавьте учетную запись в приложение Gmail на вашем телефоне Android. Там вам придется выполнить некоторые дополнительные действия. После того как вы выберете «Добавить учетную запись» в настройках приложения, нажмите строку с пометкой «Другие», введите свой адрес электронной почты, а затем выберите «Личный (IMAP) «. При запросе заполните различные настройки почтового сервера, представленные на сайте поддержки Apple.
Если вы в настоящее время используете Exchange: Те же базовые движения, но выберите опцию для «Exchange and Office 365» в разделе «Добавить учетную запись» в настройках приложения Gmail. Приложение проведет вас через остальную часть процедуры установки. Конечно, вы также можете использовать официальное приложение Microsoft Outlook Android, если вы привыкли к этой программе.
Последний вариант: Если вы используете любой из вышеупомянутых типов учетной записи, не связанных с Gmail, и хотите скопировать все письма со старого адреса и полностью перейти в Gmail, вы можете импортировать все ваши старые письма электронной почты в Gmail, следуя инструкциям на этой странице поддержки Google. Вы также можете поручить вашей старой почтовой службы переадресовывать все новые сообщения на ваш адрес Gmail, чтобы не пропустить важные послания от людей, которые еще не узнали о вашем новом адресе.
Если вы хотите сохранить все существующие текстовые сообщения и перенести их на новый телефон, вам предстоит воспользоваться приложением под названием iSMS2droid. Процесс немного корявый и включает в себя вручную резервное копирование вашего iPhone на компьютер, а затем вам предстоит вручную найти конкретные файлы и передать их на ваш Android смартфон.
Файлы
Перенести данные с iCloud Drive на Google Drive проще всего с помощью установки настольных приложений для iCloud Drive и Google Drive на ваш Mac или Windows PC. Затем скопируйте все с iCloud Drive на Google Drive
Приложения
Плохие новости. Данные любых приложений, установленных на iPhone не будут автоматически передаваться на Android, и любые приложения, за которые вы заплатили в iOS, скорее всего, придется покупать снова.
Хорошая новость: Большинство основных приложений легко доступны на обеих платформах. И как только вы все настроете с Android, все ваши приложения и данные этих приложений будут автоматически синхронизироваться с серверами Google.
Музыка
Сегодня можно с радостью сказать, что перенос вашей музыкальной коллекции из iOS на Android больше не самый страшный кошмар. Более того, если вы используете потоковый сервис, вам придется просто скачать аналогичное приложение из Google Play и вся ваша коллекция будет с вами в ту же минуту.
Если у вас есть собственная личная музыкальная коллекция, лучше всего скачать приложение Music Manager на базе Mac- или Windows для Google Play Music. Он может находить и импортировать любую музыку, хранящуюся на вашем компьютере, а также в iTunes, в форматах, начиная от MP3 до WMA, FLAC и OGG — и даже AAC файлы без управления цифровыми правами (DRM) защиты.
Приложение Music Manager для Google Play Music может импортировать песни из iTunes и в других местах на вашем компьютере.
Единственным исключением является любая музыка, приобретенная в iTunes до 2009 года, так как такие песни были закодированы в фирменную и защищенную DRM версию формата AAC. Эти файлы, по замыслу, не будут совместимы с любым другим музыкальным сервисом.
Оригинал
Понравилось это:
Нравится Загрузка…
ПохожееThis entry was posted on 08.02.2020 at 09:38 and is filed under «Полезняшки», Android, Apple, Безопасность мобильных устройств, Компьютеры и Интернет, Компьютеры и Интернет, Мысли вслух, Мысли вслух, Статьи, IT-Security, Mobile. You can follow any responses to this entry through the RSS 2.0 feed. You can leave a response, or trackback from your own site.
Навигация по записям
« Previous Post Next Post »Как перенести данные со старого iPhone или iPad на новый через iCloud?
Владельцы новой модели iPhone или iPad зачастую хотят перенести данные со старого гаджета. На нем могут храниться ценные фотографии, текстовые файлы, пароли от учетных записей.
Разработчики Apple предусмотрели функцию полного переноса данных, включая все установленные приложения, при помощи резервного копирования. Пользователь может выполнить перенос через приложение iCloud.
Подготовительный этап перед переносом данных со старого iPhone/iPad на новый через iCloud
Чтобы успешно перенести данные, необходимо ввести «яблочное» устройство в режим первоначальной настройки. Если новинка ранее уже была настроена, следует сбросить данные. Как провести сброс:
- Перейти в настройку телефона или iPad.
- Выбрать подпункт «Сброс».
- Нажать на кнопку «Стереть контент и настройки». Если на гаджете есть важные данные, их следует предварительно перенести в облачное хранилище или на ПК.
После этого при повторном включении iPhone или iPad будет отображаться интерфейс первоначальной настройки. Дополнительно необходимо установить в телефон СИМ-карту. Если у владельца есть Apple Watch, подсоединенные к старой модели смартфона, необходимо разорвать их связь. После этого станет доступно резервное копирование настроек смарт-часов.
Понравилась статья? Подпишись на наш телеграм канал. Там новости выходят быстрее!
Если перенос информации будет производиться через iCloud, старое и новое устройство следует расположить как можно ближе друг к другу.
Перенос данных через iCloud
Это самый простой и быстрый способ, который не требует использования сторонней техники. Пользователю необходимо убедиться, что оба телефона подключены к одной сети Wi-Fi. Важно, чтобы интернет-соединение не прерывалось до завершения процесса. После этого можно скопировать информацию с основного гаджета:
- На старом устройстве необходимо зайти в «Настройки», перейти в опции iCloud и выбрать подпункт «Резервная копия».
- Следует убедиться, что ползунок «Резервная копия» в верхней части экрана активирован.
- В нижней части окна нужно нажать на «Создать резервную копию».
Данные будут скопированы и загружены в учетную запись iCloud. Теперь следует перейти к настройке нового iPhone или iPad:
- Настроить все опции до момента подключения к беспроводной сети. При выборе Wi-Fi подключиться к той же сети, что и старое устройство.
- Дойти до пункта «Программы и данные». В предложенном списке выбрать «Восстановить копии iCloud».
- Указать учетные данные, в том числе пароль.
- Выбрать нужную копию (последнюю из созданных). Найти актуальную запись можно по дате и времени, указанным около всех сохраненных архивов.
Далее необходимо дождаться окончания процесса переноса данных со старого iPhone или iPad на новый и завершить выбор опций. На новинку будут перенесены приложения, учетные записи с паролями, аудиофайлы, изображения.
Роман Владимиров, эксперт по товарам Apple, менеджер компании pedant.ru. Консультант сайта appleiwatch.name, соавтор статей. Работает с продукцией Apple более 10 лет.
Получите временное хранилище iCloud при покупке нового iPhone или iPad
При покупке нового iPhone или iPad вы можете получить временное хранилище iCloud для передачи данных с текущего устройства на новое. Узнайте, имеете ли вы право, как создать временную резервную копию и как долго она доступна.
Вот что вам нужно, чтобы получить временное хранилище iCloud.
Как создать временную резервную копию текущего iPhone или iPad
- Выберите «Настройки»> «Общие».
- Прокрутите вниз и коснитесь «Передача» или «Сброс» [Устройство].
- В разделе «Подготовка к новому [устройству]» нажмите «Начать работу».
- Если вы видите «Резервное копирование iCloud выключено», нажмите «Включить резервное копирование для передачи».
- Если у вас недостаточно хранилища iCloud, вы увидите сообщение о том, что вы имеете право на бесплатное дополнительное хранилище iCloud. Коснитесь Продолжить.
Если вы не видите это сообщение, значит, у вас достаточно хранилища iCloud для резервного копирования вашего iPhone или iPad в iCloud. - Дождитесь завершения резервного копирования.
Сколько времени у вас есть на восстановление временной резервной копии
У вас есть 21 день, чтобы восстановить временную резервную копию на новый iPhone или iPad, прежде чем срок вашего временного хранилища iCloud истечет и ваша резервная копия будет удалена без возможности восстановления.
Не стирайте текущий iPhone или iPad, пока не восстановите временную резервную копию на новом устройстве.
Если ваш новый iPhone или iPad не будет доставлен в течение 21 дня, вы можете получить дополнительный 21 день на восстановление временной резервной копии перед ее удалением.На вашем текущем iPhone или iPad откройте «Настройки» и нажмите «Продлить резервное копирование».
Чтобы запросить дополнительное время для восстановления временной резервной копии перед ее удалением, обратитесь в службу поддержки Apple.
Как восстановить новый iPhone или iPad из временной резервной копии
- Включите новый iPhone или iPad и следуйте инструкциям на экране, чтобы начать настройку.
- На экране приложений и данных нажмите «Восстановить из резервной копии iCloud».
- Войдите в iCloud, используя свой Apple ID и пароль.
- Выберите самую последнюю резервную копию iCloud.
- Дождитесь завершения восстановления.
Что происходит с вашим временным хранилищем iCloud после восстановления резервной копии
После восстановления временной резервной копии на новом iPhone или iPad временная резервная копия будет доступна в течение 7 дней, прежде чем она будет окончательно удалена.
Если вы хотите и дальше использовать iCloud для резервного копирования вашего устройства, вы можете перейти на iCloud +.
Дата публикации:
Вот лучший способ переноса данных со старого iPhone на новый iPhone 13
Если у вас есть новый iPhone 13 для замены текущего iPhone, есть несколько способов перенести данные на новое устройство.Вы можете восстановить свои приложения, данные и настройки из самой последней резервной копии iCloud, восстановить из резервной копии на вашем компьютере или вы можете использовать миграцию с устройства на устройство для переноса данных непосредственно с вашего предыдущего «iPhone» на новый. В настоящее время существуют известные проблемы с восстановлением данных из резервной копии, поэтому в этой статье основное внимание уделяется тому, как выполнить миграцию с беспроводного устройства на устройство.
Без сомнения, переход с одного устройства на другое будет наиболее удобным вариантом для большинства владельцев нового «iPhone 13».Он передает такую информацию, как фотографии, данные приложений, учетные данные для входа, предпочтения и настройки устройства и многое другое. Как и в случае резервного копирования «iCloud», сами приложения загружаются непосредственно из App Store, а не с вашего существующего «iPhone». Это может занять немного больше времени, чем восстановление из резервной копии, но время, сэкономленное благодаря тому, что вам не придется снова входить во все ваши приложения, стоит ожидания, поэтому этот процесс превосходит другие методы передачи.
Следующие шаги описывают процесс быстрого запуска, который вы можете использовать для выполнения миграции с беспроводного устройства на устройство.Как всегда при передаче данных между устройствами, убедитесь, что вы сделали резервную копию своего текущего «iPhone» на случай, если в процессе миграции произойдет что-то непредвиденное.
Также стоит отметить, что если у вашего текущего «iPhone» есть тарифный план eSim, вам будет предложено «Перенести тарифный план сотовой связи» при настройке «iPhone 13»: вы можете либо выбрать номера, которые хотите передать, либо выбрать «Решить позже» для завершения. перенос тарифного плана после настройки «iPhone».
- Подключите оба iPhone к розетке, включите новый «iPhone 13» и поместите его рядом с текущим «iPhone», на котором должна быть установлена iOS 12.4 или более поздней версии, чтобы перевод работал. На вашем текущем «iPhone» появится экран быстрого запуска, в котором будет предложена возможность использования вашего Apple ID для настройки нового устройства. Убедитесь, что вы хотите использовать «Apple ID», затем нажмите «Продолжить».
- Удерживайте текущий «iPhone» и отцентрируйте видоискатель камеры над анимацией, которая появляется на «iPhone 13». Дождитесь сообщения «Готово на новом iPhone».
- При появлении запроса введите текущий пароль на новом iPhone 13.
- Следуйте инструкциям по настройке Face ID на вашем iPhone 13.
- Нажмите «Передача с iPhone», чтобы начать перенос данных на «iPhone 13». Вам должен быть предоставлен выбор, переносить ли некоторые дополнительные настройки, такие как Apple Pay и Siri, на ваш новый «iPhone».
- Если у вас есть Apple Watch, сопряженные с вашим текущим «iPhone», вас спросят, хотите ли вы перенести данные и настройки Apple Watch.
- Держите два iPhone рядом друг с другом и подключите их к источнику питания до завершения процесса миграции данных.
Время, необходимое для передачи данных с одного «iPhone» на другой, будет зависеть от того, что используется на существующем «iPhone», но Apple предоставляет оценку передачи данных на главном экране передачи данных.
Если беспроводная сеть, на которую вы полагаетесь, слишком медленная, вы можете выполнить перенос данных с помощью проводного подключения, но для этого вам понадобится адаптер камеры Lightning-USB 3 и кабель Lightning-USB. Подключите адаптер камеры к вашему текущему «iPhone», затем подключите кабель Lightning к USB к вашему «iPhone 13», а другой конец — к адаптеру.После этого вы сможете выполнить действия, описанные выше.
Если вы планируете продать или обменять свой старый «iPhone», чтобы получить немного дополнительных денег, обязательно удалите все на нем, чтобы подготовить его к следующему владельцу.
Как перенести все данные на новый iPhone
Если вы только что обновили — или планируете обновить — до нового iPhone 13 от Apple, поздравляем! Вы захотите опробовать свой новый шикарный телефон, как только откроете коробку. Но сначала вам нужно перенести все приложения и данные со старого iPhone на новый.
На самом деле это очень просто — на самом деле, если вы какое-то время не переходили на новую версию, вам будет проще, чем когда-либо. Раньше процесс перемещения данных требовал восстановления из резервной копии iCloud или iTunes. Теперь вам не нужно беспокоиться о резервном копировании (хотя резервное копирование данных всегда является хорошей идеей). Вы можете перенести свои приложения, данные и идентификатор на новый телефон напрямую с помощью того, что Apple называет миграцией iPhone. (Однако при желании вы все равно можете восстановить его из iCloud.)
Вот как.
Сначала сделайте резервную копию телефона
Независимо от того, как вы решите переместить свои данные, рекомендуется иметь текущую резервную копию всех ваших данных, сохраненных в iCloud, вашем ноутбуке или любом другом локальном / облачном хранилище. Резервное копирование телефона в iCloud Backup, вероятно, является самым простым. Если прошло много времени, и вы хотите убедиться, что резервное копирование включено в настройках iCloud вашего телефона:
- Нажмите «Настройки»> верхняя кнопка [ваше имя]> «iCloud»> «Резервное копирование iCloud».
- Если «Резервное копирование iCloud» выключено, включите его.Если он уже включен, и вы собираетесь стереть данные со своего старого iPhone, на всякий случай вы можете нажать «Создать резервную копию».
Вы также можете создать резервную копию своего iPhone на компьютере: либо на ваш Mac с помощью Finder (если ваш Mac использует версию macOS до 10.15, вы будете использовать iTunes), либо на ПК с Windows (опять же, с помощью iTunes) .
Перед тем, как начать, вам нужно сделать еще пару вещей:
- Если ваш старый телефон сопряжен с Apple Watch, отключите его.(Ваши данные будут перенесены на новый телефон.)
- Перенесите SIM-карту в новый телефон.
Хорошо, теперь, когда ваша резервная копия сделана и все остальное готово, давайте переместим ваши данные.
Через прямое беспроводное соединение
- Этот перевод с телефона на телефон по понятным причинам называется «Быстрый запуск». Включите свой новый телефон. У вас будет возможность ввести свой Apple ID; в противном случае вам будет предложено несколько первоначальных вопросов (например, какой язык вы хотите использовать), а затем вам будет предложено передать данные с другого телефона, если вы хотите.
Беспроводная передача данных с телефона на телефон по понятным причинам называется Quick Start
- Положите старый телефон рядом с новым. Убедитесь, что оба телефона подключены к источнику питания (вы не хотите, чтобы у них разрядился аккумулятор во время передачи данных).
- Когда соединение будет установлено, на экране вашего нового iPhone отобразится анимация, а на старом телефоне откроется камера и отобразится пустой кружок в центре экрана. Вам будет предложено поднести новый iPhone к камере старого так, чтобы анимация располагалась по центру круга.
- Затем вам будет предложено переключить ваше внимание на новый телефон, чтобы завершить настройку.
- Введите свой пароль и Apple ID, когда вас попросят; вас также могут спросить, хотите ли вы настроить Face ID или Touch ID.
- Перед началом передачи нужно будет пройти несколько экранов, включая обычные условия и положения, хотите ли вы поделиться своим местоположением и аналитикой, а также настроить FaceTime, iMessage и Siri.
- У вас также будет выбор: перенести данные с предыдущего телефона или из резервной копии iCloud.Если вы сделали резервную копию на своем компьютере, вы можете найти это в разделе «Другие параметры».
- Когда вы сделаете все возможные варианты, начнется передача.
- Войдите в свой новый iPhone еще раз, и все готово!
При прямом проводном соединении между телефонами
Одним из преимуществ обновленной функции миграции Apple является то, что вы также можете использовать кабель для передачи данных. Если у вас возникли проблемы с беспроводной передачей, это может быть хорошей альтернативой.
Для проводного подключения вам понадобится адаптер камеры Lightning-USB 3 и кабель Lightning-USB.И небольшой совет: перед началом работы убедитесь, что оба телефона полностью заряжены.
- Как и в случае с беспроводным способом, запустите новый телефон и задайте начальные вопросы, пока не получите приглашение перенести данные с другого телефона.
- Как и раньше, поместите старый телефон рядом с новым и убедитесь, что оба телефона подключены к розетке.
- Подключите адаптер камеры Lightning к USB 3 к старому телефону. Подключите кабель Lightning — USB к новому телефону. Соедините два кабеля вместе с помощью адаптера.
- После этого следуйте тем же инструкциям, что и выше, в том числе с помощью камеры найдите шаблон и ответьте на все вопросы по настройке.
- Вы знаете, что телефоны используют проводную настройку, потому что после начала передачи между двумя значками телефона на экране будет небольшой «кабель».
Через прямое проводное соединение с Mac
Если вы сделали резервную копию своего iPhone на Mac, вы можете загрузить свои данные оттуда на новый телефон.
- Подключите телефон к компьютеру с помощью кабеля для зарядки.
- Запустите Finder и выберите свой телефон в левом столбце.
- Вас могут спросить, доверяете ли вы телефону, сначала на компьютере, а затем на самом телефоне.
- Затем вас спросят, хотите ли вы настроить телефон как новое устройство или восстановить его из предыдущей резервной копии. Выберите последнее.
Какой бы способ вы ни выбрали, наслаждайтесь своим новым iPhone!
Обновление 15 сентября 2021 года, 10:20 утра по восточному времени: Эта статья была первоначально опубликована 20 сентября 2019 года и была обновлена с учетом различий в ОС.
Как переключать iPhone или iPad и передавать данные (2021)
Потеря всего, что было на вашем телефоне, не было большой проблемой до эпохи смартфонов. В наши дни это практически сюжет фильма ужасов Netflix. Хотите знать, как успешно переключать iPhone или iPad, ничего не теряя при этом? Если вы хотите обновить (это лучшие iPhone для покупки прямо сейчас), — это , это можно сделать безболезненно. Ваши фотографии, контакты, видео, история сообщений, музыка, календари, почтовые аккаунты и многие из ваших приложений могут быть перенесены с вашего предыдущего устройства на новое.Мы изложили шаги ниже.
Обновлено в сентябре 2021 г. Мы добавили шаги для использования быстрого запуска для прямой передачи данных с устройства на устройство.
1. Создайте резервную копию вашего старого iPhone или iPad
Во-первых, вам нужно сделать резервную копию вашего старого устройства, что вы можете сделать через iCloud или свой компьютер.
Использование iCloud
Убедитесь, что ваше устройство подключено к Wi-Fi. Затем зайдите в настройки своего iPhone или iPad и щелкните свое имя вверху, после чего вы перейдете на страницу своего Apple ID.В зависимости от того, какая у вас модель, вы либо выберите iCloud> Резервное копирование iCloud> Создать резервную копию сейчас , либо, щелкнув страницу идентификатора Apple ID, вы увидите список устройств, на которых выполнен вход с вашим идентификатором. Если это так, нажмите на свой iPhone или iPad. Оттуда выберите iCloud Backup , включите его, нажмите Back Up Now и позвольте вашему устройству выполнить резервное копирование, пока оно все еще подключено к Wi-Fi. Возможно, стоит настроить ваше новое устройство на ежедневное автоматическое резервное копирование, но имейте в виду, что Apple позволяет хранить бесплатно только 5 ГБ.
Использование Mac
Подключите iPhone или iPad к MacBook или iMac и откройте Finder . Слева вы должны увидеть, что ваше устройство находится под Locations . Вы можете просмотреть все свои сохраненные данные, от музыки и подкастов до фотографий и файлов. Если ваши фотографии были сохранены через iCloud, они не будут отображаться здесь, если вы не отключите эту функцию. На вкладке «Общие» можно выбрать Создать резервную копию . Чтобы сохранить данные о состоянии и активности, выберите вариант шифрования резервной копии, иначе она не будет сохранена; отказ от сохранения незашифрованных данных о работоспособности и активности — это функция конфиденциальности по умолчанию.Все резервные копии iCloud шифруются автоматически.
Использование компьютера под управлением Windows
Вам необходимо загрузить iTunes для Windows и подключить свой iPhone или iPad к ноутбуку или настольному компьютеру через USB. Нажмите кнопку iPhone / iPad в верхнем левом углу окна iTunes, затем перейдите в «Сводка »> «Создать резервную копию сейчас» . Зашифруйте резервную копию, нажав Зашифровать локальную резервную копию и установив пароль. Шифрование также позволяет создавать резервные копии данных о состоянии и активности. Чтобы найти свои резервные копии, нажмите Правка> Настройки> Устройства .Apple также выполняет шаги здесь.
2. Поменять местами SIM-карты
После того, как вы полностью создали резервную копию, пора поменять SIM-карты. Вы также можете выполнить этот шаг после настройки нового iPhone, если вы не хотите пропустить ни одного звонка или сообщения во время процесса. Слегка вставив инструмент для SIM-карты или скрепку в отверстие лотка для SIM-карты, вы сможете открыть его. У SIM-карты одна наклонная сторона, которую вы можете совместить с лотком для SIM-карты вашего нового iPhone.
3. Включите новое устройство
Вы готовы включить новое устройство.Следующая часть зависит от версии iOS или iPadOS, на которой работает ваше старое устройство.
ПРИМЕЧАНИЕ. Прежде чем мы рассмотрим методы, любой, кто использует приложение Google Authenticator, должен быть осторожен, чтобы не удалить это приложение на своем старом iPhone, пока они не переместят свои учетные записи на новый, иначе они могут потерять доступ. Вот инструкции Google по переносу кодов аутентификатора на новый телефон.
Если ваше старое устройство работает под управлением iOS 12.4 и iPadOS 13.4 или новее, вы можете использовать «Быстрый старт» для прямого переноса данных со старого iPhone или iPad на новый.Вы можете проверить свою версию iOS, перейдя в «Настройки »> «Основные»> «О программе»> «Версия программного обеспечения ». Вот шаги:
Как перенести данные со старого iPhone на новый iPhone
Раньше перенос данных со старого iPhone на новый был проблематичным. И в какой-то мере был также замешан страх потери данных. Но с более новыми версиями iOS этот процесс не вызывает затруднений.
С каждым обновлением iOS Apple вносит значительные улучшения, которые делают миграцию данных iPhone легкой прогулкой.Это также гарантирует, что все ваши контакты, настройки, сообщения, фотографии, приложения и т. Д. Будут без проблем перенесены на ваше новое устройство.
Есть 3 способа перенести данные со старого iPhone на новый:
Прежде чем начать
- Поймите процесс : Первые два метода, описанные в этом руководстве, включают прямую передачу данных со старого iPhone на новый. С помощью двух других методов вам нужно сделать резервную копию текущего устройства, а затем восстановить ее на новом iPhone.
- Если у вас Apple Watch : убедитесь, что вы отключили их от старого iPhone. Отключение пары автоматически создаст резервную копию ваших часов. Это упрощает восстановление после сопряжения с новым iPhone.
- Включите Wi-Fi и Bluetooth на своем старом iPhone с iOS 11 или новее.
- Включите новый iPhone и держите его рядом со старым iPhone.
- На старом iPhone вы увидите карточку с надписью Set Up New iPhone .Нажмите Продолжить .
- На новом iPhone вы увидите движущуюся анимацию. Теперь используйте старый iPhone и поместите анимацию внутри круга. Он начнет подключаться.
- Затем, когда вас спросят, введите пароль вашего старого iPhone на новом iPhone. Это будет пароль и для этого нового iPhone.
- Теперь следуйте простым инструкциям на экране, чтобы настроить Face ID или Touch ID.
- Если / когда будет предложено, введите пароль Apple ID на новом iPhone. Если у вас несколько устройств, вас также могут попросить ввести их пароли.Следуйте инструкциям на экране.
- Теперь ваше новое устройство предложит вам выбор восстановления приложений, настроек и данных из последней резервной копии iCloud. Или обновите резервную копию вашего текущего устройства (для этого убедитесь, что старое устройство подключено к Wi-Fi), а затем восстановите. Выберите резервную копию, а затем выберите передачу настроек, связанных с местоположением, конфиденциальностью, Siri и Apple Pay.
Это просто еще один вариант, использующий предыдущий метод.Если ваш текущий iPhone и новый iPhone используют iOS 12 или более позднюю версию (что в большинстве случаев будет), вы можете использовать миграцию iPhone. Он позволяет передавать данные напрямую со старого iPhone на новый по беспроводной сети или путем соединения обоих устройств с помощью кабелей и адаптеров. Вы не можете использовать iPhone, пока процесс не завершится.
Что нужно для проводной передачи :
Начальные шаги для проводной передачи :
- Подключите адаптер камеры Lightning к USB 3 через порт Lightning к адаптеру питания мощностью 12 Вт или выше.
- Затем подключите адаптер камеры Lightning к USB 3 к своему старому iPhone.
- Наконец, подключите кабель Lightning к новому iPhone, а его порт USB — к адаптеру камеры.
Шаги по переносу данных iPhone (как беспроводная, так и проводная передача):
- Для беспроводной передачи держите оба устройства рядом друг с другом. Для проводной передачи подключите устройства, используя шаги, описанные выше.
- Теперь следуйте процессу Quick Start , описанному выше, начиная с шага №3.
Давайте сначала создадим резервную копию старого устройства :
- Откройте Настройки на своем старом iPhone.
- Коснитесь своего баннера Apple ID вверху → Коснитесь iCloud → Коснитесь Резервное копирование iCloud . Включите его, если это еще не сделано.
- Коснитесь Создать резервную копию сейчас и дождитесь завершения процесса.
- Выключите старый iPhone после завершения резервного копирования.
Теперь давайте настроим новый iPhone и выполним восстановление из резервной копии iCloud. :
- Включите новый iPhone и проведите пальцем вверх от нижней части экрана или нажмите кнопку «Домой». Выберите язык и регион, нажмите Настроить вручную , а затем подключитесь к Wi-Fi.
- Нажмите Продолжите и настройте Face ID или Touch ID.
- После завершения этих базовых настроек вы увидите экран с надписью Apps & Data . Коснитесь Восстановить из резервной копии iCloud .
- Войдите в систему, используя тот же Apple ID, который вы использовали на своем старом iPhone.
- Согласитесь с несколькими основными инструкциями и, наконец, выберите резервную копию, которую вы недавно сделали.
Резервное копирование старого iPhone на компьютер :
- Подключите старый iPhone к Mac или ПК с помощью кабеля USB.
- Откройте Finder на Mac под управлением macOS Catalina и щелкните свой iPhone на левой боковой панели.Откройте iTunes на macOS Mojave или более ранней версии или на ПК с Windows и щелкните логотип iPhone.
- Нажмите Trust , а затем введите пароль на своем старом iPhone, если его спросят.
- Установите флажок для Зашифровать локальную резервную копию . При необходимости создайте пароль.
- Нажмите Создать резервную копию сейчас . Дождитесь завершения процесса. Когда закончите, отключите старый iPhone от компьютера.
Теперь давайте восстановим резервную копию на вашем новом iPhone:
- Включите новый iPhone и подключите его к тому же компьютеру.
- Проведите пальцем вверх от нижней части экрана или нажмите кнопку «Домой» и следуйте инструкциям.
- Когда вы находитесь на экране с надписью Приложения и данные , нажмите Восстановить с Mac или ПК .
- Теперь в Finder или iTunes выберите свой новый iPhone. Выберите Восстановить из этой резервной копии и выберите самую последнюю резервную копию (ту, которую вы только что сделали) из раскрывающегося списка.
- Нажмите Продолжить и введите созданный вами резервный пароль, если его попросят.Наконец, нажмите Восстановить .
На мой взгляд, это лучший, самый быстрый и надежный способ переноса данных со старого iPhone на новый iPhone. Подобно методу передачи iCloud, здесь также есть два процесса: первый — это резервное копирование вашего старого iPhone на компьютер. Второй — восстановить резервную копию на новый iPhone.
Не отключайте устройство от компьютера до завершения процесса восстановления. Затем ваш iPhone загрузит все приложения, музыку и т. Д. По Wi-Fi.Это займет время, в зависимости от скорости вашего интернета и размера вашей библиотеки.
Вот и все!
Завершение…
Вот как вы можете перенести данные со старого iPhone на новый iPhone. Вы также можете использовать эти методы для настройки существующего iPhone после полного восстановления. Надеюсь, это руководство было вам полезно. Если у вас есть дополнительные вопросы, не стесняйтесь задавать их в разделе комментариев ниже.
Вы также можете прочитать :
Как перенести ваши приложения на новый iPhone двумя способами
- Используя резервную копию iCloud, вы можете перенести все свои приложения на новый iPhone сразу, не доплачивая никаких дополнительных затрат.
- Вы также можете использовать App Store, чтобы выбрать, какие приложения вы хотите загрузить на свой новый iPhone.
- Прежде чем избавиться от старого iPhone, убедитесь, что вы сделали резервную копию iCloud для восстановления на новом телефоне.
- Посетите домашнюю страницу Business Insider, чтобы узнать больше.
Перенос данных на новый iPhone стал довольно простым процессом, во многом благодаря процессу резервного копирования и восстановления Apple iCloud.
iCloud позволяет полностью скопировать ваш существующий iPhone — включая приложения и данные — на новый телефон при обновлении.
И если по какой-либо причине вы не хотите использовать iCloud для восстановления вашего нового iPhone через iCloud, вы можете передавать приложения по одному с помощью App Store.
Ознакомьтесь с продуктами, упомянутыми в этой статье:iPhone 11 (от 699 долларов в Apple)
Как перенести приложения на новый iPhone с помощью iCloudЧтобы перенести свои приложения и данные с помощью iCloud, вам необходимо: у вас есть последняя резервная копия вашего старого iPhone.Вероятно, ваш телефон уже настроен для автоматического ежедневного резервного копирования в iCloud.
Чтобы убедиться, что у вас есть текущая резервная копия, посмотрите, как создать резервную копию вашего iPhone с помощью iCloud, в нашей статье «Как сделать резервную копию iPhone в iCloud, на компьютер через iTunes или на внешний жесткий диск».
Как только вы узнаете, что у вас есть резервная копия старого телефона, вы можете восстановить ее во время первоначальной настройки нового iPhone.
1. Включите новый iPhone и следуйте инструкциям по установке.
2. На экране приложений и данных нажмите «Восстановить из резервной копии iCloud».
Во время первоначальной настройки нового iPhone вы можете восстановить свои приложения со старого телефона. Дэйв Джонсон / Business Insider3. Когда ваш iPhone просит вас войти в iCloud, используйте тот же Apple ID, который вы использовали на своем предыдущем iPhone.
4. Нажмите «Далее» и выберите самую последнюю резервную копию для установки.
Через несколько секунд на вашем телефоне будут восстановлены все приложения с вашего предыдущего iPhone.
Если вы уже настроили свой iPhone без восстановления старых приложений, вы все равно можете восстановить приложения из резервной копии, но при этом будут удалены все приложения и данные, которые вы с тех пор установили на новый телефон.
Для этого следуйте инструкциям по восстановлению заводских настроек и восстановлению iPhone, приведенным в статье «Как восстановить iPhone из резервной копии после использования« ядерного варианта »восстановления заводских настроек».
Как перенести приложения на новый iPhone с помощью App StoreЕсли вы хотите выборочно восстанавливать приложения на новый телефон без переноса всех приложений, которые у вас были на старом телефоне, вы можете сделать это с помощью App Store.
Это связано с тем, что Apple ведет учет всех приложений, которые вы когда-либо покупали или загружали бесплатно, и вы можете в любое время повторно установить эти приложения на тот же телефон или любой iPhone, на который вы позже обновитесь.
1. Запустите приложение App Store на новом iPhone.
2. Найдите приложение, которое хотите установить.
3. Вместо «Получить» или цены вы должны увидеть значок облака, указывающий, что вы уже устанавливали это приложение в прошлом.Коснитесь облака, чтобы установить приложение. Вам не нужно будет авторизовать загрузку с помощью Touch ID, Face ID или пароля, поскольку они у вас уже есть.
Вы можете переустановить приложения из App Store на свой новый iPhone.Дэйв Джонсон / Business Insider4. Повторите этот процесс для всех других приложений, которые вы хотите установить.
Дэйв Джонсон
Писатель-фрилансер
5 советов | Как перенести данные с одного iPhone на другой
Всякий раз, когда вы покупаете новый iPhone, первое, что приходит вам в голову, вероятно, переносить данные со старого iPhone на новый.Если это ваш случай, то в этом руководстве представлены несколько способов выполнить эту работу.
СОДЕРЖАНИЕ СТРАНИЦЫ:- Часть 1. Передача данных с iPhone на другой с помощью быстрого запуска
- Часть 2. Перенос данных на новый iPhone с помощью миграции iPhone
- Часть 3. Передача данных с iPhone на iPhone с помощью средства передачи данных
- Часть 4. Передача файлов между iPhone через iCloud
- Часть 5. Передача данных с iPhone на iPhone без iCloud через iTunes
Часть 1.Как перенести данные с iPhone на другой с помощью быстрого запуска [iOS 11 или выше]
Quick Start, новая функция iOS 11, позволяет пользователям передавать данные на новый iPhone. Перед использованием этой функции убедитесь, что:
- Оба iPhone работают под управлением iOS 11 или новее.
- Bluetooth и Wi-Fi включены на обоих устройствах.
Шаг 1. Активируйте Quick Start на вашем новом iPhone
Включите новый iPhone и поместите два устройства близко друг к другу.Появится экран быстрого запуска, на котором вас попросят настроить новый iPhone с вашим Apple ID. Затем нажмите «Продолжить», чтобы продолжить.
Шаг 2 . Сопряжение старого iPhone и нового iPhone
Затем на вашем новом iPhone появится анимация. Поднесите старое устройство к новому и отцентрируйте анимацию в видоискателе. Дождитесь сообщения «Готово на новом [имя устройства]», а затем введите пароль своего старого устройства на новом устройстве.
Шаг 3. Настройте Face / Touch ID
Следуйте инструкциям на экране, чтобы настроить Face ID или Touch ID, и введите пароль Apple ID на новом iPhone. Если у вас несколько iDevices, вам необходимо ввести все их пароли.
Шаг 4. Восстановление из резервной копии iCloud
После этого на новом устройстве вы сможете восстановить приложения, данные и настройки из последней резервной копии iCloud или обновить резервную копию текущего устройства, а затем выполнить восстановление. Просто выберите одну резервную копию, содержащую данные, которые вы хотите использовать для настройки вашего нового iPhone.
Если ваш текущий iPhone или iPad работает под управлением iOS 12.4 или более поздней версии, вы можете использовать функцию миграции iPhone для переноса данных на новый iPhone.
, часть 2. Как перенести данные на новый iPhone с помощью миграции iPhone [iOS 12.4 или выше]
С выпуском iOS 12.4 Apple официально отказывается от новой функции миграции iPhone. Это позволяет быстрее и проще перемещать данные между двумя iPhone. Прежде чем начать, убедитесь, что:
- Bluetooth включен на обоих устройствах.
- Оба iPhone полностью заряжены.
- Поднесите оба iPhone ближе друг к другу.
Шаг 1 . С новым iPhone в процессе настройки> Поднесите к нему старый iPhone> QuickStart появится на вашем старом iPhone> Нажмите «Продолжить».
Шаг 2 . Подтвердите свою личность с помощью Touch ID или Face ID.
Шаг 3 . Затем на вашем новом iPhone появляется анимация, и вам нужно отсканировать ее с помощью старого iPhone.Если камера на вашем старом iPhone не работает, вы можете использовать опцию «Аутентифицировать вручную», чтобы завершить процесс автоматически.
Шаг 4 . Вам необходимо ввести пароль своего старого iPhone на новом iPhone, а затем вам потребуется настроить Face ID / Touch ID на новом iPhone.
Шаг 5 . После того, как вы сделали всю работу, пришло время решить, как вы хотите передавать данные. Вы можете либо перенести данные со старого iPhone, либо восстановить iPhone из резервной копии iCloud.Оба варианта отображают время, необходимое для всего процесса.
Часть 3. Как передавать данные с iPhone на iPhone с помощью средства передачи данных
Как видите, функции QuickStart и Migration требуют от вас восстановления всей резервной копии на новый iPhone, что, вероятно, не является тем, что вы хотите делать. Учитывая это, мы хотели бы порекомендовать надежный инструмент для передачи данных iPhone, который поможет вам перенести все или определенные элементы с iPhone на iPhone.
Вместо переноса всех файлов iPhone, включая данные мусора, на новое устройство, он позволяет перемещать определенные данные на новый iPhone.Более того, вы также можете поставить музыку на свой iPhone или сохранить текстовые сообщения iPhone на компьютер с помощью EaseUS MobiMover, если вам нужно.
Отлично звучит, правда? Если это так, просто загрузите EaseUS MobiMover на свой компьютер и выполните следующие действия, чтобы быстро и легко перенести все файлы с iPhone на iPhone.
Шаг 1. Подключите два iPhone к компьютеру с помощью совместимых USB-кабелей и нажмите «Доверять этому компьютеру» на устройствах по требованию. Запустите EaseUS MobiMover и выберите режим «С телефона на телефон» на главном экране.Переключитесь в направление, в котором вы хотите передать данные, и нажмите «Далее».
Шаг 2. MobiMover позволяет передавать целые или отдельные файлы данных iPhone напрямую, без использования iTunes. Вы можете установить флажки, чтобы легко синхронизировать любые данные, которые вам нужны. Нажмите «Перенос», чтобы начать процесс.
Шаг 3. Теперь он начинает передавать данные с iPhone A на iPhone B без вмешательства iTunes. Не отключайте устройства до завершения процесса.Когда это будет сделано, откройте соответствующие приложения и проверьте синхронизированные элементы.
Часть 4. Передача файлов между iPhone через iCloud
Если вы не хотите устанавливать стороннее приложение, вы можете использовать iCloud для передачи файлов на новый iPhone. С помощью функции резервного копирования и синхронизации iCloud вы можете выбрать резервное копирование всего устройства в облачное хранилище и восстановить его на новый iPhone или синхронизировать определенные элементы между вашим старым iPhone и новым iPhone.Вот как это сделать.
Вариант 1. Перенос данных с iPhone на iPhone с помощью резервного копирования iCloud
Шаг 1. Прежде всего, вам нужно сделать копию данных вашего iPhone, если вы еще не сделали ее.
1. Выберите «Настройки»> [ваше имя]> iCloud> Резервное копирование.
2. Включите резервное копирование iCloud> Нажмите «Создать резервную копию сейчас».
Шаг 2. Восстановите новый iPhone из резервной копии iCloud
Если ваш iPhone новый, без настройки, вы можете восстановить его напрямую из резервной копии iCloud во время настройки.В противном случае вам нужно сначала стереть данные с устройства, а затем восстановить его из резервной копии iCloud.
Восстановить iPhone из резервной копии iCloud при настройке:
1. Включите новый iPhone и выберите язык.
2. Подключитесь к сети Wi-Fi, настройте Face ID или Touch ID и создайте пароль.
3. Когда вы увидите экран «Приложения и данные», выберите вариант «Восстановить из резервной копии iCloud».
Восстановить iPhone из резервной копии iCloud после настройки:
1.Откройте новое устройство, перейдите в «Настройки» и нажмите «Общие».
2. Выберите «Сброс» и нажмите «Стереть все содержимое и настройки».
3. Нажмите «Стереть iPhone» и выберите «Восстановить из резервной копии iCloud».
4. Выберите последнюю резервную копию вашего старого iPhone.
Вариант 2. Синхронизация определенных элементов с iPhone на iPhone с синхронизацией iCloud
Для синхронизации данных между iPhone вам необходимо подключить iPhone к сети Wi-Fi и войти в систему с одним и тем же Apple ID на обоих iPhone.
Шаг 1 . Перейдите в «Настройки» и выберите «iCloud» (в iOS 10.3 или новее нажмите на свое имя и затем выберите «iCloud»).
Шаг 2 . Включите категории, которые вы хотите передать, включая почту, контакты, напоминания, Safari и заметки.
Шаг 3 . Выполните те же действия на своем новом iPhone.
Часть 5. Как передавать данные с iPhone на iPhone без iCloud через iTunes
Помимо iCloud, iTunes также является хорошим выбором для передачи файлов между двумя устройствами iOS.Для этого сначала необходимо создать резервную копию вашего старого iPhone с помощью iTunes. Затем вы можете выполнить следующие шаги, чтобы синхронизировать данные с вашим новым iPhone.
Если ваш новый iPhone еще не активирован, вам следует:
Шаг 1 . Подключите новый iPhone к компьютеру, на котором есть резервная копия вашего старого iPhone, и запустит iTunes.
Шаг 2 . Щелкните вкладку Устройство.
Шаг 3 . В окне «Добро пожаловать в ваш новый iPhone» выберите «Восстановить из этой резервной копии» ниже и выберите резервную копию вашего старого iPhone, которую вы недавно сделали.Затем нажмите «Продолжить».
Если ваш новый iPhone был активирован, вы можете выполнить следующие действия, чтобы продолжить. Если он еще не был активирован, узнайте, как настроить новый iPhone в соответствии со способом настройки iPhone 7.
Шаг 1 : Подключите iPhone к компьютеру и запустите iTunes.
Шаг 2 : Нажмите на вкладку «Устройство» и выберите «Сводка» в разделе «Настройки».
Шаг 3 . Выберите «Восстановить резервную копию».
Шаг 4 . Выберите резервную копию и нажмите «Восстановить».
Итог
Это все о методах, которые мы находим для передачи данных со старого iPhone на новый iPhone.
Если вы хотите перенести все данные, включая основные настройки, с одного iPhone на другой, тогда оба варианта — QuickStart или Migration — хороший выбор.
Хотя если вы не хотите восстанавливать всю резервную копию из iCloud, вы можете использовать MobiMover в Части 2 для выборочной передачи данных с iPhone на iPhone.
Для пользователей, которые предпочитают использовать iTunes и iCloud, хорошим выбором будет Часть 4 или Часть 5. Какой бы метод вы ни выбрали, наслаждайтесь своим новым iPhone.
.

 При необходимости обновить до последней версии.
При необходимости обновить до последней версии.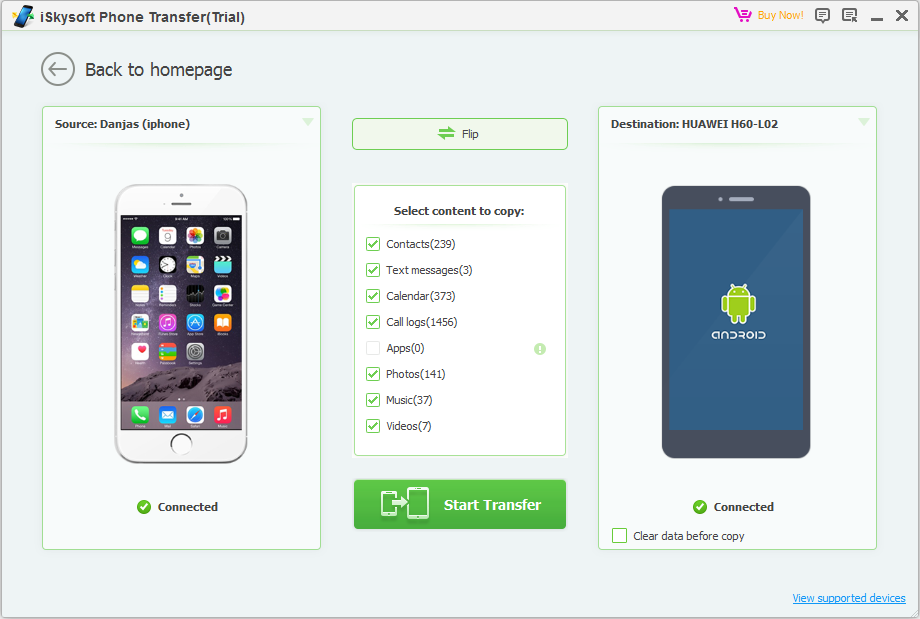
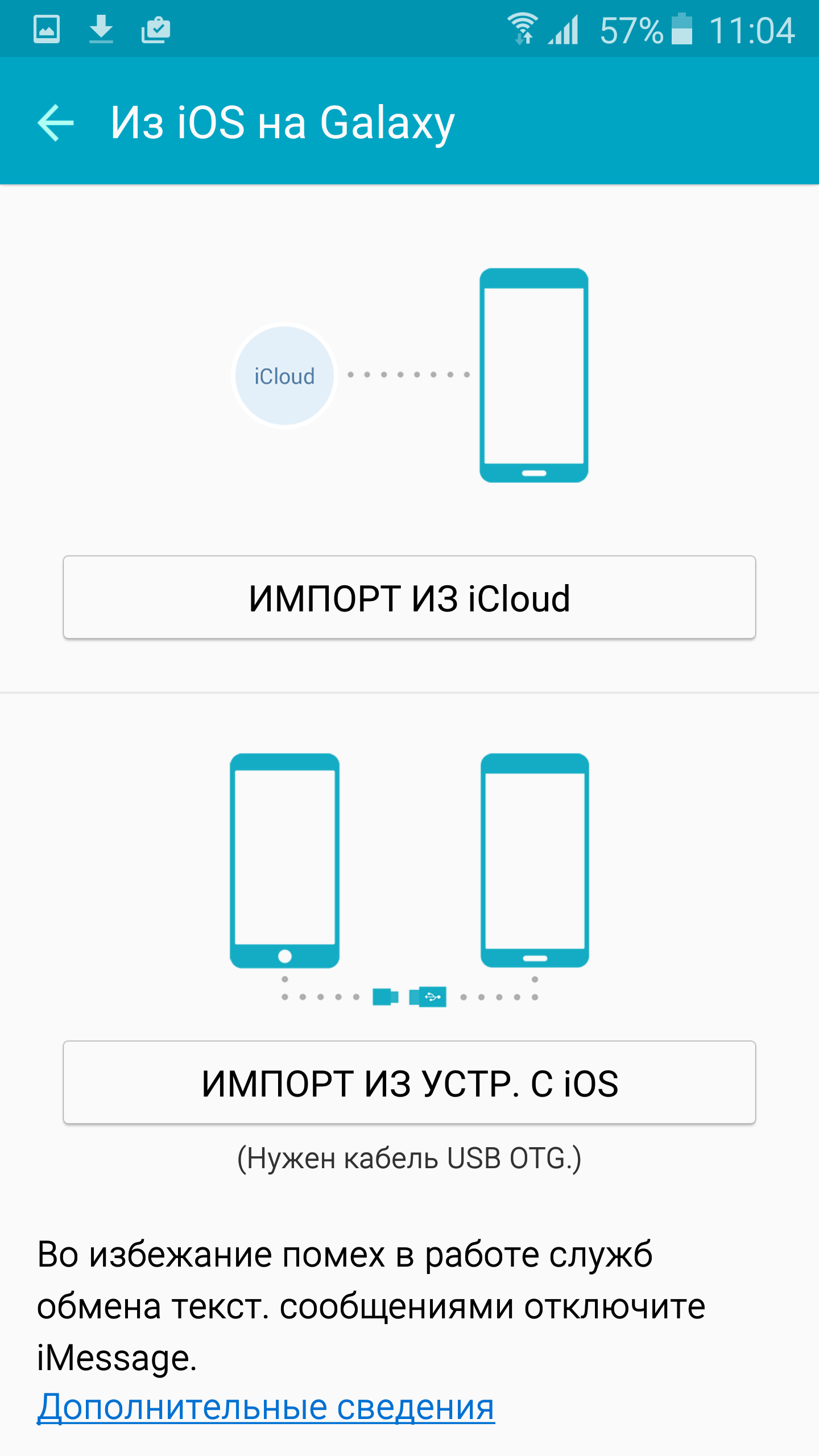

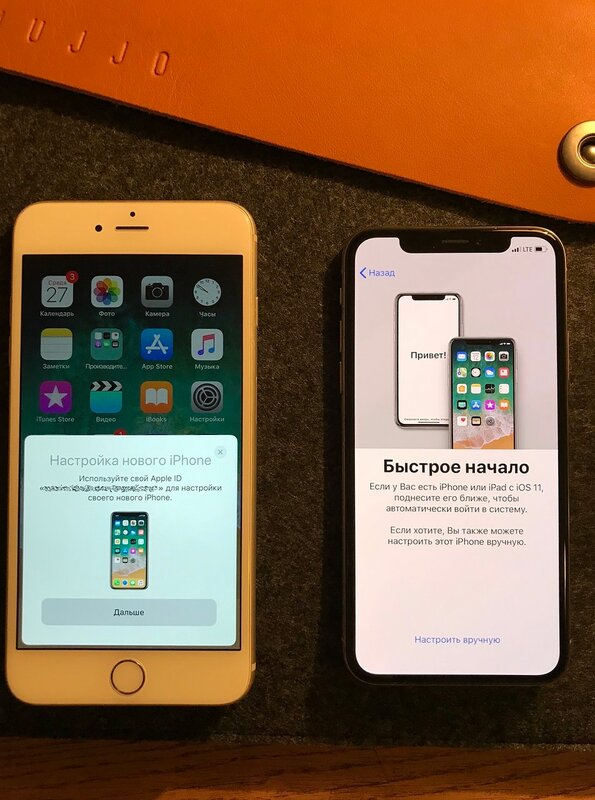 В первом случае, вы отправляете все свои данные и конфиги на сторонний сервис, при этом у вас может пропасть Интернет или не хватит места на облаке. Не всегда удобно и надежно. Во-втором случае, вы просто переносите образ одного смартфона на новый аппарат, избегая посредников. Этот способ надежней, однако у вас не останется дубликата файлов «на всякий случай».
В первом случае, вы отправляете все свои данные и конфиги на сторонний сервис, при этом у вас может пропасть Интернет или не хватит места на облаке. Не всегда удобно и надежно. Во-втором случае, вы просто переносите образ одного смартфона на новый аппарат, избегая посредников. Этот способ надежней, однако у вас не останется дубликата файлов «на всякий случай». Мобильное приложение доступно для бесплатной загрузки и способно автоматически переносить все сделанные на iPhone снимки в облако.
Мобильное приложение доступно для бесплатной загрузки и способно автоматически переносить все сделанные на iPhone снимки в облако.



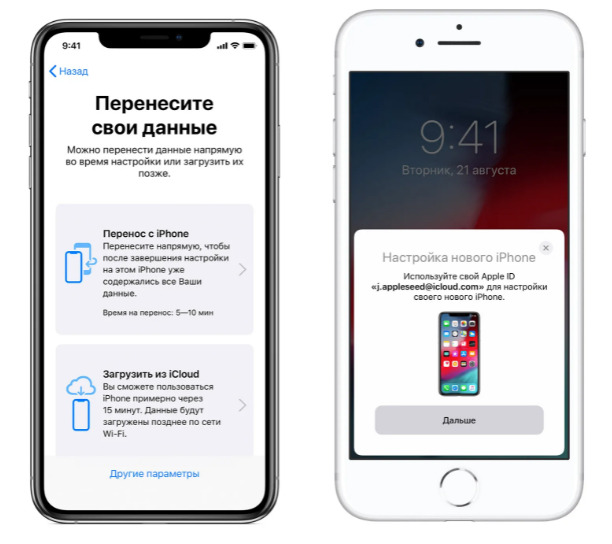
 Для этого в основном меню настроек нужно выбрать «Сброс» и «Стереть данные и контент», после подтверждения вся личная информация будет безвозвратно удалена. Если у вас нет желания сбрасывать настройки, то придется переносить информацию вручную без помощи программы Move to iOS.
Для этого в основном меню настроек нужно выбрать «Сброс» и «Стереть данные и контент», после подтверждения вся личная информация будет безвозвратно удалена. Если у вас нет желания сбрасывать настройки, то придется переносить информацию вручную без помощи программы Move to iOS.