Как перенести приложения на карту памяти? 3 способа для переноса данных
ОбзорСоветы
Как перенести данные и приложения на карту памяти: Инструкции
Админ26.09.2021
0 1 790 Время чтения: 3 мин.
В этой статье «Как перенести приложения на карту памяти» мы расскажем вам, как перенести не только приложения на карту памяти, но и все ваши данные, тем самым освободив основную память телефона. Так что, если вы здесь, то вероятно вам нужно освободить память телефона. Читайте ниже статью и вы все поймете!
Содержание статьи:
Как перенести приложения на карту памяти
В настоящее время большинство смартфонов имеют объем внутренней памяти 64 ГБ, 128 ГБ и более ГБ. Приобретать карту памяти с такими устройствами не нужно. Тем не менее, мобильные телефоны все еще продаются, например, всего 16 ГБ встроенной памяти, из которых сама операционная система использует определенный объем.
Этого хранилища может хватить для музыки и фотографий с низким разрешением. К сожалению для сохранения видео и фото в более высоком качестве соответственно. Для запуска требовательных приложений и игр во внутренней памяти может уже не хватить. В этом случае рекомендуется приобрести подходящую SD-карту для вашего смартфона.
Перед покупкой SD-карты вам необходимо узнать, какую емкость карты памяти поддерживает ваш телефон, и поддерживает ли он карты памяти вообще. Например, вы не вставите карту памяти в айфон.
Хорошая идея — подумать о том, как перенести приложения на карту памяти и что вы хотите переместить или сохранить на карту памяти. Песни, видео и фотографии обычно можно сохранять без каких-либо проблем. С другой стороны, некоторые приложения нельзя перенести со смартфона на SD-карту. Причина может заключаться в том, что эта опция просто не поддерживается ни вашим устройством, ни самим приложением.
Другой вопрос, являетесь ли вы требовательным пользователем.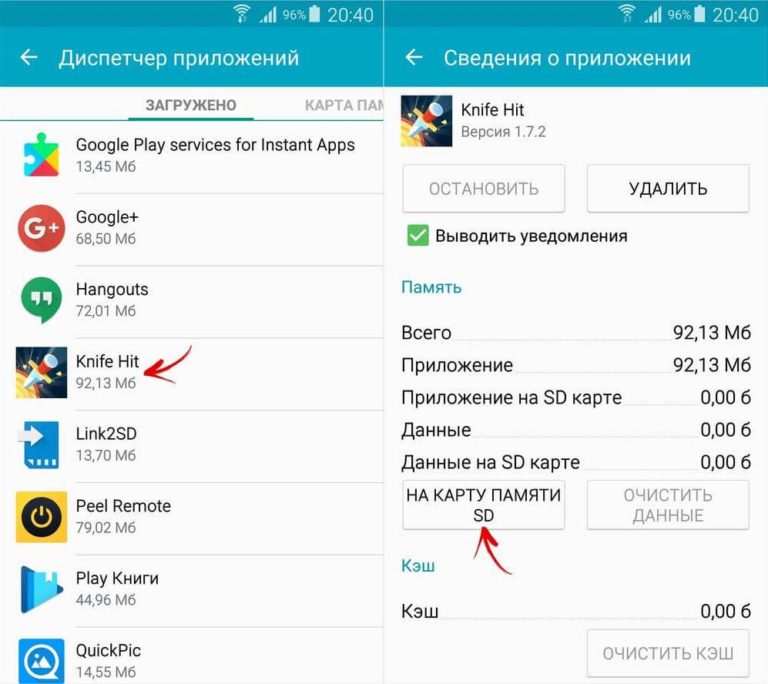 Нет необходимости покупать дорогую карту памяти на 128 ГБ, если при обычном использовании вы заполняете только 15-20 ГБ.
Нет необходимости покупать дорогую карту памяти на 128 ГБ, если при обычном использовании вы заполняете только 15-20 ГБ.
Очень важные параметры указаны на каждой SD-карте
| Карты памяти SDHC разработаны с учетом стандарта Secure Digital High Capacity, позволяющего хранить данные до максимальной емкости 32 ГБ. | |
| SDXC разработан в соответствии со стандартом Secure Digital eXtended Capacity, благодаря которому карта памяти имеет емкость более 32 ГБ и теоретически достигает 2 ТБ. Не все устройства поддерживают этот формат. Поэтому убедитесь, что ваше устройство может работать с SD-картой этого типа. | |
| Базовый класс (SD-класс) — это одни из первых данных, отмеченных непосредственно на карте. Классы классов — 2, 4, 6, 10 и представляют минимальную скорость записи на карту в мегабайтах. | |
UHS (сверхвысокая скорость) обозначен на карте как U1 или U3. U3 имеет минимальную скорость записи 30 МБ / с. Очень важно иметь устройство, поддерживающее UHS. Если вы используете устройство, не поддерживающее UHS, карта автоматически переключится на стандартную шину данных. Мы распознаем несколько типов скоростей чтения UHS-I, UHS-II, а в 2017 году также был добавлен UHS-III. U3 имеет минимальную скорость записи 30 МБ / с. Очень важно иметь устройство, поддерживающее UHS. Если вы используете устройство, не поддерживающее UHS, карта автоматически переключится на стандартную шину данных. Мы распознаем несколько типов скоростей чтения UHS-I, UHS-II, а в 2017 году также был добавлен UHS-III. | |
| SD VSC (класс скорости видео) — это показатель минимальной скорости хранения данных на карте памяти. Как и прежде, он был создан SD Association, чтобы упростить идентификацию SD-карт, которые могут обрабатывать видео с более высоким разрешением. |
Как перенести приложения на карту памяти: Настройки сохранения и перенос данных
Предустановленные приложения от производителя, такие как Калькулятор, Календарь, Будильник или из Google, например Youtube, Gmail и т. д.. К сожалению, перенести на SD-карту невозможно. Другие приложения, загруженные из Google Play Store, должны иметь возможность перемещаться, но возможность перемещения также зависит от создателя самого приложения.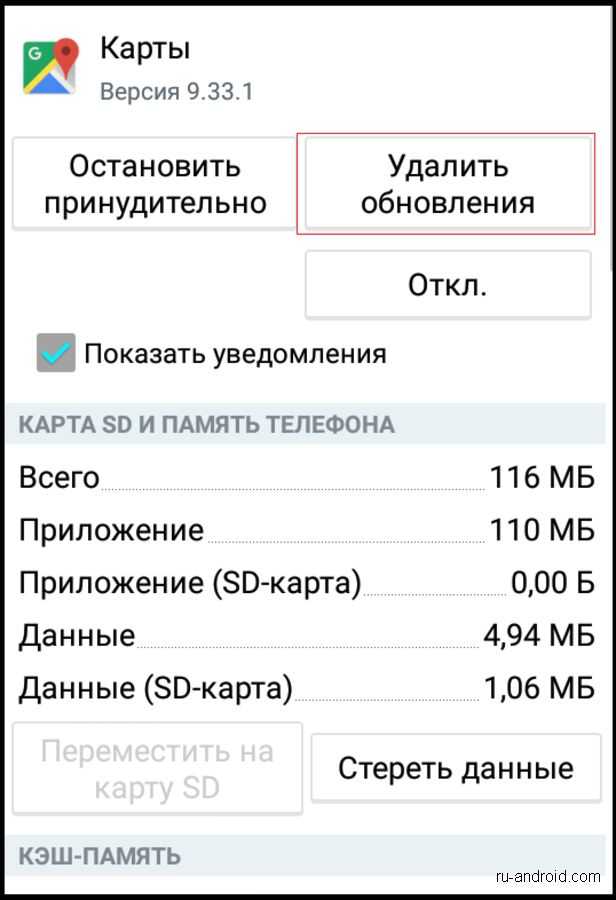
Если вы хотите переместить приложение на карту памяти, перейдите в «Настройки» -> затем в «Приложения» и выберите приложение, которое вы хотите переместить -> затем в «Хранилище» и в разделе «Очистить данные» есть параметр «Изменить». Затем у вас будет возможность изменить место хранения в памяти устройства или SD-карте (проверено на смартфоне Samsung). На каждой модели по разному, но в целом — суть одна!
Мы хотели бы предупредить вас, что если вы удалите SD-карту, приложения, размещенные на SD-карте, перестанут работать на вашем смартфоне, а также могут замедлить работу телефона.
При переносе фотографий, видео и музыки на SD-карту проще всего перейти через «Настройки» -> затем «Хранилище» -> найти опцию «Переместить файлы на SD-карту». Однако не каждое устройство Android имеет возможность передавать файлы. В этом случае вам нужно переместить файлы вручную.
В этом случае вам нужно переместить файлы вручную.
Один из способов переноса файлов из внутреннего хранилища на SD-карту — подключить телефон к компьютеру. Затем вы можете перемещать файлы на своем компьютере, как если бы вы перемещали файлы с одного USB-накопителя на другой.
Как перенести приложения на карту памяти с помощью приложения
Также можно передавать файлы с помощью предустановленного приложения File Manager (например, на смартфонах Samsung оно называется My Files, Huawei / Honor Files, а на телефонах Xiaomi — Mi FileExplorer). Это приложение предустановлено не на каждом телефоне. Если на вашем мобильном телефоне нет такого приложения, вы можете найти его в магазине Google Play, а затем установить. Одно из самых известных и популярных приложений — ES File Explorer или File Go прямо из Google.
File Explorer- ES file manager
Developer: Jeusjoy
Price: Free
File Go — File Sharing/ Transf
Developer: Vidhema Technologies PTE LTD
Price: Free
Пример перемещения данных с помощью приложения на устройстве Samsung и приложения «
My Files»My Files
Developer: My Files
Price: Free
Например, чтобы переместить фотографии в My Files, перейдите к Internal Storage -> затем DCIM -> затем камера.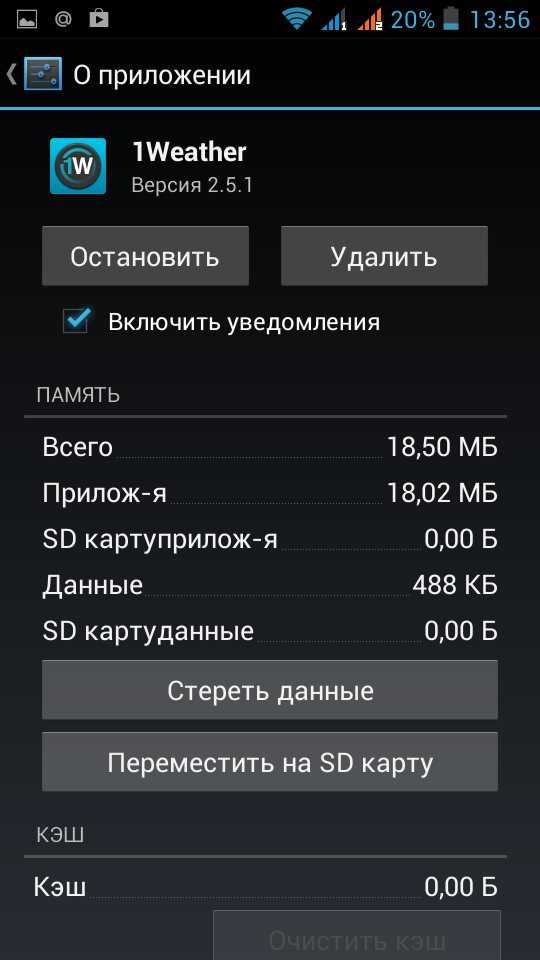 В правом верхнем углу нажмите на три точки для параметра «Редактировать». Справа вы сможете пометить фотографии, которые хотите переместить. Отметив выбранные фотографии, снова нажмите на три точки в правом верхнем углу и выберите параметр «Переместить». Затем вам должен быть предложен вариант: перенести на SD-карту.
В правом верхнем углу нажмите на три точки для параметра «Редактировать». Справа вы сможете пометить фотографии, которые хотите переместить. Отметив выбранные фотографии, снова нажмите на три точки в правом верхнем углу и выберите параметр «Переместить». Затем вам должен быть предложен вариант: перенести на SD-карту.
Если вы хотите, вы также можете выбрать всю папку «Камера» -> щелкните три точки в правом верхнем углу и выберите параметр «Переместить». Затем просто выберите путь и папку, в которую вы хотите переместить фотографии, и все готово!
Вот такими способами можно запросто перенести данные и приложения на карту памяти с памяти вашего Андроид.
Читать следующую
4 часа тому назад
Обзор Huawei Watch Ultimate: мечта каждого дайвера
3 дня тому назад
Обзор OnePlus Nord CE 3 Lite 5G: идеальное решение в среднем сегменте
3 дня тому назад
Обзор Xiaomi 13 Ultra: лучший телефон, который у вас может быть
4 дня тому назад
Обзор Amazfit T-Rex Ultra: прочные снаружи, умные внутри
1 неделя тому назад
Обзор ASUS ROG Phone 7 Ultimate: идеальный игровой стандарт
2 недели тому назад
Обзор Xiaomi Redmi Note 12 4G: мощный смартфон среднего класса
2 недели тому назад
Обзор Huawei P60 Pro: король вернулся!
2 недели тому назад
Обзор Unihertz Luna: «версия с низкой конфигурацией» телефона Nothing Phone 1
3 недели тому назад
Обзор vivo V27 5G: стильный, мощный и конкурентоспособный смартфон
Как перенести кэш приложения на карту памяти
Статьи, инструкции, мануалы для Android
Нехватка внутренней памяти в Android-гаджетах сейчас остро чувствуется даже пользователями, у которых в девайсе 8 Гб памяти. Приложения становятся «тяжелее», а вот объем накопителя в бюджетных устройствах растёт весьма медленно. Из-за этого после установки 5-10 программ и игр гаджет начинает выдавать предупреждение о нехватки памяти. Справиться с этим можно очень аккуратно, не нарушив функционирование приложений.
Приложения становятся «тяжелее», а вот объем накопителя в бюджетных устройствах растёт весьма медленно. Из-за этого после установки 5-10 программ и игр гаджет начинает выдавать предупреждение о нехватки памяти. Справиться с этим можно очень аккуратно, не нарушив функционирование приложений.
О некоторых способах освободить память на Android мы уже писали. Правда, ручной перенос приложений на карту памяти доступен далеко не всегда, да и их быстродействие от этого ухудшается. Решить проблему можно программными средствами, о которых — далее.
Перенос приложений с помощью AppMgr III
Полезная утилита для Android, которая позволяет удобнее переносить приложения из внутренней памяти на карту памяти, чем это реализовано в самой системе. Основной особенностью приложения является автоматическая сортировка, которая разделяет все приложения на группы в зависимости от их расположения. Работает утилита без root-прав.
Возможности:
- перенос приложений на карту памяти за пару кликов;
- скрытие приложений из системного меню;
- очистка кэша всех приложений одним нажатием;
- пакетное управление приложениями;
- сортировка всех установленных приложений на группы On Phone (находятся в памяти телефона и могут быть перенесены), On SD card (находятся на SD-карте) и Phone only (не могут быть перенесены из памяти телефона).

Недостатки:
- не всегда правильно работает в новых версиях Android;
- не полностью переносит кэш на карту памяти, из-за чего основные данные приложений остаются в телефоне.
https://play.google.com/store/apps/details?id=com.a0soft.gphone.app2sd
Перенос кэша приложений через FolderMount с root-правами
Совсем другой подход обеспечивает программа FolderMount. Для её использования обязательно наличие root-прав. Утилита переносит не приложения целиком, а только их кэш, при этом в папках приложения во внутренней памяти создаются точки монтирования на реальные файлы, размещённым на SD-карте.
Возможности:
- перенос кэша любого приложения на карту памяти;
- создание полноценного образа кэша во внутренней памяти, который распознаётся файловыми менеджерами как реальные файлы, хотя физически весь кэш «лежит» на SD-карте;
- встроенный анализатор приложений, который показывает приоритетность переноса разных программ и игр.

Недостатки:
- для удаления приложения с перенесенным кэшем будет сначала размонтировать образ, затем перенести данные обратно в память телефона и только потом удалить;
- в бесплатной версии можно создать точки монтирования только для трёх программ.
https://play.google.com/store/apps/details?id=com.devasque.fmount
В том случае, если вам лениво ставить стороннее приложение для переноса, вы можете вручную переместить нужный каталог из внутренней памяти на карту памяти и примонтировать его к точке, где он был раньше командой mount -o bind /what/you/mount /where/want/mount
Энтузиасты в сети предлагают ещё несколько вариантов приложений для переноса данных программ и игр во внешнюю память, но многие из них имеют некоторые ограничения или предназначаются для определенных моделей телефонов/производителей приложений.
Copyright 2011-2015. Android-Manual.org.Как скопировать SD-карту на другую | Small Business
By C.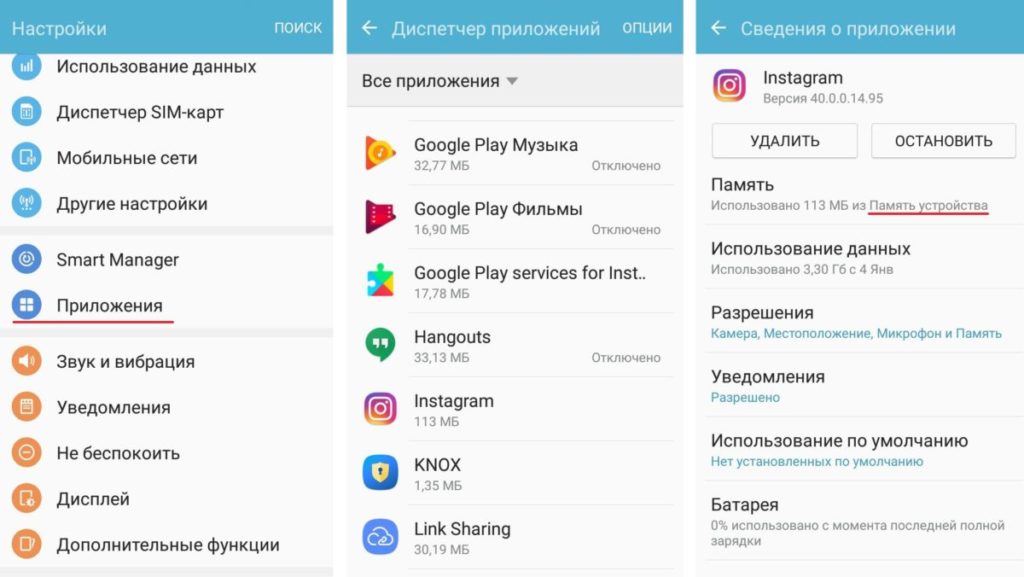 Taylor
Taylor
При копировании карты памяти Secure Digital на другую SD-карту создается резервная копия ваших бизнес-файлов. Это полезно для архивных целей, или вы можете использовать резервную копию в качестве основной SD-карты, если она имеет более высокий рейтинг скорости. Это может повысить производительность бизнеса, если низкоскоростная карта вызывает заметное отставание в процессах чтения и записи. Если у вас несколько устройств чтения SD-карт, копирование можно выполнить непосредственно на новую карту. Однако, если вы можете читать только одну SD-карту за раз, вам необходимо сначала скопировать файлы на свой компьютер, прежде чем перемещать их на новую карту.
Вставьте первую SD-карту в устройство чтения карт вашего компьютера и нажмите «Открыть папку для просмотра файлов» в окне автозапуска. Если вы не видите это окно автозапуска, нажмите «Win-E», чтобы открыть проводник Windows вручную.
Щелкните правой кнопкой мыши букву диска SD-карты и выберите «Копировать».

Щелкните правой кнопкой мыши «Рабочий стол» в верхней части левой панели Windows Explorer. Нажмите «Вставить», чтобы скопировать содержимое SD-карты в новую папку, названную в честь метки диска, например «SD-карта». Дождитесь завершения копирования.
Нажмите «Рабочий стол» на левой панели и дважды щелкните только что созданную папку, чтобы убедиться, что ее содержимое совпадает с содержимым старой SD-карты.
Нажмите «Ctrl-A», чтобы выбрать все файлы и папки, щелкните правой кнопкой мыши любой выбранный файл или папку и нажмите «Копировать». Если вы не хотите сохранять компьютерную копию вашей SD-карты после переноса ее на новую SD-карту, вместо этого нажмите «Вырезать».
Щелкните правой кнопкой мыши букву диска SD-карты и выберите «Извлечь».
Извлеките старую SD-карту и вставьте новую SD-карту. Если появится окно автозапуска, закройте его.
Щелкните правой кнопкой мыши букву диска новой SD-карты, которая, вероятно, совпадает со старой SD-картой, и нажмите «Вставить».
 Дождитесь завершения копирования.
Дождитесь завершения копирования.Щелкните правой кнопкой мыши букву диска новой SD-карты и нажмите «Извлечь», чтобы удалить карту.
Каталожные номера
- SanDisk: перенос файлов на флэш-накопитель USB
Советы
- Возможно, у вас уже есть второй кард-ридер, но вы об этом не знаете. Если SD-карта от цифровой камеры, подключите камеру с SD-картой внутри с помощью USB-кабеля и вставьте новую SD-карту в устройство чтения карт вашего компьютера. Затем вы можете скопировать непосредственно на новую SD-карту, выбрав все файлы с цифровой камеры, нажав «Ctrl-C», щелкнув новую SD-карту и нажав «Ctrl-V».
Биография писателя
К. Тейлор начала профессиональную писательскую карьеру в 2009 году.и часто пишет о технологиях, науке, бизнесе, финансах, боевых искусствах и природе. Он пишет как для онлайн-изданий, так и для офлайн-изданий, включая Journal of Asian Martial Arts, Samsung, Radio Shack, Motley Fool, Chron, Synonym и другие.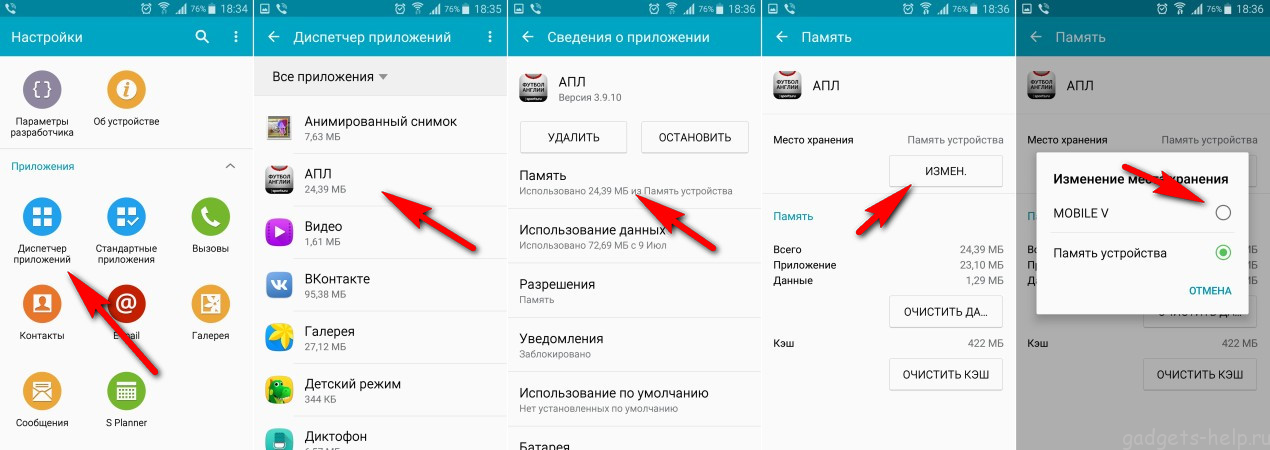 Он получил степень магистра биологии дикой природы в Университете Клемсона и степень бакалавра искусств в области биологических наук в Колледже Чарльстона. Он также имеет несовершеннолетние в статистике, физике и изобразительном искусстве.
Он получил степень магистра биологии дикой природы в Университете Клемсона и степень бакалавра искусств в области биологических наук в Колледже Чарльстона. Он также имеет несовершеннолетние в статистике, физике и изобразительном искусстве.
РЕШЕНО: Как перенести системную память на SD-карту? — Samsung Galaxy усилитель 2
580231Samsung Galaxy Amp 2 был выпущен в 2016 году под номером модели SM-J120AZ UD. Это смартфон под управлением операционной системы Android.
10 вопросов Посмотреть все
Мудрец @куст
Рем: 23
2
1
Опубликовано:
- Постоянная ссылка
- История
- Подписаться
Почти вся память на моем телефоне занята «системной памятью», и независимо от того, сколько раз я перемещаю все свои файлы, у меня все еще занято более 7 ГБ моего телефона. Можно ли переместить систему памяти на SD-карту?И еще, как вы перемещаете сами приложения на SD-карту?
Ответил! Посмотреть ответ У меня тоже есть эта проблема
Хороший вопрос?
Да №
Оценка 1
Отмена
Выбранное решение
Джаефф @jayeff
Респ: 404. 5k
5k
9
332
1,4к
Опубликовано:
Опции
- Постоянная ссылка
- История
Привет,
Вы не можете переместить системные приложения на SD-карту, но есть другие вещи, которые вы можете сделать, чтобы решить проблемы с хранилищем.
а). Вы можете попробовать , чтобы переместить загруженные приложения на SD-карту (и, возможно, некоторые предварительно загруженные приложения), но это зависит от того, включил ли разработчик приложения эту функцию при первом создании приложения.
Для этого перейдите в Приложения > Настройки > Устройство > Приложения > Диспетчер приложений и коснитесь загруженного приложения. В открывшихся опциях должно быть Storage Настройка для управления местоположением приложения во внутренней памяти или на SD-карте. Если опция неактивна или отсутствует, разработчик не разрешил перемещение. Сделайте это для всех загруженных приложений.
б). Согласно спецификациям вашего телефона, на нем установлена ОС Android 6.0, поэтому вы должны иметь возможность использовать SD-карту (максимальный объем 128 ГБ) в качестве внутреннего хранилища (объединить внутреннее хранилище с хранилищем на SD-карте), используя средство Adoptable Storage, предоставляемое ОС.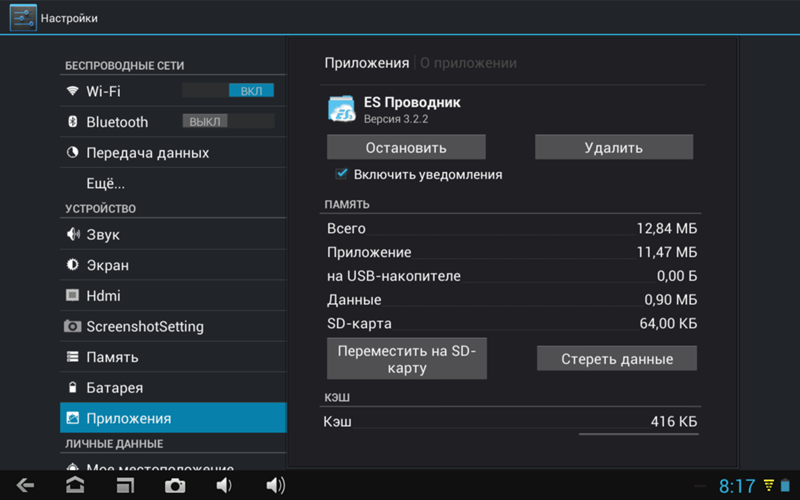




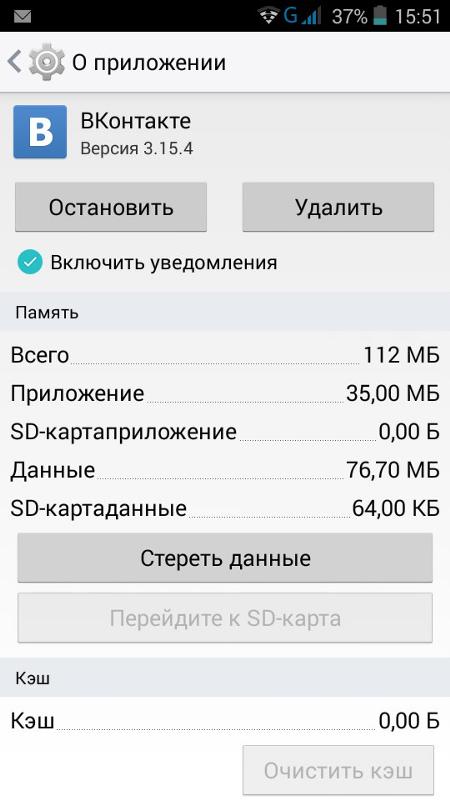
 Дождитесь завершения копирования.
Дождитесь завершения копирования.