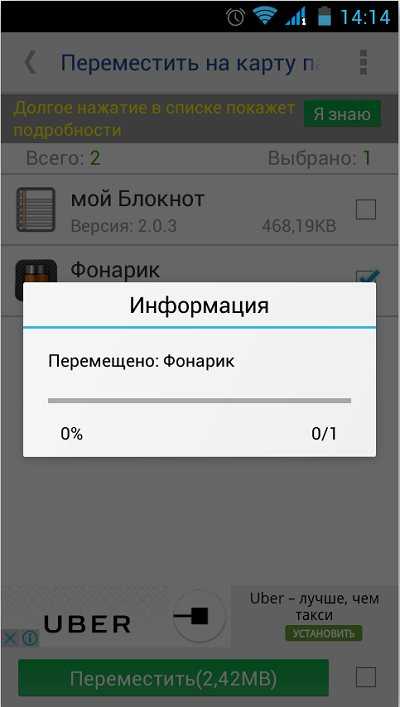Как перенести приложения на SD карту в android
Главная » Android/iOS » Инструкции
На чтение 4 мин
Одним из самых волнующих вопросов при пользовании современными устройствами является перенос приложений на внешний накопитель. Обычно ресурс телефонов составляет 4-8 Гб, но со временем его становится недостаточно, чтобы активно пользоваться и сохранять нужную информацию. Выходом станет перенос приложений на sd карту android, а как это сделать, расскажет наша статья.
Содержание
Как перенести приложения на карту памяти штатными средствами
Для таких манипуляций используются стандартные прошивки телефона. Метод очень простой, но не всегда работающий, ведь некоторые загрузки и программы изначально не предназначены для сохранения где либо, кроме внутреннего хранилища устройства. Вместе с тем, можно попробовать сначала именно такой алгоритм действий и перебросить все установленные программы на внутреннюю память устройства.
Вместе с тем, можно попробовать сначала именно такой алгоритм действий и перебросить все установленные программы на внутреннюю память устройства.
Как это делается:
- В настройках телефона найти раздел «Приложения».
- Открыть нужную вкладку и нажать настройки.
- В настройках выбрать функцию «перенести на sd-карту».
Многие файлы не поддерживают такой опции, а также могут впоследствии работать некорректно. Все зависит от того, как разработчик изначально планировал использовать свой проект. Также может случиться, что ваша версия android не поддерживают данную функцию. Она появилась в ранней версии 2.2, но уже к четвертой пропала из телефонов. Сейчас в некоторых прошивках на андроид возможность переноса приложений на карту накопителя восстановлена, но лучше определить это опытным путем, исходя из возможностей своего смартфона.
Какие приложения можно переносить на карту памяти
Чтобы загрузки можно было сохранять на внутренний накопитель, вместо ОЗУ телефона, этот пункт должен быть прописан в настройках самой программы. Если разработчик запретил данную опцию, перенести файл вряд ли получиться. Чтобы огранить круг поиска, следует сразу же исключить из списка возможных вариантов многие виджеты, «живые» обои и скачанные будильники. Они по умолчанию будут сохраняться исключительно на ОЗУ, а при переносе на sd-накопитель будут работать некорректно.
Если разработчик запретил данную опцию, перенести файл вряд ли получиться. Чтобы огранить круг поиска, следует сразу же исключить из списка возможных вариантов многие виджеты, «живые» обои и скачанные будильники. Они по умолчанию будут сохраняться исключительно на ОЗУ, а при переносе на sd-накопитель будут работать некорректно.
Какие приложения доступны к переносу:
- Игры и развлекательные рессурсы.
- Справочники, словари.
- Анимационные настройки гаджета.
- Дополнительные программы, скачанные самостоятельно.
Кардинальным способом решения проблемы с перегруженной памятью станет полный сброс настроек до заводских. Сделать это можно по инструкциям в интернете к вашей модели. Это улучшит производительность телефона, но и принесет неудобства, ведь необходимые файлы потребуется найти и скачать заново.
Как перенести приложения на карту памяти программными средствами
Если вопрос, как перенести приложения на sd карту в android, для вас до сих пор актуален, лучшим вариантом будет воспользоваться правами суперпользователя (root-права) и получить доступ к изменению основных настроек прошивки телефона.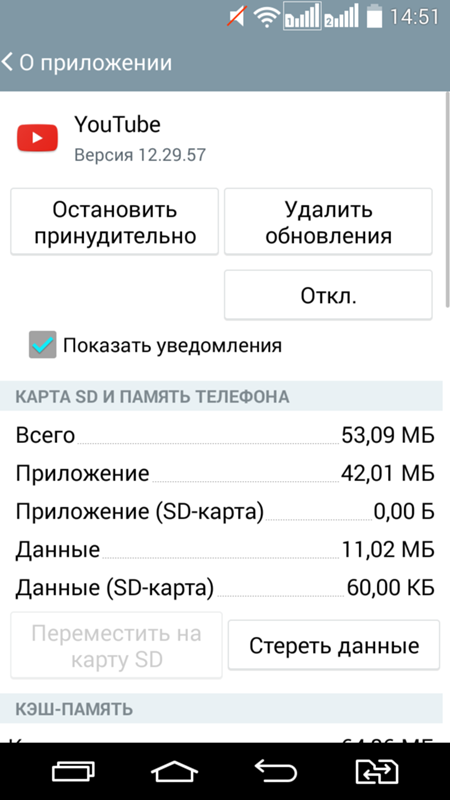 Такой вариант не всегда приемлем (необходимы определенные навыки, снимается гарантия на телефон), поэтому предпочтительней будет установка специальных программ для этого.
Такой вариант не всегда приемлем (необходимы определенные навыки, снимается гарантия на телефон), поэтому предпочтительней будет установка специальных программ для этого.
Какие приложения помогут сэкономить память:
- «Переместить в sd-карту». Бесплатная версия позволит оценить совместимость устройства. Помимо функции перераспределения, программа хорошо «чистит» телефон от ненужных файлов.
- AppMgrIII. Один из лучших вариантов этого сегмента. Позволяет принудительным способом переместить выбранный файл, но сделать это можно будет после получения доступа и root-прав. Вместе с тем, это аннулирует гарантию производителя (нежелательно для новых устройств), а также может создать помехи в работе загруженного файла.
- FolderMount. В привычном понимании программа не освобождает место на оперативной памяти, но имеет немаловажную функцию для экономии ресурса.
 С ее помощью можно перекинуть кэш игр с внутреннего хранилища на накопитель.
С ее помощью можно перекинуть кэш игр с внутреннего хранилища на накопитель. - Link2SD. Простой интерфейс и высокая эффективность этой программы уже оценена многими пользователями. Она позволяет размещать загрузки в отдельном разделе файловой системы карты.
- Cleaner Master. Полюбившаяся многим универсальная программа по очистке программного «мусора» имеет еще одно немаловажное преимущество. Платная версия программы позволяет монтировать выбранные загрузки на накопитель.
Эффективным решением будет настройка sd-карты в качестве внутреннего накопителя. Эта функция уже доступна в устройствах на базе Андроид 7 и выше. Предварительно следует скинуть всю информацию с карты (при запуске она будет отформатирована), а далее в разделе настройки выбрать опцию «Настроить». Следуя подсказкам программы, можно расширить ресурс своего телефона без дополнительного ПО.
Многим пользователям будет интересно узнать, как на андроид 7 перенести приложения на карту памяти. Это поможет сэкономить ОЗУ устройства, а также обеспечит большую продуктивность загрузок. Сделать это можно разными способами, которые и представлены в нашей статье.
Это поможет сэкономить ОЗУ устройства, а также обеспечит большую продуктивность загрузок. Сделать это можно разными способами, которые и представлены в нашей статье.
Как перенести приложения на карту памяти в Андроид 7.0
Первое, что нужно сделать в работе со скриптом — скачать программу из интернета. Далее распаковываем и устанавливаем на диск С, не забываем про папку ADB. Активируем, через двойное нажатие мышкой на название сценария. Запускать параллельно сторонние программы не рекомендуется.
Основной критерий, на который обращают внимание — внутренняя память. Бюджетные модели смартфонов не могут похвастаться большими объемами параметра, поэтому разработчики предусмотрели лайфхак, который поможет решить проблему. Для тех, кто столкнулся с проблемой нехватки внутреннего места расскажем, как на Хонор и Хуавей перенести приложения на карту памяти.
В этих версиях ОС процесс переноса приложения на карту памяти выглядит немного иначе. Перейдите в «Настройки» — «Приложения», затем нажмите на нужное приложение и нажмите «Изменить». Тут вы сможете выбрать, куда программу следует сохранить. Только вот по понятным причинам эту опцию в старых версиях ОС поддерживает еще меньшее количество программ.
Что нужно знать перед тем, как переносить приложения на карту памяти
В первую очередь то, что карты памяти работают медленнее, чем внутренняя память устройства, поэтому вы можете заметить немного более худшую производительность для ресурсоемких приложений. При покупке карты выберите самую быструю карточку в плане работы. Поверьте, гораздо лучше взять в 2 раза более быструю карту на, скажем, 64 гигабайта, чем в 2 раза более медленную, но на 128 гигабайт. А сколько памяти в вашем устройстве? Расскажите об этом в нашем чате в Телеграм.
Естественно, после установки карты в смартфон, он предложит вам отформатировать ее в подходящий формат. Мы не заостряли бы на этом внимание, если бы не одно «но»: смартфон не только форматирует карту, но и шифрует ее. Так что другие устройства (смартфоны или ПК) ее попросту не прочитают. Что ж, с этим разобрались. Переходим к тому, как переместить приложения на карту памяти на разных версиях ОС Android.
Мы не заостряли бы на этом внимание, если бы не одно «но»: смартфон не только форматирует карту, но и шифрует ее. Так что другие устройства (смартфоны или ПК) ее попросту не прочитают. Что ж, с этим разобрались. Переходим к тому, как переместить приложения на карту памяти на разных версиях ОС Android.
Хотите скачать еще одно приложение, но встроенной памяти не хватает? Есть решение: просто переместите уже установленные приложения на SD-карту. Наша инструкция подойдет для версии Android 6 и выше. Названия некоторых пунктов меню могут незначительно отличаться в зависимости от модели смартфона и версии системы.
Как вернуть карту памяти в начальное состояние
Вернуть флешку в нормальное состояние для его определения как внешнего накопителя довольно просто, для этого не потребуется наличие ПК или какого-либо другого оборудования.
Вам потребуется выполнить следующий порядок действий:
- Перезагрузить смартфон или планшет для полной очистки ОЗУ;
- Войти в стандартные настройки устройства;
- Нажать на строку «Память» или любую другую строку, ответственную за статус накопителей;
- Перенести все программное обеспечение, которое нужно для дальнейшей жизни (нужные игры и приложения) на внутренний накопитель телефона или планшета;
- Нажать на строку «Очистить внешний накопитель» или «Форматировать внешний накопитель» в зависимости от модели устройства;
- Дождаться полного удаления данных с карты;
- Если информация о карте не отображается должным образом, то нужно перезагрузить смартфон.

Для закрепления результата возврата флешки к стандартным настройкам можно вытащить ее из телефона, затем вставить обратно. Такие манипуляции необязательны, но в некоторых случаях позволяют избежать подлагиваний или некорректной работы смартфона.
Для переноса приложений с СД-карты на внутреннюю память нужно:
- Запустить настройки;
- Войти во вкладку «Память»;
- Открыть строку с флеш-накопителем и перейти в приложения;
- Выбрать программу и нажать на нее;
- Нажать на строку, в которой определяется расположение программы;
- Выбрать новое место расположения и сохранить действия;
- Повторять до момента, пока все нужное программное обеспечение вновь не окажется на внутреннем накопителе смартфона.
Переносим приложения на SD-карту через настройки Android
- Перейдите к настройкам гаджета и выберите раздел «Приложения».
- Откройте «Диспетчер приложений», чтобы увидеть все установленные программы.
- Выберите приложение, которое хотите переместить на карту памяти.
 В нашем примере это Instagram.
В нашем примере это Instagram.
- Откройте вкладку «Память» и в разделе «Использовано» нажмите «Изменить».
- Выберите в качестве области хранения карту памяти и нажмите «Переместить».
- Изменения местоположения приложения займет некоторое время. Как правило, эта процедура выполняется за минуту.
Важно: не все приложения можно переместить на SD-карту. Для перемещения некоторых программ необходимо иметь root-права и приложение Link2SD.
Практически все современные смартфоны от Huawei поддерживают функцию преобразования карты памяти в хранилище для информации на смартфоне на постоянной основе. Так, после этого SD карта будет распознаваться только смартфоном, ее нельзя будет использовать в отдельности от гаджета. Естественно, без повторного форматирования.
Перенос информации со смартфона на карту памяти
Массивные игры, видео и фото занимают много пространства на телефоне, разработчики некоторых приложений не разрешают скачивать непосредственно на флешку.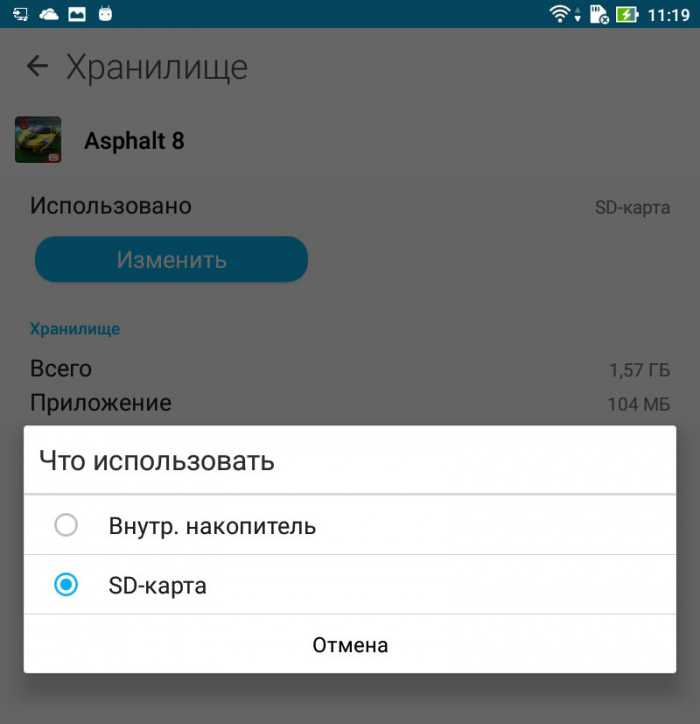 Выходом из ситуации становится перенос с встроенной памяти на флеш. Для этого:
Выходом из ситуации становится перенос с встроенной памяти на флеш. Для этого:
- открываем главное меню и находим «Настройки»;
- пролистываем и открываем «Система» — «Приложения»;
- появится список всех установленных программ, выбираем то, что нужно переместить;
- открываем и активируем вкладку «Хранилище» — «Изменить»;
- выбираем место сохранения и подтверждаем действие.
Все необходимые данные теперь будут сохранены на флеш памяти, а основная освободится.
Использование сторонних утилит
В официальном магазине приложений от Google – Play Market, пользователь смартфона Huawei имеет возможность выбрать и установить на свой гаджет утилиту для переноса приложений/информации на карту памяти.
К самым популярным приложениям для переноса информации на SD карту относятся:
- Переместить в SDCard;
- AppMgr III;
- Link2SD;
Принцип работы всех трех утилит схож, как и функционал – перенос установленных во внутренней памяти смартфона приложений на карту памяти.
Если не один из вышеуказанных способов не подходит для вашего гаджета Huawei, следует воспользоваться помощью сторонних утилит:
Особенности внутренней и внешней памяти
Стоит всегда учитывать, что внутренняя память смартфона обеспечивает более стабильную работу приложений. Некоторые производители игр в связи с этой особенностью убирают возможность экспорта их продукции. То есть, чтобы совершить перемещение данная функция должна быть реализована самим производителем. Далеко не весь софт можно переносить на внешнюю память. Тут без вариантов – нет памяти, качаете другие игры и программы, где реализована функция экспорта.
SD-карта не подходит для хранения многих мощных приложений. Из-за высокой производительности им необходимо непосредственно работать в симбиозе с процессором. Перемещение на внешний носитель понизит производительность, что вызовет ряд проблем. Поэтому, несмотря на доступность экспорта подобная функция не всегда целесообразна в своем применении.
Дополнительные способы
Если не один из вышеуказанных способов не подходит для вашего гаджета Huawei, следует воспользоваться помощью сторонних утилит:
- Переместить в SDcard;
- AppMgr III;
- Recovery;
- Link2SD
Более того, если и так решить проблему не получится, можно воспользоваться ПК. Подключив накопитель к персональному компьютеру, пользователь имеет возможность создавать дополнительные разделы для хранения информации из приложения. В этом способствует утилита EaseUS Partition Master.
Как настроить место сохранения по умолчанию?
- » target=»_blank» rel=»nooperner» title=»Корзина»>Корзина
- Отслеживание Заказа
- ‘ href=»javascript:void(0)» title=»Вход»> Вход
- ‘ href=»javascript:void(0)» title=»Регистрация»> Регистрация
- ‘ title=»Мои услуги» ha-id=»me_click_my_service» href=»https://id8.cloud.huawei.com/AMW/portal/userCenter/index.html?reqClientType=27&loginChannel=27000000&themeName=cloudTheme&lang=ru?type=service»> Мои услуги
- ‘ title=»Личная информация» ha-id=»me_click_personal_info» href=»https://id8.
 cloud.huawei.com/AMW/portal/userCenter/index.html?reqClientType=27&loginChannel=27000000&themeName=cloudTheme&lang=ru?type=userinfo»> Личная информация
cloud.huawei.com/AMW/portal/userCenter/index.html?reqClientType=27&loginChannel=27000000&themeName=cloudTheme&lang=ru?type=userinfo»> Личная информация - » target=»_blank» rel=»nooperner» title=»Корзина»>Корзина
- Отслеживание Заказа
- ‘ href=»javascript:void(0)» title=»Выйти»> Выйти
- Africa
- Asia Pacific
- Europe
- Latin America
- Middle East
- North America
- Global
Как настроить место сохранения по умолчанию?
| Как настроить место сохранения по умолчанию? |
- Если карта памяти установлена и работает корректно.
EMUI 5.X: Перейдите в Настройки > Память .
EMUI 8.X и 9.X: Перейдите в Настройки > Память .
Нажмите Место сохранения по умолчанию и настройте место сохранения.
Функция Место сохранения по умолчанию на вашем телефоне не работает, если вы установили пароль для карты памяти. Чтобы удалить пароль для карты памяти, выполните следующие действия.
EMUI 5.X и ниже: Перейдите в Настройки > Расширенные настройки > Безопасность > Сбросить пароль SD-карты .
EMUI 5.X и EMUI 8.X. Перейдите в Настройки > Безопасность и конфиденциальность > Еще > Сбросить пароль SD-карты .
Для EMUI 9.X: Перейдите в Настройки > Безопасность и конфиденциальность > Дополнительные настройки > Шифрование и учетные данные > Разблокировка карты памяти .
- есть ПК с предустановленными драйверами;
- SD-накопитель 10 класса и выше;
- установлена программа Activity Launcher.
Что необходимо
Для установки флешки не нужно много времени или особенных знаний. С этой задачей справиться даже неопытный пользователь мобильных гаджетов. Предлагаемые варианты установки можно практиковать не только на гаджетах от компании Хуавей, но и на других, работающих на Android. До начала процесса убедитесь, что у вас под рукой есть такие элементы:
- карта 10 класса и выше;
- скачанный и установленный Activity Launcher на смартфоне или планшете.

Если купите карту, которая классом ниже, чем 10, то есть вероятность того, что она будет работать некорректно. Особенно, если играете в тяжелые игры. Скачать специальное приложение можно из Плей Маркета или проверенных сторонних источников. Для активации способа переноса на ПК убедитесь, что:
- есть ПК с предустановленными драйверами;
- SD-накопитель 10 класса и выше;
- установлена программа Activity Launcher.
Для проверки наличие драйверов воспользуйтесь HiSuit. Если смартфон определяется программой, то устанавливать драйвера уже не нужно.
Сброс будет завершен только после перезагрузки. Следите, чтобы батарее хватило заряда, и не предпринимайте никаких действий, чтобы повредить системные файлы.
Перемещение системными средствами
Современные версии Андроида, начиная с 6.0, поддерживают перенос программного обеспечения на карточки без дополнительных средств. В них микро SD-шка используется как расширение внутреннего хранилища, а функция перемещения встроена в прошивку.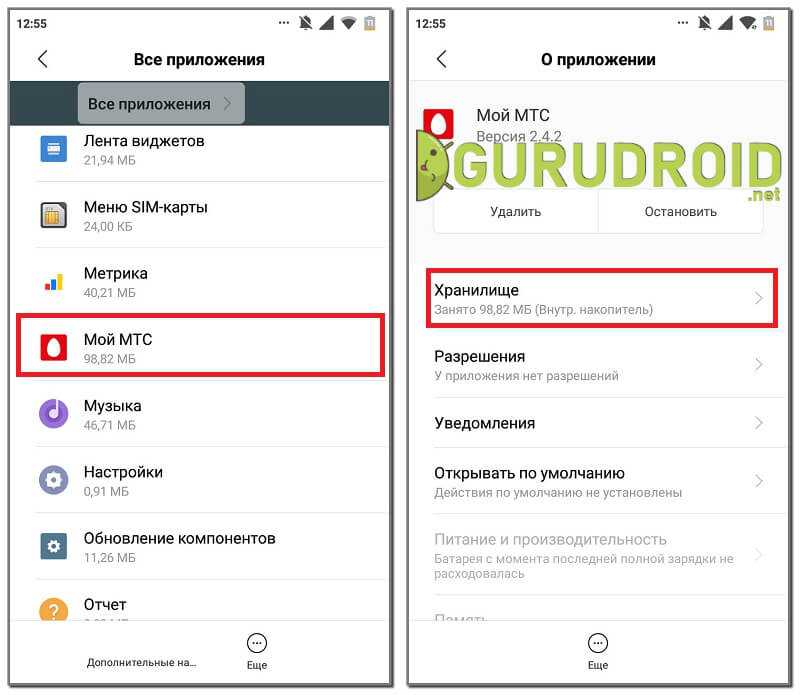
Чтобы перенести программу из памяти смартфона или планшета на карточку в Android 6.0 и выше, сделайте следующее:
- Откройте настройки системы и перейдите в раздел «Устройство» – «Приложения».
- Откройте коротким касанием меню (раздел свойств) нужной программы.
- Коснитесь пункт «Хранилище», затем «Изменить».
- В окошке «Изменение места хранения» выберите «Карта памяти».
Инструкция применима к устройствам многих марок и моделей, но с поправкой на индивидуальные особенности. У одних производителей, например, Samsung, вместо «Хранилища» нужно заходить в раздел «Память». У других – кнопка «Перенести на SD» находится в самом меню приложений, которые поддерживают эту функцию. Ну а третьи… просто не стали заморачиваться и отказались от внедрения функции переноса в прошивки своих девайсов.
Возможность переноса приложений на SD-карты «без посредников» существует и в очень старых версиях Андроида – 2.2 и ниже, а всё, что появилось позднее – вплоть до шестой версии, нуждается в сторонних инструментах, речь о которых пойдет дальше.
Проблемы с картой памяти
Если Android не видит карту памяти, то причина неполадки может быть на стороне самого устройства или в работе флешки. Начинать диагностику следует с внешнего накопителя. Среди распространенных причин появления неисправности:
p, blockquote 5,0,0,0,0 —>
- Неподходящая файловая система (например, NTFS или ExFat вместо Fat32). Читайте Как форматировать карту памяти microSD на Android
- Ошибки при форматировании, сбои файловой системы.
- Несовместимость карты и телефона, не поддерживаемый объем (устройство не умеет работать с картами, объем которых больше 16 Гб, а вы ставите флешку на 32 Гб, 64 Гб или 128 Гб).
- Аппаратные неполадки карты памяти, физические повреждение контактов.

Если карта от фотоаппарата или с видеорегистратора не читается при установке в телефона, то первым делом нужно убедиться, что телефон поддерживает такой формат и объем.
p, blockquote 6,0,0,0,0 —>
Проблему с несовместимостью можно исправить только путем замены накопителя на подходящий. Куда проще разобраться с ошибками в файловой системе (или неправильно выбранной файловой системой). После форматирования карта будет определяться без перезагрузки и других лишних действий:
p, blockquote 8,0,0,0,0 —>
- Подключите карту памяти к компьютеру. Она должна определиться сразу после установки в картридер. Подключать карту следует с адаптером, так как разъема microSD на ноутбуках и ПК нет.
- Найдите накопитель в папке «Компьютер». Щелкните правой кнопкой, выберите «Форматировать».
- Укажите файловую систему FAT32 и нажмите «Начать».
Увеличить
При форматировании все данные с карты памяти будут удалены. Если это критично, сохраните их на компьютер перед очисткой накопителя, а после изменения файловой системы закиньте обратно на карту.
p, blockquote 9,1,0,0,0 —>
Чтобы переносить приложения на карту памяти на Honor нужно получить рут права. На данном смартфоне это займет много времени. Порядок действий и инструкции:
Парни подскажите, как перенести приложение на карту.
Чтобы переносить приложения на карту памяти на Honor нужно получить рут права. На данном смартфоне это займет много времени. Порядок действий и инструкции:
- Получить код разблокировки загрузчика.
- Получить Root права.
Когда загрузчик разблокирован, рекавери и рут права установлены, можно приступать к разбивке карты памяти. Часть памяти microSD будет видна как память смартфона. Вот что нужно сделать:
- Форматирование, создание разделов на SD карте
- Установить Link2SD
- Перенести приложение одним из этих способов.
После проделанных действий все приложения будут переносится на SD карту без проблем, не заполняя внутреннюю память смартфона.
Приведенные ниже инструкции могут незначительно отличаться для разных телефонов. На некоторых телефонах может быть просто кнопка «Переместить на SD». Таким образом, вам необходимо обращать внимание на каждое слово, связанное с «Переместить», «SD» и т.д.
Перенос с помощью программ
Если кастомных настроек недостаточно, или они неудобные для вас, переместить софт возможно через установочные параметры больше известные как Лаунчеры. В официальном магазине для Android Google Play очень много разнообразных предложений. Среди наиболее популярных и эффективных:
- App Mgr III;
- Files To SD Card;
- Link2SD.
Это программы для разных версий Андроида, и работают они начиная с 2.3. Интерфейс простой и понятный даже для тех, кто ранее не вникал в подобные инструменты. Совершить желаемое действие возможно в пару касаний. После скачивания и установки сразу открываете выбранную программу, она подтягивает все файлы на устройстве и отображает вам их перечень.
Галочкой выбираете те, которые подлежат переносу. С помощью подсказок сверху выбираете нужную опцию. Перенос занимает пару минут, все зависит от объема.
К использованию подобных Лаунчеров нужно относиться крайне ответственно, поскольку взломанные версии могут привести к потере файлов. Отдавайте предпочтения только надежным источникам и софтам с положительными отзывами.
Android 5.1.1 запрещает перенос приложений на SD-Карту
DaddyJay
- #1
На планшете «Prestigio Wize 3341 3G» мало память (4гб), поэтому я решил перенести приложения. В настройках приложений не нашёл кнопок для переноса.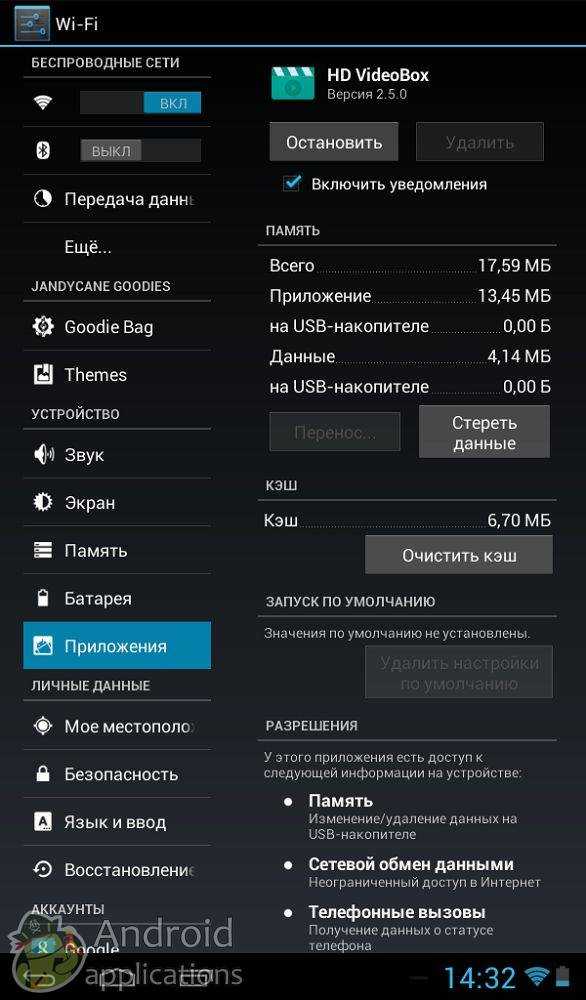 А когда установил специальное для этого приложение, оно выдало ошибку: «Android запрещает перемещать приложения на SD-Карту» Может кто сталкивался?
А когда установил специальное для этого приложение, оно выдало ошибку: «Android запрещает перемещать приложения на SD-Карту» Может кто сталкивался?
Trail
- #2
Рут права + Link2SD и переносишь приложения на карту памяти. Даже на 7-ом дройде работает, на 10-ом не пробовал, во первых памяти и так навалом, во вторых лишаться NFC нет желания из за Рут прав.
doomtodeath
- #3
оставь надежду. покупай новое устройство. и уж явно не такой бюджетный хлам.
покупай новое устройство. и уж явно не такой бюджетный хлам.
Денис21
- #4
Начиная с этой версии, перенести просто так не получится. Можно объявить карту памяти частью системной памяти, но, при этом, прочесть содержимое карты в другом устройстве или в карт-ридере не получится.
Bacя
- #5
Установи SDFix, и разблокируй SD карту.
atroposs
- #6
Без РУТа вряд-ли что-то у тебя получится
Войдите или зарегистрируйтесь для ответа.
Вопрос Android 10 как перенести приложения на sd карту
- NESTAS
- Android
- Ответы
- 5
- Просмотры
- 401
pilipenko
Вопрос
Android 10.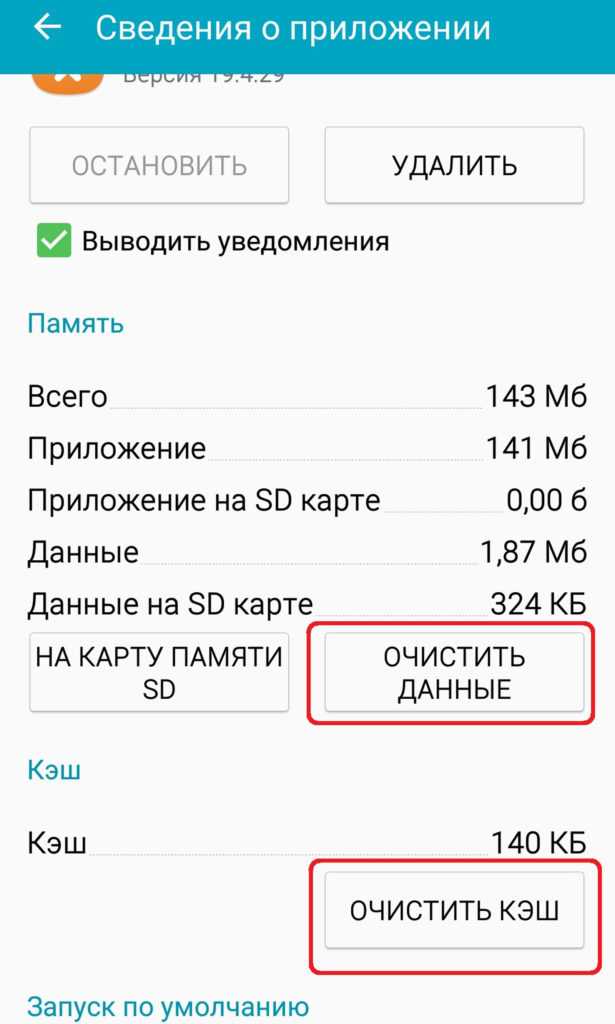 Как перенести приложения и игры с внутренней памяти на SD карту памяти?
Как перенести приложения и игры с внутренней памяти на SD карту памяти?
- toha5113
- Android
- Ответы
- 8
- Просмотры
- 432
damio
Вопрос Как на android перенести приложения на sd карту? не получается у меня это сделать, может версия андр
- РЕ1АХ
- Android
- Ответы
- 7
- Просмотры
- 522
Poet
Вопрос
Как переносить приложения с телефона на SD карту ( есть Root права ). Телефон : HTC Desire 516 dual
Телефон : HTC Desire 516 dual
- belakola
- Android
- Ответы
- 2
- Просмотры
- 706
Lyncarcaria
Вопрос От чего зависит наличие возможности переноса Android приложений на SD карту?
- dreamment
- Android
- Ответы
- 0
- Просмотры
- 388
dreamment
Поделиться:
Vkontakte
Odnoklassniki
Mail. ru
Liveinternet
Livejournal Facebook Twitter Reddit Pinterest Tumblr WhatsApp
Telegram
Viber
Skype
Line
Gmail
yahoomail Электронная почта Поделиться Ссылка
ru
Liveinternet
Livejournal Facebook Twitter Reddit Pinterest Tumblr WhatsApp
Telegram
Viber
Skype
Line
Gmail
yahoomail Электронная почта Поделиться Ссылка
Как переместить приложения на SD-карту: 3 метода
Рекламные объявления
Многие телефоны Android оснащены слотами для карт microSD, которые можно использовать для расширения памяти телефона, что позволяет хранить больше приложений одновременно. Однако не сразу понятно, как переместить приложения на SD-карту.
Однако не сразу понятно, как переместить приложения на SD-карту.
К счастью, процесс довольно прост, и у вас есть несколько различных вариантов того, как ваши приложения будут перемещаться и храниться.
Если у вас уже есть SD-карта, есть несколько различных стратегий, которые вы можете использовать для перемещения своих приложений.
Примечание о хранилищеНе каждое устройство Android позволяет хранить установленные приложения на карте microSD. Хотя процесс, как правило, прост, если ваш телефон позволяет хранить microSD, многие современные смартфоны, особенно с большим объемом памяти, не предоставляют никаких инструментов, которые помогут вам перемещать ваши приложения.
Некоторые приложения также могут не поддерживать функцию хранения microSD в Android — или их поддержка может быть ограничена. Например, многогигабайтное приложение может хранить всего несколько мегабайт на SD-карте, оставляя остальное во внутренней памяти вашего телефона. Однако даже если приложение перемещает на SD-карту лишь небольшую часть своего установленного контента, вы все равно экономите место.
Однако даже если приложение перемещает на SD-карту лишь небольшую часть своего установленного контента, вы все равно экономите место.
Перед перемещением приложений убедитесь, что SD-карта вставлена в слот для SD-карт вашего телефона.
Чтобы начать перемещение приложений, сначала откройте меню «Настройки» на телефоне Android. Вы всегда можете получить доступ к меню настроек вашего телефона через панель приложений.
Затем нажмите кнопку «Приложения».
Выберите приложение, которое вы хотите перенести на SD-карту. Затем нажмите «Хранилище». Если вы видите кнопку «Изменить», коснитесь ее, затем выберите SD-карту и коснитесь «Переместить». Вы можете использовать этот метод для перемещения многих лучших приложений Android на SD-карту.
Если кнопка «Изменить» недоступна, скорее всего, приложение нельзя переместить. Если ни в одном из ваших приложений нет кнопки «Изменить», возможно, ваш телефон не поддерживает перемещение приложений на SD-карту.
Если ваш телефон не поддерживает перемещение приложений на SD-карту, у вас есть другой вариант. С момента выпуска Android Marshmallow в конце 2015 года телефоны Android предлагали функцию Adoptable или Flex Storage. Эта функция позволяет отформатировать карту microSD для использования в качестве дополнительного внутреннего хранилища.
Имейте в виду, однако, что данные приложения на карте будут зашифрованы и не могут быть использованы на других устройствах — это означает, что вы не можете использовать эту функцию, например, для перемещения приложений с одного телефона на другой. Извлечение SD-карты из телефона также, вероятно, приведет к поломке всех приложений, использующих карту для хранения данных, пока вы не вставите карту повторно. У вас также не будет доступа к какому-либо содержимому или файлам, хранящимся на карте.
Более медленные SD-карты также могут влиять на производительность приложений. Прямо сейчас. SD-карта класса 10 с UHS-III обеспечит наилучшую производительность.
Прямо сейчас. SD-карта класса 10 с UHS-III обеспечит наилучшую производительность.
Как и в случае с перемещением приложений на SD-карту, не каждое устройство Android поддерживает Adoptable Storage — например, на большинстве устройств Samsung эта функция не включена.
Перед использованием SD-карты в качестве внутренней памяти убедитесь, что карта вставлена в слот для SD-карт вашего телефона.
Затем, чтобы использовать функцию Adoptable Storage, откройте меню настроек. Вы всегда можете получить доступ к этому меню через панель приложений вашего телефона.
Затем нажмите «Хранилище». Затем выберите SD-карту. Коснитесь параметра «Настройки хранилища». Затем выберите форматирование SD-карты как внутренней памяти. Нажмите «Стереть и отформатировать», затем «ОК». Теперь вы можете начать перенос данных из внутренней памяти телефона на SD-карту.
Использование Adoptable Storage путем установки SD-карты Вы также можете просто извлечь и снова вставить SD-карту.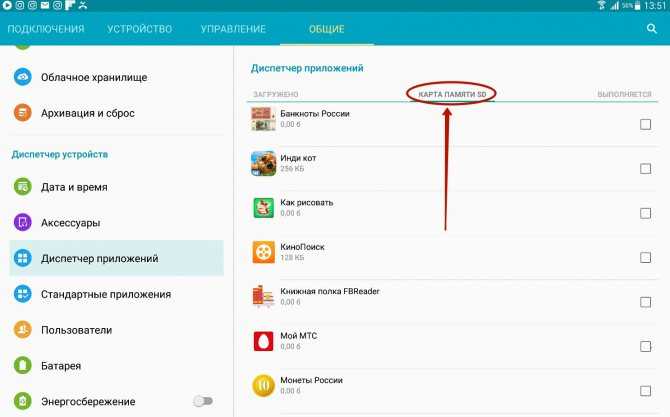 После вставки карты ваш телефон должен предложить вам уведомление с вопросом, как вы хотите использовать карту. Выбор опции «принять внешнее хранилище» отформатирует вашу карту и позволит вам использовать ее в качестве внутреннего хранилища.
После вставки карты ваш телефон должен предложить вам уведомление с вопросом, как вы хотите использовать карту. Выбор опции «принять внешнее хранилище» отформатирует вашу карту и позволит вам использовать ее в качестве внутреннего хранилища.
Если ни один из вышеперечисленных вариантов вам не подходит, вы также можете использовать стороннее приложение для перемещения ваших приложений на SD-карту. Однако имейте в виду, что эти приложения официально не поддерживаются и не могут перемещать приложения, которые не поддерживают хранение на SD-карте.
Однако использование этих приложений может быть полезным, если ваш телефон не поддерживает перемещение приложений на SD-карту, но вы используете приложения, которые поддерживают это.
Другие способы перемещения приложений с телефона Если вам не нужно использовать приложение или определенные данные, вы также можете использовать функцию резервного копирования телефона для хранения этих приложений в облаке. С помощью резервной копии вы можете безопасно удалить эти приложения из локального хранилища, а затем при необходимости восстановить их из облачной резервной копии, когда захотите использовать их снова.
С помощью резервной копии вы можете безопасно удалить эти приложения из локального хранилища, а затем при необходимости восстановить их из облачной резервной копии, когда захотите использовать их снова.
Однако имейте в виду, что если вы удалите приложение, а затем перезапишете существующую резервную копию, вы также фактически удалите это приложение из облачного хранилища.
Многие современные телефоны Android включают в себя специальные OEM-приложения для резервного копирования, которые можно использовать для быстрого создания резервных копий приложений вашего телефона, сохраненных файлов и другого содержимого. Эти приложения обычно предустановлены на вашем телефоне. Для других телефонов вам может потребоваться использовать стороннее приложение для создания, хранения и доступа к резервной копии. Доступны как бесплатные, так и платные приложения для резервного копирования.
Многие из этих приложений также позволяют вам выбирать, какие приложения и файлы вы хотите сделать резервными копиями, то есть при необходимости вы можете хранить только часть приложений на своем телефоне.
В большинстве случаев использование OEM-приложения для резервного копирования будет быстрее и проще, чем использование платного приложения, но не каждый телефон поставляется с одним из этих предустановленных приложений.
Три варианта перемещения приложений на SD-картуЕсли вам не хватает места для хранения, перенос некоторых приложений на SD-карту может стать решением. Воспользовавшись слотом для SD-карт вашего телефона, вы можете освободить дополнительное внутреннее пространство для хранения новых файлов и приложений.
Вы можете переместить целые приложения на SD-карту или использовать функцию Android Flex Storage, в зависимости от вашего телефона.
Однако некоторые телефоны могут не поддерживать ни одну из этих функций. В этом случае единственным способом переместить приложения с телефона может быть создание резервной копии в облаке.
Просмотров сообщений:
207
Реклама
Samsung Galaxy S10 — Переместить приложения на карту памяти
- Дом
- Справка по устройству
- Samsung
- Галактика С10
- Приложения и медиа
- Переместить приложения на карту памяти
- Родительская страница
Шаг 1 из 9
1. Найдите «Приложения»
Найдите «Приложения»
Проведите пальцем вниз, начиная с верхней части экрана.
Шаг 2 из 9
1. Найдите «Приложения»
Нажмите значок настроек.
Шаг 3 из 9
1. Найдите «Приложения»
Нажмите Приложения.
Шаг 4 из 9
2. Переместите приложения на карту памяти
Переместите приложения на карту памяти
Нажмите на нужное приложение.
Шаг 5 из 9
2. Переместите приложения на карту памяти
Хранилище прессы.
Шаг 6 из 9
2. Переместите приложения на карту памяти
Нажмите Изменить.
Шаг 7 из 9
2. Переместите приложения на карту памяти
Переместите приложения на карту памяти
Нажмите на название карты памяти.
Шаг 8 из 9
2. Переместите приложения на карту памяти
Нажмите Переместить.
Шаг 9из 9
3. Вернитесь на главный экран
Нажмите клавишу «Домой», чтобы вернуться на главный экран.
1.
 Найдите «Приложения»
Найдите «Приложения»Проведите пальцем вниз, начиная с верхней части экрана.
Нажмите значок настроек.
Нажмите Приложения.
2. Переместите приложения на карту памяти
Нажмите на нужное приложение.
Хранилище прессы.
Нажмите Изменить.
Нажмите на название карты памяти.
Нажмите Переместить.
3. Вернитесь на главный экран
Нажмите клавишу «Домой», чтобы вернуться на главный экран.
Как переместить приложения на SD-карту на Android
Телефоны Android с каждым днем получают все больше и больше места для хранения. Хотя в более старых версиях меньше места для хранения и оперативной памяти.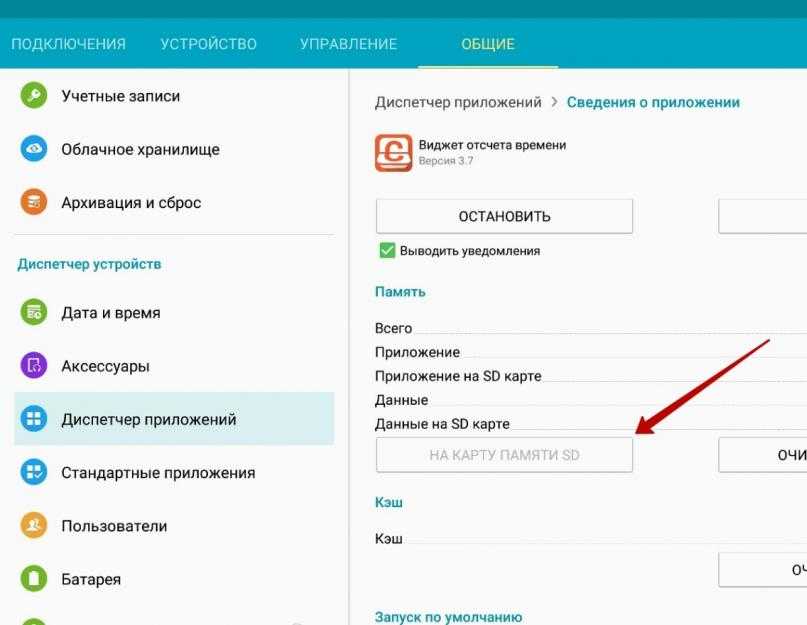 Кроме того, большой объем памяти устройства занимает операционная система Android и предустановленные или встроенные приложения. Когда вы продолжаете устанавливать больше приложений, нажимать фотографии и загружать видео, вы рискуете закончить свободное место. К счастью, устройства Android поддерживают SD-карты, и приложения можно перемещать на них, а не удалять их. Сегодня мы обсудим, как переместить приложения на SD-карту на Android из внутренней памяти устройства.
Кроме того, большой объем памяти устройства занимает операционная система Android и предустановленные или встроенные приложения. Когда вы продолжаете устанавливать больше приложений, нажимать фотографии и загружать видео, вы рискуете закончить свободное место. К счастью, устройства Android поддерживают SD-карты, и приложения можно перемещать на них, а не удалять их. Сегодня мы обсудим, как переместить приложения на SD-карту на Android из внутренней памяти устройства.
Содержание
- Как переместить приложения на SD-карту на устройствах Android
- Как использовать SD-карту в качестве внутренней памяти
- Шаг I. Сотрите SD-карту
- Шаг II: изменение места хранения по умолчанию
Дополнительным преимуществом является наличие расширяемой памяти на вашем устройстве. Переносить приложения на SD-карты на устройствах Android очень просто и безопасно.
Примечание: Так как смартфоны не имеют одинаковых параметров настроек, и поэтому они различаются от производителя к производителю, проверьте правильность настроек перед их изменением.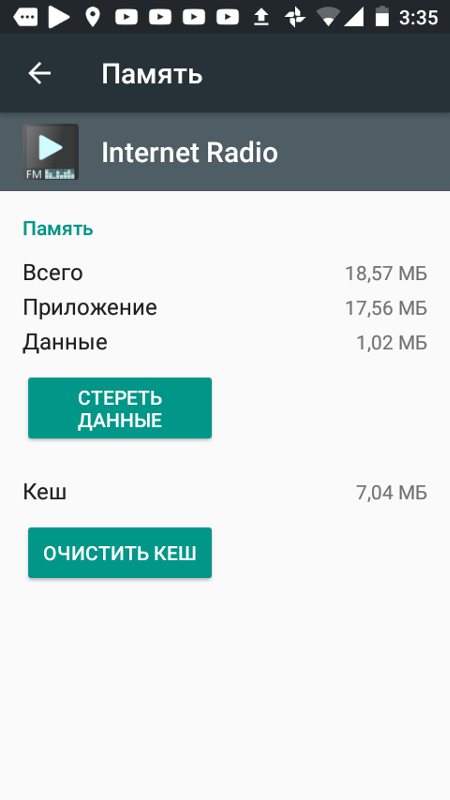
1. В ящике приложений на главном экране нажмите Настройки .
2. На экране отобразится список опций. Здесь нажмите Приложения.
3. Нажмите на опцию Все , чтобы открыть все приложения.
4. Нажмите на приложение , которое вы хотите переместить на SD-карту. В качестве примера мы показали Flipkart .
5. Теперь нажмите на Хранилище , как показано.
6. Если выбранное приложение поддерживает функцию, которую нужно переместить, будет отображаться опция Переместить на SD-карту . Нажмите на него, чтобы переместить его на SD-карту.
Примечание: Если вы хотите переключить опцию хранения обратно на внутреннюю память, выберите Внутренняя память вместо SD-карты в Шаг 6 .
Вот как переместить приложения на SD-карту на смартфонах Android и наоборот.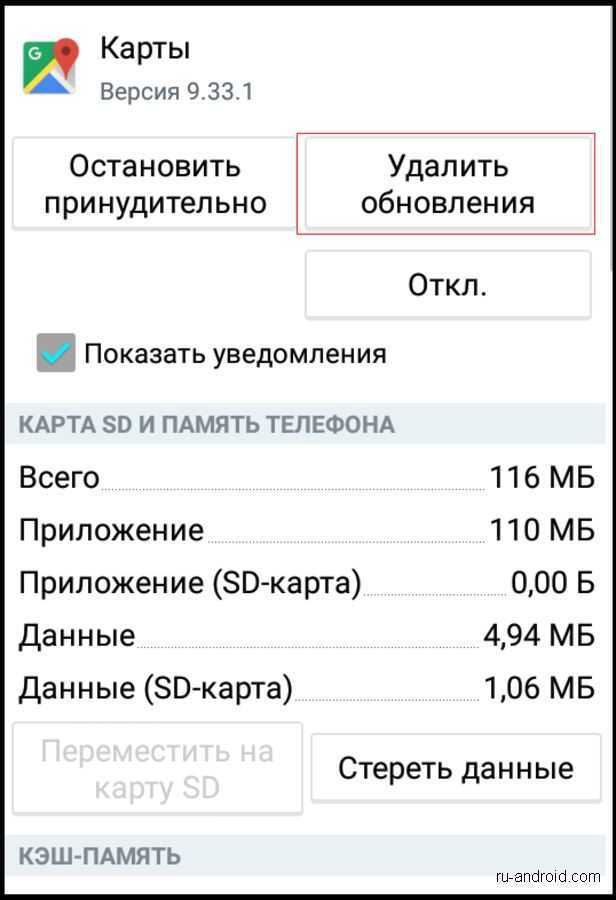
Читайте также: Как сохранить фотографии на SD-карту на телефоне Android
Как использовать SD-карту в качестве внутреннего хранилищаОписанный выше метод перемещения приложений на SD-карту на Android применим только в тех случаях, когда указанное приложение поддерживает опцию переключения хранилища. SD-карту также можно использовать в качестве внутренней памяти для приложений, которые не поддерживают эту функцию. Все приложения и мультимедийные файлы автоматически сохраняются на SD-карту, тем самым освобождая внутреннюю память. В этом случае SD-карта и внутренняя память превратятся в большое унифицированное запоминающее устройство.
Примечание 1: Когда вы используете SD-карту в качестве внутреннего запоминающего устройства, ее можно использовать только в этом конкретном телефоне, если вы не отформатируете ее.
Примечание 2: Также устройство будет функционировать только тогда, когда в него вставлена SD-карта.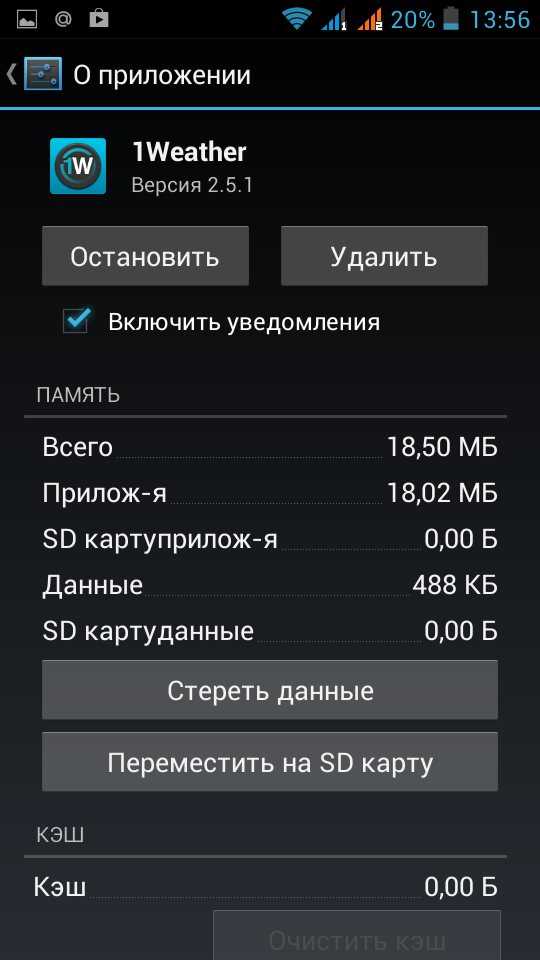 Если вы попытаетесь удалить его, произойдет сброс к заводским настройкам.
Если вы попытаетесь удалить его, произойдет сброс к заводским настройкам.
Читайте также: Как получить доступ к заблокированным сайтам на Android
Шаг I. Сотрите SD-картуВо-первых, вы должны стереть свою SD-карту перед изменением места хранения по умолчанию на SD-карту.
1. Вставьте SD-карту в устройство.
2. Откройте устройство Настройки > Дополнительные настройки .
3. В списке параметров, отображаемых на экране, нажмите ОЗУ и место для хранения , как показано на рисунке.
4. Нажмите SD-карта , а затем нажмите Стереть SD-карту , как показано ниже.
6. На следующем экране вы получите предупреждение с указанием Эта операция сотрет SD-карту. Вы потеряете данные! . Подтвердите свой выбор, нажав на Стереть SD-карту еще раз.


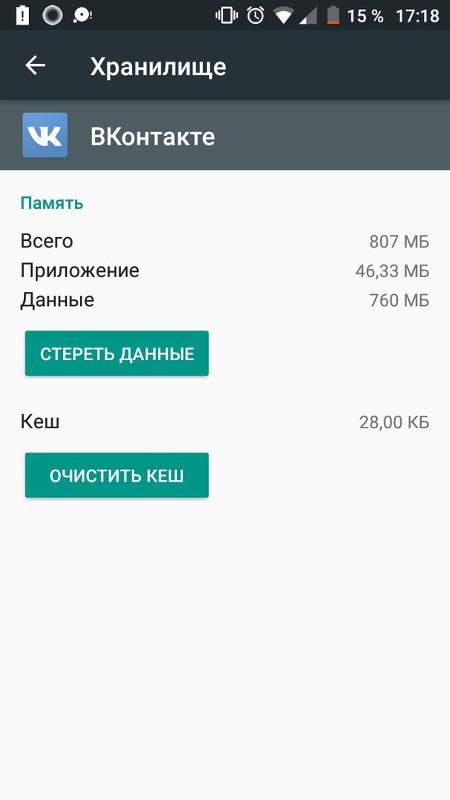 С ее помощью можно перекинуть кэш игр с внутреннего хранилища на накопитель.
С ее помощью можно перекинуть кэш игр с внутреннего хранилища на накопитель.
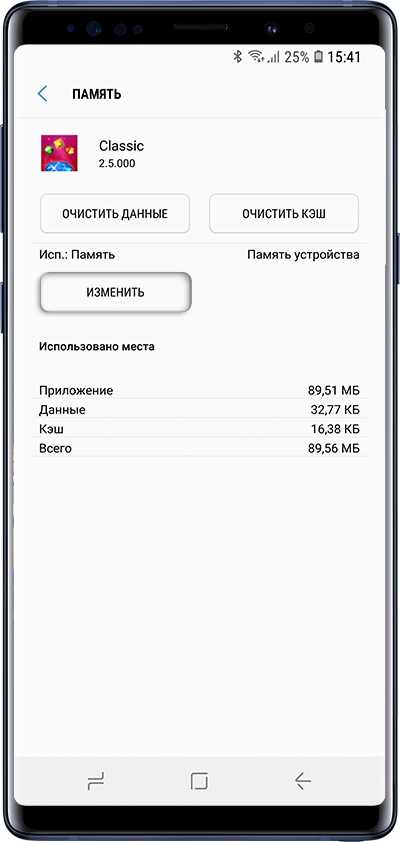 В нашем примере это Instagram.
В нашем примере это Instagram.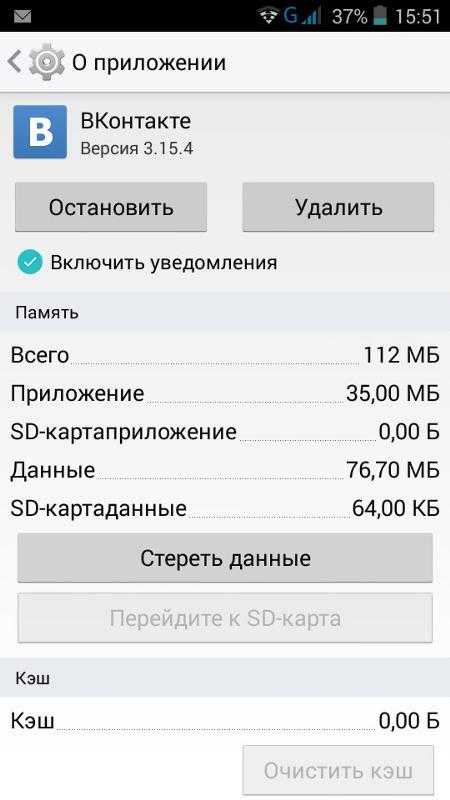 cloud.huawei.com/AMW/portal/userCenter/index.html?reqClientType=27&loginChannel=27000000&themeName=cloudTheme&lang=ru?type=userinfo»> Личная информация
cloud.huawei.com/AMW/portal/userCenter/index.html?reqClientType=27&loginChannel=27000000&themeName=cloudTheme&lang=ru?type=userinfo»> Личная информация