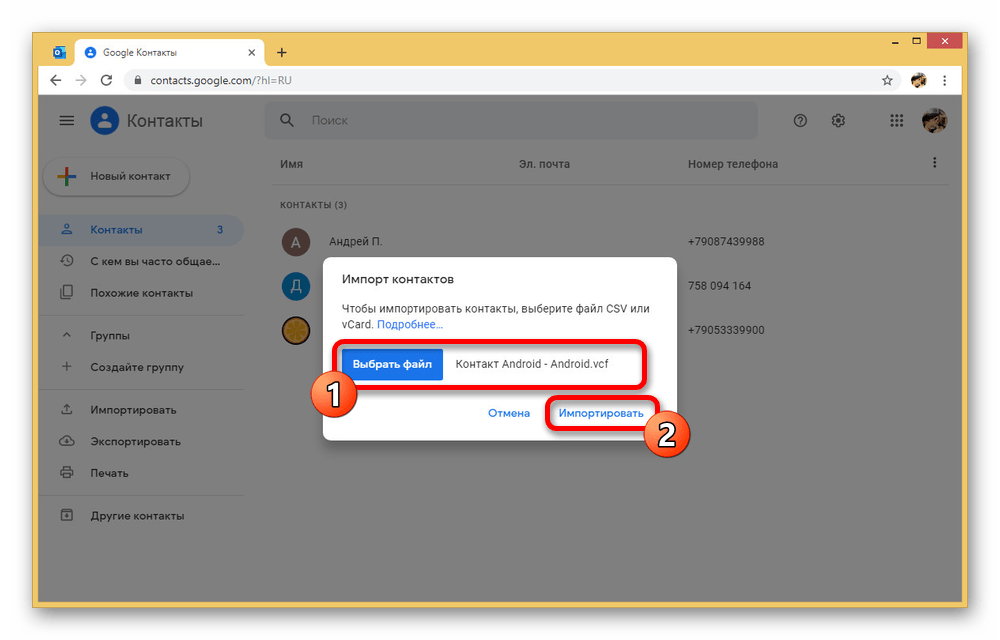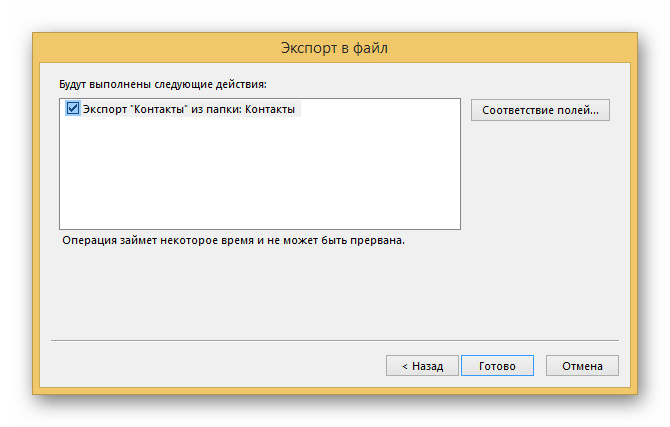Как перенести (скопировать) контакты с Андроида на компьютер
Большинство пользователей ведут телефонную книгу на своем смартфоне и со временем накапливают там большое количество контактов. Для того чтобы не потерять все эти контакты вместе с смартфоном их нужно время от скидывать на компьютер. В данной статье мы рассмотрим сразу два способа, как перенести контакты с Android смартфона на компьютер.
Перенос контактов с Android на компьютер с помощью экспорта
Самый простой вариант переноса контактов с Андроид смартфона на компьютер это перенос с помощью экспорта контактов из приложения «Контакты». Экспортировав контакты таким образом вы получите файл в формате vcf, который можно потом импортировать в любое приложение для работы с контактами, как на другом телефоне так и на компьютере.
Экспортировать контакты достаточно просто. Для начала вам нужно запустить приложение «Контакты» на своем Андроид телефоне. После этого откройте контекстное меню в этом приложении (это делается при помощи на экране или сенсорной клавиши под экраном).

После этого в появившемся меню выберите пункт «Импорт/Экспорт».

В результате на экране появится меню с несколькими вариантами переноса контактов. Здесь нужно выбрать вариант «Экспорт в файл VCF». В некоторых случаях данный вариант может называться «Экспорт во внутреннюю память» или «Экспорт на карту памяти SD».

После этого приложение «Контакты» перенесет все контакты из своей базы в файл с расширением vcf, который будет сохранен во внутренней памяти или на карте памяти SD, в зависимости от того, какой вариант переноса вы выбрали.
Дальше вам нужно скопировать этот vcf файл на компьютер. Это можно сделать любым удобным вам способом. Например, вы можете подключить Андроид к компьютеру с помощью USB кабеля и просто скопировать этот файл как и любой другой, либо вы можете переслать файл по почте или загрузить в облачное хранилище.
В дальнейшем вы можете использовать контакты из vcf файла так как вам это удобно. Vcf файл можно импортировать в почтовую программу (например, в Outlook или Mozilla Thunderbird), в другой телефон или в почтовый сервис.
Перенос контактов с Android на компьютер с помощью Google
Также вы можете перенести контакты с Андроида на компьютер с помощью сервиса «Google Контакты». Для того чтобы этот способ переноса сработал, нужно, чтобы контакты на Андроиде синхронизировались с аккаунтом Google.
Для того чтобы убедиться, что ваши контакты синхронизируются, зайдите в Настройки Андроида и откройте раздел «Аккаунты – Google». В данном разделе настроек будет список всего, что синхронизируется с аккаунтом Google. Найдите там пункт «Контакты» и убедитесь, что он включен.

Если контакты синхронизируются нормально, то можно приступать к их переносу. Для этого с помощью браузера зайдите на сервис «Google Контакты», который доступен по адресу https://contacts.google.com, откройте там раздел «Еще» и выберите пункт «Экспорт».

После этого вам предложат открыть старую версию интерфейса «Google Контакты». Согласитесь, и подождите пока загрузится старый интерфейс. В старом интерфейсе вам нужно нажать на кнопку «Еще» и в появившемся меню выбрать пункт «Экспорт».

В результате перед вами откроется окно с настройками экспорта. Здесь сначала нужно указать, какие именно контакты вы хотите перенести. Можно выбрать некоторые отдельные контакты, группу контактов либо все контакты.

После этого нужно выбрать формат для экспорта. Здесь доступно три формата: Google CSV (для переноса контактов в другой аккаунт Google), формат CSV для Outlook (для переноса контактов в программу Outlook), vCard (для переноса контактов в адресную книгу Apple либо в другую программу). В большинстве случаев оптимальным будет формат vCard, поскольку он достаточно универсален и поддерживается большинством программ.

После выбора контактов и формата нужно просто нажать на кнопку «Экспорт» и скачать получившийся файл. В дальнейшем с помощью данного файла контакты можно перенести на другой телефон или в другую программу.
Как скопировать контакты с компьютера на смартфон. Как экспортировать контакты из Android
Рано или поздно у пользователя любого телефона может возникнуть потребность в экспорте контактов своей телефонной книги. И если у вас такая ситуация и вы обладатель android-смартфона, то провернуть этот процесс будет гораздо проще. Открытая система позволяет сторонним программам, загруженным из магазина PlayMarket использовать контакты для разных целей в том числе и для импорта/экспорта. Такие приложения, также могут не только хранить данные, но и передавать их на компьютер, и в последствии редактировать.
Конечно, существует синхронизация контактов с Google но этот вариант может кому-то не подходить. Поэтому в этой статье мы рассмотрим какими способами можно сберечь свои контакты и как избегать или решать сопутствующие проблемы.
Первый способ
И так, тут всё проще некуда. Берем смартфон, идем к компьютеру. Тут нам больше ничего не понадобится, кроме шнура(USB).
Теперь в телефоне заходим в контакты и выбираем пункт «импорт/экспорт»
- Импорт с накопителя — доставка телефонных контактов из SD карты или любого другого накопителя, путем их переноса из хранилища.
- Экспорт на накопитель — создается файл с расширением vcf. Самое интересное что его можно хранить где угодно и даже передавать для использования другим мобильным гаджетом.
- Передать видимые контакты — такой способ пригодится если вам нужно перенести не всю телефонную книгу для хранения. Например, вы установили фильтрацию контактов. В данном случаем система не будет сохранять vcf файл в устройстве, а создав его отправит на выбранную почту (можно отправить даже на ту, что отправляет). После этого пункта вы сможете скачать его на компьютер или другой девайс.
Получив такой файл вы сможете редактировать его в любой программе, которая работает с такого рода информацией, например:
- Контакты Windows
- Microsoft Outlook
Но к сожалению, в Windows эти программы не корректно работают с контактами, составленными на русском языке. Есть способ решить эту проблему, но о нем позже. Данные записанные кириллицей отображаются как иероглифы. В Macintosh производства Apple такой проблемы нет, и вся книга импортируется в стандартную книгу на компьютере.
Исправление проблемы с кодировкой контактов Android в файле vcf при импорте в Outlook и контакты Windows
Тот самый – конфликтный файл называется vCard. Он в виде текстового файла имеет в себе прописанные специальным способом данные. Данные эти кодируются в формат UTF-8, а программы Windows которые работают с такими файлами начинают читать его как кодировку формата 1251, именно это и является причиной такого рода проблем.
Теперь о том, как эту проблему можно решить:
- Просто можно найти программу, которая будет работать с форматом UTF-8
- Использовать специальные теги в файле vсf. Это позволит Outlook правильно определить тип кода.
- Также можно сам vcf файл сохранить с форматом кода, подходящего для Windows.
1. Вначале заходим на официальный вебсайт sublimetext.com и скачиваем оттуда программу Sublime Text. Также на сайте есть версия, которую не нужно инсталлировать. Так или иначе, попав в программу загружаем туда свой vcf файл.
2. В меню выбрать File — Save With Encoding — Cyrillic (Windows 1251).
Вот и всё. Теперь можно открывать файл в программах, которые работаю с телефонными книгами – большинство из них должны корректно отображать всю информацию.
Сохраняем контакты на компьютер с помощью Google
Даже если в этом нет надобности, все равно будет полезно синхронизировать свои контакты в android-смартфоне через сервис Google. Осуществлять управление ими вы можете при помощи сайта contacts.google.com
После этого откроется окно, в котором вам нужно будет указать следующее: при выборе контактов для экспорта выбираем пункт «группа – мои контакты» рядом будет написано количество контактов доступных для синхронизации; при выборе формата файла отметьте более подходящий для вашей системы scv – для Outlook(Windows) и vCard для Apple Macintosh. Проблемы, которые могут возникать в процессе описаны в этой же статье, ранее.
Выбрав именно вкладку «мои контакты» вы экспортируете контакты телефонной книги. Отличие от пункта «все контакты» то, что в этом случае копируются действительно все контакты и не только из телефонной книги. Целесообразно ли выбирать это решать пользователю, но стоит помнить что так может появится много не нужной информации которая вам не нужна.
Проделав всё это нажимаем кнопку «экспорт» и сохраняем данные на компьютер.
Использование сторонних программ для экспорта контактов Android
Зайдя в PlayMarket и поискав там, можно найти большое количество программ для сохранения контактов в облачное хранилище. Так как их и правда очень много и выполняют они те же функции что и стандартные программы описывать мы их не будем. Отме
Как перенести контакты с Виндовс на Андроид
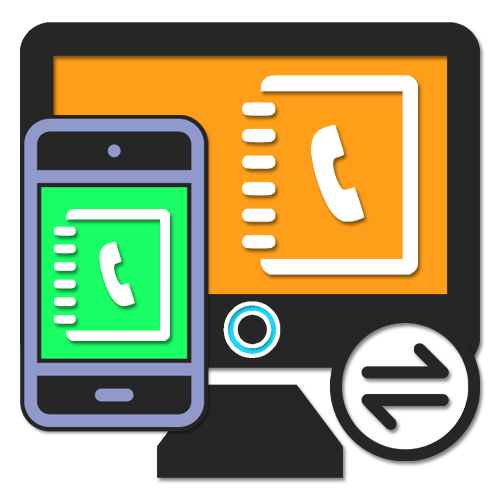
Контакты на смартфоне играют весьма существенную роль, сохраняя всю важную информацию о друзьях, родственниках и просто людях, впоследствии позволяя совершать звонки и отправлять сообщения. При этом бывает такое, что по каким-либо причинам они присутствуют только на компьютере, требуя переноса на Android. Именно про данную процедуру мы расскажем в ходе настоящей статьи.
Перенос контактов с компьютера на Android
Всего существует не так много способов переноса контактов с компьютера на телефон, по большей части применимых во время перехода с одного Android-устройства на другое. Мы уделим внимание переносу, в то время как создание файла является неотъемлемой частью только одного метода.
Читайте также: Как перейти с одного телефона на другой
Способ 1: Синхронизация Google
В настоящее время синхронизация Google является одной из наиболее важных опций платформы Android, задействованной при обмене практически любой информацией. В частности функция позволяет импортировать и экспортировать контакты из хранилища учетной записи, тем самым значительно упрощая перенос файлов с других устройств на телефон. При этом единственное ограничение во время передачи сводится к формату.
Загрузка
- Заранее необходимо проверить, чтобы расширение каждого файла было строго VCF или CSV, так как другие форматы не поддерживаются Google. Кроме того, для удобства можете переместить импортируемые контакты в одну папку на ПК.
- Откройте любой удобный веб-браузер, перейдите по представленной ниже ссылке и выполните авторизацию. Для входа нужно использовать тот же аккаунт, что вы добавили на Android-устройство.
Перейти к веб-сервису Google Контакты
- Находясь на стартовой странице, через главное меню найдите и кликните по разделу «Импортировать». В результате откроется окно импорта контактов.
- Чтобы произвести добавление файла, нажмите кнопку «Выбрать» и выделите один из совместимых документов. В окне загрузки также можно ознакомиться с более подробным описанием совместимости.
- Выбрав подходящий документ, в том же окне загрузке подтвердите добавление с помощью кнопки «Импортировать».

При успешном завершении в правом нижнем углу страницы появится соответствующее уведомление, и вы будет автоматически направлены на вкладку «Импортировано». Обратите внимание: получившийся в результате контакт будет содержать только текстовое наполнение, в то время как фотографию придется добавлять самостоятельно.

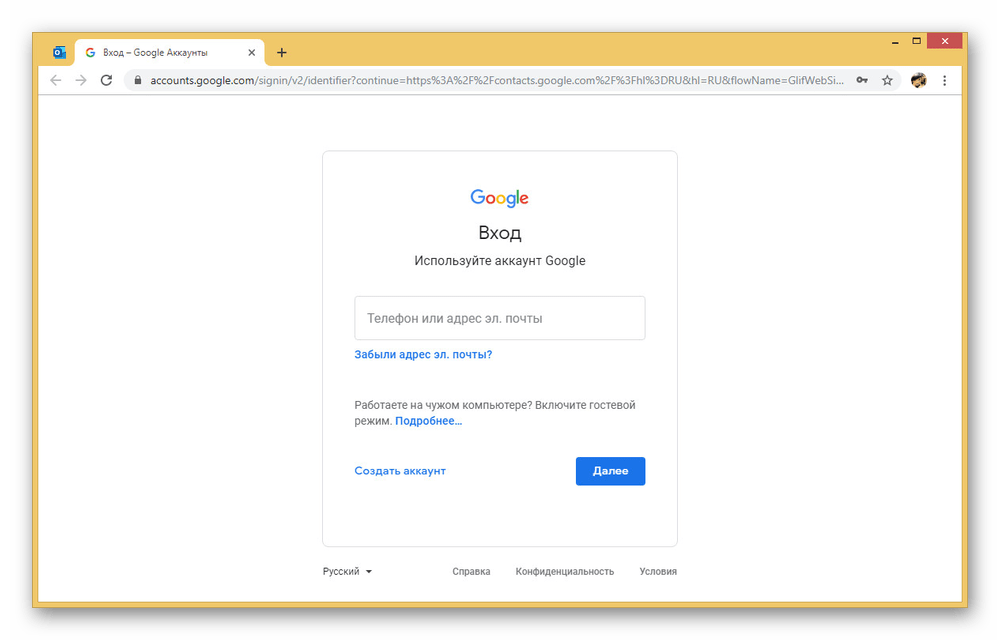
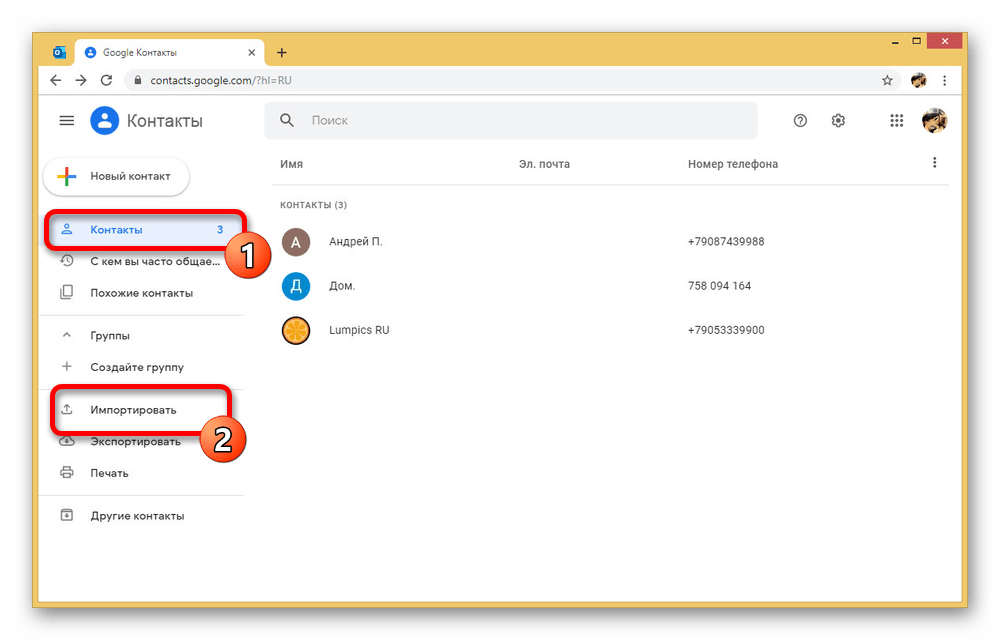
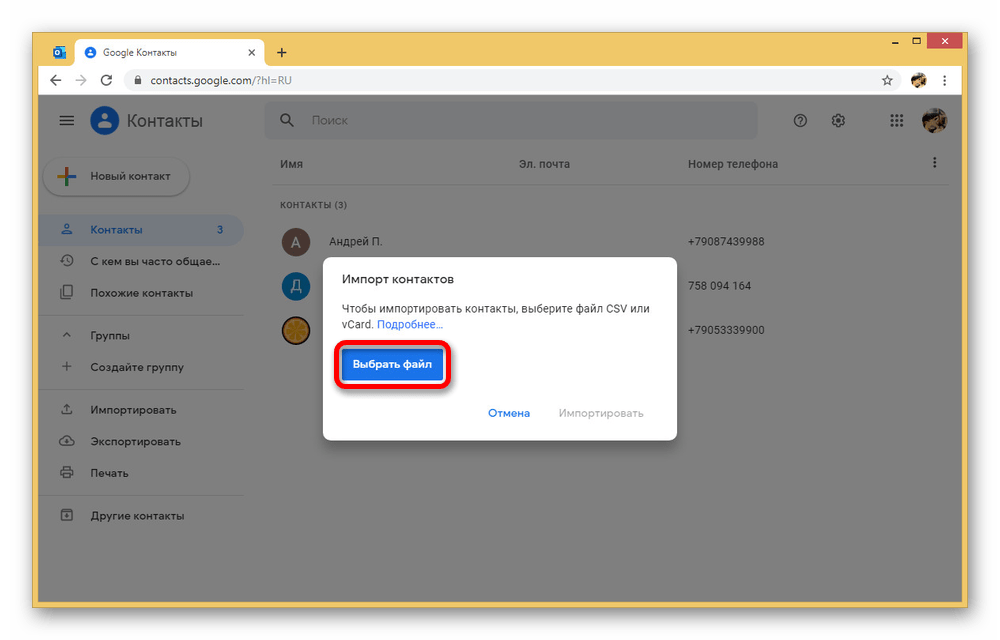

Обновление синхронизации
- Для стабильного отображения только что добавленного контакта на Android дополнительные действия, как правило, не требуются. Однако если карточка не появилась сама по себе, откройте приложение «Настройки» и перейдите в раздел «Аккаунты».
- Из списка «Аккаунтов» выберите учетную запись Google и после перехода на страницу с настройками синхронизации коснитесь пункта «Контакты» для включения. Кроме того, разверните меню в виде кнопок из трех точек в правом верхнем углу экрана и тапните по строке «Синхронизировать».

Подробнее: Как синхронизировать контакты на Android

В результате после проделанных действий новый контакт, добавленный в Google на ПК, появится в соответствующем приложении на телефоне. Помните, что возможно подобное только при подключении к интернету и при использовании одной и той же учетной записи.
Способ 2: Передача файлов
По сути этот способ напрямую дополняет предыдущий, но также выступает и альтернативным решением на случай, если у вас отсутствует подключение к интернету. Заключается метод в переносе одного или нескольких совместимых файлов с компьютера на телефон и в последующем добавлении через настройки специального приложения. Это позволит произвести импорт даже при отсутствии синхронизации с учетной записью Google.
Читайте также: Перенос контактов с Android на Android
Шаг 1: Перенос файлов
- Главный и наиболее гибкий этап переноса сводится к выбору типа подключения, будь то USB-кабель, карта памяти, Bluetooth и другие более специфичные средства. Из-за доступности лучшим вариантом будет именно подключение по USB.
- Для переноса включите «Отладку по USB» в «Настройках» Android-устройства и соедините телефон с ПК посредством соответствующего кабеля.
- После этого перенесите файлы VCF или CSV в любую удобную папку, запомнив новое расположение. На этом процедуру подготовки можно считать завершенной.

Подробнее: Как включить отладку по USB на Android

Шаг 2: Импорт контактов
- Выполнив действия из первого шага, откройте любой файловый менеджер на телефоне и перейдите в папку с файлами. Это надо для проверки, так как если папка отсутствует, копирование придется повторить.
- Запустите стандартное приложение «Контакты» и разверните главное меню в левом верхнем углу. Здесь выберите пункт «Настройки».
- На представленной странице найдите блок «Управление» и воспользуйтесь кнопкой «Импорт». При этом в появившемся окне «Импортировать» нужно выбрать вариант «VCF-файл».
- Через файловый менеджер перейдите в нужную папку и коснитесь файла для добавления. После этого начнется процедура импорта, по завершении которой карточка появится в основном списке.
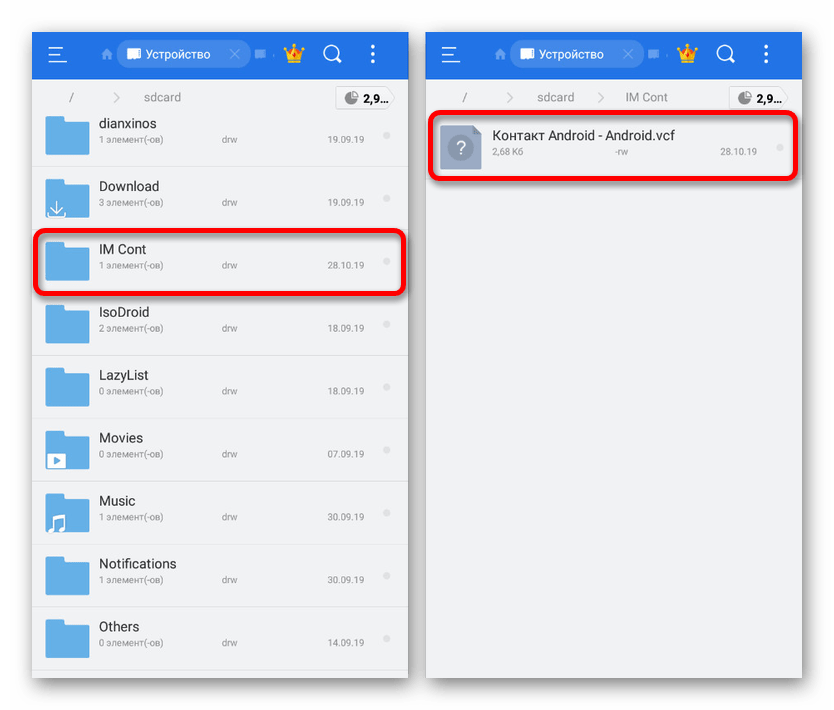

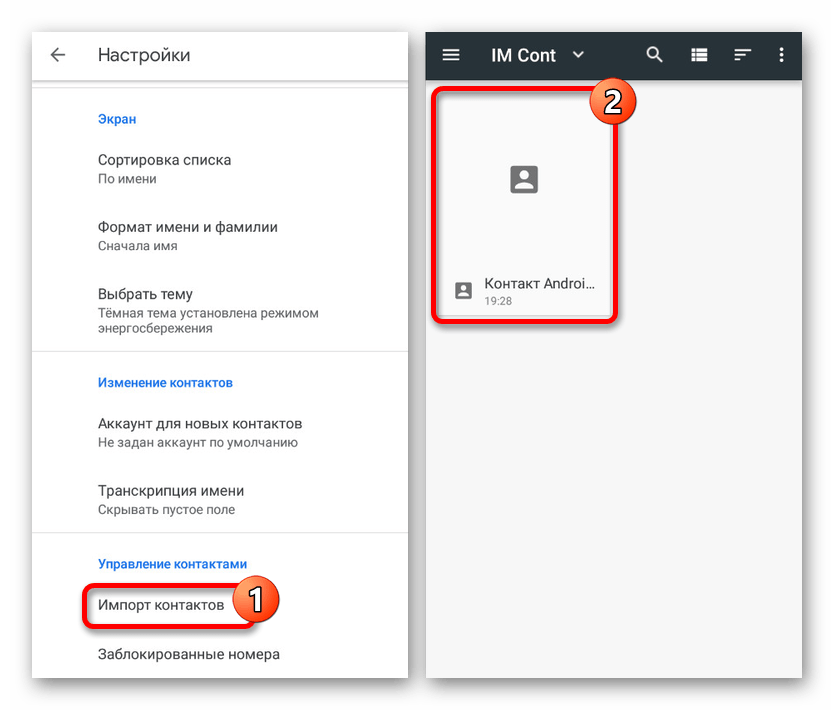
Способ является идентичным для всех приложений-контактов на Android, не считая возможных отличий в плане расположения пунктов меню. К тому же существует большое количество методов переноса файлов во внутреннюю память, делающих данное решение по-настоящему универсальным.
Способ 3: Контакты Outlook
В операционной системе Windows, равно как и на Android, могут быть использованы контакты, сохраненные перед этим в программе Outlook. Для переноса подобной информации потребуется сама программа или официальный веб-сервис, а также сайт из первого раздела статьи. При этом за счет обратной совместимости для переноса не требуются какие-либо вспомогательные средства.
Вариант 1: Microsoft Outlook
- Более универсальный подход потребует использования программы MS Outlook, так как отсюда можно экспортировать контакты из внутренней базы данных или из любой добавленной учетной записи. Так или иначе для начала откройте ПО и перейдите на вкладку «Люди» в левом нижнем углу.
- Находясь на этой вкладке, нажмите кнопку «Файл» на верхней панели и перейдите на страницу «Открыть и экспортировать». Здесь следует выбрать пункт «Импорт и экспорт».
- В окне «Мастер импорта и экспорта» выделите пункт «Экспорт в файл» и нажмите «Далее».
- Следующий этап можете оставить без изменений, остановившись на окне выбора папки для экспорта. Если вы ранее перешли на вкладку «Люди», то блок «Контакты» будет отмечен заранее или может быть выделен вручную.
- Подтвердив экспорт папки и нажав «Далее», вы окажетесь на последней странице. Вручную или с помощью кнопки «Обзор» выберите директорию для создания файла и присвойте любое имя.
- В результате будет создан CSV-файл, содержащий данные о каждом контакте в учетной записи Outlook. Если у вас возникают вопросы, можете ознакомиться с более подробной статьей на сайте по данной теме.

Подробнее: Как экспортировать контакты из Outlook
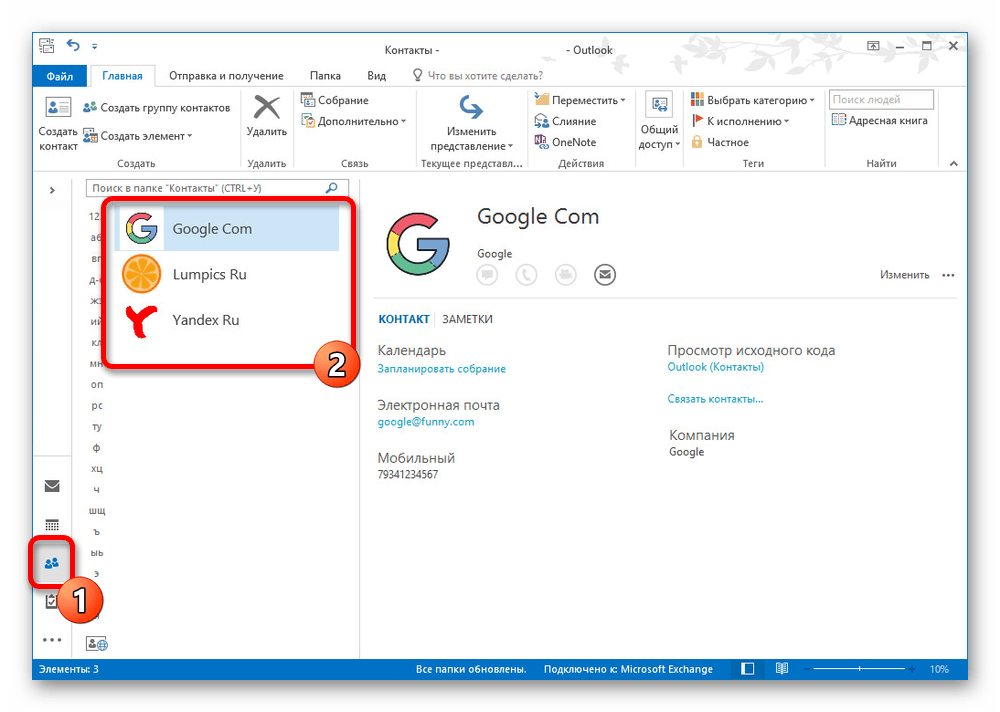
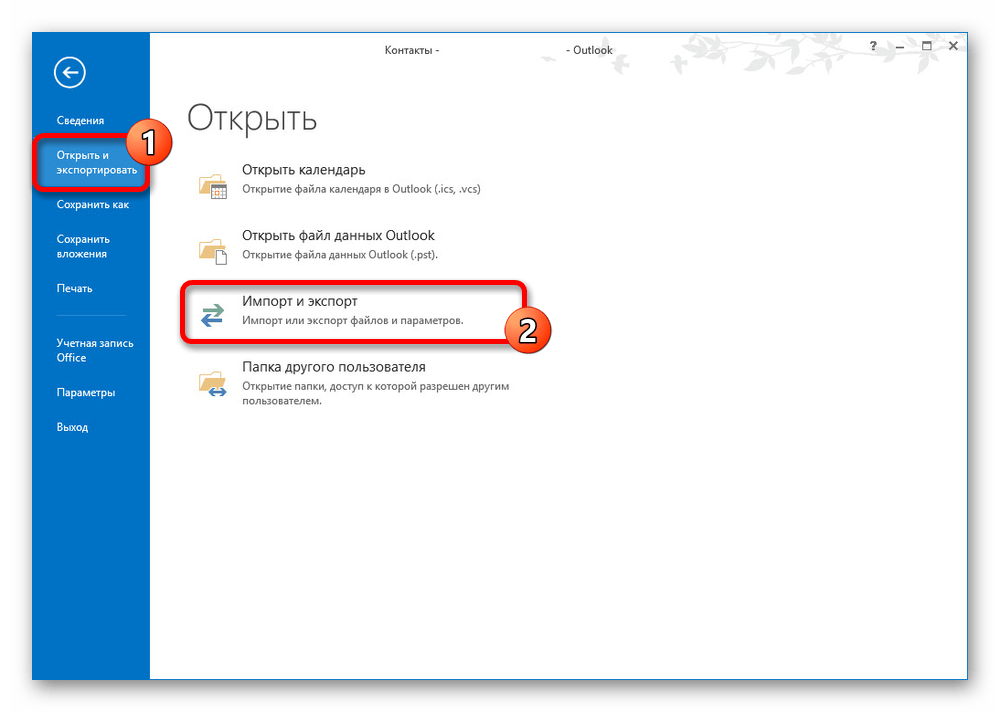
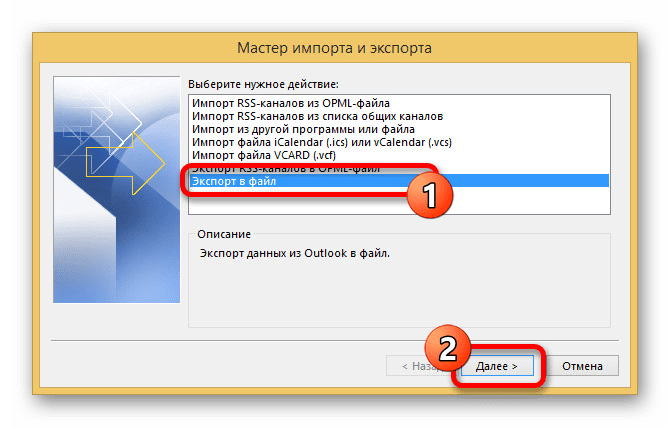
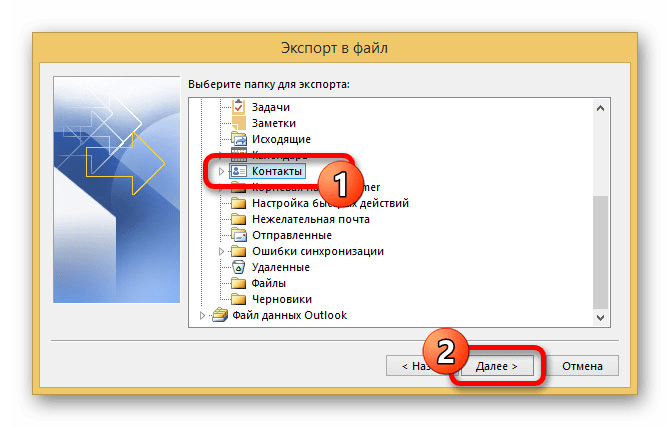
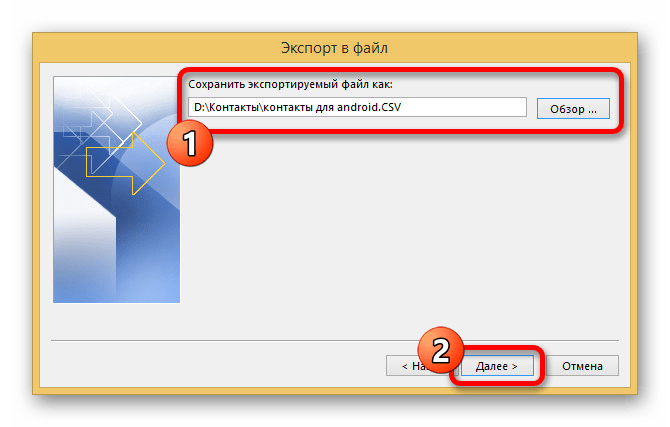
Вариант 2: Веб-сервис Outlook
- Кроме программы в Windows доступен экспорт через веб-сервис Outlook, заслуживающий отдельного внимания из-за простоты использования. Первым делом перейдите на соответствующую страницу или воспользуйтесь вкладкой «Люди» в почтовом ящике.
Перейти к странице «Люди» на сайте Outlook
- Вне зависимости от выбранных контактов в правой части окна нажмите кнопку «Управление» и выберите пункт «Экспорт».
- С помощью выпадающего списка укажите нужную папку или «Все контакты» и нажмите «Экспорт».
- В результате появится стандартное окно сохранения файлов с возможностью выбора имени. Нажмите «Сохранить» для завершения процедуры.

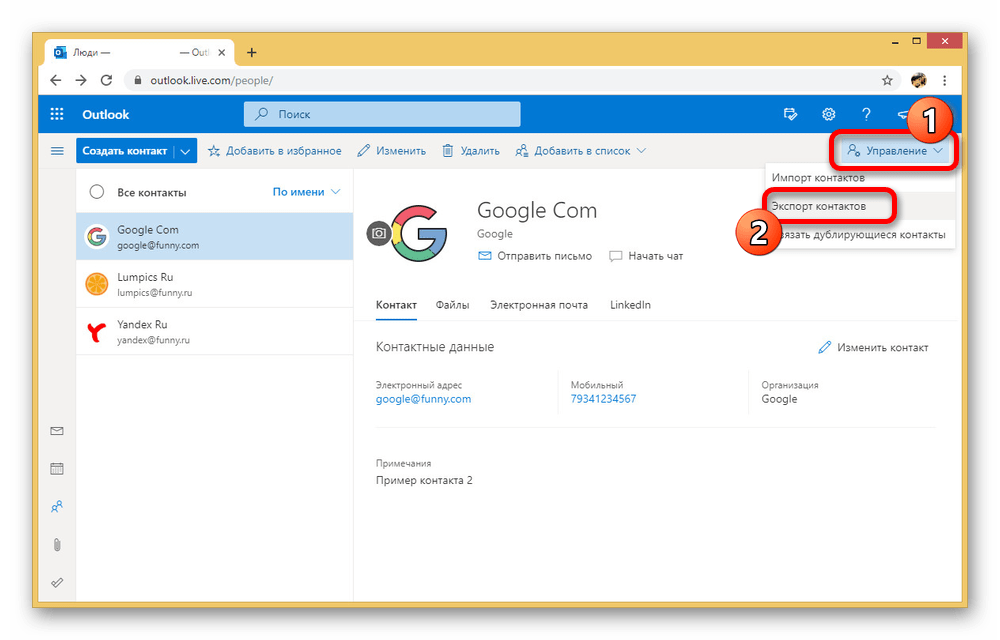
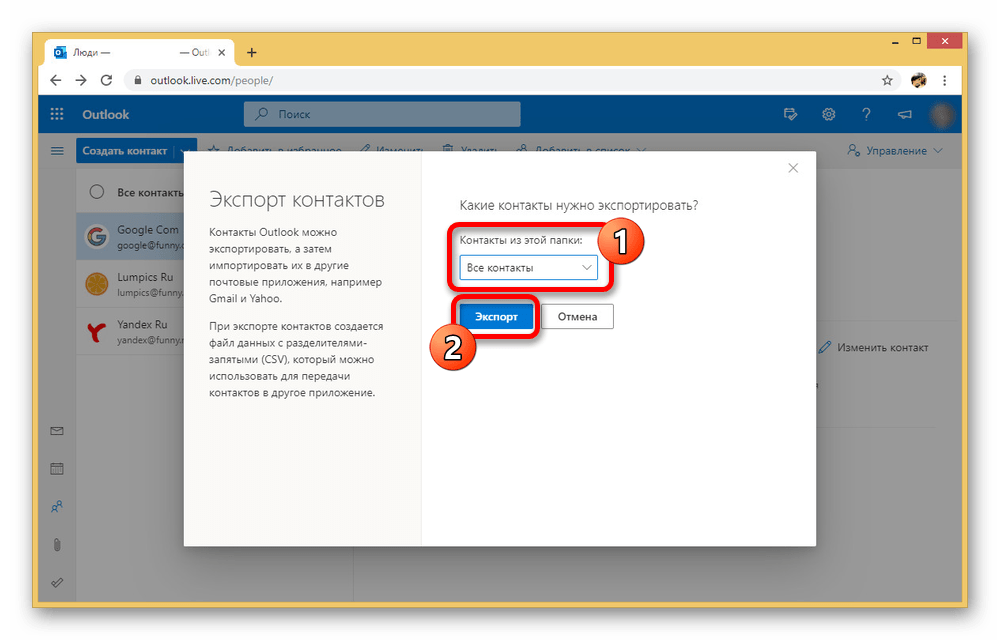
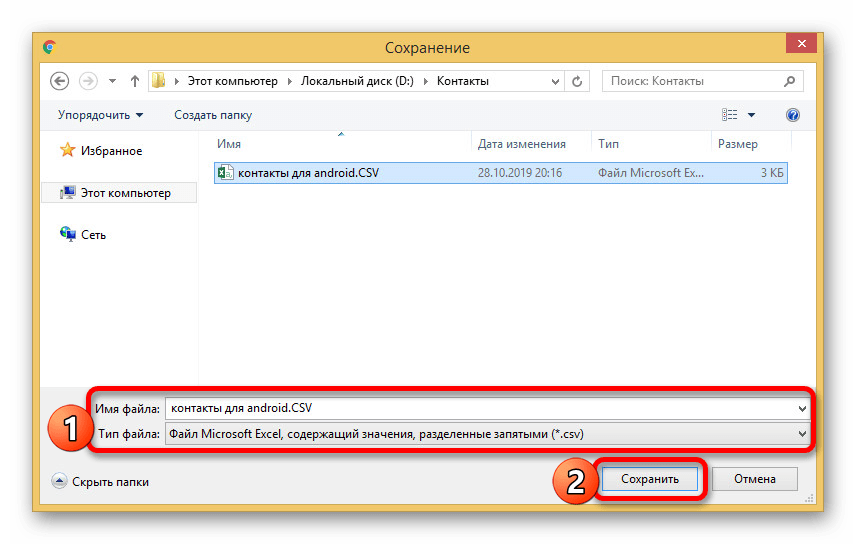
Импорт файлов
Вне зависимости от выбранного метода экспорта дальше надо произвести импорт контактов из первого способа данной статьи. При этом учтите, что далеко не все приложения на Android поддерживают CSV-файлы, из-за чего перенос напрямую без сервисов Google становится невозможен.

Как видно, способ достаточно прост в реализации и позволяет быстро перекинуть файлы с одной платформы на другую в несколько кликов. Более того, этот подход отличается от прочих вариантов тем, что его можно использовать для передачи не только с ПК, но и с Windows Phone на Android.
Надеемся, рассмотренных нами способов оказалось достаточно для переноса контактов с компьютера на Android-устройство. Не забывайте комбинировать методы друг с другом, если что-то конкретное не получается.
 Мы рады, что смогли помочь Вам в решении проблемы.
Мы рады, что смогли помочь Вам в решении проблемы. Опишите, что у вас не получилось.
Наши специалисты постараются ответить максимально быстро.
Опишите, что у вас не получилось.
Наши специалисты постараются ответить максимально быстро.Помогла ли вам эта статья?
ДА НЕТКак скопировать контакты с компьютера на смартфон. Как скопировать контакты с андроид телефона на компьютер
Это заняло бы несколько часов : вручную переносить сотни контактов с одного мобильного телефона на другой или с компьютера на мобильное устройство. Люди меняют сотовые телефоны так же быстро, как заменяются новые технологии. Доставка, передача контактов стали проще и эффективнее. Программное обеспечение сторонних разработчиков, а также клиент электронной почты, может позволить вам иметь контакты, перенесенные в несколько мест в течение нескольких минут.
Как перенести фотографии
Отправка фотографий по электронке не всегда лучший способ перенести на компьютер. По безлимитному плану, вам придется платить за каждую информацию.
Примените кабель USB для передачи фотографий с вашего мобильного телефона к компьютеру. Возможно, придется приобрести комплект подключения данных, который создан специально для вашей марки телефона. Комплект содержит – кабель передачи данных, а также ПО, в случае необходимости для передачи фото и картинок.
Читайте инструкции, чтобы активировать устройство хранения данных. Перетащите фотоснимки в файлы на компьютере. Выключайте телефон в соответствии с его инструкциями, чтобы избежать повреждения карты памяти.
Используйте карту памяти съемную – просто извлеките ее, применяя для перемещения снимков, возможно, придется купить устройство для чтения. Удостоверьтесь только, что покупаете правильный адаптер.
Выньте компактное запоминающее устройство из телефона, следуя конкретным инструкциям. Вставьте карту в устройство чтения / адаптер. Подключите устройство к свободному порту РС. Откройте диск и перенесите фото.
Как переносить изображение с Samsung с поддержкой Bluetooth
Для отправки с мобильного телефона Samsung на PC, необходимо установить безопасное соединение между телефоном и компьютером. Использование Bluetooth для передачи фото, не добавляет посты!
На экране телефона нажмите ОК, а затем «Настройки» и Bluetooth, Select. Выбор опции «Поиск нового устройства», а затем найдите конструкцию в списке.
Введите PIN-код при запросе на Samsung, необходимо ввести тот же номер и на компьютер.
Войдите в Menu на телефоне, далее «Мои вещи», «Картинки».
Выберите «Мои фотографии», выделите изображение, которое хотите отправить на компьютер.
Нажмите функциональную клавишу «Опции» и «Отправить по Bluetooth».
Принять файл изображения и немного подождать, пока закончится загрузка.
Импортирование контактов в компьютер
Создать аккаунт в Google, Gmail, MobileMe от Apple, они поддерживают контакты обновленными и переведут куда угодно, если активирован адрес аккаунта/электронной почты. Учетная запись MobileMe бесплатна в течение 60 дней, а сборы $ 99 в год, аккаунт в Google – бесплатно.
В адресной книге на устройстве (или ПК) нажмите кнопку «Файл», затем «Экспорт». Программа создает файл CSV, который можно сохранить на «Рабочий стол» или в другую область.
Запустите браузер с доступом к Gmail, MobileMe или других третьих лиц over-the-air учетной записи. Нажмите кнопку «Импорт» в рамках «Контакты» и перейдите к CSV – файл, сохраненный.
Создать учетную запись электронной почты через мобильный телефон. С помощью функции электронной почты (встроенной в большинство современных телефонов) и имени/пароля почты сторонних производителей получить доступ к веб-странице (Gmail, etc).
Выберите параметр для переноса сохранённых данных и обновления автоматически (через мобильный телефон). Все контакты, которые только были импортированы в программное обеспечение over-the-air – автоматически синхронизируются с телефоном. В зависимости от типа телефона, хронизируются и обновления при подключении к компьютеру iPhone.
Установить и загрузить приложение сторонних разработчиков для отправки информации. Например, BitPim – это программа центра устройств Microsoft, поставляемая с Windows.
Откройте ПО и подключите компьютер к телефону с помощью любого предоставленного кабеля.
Найдите параметр – «Ваши контакты», поставив галочку рядом с «Контакты».
Ввод QR-кода
Этот способ имеет смысл при передаче ссылки или текста в блог. Например, если вам необходим путь в Google карты, список покупок или на общую картинку. Хорошо применять, используя рабочий стол в офисе, где другие методы не работают из-за ограничений безопасности.
Пользователи смартфонов часто интересуются, как скопировать контакты с Android на компьютер. Если у вас также возникла подобная необходимость, то эта статья должна вам помочь. Здесь вы сможете узнать два способа копирования контактов на компьютер.
Копируем контакты с помощью Android устройства
Самый простой способ скопировать контакты с Андроида на компьютер это сделать экспорт контактов с приложения «Контакты» на вашем мобильном устройстве, а потом, импортировать их в какую-нибудь программу на компьютере (если это необходимо).
Для этого запустите приложение «Контакты» и откройте контекстное меню приложения (с помощью кнопки с тремя точками или сенсорной клавиши под экраном). В контекстном меню нужно выбрать пункт «Импорт/экспорт».
После эт
Как перенести контакты на android
Нас часто спрашивают: «Как перенести контакты на Android?». Поэтому мы решили создать отдельную инструкцию по переносу контактов с различных мобильных операционных систем. Ведь почти у всех до Android был другой телефон, в котором сохранено много полезных номеров телефона, переносить руками которые лень. Поэтому в этой статье мы постараемся собрать способы переноса контактов со всех возможных девайсов. Ну а пока начнем. Если у вас есть что добавить — пишите в комментарии к статье, включим в инструкцию.
Данный способ поможет перенести не только контакты, но и фото, файлы и данные календаря, как с одного Android-смартфона на другой, так и с iOS на Android. Пример, как перенести данные с iOS на Android читайте по ссылке.
2. Перенос контактов на Android с помощью сайта Google Contacts из CSV или vCard файла
Как вы знаете, Android умеет делать синхронизацию контактов с серверами Google, и все контакты которые у вас синхронизируются хранятся в вашей учетной записи Google, посмотреть их можно на сайте http://www.google.com/contacts. С помощью этого же функционала можно загружать контакты из файлов формата CSV и vCard. О том как выгрузить контакты в данном формате с разных телефонов мы расскажем ниже. Итак, заходим на сайт http://www.google.com/contacts

В правом вернем углу панели выбираем пункт Import.

Выбираем файл с помощью кнопки Обзор и нажимаем внизу кнопку Import. После следующей синхронизации вашего Android, в вашем смартфоне появятся все загруженные контакты.
3. Перенос контактов на Android с помощью иморта с SD-карты из CSV или vCard файла
Можно закинуть файлы контактов в формате CSV и vCard непосредственно на карту памяти в папку \contacts, если такой нет — создать. После этого заходим в Android в приложение Контакты, нажимаем Меню и выбираем пункт Импорт/Экспорт.

В появившемся меню выбираем Импортировать с SD-карты.

Далее появится окно о типе создаваемых контактов — без синхронизации (в телефоне), либо с сихронизацией с учетной записью Google (Рекомендуется).

На разных девайсах это будет выглядеть немного по-разному (например, на HTC Sense — свои приложения, более красивые).
Как выгрузить контакты в CSV или vCard файл на разных телефонах? (для способов 1 и 2)
1 Экспорт адресной книги из Nokia
Как перенеcти контакты с Nokia на Android? -Конечно с помощью Nokia PC Suite. Для этого:
- Подключаем телефон Nokia к компьютеру, с помощью программы Nokia PC Suite
- Запускаем Nokia Communication Center (Контакты)
- Жмем CTRL+A (выделяем все контакты) и выбираем меню Файл — Экспорт
- Выбираем формат CSV или vCard и сохраните контакты в файл на компьютере
После этого загружаем файл одним из вышеописанных способов.
2. Экспорт адресной книги из почтового клиента Microsoft Outlook:
- В главном меню выберите Файл, затем выберите команду Импорт и экспорт.
- Выберите вариант Экспорт в файл и нажмите кнопку Далее.
- Щелкните Значения, разделенные запятыми (Windows) и нажмите кнопку Далее.
- В списке папок щелкните папку Контакты и нажмите кнопку Далее.
- Перейдите в папку, где следует сохранить контакты в виде CSV-файла.
- Введите имя для экспортируемого файла и нажмите кнопку ОК.
- Нажмите кнопку Далее.
- Нажмите кнопку Готово.
После этого загружаем файл одним из вышеописанных способов.
Практически для любого девайса есть возможность выгрузить контакты в файл. Остальные мы рассмотрим по мере возможности.
5. Перенос контактов на Android через Bluetooth с помощью утилиты «Перенос» от HTC Sense
В последних моделях HTC есть очень хорошая утилита, которая может переносить контакты с кучи разных девайсов на разных платформах — Apple, BlackBerry, HTC, LG, Motorolla, Nokia, Samsung, Sony Ericsson. Данная программа умеет переносить контакты, SMS и события из календаря старого телефона.
Инструкция от Cancer:
Запускаем программу «Перенос», читаем и следуем далее.

Далее выбираем производителя вашего старого телефона.
В моем случае это телефон Nokia

Далее выбираем модель телефона (в моем случае это 7610)
Далее появляется сообщение которое нам говорит что бы мы включили Bluetooth на старом телефоне.
После включения Bluetooth на старом телефоне нажимаем Далее и видим начался поиск устройств.
Устройство найдено, выбираем его и нажимаем далее.
После чего на старом телефоне появляется запрос на соединение от нашего нового смартфона HTC, нажимаем «ДА»
Далее программа предлогает нам выбрать какие данные мы хотим перенести со старого телефона, в моем случае это Контакты или Календарь. Выбираем и нажимаем далее.
После начинается перенос контактов, но перед этим еще 2 раза нужно подтвердить на старом телефоне запрос на соединение от нашего нового смартфона HTC, нажимаем «ДА»
Импорт данных закончен!
Плюсы программы
Юзер фрэндли (ничего лишнего и учень удобно).
Большое колличество поддерживаемых телефонов/смартфонов.
Минус в том что импортирует контакты только на телефон без права выбора, куда я хочу перенести Контакты в Учетную запись Google или же на Телефон.
Больше минусов не было найдено.
5. Перенос контактов на Android Через sim-карту
Это пожалуй самый простой способ. На старом телефоне экспортируем все контакты на сим карту, вставляем ее в Android-смартфон. Для импорта контактов с сим-карты в Android заходим в приложение Контакты, нажимаем Меню — Экспорт/Импорт — Импортировать с SIM-карты

Статья будет пополняться.
Не все вышеперечисленные способы были опробованы мной лично (нету у меня столько телефонов), поэтому могут быть ошибки. Пишите в комментариях — поправим.
Похожие статьи:
Добавить комментарий
Как скопировать контакты на андроид с компьютера
Как скопировать контакты с Android на компьютер?
Мы уже рассказывали о том, как скопировать контакты со смартфона на смартфон. Но иногда проще перебросить контактную книгу на компьютер. Здесь она точно будет в целости и сохранности, а в определенный момент вы её скопируете на новый аппарат. Однако возникает вопрос. Как скопировать контакты с Андроида на компьютер? Разве это возможно?
Зачем это нужно?
Компьютер легче всего использовать в качестве резервного хранилища. Многие пользователи регулярно кидают на него созданные при помощи встроенной в смартфон камеры фотографии. Здесь же хранятся запасы музыки. Так почему бы не сохранять время от времен на ПК и контакты? В дальнейшем в случае поломки или кражи телефона все ваши контакты никуда не пропадут.
Следует помнить и о том, что иногда передача телефонной книги с одного устройства на другое по воздуху бывает невозможной. Например, как вы это сделаете в том случае, если экран разбит, а тачскрин не реагирует на ваши прикосновения? В таком случае на помощь приходит компьютер — нужно лишь подключить к нему смартфон при помощи USB-кабеля.
Самый простой способ
Проще всего скачать контакты, воспользовавшись встроенными в операционную систему Android средствами. Для этого совершите следующие действия:
Шаг 1. Зайдите в меню смартфона и откройте приложение «Контакты».
Шаг 2. Здесь вам следует нажать на троеточие, расположенное в правом верхнем углу, после чего выбрать пункт «Импорт/Экспорт».
Шаг 3. На смартфонах Samsung и некоторых других потребуется промежуточное действие в виде нажатия кнопки «Настройки». Так вы попадете в отдельное меню, в котором вы без труда обнаружите нужный вам пункт, посвященный импорту и экспорту номеров.
Шаг 4. Нажав на соответствующий пункт, вы увидите всплывающее меню. Здесь следует нажать «Экспортировать в файл VCF». В зависимости от модели телефона, данный пункт может иметь другое название. Например, «Экспорт на накопитель».
Шаг 5. Далее следует выбрать место, куда будет сохранен файл с контактами. Не исключено, что здесь у вас будет присутствовать облачное хранилище в виде Google Диска. Можно сохранить файл именно на нём — затем останется лишь открыть свой аккаунт на компьютере. Но мы создадим файл с контактами в папке «Загрузки».
Шаг 6. Дайте название файлу.
Шаг 7. Подключите смартфон к компьютеру посредством рабочего USB-кабеля. Найти созданный файл вы сможете в папке Download. Вам остается лишь скопировать или вырезать его.
Шаг 8. При покупке нового смартфона вам предстоит выполнить все действия в обратном порядке. То есть, вы скопируете файл в память телефона, после чего во всплывающем меню выберите пункт «Импортировать из файла VCF».
Сохранение контактов при помощи аккаунта Google
Если у вас в настройках устройства включена синхронизация контактов с серверами Google, то можно поступить ещё проще. Вы можете перенести контакты без привлечения смартфона. Это особенно актуально для того случая, когда аппарат сломан.
Шаг 1. Зайдите на страницу contacts.google.com. Здесь вам следует нажать на кнопку «Экспортировать», при необходимости развернув вкладку «Ещё».
Шаг 2. В новой версии сервиса экспорт контактов не поддерживается (по состоянию на лето 2016 года). Google предлагает перейти к прежней версии данной странички.
Шаг 3. Здесь выделите все контакты, после чего нажмите кнопку «Ещё» и выберите пункт «Экспорт».
Шаг 4. Во всплывающем меню укажите, какие именно контакты требуется сохранить, а также какой формат следует использовать. Когда вы это сделаете — нажмите синюю кнопку «Экспорт».
Использование сторонних программ
При необходимости вы можете воспользоваться и какими-то сторонними программами. Например, неплохо себя показывает Airdroid. Он поможет скинуть номера по воздуху. На смартфон при этом устанавливается соответствующее приложение, а на компьютере достаточно использования любого интернет-браузера.
Ещё сохранить контакты с Андроид на компьютер можно при помощи MOBILedit. Об этой компьютерной программе мы уже рассказывали. Она служит для копирования телефонной книги, журнала вызовов, SMS-сообщений и многого другого.
setphone.ru
Как сохранить контакты Android на компьютер
07.04.2015 для начинающих | мобильные устройства
Если вам потребовалось сохранить контакты с Android телефона на компьютер для тех или иных целей — нет ничего проще и для этого предусмотрены средства как на самом телефоне, так и в аккаунте Google, в случае если ваши контакты синхронизируются с ним. Есть и сторонние приложения, позволяющие сохранять и редактировать контакты на компьютере.
В этой инструкции покажу несколько способов экспортировать ваши контакты Android, открыть их на компьютере и расскажу, как решить некоторые проблемы, наиболее распространенная из которых — неправильное отображение имен (показываются иероглифы в сохраненных контактах).
Сохранение контактов с использованием только телефона
Первый способ самый простой — вам достаточно только самого телефона, на котором сохранены контакты (ну и, конечно, потребуется компьютер, раз уж мы переносим эту информацию на него).
Запустите приложение «Контакты», нажмите по кнопке меню и выберите пункт «Импорт/Экспорт».
После этого вы можете выполнить следующие действия:
- Импорт с накопителя — используется для импорта в книгу контактов из файла во внутренней памяти или на SD карте.
- Экспорт на накопитель — все контакты сохраняются в файл vcf на устройстве, после этого вы можете его передать на компьютер любым удобным способом, например, подключив телефон к компьютеру по USB.
- Передать видимые контакты — этот вариант полезен, если вы предварительно в настройках установили фильтр (так, чтобы отображались не все контакты) и вам требуется сохранить на компьютер только те, которые показываются. При выборе данного пункта вам не будет предложено сохранить файл vcf на устройство, а только поделиться им. Вы можете выбрать Gmail и отправить этот файл себе же на почту (в том числе на ту же самую, с которой отправляете), а потом открыть на компьютере.
В результате вы получаете файл vCard с сохраненными контактами, который могут открывать почти любые приложения, которые работают с такими данными, например,
- Контакты Windows
- Microsoft Outlook
Однако с указанными двумя программами могут быть проблемы — русские имена сохраненных контактов отображаются как иероглифы. Если вы работаете с Mac OS X, то там этой проблемы не будет, вы легко импортируете данный файл в родное приложение контактов от Apple.
Исправление проблемы с кодировкой контактов Android в файле vcf при импорте в Outlook и контакты Windows
Файл vCard представляет собой текстовый файл, в котором в специальном формате записываются данные контактов и Android сохраняет этот файл в кодировке UTF-8, а стандартные средства Windows пытаются открыть его в кодировке Windows 1251, отчего вы и видите иероглифы вместо кириллицы.
Есть следующие способы исправить проблему:
- Использовать программу, которая понимает кодировку UTF-8 для импорта контактов
- Добавить специальные теги в файл vcf, чтобы сообщить Outlook или другой подобной программе об используемой кодировке
- Сохранить файл vcf в кодировке Windows
Я рекомендую использовать третий способ, как самый простой и быстрый. И предлагаю такую его реализацию (вообще, есть множество способов):
- Загрузить текстовый редактор Sublime Text (можно portable версию, не требующую установки) с официального сайта sublimetext.com.
- В этой п
Программа. Как перенести контакты с «Андроид» на компьютер? :: SYL.ru
Заботясь о сохранении важной информации, большинство пользователей системы «Андроид» в первую очередь обращает внимание на книгу контактов с номерами телефонов и личными данными друзей, знакомых и родственников. Как перенести контакты с «Андроид» на компьютер и обратно? Сейчас будет рассмотрено несколько способов, помогающих решить проблему. Не говоря о специализированных приложениях, которых сегодня можно найти достаточно много, для начала рассмотрим стандартные методы, предполагающие использование смартфона в паре с компьютером или удаленный импорт/экспорт.
Как перенести контакты с «Андроид» на компьютер простейшим методом?
В самой простой ситуации можно использовать только мобильный девайс. Действительно, зачем создавать себе проблемы на ровном месте, если можно обойтись собственными средствами «Андроид»?

Как перенести контакты с «Андроид» на компьютер без «Гугл»-аккаунта? Проще простого. Для этого следует воспользоваться контакт-листом, в котором нужно кликнуть по кнопке меню и выбрать пункт импорта/экспорта. При сохранении списка можно указать его местоположение в виде файла VCF на внутреннем накопителе или в памяти SD-карты. Таким образом, проблема, как перенести контакты с «Андроид» на компьютер через USB-подключение, решается совершенно элементарно. Созданный файл можно просто перекинуть на винчестер.
Использование фильтра видимых контактов
Еще одна методика, позволяющая так же просто решить вопрос, как перенести контакты с «Андроид» на компьютер, состоит в том, чтобы изначально установить фильтр видимых контактов, когда сохранить нужно не всю информацию, а только часть списка.
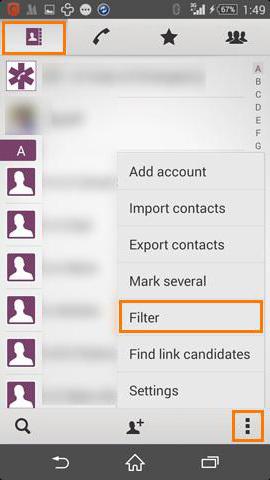
Для этого сначала в настройках контакт-листа устанавливается сам фильтр, после чего будет предложено поделиться списком (а не сохранить файл VCF непосредственно в памяти устройства или на внешнем накопителе). Потребуется обычная отправка списка на электронный адрес Gmail, то есть себе же на почту. После этого останется только войти в имейл и загрузить полученный файл на компьютер.
Варианты открытия файла vCard
Это были самые простые методы, позволяющие в течение пары минут решить вопрос, как перенести контакты «Андроид» через компьютер на жесткий диск. Теперь потребуется открыть файл vCard уже на компьютере.
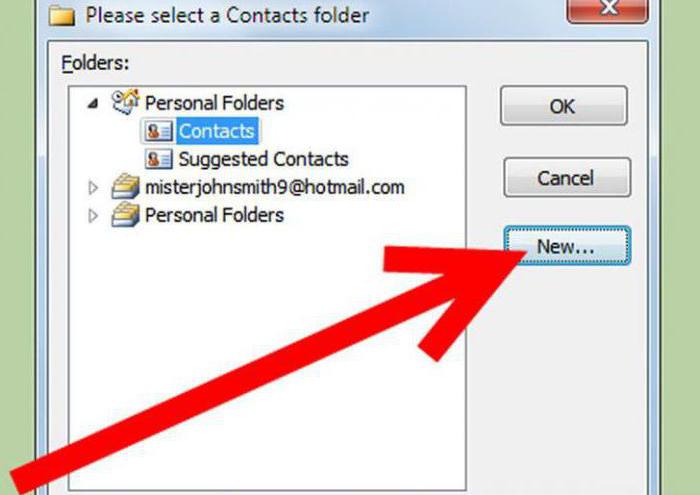
Как правило, вопрос открытия списка из файла решается совершенно просто даже с применением стандартных почтовых клиентов вроде Microsoft Outlook или Outlook Express, не говоря уже о программах типа The Bat и ей подобных. Но если предпочтение отдается именно приложениям от Microsoft, пользователя может подстерегать одна весьма неприятная проблема, связанная с тем, что вместо нормальных символов информация будет показана в виде несуразных иероглифов. Причина – некорректная кодировка.
Устранение проблем с кодировкой
Для исправления такой нелицеприятной ситуации следует использовать любую программу, позволяющую менять кодировку (Windows пытается открыть текстовую часть с преобразованием в кодировку Windows 1251, а «Андроид» по умолчанию сохраняет информацию в UTF-8).
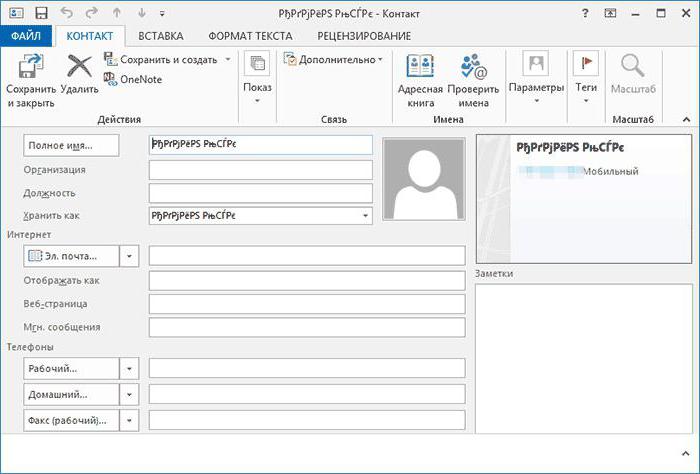
Также в сам файл vCard можно добавить специальные теги, но лучше повторно сохранить файл именно в кодировке Windows (это проще и занимает минимум времени).
Как перенести контакты с «Андроид» на компьютер: программа Sublime Text
Самым оптимальным решением по изменению кодировки большинство специалистов считает применение небольшого приложения под названием Sublime Text.
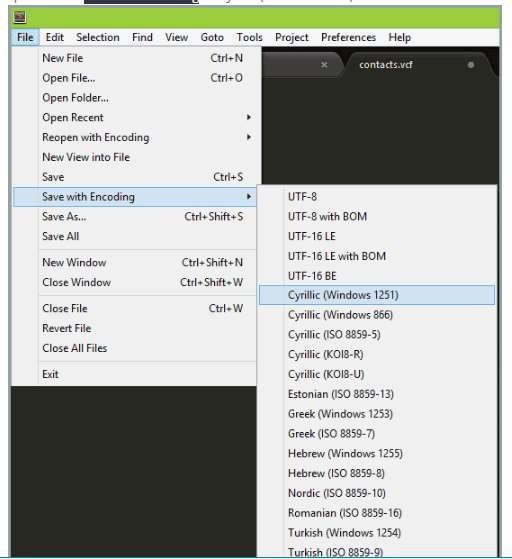
Приложение может быть представлено в виде портативной версии, не требующей установки. После открытия искомого файла в формате VCF нужно просто выбрать его сохранение с преобразованием (пункт меню Save With Encoding), где указывается кодировка Windows 1251 Cyrillic. После этого открыть список контактов без проблем можно будет в любом почтовом клиенте, включая и штатные средства Windows-систем.
Редактирование списка в Notepad++
Не менее простым и универсальным решением по преобразованию кодировки можно назвать и использование программы-блокнота Notedad++.
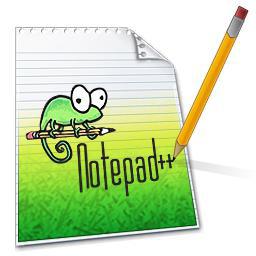
Собственно, само решение по преобразованию кодировки от предыдущего метода практически не отличается. Достаточно открыть искомый файл, установить кодировку Windows 1251 и сохранить документ в преобразованном виде.
Использование аккаунта Google
Теперь рассмотрим еще один метод, позволяющий решить вопрос того, как перенести контакты с «Андроид» на компьютер. «Гугл»-аккаунт и соответствующий интерфейс позволяют сделать это удаленным способом, а использование мобильного девайса не потребуется вообще.
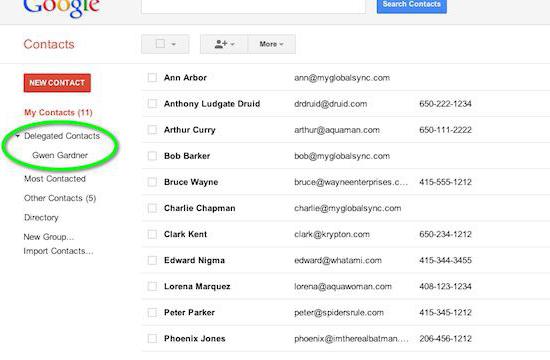
Но каждый пользователь должен понимать, что изначально следует синхронизировать контакты со своей учетной записью на смартфоне. Для переброса контактов использует портал contacts.google.com, а на странице в меню «Еще» (More) нужно выбрать функцию экспорта. Далее потребуется указать группу «Мои контакты» и формат сохраняемого объекта (CSV для Google, CSV для импорта в Outlook или формат vCard). После этого останется только нажать кнопку экспорта. Что использовать? Лучше не выбирать только отфильтрованную информацию, а в качестве конечного формата указать именно vCard.
Создание архива
Еще одна методика, позволяющая решить проблему того, как перенести контакты с «Андроид» на компьютер быстро и просто, состоит в том, чтобы создать специальный архив, который потом можно будет открыть любой программой, для этого предназначенной.
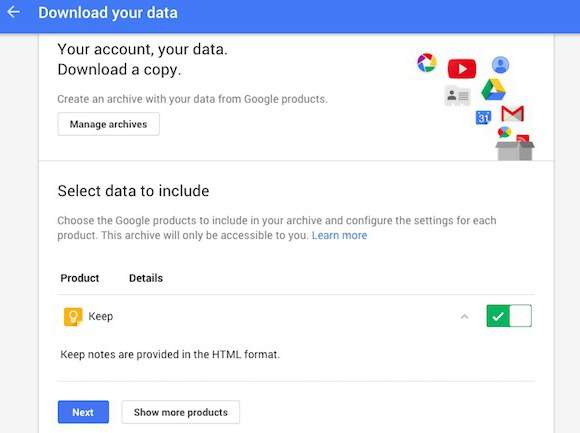
Нужно будет войти в так называемый «Google Архиватор», затем нажать кнопку выбора служб и перейти к контактам. Возможно, на следующей стадии потребуется повторно ввести собственный пароль, а после этого настроить вид архива, используя кнопку со стрелкой снизу. В качестве формата следует указать HTML, а затем нажать на кнопку загрузки. После того как архив с названием в виде текущего имени пользователя будет загружен, останется только распаковать его (далее появится файл под названием «Все адреса»).
Специализированные приложения
Но и это еще не все. В принципе, если хорошенько покопаться в том же хранилище Google Play, там можно отыскать огромное количество приложений и апплетов для переноса контакт-листа на компьютер с любой операционной системой. Однако одним из универсальных методов можно назвать установку и дальнейшее использование компьютерных программ, которые предназначены исключительно для конкретных модельных линеек.
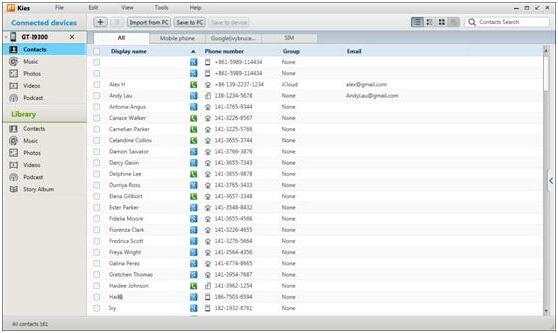
Например, для продукции Samsung можно использовать приложение Kies, для Sony XPERIA – Sony PC Companion и т. д. С их помощью экспорт контактов осуществляется буквально в пару кликов. Самое главное условие – подключение мобильного девайса к компьютеру через USB.
Заключение
В целом же, если сделать выводы, все предлагаемые методики достаточно просты. Но думается, в самом элементарном случае лучше использовать экспорт непосредственно на мобильном гаджете или удаленный экспорт с интернет-ресурса Google при входе в свою учетную запись. Не менее простым и доступным решением может стать использование «родных» утилит, предназначенных именно для конкретного устройства, ведь сами производители техники и разработчики соответствующего ПО лучше всего знают собственную продукцию. Эти приложения таковы, что могут обеспечить полноценное управление всеми функциями мобильных девайсов и даже восстанавливать систему до чистого заводского состояния, если вдруг она оказывается полностью неработоспособной.
Ну а какой именно способ предпочесть, каждый решает сам. Единственный метод, который выглядит несколько более сложным по сравнению со всеми остальными, — создание архива. Но и тут, если проявить немного терпения и разобраться в настройках, чего-то уж слишком сложного не будет. Впрочем, все методики хороши, но применять их нужно, исходя из каждого конкретного случая (имеется в виду выбор способа с использованием мобильного гаджета или без него). В остальном же, как уже понятно, особых проблем (за исключением возможного перекодирования сохраняемого файла контактов) быть не должно, хотя и такой недочет для совместимости «Андроид» и Windows решается достаточно просто. А с системами Mac OS X вообще проблем нет. Кодировку менять не нужно, поскольку они воспринимают такие файлы изначально, не пытаясь применить собственные методы чтения. И для многих это является парадоксом ведь Android-устройства и «яблочные» девайсы от Apple являются главными конкурентами на мировом рынке. Впрочем, политика в отношении и тех, и других устройств сегодня претерпевает существенные уступки в связи со все большей перекрестной поддержкой.