Как перенести фотографии с Android на SD-карту
Внутренняя память любого мобильного телефона Со временем он заполняется информацией, иногда файлами, которые на самом деле не нужны, хотя другие нужны. Изображения, видео и документы являются частью всего, что мы получаем, поэтому необходимо найти формулу, чтобы сохранить наиболее релевантные из них.
Смартфоны со временем включают слот для добавления карты с большим объемом памяти, и это действительно, если вы хотите сохранить данные любого рода. В настоящее время несколько моделей телефонов решили исключить это, есть и другие, которые решили продолжить его использование.
В уроке мы объясним как перенести фото с андроида на сд карту, будучи довольно простым для выполнения этого процесса. Карта обычно имеет небольшую стоимость, от 10 до 25 евро, карты от 64 до 256 ГБ, тем самым расширяя смартфон и имея возможность удвоить емкость, которую мы имеем.
Теме статьи:
Как найти дубликаты фотографий на Android
Индекс
Перемещайте фото, видео и даже приложения
Подпишитесь на наш Youtube-канал
Внешние карты позволяют не только передавать фото, видео и документы, приложения также являются мобильными, пока они не принадлежат системе. Приложения, которые вы можете перемещать, становятся теми, которые вы используете, например, WhatsApp, Telegram, Instagram и многие другие приложения на вашем телефоне.
Когда дело доходит до перемещения определенных приложений, вы должны быть осторожны, во многих случаях это создает проблемы, чего не происходит, если вы делаете это с изображениями, клипами, документами и файлами. Уместно то, что если вы видите, что у вас заканчивается много места
переместить вещи, имеющие большой вес, и убрать их из основного хранилища.
Карту можно использовать для хранения информации., пока основной используется для хранения приложений, что является важным эффектом, когда дело доходит до использования. Внешние карты обычно работают достаточно хорошо, скорость сравнима с внутренними картами, которые имеют тенденцию быть большими и быстрыми (у нас уже есть карты UFS 2.2 и выше).
Переместить фотографии на SD-карту на Android
Быстрый способ переместить фотографии на SD-карту на Android — это не что иное, как использование вашего устройства., выбрав один или несколько, если хотите. Задача выполняется быстро, хотя иногда наличие приложения, такого как Google Files, облегчит вашу жизнь, поскольку это более быстрый и простой процесс, чем выполнение этого вручную.
Хотя это кажется простым, человек должен перейти к настройкам телефона и оттуда начать перемещение фотографий, видео и других файлов. В последних версиях Android любой вы можете перейти в хранилище, копировать и вставлять столько вещей, сколько хотите, из одного места в другое и без использования инструментов.
Если вы хотите перенести фотографии с Android на SD-карту, Сделайте следующее:
- Первый шаг — разблокировать телефон
- Перейдите в «Настройки», а затем нажмите «Хранилище».
- Внутри появится опция «Перенос данных на SD-карты». нажмите здесь
- Выберите столько файлов, сколько хотите, и нажмите «Вставить», выбрав место назначения, в данном случае SD-карту или «Внешнее хранилище».
- Другой вариант — перейти в «Файлы», доступный как приложение на телефонах. , внутри выберите изображения и перейдите на SD-карту, внутри вставьте и подождите, пока файлы будут переданы непосредственно на нашу карту, что займет несколько минут в зависимости от их количества и веса.
Изображения, видео и документы будут переданы в момент Будьте осторожны, если это слишком большие файлы, их стоит хранить на внешнем хранилище, особенно на SD-карте. Пользователь также может при необходимости снова перемещаться с карты на внутреннюю память.
Переместите фотографии на Android с помощью Google Files
Идеальное приложение для переноса фотографий с Android на SD-карту. en Files by Google, приложение, запущенное компанией Mountain View. Это бесплатно, плюс интерфейс прост в использовании, плюс процесс занимает меньше минуты, если хотите.
Первое, что нам нужно сделать, это загрузить приложение Google Files, для этого сделайте это из Play Store, имея прямой доступ с вашего мобильного телефона.
Файлы Google
Разработчик: Google LLC
Цена: Это Бесплатно
Чтобы переместить фотографии с помощью Google Files, выполните следующие действия:
- Первое, что нужно сделать, это загрузить и установить Google Files. на вашем телефоне
- Запустите приложение, как только оно будет установлено на вашем телефоне
- Нажмите «Выбрать и отпустить».

- Он покажет вам все доступные изображения, теперь нажмите «Переместить на SD-карту».
- Google Files сообщит вам, сколько файлов вы хотите переместить в другое окно, в частности на SD-карту, выберите нужные изображения и нажмите «Переместить на SD-карту».
После того, как вы переместили все файлы на SD-карту вы можете удалить эти файлы, если хотите, так как они будут дублироваться и в одном, и в другом. Вы можете загружать видео, если хотите освободить гораздо больше памяти и, таким образом, оставить гигабайты свободными, что пригодится в долгосрочной перспективе, поскольку у вас будет больше места для загрузки вещей.
Переместите папки Android на SD-карту
Гораздо более быстрое решение для переноса фотографий и других файлов с Android на SD-карту. перемещает целую папку. Для этого было бы уместно, если бы все изображения, которые вы хотите передать, были бы в нем, и вы перемещали бы его, экономя много работы, проходя по одному или выбирая пакет фотографий.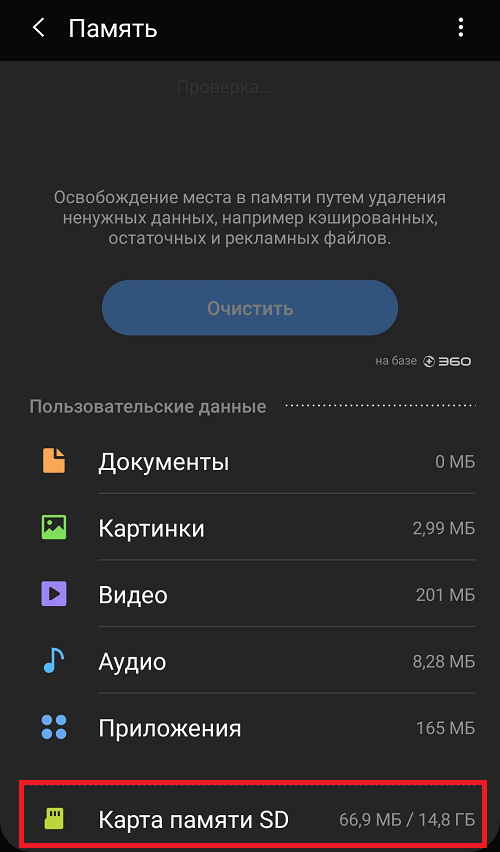
Использование Google Files упростит эту задачу, что на практике было бы невозможно, потому что Android не дает разрешений, если вы не являетесь пользователем root для перемещения папки в другое место. Представьте, что вы перемещаете целую папку, где все организовано, и вы можете быстро получить доступ и сделать нужные фотографии, это сэкономит нам много времени.
При перемещении папки с помощью Google Files, Сделайте следующее:
- Откройте приложение Google Файлы на своем устройстве.
- Перейдите в папку, которую вы хотите переместить в это время
- Нажмите на стрелку, которая смотрит вниз, и нажмите «Переместить к».
- Он скажет вам «Переместить сюда» и выберите «SD-карта», и все.
Как перенести фото на карту памяти Андроида, легкое перемещение на флешку
18 апреля 2022
It-Tehnik
Один мой друг говорит, что человека можно определить по галерее. В чем-то это правда. У одних там фотографии кота, у других – селфи, а у третьих – открытки из Ватсапа. Впрочем, что хранить в галерее – дело каждого. А вот правильное хранение этих фотографий – это общая проблема пользователей. Изобилие картинок в памяти приводит к зависаниям. Потому рекомендуется отправлять файлы на внешний носитель. Мы расскажем, как перенести фото на внешнюю карту памяти на Андроид. Где хранятся фотографии по умолчанию Прежде чем мы перейдем к практической части, попробуем разобраться: куда Андроид сохраняет все фотографии. Здесь однозначного ответа нет. Но редко бывает, когда приложения сами отправляют файлы на флешку. Например, если речь идет о кадрах, сделанных на встроенную камеру, то они находятся в папке «Camera», расположенной по адресу: внутренняя память / DCIM. В случае, если используется стороннее приложение для работы с камерой, скорее всего, оно сохраняет файлы в корневом каталоге, в папке с названием приложения (либо по адресу Android/data/*название приложения*).
В чем-то это правда. У одних там фотографии кота, у других – селфи, а у третьих – открытки из Ватсапа. Впрочем, что хранить в галерее – дело каждого. А вот правильное хранение этих фотографий – это общая проблема пользователей. Изобилие картинок в памяти приводит к зависаниям. Потому рекомендуется отправлять файлы на внешний носитель. Мы расскажем, как перенести фото на внешнюю карту памяти на Андроид. Где хранятся фотографии по умолчанию Прежде чем мы перейдем к практической части, попробуем разобраться: куда Андроид сохраняет все фотографии. Здесь однозначного ответа нет. Но редко бывает, когда приложения сами отправляют файлы на флешку. Например, если речь идет о кадрах, сделанных на встроенную камеру, то они находятся в папке «Camera», расположенной по адресу: внутренняя память / DCIM. В случае, если используется стороннее приложение для работы с камерой, скорее всего, оно сохраняет файлы в корневом каталоге, в папке с названием приложения (либо по адресу Android/data/*название приложения*).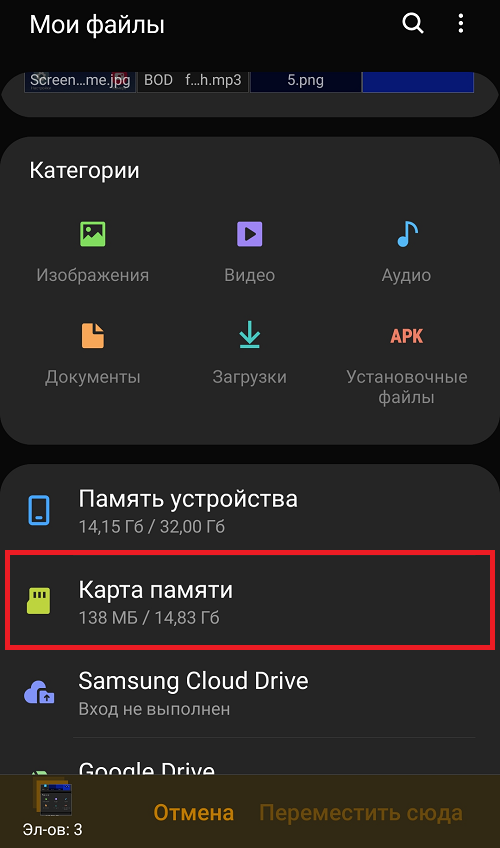 В случае с социальными сетями и мессенджерами, то путь для сохранения нужно смотреть в их настройках. И последний случай – это загрузка через браузер. При таком раскладе все загруженные фото появятся в папке Downloads, в корневом каталоге. Как перенести текущие фотографии Перед тем, как настроить приложения, необходимо перенести уже существующие фотографии. Так вы сможете избежать путаницы с их расположением в будущем. Для перемещения файлов выполните действия ниже: Откройте приложение «Проводник». Раскройте папку, в которой находятся фотографии. Долго держите палец на одной из них, чтобы включить режим множественного выбора. Выберите нужные фото либо нажмите на кнопку «Выбрать все». В нижнем меню кликните по кнопке «Переместить». Укажите конечную папку для перемещения на карте памяти. Готово. Этот процесс можно сделать более гибким через сторонние проводники, например, Cx Explorer. Кстати, в некоторых моделях предусмотрен особый проводник, а в некоторых используется только базовый андроидовский, с большими привилегиями.
В случае с социальными сетями и мессенджерами, то путь для сохранения нужно смотреть в их настройках. И последний случай – это загрузка через браузер. При таком раскладе все загруженные фото появятся в папке Downloads, в корневом каталоге. Как перенести текущие фотографии Перед тем, как настроить приложения, необходимо перенести уже существующие фотографии. Так вы сможете избежать путаницы с их расположением в будущем. Для перемещения файлов выполните действия ниже: Откройте приложение «Проводник». Раскройте папку, в которой находятся фотографии. Долго держите палец на одной из них, чтобы включить режим множественного выбора. Выберите нужные фото либо нажмите на кнопку «Выбрать все». В нижнем меню кликните по кнопке «Переместить». Укажите конечную папку для перемещения на карте памяти. Готово. Этот процесс можно сделать более гибким через сторонние проводники, например, Cx Explorer. Кстати, в некоторых моделях предусмотрен особый проводник, а в некоторых используется только базовый андроидовский, с большими привилегиями. Рекомендуем использовать его, если не удается выполнить алгоритм выше через сторонние приложения. Как изменить место хранения для будущих фото Итак, порядок в проводнике мы навели, осталось не допустить его захламления в будущем. Для этого необходимо изменить место хранения в настройках приложений. Начнем, пожалуй, с главного источника фотографий – камеры. Алгоритм действий (примерный, отталкиваюсь от интерфейса оболочки MIUI): Откройте приложение «Камера». Кликните по шестеренке в правом верхнем углу. В открывшемся меню включите тумблер напротив пункта «Сохранять на SD-карту». Готово. В некоторых моделях можно указать даже путь до конечной папки. После этих махинаций камера должна сохранять фото в папке DCIM по адресу SD/Camera. Второй источник картинок – браузер. Так как браузеров много, то и способов изменить путь для сохранения файлов несколько. Мы рассмотрим этот алгоритм на примере браузера Google Chrome: Откройте браузер. Кликните по трем точкам в правом верхнем углу. Выберите пункт «Настройки».
Рекомендуем использовать его, если не удается выполнить алгоритм выше через сторонние приложения. Как изменить место хранения для будущих фото Итак, порядок в проводнике мы навели, осталось не допустить его захламления в будущем. Для этого необходимо изменить место хранения в настройках приложений. Начнем, пожалуй, с главного источника фотографий – камеры. Алгоритм действий (примерный, отталкиваюсь от интерфейса оболочки MIUI): Откройте приложение «Камера». Кликните по шестеренке в правом верхнем углу. В открывшемся меню включите тумблер напротив пункта «Сохранять на SD-карту». Готово. В некоторых моделях можно указать даже путь до конечной папки. После этих махинаций камера должна сохранять фото в папке DCIM по адресу SD/Camera. Второй источник картинок – браузер. Так как браузеров много, то и способов изменить путь для сохранения файлов несколько. Мы рассмотрим этот алгоритм на примере браузера Google Chrome: Откройте браузер. Кликните по трем точкам в правом верхнем углу. Выберите пункт «Настройки». Перейдите в раздел «Скачанные файлы». В параметре «Расположение скачиваемых файлов» выберите «SD-карта». Готово. Учтите, что после извлечения карты или ее повреждения некоторые приложения могут автоматически переключиться на внутреннюю память, а некоторые просто выдавать ошибку записи. Надеемся, что этот материал помог решить проблему. Благодарим за прочтение.
Перейдите в раздел «Скачанные файлы». В параметре «Расположение скачиваемых файлов» выберите «SD-карта». Готово. Учтите, что после извлечения карты или ее повреждения некоторые приложения могут автоматически переключиться на внутреннюю память, а некоторые просто выдавать ошибку записи. Надеемся, что этот материал помог решить проблему. Благодарим за прочтение.
Фото: It-TehnikIt-Tehnik
Интернет,Google,
Как переместить фотографии на SD-карту на OnePlus 5
Селфи — эпидемическая загадка. Вот почему пользователи телефонов Android с первоклассной камерой могут побудить вас сделать на нее много селфи, что, конечно же, приведет к заполнению памяти вашего телефона. Введите SD-карту, которая позволяет хранить на ней файлы, фотографии и видео с вашего телефона. Каждое изображение, которое вы сделали на свой телефон, по умолчанию будет помещено во внутреннюю память вашего телефона, следовательно, оно будет заполнено. Чтобы на вашем телефоне всегда было достаточно места, вы должны знать, как перенести эти фотографии на SD-карту. И если вы являетесь пользователем OnePlus 5, есть вероятность, что сегодня вы надели свои счастливые штаны, потому что в этом руководстве мы научим вас, как перенести фотографии с OnePlus 5 на SD-карту.
И если вы являетесь пользователем OnePlus 5, есть вероятность, что сегодня вы надели свои счастливые штаны, потому что в этом руководстве мы научим вас, как перенести фотографии с OnePlus 5 на SD-карту.
Пожалуйста, обратите внимание на каждую деталь, потому что методы, которым мы вас научим, можно использовать и на других смартфонах. Хотя существуют небольшие различия в зависимости от операционной системы используемого телефона, если вы знаете основы и где искать, вы сможете перенести свои файлы на SD-карту на любом смартфоне по вашему выбору.
Преимущества переноса фотографий OnePlus 5 на SD-картуМногие пользователи, особенно женщины, любят прокручивать свою галерею, чтобы полюбоваться своими бесчисленными селфи. Когда память телефона заполнена, вместо создания резервной копии своих фотографий они предпочитают удалять все, что им не нужно.
Это наиболее распространенное преимущество перемещения фотографий на SD-карту. Это для вас, чтобы иметь возможность хранить все фотографии, которые вы сделали на своем телефоне.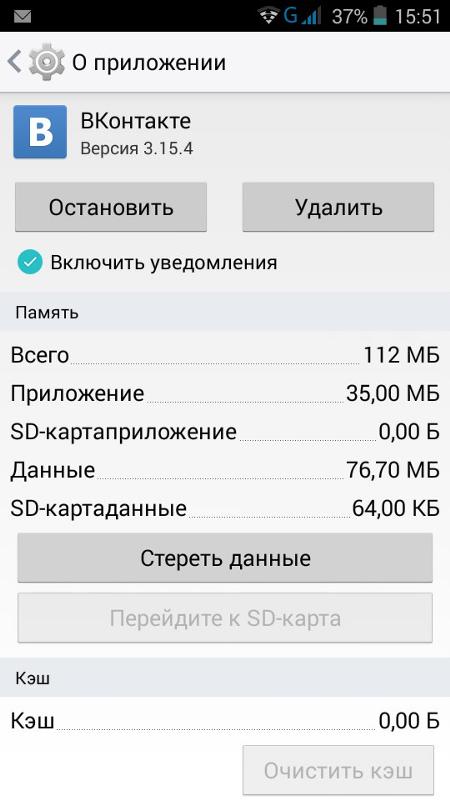 При этом есть еще одна вещь, которую вы можете извлечь из переноса фотографий на SD-карту.
При этом есть еще одна вещь, которую вы можете извлечь из переноса фотографий на SD-карту.
Заполнение вашего телефона большим количеством изображений и видео в конечном итоге приведет к его заполнению, что приведет к проблемам с памятью на вашем OnePlus 5. Ваш OnePlus 5 может страдать от нехватки памяти для идеальной работы определенных приложений, что в конечном итоге приведет к ошибкам и сбои приложений.
Вот вам информация для размышлений, пользователи OnePlus 5. Зачем страдать от этих проблем, если вы можете свободно использовать SD-карту для дополнительной памяти телефона?
Да, именно так. Вы можете сохранять здесь не только свои драгоценные селфи, но и всевозможные файлы и данные, которыми вы не хотите загромождать свой телефон. Процесс, которому мы вас научим, применим не только к изображениям, но и к документам, музыке и видео.
Перенос фотографий из галереи на SD-карту OnePlus 5 По умолчанию сделанные вами снимки автоматически сохраняются в папке «DCIM» или «Изображения».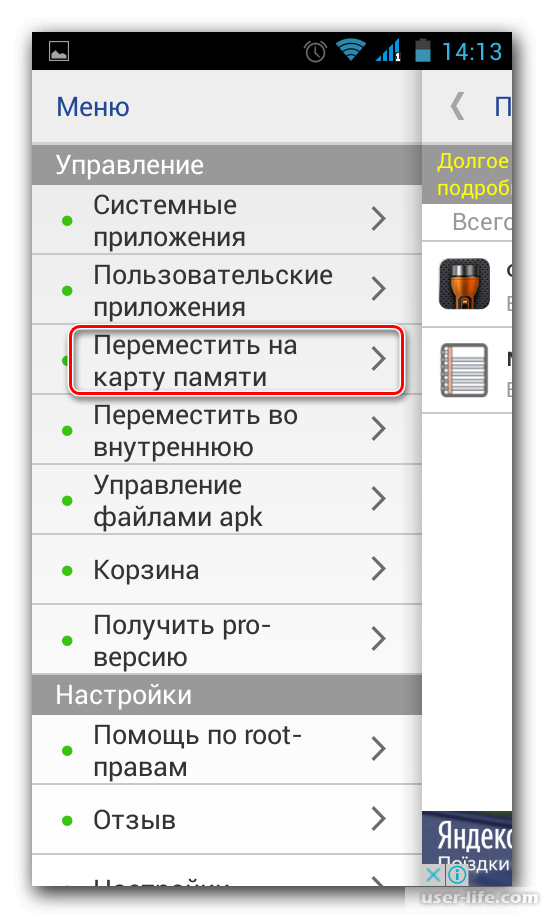
Как только вы дойдете до опции «Все файлы», вы заметите, что помимо «Хранилище устройства», где ваши изображения сохраняются по умолчанию, есть еще одна опция под названием «Хранилище SD-карты».
Здравый смысл, это то место, где находится хранилище SD-карты, поэтому обратите внимание на это. После этого нажмите на хранилище устройства, чтобы найти файлы, которые вы хотите передать.
Как правило, снимки, сделанные камерой OnePlus 5, автоматически сохраняются в «DCIM»; скриншоты будут храниться в «Изображениях».
- Откройте свой OnePlus 5
- Сначала выберите папку, которую вы хотите передать, затем нажмите на нее
- Вы можете вручную выбрать, что вы хотите передать, или одновременно передать все это с помощью функции «Выбрать все»
- Когда опция расширится, нажмите «Копировать»
- Еще раз перейдите в общее меню «Настройки».




