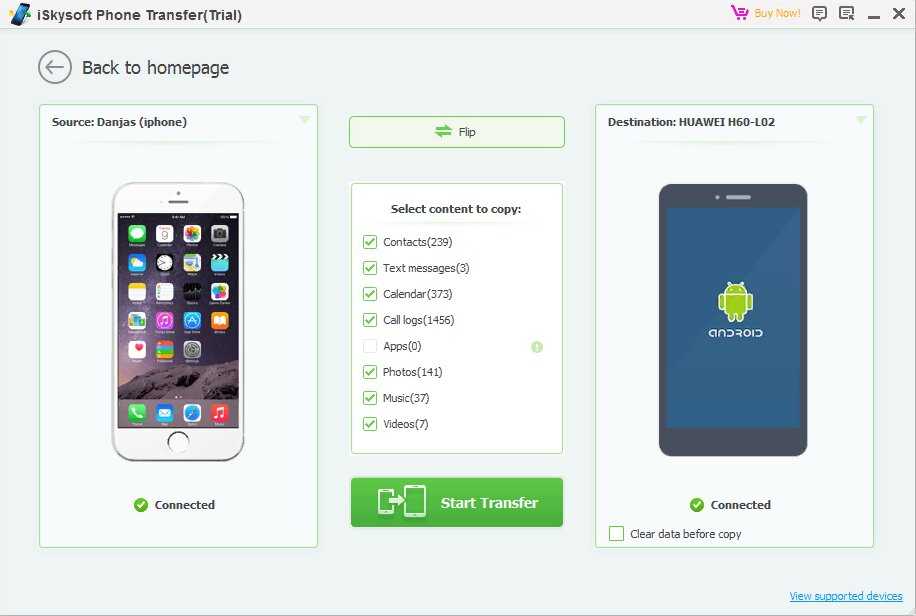Как перенести данные с iPhone или Android на Galaxy-девайс
Переход с одного смартфона на другой — дело не из простых. В особенности когда речь заходит о различных операционных системах. Для многих покажется это странным, ведь можно использовать облачное хранилище, например Dropbox, однако не каждый знает о понятии «облачное хранилище», и не у каждого имеется постоянный доступ в Интернет с безлимитной передачей данных, ведь, как правило, фотографии весят куда больше 100 мегабайт. Для таких пользователей Samsung выпустила собственную серию видеоинструкций, где подробно описала все действия, которые должен совершить обычный пользователь.
Стоит отметить, что инструкции актуальны для всех Galaxy-смартфонов, начиная с Galaxy S2 (с самым свежим ПО), однако в качестве примера был взят именно Galaxy S6 (Edge) как самое свежее устройство компании.
Содержание
- 1 Перенос данных с iOS-устройства на Galaxy-смартфон с помощью OTG-кабеля
- 2 Перенос данных с iOS-устройства на Galaxy-смартфон через iTunes
- 3 Перенос данных с iOS-устройства на Galaxy-смартфон с помощью iCloud
- 4 Перенос данных с Android-устройства на Galaxy-смартфон
Перенос данных с iOS-устройства на Galaxy-смартфон с помощью OTG-кабеля
Для этого вам понадобится Lightning-кабель и фирменный переходник для подключения внешних USB-устройств (On-The-Go).
Перенос данных с iOS-устройства на Galaxy-смартфон через iTunes
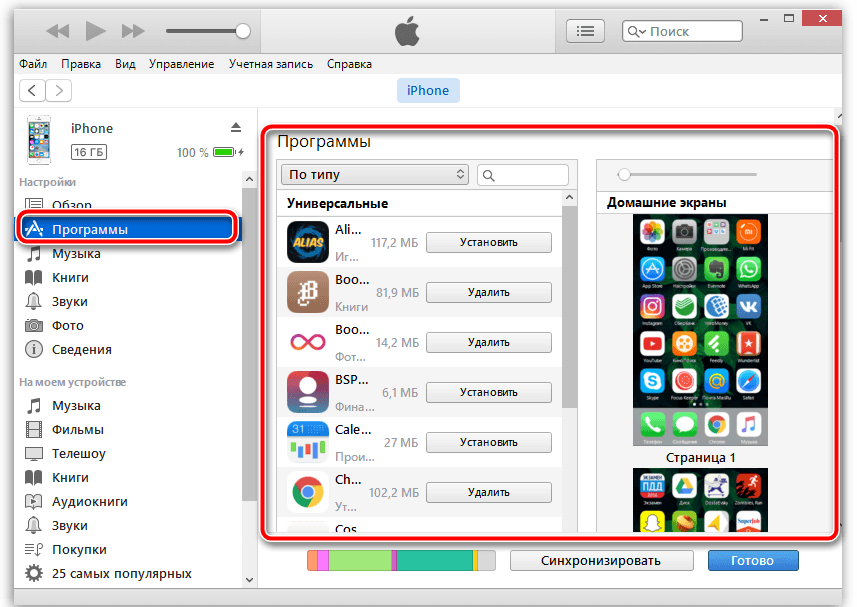 Выберите интересующий контент, нажмите «Восстановить сейчас».
Выберите интересующий контент, нажмите «Восстановить сейчас».Перенос данных с iOS-устройства на Galaxy-смартфон с помощью iCloud
Перенос данных с Android-устройства на Galaxy-смартфон
 Время передачи зависит от объема передаваемой информации.
Время передачи зависит от объема передаваемой информации.По материалам Samsung
- Теги
- Новичкам в Android
- Смартфоны Samsung
Лонгриды для вас
Как правильно пользоваться режимом многозадачности на телефоне
Если спросить современного человека, чего ему не хватает в жизни, то с высокой долей вероятности он назовет время. Именно тот факт, что в сутках всего 24 часа, 7-8 из которых желательно отводить на сон, не позволяет нам осуществить все задуманные планы. К счастью, разработчики Android и других оболочек на базе этой операционной системы придумали несколько способов, как на одном и том же смартфоне выполнять несколько действий одновременно для экономии драгоценных минут и часов. Комплекс подобных функций принято называть режимом многозадачности, которому целиком посвящен сегодняшний материал.
Читать далее
Как установить любое приложение на телефон Android
Ни один смартфон не в состоянии решать даже базовые задачи без специальных приложений.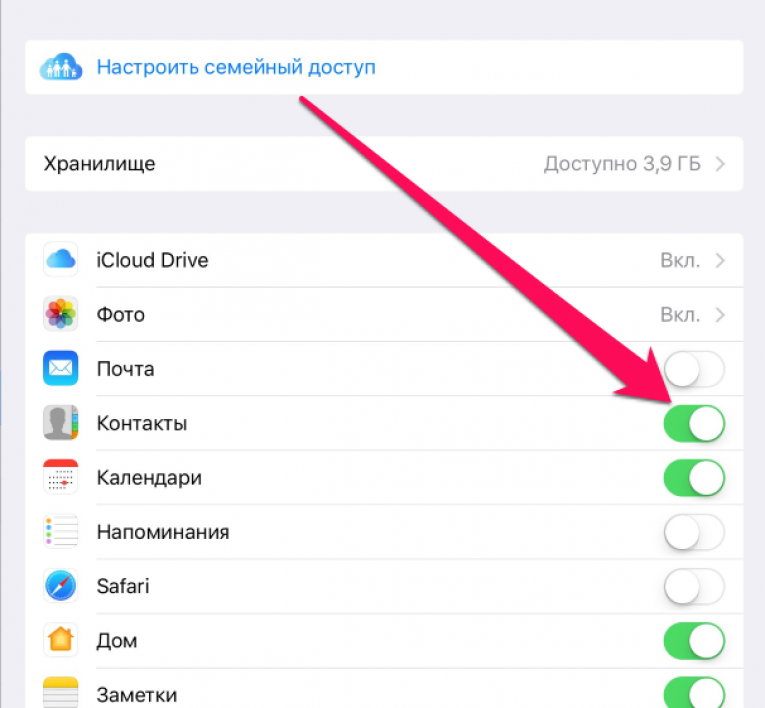 Именно программное обеспечение позволяет нам, в частности, задействовать камеру устройства, выполнять банковские переводы, читать книги, смотреть фильмы и общаться. Поэтому каждый без исключения владелец смартфона должен знать, как установить приложение на Андроид. Сегодня мы разберем все способы, которые вы без труда сможете реализовать.
Именно программное обеспечение позволяет нам, в частности, задействовать камеру устройства, выполнять банковские переводы, читать книги, смотреть фильмы и общаться. Поэтому каждый без исключения владелец смартфона должен знать, как установить приложение на Андроид. Сегодня мы разберем все способы, которые вы без труда сможете реализовать.
Читать далее
Samsung выпустила Galaxy S23 и распрощалась с процессорами Exynos. В чём подвох?
1 февраля 2023 года состоялась презентация Galaxy Unpacked, в рамках которой компания Samsung представила свои новинки. Хедлайнерами стали смартфоны Galaxy S23, но мероприятие порадовало и другими устройствами. Как это обычно бывает, Samsung заострила внимание на ключевых преимуществах новинок, деликатно обойдя стороной их недостатки. Но нас не проведешь, поэтому мы трезво посмотрим на презентацию Самсунг 2023, не утаив ни одной важной детали.
Читать далее
3 комментария
Новый комментарий
Новости партнеров
Как скрыть лицо на фотографии на iPhone
Крутые каналы в Телеграм, на которые нужно подписаться как можно скорее
5 особенностей MacBook Air 15, из-за которых ты точно его купишь
Секретные фишки AirPods, о которых почти никто не знает
5 простых способов переноса данных с iPhone на iPhone
Знание того, как перенести данные с iPhone на iPhone, является важным навыком, которому необходимо научиться, если вы являетесь пользователем Apple. Использование вашего нового iPhone в ту минуту, когда вы его получите, может показаться заманчивым, важно, чтобы вы не пропустили процесс первоначальной настройки. То есть, если вы хотите убедиться, что не потеряете важные файлы или фотографии.
Использование вашего нового iPhone в ту минуту, когда вы его получите, может показаться заманчивым, важно, чтобы вы не пропустили процесс первоначальной настройки. То есть, если вы хотите убедиться, что не потеряете важные файлы или фотографии.
Независимо от того, купили ли вы новый красивый iPhone 14 или другой из более поздних моделей iPhone, вам необходимо перенести данные со старого iPhone на новый iPhone. Хотя у вас есть возможность начать с нуля и настроить свой iPhone так, чтобы он выглядел совершенно новым и свежим, большинство из нас захотят перенести на новое устройство такие вещи, как фотографии, контакты и сообщения.
Когда дело доходит до настройки вашего нового iPhone, Apple действительно спрашивает вас, хотите ли вы перенести данные с iPhone на iPhone. Однако то, как вы это сделаете, действительно зависит от того, используете ли вы iCloud, имеете ли вы подходящую модель iPhone, совместимые кабели или даже хотите ли вы использовать MacBook в качестве промежуточного устройства. Существует множество различных способов передачи данных iPhone, которые вы можете использовать! Ниже мы рассмотрим эти основные способы завершения этого важного процесса.
Существует множество различных способов передачи данных iPhone, которые вы можете использовать! Ниже мы рассмотрим эти основные способы завершения этого важного процесса.
Как перенести данные iPhone через iCloud:
Самый простой способ сохранить данные iPhone — загрузить их в iCloud. iCloud — это облачный сервер Apple, доступ к которому можно получить, выбрав «Настройки» > «Ваше имя» (первый вариант) > iCloud . Вы увидите, сколько места в хранилище iCloud вы использовали и данные каких приложений вы в настоящее время резервируете.
На этой странице вы сможете увидеть сводку о том, сколько места в настоящее время используется для различных данных, таких как фотографии, резервные копии, приложения и контакты. Если вы прокрутите вниз, чтобы увидеть список приложений, использующих iCloud, вы можете включить или отключить каждое приложение, чтобы они автоматически отображались или не отображались на вашем новом iPhone.
После того, как вы решили, какие данные хотите перенести на новый iPhone, перейдите в «Настройки» > «Ваше имя» > «iCloud» > «Резервная копия iCloud» .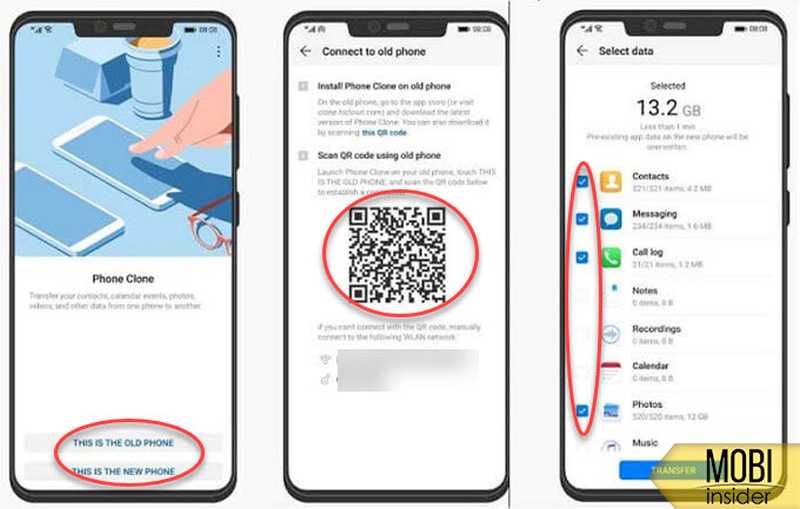 Вы сможете найти эту опцию в нижней части раздела «Приложения, использующие iCloud».
Вы сможете найти эту опцию в нижней части раздела «Приложения, использующие iCloud».
Переключить резервное копирование iCloud ВКЛ , если это еще не сделано, выберите Создать резервную копию сейчас . Ваш iPhone загрузит все ваши самые последние данные в iCloud.
Теперь пришло время настроить ваш новый телефон! Начните настройку нового iPhone, следуя инструкциям на экране, включая подключение телефона к сети Wi-Fi. Вы можете пропустить экран быстрого запуска, который появляется в разделе после подключения к WiFi. Как только вы нажмете Экран приложений и данных , выберите Восстановить из резервной копии iCloud .
После этого войдите в свой Apple ID, прежде чем выбрать самую последнюю резервную копию iCloud из списка вариантов, отображающих сегодняшнюю дату.
Apple перенесет все резервные копии данных непосредственно на ваш новый iPhone. Просто убедитесь, что телефон подключен к Wi-Fi, поэтому вы не используете сотовые данные, и что он подключен к сети, чтобы телефон не разрядился во время передачи! После завершения переноса ваши данные появятся на вашем новом iPhone, и вы сможете продолжить настраивать свое устройство по своему желанию!
Как перенести данные iPhone с помощью Quick Start:
Лучший бесплатный метод для передачи данных на новый iPhone — через Quick Start, собственную систему передачи данных с iPhone на iPhone от Apple. Эта система работает быстро и легко, и вы получите на новом устройстве тот же внешний вид, что и на старом iPhone.
Эта система работает быстро и легко, и вы получите на новом устройстве тот же внешний вид, что и на старом iPhone.
Чтобы использовать его, ваш текущий iPhone должен работать под управлением iOS 16.2 или более поздней версии и иметь включенный Bluetooth . Любой iPhone, начиная с 5S, должен быть на это способен. Однако мы рекомендуем обновить iOS до последней доступной версии на вашем iPhone, чтобы упростить процесс переноса.
Включите старый и новый iPhone и положите их рядом друг с другом. На новом iPhone выберите свой язык, прежде чем переходить к следующему экрану. Это должен быть экран быстрого запуска.
На вашем старом iPhone — при условии, что Bluetooth включен — вы должны увидеть всплывающее окно с вопросом, хотите ли вы «Использовать свой Apple ID [[email protected]] для настройки нового iPhone». Нажмите Продолжить , затем возьмите свой старый iPhone и расположите камеру таким образом, чтобы он перекрывался круговым синим узором, который появляется на вашем новом iPhone.
Теперь ваш старый iPhone будет сопряжен с новым iPhone. Поместите его рядом и подключите оба устройства, если батарея разряжена, чтобы они не отключились во время передачи.
На новом iPhone следуйте инструкциям на экране, пока не появится экран Transfer Your Data . Выберите Transfer from iPhone , примите Условия и положения (при условии, что вы действительно согласны с положениями и условиями, конечно) и подтвердите, какие настройки или другие данные вы хотите перенести. Вам также может потребоваться обновить новый iPhone до последней версии ОС, если доступно обновление.
Как только новый iPhone закончит подготовку к передаче, на старом iPhone отобразится экран «Перенос данных» с индикатором выполнения. Время, необходимое для завершения передачи, будет зависеть от того, сколько гигабайт данных вам нужно для переключения между устройствами.
Когда передача будет завершена, нажимайте на меню, которые появляются на вашем новом iPhone, пока не дойдете до главного экрана.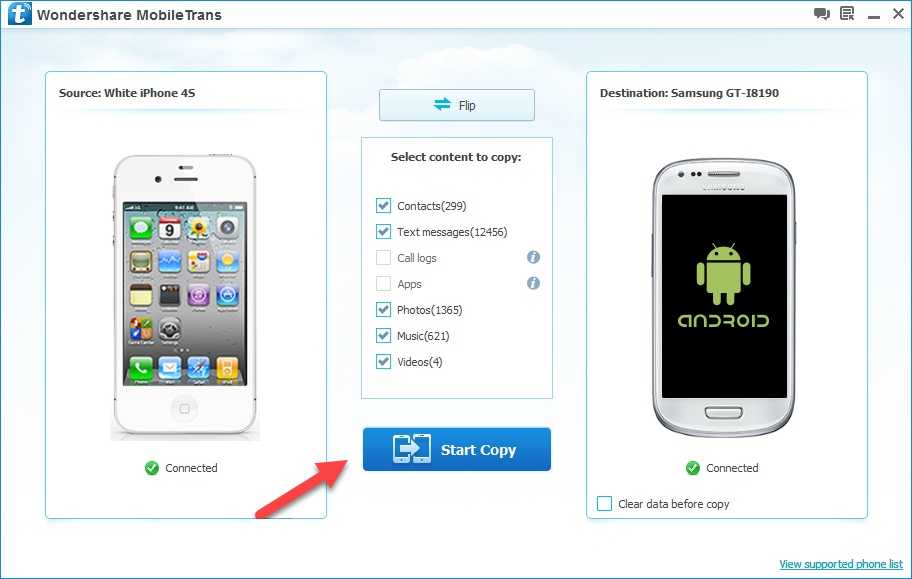 Убедитесь, что в ваших Apple Photos, Calendar, Mail, Contacts и других приложениях есть данные, которые вы выбрали для передачи.
Убедитесь, что в ваших Apple Photos, Calendar, Mail, Contacts и других приложениях есть данные, которые вы выбрали для передачи.
На старом iPhone нажмите Продолжить , чтобы вернуться на главный экран. Когда все данные будут перенесены на ваш новый телефон, вы сможете безопасно восстановить заводские настройки своего старого iPhone через настройки.
Как передать данные на iPhone с помощью проводного соединения:
Перенос данных с iPhone на iPhone также можно выполнить с помощью физического проводного соединения. Для этого вам понадобится адаптер Lightning-USB Camera, а также стандартный кабель Lightning. Подсоедините конец к каждому iPhone и вставьте кабель Lightning в разъем USB на адаптере.
После подключения двух телефонов вы можете запустить метод быстрого запуска на своем новом iPhone и выполнить шаги, описанные выше. Процесс передачи данных будет происходить через кабельное соединение, а не через Bluetooth и WiFi. Процесс передачи будет быстрее через проводное соединение, но вам необходимо приобрести адаптер, если у вас его еще нет.
Как перенести данные на iPhone с помощью компьютера Mac или ПК:
Резервное копирование iPhone на компьютер может быть полезным способом переноса данных на новый iPhone. Использование компьютера позволяет передавать данные по кабелю вместо Wi-Fi, не платя за дополнительное место в iCloud. Помимо этого, он также хранит резервные копии данных на случай, если ваш iPhone когда-либо будет потерян или поврежден.
Чтобы подключить iPhone к Mac или ПК, вам понадобится кабель USB-C, который можно подключить к Mac или ПК (USB-C или стандартный USB). В последней версии macOS Apple теперь создает резервную копию вашего iPhone в Finder, а не в iTunes. Подключите свой старый iPhone и найдите его в разделе Locations в Finder . Выберите Доверяйте этому устройству на обоих устройствах. Вы увидите вариант Резервное копирование всех данных с iPhone на Mac . Выберите этот вариант и следуйте инструкциям, чтобы завершить резервное копирование.
После завершения этого процесса возьмите новый iPhone, включите его, подключите к компьютеру и следуйте инструкциям на экране. Убедитесь, что вы не выбрали «Быстрый старт», вместо этого выполняйте шаги, пока не дойдете до Приложения и данные . Выберите Восстановить с Mac или ПК и следуйте инструкциям на экране, чтобы установить последнюю резервную копию на новый iPhone.
Как перенести только избранные данные на новый iPhone:
Иногда, когда вы получаете новый iPhone, вы можете не захотеть переносить все свои данные со старого устройства. Это может быть связано с тем, что вы хотите удалить некоторые из своих данных или просто потому, что не хотите перегружать свой новый iPhone старой информацией. Вы можете передавать выбранные данные с помощью таких методов, как текстовые сообщения или электронная почта, однако это может занять много времени.
AirDrop, , однако, является простой альтернативой для ускорения передачи выбранных данных.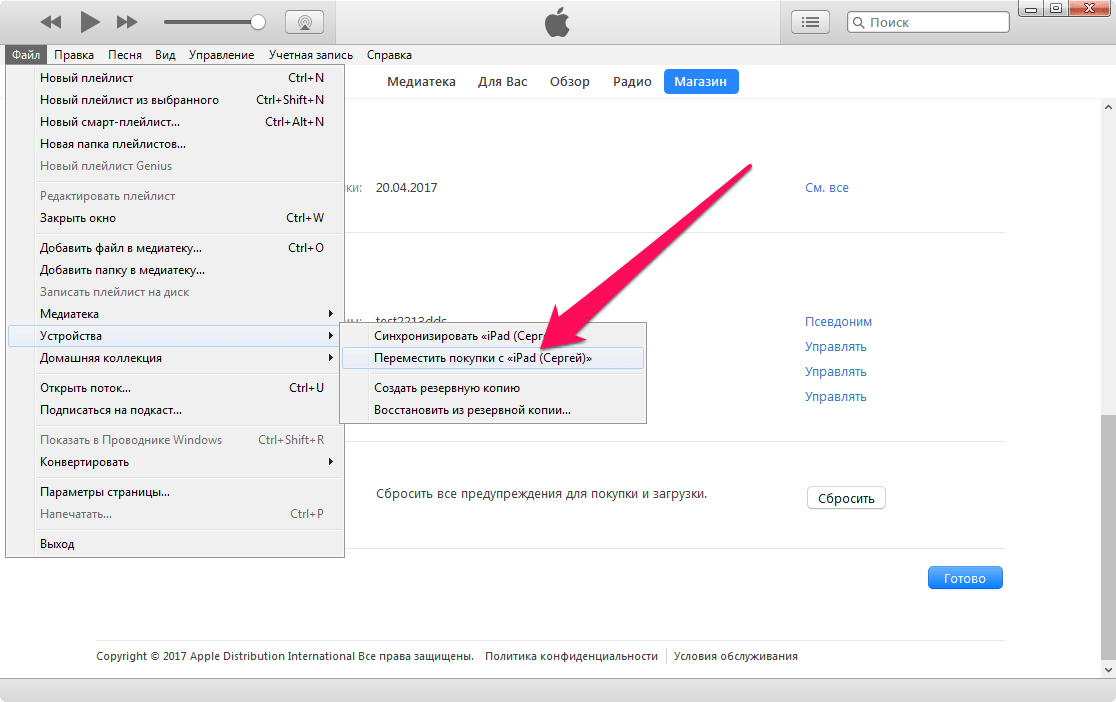 AirDrop — это простой инструмент, разработанный Apple для создания удобной альтернативы обмену данными между любыми совместимыми устройствами iOS или MacOS. Ознакомьтесь с нашим руководством по использованию AirDrop здесь!
AirDrop — это простой инструмент, разработанный Apple для создания удобной альтернативы обмену данными между любыми совместимыми устройствами iOS или MacOS. Ознакомьтесь с нашим руководством по использованию AirDrop здесь!
Помимо iCloud, существуют и другие облачные серверы. Облачное хранилище может быть еще одним простым способом передачи выбранных данных, поскольку вы можете загрузить то, чем хотите поделиться на своем новом устройстве, прежде чем загружать его на свой новый iPhone.
В целом , настройка нового iPhone может быть простым и быстрым процессом, если вы используете инструменты, разработанные Apple для упрощения всего. Перенос данных с iPhone на iPhone может выполняться множеством способов, что означает, что будет идеальный процесс, который соответствует вашим потребностям!
Здесь, в DeXTech, мы здесь, чтобы помочь вам с вашими технологическими требованиями. У нас представлен широкий ассортимент продукции Apple, от iPhone 4s до iPhone XS, а также линейка iPad. Наряду с этим у нас есть огромный выбор смартфонов и планшетов Android, включая Samsung, Pixel и LG. Имея под рукой эти устройства, мы можем предложить техническую поддержку на каждом этапе: от помощи в настройке вашего устройства до решения таких проблем, как проблемы с сетью или устранение неполадок программного обеспечения. У нас есть полезная команда, которая может протянуть руку через наш адрес электронной почты технической поддержки: [email protected]. Не стесняйтесь обращаться!
Наряду с этим у нас есть огромный выбор смартфонов и планшетов Android, включая Samsung, Pixel и LG. Имея под рукой эти устройства, мы можем предложить техническую поддержку на каждом этапе: от помощи в настройке вашего устройства до решения таких проблем, как проблемы с сетью или устранение неполадок программного обеспечения. У нас есть полезная команда, которая может протянуть руку через наш адрес электронной почты технической поддержки: [email protected]. Не стесняйтесь обращаться!
Бесплатный файловый менеджер iPhone 5 для управления всеми файлами на iPhone 5s/5c/5
Автор Jenefey Aaron Обновлено 28 декабря 2022 г. / Обновление для iOS File Transfer
Нет ничего более неприятного, чем невозможность просто управлять всеми файлами с iPhone, iPad или iPod на Mac. Tenorshare iPhone Care Pro для Mac — эффективный помощник, который упрощает управление любыми данными, сохраненными на ваших устройствах iOS.
Это инструмент для ПК, позволяющий настроить ваши устройства iOS на максимальную производительность.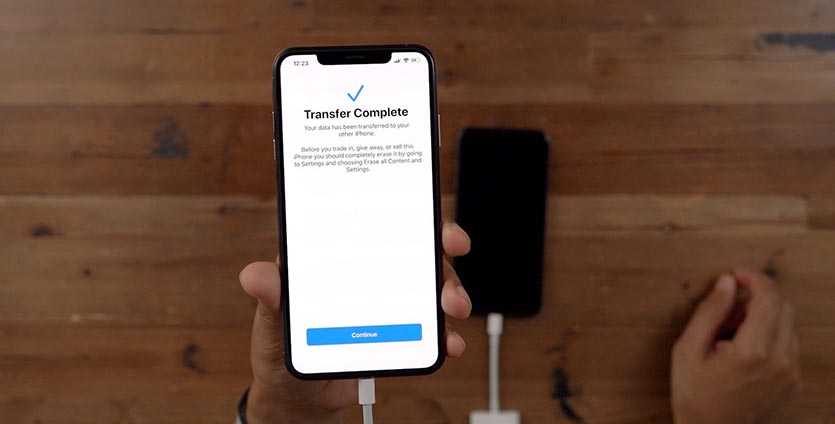 Его легко загрузить и установить. Самое главное, единственное, что вам нужно сделать на вашем iPhone/iPad/iPod, это нажать «Доверять», как только вы подключите свои устройства к ПК/Mac. Затем он автоматически определит тип устройства и предложит вам различные варианты.
Его легко загрузить и установить. Самое главное, единственное, что вам нужно сделать на вашем iPhone/iPad/iPod, это нажать «Доверять», как только вы подключите свои устройства к ПК/Mac. Затем он автоматически определит тип устройства и предложит вам различные варианты.
- Уметь организовывать и управлять 8 типами файлов, включая контакты/заметки/календарь/приложения/видео/закладки/фото/музыку
- Перенос файлов между iPhone и компьютером без использования iTunes
- Возможность одновременного поиска и удаления дубликатов контактов на iPhone
- Очистите ненужные файлы, чтобы освободить свой iPhone
- Простое управление и быстрое завершение всех операций несколькими щелчками мыши
Как легко и быстро управлять файлами iPhone 5s/5c/5 с помощью iPhone Care Pro
iPhone Care Pro — это универсальный инструмент для управления (добавление, удаление, редактирование, объединение дубликатов и экспорт) всеми видами данных для устройств iOS. С помощью этого замечательного инструмента вы можете сделать это легко. Конечно, прежде чем использовать этот инструмент, вы должны загрузить и установить его.
С помощью этого замечательного инструмента вы можете сделать это легко. Конечно, прежде чем использовать этот инструмент, вы должны загрузить и установить его.
Шаг 1. Подключите свои устройства iOS к ПК / Mac и нажмите «Доверять», когда появится сообщение «Доверять этому компьютеру».
Шаг 2. Вы можете свободно просматривать, удалять, передавать и объединять дубликаты любых элементов в соответствии с вашими требованиями.
(1). Передача файлов между iPhone и MacBook
Чтобы передать файлы с компьютера на iPhone, нажмите «Добавить» и выберите файлы, которые хотите передать.
Чтобы перенести файлы с iPhone на компьютер, просто выберите целевые файлы bn и нажмите «Экспортировать в» в меню.
(2). Удаление ненужных файлов на iPhone 5s/5c/5
Отметьте элементы, которые вы хотите стереть, и нажмите «Удалить» в меню. Затем обновите список после завершения удаления.
(3). Удалить или объединить повторяющиеся контакты
Функция «Объединить» доступна только для контактов.