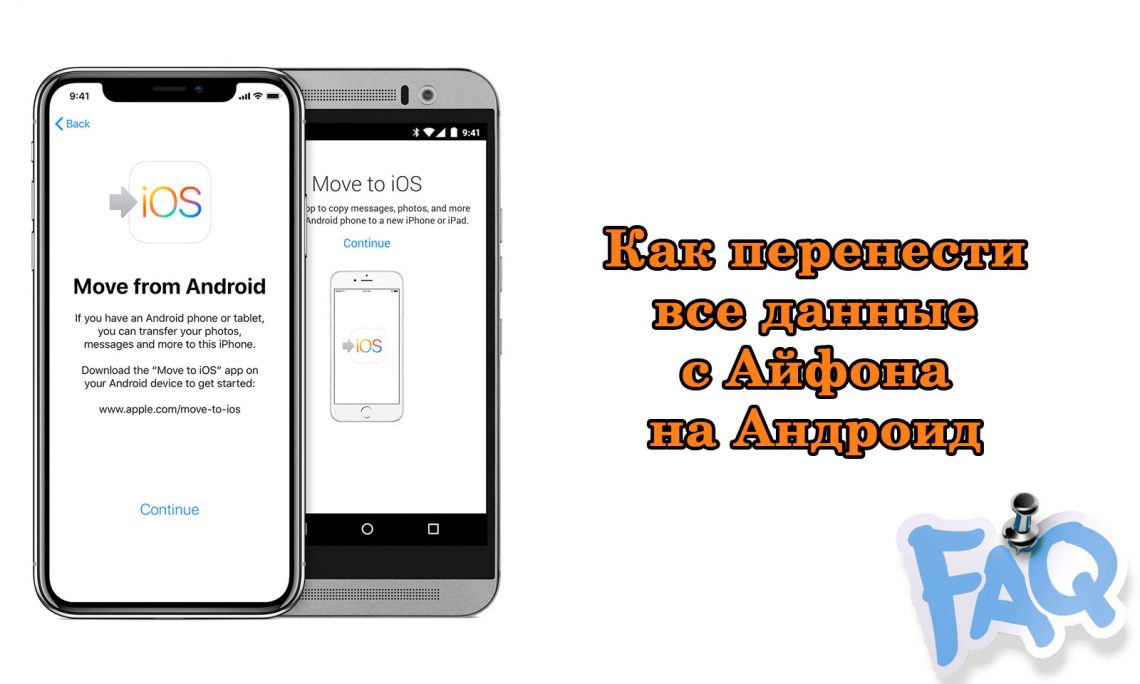Как перенести данные с Андроида на Айфон
Перенос данных между смартфонами под управлением ОС Андроид не является сложной процедурой. Всю необходимую информацию можно просто скопировать на карту памяти, а затем вставить ее в новое устройство, если таковая отсутствует, то следует использовать компьютер в качестве хранилища.
Но как же быть, если перед пользователем стоит задача переноса данных с Андроида на Айфон? Все осуществимо и у вас не должно возникать каких-либо сложностей, если будете придерживаться советов этой статьи.
Содержание
- Move to iOS — специальное приложение для переноса данных
- Ручная синхронизация контактов
- Способы переноса мультимедиа
Move to iOS — специальное приложение для переноса данных
Самым простым способом переноса является использование официальной утилиты от Apple, которая называется Move to iOS и доступна для загрузки в Google Play.
Главный минус состоит в том, что подходит программа не для всех устройств.
Для корректной работы требуется версия Андроид не ниже 4.0, а также iOS 9.0. Можно переносить данные на разные аппараты Apple — не старше чем iPad 4, iPad mini 2, iPod 6.
Во время переноса нельзя выполнять никаких других действий на устройствах, в частности, помешать корректной работе способен даже телефонный вызов. Необходимо отключить любые программы, влияющие на работу WiFi, например Smart Network Switch. Также на «яблочных» устройствах должно быть достаточно памяти для размещения перенесенной информации.
Перед проведением процедуры следует подключить оба аппарата к одной точке WiFi.
Итак:
- Если вы стали обладателем нового устройства Apple, то в процессе его первоначальной настройки нужно открыть экран «Программы и данные», и выбрать пункт «Перенести данные с Андроида».
 Если у вас нет желания сбрасывать настройки, то придется переносить информацию вручную без помощи программы Move to iOS.
Если у вас нет желания сбрасывать настройки, то придется переносить информацию вручную без помощи программы Move to iOS. - Запустите на Андроиде программу Move to iOS и выберите «Продолжить». После прочтения всех условий и положений необходимо нажать кнопку «Принимаю». Компания Apple заботится о безопасности как никто другой, вот и тут нужно получить специальный проверочный код, несмотря на то, что устройства и так подключены к одной сети WiFi. Для этого в окне программы нажимаем кнопку «Далее», и теперь ищем на экране пункт «Поиск кода». Если появятся сообщения о низкой скорости подключения, то не обращайте на них внимания.
- Снова берем в руки Айфон и на экране «Перенести данные из Android» нажимаем «Продолжить». Через некоторое время должен появиться специальный код, который может быть 10 или 6-значным.
- Полученный код необходимо ввести на устройстве Андроид и подождать до тех пор, пока не появится меню «Перенос данных».
- Теперь осталось только определиться с нужным содержимым, которое вы хотите перенести на свой Айфон.
 Длительность такого переноса непосредственно зависит от объема переносимого содержимого. Поэтому если нужно сделать все быстро, то не стоит портировать на iOS фильмы или другие вещи большого объема, лучше загрузить их отдельно.
Длительность такого переноса непосредственно зависит от объема переносимого содержимого. Поэтому если нужно сделать все быстро, то не стоит портировать на iOS фильмы или другие вещи большого объема, лучше загрузить их отдельно.
Обратите внимание, что перенести приложения нельзя, их придется установить вручную из AppStore. Исключениями являются только те приложения, которые доступны и в Google Play, и в AppStore.
Попытка переноса на Айфон или другое устройство Apple может быть неудачной в случае, если прерывалось соединение между устройствами, например, из-за проблем с сетью, также рекомендуется подключить аппараты к питанию, чтобы исключить риск исчерпания заряда аккумулятора.
Если процесс переноса прервался или данные сохранились некорректно, то нужно стереть результат, перезагрузить оба устройства, и начать все заново.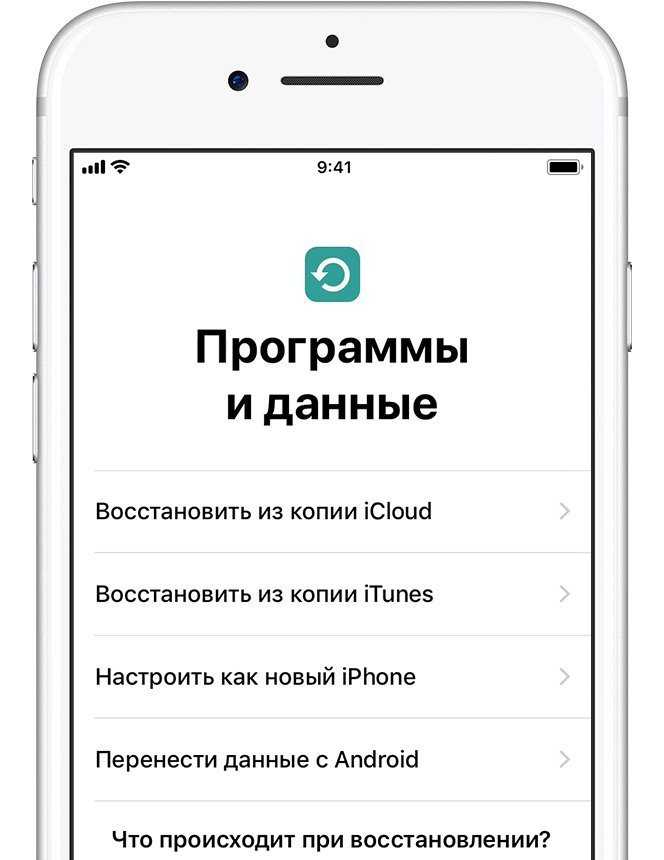
Ручная синхронизация контактов
К сожалению, ограничения, наложенные Apple, достаточно жесткие, поскольку большинство немолодых моделей очень медленно работают под новой iOS 9 и ее установка не имеет никакого смысла. Часто исходный смартфон слишком старый и работает на Андроид меньше 4.0, в таком случае переносить персональные данные придется вручную.
Лучше всего выполнять это с помощью облачных сервисов хранения. Если номера размещены в Google Contacts, то их перенос не составит труда. Достаточно добавить учетную запись Google в меню «Mail, Контакты, Календари» на Айфоне и войти в свой аккаунт. iOS автоматически предложит синхронизировать список контактов. Аналогично можно поступить и с профилями в Twitter и Facebook, все контакты, хранящиеся там, тоже будут синхронизированы. Не забудьте добавить нужные почтовые ящики, если не собираетесь устанавливать специальное приложение.
Если телефонная книга хранится локально, то следует экспортировать ее в формат VCF, сделать это можно в настройках.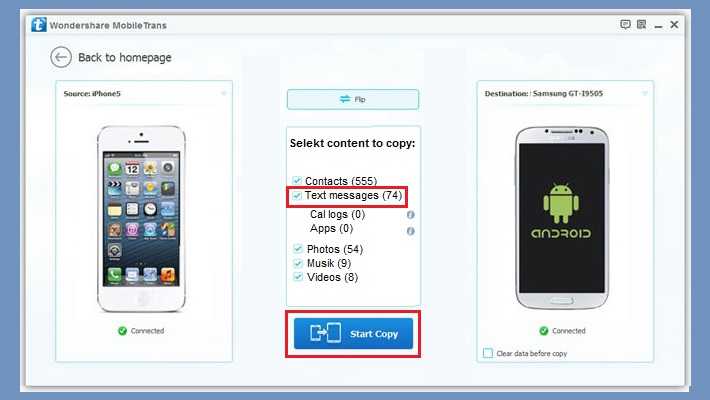
- Выберите в меню «Контакты» пункт экспорта/импорта, и найдите функцию переноса на карту SD (Export vCard). Не следует использовать автоматическое имя файла, поскольку его будет сложно найти, поместите результат в корневой раздел накопителя. Учтите, что часть контактов может храниться на SIM-карте, часто ее приходится менять, поскольку разъем в Айфоне поддерживает только microSIM, поэтому нужно экспортировать такие контакты отдельно.
- Теперь нужно скопировать полученные файлы на компьютер и запустить iCloud, предварительно подключив устройство на iOS.
- Далее кликните по иконке настроек и найдите пункт «Импорт визитной карточки», укажите путь к файлам.
Способы переноса мультимедиа
Пользователям, которые приобретали музыку через Google Play, достаточно будет установить специальное приложение на iPhone, синхронизирующее все треки. Для переноса фотографий тоже лучше использовать облачные хранилища, такие как Dropbox. Таким образом, можно не только держать все снимки под рукой, но и не переживать за их сохранность в случае утери аппарата.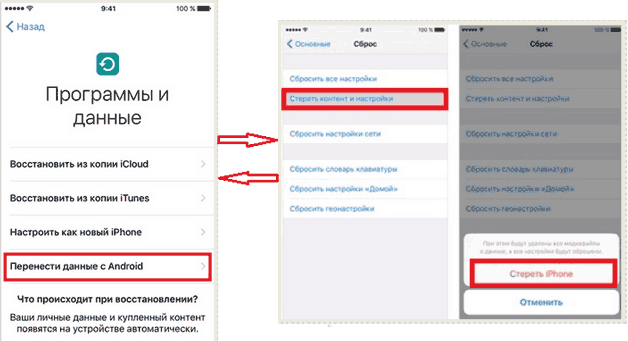
Можно перенести файлы (музыку, фото, видео) классическим способом. Для этого сначала необходимо сохранить все необходимые данные с Андроида на компьютере. Музыку можно найти в папке Music или Downloads. Фотографии на устройствах расположены в стандартной папке DCIM, конечно, если пользователем не вносились никакие изменения. Также этот адрес может меняться благодаря использованию сторонней камеры, иногда могут использоваться другие папки.
После сохранения нужного содержимого с Android на компьютере, подключите устройство на iOS к ПК и выберите его в iTunes. В меню «Файл» выберите пункт «Добавить библиотеку» и укажите на медиатеку с файлами. Теперь перейдите во вкладку «Фотографии» и укажите путь к снимкам, осталось лишь синхронизировать содержимое.
Есть и другой способ. Необязательно сохранять файлы на компьютере, например, можно поместить их на почту, а затем загрузить с другого устройства. Главный минус состоит в ограничении места, часто в переносе нуждаются десятки гигабайт данных, но даже при использовании облачных хранилищ ждать полной загрузки придется долго, поскольку скорость отдачи у многих провайдеров намного меньше скорости загрузки. Такой способ лучше всего подходит для переноса книг и документов, тем более что копия в виртуальном хранилище поможет не потерять их в случае непредвиденной ситуации.
Такой способ лучше всего подходит для переноса книг и документов, тем более что копия в виртуальном хранилище поможет не потерять их в случае непредвиденной ситуации.
Единственное что нельзя перенести – это приложения. Дело в том, что большинство из них имеют отдельные версии под обе операционные системы. Скачать необходимые можно в AppStore, но если они платные, то потребуется покупать их заново, поскольку предыдущие покупки активны только для Андроид. Если же такое приложение под iOS отсутствует, то нужно рассмотреть альтернативные варианты.
Как с самсунга перенести данные на айфон: что делать — МирДоступа
Расскажем почему не получается перенести данные со смартфона Самсунг на айфон…
Вопрос, как с самсунга перенести данные на айфон, стал особенно актуальным. Чтобы перенести данные нужно подготовиться к процессу. Для переноса данных на айфон существует несколько способов. Самый простой — приложение Move to iOS.
Как перенести файлы с самсунга на айфон при помощи Move to iOS
Подготовка к переносу файлов предусматривает следующие действия:
- Включить Wi-Fi на обоих устройствах.

- Полностью зарядить оба устройства — процесс переноса займет некоторое время. Во время переноса файлов смартфоны не должны находиться в процессе зарядки.
- На Самсунг установить приложение Move to iOS на Аndroid устройство — загружать его нужно только из Play Маркет.
Также необходимо убедиться в наличии свободного место во внутреннем хранилище айфона. Затем нужно обновить браузер Google Chrome до последней версии — для корректного переноса закладок.
[adace-ad id=»5173″]
Чтобы перенести оставшиеся файлы из внутреннего хранилища самсунг на айфон, нужно выполнить следующие действия:
- На айфоне выбрать раздел «Программы и данные»;
- Выбрать пункт «Перенести данные с Android»;
- На самсунге открыть приложение Move to iOS и следовать указанной инструкции;
- Выбрать все данные, которые нужно перенести.
Перенос будет завершен в течение нескольких минут. Бывает гораздо быстрее, быстрее — чуть дольше.
Для завершения переноса данных необходимо следовать инструкции, на экране. Теперь осталось синхронизировать аккаунт Gmail. Для этого нужно ввести от него пароль. По окончанию переноса требуется убедиться в там, что все необходимые данные были перенесены успешно
А вот перенести все приложения на айфон не удастся точно. Дело в том, что многие из приложений AppStore недоступны для Android, либо — их придется загрузить вручную.
Перенос контактов без синхронизации
Перенести контакты с самсунг на айфон можно и без синхронизации данных. При этом не понадобится скачивать дополнительные приложения.
Чтобы перенести контакты Самсунг на айфон без синхронизации, необходимо открыть «Контакты, затем выбрать пункт «Импорт/Экспорт». Далее — тапнуть «Экспорт на накопитель»
Для завершения импорта контактов необходимо открыть полученный vcf-файл на айфоне. Вот и весь ответ как с самсунга перенести данные на айфон.
Вот и весь ответ как с самсунга перенести данные на айфон.
В 2020 году ситуация с переносом несколько изменилась и теперь вопрос, как с самсунга перенести данные на айфон, можно решить при помощи некоторых других инструментов. Сперва — о том, как перенести данные с самсунга на айфон.
Как перенести данные с айфона на самсунг при помощи Smart Switch
Для переноса данных с айфон на самсунг рекомендуется использовать встроенный инструмент Samsung Smart Switch — понадобится USB-кабель, либо — можно просто использовать Wi-Fi соединение. Находится инструмент «Samsung Smart Switch» в «Настройках учетных записей и архивации».
На смартфонах Samsung Galaxy перенос можно выполнить в один «клик» — достаточно запустить Smart Switch. Этот инструмент позволяет перевести практически все виды данных, включая те, которые достаточно сложно перенести другими способами, например, заметки. Порядок действий следующий:
- Открываем «Настройки» и выбираем пункт «Облако и учетные записи»;
- Тап по «Smart Switch».
 Теперь нужно выбрать способ переноса данных. Если данные планируется передавать по Wi-Fi, то предварительно в аккаунте iCloud потребуется создать бекап/резервную копию iPhone. Если планируется переносить данные через USB-интерфейс, то дополнительная подготовка не потребуется.
Теперь нужно выбрать способ переноса данных. Если данные планируется передавать по Wi-Fi, то предварительно в аккаунте iCloud потребуется создать бекап/резервную копию iPhone. Если планируется переносить данные через USB-интерфейс, то дополнительная подготовка не потребуется. - Тапнуть «Получить», затем — выбрать «iPhone/iPad».
Перед началом переноса файлов по Wi-Fi, нужно будет указать логин/пароль Cloud. Иногда нужно указать код, получаемый методом двухфакторной аутентификации.
Если данные переносятся с использованием USB-кабеля, следует подключить его, согласно рекомендациям на картинке. Теперь нужно выбрать данные, которые будут загружены с айфона на самсунг. При использовании кабеля нужно открыть доступ ко всей необходимой информации, например — к контактам, СМС, заметкам, музыке
Если же на Android вход в учетную запись Google уже был осуществлен, то приложения доступные для iPhone для Android сразу буду работать — достаточно тапнуть «Передать».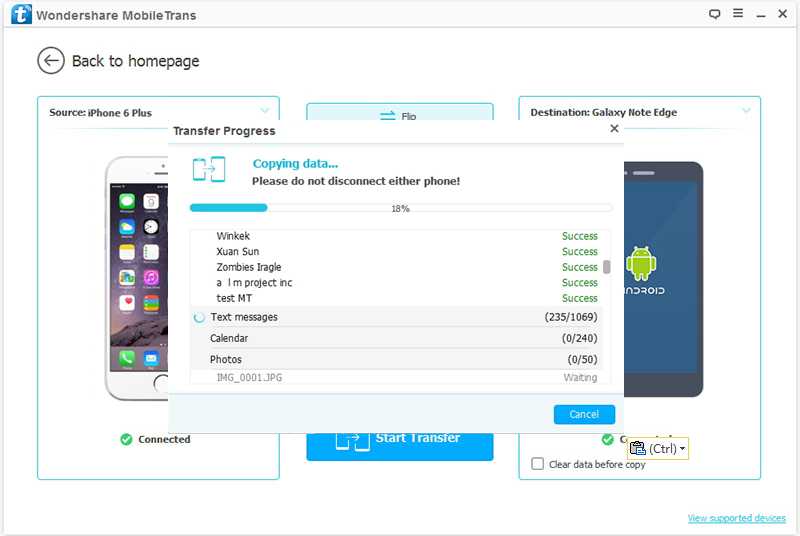
Подготовка к переносу данных с самсунга на айфон при помощи Move to iOS
Ответ, как с самсунга перенести данные на айфон, легко получить, используя Move to iOS. После скачивания этого приложения на оба устройства, нужно выполнить такие действия:
- Поставить оба устройства на зарядку.
- Подключить смартфоны к Wi-Fi.
Во внутреннем хранилище айфона должно быть достаточное количество памяти.
Синхронизация устройств
Если айфон включается впервые, то, после первичной настройки, нужно открыть «Программы и данные» и выбрать пункт «Перенести данные с Android». Если же айфоном уже пользовались, то для автоматического переноса файлов с самсунга на айфон, необходимо осуществить сброс настроек и очистку всех данных.
Внимание! Перед сбросом устройства нужно сделать бекап всех данных смартфона
Открываем «Настройки», далее — «Основные», затем — тапаем «Сброс» и выбираем пункт «Стереть контент и настройки».
Перенос данных осуществляется следующим образом:
- На самсунге запустить приложение «Move to iOS» и тапнуть «Продолжить», приняв пользовательское соглашение.
 Выбираем «Далее» в появившемся окне «Поиск кода».
Выбираем «Далее» в появившемся окне «Поиск кода». - Появится окно «Перенос данных» — соглашаемся со всем и выбираем файлы, которые должны быть перенесены в айфон. Тапаем «Далее».
В момент копирования файлов из самсунга на айфон, через Move to iOS, могут появляться сообщения «Загрузка завершена» — просто игнорируем их и ждём пока индикатор переноса на айфоне дойдет до конца.
[adace-ad id=»5168″]
При помощи «Move to iOS» с самсунга на айфон можно перенести почти все типы данных: от контактов до календарей. Бесплатные программы из Google Play и App Store также легко переносятся и проблема, как с самсунга перенести данные на айфон, решается очень просто.
Чтобы корректно перенеслись закладки браузера Chrome, необходимо обновить его до последней версии, на обоих устройствах
После завершения копирования данных, нужно выбрать «Готово» на самсунге. Теперь на айфоне тапаем «Продолжить» и следуем инструкциям на экране. После их выполнения нужно проверить — корректно ли перенеслись все данные на айфон. Стоит отметить, что при помощи «Move to iOS» не получится перенести PDF-документы, электронные книги и музыку — все эти файлы придется копировать вручную.
Теперь на айфоне тапаем «Продолжить» и следуем инструкциям на экране. После их выполнения нужно проверить — корректно ли перенеслись все данные на айфон. Стоит отметить, что при помощи «Move to iOS» не получится перенести PDF-документы, электронные книги и музыку — все эти файлы придется копировать вручную.
Чек-лист: не забыть
- Перед переносом нужно включить авиарежим на обоих устройствах;
- На самсунге приложение «Move to iOS» должно быть открыто все время, пока перенос не будет завершен;
- Перед переносом отключаем «Sprint Connections Optimizer» или «Интеллектуальное переключение сетей» — они могут негативно повлиять на подключение к сети Wi-Fi и помешать переносу данных;
- Если некоторые приложения на айфон не перенеслись, то придётся скачать их вручную из App Store — в некоторых случаях только так можно решить вопрос как с самсунга перенести данные на айфон;
- Перед переносом нужно убедиться в том, что во внутреннем хранилище айфона и самсунга достаточно свободной памяти.

Как перенести файлы с самсунга на айфон вручную
Чтобы перенести файлы вручную нужно добавить учётки электронной почты. Для этого необходимо:
Открыть «Настройки» и тапнуть «Пароли и учетные записи». Выбрать «Добавить учетную запись» и выбрать используемый почтовый сервис. Здесь нужно ввести адрес/пароль электронной почты. Тапаем пункт «Далее» и добавляем все данные, которые необходимо перенести. Выбираем пункт «Сохранить»
Если в списке нет почтового сервиса, который вы используете, то придётся добавить его. Для этого, на этапе добавления учетной записи, тапаем «Другое» и выбираем пункт «Новая учетная запись». Вводим имя, электронную почту, пароль а также — описание учетной записи. После этого тапаем «Далее» и выбираем «Готово».
Как вручную перенести фото и видео с самсунга на айфон
Для переноса указанных типов файлов необходимо:
- Подключить самсунг к ПК через USB-интерфейс.
- Скопировать все необходимые файлы на жесткий диск.

Перенести все скопированные фотографии/видеозаписи с жесткого диска компьютера на айфон — для этого рекомендуется использовать ПО iTunes. После завершения синхронизации, в разделе «Фото», в пункте «Альбомы», будут находиться все перенесенные фото/видео.
Аналогичным образом, можно перенести музыку, книги, PDF-файлы.
Как перенести данные из облака в айфон
Если нужно перенести в айфон файлы из Dropbox, OneDrive, Google Диск, то копировать ничего не придется — достаточно будет залогиниться в свою учётку на айфоне, предварительно установив приложение выбранного облака.
Используйте сервис iCloud Drive — это удобное и быстрое облако, которое позволит пользоваться файлами с любого устройства. При этом можно будет легко создавать папки, вносить изменения и добавлять новые файлы. Все изменения автоматически будут синхронизироваться на всех устройствах, где установлен iCloud Drive
Так решается вопрос, как с самсунга перенести данные на айфон.
Как перенести данные с iPhone на Android?
Перенести данные с iPhone на Android не сложно. Переход с iPhone на телефон Android не является сложным процессом. Лучший и самый надежный способ — использовать инструменты Google, такие как Google Drive и Google Photo, которые доступны как для iPhone, так и для Android. Другие методы включают загрузку приложения на оба устройства и использование приложения для передачи. Приложения доступны как в Google Play, так и в Apple App Store. Ниже приведены инструкции по переносу с помощью инструментов Google.
С помощью инструментов Google создается копия всех ваших данных в облаке Google. Это хорошо, поскольку, когда данные находятся в облаке Google, вы ничего не потеряете при переходе с iPhone на Android.
**ВАЖНО**
- Подключение к Интернету через WIFI (не мобильные данные). Не работайте от батареи, обязательно подключайте к розетке. Этот метод займет много времени в зависимости от того, сколько данных у вас есть на ваших устройствах.

- Ваша учетная запись Gmail бесплатно предоставляет 15 ГБ дискового пространства. Если на вашем iPhone более 15 ГБ данных, вам потребуется приобрести дополнительное место на вашем диске Google.
Этот метод создаст резервную копию всех ваших данных на Google Диске. Это упростит переход с iPhone на телефон Android. Если у вас есть резервная копия данных с вашего iPhone, вы можете восстановить данные на свой телефон или планшет Android.
Процесс iPhone:
- Во-первых, вам нужна учетная запись Google Gmail. Это понадобится вам для настройки телефона Android. Если у вас нет учетной записи электронной почты Google Gmail, перейдите по этой ссылке, чтобы создать ее: Создать учетную запись Gmail. Если эта ссылка не работает, откройте браузер и найдите «Создать новую учетную запись Gmail».
- Когда вы впервые включаете свой телефон или планшет Android, он захочет узнать вашу учетную запись Gmail. Если вы уже создали учетную запись Gmail в процессе настройки Android, используйте ту же учетную запись Gmail на своем iPhone при установке приложений Google.

- На вашем iPhone в настройках вы можете добавить дополнительные учетные записи. Добавьте свою учетную запись Gmail в качестве новой учетной записи на вашем iPhone.
- Когда вы впервые включаете свой телефон или планшет Android, он захочет узнать вашу учетную запись Gmail. Если вы уже создали учетную запись Gmail в процессе настройки Android, используйте ту же учетную запись Gmail на своем iPhone при установке приложений Google.
- На своем iPhone перейдите в магазин приложений Apple и загрузите следующие приложения:
- iOS Google Drive — войдите в свою учетную запись Gmail
- Google Фото — также используйте свою учетную запись Gmail при входе в систему
- Откройте приложение Google Диск на iPhone или iPad.
- Перейти к меню > Настройки > Резервное копирование
- Коснитесь кнопки Начать резервное копирование в правом нижнем углу, чтобы создать резервную копию всего вашего контента на диске Google. Этот процесс может занять несколько часов в зависимости от того, сколько фотографий и других файлов данных у вас есть.
- Синхронизируйте свои контакты с iPhone в Google:
- Откройте приложение настройки > Контакты > Учетные записи > Добавить учетную запись > Google > Введите свои Подробности > Нажмите следующие > Switch «Контакты» на > > > > > > > > > > > > > > > > > > > > .
 Сохраните .
Сохраните . - Чтобы начать процесс синхронизации , откройте приложение «Контакты» на iPhone.
- Откройте приложение настройки > Контакты > Учетные записи > Добавить учетную запись > Google > Введите свои Подробности > Нажмите следующие > Switch «Контакты» на > > > > > > > > > > > > > > > > > > > > .
Процесс Android:
- Включите устройство Android и убедитесь, что вы вошли в Google, используя ту же учетную запись Gmail, что и на iPhone.
- Когда вы открываете приложения Google, они автоматически видят данные на вашем Google Диске.
- Откройте Google Photos, и вы увидите все свои фотографии
- Откройте Календарь Google, и вы увидите все записи календаря, которые были скопированы с вашего iPhone
- Открытые контакты и контакты, которые были синхронизированы с вашего iPhone, также должны синхронизироваться с вашим устройством Android.
- Любые совместимые файлы, которые были на iPhone, также будут существовать на Google Диске, и их можно будет открыть и использовать на вашем устройстве Android.
Если вы не хотите передавать данные с Android на iPhone или наоборот, вы можете просто поделиться файлами. Вот как обмениваться файлами: Как обмениваться файлами между устройствами Android и iPhone?
Вот как обмениваться файлами: Как обмениваться файлами между устройствами Android и iPhone?
Передача по телефону — копирование всего между iPhone и Android
Передача по телефону — копирование всего между iPhone и AndroidНезависимо от того, хотите ли вы перенести данные с одного устройства на другое под управлением Android и iOS, создать резервную копию своих данных или восстановить данные из iTunes, Phone Transfer отлично справится со всеми этими задачами.
- Один щелчок для передачи данных между устройствами
- Передача 18+ типов данных и поддержка 6000+ устройств
- Безопасное перемещение данных без удаления существующих данных или перезагрузки устройства
Выиграть Скачать Купить сейчас
Скачать для Mac Купить сейчас
Phone Transfer — это простой и удобный инструмент для переноса данных, который быстро переносит ваши данные (чаты WhatsApp, контакты, журналы вызовов, текстовые сообщения, музыку, фотографии, фильмы, календарь и т.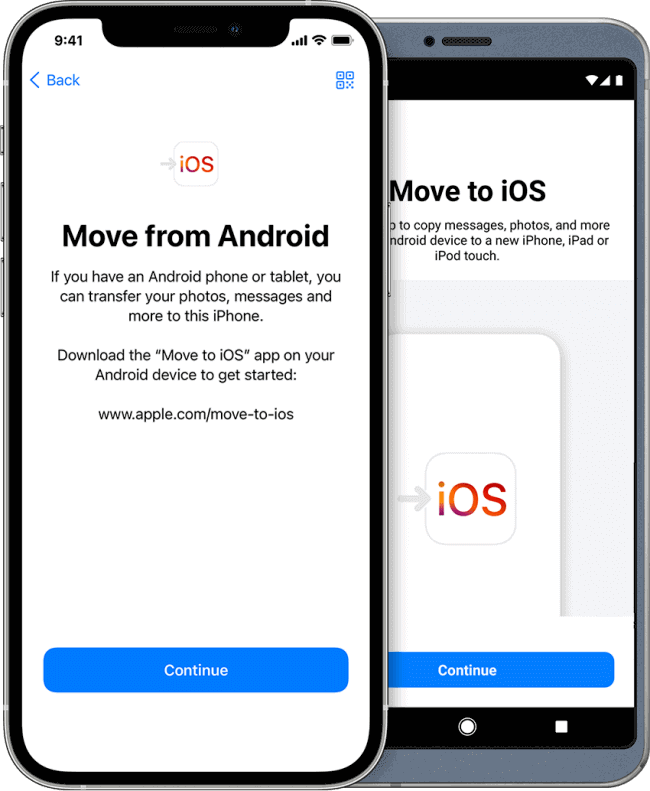 д.) с одного работающего устройства на другое. iOS или Android всего за несколько кликов. В дополнение к перемещению данных утилита предлагает простой способ резервного копирования важных файлов с вашего устройства на жесткий диск компьютера и делает весь процесс очень простым.
д.) с одного работающего устройства на другое. iOS или Android всего за несколько кликов. В дополнение к перемещению данных утилита предлагает простой способ резервного копирования важных файлов с вашего устройства на жесткий диск компьютера и делает весь процесс очень простым.
Музыка
Видео
Сообщения
Фотографии
Контакты
Перемещение различных типов файлов между устройствами с Android на iOS или с iOS на Android, между iPhone или с Android на Android.
Поддержка всех типов данных
Поддержка более 18 типов файлов: контакты, музыка, фотографии, видео, чаты WhatsApp, календарь, текстовые сообщения, журналы вызовов, напоминания, заметки, мелодии звонка, голосовые заметки, будильники, история Safari, голос почта и другие (Kik, Line, Viber, WeChat).
Интуитивно понятное расположение. Данные не удаляются
Phone Transfer имеет простой и понятный интерфейс, в котором легко ориентироваться и использовать. Вы можете оставить существующие данные нетронутыми на целевом устройстве по умолчанию или очистить данные перед передачей.
Широкая совместимость
Phone Transfer имеет широкую поддержку iPhone, iPad и более 6000 устройств Android, включая LG, Samsung, Google Pixel, Motorola, Sony, Mi, Lenovo, HUAWEI, OPPO, OnePlus, VIVO, ZTE и более.
Гибкая, быстрая, безопасная
Программа позволяет выбирать типы данных для передачи и интегрируется с оптимизированным механизмом для ускорения процесса передачи файлов. Отказ от ответственности: Phone Transfer никогда не сохраняет данные без согласия пользователя.
Позаботьтесь о своих чатах WhatsApp
Беспроблемный перенос истории чата WhatsApp между Android и iPhone.
Все файлы WhatsApp можно передавать: сообщения, фотографии, видео и все вложения.
Резервное копирование всех разговоров и вложений WhatsApp на компьютер.
Восстановите резервную копию WhatsApp на устройствах под управлением iOS или Android в любое время.
Поддержка переноса чатов WhatsApp Business и перехода с GBWhatsApp на WhatsApp.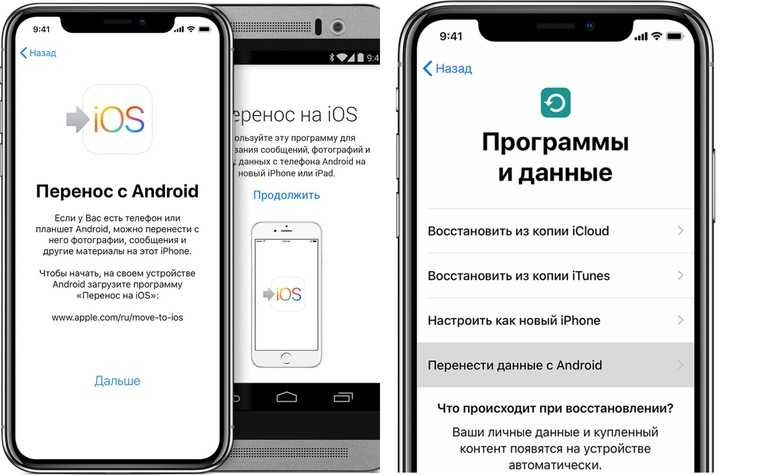
Дополнительные функции, которые вы можете изучить
Резервное копирование
Создайте резервную копию данных на своем компьютере перед тем, как стереть все данные или выбросить устройство.
Восстановить
Восстановите резервную копию, которую создает Phone Transfer, или данные iTunes на свой смартфон.
Восстановление WhatsApp
Восстановите удаленные данные WhatsApp на свой телефон.
Резервное копирование и восстановление приложения
Создайте резервную копию данных приложения на компьютере и восстановите их на телефоне.
Простой процесс перехода по ссылке
1
Подключение устройств
Просто подключите оба устройства к компьютеру с помощью двух USB-кабелей. При появлении запроса может потребоваться разблокировать телефон.
2
Выберите файлы данных
Выберите, какие типы данных вы хотите передать с исходного устройства.
 (Сканирование исходного iPhone для обнаружения файлов может занять около 15 минут, наберитесь терпения.)
(Сканирование исходного iPhone для обнаружения файлов может занять около 15 минут, наберитесь терпения.)3
Процесс начальной передачи
Когда все будет готово, нажмите кнопку «Пуск» внизу, чтобы начать передачу. Процесс может занять некоторое время в зависимости от количества файлов, которые вы передаете.
- Совместимость
- Технические характеристики
Поддерживаемые типы данных и устройств
- Android для iOS (8 типов)
- фотографии, видео, контакты, сообщения, закладки, календарь, голосовые заметки и музыка.
- iOS для Android (12 типов)
- фотографии, видео, контакты, черный список контактов, сообщения, закладки, календарь, голосовые заметки, музыка, записи сигналов тревоги, голосовая почта и мелодии звонка.

- iOS для iOS (12 типов)
- фотографии, видео, контакты, сообщения, закладки, календарь, голосовые заметки, музыка, записи сигналов тревоги, голосовая почта, мелодии звонка и заметки.
- Android на Android (11 типов)
- фотографии, видео, контакты, сообщения, история вызовов, закладки, календарь, голосовые заметки, черный список контактов, музыка и приложения.
Поддерживается более 6000 устройств
- iOS и Android
- iPhone, iPad, iPod Touch; Samsung, LG, Google Pixel, Sony, Motorola, OPPO, VIVO, OnePlus, Lenovo, HUAWEI, ZTE, Mi, Redmi и т. д.
- Основные операторы
- AT&T, Verizon, Sprint, Vodafone, T-Mobile, Cricket , Telefu00f3nica, America Movil, Orange и др.
Версии iOS и Android
- Android
- Android 2, Android 2, Android 3, Android 4, Android 5.0 Lollipop, Android 6.0 Marshmallow, Android 7.0 Nougat, Android 8.0 Oreo, Android 9 Pie, Android 10, Android 11 , Android 12 и выше
- iOS
- iOS 5, iOS 6, iOS 7, iOS 8, iOS 9, iOS 10, iOS 11, iOS 12, iOS 13, iOS 14, iOS 15 и выше
ОС компьютера
- Windows
- Windows 11, 10, 8.
 1, 8, 7, Vista, XP
1, 8, 7, Vista, XP
- MacOS
- MacOS 13 Ventura, MacOS 12 Monterey, 11 Big Sur, 10,15 Catalina, 10,14 Mojave, 10,13, 10,12, 10,11, 10,10, 10,9, 10,8, 10,7
- 525525.10.8, 10,7
- 525525. 64-разрядная версия)
- ОЗУ
- 256 МБ или более ОЗУ (рекомендуется 1024 МБ)
- Место на жестком диске
- 500 МБ и более свободного места
Часто задаваемые вопросы
- Безопасно ли использовать телефонную передачу?
- Phone Transfer — это абсолютно безопасный инструмент для передачи данных, позволяющий передавать данные с одного устройства на другое. Он никогда не получит доступ к вашим файлам без разрешения.
- Поддерживает ли Phone Transfer устройства Android?
- Да. Передача по телефону доступна для широкого спектра смартфонов, поддерживающих Apple, Samsung, Motorola, Huawei, Sony, LG, Google, Xiaomi, HTC, Lenovo и так далее.

- Какие типы данных я могу передавать с помощью Phone Transfer?
- Phone Transfer поддерживает до 18 видов данных, включая фотографии, музыку, видео, контакты, текстовые сообщения, WhatsApp, журналы вызовов, календари, приложения и многое другое.
- Будет ли перезаписывать текущий контент на моем телефоне?
- Нет. Phone Transfer предлагает прямую передачу данных, аналогичную копированию и вставке файлов с одного устройства на другое, что не приведет к потере данных на исходном и целевом устройствах.
- Могу ли я перенести свои контакты на новый iPhone?
- Да. С помощью Phone Transfer вы можете переместить свои контакты на новый iPhone, даже если вы уже настроили его. Вот как это сделать:
1. Откройте приложение «Передача по телефону» на своем компьютере и выберите «Передача по телефону» > «Телефон на телефон».
2. Подключите старый телефон, затем новый iPhone.
3. Выберите Контакты из списка в среднем поле и нажмите Start .
- Работает ли при переключении с Android на iPhone?
- Да. Phone Transfer поддерживает передачу данных с Android на iOS, iOS на Android, Android/iOS на компьютер, компьютер на Android/iOS, а также iCloud на телефон.
- Будет ли запрашиваться мой Apple ID при передаче данных iPhone?
- Нет, использовать Apple ID при передаче файлов с iPhone не обязательно. Но для обеспечения безопасности ваших личных данных требуется пароль вашего iPhone для доступа к контенту.
- Как сделать резервную копию телефона на компьютере?
- Использование Phone Transfer, резервное копирование и восстановление телефона не будет проблемой.
1. Запустите Phone Transfer на своем компьютере.
2. Перейдите в раздел Резервное копирование и восстановление > Резервное копирование и восстановление телефона. Нажмите Резервное копирование.
3. Подключите телефон к компьютеру.
4. Выберите содержимое для резервного копирования и нажмите «Пуск».
- Можно ли переместить содержимое на уже настроенный iPhone?
- Да. Phone Transfer перемещает ваш контент, просто подключая оба ваших устройства и передавая выбранные вами данные, поэтому не будет проблемой переместить файлы с вашего предыдущего устройства на активированный iPhone.
- Переносит ли мои текущие текстовые сообщения на новый телефон?
- Да. Phone Transfer переносит ваши сообщения с вашего текущего устройства на новый телефон одним щелчком мыши. Выполните следующие действия:
1. Запустите «Передача по телефону» с рабочего стола и выберите «Передача по телефону» > «Телефон на телефон».
2. Подключите текущее и новое устройства к компьютеру с помощью кабелей USB.
3. Выберите Текстовые сообщения из списка типов файлов, а затем кнопку Пуск .
4. Подождите, пока он выполнит остальную часть передачи, что не займет много времени.
После этого вы увидите все свои текстовые сообщения на новом телефоне.


 Для корректной работы требуется версия Андроид не ниже 4.0, а также iOS 9.0. Можно переносить данные на разные аппараты Apple — не старше чем iPad 4, iPad mini 2, iPod 6.
Для корректной работы требуется версия Андроид не ниже 4.0, а также iOS 9.0. Можно переносить данные на разные аппараты Apple — не старше чем iPad 4, iPad mini 2, iPod 6. Если у вас нет желания сбрасывать настройки, то придется переносить информацию вручную без помощи программы Move to iOS.
Если у вас нет желания сбрасывать настройки, то придется переносить информацию вручную без помощи программы Move to iOS. Длительность такого переноса непосредственно зависит от объема переносимого содержимого. Поэтому если нужно сделать все быстро, то не стоит портировать на iOS фильмы или другие вещи большого объема, лучше загрузить их отдельно.
Длительность такого переноса непосредственно зависит от объема переносимого содержимого. Поэтому если нужно сделать все быстро, то не стоит портировать на iOS фильмы или другие вещи большого объема, лучше загрузить их отдельно.
 Теперь нужно выбрать способ переноса данных. Если данные планируется передавать по Wi-Fi, то предварительно в аккаунте iCloud потребуется создать бекап/резервную копию iPhone. Если планируется переносить данные через USB-интерфейс, то дополнительная подготовка не потребуется.
Теперь нужно выбрать способ переноса данных. Если данные планируется передавать по Wi-Fi, то предварительно в аккаунте iCloud потребуется создать бекап/резервную копию iPhone. Если планируется переносить данные через USB-интерфейс, то дополнительная подготовка не потребуется. Выбираем «Далее» в появившемся окне «Поиск кода».
Выбираем «Далее» в появившемся окне «Поиск кода».
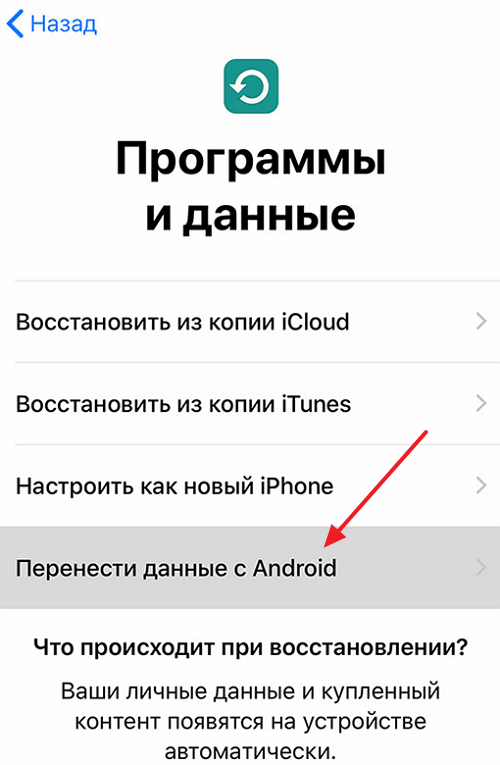


 Сохраните .
Сохраните .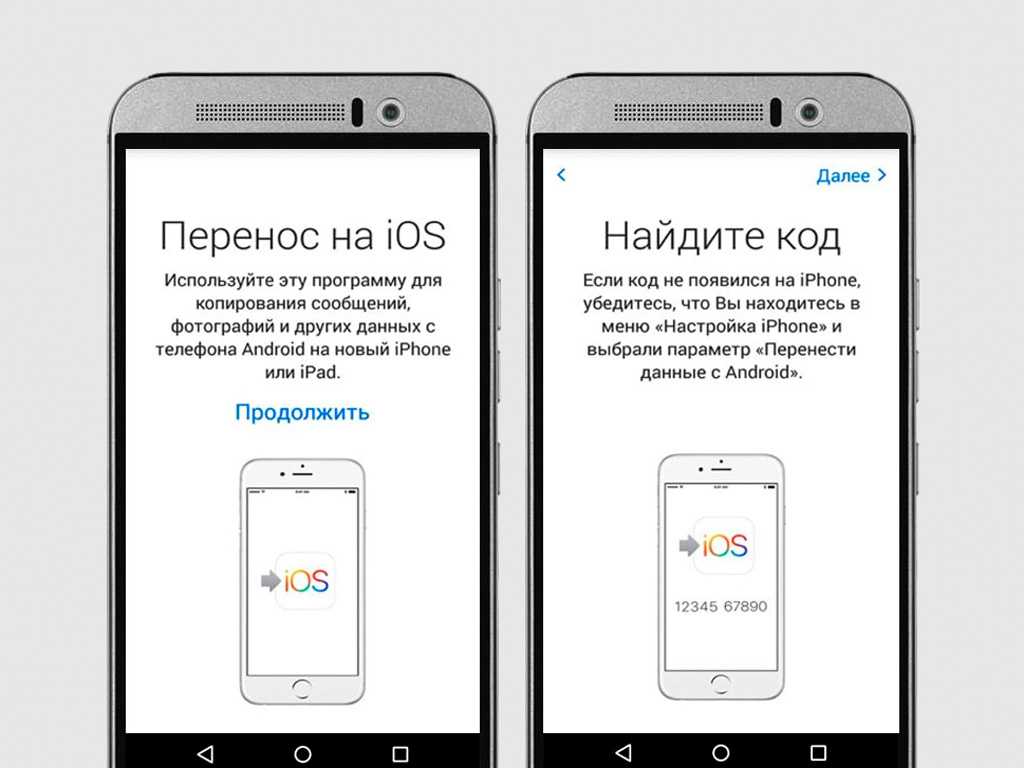 (Сканирование исходного iPhone для обнаружения файлов может занять около 15 минут, наберитесь терпения.)
(Сканирование исходного iPhone для обнаружения файлов может занять около 15 минут, наберитесь терпения.)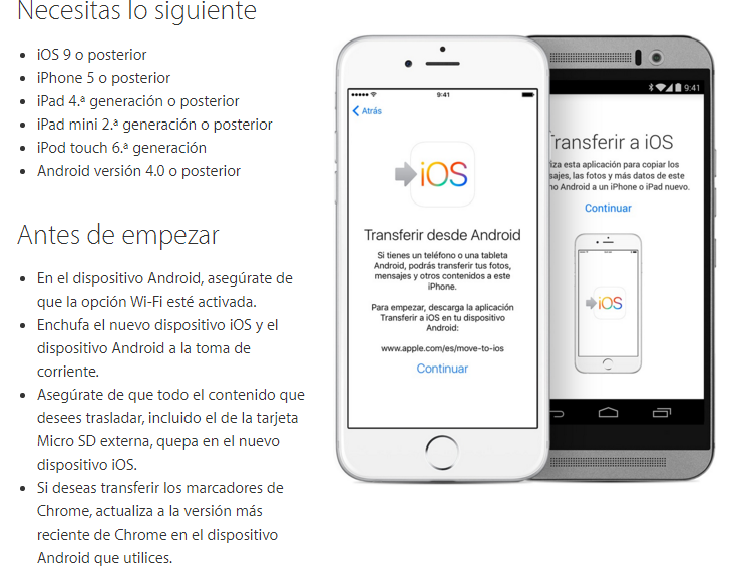
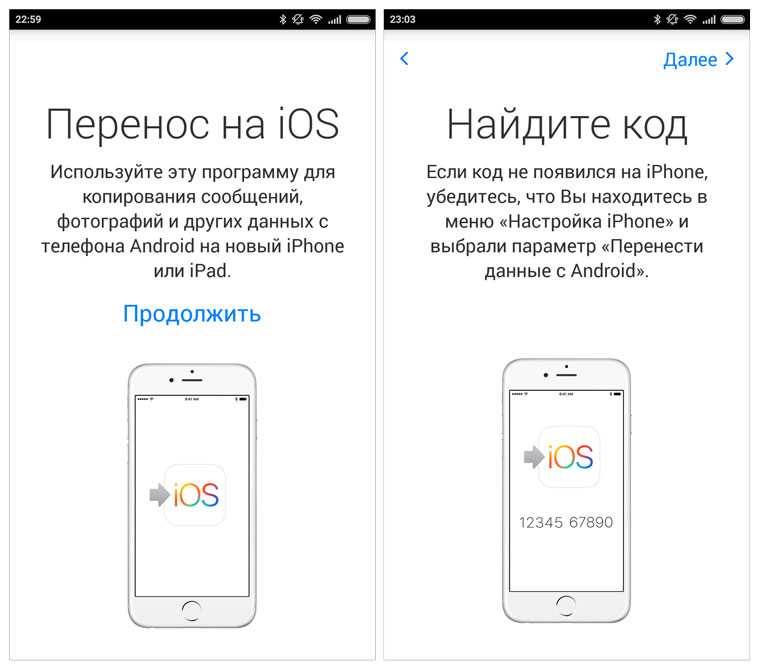 1, 8, 7, Vista, XP
1, 8, 7, Vista, XP