Установка Windows 7 с пакетом обновления 1 (SP1)
Поддержка Windows 7 закончилась 14 января 2020 г.
Чтобы продолжить получать обновления системы безопасности от Майкрософт, мы рекомендуем перейти на Windows 10.
Подробнее
Рекомендуемый (и проще всего) способ получения пакета обновления 1 — это включить автоматическое обновление в Windows Update на панели управления и подождать, пока Windows 7 не сообщит вам о том, что пакет обновления 1 готов к установке. Установка займет около 30 минут, поэтому после установки вам потребуется перезагрузить компьютер.
Чтобы проверить, установлен ли на вашем компьютере Windows 7 пакет обновления 1 (SP1), нажмите кнопку «Пуск», щелкните правой кнопкой мыши значок » компьютер» и выберите пункт » свойства«.
Если пакет обновления 1 (SP1) указан в разделе » выпуск Windows«, значит пакет обновления 1 уже установлен на вашем компьютере.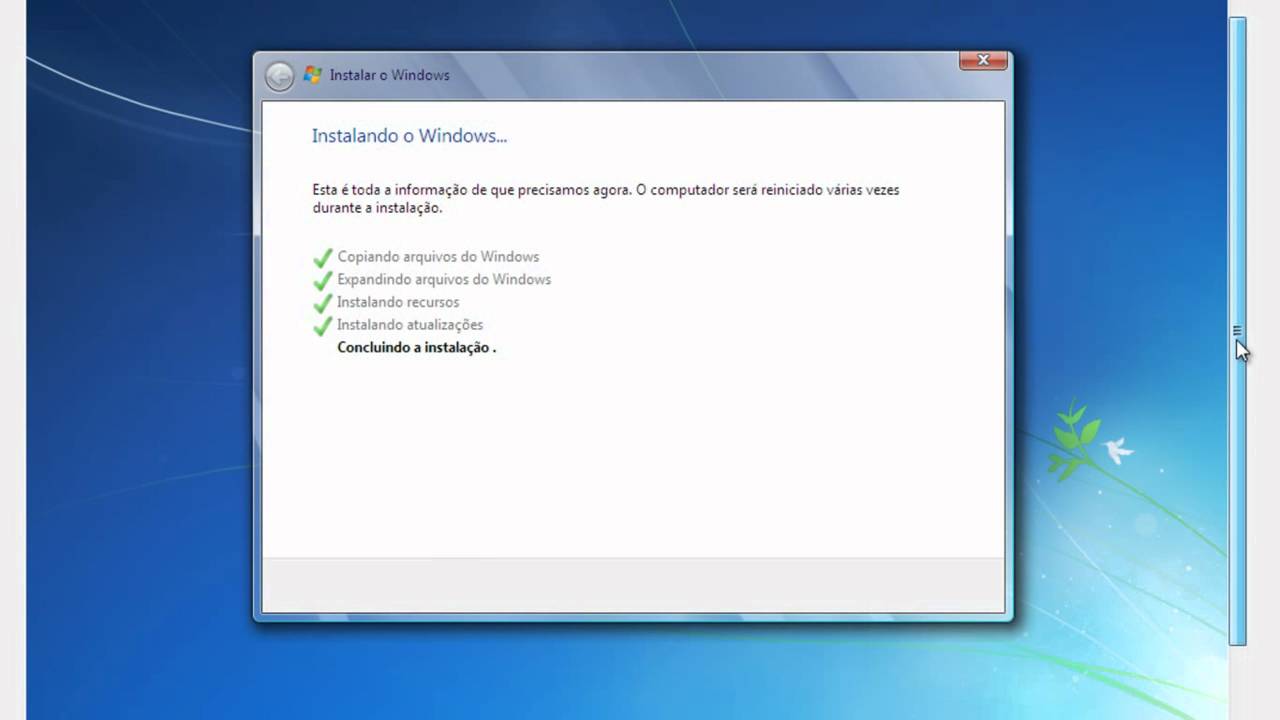
Прежде чем начать
Проверьте, какая версия установлена на компьютере — 32- или 64-разрядная
Вам нужно знать 32, что на компьютере установлена 64-разрядная (x86) или 64-разрядная (x64) версия Windows 7. Нажмите кнопку «Пуск», щелкните правой кнопкой мыши Компьютер, а затем выберите Свойства. Версия Windows 7 отображается рядом с полем тип системы.
Требования к месту на диске
Убедитесь, что на диске достаточно места для установки пакета обновления 1 (SP1).
|
Способ установки |
Примерный объем требуемого места на диске |
|---|---|
| Центр обновления Windows |
32-разрядная версия (x86): 750 МБ 64-разрядная версия (x64): 1050 МБ |
|
Скачивание пакета обновления 1 (SP1) с веб-сайта Майкрософт |
32-разрядная версия (x86): 4100 МБ 64-разрядная версия (x64): 7400 МБ |
Резервное копирование важных файлов
Перед установкой обновления необходимо создать резервную копию важных файлов, фотографий и видео на внешнем жестком диске, USB-накопителе флэш-памяти или в облаке.
Включение компьютера и подключение к Интернету
Убедитесь, что компьютер включен и подключен к Интернету.
Отключение антивирусного программного обеспечения
Некоторые антивирусные программы могут препятствовать установке пакета обновления 1 (SP1) или замедлять ее. Вы можете временно отключить антивирусную программу перед установкой. При этом следует помнить о возникающих рисках и включить ее после установки пакета обновления 1 (SP1).
Установка Windows 7 с пакетом обновления 1 (SP1) с помощью Центра обновления Windows (рекомендуется)
Если на компьютере установлена автоматическая установка обновлений, вам будет предложено установить пакет обновления 1 (SP1) с помощью центра обновления Windows. Следуйте инструкциям, чтобы установить обновление.
Установка пакета обновления 1 (SP1) из Центра обновления Windows.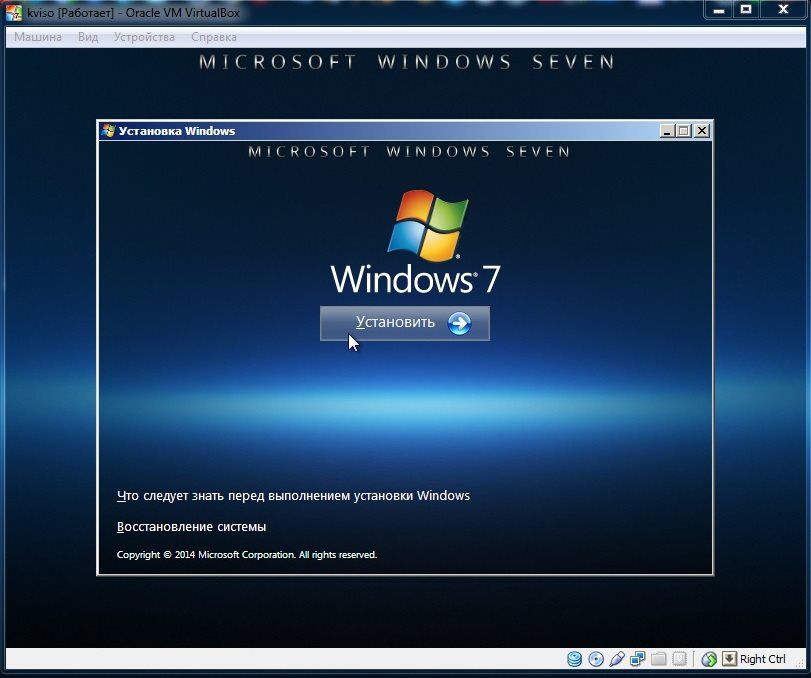
-
Нажмите кнопку «Пуск», а затем выберите Все программы > Центр обновления Windows.
-
На левой панели выберите Проверить наличие обновлений.
-
Если обнаружены какие – либо важные обновления, выберите ссылку для просмотра доступных обновлений. В списке обновлений выберите Пакет обновления для Microsoft Windows (KB976932), а затем нажмите кнопку OK.
Примечание: Если пакета обновления 1 (SP1) нет в списке, перед его установкой вам может понадобиться установить другие обновления. Установите все важные обновления, а затем выполните следующие действия снова, чтобы проверить наличие пакета обновления 1 (SP1).
-
 вам может быть предложено ввести пароль администратора или подтвердить свой выбор.
вам может быть предложено ввести пароль администратора или подтвердить свой выбор.
-
Следуйте инструкциям по установке пакета обновления 1 (SP1).
-
После установки пакета обновления 1 Войдите в систему на компьютере. Может отобразиться уведомление о том, успешно ли выполнено обновление. Если антивирусная программа была отключена перед установкой, включите ее.
Скачивание и установка Windows с пакетом установки 1 (SP1) из Центра загрузки Майкрософт
При наличии проблем с получением пакета обновления 1 (SP1) из Центра обновления Windows можно скачать пакет установки пакета обновления из Центра загрузки Майкрософт, а затем установить его вручную.
-
Перейдите на страницу загрузки пакета обновления 1 (SP1) для Windows 7 на веб-сайте Майкрософт.

-
Выберите пункт Инструкции по установке, чтобы просмотреть, какие пакеты доступны для скачивания, и запишите название нужного.
-
Выберите подходящий язык в раскрывающемся списке, а затем нажмите Скачать.
-
Выберите пакеты, которые необходимо установить, нажмите кнопку Далее, а затем следуйте инструкциям по установке пакета обновления 1 (SP1). Во время установки компьютер может перезагрузиться несколько раз.
-
После установки пакета обновления 1 Войдите в систему на компьютере. Может отобразиться уведомление о том, успешно ли выполнено обновление. Если антивирусная программа была отключена перед установкой, включите ее.
Устранение неполадок при установке Windows с пакетом обновления 1 (SP1)
Если при попытке установки пакета обновления 1 (SP1) появляется сообщение о том, что установка не была выполнена, возможно, возникла проблема с Microsoft Store Servicing, который используется для установки обновлений, или антивирусная программа не позволяет установить обновление.
Чтобы устранить проблему, выполните следующие шаги и попробуйте установить пакет обновления 1 (SP1) еще раз.
Скачайте и запустите средство проверки готовности системы к обновлению
-
Выберите ссылку в таблице, которая соответствует версии Windows, работающей на компьютере.
Версия Windows Ссылка на Центр загрузки Майкрософт
32-разрядная (x86) ОС Windows 7
Скачать
64-разрядная (x64) ОС Windows 7
Скачать
На странице Центра загрузки Майкрософт выберите язык и нажмите кнопку
 Загрузка и установка этого средства может занять несколько минут.
Загрузка и установка этого средства может занять несколько минут.
-
Чтобы начать установку сразу, выберите Открыть или Выполнить и следуйте инструкциям. Чтобы скачать файл на компьютер и выполнить установку позднее, нажмите кнопку Сохранить.
-
На экране автономного установщика обновлений Windows выберите Да или OK.
-
На экране Установка завершена нажмите Закрыть.
-
Попробуйте установить пакет обновления еще раз.
Запустите средство устранения неполадок Центра обновления Windows
Если при поиске и установке обновлений операционной системы на компьютере возникают проблемы, запустите средство устранения неполадок Центра обновления Windows, чтобы устранить проблему.
-
Нажмите кнопку «Пуск» и выберите пункт Панель управления.
-
В поле поиска введите средство устранения неполадок и выберите Устранение неполадок в списке результатов.
-
В разделе Система и безопасность выберите пункт Устранение проблем с Центром обновления Windows, а затем следуйте инструкциям.
-
После устранения неполадок попытайтесь установить пакет обновления снова.
Подробная инструкция по откату от Windows 10 к Windows 7
Эта статья посвящена тем пользователям, которые произвели бесплатное обновление с Windows 7, 8 или 8.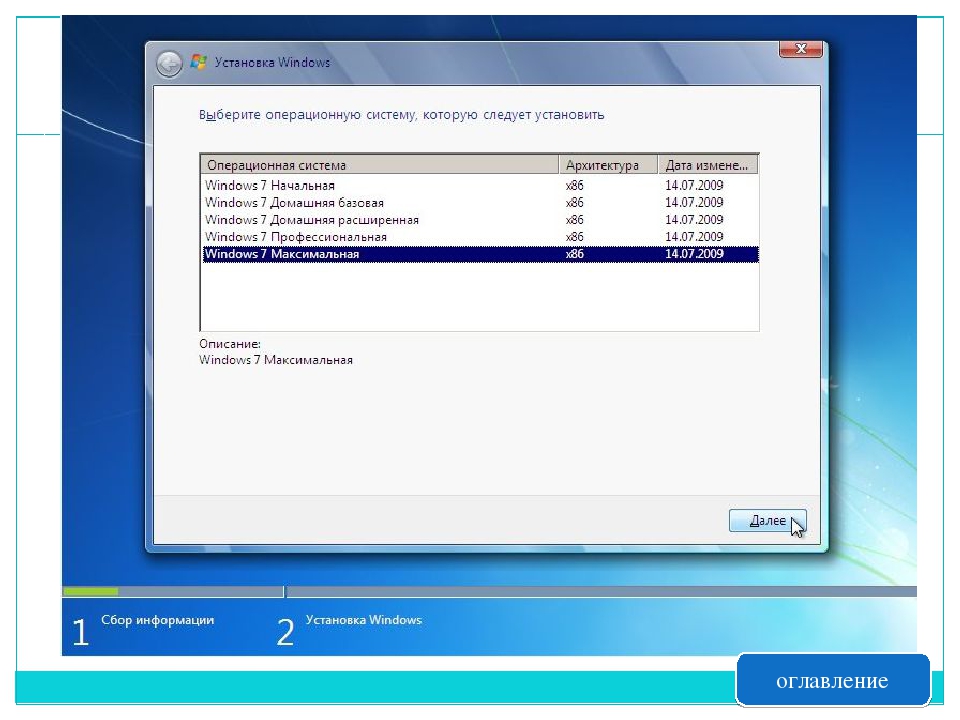 1 на Windows 10,
1 на Windows 10,
но она, по вашему мнению, не стабильно работает, тормозит или Вам не нравится тот факт, что Microsoft получает информацию о всех ваших действиях на персональном компьютере.
Итак как же вернутся к Windows 7 или 8.1 после обновления до Windows 10?
Сразу же хотим предупредить пользователей, возврат к Windows 7 или 8.1, без полной переустановки операционной системы, получится только, если вы установили Windows 10 в качестве обновления существующей системы. Для возврата к Windows 7 или 8.1 в Windows 10 необходимо открыть меню «Пуск» — «Параметры».
Далее в «Параметрах Windows» выбираем пункт «Обновление и безопасность».
В открывшемся окне выбераем пункт «Вернуться к Windows 7» или «Вернуться к Windows 8.1», выбор будет зависить от того, какая операционная система стояла до Windows 10. Далее нажимаем кнопку «Начать». Стоит отмечить, что для выполнения этой операции потребуется заполнить поле, в котором нас попросят рассказать, по какой причине нас не устраивает операционная система Windows 10. После заполнения вышеуказанного поля выполняем инструкции установщика. Успешное окончание инструкций приведет к перезагрузке компьютера, после загрузки которого нас уже будет встречать предыдущая установленная версия операционной системы Windows.
После заполнения вышеуказанного поля выполняем инструкции установщика. Успешное окончание инструкций приведет к перезагрузке компьютера, после загрузки которого нас уже будет встречать предыдущая установленная версия операционной системы Windows.
Разберем случай, когда у вас не получается найти кнопку «Вернуться к Windows 7 или 8.1».
Такая ситуация может возникнуть в двух случаях:
Во-первых, могло пройти более 30 дней после перехода на Windows 10. Это время отводится для принятия решения о использовании новой операционной системы. После месяца система удаляет файлы предыдущей версии Windows.
Во — вторых, Вы самостоятельно удалили файлы предыдущей версии, например при помощи программы «Очистка диска» или вручную удалили папку «Windows.old», которая находится на диске «C».
Как поступить, в случае, если вышеперечисленные методы не привели к успеху?
Перейти с Windows 10 на Windows 7 или 8.1 можно, но необходима полная, чистовая переустановка операционной системы Windows 7 или Windows 8.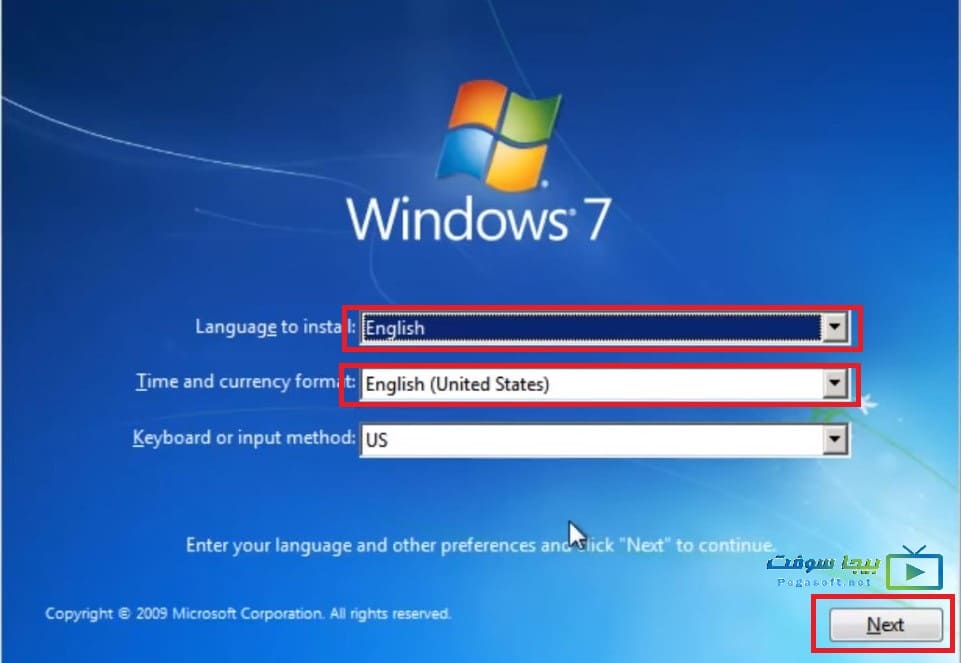 1. Перед установкой ОС рекомендуем сохранить ваши данные, которые хранятся на диске «C», их будет достаточно перенести на второй раздел. В случае, если Вы не обладаете достаточными навыками по переустановке ОС, Вы можете обратится за квалифицированной помощью наших ИТ-инженеров, по телефонам, указанным в разделе Контакты нашего сайта.
1. Перед установкой ОС рекомендуем сохранить ваши данные, которые хранятся на диске «C», их будет достаточно перенести на второй раздел. В случае, если Вы не обладаете достаточными навыками по переустановке ОС, Вы можете обратится за квалифицированной помощью наших ИТ-инженеров, по телефонам, указанным в разделе Контакты нашего сайта.
Обратите внимание, что для полной установки ОС вам понадобится лицензионный ключ. В случае с Windows 7 необходимо найти коробку с дистрибутивом и наклейкой, на которой указан ключ, также наклейка может быть на корпусе системного блока, в случае с ноутбуком — наклейка находится на нижнем поддоне или под аккумуляторной батареей. Если до Windows 10 стояла операционная система Windows 8 или 8.1 дело с ключом обстоит проще, как правило, ключ вшит в микросхему BIOS и при переустановке системы будет введен автоматически.
После установки операционной системы следует установить драйвера на все устройства вашего компьютера, для этого следует применить компакт диск с драйверами, который идет вместе с оборудованием. В случае, если диск уже утерян, то драйвера всегда можно скачать с официальных сайтов производителя оборудования.
В случае, если диск уже утерян, то драйвера всегда можно скачать с официальных сайтов производителя оборудования.
Желаем успехов при переходе с операционной системы Windows 10 на предыдущие версии программного обеспечения.
Переход с Windows 7 на Linux без боли и страданий. Часть 1 — Личный опыт на vc.ru
Всем вечер в хату, vc.ru. Это моя первая статья и я хочу поделиться с вами своим опытом перехода с легендарной Windows 7 на другую операционную систему (не Windows 8,10 и не Mac OS) и освобождением себя от оков правил «больших» дядей IT-корпораций.
{«id»:213102,»url»:»https:\/\/vc.ru\/life\/213102-perehod-s-windows-7-na-linux-bez-boli-i-stradaniy-chast-1″,»title»:»\u041f\u0435\u0440\u0435\u0445\u043e\u0434 \u0441 Windows 7 \u043d\u0430 Linux \u0431\u0435\u0437 \u0431\u043e\u043b\u0438 \u0438 \u0441\u0442\u0440\u0430\u0434\u0430\u043d\u0438\u0439.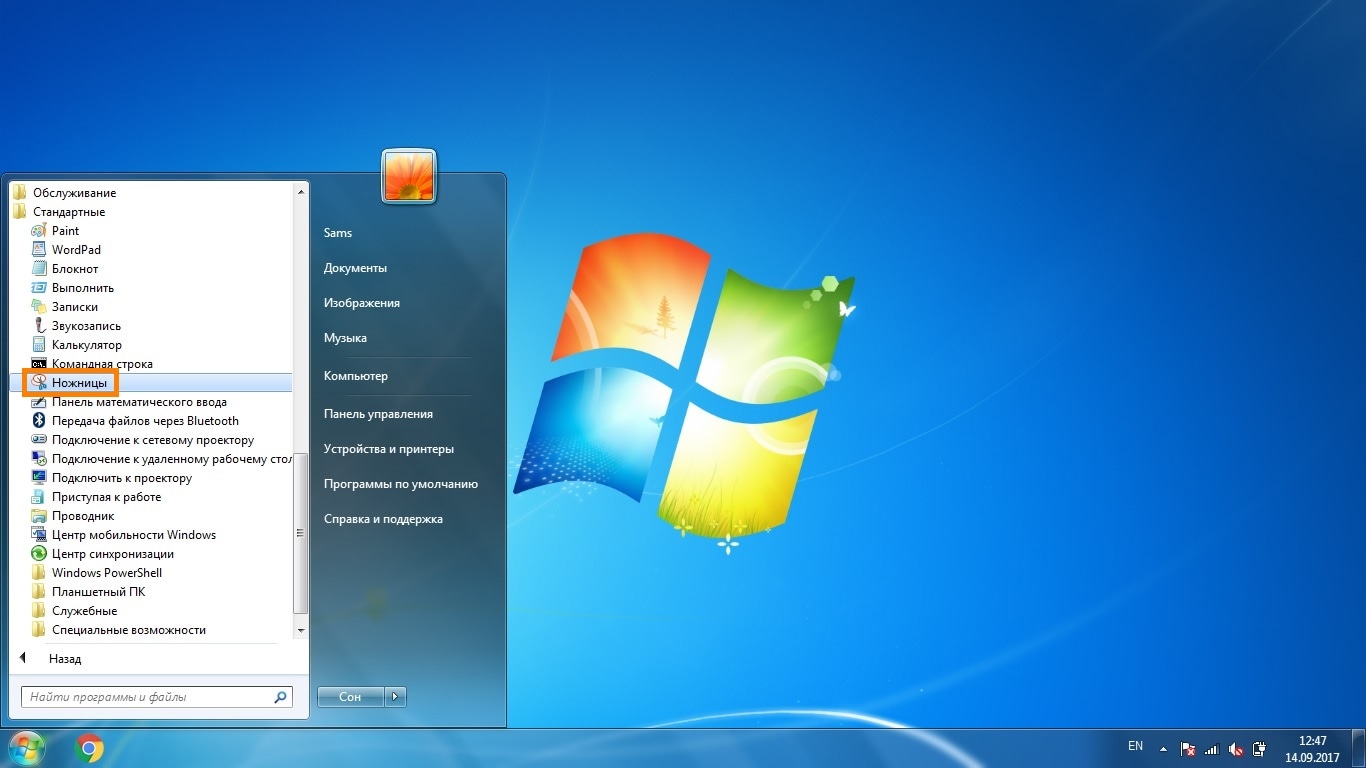 \u0427\u0430\u0441\u0442\u044c 1″,»services»:{«facebook»:{«url»:»https:\/\/www.facebook.com\/sharer\/sharer.php?u=https:\/\/vc.ru\/life\/213102-perehod-s-windows-7-na-linux-bez-boli-i-stradaniy-chast-1″,»short_name»:»FB»,»title»:»Facebook»,»width»:600,»height»:450},»vkontakte»:{«url»:»https:\/\/vk.com\/share.php?url=https:\/\/vc.ru\/life\/213102-perehod-s-windows-7-na-linux-bez-boli-i-stradaniy-chast-1&title=\u041f\u0435\u0440\u0435\u0445\u043e\u0434 \u0441 Windows 7 \u043d\u0430 Linux \u0431\u0435\u0437 \u0431\u043e\u043b\u0438 \u0438 \u0441\u0442\u0440\u0430\u0434\u0430\u043d\u0438\u0439. \u0427\u0430\u0441\u0442\u044c 1″,»short_name»:»VK»,»title»:»\u0412\u041a\u043e\u043d\u0442\u0430\u043a\u0442\u0435″,»width»:600,»height»:450},»twitter»:{«url»:»https:\/\/twitter.com\/intent\/tweet?url=https:\/\/vc.ru\/life\/213102-perehod-s-windows-7-na-linux-bez-boli-i-stradaniy-chast-1&text=\u041f\u0435\u0440\u0435\u0445\u043e\u0434 \u0441 Windows 7 \u043d\u0430 Linux \u0431\u0435\u0437 \u0431\u043e\u043b\u0438 \u0438 \u0441\u0442\u0440\u0430\u0434\u0430\u043d\u0438\u0439.
\u0427\u0430\u0441\u0442\u044c 1″,»services»:{«facebook»:{«url»:»https:\/\/www.facebook.com\/sharer\/sharer.php?u=https:\/\/vc.ru\/life\/213102-perehod-s-windows-7-na-linux-bez-boli-i-stradaniy-chast-1″,»short_name»:»FB»,»title»:»Facebook»,»width»:600,»height»:450},»vkontakte»:{«url»:»https:\/\/vk.com\/share.php?url=https:\/\/vc.ru\/life\/213102-perehod-s-windows-7-na-linux-bez-boli-i-stradaniy-chast-1&title=\u041f\u0435\u0440\u0435\u0445\u043e\u0434 \u0441 Windows 7 \u043d\u0430 Linux \u0431\u0435\u0437 \u0431\u043e\u043b\u0438 \u0438 \u0441\u0442\u0440\u0430\u0434\u0430\u043d\u0438\u0439. \u0427\u0430\u0441\u0442\u044c 1″,»short_name»:»VK»,»title»:»\u0412\u041a\u043e\u043d\u0442\u0430\u043a\u0442\u0435″,»width»:600,»height»:450},»twitter»:{«url»:»https:\/\/twitter.com\/intent\/tweet?url=https:\/\/vc.ru\/life\/213102-perehod-s-windows-7-na-linux-bez-boli-i-stradaniy-chast-1&text=\u041f\u0435\u0440\u0435\u0445\u043e\u0434 \u0441 Windows 7 \u043d\u0430 Linux \u0431\u0435\u0437 \u0431\u043e\u043b\u0438 \u0438 \u0441\u0442\u0440\u0430\u0434\u0430\u043d\u0438\u0439. \u0427\u0430\u0441\u0442\u044c 1″,»short_name»:»TW»,»title»:»Twitter»,»width»:600,»height»:450},»telegram»:{«url»:»tg:\/\/msg_url?url=https:\/\/vc.ru\/life\/213102-perehod-s-windows-7-na-linux-bez-boli-i-stradaniy-chast-1&text=\u041f\u0435\u0440\u0435\u0445\u043e\u0434 \u0441 Windows 7 \u043d\u0430 Linux \u0431\u0435\u0437 \u0431\u043e\u043b\u0438 \u0438 \u0441\u0442\u0440\u0430\u0434\u0430\u043d\u0438\u0439. \u0427\u0430\u0441\u0442\u044c 1″,»short_name»:»TG»,»title»:»Telegram»,»width»:600,»height»:450},»odnoklassniki»:{«url»:»http:\/\/connect.ok.ru\/dk?st.cmd=WidgetSharePreview&service=odnoklassniki&st.shareUrl=https:\/\/vc.ru\/life\/213102-perehod-s-windows-7-na-linux-bez-boli-i-stradaniy-chast-1″,»short_name»:»OK»,»title»:»\u041e\u0434\u043d\u043e\u043a\u043b\u0430\u0441\u0441\u043d\u0438\u043a\u0438″,»width»:600,»height»:450},»email»:{«url»:»mailto:?subject=\u041f\u0435\u0440\u0435\u0445\u043e\u0434 \u0441 Windows 7 \u043d\u0430 Linux \u0431\u0435\u0437 \u0431\u043e\u043b\u0438 \u0438 \u0441\u0442\u0440\u0430\u0434\u0430\u043d\u0438\u0439.
\u0427\u0430\u0441\u0442\u044c 1″,»short_name»:»TW»,»title»:»Twitter»,»width»:600,»height»:450},»telegram»:{«url»:»tg:\/\/msg_url?url=https:\/\/vc.ru\/life\/213102-perehod-s-windows-7-na-linux-bez-boli-i-stradaniy-chast-1&text=\u041f\u0435\u0440\u0435\u0445\u043e\u0434 \u0441 Windows 7 \u043d\u0430 Linux \u0431\u0435\u0437 \u0431\u043e\u043b\u0438 \u0438 \u0441\u0442\u0440\u0430\u0434\u0430\u043d\u0438\u0439. \u0427\u0430\u0441\u0442\u044c 1″,»short_name»:»TG»,»title»:»Telegram»,»width»:600,»height»:450},»odnoklassniki»:{«url»:»http:\/\/connect.ok.ru\/dk?st.cmd=WidgetSharePreview&service=odnoklassniki&st.shareUrl=https:\/\/vc.ru\/life\/213102-perehod-s-windows-7-na-linux-bez-boli-i-stradaniy-chast-1″,»short_name»:»OK»,»title»:»\u041e\u0434\u043d\u043e\u043a\u043b\u0430\u0441\u0441\u043d\u0438\u043a\u0438″,»width»:600,»height»:450},»email»:{«url»:»mailto:?subject=\u041f\u0435\u0440\u0435\u0445\u043e\u0434 \u0441 Windows 7 \u043d\u0430 Linux \u0431\u0435\u0437 \u0431\u043e\u043b\u0438 \u0438 \u0441\u0442\u0440\u0430\u0434\u0430\u043d\u0438\u0439. \u0427\u0430\u0441\u0442\u044c 1&body=https:\/\/vc.ru\/life\/213102-perehod-s-windows-7-na-linux-bez-boli-i-stradaniy-chast-1″,»short_name»:»Email»,»title»:»\u041e\u0442\u043f\u0440\u0430\u0432\u0438\u0442\u044c \u043d\u0430 \u043f\u043e\u0447\u0442\u0443″,»width»:600,»height»:450}},»isFavorited»:false}
\u0427\u0430\u0441\u0442\u044c 1&body=https:\/\/vc.ru\/life\/213102-perehod-s-windows-7-na-linux-bez-boli-i-stradaniy-chast-1″,»short_name»:»Email»,»title»:»\u041e\u0442\u043f\u0440\u0430\u0432\u0438\u0442\u044c \u043d\u0430 \u043f\u043e\u0447\u0442\u0443″,»width»:600,»height»:450}},»isFavorited»:false}
1518 просмотров
14 января 2020 года была прекращена расширенная поддержка Windows 7 и пришло время задуматься о переходе на версию выше — Windows 10. Эти размышления приводили меня в тоску, печаль и разочарование так, как я уже в “тестовом варианте” пользовался Windows 10 и она мне, мягко говоря, не понравилась. Проблемы с регулировкой настроек конфиденциальности, поиск утилит для максимальной защиты своего персонального компьютера от сбора данных, частые обновления, которые мешают работе и отдыху, неудобный и смешанный интерфейс, и прочие подводные камни, отталкивающие меня от Windows 10.
Стоимость в данном случае не рассматривается так, как можно было приобрести ее бесплатно, если уже есть лицензионная Windows 7, и провести обновление, или купить на разных цифровых площадках, где часто бывают большие скидки на ПО.
Я начал искать другие, существующие операционные системы и, наткнулся на поистине невероятное место, где свободно гуляют программисты и пишут свой свободный программный код. Это СПО, свободное программное обеспечение, которое может исследовать каждый на githab.com, если только захочет, внести свой вклад, проверить код на наличие ошибок, уязвимостей, и шпионских имплантов, или просто пользоваться готовыми решениями, которые можно получить абсолютно бесплатно и законно. А также, вы можете отблагодарить разработчиков, если вам понравилось программное обеспечение — обычно на сайте дистрибьютора эта возможность предоставляется, но это необязательно.
И в этом месте, я нашел такое замечательное семейство Unix-подобных операционных систем — Linux. О, да, это было погружение в огромное количество операционных систем, созданные и поддерживаемые как официальными производителями, так и гигантским сообществом: Ubuntu, Kubuntu, Linux Mint, Arch Linux, Monjaro, Debian, и другие. Поверьте, их много. Такое разнообразие функционала позволяет выбрать дистрибутив по душе, с определенным набором программ, с разными интерфейсами системы и для разного уровня пользователей. А поскольку, каждый может исследовать программный код и как исправлять ошибки и вносить предложения, так и проверять код на наличие уязвимостей и встроенных в код бэкдоров (backdoor) и отслеживающих инструментов, что значительно улучшает безопасность операционных систем семейства Linux, в отличие от Windows, код которой недоступен, кроме самой компании-создателя Microsoft, что исключает возможность исследования независимыми экспертами исходного кода операционной системы.
За годы, операционные системы семейства Linux были сильно улучшены, была расширена поддержка старого и нового аппаратного обеспечения посему, Linux спокойно заводится на стареньком или простеньком ноутбуке и работает весьма быстро и выполняет поставленные задачи, используя всю мощь имеющейся у нее конфигурации железа.
Перебирая список современных реализаций операционных систем семейства Linux и, поглядывая на сайт с альтернативами программ и ОС https://alternativeto.net/software/ubuntu/, после экспериментального использования Kubuntu, Manjaro, Ubuntu, Linux Mint, Elementary OS мной в конечном итоге, была выбрана легендарная и прекрасная — Ubuntu, версия 20.04 LTS
Простота установки, начальный набор программного обеспечения и драйверов, которые автоматически конфигурируются системой, и после, можно наслаждаться познанием операционной системой, а красивый и легковесный интерфейс системы Gnome вызывает лишь восторг и ощущение минимализма и простоты — ничего лишнего. Встроенный магазин приложений позволяет с легкостью поставить большинство популярнейших программ, которыми обычно пользуются на Windows 7:
Встроенный магазин приложений позволяет с легкостью поставить большинство популярнейших программ, которыми обычно пользуются на Windows 7:
- Google Chrome
- Spotify
- Skype
- Telegram
- LibreOffice (аналог Microsoft Office), также есть более удобный OnlyOffice, причем оба бесплатны
- Discord
- Steam, GOG Galaxy и др.
- И, конечно же, игры
После двух недель домашнего использования новоиспеченной системы захотелось поиграть в крутые, AAA-проекты игровых индустрий. Благодаря тому, что компания Valve разрабатывает и постоянно поддерживает для не нативных игр инструмент совместимости под названием Proton, который встроен в нативный клиент Steam, т. е написанный под определенную платформу (в данном случае это Linux), позволяет с легкостью запускать игры также, как на Windows.
е написанный под определенную платформу (в данном случае это Linux), позволяет с легкостью запускать игры также, как на Windows.
Proton основан на технологии WINE, которая не является эмулятором, виртуальной машиной, и позволяет запускать Windows-приложения в среде Linux с производительностью равной Windows-платформе, или даже выше.
В следующих частях, я подробнее расскажу о WINE, о нюансах использования, какие подводные камни, как упростить себе жизнь, если нет аналогов программного обеспечения с Windows, а оно вам требуется, но устанавливать ради этого «рядом» Windows не хочется. Также о том, как с легкостью изменить вид интерфейса, добавить дополнительные виджеты, изменить тему, и многие другие настройки.
P.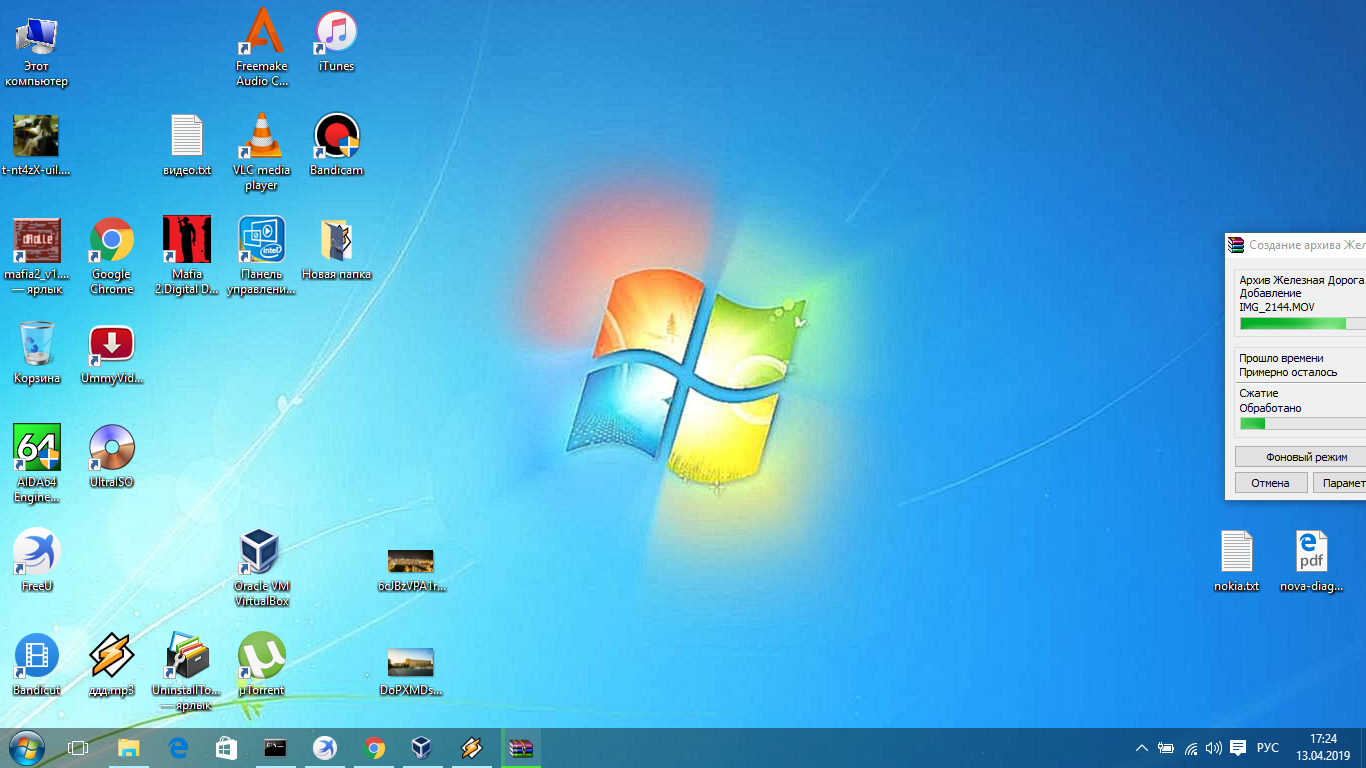 S. Сам использую Ubuntu 20.04 LTS с октября 2020 год — доволен как слон. Всем советую попробовать хотя бы в тестовом режиме, с помощью виртуальной машины или же установкой «рядом» и, возможно, избавиться от предрассудков, что эта система абсолютно сырая, ни на что не годна и вообще ей не удобно пользоваться.
S. Сам использую Ubuntu 20.04 LTS с октября 2020 год — доволен как слон. Всем советую попробовать хотя бы в тестовом режиме, с помощью виртуальной машины или же установкой «рядом» и, возможно, избавиться от предрассудков, что эта система абсолютно сырая, ни на что не годна и вообще ей не удобно пользоваться.
Как обновить Windows 7 до Windows 10
Привет, друзья. В этой публикации рассмотрим, как обновить Windows 7 до Windows 10, и рассмотрим, как это сделать двумя способами. Консерватизм имеет свои положительные стороны, но только не в сфере IT-технологий, где всё течет и меняется с космической скоростью. Возможно, вы не хотите расставаться со старой привычной Windows 7, но рано или поздно вам придётся это сделать. Можно не сильно расстраиваться по поводу того, что Microsoft более не поддерживает «Семёрку», но, увы, нам никуда не деться от морального устаревания этой операционной системы.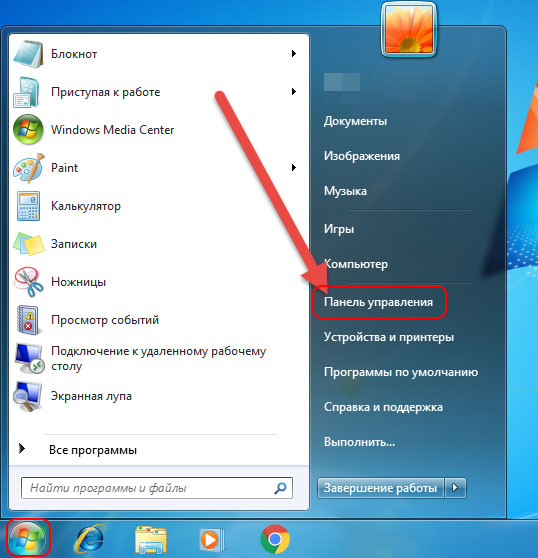 Продолжая работать с Windows 7, когда-то мы всё же столкнёмся с тем, что на ней не будет работать нужная нам программа или требуемая для какой-то программы или игры программная платформа. Так что давайте обновляться.
Продолжая работать с Windows 7, когда-то мы всё же столкнёмся с тем, что на ней не будет работать нужная нам программа или требуемая для какой-то программы или игры программная платформа. Так что давайте обновляться.
Как обновить Windows 7 до Windows 10
***
Друзья, чем обновляться до «Десятки» с прежних версий Windows, всегда лучше установить Windows 10 с нуля. Так система будет работать легче, быстрее, стабильнее, без проблем, тянущихся с прежних версий, без проблем, которые могут возникнуть в самом процессе обновления. Но получение Windows 10 путём обновления до неё Windows 7 имеет массу преимуществ: в процессе обновления мы не теряем наших наработок – наших данных на диске С, нашего системного профиля, наших системных настроек, активации, установленных драйверов, установленных программ и их настроек. Такое обновление несёт определённые риски, но потенциальные риски есть у любого процесса обновления до Windows 10, даже если это обновление самой Windows 10 до её последней версии.
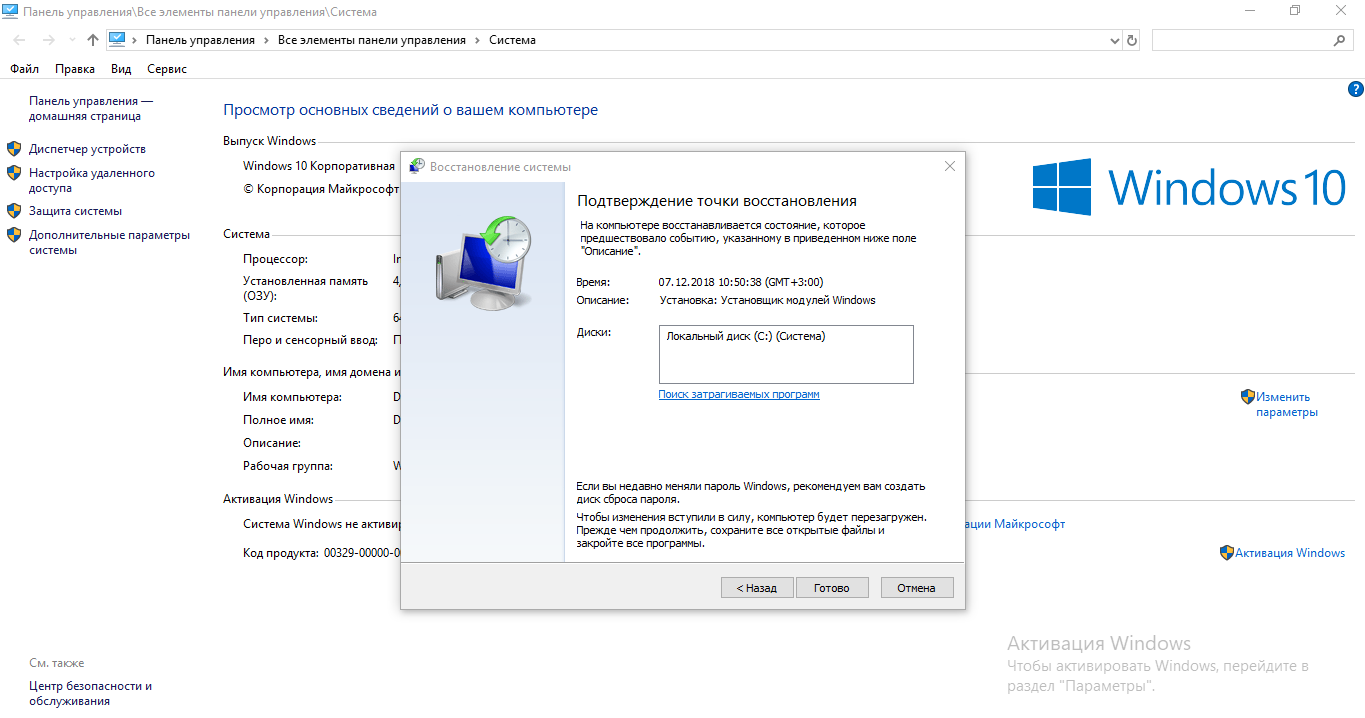
Что за риски такие? В результате неудачного обновления операционная система может начать работать с багами и тормозами, могут возникнуть проблемы с драйверами или с работой каких-то компонентов компьютера. Есть также риск того, что сам процесс обновления завершится неудачей, система не откатится назад к Windows 7, и компьютер вообще не будет загружаться. Но, друзья, рисков этих бояться не нужно, к ним необходимо быть готовым. И дабы быть готовым, прежде запуска обновления настоятельно рекомендую вам сделать резервную копию вашей Windows 7, чтобы вы могли в самой критической ситуации откатиться к этой резервной копии. Если у вас нет любимой программы для резервного копирования Windows, можете воспользоваться бесплатной Dism++, у нас есть развёрнутый мануал, как с её помощью делать системный бэкап.
Ну а теперь давайте непосредственно рассмотрим, как обновить Windows 7 до Windows 10. И рассмотрим мы два способа обновления, оба они предусматривают один и тот же процесс обновления с «Семёрки» до «Десятки», просто для осуществления этого процесса используются разные инструменты от Microsoft.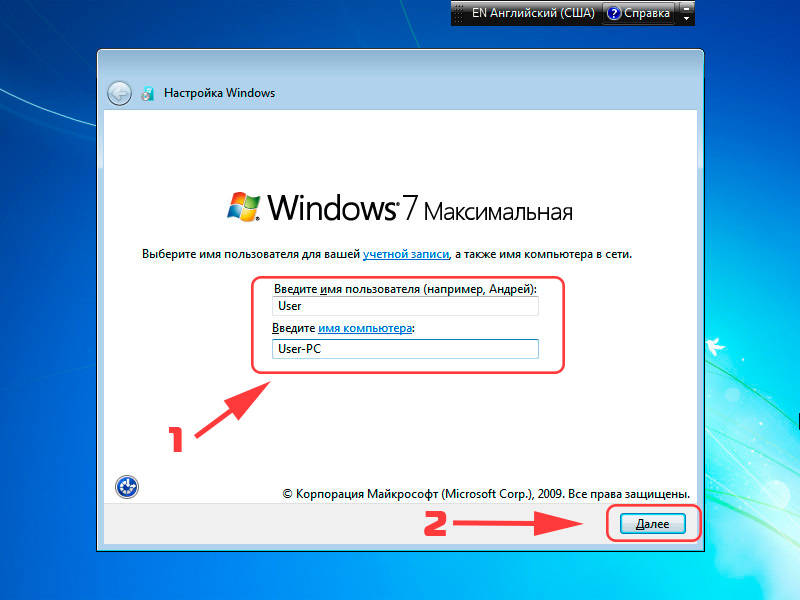
1. Утилита Media Creation Tool
2. Установочный ISO Windows 10
Второй способ, как обновить Windows 7 до Windows 10 – запуск программы установки Windows 10 из её установочного ISO-образа. Можете использовать этот способ в качестве альтернативы предыдущему, если у вас что-то не получится с утилитой Media Creation Tool. Для этого способа нам нужен, соответственно, установочный ISO, качать его желательно на официальном сайте Microsoft, а как это сделать, смотрите в статье «Где скачать Windows 10».
Нам нужно содержимое установочного ISO, но Windows 7 нативно не умеет работать с файлами этого формата. Вы можете открыть ISO с помощью Daemon Tools или подобной программы для работы с образами, если она у вас установлена в Windows 7. Если нет, можете воспользоваться архиваторами WinRAR, 7-Zip или какой у вас установлен, лишь бы он поддерживал распаковку файлов из типа архивов ISO. Я использую, например, WinRAR. Распаковываю установочный ISO Windows 10 прямо в папку, где находится сам образ.
Среди распакованного содержимого ISO есть файл «setup.exe», запускаем его.
И перед нами будет та же программа установки Windows 10, что и в предыдущем случае, когда мы использовали Media Creation Tool. Жмём «Далее» на начальном этапе.
Принимаем лицензионные условия.
Последуют подготовительные этапы, где, в частности, программа установки проверит компьютер на предмет соответствия требованиям Windows 10. Если всё хорошо, жмём «Установить».
И запустится процесс установки Windows 10 на синем экране. Все дальнейшие этапы будут такими же, как и в предыдущем способе, когда мы использовали утилиту Media Creation Tool.
Откат назад к Windows 7
Друзья, если ваше обновление окажется неудачным, первое время вы сможете откатить его назад к Windows 7 с использованием функционала самой Windows 10. Запустить откат вы сможете в приложении «Параметры» по пути «Обновление и безопасность – Восстановление».
Либо используйте для этих целей предварительно созданную резервную копию сторонним софтом.
Как обновить Windows 7 до Windows 10: простые способы
В 2014 году корпорация Microsoft представила пользователям новую операционную систему – Windows 10. Естественно, после этого у большого количества людей возник вопрос — как обновить старую семерку на своем ПК в обход 8. В этой большой статье мы расскажем, на что нужно обратить внимание перед началом процедуры бесплатного обновления, и детально опишем несколько вариантов перехода на Windows 10.
Новая система способна обновиться без потери данных пользователя, а также большинства установленных программ, однако на такой исход полагаться со 100% уверенностью не следует. Если у вас имеются чрезвычайно важные приложения, целесообразнее будет проверить их совместимость с новой Windows на сайте разработчика.
Особенно это касается некоторых антивирусных программ, которые могут потерять свои настройки или вообще быть удалены после обновления. В большинстве случаев их можно будет установить заново только после инсталляции системы. Нужные файлы также желательно сохранить на съемном накопителе.
В том случае если Windows 10 вам не понравится, разработчиками предусмотрен откат до предыдущей версии, но такой процесс занимает большое количество времени, и в итоге некоторые данные могут быть утеряны. Чтобы протестировать «десятку», лучшим способом будет установить её на отдельный раздел жесткого диска второй системой или на виртуальной машине.
Также в новой системе отсутствуют некоторые программы и возможности, которые были в 7 версии, например, Windows Media Center и гаджеты рабочего стола, однако при надобности эти функции можно будет вернуть, используя сторонние приложения.
Бесплатное обновление до Windows 10 теми или иными способами было возможно в течение трех лет после выпуска операционной системы. На данный момент получить легальную версию без оплаты невозможно за исключением того случая, если у вас имеется лицензионный ключ. Про нелегальные способы мы и говорить не будем. Так или иначе, неактивированной системой можно спокойно пользоваться — Microsoft этого не запрещает, но постоянно напоминает об активации уведомлением в правом нижнем углу.
Используя серийный номер от Windows 7 при чистой инсталляции с флешки или диска, система должна автоматически активироваться после подключения к сети. Чтобы узнать свой лицензионный номер Windows, можно воспользоваться специальным приложением ShowKeyPlus или найти его на наклейке прикрепленной к корпусу компьютера.
Серийный номер
Также если на ваш ПК или ноутбук была ранее установлена легальная версия Windows 10, но впоследствии вы её удалили, то за системой сохранится цифровая лицензия Windows 10, и её можно будет восстановить. Для этого потребуется инсталлировать ту же редакцию ОС (домашнюю или профессиональную) без ключа. После подключения к сети, она должна будет автоматически активироваться.
Как вариант, конечно, можно и вовсе не активировать систему (она будет работать с урезанным функционалом) или установить пробную 90 дневную корпоративную версию.
Обновить Windows можно с помощью специальных программ — Media Creation Tool и Microsoft Upgrade Assistant. Они загружают инсталляционные файлы из сети и автоматически осуществляют обновление. Безопасность превыше всего, потому мы рассказываем только об официальных способах обновления. Также можно скачать установочный файл в формате ISO и обновиться с его помощью. В таком случае потребуется записать образ на флешку или сохранить на компьютере. Рассмотрим каждый из вариантов подробнее.
Чтобы с помощью данной утилиты обновить Windows, потребуется проделать следующие операции:
- Кликаем по ссылке (ссылка ведет на сайт Microsoft). Скачать программу для обновления
- Перейдя на страницу, нажимаем кнопку «Скачать средство сейчас».
Скачиваем официальную утилиту для обновления
- После этого дожидаемся, пока программа загрузится, и запускаем её.
- Принимаем условия лицензии.
Соглашаемся со всеми условиями
- В новом окне выбираем пункт «Обновить этот компьютер сейчас».
- Нажимаем по кнопке «Далее».
Обновить сейчас
Можно ввести ключ позже
После этого понадобится ввести лицензионный ключ от Windows, но можно пропустить этот этап, выбрав пункт «Сделать позже».
Начнется загрузка файлов Windows 10 с официального сайта. Процесс скачивания будет отображаться в процентах на экране. В это время можно продолжить использовать ПК, но нельзя будет его выключать или перезагружать. Процедура может продлиться в течение нескольких минут или даже часов – все зависит от скорости вашего интернета.
Нужно подождать
После того как скачивание файлов закончится, начнется процесс подготовки к переустановке системы.
Ждем загрузки обновлений
Далее будут установлены обновления для инсталляции системы. Ждем завершения.
И снова лицензии
После этого принимаем условия соглашения, нажав на одноименную кнопку.
Далее опять начнется поиск обновлений и проверка совместимости деталей компьютера с новой ОС. Если система пройдет проверку, то появится окно, сообщающее о готовности переустановки Windows. В нем будет указана та версия Windows, которая была установлена до этого на компьютере (если вы использовали профессиональную версию семерки, то будет установлена профессиональная версия десятки соответственно).
В процессе обновления все файлы и данные от предыдущей системы должны будут сохраниться, и Windows автоматически активируется после получения доступа к интернету.
Устанавливаем!
Далее нам остается только начать процедуру, кликнув по кнопке «Установить».
Процесс обновления может занять несколько часов – все зависит от быстродействия компьютера. ПК будет несколько раз перезагружаться, но в итоге появится рабочий стол новой Windows. Получив доступ к интернету, система сама отыщет и установит нужные драйверы для вашей конфигурации. Ждем завершения процедуры. Даже если вы не вводили лицензионный ключ во время установки, система будет функционировать на бесплатной основе, показывая напоминание об активации на рабочем столе.
Корпорация Майкрософт также создала еще один специальный инструмент для обновления седьмой версии Windows до десятой под названием Upgrade Assistant. Иногда такой способ не срабатывает, но не стоит отказываться и от этого варианта. Обновить систему с его помощью достаточно легко. Для начала потребуется скачать утилиту.
Принимаем условия
После скачивания и запуска приложения принимаем лицензионное соглашение.
Ура! Наш компьютер подходит для обновления
Далее средство проведёт сканирование установленного оборудования и выдаст результаты совместимости с новой ОС. Если всё в порядке, то начнется загрузка инсталляционных файлов с сайта Microsoft.
Пользователю не понадобится осуществлять каких-либо действий. Все настройки, программы и файлы от предыдущей ОС должны будут сохраниться, а новая Windows бесплатно активируется при помощи старого ключа. Он автоматически привязывается к компонентам компьютера и будет взят с сервера корпорации.
Если пользователь изменит конфигурацию системы и установит новые детали, то потребуется обратиться в техподдержку Майкрософт и сообщить им о произведенных изменениях.
Чтобы обновить систему таким способом, нам для начала потребуется загрузить образ Windows 10 и записать его на флешку. USB диск должен быть вместимостью от 8 гигабайт. Записывать файл мы будем при помощи уже упомянутого в статье инструмента.
Скачать приложение с сайта Microsoft
- Перейдя на страницу загрузки, кликаем по кнопке «Скачать средство сейчас».
Нам нужна эта утилита
- Далее запускаем инструмент и принимаем условие лицензии.
Бесконечные лицензии
- После этого выбираем вариант «Создать установочный носитель…».
- Кликаем по кнопке «Далее».
Нам нужно создать загрузочный диск или флешку
- В новом окне отключаем галочку использования рекомендуемых параметров.
- Выбираем версию системы для инсталляции.
- Нажимаем по кнопке «Далее».
Далее
Примечание: Узнать архитектуру системы можно в свойствах компьютера.
Информация доступна в свойствах «Моего компьютера»
- После этого выбираем свой флэш накопитель.
- Еще раз нажимаем по кнопке «Далее».
Флешка отобразится в списке дисков
Начнется скачивание и запись установочных файлов.
Если у вас уже имеется образ ОС, и вам нужно только записать его на флешку, то можно использовать приложение Rufus. Оно хорошо справляется с созданием загрузочных носителей.
Скачать приложение Rufus с официального сайта
- После скачивания программы вставляем в компьютер флешку и запускаем Rufus.
- В поле «Устройство» выбираем свой USB диск.
- В параметрах форматирования отмечаем пункт «Создать загрузочный диск».
- Открываем файл с образом, кликнув по иконке дисковода.
- Нажимаем на кнопку «Старт» для начала записи.
Нужно выставить такие параметры
Создав загрузочный диск, нам понадобится указать его для загрузки в BIOS компьютера.
- Перезагружаем ПК и перед включением системы жмем кнопку «Del» или «F2», чтобы перейти в настройки.
- Далее ищем раздел «Boot device priority» и устанавливаем первым пунктом загрузку с флешки.
- Сохраняем настройки и перезагружаем компьютер.
Приоритет загрузки отдаем флешке или диску
Примечание: на различных моделях БИОС данная процедура выполняется по-разному – нужно отыскать раздел настроек загрузки системы (Boot) и установить там первым USB-носитель.
- Когда компьютер перезагрузится, если все сделано правильно, появится надпись «Press any key …». Нажимаем любую клавишу на клавиатуре для начала обновления.
Любая клавиша
- После этого выставляем язык системы, параметры ввода и формат времени.
- Кликаем «Далее».
Выставляем настройки
- В новом окне нажимаем «Установить».
Наконец-то
- Вводим ключ для активации системы или воспользуемся вариантом «У меня нет ключа».
- Нажимаем «Далее».
Как мы знаем, все будет работать и без ключа
- Выбираем версию ОС для инсталляции.
- Еще раз нажимаем «Далее».
Выбираем версию
- Принимаем условия лицензии.
Принимаем
- Указываем тип установки – «Обновление».
Начнется инсталляция системы, во время которой компьютер будет несколько раз перезагружен
- Наконец появится окно с выбором параметров конфиденциальности. Устанавливаем нужные настройки и кликаем «Принять».
Без вреда для системы все пункты можно отключить
Запустится подготовка к первому запуску системы, а после её окончания появится рабочий стол Windows 10.
Примечание: Microsoft зачастую изменяет последовательность появления окон при инсталляции и незначительно меняет текст, но в целом суть остается той же.
В некоторых случаях требуется обновить Windows без флешки. Для этого можно использовать практически любое свободное место на диске компьютера. Такой вариант имеет свои особенности — считывания файлов происходит быстрее, но понадобится создать отдельный раздел на жестком диске. Чтобы это осуществить, проделаем следующие операции:
- Открываем пункт «Управление» из контекстного меню компьютера на рабочем столе.
Контекстное меню
- В появившемся окне выбираем «Управление дисками».
Управление дисками
- Отмечаем раздел, от которого можно взять минимум 7-8 гигабайт свободного места, и из его контекстного меню кликаем по варианту «Сжать том».
Сжимаем этот раздел
- После этого в соответствующей графе вводим размер нового диска.
- Кликаем по кнопке «Сжать».
Можно дать тому больше места
- В получившемся новом разделе из контекстного меню выбираем «Создать простой том».
Создаем
- Указываем файловую систему NTFS и даем диску любое название в графе метки.
Название может быть любым
- В следующем окне кликаем «Готово».
Теперь нам потребуется программа, которая умеет монтировать образы в виртуальный привод. Мы возьмём для примера UltraISO.
Скачать приложение с официального сайта
- Установив программу, запускаем её и открываем меню «Файл».
- Выбираем «Открыть…» и загружаем образ Windows в приложение.
Открываем путь к образу
- Далее из меню «Инструменты» выбираем вариант «Монтировать в виртуальный привод».
Монтировать в виртуальный привод
- После этого потребуется скопировать все файлы с виртуального привода на созданный до этого раздел жесткого диска.
Проделав эти операции, нам нужно будет создать загрузочную запись, которая запустит инсталляцию Windows. Для этого используем программу EasyBCD, которую легко найти в интернете.
- После инсталляции приложения запускаем его и выбираем пункт «Add New Entry».
Жмем на этот пункт
- Выбираем вкладку «WinPE» и вписываем любое имя, которое будет отображаться в пункте загрузки.
- Указываем путь к файлу boot.wim, который находится в папке sources на диске, куда были скопированы установочные файлы ОС с виртуального привода.
- Нажимаем по кнопке «Add Entry».
У вас будет другой путь
- После этого перезагружаем компьютер.
- Выбираем в загрузочном меню только что созданную запись и нажимаем «Enter».
Начнется обычная инсталляция Windows, которая была описана ранее при обновлении с использованием флешки.
Достаточно часто, используя программы для обновления Майкрософт, встречаются проблема с их внезапным вылетом или зависанием. Чтобы не начинать процедуру с самого начала, а продолжить её, перейдем в папку:
C:\ $Windows.~WS \Sources\Windows\Sources
Нам нужен этот exe
и запустим setupprep.exe.
Таким способом можно будет продолжить процесс обновления.
Директория $Windows.~WS — это скрытая папка, поэтому предварительно нам нужно будет включить отображение таких файлов.
Иногда инструмент обновления сообщает, что конфигурация компьютера не подходит для установки десятки. В таких случаях мы можем запустить инсталляцию с флешки или внутреннего диска. Система установится на компьютер, несмотря на сообщение о несовместимости.
На этом инструкция подошла к концу. Надеюсь, что с её помощью вы сможете обновить систему без особых затруднений. Желаю удачи!
Post Views: 1 206
Переход с Windows 7 на Windows 10
Майкрософт представила новую версию операционной системы с индексом «10». В презентации компании прозвучало, что переход на нее для пользователей Windows 7 можно осуществить бесплатно. Таким образом, Microsoft делает выгодный маркетинговый шаг в сторону пользователей, при этом обеспечивая себя рынком сбыта своего основного продукта.
В чем заключается новизна ОС под номером 10?
Значительное число пользователей, уже успевших бесплатно обновиться и перейти на 10 версию, отмечают увеличившуюся скорость работы программ: как продуктов Майкрософтовских программистов, так и сторонних разработчиков. Также к новизне можно отнести внедрение в систему нового браузера, вместо медленного «Internet Explorer». Компания присвоила ему более короткое наименование «Edge». К минусу 10-ой ОС большинство пользователей относит процедуру ее запуска и перехода из режима сна в рабочий, так как во время процесса на мониторе отображается меню.
Многим также не по душе и приносит значительные неудобства отсутствие сортировки приложений по их видам. Майкрософт почему-то приняло решение, что проще и быстрее находить необходимые утилиты при расположении их в алфавитном порядке. Но поклонники программного обеспечения компании Microsoft надеются на будущее выполнение доработок и оптимизации операционной системы с целью облегчения жизни пользователей Виндовс 10.
Еще одно негативное впечатление от «Десятки» оставляет, то, что внешне ее спроектировали очень схожей своей простотой и плоскостью с Windows 8, причем она выглядит одинаково на всех девайсах (ПК, нетбуке и планшете). В этот раз корпорация сделала упор не на оформление интерфейса, а на функциональность с мультимедийными устройствами, например, с «Xbox». Главным же плюсом позиционируется возможность отката Виндовс 10 до предыдущей версии, в случае, если пользователь после того, как обновит систему будет не удовлетворен новинкой и захочет вернуться к привычной ОС.
Как обновиться до 10-ки?
Компания Майкрософт устанавливала срок бесплатного обновления лицензионных версий Виндовс 7 и 8 до «Десятки» до конца июля текущего года. Но если кто-то еще не успел обновить операционку, то варианты еще остались. Требуется установить специальную программу по бесплатному обновлению «Microsoft Media Creation Tool». Она доступна на сайте Microsoft. Потом обновиться с помощью этой утилиты, которая последовательно выдает окна с подсказками для пользователя. Следуя пошаговым подсказкам, уже не составит большого труда бесплатно обновить ОС. Перед применением этого приложения рекомендуется обеспечить свободное место на диске «С» около 20 Gb.
Но необходимо отметить, что даже после истечения установленного срока «Семерка» настойчиво выполняет поиск апгрейдов на ресурсах Майкрософт. И если специальное приложение не срабатывает, то переход может выполняться через постановку пользователя в очередь для скачивания пакета обновления.
Можно выполнить поиск обновления и вручную. Далее установив их, пользователь увидит в трее иконку, свидетельствующую о постановке данного компьютера в очередь обновления до «Десятки». Потом ОС самостоятельно в фоне скачает необходимые дистрибутивы, которые смогут обновить систему. Если на этом этапе возникли проблемы, то пользователь может, вызвав контекстное меню на значке «Этот компьютер», кликнуть на «Свойства» и затем в появившемся окне активизировать процесс перехода на новую ОС.
Какие новые приложения появились в Windows 10?
Майкрософт снабдила 10-ку надежной антивирусной защитой. Во время перехода с «Семерки» устанавливается другой брандмауэр (FireWall), который имеет различия в своем функционале и в системе автоматических настроек фаервола. Также вызов некоторых функций через командную строку иногда имеет другие параметры, но на систему в целом данное обстоятельство влияния не оказывает, и простой пользователь не заметит. Процедура смены пользователей и перехода в режим планшета значительно упростилась и теперь занимает меньше времени благодаря отсутствию необходимости перезагрузки системы.
Сложности с программами
В большинстве случаев работа программ, установленных в Виндовс 10, нареканий не вызывает. За исключением функционирования антивирусных утилит. Например, «Eset Smart Security», во время загрузки потребляет почти все ресурсы системы и вследствие ПК часто зависает на длительный промежуток времени (до четверти часа).
Что делать, если новая система не подошла пользователю и требуется вернуться к привычной Windows 7?
Майкрософт предусмотрительно обеспечила возможность отката «Десятки». Потребуется войти в «Восстановление ОС» и перейти в раздел отката до Виндовс 7.
Примечание: В случае когда пользователем были применены специальные способы и приложения очистки памяти ПК либо деинсталлированы установочные файлы системы, возврат к предыдущей версии Windows не осуществим!
Стоит ли обновлять 7-ку на 10-ку?
Седьмая версия покорила пользователей своей простотой и удобством эксплуатации. В новейшей ОС необходимо будет освоить непривычное меню. Например, в меню «Пуск» отсутствует «Выполнить» (это окно в «Десятке» открывается через одновременное нажатие определенных клавиш на клавиатуре). Такая же ситуация с меню «Панель управления». «Диспетчер задач» часто не показывает все работающие процессы.
Пользователя порадует работоспособность в новой системе всех программ, которые он установил ранее на «Семерке». Однако при инсталляции новых приложений, скорее всего, возникнут сложности.
«Десятка» обладает легкостью процедуры соединения к глобальной сети. Омрачает впечатление лишь факт слежки и фиксации на ресурсах Майкрософт всех действий в Интернете пользователя, а также его физического месторасположения со своим девайсом (эти функции работают в ОС по умолчанию).
Взвесив все достоинства и недостатки пользователю необходимо самостоятельно определить целесообразность перехода на последнюю разработку гиганта софт-индустрии. Рекомендуется в течении первых месяцев эксплуатации Виндовс 10 не прибегать к методам очистки дискового пространства ПК, иначе откат к предыдущей ОС будет невозможен.
Как бесплатно перейти с Windows 7 на Windows 10, если ключ активации потерян: лайфхак
Как узнать ключ активации Windows 7/8/8.1/10
Поддержка Microsoft полюбившейся многим операционной системы Windows 7 была полностью прекращена 14 января 2020 года. Кроме того, прекращена основная поддержка Windows 8.1, а расширенную поддержку «костылей» не самой удачной «Восьмерки» (так прозвали версию 8.1 в народе) планируется завершить 11 января 2023 года.
Все эти изменения означают, что пора переходить на гораздо более современную генерацию предустановленной операционной системы – Windows 10. По крайней мере, в том случае, если вы как пользователь своего ПК или ноутбука волнуетесь о безопасности данных и ваше устройство подойдет по мощности для того, чтобы «потянуть» более требовательную «операционку». Напомним, что базовые системные требования для «Десятки», рекомендуемые Microsoft, – это:
Процессор: не менее 1 ГГц или система на кристалле SoC
ОЗУ: 1 ГБ для 32-разрядной системы или 2 ГБ для 64-разрядной системы
Место на жестком диске: 16 ГБ для 32-разрядной ОС или 20 ГБ для 64-разрядной ОС
Видеоадаптер: DirectX 9 или более поздняя версия с драйвером WDDM 1.0
Экран: 800×600
https://www.microsoft.com/ru-ru/windows/windows-10-specifications#primaryR2
Но стоит помнить, что на таком «железе» Windows 10 лишь гарантированно запустится, но удобство использования вы точно получить не сможете, поэтому перед переходом стоит задуматься о покупке более современного компьютера, в случае чего. Увы, неизбежная процедура.
Но даже если по мощности компьютер за несколько лет эксплуатации не успел отстать, существует опасность другой проблемы (особенно ей подвержены ноутбуки из-за своей портативности): лицензионный ключ продукта, который наклеен на нижней части вашего ноутбука, скорее всего, стерся и более на нем не представляется возможным разобрать символы для подтверждения лицензии. И это большая проблема, которая, вероятно, и привела вас на эту статью.
Как узнать лицензионный ключ активации Windows?
Существует два типа бесплатного обновления до Windows 10 с копией ключа продукта Windows 7: «Переустановка Windows» и «Чистая установка ОС». Вторая предпочтительнее, поскольку чистая установка «операционки» уменьшит вероятность проблем после обновления, но именно в этом случае вам потребуется заранее получить ключ продукта Windows 7 для прохождения проверки подлинности лицензии.
Ключ продукта в зависимости от метода покупки ОС будет находиться либо на купленном вами диске (если CD не потерялся – считайте, дело решено), либо может быть как раз наклеен на корпусе вашего компьютера
Итак, в таком случае в Windows 7/8.1/10 вы можете проверить ключ продукта, введя следующую команду в рассмотренном ранее мощном средстве автоматизации процессов в среде Windows – PowerShell и нажав Enter. Чтобы вызвать инструмент Windows PowerShell, нажмите кнопку «Пуск» и введите «PowerShell» в поле поиска. Далее вводим следующую команду (просто скопируйте строку как есть, но следите, чтобы ни в начале, ни в конце строчки не «приклеился» пробел):
powershell “(Get-WmiObject -query ‘select * from SoftwareLicensingService’).OA3xOriginalProductKey”
И вот он – на фотографии показан ключ продукта, который вы тщетно пытались прочитать с потертого клочка фирменной бумаги, и все благодаря Windows PowerShell.
Просто и быстро!
Аутентификация цифровой лицензии
И еще пару слов об активации. При обновлении до Windows 10 лицензия все равно будет аутентифицирована. Обратите внимание, однако, что вам при этом процессе нужно подключение к Интернету для активации вашей действующей лицензии.
Чтобы проверить активацию Windows 10, нажмите кнопку «Пуск» – «Настройки» (значок шестеренки в левом столбце над кнопкой «Выключение»). Выберите из списка «Обновление и безопасность».
Нажмите «Активация». В открывшемся окне будет показано, активирована ли система или нет.
Готово!
Как вернуться к Windows 7 или 8 после нежелательного обновления до Windows 10
Microsoft отказывается от пряников и отказывается от кнутов в своем стремлении перевести 1 миллиард пользователей на Windows 10 в течение следующих двух лет.
После распространения бесплатного обновления в качестве Рекомендуемого обновления для пользователей Windows 7 и 8 в начале этого года — что означает, что вы загрузили исходные установочные биты, если вы используете Центр обновления Windows по умолчанию, как и следует большинству людей, — Microsoft изменила свое всплывающее окно. коварным образом за последнюю неделю.В течение последних шести месяцев во всплывающем окне «Получить Windows 10» запрашивалось разрешение на запуск обновления, но отсутствовала опция «Нет, спасибо», поэтому единственный способ избежать этого — закрыть окно, нажав кнопку X в правый верхний угол. Теперь во всплывающем окне говорится: «Мы сейчас обновим вас до », и нажатие X считается согласием. Вместо этого вам нужно щелкнуть небольшую, легко пропускаемую ссылку во всплывающем окне, чтобы отменить обновление.
Дополнительная литература: вы перейдете на Windows 10: изнутри силовой тактики Microsoft
Это неприятная наживка и переключение после месяцев использования непрерывного всплывающего окна, которое невозможно отключить без помощи взлома реестра и других продвинутых уловок, утомляла пользователей, побуждая их просто X из раздражает, когда он появляется каждый раз, когда они открывают свой компьютер.Хуже того, теперь ваш компьютер может быть обновлен до Windows 10 без вашего явного содержания.
Судя по сотням комментариев в Reddit, Twitter, PCWorld, моем почтовом ящике и других местах в Интернете в ответ на эту ситуацию, многие люди обнаруживают, что обновляются непреднамеренно. И, ну, многие из них злые .
К счастью, после установки Windows 10 можно легко вернуться к работе с Windows 7 или 8.
Как отменить обновление Windows 10
Легче всего сказать «Нет» во время процесса начальной настройки.Если вы откажетесь от лицензионного соглашения с конечным пользователем Windows 10, вы вернетесь к своей старой операционной системе.
Но что, если для этого уже слишком поздно?
Вам разрешено вернуться к предыдущей версии Windows в течение 31 дня после обновления до Windows 10. (Примечание: Microsoft определяет период отката как «месяц» в большей части своей документации, а на некоторых сайтах поддержки указано 30 дней, но мы подтвердил в Microsoft, что это 31.) Просто откройте меню «Пуск» и перейдите в «Настройки »> «Обновление и безопасность»> «Восстановление ».Если у вас есть право на переход на более раннюю версию, вы увидите вариант с надписью «Вернуться к Windows 7» или «Вернуться к Windows 8.1» в зависимости от того, с какой операционной системы вы выполняли обновление. Просто нажмите кнопку «Начать работу» и отправляйтесь в путь.
После того, как вы вернулись к своей предыдущей версии Windows, вам нужно повозиться с ней, чтобы еще раз усовершенствовать настройку. В частности, вам может потребоваться переустановить некоторые программы и не забудьте использовать пароль Windows 7, а не пароль Windows 10, если вы создали учетную запись Microsoft для новой операционной системы в процессе установки.
Остановите это снова
После обновления ПК до Windows 10 вы всегда сможете сделать это снова в будущем. Но если вас не соблазняют лучшие функции Windows 10 и более тонкие потрясающие настройки — чувство, которое я полностью понимаю после несогласованного обновления, — вы можете воспользоваться парой полезных инструментов, чтобы отключить повторные запросы на обновление до Windows 10.
Панель управления GWX была первым всплывающим инструментом против Windows 10 на блоке, и он работает изумительно, хотя его сложный пользовательский интерфейс полон детализированных опций и может отключить некоторых людей.Never10 известного исследователя безопасности Стива Гибсона выполняет ту же основную задачу гораздо более простым способом. Любая программа делает свое дело.
Панель управления GWX и Never10 также предотвратят обновление вашего компьютера до Windows 10, если это еще не сделано. Установка одного из них — гораздо лучший вариант, чем полное отключение обновлений Windows, чтобы избежать приставания Microsoft, поскольку отключение исправлений может сделать вас уязвимыми для новых недостатков безопасности.
А теперь хорошие новости: Microsoft заявляет, что планирует постепенно отказаться от всплывающего окна GWX, как только в июле начнет взиматься плата за обновление Windows 10.Скрещенные пальцы.
Примечание. Когда вы покупаете что-то после перехода по ссылкам в наших статьях, мы можем получить небольшую комиссию. Прочтите нашу политику в отношении партнерских ссылок для получения более подробной информации.Как перейти на более раннюю версию Windows 10 и вернуться к Windows 7 или Windows 8 без потери программ и файлов
В этой статье мы увидим, как выполнить переход на более раннюю версию Windows 10, не теряя при этом свои данные, даже если после первоначального обновления прошло более 30 дней.Если вы недовольны Windows 10 и предпочитаете вернуться к Windows 7 или Windows 8, это руководство поможет вам в этом и, что наиболее важно, поможет сохранить все ваши данные в процессе, , включая ваши программы, профиль и настройки. , документы, картинки, музыка, фильмы, избранное, обои и все остальное .
Прежде чем начать
Первым шагом в такой крупной установке является резервное копирование всего, что у вас есть. После перехода на более раннюю версию ваши программы и данные исчезнут, и вам нужно будет восстановить их, чтобы вернуться в нормальное состояние.Мы рекомендуем использовать Migration Kit Pro, который позволяет легко создавать резервные копии и, что наиболее важно, легко восстанавливать программы, настройки и файлы после перехода на более раннюю версию (даже если это будет другая версия Windows). В качестве альтернативы вы также можете использовать любой сторонний продукт для резервного копирования, который может выполнять полное резервное копирование образа системы, хотя это позволит вам восстанавливать только файлы, а не программы.
Выполнение перехода на более раннюю версию
Когда у вас есть резервная копия, самое время выполнить фактический переход на более раннюю версию.Есть две возможности:
- Если ваша текущая Windows 10 была обновлением более старой Windows, и прошло менее 30 дней с момента обновления, вы можете использовать встроенную функцию отката Windows 10. Щелкните здесь, чтобы увидеть, как это сделать.
- Если ваша Windows 10 была предустановлена на компьютере или если с момента обновления прошло более 30 дней, вам придется выполнить установку Windows вручную. Щелкните здесь, чтобы увидеть, как это сделать.
Выполнение перехода на более раннюю версию
- Выполнение перехода на более раннюю версию вручную означает, что вы просто устанавливаете новую версию Windows 7 или Windows 8, как и на любой другой машине. Затем вы восстанавливаете на нем свои вещи.
- Перед началом работы убедитесь, что у вас есть резервная копия, либо с помощью Migration Kit Pro (который позволяет восстанавливать программы, файлы и все остальное), либо с помощью любой другой резервной копии.
- Если вы используете Migration Kit Pro, то для выполнения полностью восстанавливаемого резервного копирования используйте сценарий «Переход с машины на контейнер».Это создаст единый файл-контейнер, содержащий все программы и файлы из исходной Windows 10. Храните этот контейнер где-нибудь за пределами Windows 10, например, на внешнем USB-накопителе или в общей сетевой папке.
- После создания резервной копии установите на машину Windows 7 или Windows 8.
- После установки Windows 7 или Windows 8 и чистой установки ОС перейдите к разделу «Восстановление программ, настроек и файлов».
Использование встроенного перехода на более раннюю версию Windows 10 (в 30-дневном окне)
- Откройте меню «Пуск» и выберите «Настройки» (вверху слева).
- Перейдите в меню «Обновление и безопасность».
- В этом меню выберите вкладку Восстановление.
- Найдите вариант «Вернуться к Windows 7/8» и нажмите «Начать», чтобы начать процесс. Если вы не видите эту опцию, это означает, что вам нужно будет вручную перейти на более раннюю версию — см. Инструкции ниже.
- Вам будет задано несколько вопросов о причинах перехода на более раннюю версию, и вы получите уведомление о том, что вам придется переустановить свои приложения и программы (если вы используете Zinstall Migration Kit Pro, вам, конечно же, не придется этого делать) .
- Подтвердите вопросы и начните процесс перехода на более раннюю версию.
- После завершения процесса перейдите к разделу «Восстановление программ, настроек и файлов».
Восстановление ваших программ, настроек и файлов
- Как только вы вернетесь в Windows 7 или 8, пора восстановить ваши программы, настройки и файлы.
- Если вы использовали Zinstall Migration Kit Pro для резервного копирования данных перед переходом на более раннюю версию, все, что вам нужно сделать, это запустить его в только что установленной Windows.Используйте сценарий «Переход от контейнера к машине», и он восстановит все, включая программы, и все будет настроено для вас.
- Если вы использовали какой-либо другой инструмент резервного копирования (не Migration Kit Pro), вам нужно будет вручную восстановить ваши файлы, а затем переустановить нужные вам программы соответственно.
Вот и все — вы вернулись к Windows 7 (или 8)!
Видеоурок — как перенести на новый компьютер
Я хочу обновить Windows 7, но боюсь потерять свои программы
На этой неделе все говорят о Windows 7.И даже если вас совершенно не интересует внутреннее устройство операционной системы вашего ПК, ваше внимание, несомненно, привлекла изюминка Microsoft: компания больше не поддерживает Windows 7 с помощью обновлений безопасности.
Хотя вам не стоит волноваться и покупать совершенно новый компьютер с Windows 10 из-за страха, для вас — это , важно перейти на операционную систему, которая в конечном итоге будет намного безопаснее, чем брошенная на смерть Windows 7. Но одна из главных причин, по которой люди будут колебаться, заключается в том, что у них есть программы, которые просто не работают в более современных операционных системах.
И на это Lifehacker reader Дональд пишет:
«Рассматривая вашу статью о бесплатном обновлении Windows 10, у меня есть вопрос: нужно ли мне сохранять все свои программы на диск, или мои приложения будут пойдем на прогулку? »
Это отличный вопрос, потому что совместимость приложений может быть проблемой , когда вы пытаетесь перейти с Windows 7 на Windows 10. Признаюсь, я не делал ни одного из этих обновлений навсегда, потому что я всегда выбирайте «чистую» установку — такую, которая стирает с вашего диска все данные и устанавливает свежую, нетронутую версию Windows 10 без каких-либо сторонних приложений.(Я немного пойму почему.)
G / O Media может получить комиссию
Обычно процесс обновления Windows 7 до Windows 10 должен взять с собой все ваши приложения. Однако бывают случаи, когда это может и не быть — ваши приложения могут не отображаться, вы не сможете выбрать вариант, чтобы принести их с собой во время обновления, или ваше обновление может даже не работать, если вы сначала не удалите приложения, которые не могут переход на Windows 10 по какой-либо причине.
Я подозреваю, что с первой и третьей проблемой вы будете сталкиваться чаще, чем со второй.(Если я прав, это может произойти, если вы пытаетесь перейти с одной версии Windows, например Home, на что-то совершенно другое, например Enterprise, что для большинства людей встречается реже.) Хорошая новость заключается в том, что вы Вероятно, каким-то образом будет предложено, что процесс обновления не может (или не будет) перенести их до Windows 10.
Вот почему я рекомендую сначала протестировать ваши критически важные приложения в Windows 10, если вы можете, потому что вы по крайней мере, получу представление о том, что будет, а что не будет работать в современной ОС.Таким образом, при обновлении отсутствие приложений (или приложений, которые вам придется удалить перед обновлением ) не станет сюрпризом. Вы сможете подготовиться к такому повороту событий.
У меня есть еще несколько предложений, которые могут вам помочь. Сначала я открываю командную строку, набираю «wmic», нажимаю Enter, а затем набираю это:
, вывод: C: \ Users \ Davem \ Desktop \ InstalledProgramsWMIC.txt название продукта, версия
Затем замените мое местоположение c: \ на то, где вы хотите это сохранить.TXT-файл, который мы собираемся создать, а затем нажмите Enter, когда закончите. Затем вы получите удобный список всех программ, установленных на вашем ПК, который вы можете использовать для перекрестной ссылки на то, что еще находится в вашей системе при обновлении до Windows 10.
(Если вам не нравится этот вариант, вы также можно просто просмотреть список установленных программ через панель управления Windows 7 и сделать снимки экрана. Сохраните их где-нибудь, а затем возвращайтесь к ним при проверке новой установки Windows 10).
Чтобы завершить этот полный круг, я рекомендую выполнить этот шаг в сочетании с в сочетании с с задним числом выполнением чистой установки вместо установки обновления.Вот почему. Если вас беспокоит, все ли ваши приложения будут перенесены в Windows 10, не говоря уже о том, чтобы работать в Windows 10, вам придется провести много выборочных проверок в зависимости от того, сколько у вас вещей. установлен в вашей системе. Это займет некоторое время. Почему бы не потратить это время на переустановку только тех приложений, которые вам нужны, вместо того, чтобы проверять, присутствуют ли они и работают ли они?
Я готов поспорить, что у вас, вероятно, есть много вещей на вашем ПК, о которых вы забыли и, вероятно, не нужны — приложения, которые вы использовали, но сейчас не используете, службы, которые вы установили в какой-то момент и о которых забыли, старые файлы, случайные данные, мусор , и так далее.Переход на новую операционную систему — это идеальное время для начала , поскольку это позволяет вам быть очень конкретным и точным в отношении новых элементов, которые вы размещаете на своем драгоценном, чистом ПК.
Я не буду вдаваться в подробности сейчас, поскольку мы рассмотрели это исчерпывающе, но я призываю вас это рассмотреть. Это будет означать, что с вашей стороны придется немного поработать, если у вас есть масса специализированных приложений, которые вам нужно переустановить, но по крайней мере основы очень просты в установке и использовании в вашей системе.Вы, вероятно, потратите полдня, перенастраивая Windows 10 по своему вкусу, но я думаю, что оптимизация, которую вы получите взамен, того стоит. (И вы всегда можете создать образ своей системы после этого, чтобы создать «базовую» версию Windows, которую вы можете переустановить позже, если потребуется, что может сэкономить вам массу времени на установку.)
Наконец, я искренне рекомендую вам сделать полную резервную копию вашего ПК с Windows 7 перед запуском обновления. Независимо от того, создаете ли вы образ диска или клонируете его, это ваше дело, но я бы скопировал каждый бит и байт данных таким образом, чтобы вернуть назад к вашей точной копии Windows 7 в случае катастрофы было легко.И я сделаю это только в том случае, если вы обнаружите, что даже с виртуализацией нет абсолютно никакого способа запускать критически важные приложения, которые были у вас в Windows 7. Вы никогда не можете быть слишком осторожными.
У вас есть технический вопрос, который не дает вам спать по ночам? Устали искать и устранять неполадки в Windows или Mac? Ищете совет по приложениям, расширениям браузера или служебным программам для выполнения конкретной задачи? Дайте нам знать! Расскажите нам в комментариях ниже или по электронной почте david.murphy@lifehacker.ком .
Как удалить Windows 10 и перейти на Windows 8.1 или 7
Windows 10 имела критический успех с момента ее выпуска, но если вам нужно или вы хотите вернуться к более старой версии Windows, вы можете удалить Windows 10 и откатить ее до той версии, которую вы предпочитаете.
Хотя приведенное ниже руководство написано с учетом отката до Windows 8.1, основные шаги работают для любой операционной системы Windows, начиная с Windows XP — хотя мы не рекомендуем возвращаться так далеко, поскольку Microsoft прекратила поддержку этой системы. давно.Также имейте в виду, что новые компьютеры (особенно планшеты) могут содержать компоненты, которые не были произведены, когда продавались более старые версии Windows, такие как Windows 8.1 или Windows 7.
Если вы все же решите выполнить откат и удалить Windows 10, есть два разных метода для этого. Если вы обновили Windows 8.1 или 7 в течение последних 30 дней, существует более простой метод отката, который требует минимальных усилий и не удаляет файлы, о котором вы можете прочитать позже в этом посте.Однако большинству пользователей потребуется установить старую версию Windows или переключиться на Linux, чтобы удалить Windows 10, не оставляя пустой жесткий диск.
Шаг 1. Резервное копирование и создание установочного носителя
Прежде чем начать что-либо еще, сделайте резервную копию важных компьютерных файлов в отдельном месте. Внешний диск или облачное хранилище — это прекрасно, если он физически отключен от компьютера с Windows, на котором вы будете работать. К сожалению, Windows не может сохранить программы или настройки при обновлении до более старой версии (только более новой), поэтому вам также может понадобиться установочный носитель для любых важных программ, особенно тех, для которых требуются серийные номера.Также стоит отметить, что Microsoft больше не поддерживает Windows 8, только Windows 8.1, поскольку это было частью цикла автоматического обновления.
Также рекомендуется загрузить драйверы для различных компонентов вашего компьютера, прежде чем начинать процесс установки. Это упростит настройку и работу, если Windows не выберет автоматически соответствующие драйверы. В частности, набор микросхем материнской платы, Ethernet, Wi-Fi и графические драйверы могут сделать процесс установки более управляемым.Сохраните эти драйверы на флэш-накопителе USB для быстрого доступа после завершения установки Windows.
THANAWAT TEAWPIYAKUL / ShutterstockЗатем достаньте установочный носитель для самой Windows. Для Windows 8.1 Microsoft предоставляет службу загрузки, которая позволяет отправлять установочные файлы на новый DVD-диск или даже использовать флэш-накопитель. Если вы устанавливаете старую версию Windows, вам понадобится оригинальный диск (и, возможно, внешний записывающий CD или DVD, если на вашем новом ноутбуке нет дисковода).Кроме того, вы можете создать загрузочный USB-накопитель с ISO-файлом Windows.
Вам также понадобится ключ продукта Windows для любой версии, которую вы выберете — это 25-значный код, который прилагается к вашей розничной коробке Windows или квитанции о покупке от Microsoft. Он также может находиться где-нибудь на корпусе вашего компьютера.
Примечание для Windows 7
Хотя Windows 7, возможно, начинает показывать свой возраст, она все еще время от времени используется опытными пользователями, которые хотят воспроизвести или исправить старое программное обеспечение, или людьми, которые просто застряли на своем пути.Windows 7 не может обновлять, устанавливать или сохранять файлы при установке в системе, уже работающей под управлением Windows 10, поэтому новая установка — единственный способ достичь такой цели.
В нашем руководстве по установке Windows 7 есть все ссылки, подробные инструкции и несколько предостережений об использовании старых операционных систем, которые могут помочь вам в устранении эзотерических проблем. Процесс Windows 8 намного проще.
Шаг 2. Возврат к Windows 8.1
После завершения резервного копирования файлов и программ извлеките все остальные внешние накопители, карты или диски и вставьте установочный диск или дисковод Windows.Перезагрузите компьютер и загрузите его с этого диска.
Обычно для этого требуется либо ввести команду с клавиатуры, чтобы открыть меню загрузки, либо войти в BIOS (или UEFI в более новых системах) и вручную выбрать диск. Для входа в BIOS обычно требуется нажимать клавишу Delete, а не клавишу Backspace, снова и снова на клавиатуре сразу после того, как вы увидите экран-заставку вашего компьютера (обычно с указанием производителя компьютера). Каждый компьютер отличается, поэтому обратитесь к руководству по материнской плате, если вы собрали компьютер самостоятельно, или к руководству по компьютеру, чтобы узнать, как войти в BIOS.
Войдя в BIOS, вы захотите найти порядок загрузки или переопределение загрузки. Эти настройки позволяют вам выбрать, какое устройство ваш компьютер попытается загрузить первым. Вы хотите, чтобы установочный носитель Windows загружался раньше жесткого диска. Для дисков выберите дисковод для компакт-дисков или DVD-дисков. Для флэш-накопителей выберите USB или что-то подобное. Опять же, все материнские платы и компьютеры немного отличаются, поэтому обязательно держите под рукой руководство.
Майкл Крайдер / Цифровые тенденцииПосле этого начнется процесс установки Windows.В Windows 8.1 первый экран позволяет выбрать язык, местоположение и локализацию клавиатуры. Щелкните Далее , затем Установить сейчас. Подождите, пока начнется процесс установки.
Шаг 3: Установка
Щелкните Я принимаю условия лицензии , затем Далее на экране лицензии. На следующем экране есть два варианта: Обновить, и Пользовательский. Выберите Custom — система установки Windows 8.1 не может обновиться с более новой версии Windows до более старой.
На этом экране вам нужно будет выбрать установочный диск или раздел. Если на вашем компьютере только один жесткий диск или SSD, то это самый большой из доступных разделов. У вас есть два варианта: щелкните диск, а затем нажмите Далее , чтобы сохранить старые файлы Windows в папке в новой установке. Это полезно в качестве вторичного метода резервного копирования, но при этом не сохраняются установленные программы, и могут возникнуть проблемы с совместимостью или разрешениями при доступе к старым файлам. Как правило, лучше начать заново, отформатировав установочный диск: для этого нажмите Форматировать , затем ОК .Подождите, пока основной диск будет отформатирован, затем нажмите Далее .
На следующем экране программа установки скопирует файлы Windows с установочного носителя на ваш компьютер и начнет установку самой операционной системы. Этот процесс может занять некоторое время, поэтому, если вам нужно чем-то заняться от 30 минут до часа, можно оставить компьютер в покое, пока он подключен. Следите за экраном и возвращайтесь, когда процесс закончен. Ваш компьютер может перезагрузиться самостоятельно.
Через несколько минут вы должны увидеть, что Windows 8.1 начинает свою первую загрузку. Здесь вы выберете несколько настроек и индивидуальные особенности. Просто следуйте инструкциям на экране, вводя свое имя пользователя и пароль при появлении запроса. Нажмите Готово .
Альтернативный метод: только для бесплатных обновлений Windows 8.1 и 7
Если вы использовали бесплатное обновление Microsoft с Windows 8.1 или 7 до Windows 10, вы можете использовать более автоматизированный процесс для понижения версии программного обеспечения с самой Windows.Хотя этот процесс проще, чем описанный выше, поскольку он позволит сохранить некоторые ваши файлы, всегда рекомендуется создавать резервные копии личных данных на случай, если что-то пойдет не так. Это привлекательный вариант, но с некоторыми оговорками.
Раньше этот процесс работал до 30 дней после обновления, но с тех пор, как было выпущено юбилейное обновление Windows 10, он сократился до десяти дней после обновления. Некоторые заявляют, что у них есть способы расширить это, но мы бы не стали на это полагаться.
Несмотря на это, по истечении отведенного времени операционная система удалит предыдущие файлы ОС, чтобы освободить место на жестком диске.Если вы запустили операцию очистки диска Windows 10, возможно, она уже преждевременно удалила эти файлы, но только если вы запускали ее вручную.
Майкл Крайдер / Цифровые тенденцииЭтот процесс также не позволит вам вернуться к Windows 8, только к Windows 8.1. Часть процесса обновления Windows 10 включает в себя переход на 8.1, так что технически это последняя операционная система, установленная в системе. Если вам нужна Windows 8, вам нужно будет использовать приведенные выше инструкции, да и то, только если у вас есть исходный установочный носитель, и отключить обновления.
Перейдите в главное меню Настройки в Windows 10, щелкните Восстановление , затем щелкните Вернуться к Windows 8.1 или Вернуться к Windows 7 и следуйте инструкциям на экране.
Однако перед тем, как появятся какие-либо инструкции, вы увидите вопрос, спрашивающий, почему вы хотите вернуться к более ранней версии Windows. Вы можете ответить как хотите. Это не повлияет на процесс восстановления; Windows просто собирает данные для своих исследований. Затем появится сообщение о том, что ваши файлы никуда не денутся.Хотя это правильно, что ваши файлы не исчезнут, вы все равно должны переустанавливать приложения и правильно восстанавливать индивидуальные настройки.
Возврат к более ранней версии Windows может иногда вернуть ваш пароль, поэтому имейте это в виду, когда на экране появляется запрос на ввод пароля для входа в систему. Возможно, вам придется использовать старый пароль, если вы изменили его на новый при обновлении до Windows 10.
Когда вы будете готовы начать процесс восстановления, выберите «Вернуться к предыдущей Windows», и система начнет откат.Эта операция займет некоторое время, и ваш компьютер несколько раз перезагрузится.
Имейте в виду, что вы можете попробовать этот процесс только в первый месяц после обновления, и он несовместим с более ранними версиями Windows. Восстановление сохранит ваши локальные файлы, но не ваши настройки или сторонние программы.
Рекомендации редакции
Как удалить Windows 10 и вернуться к Windows 7 или 8.1
Хотя Windows 10 широко считается лучшей ОС Microsoft, у многих пользователей есть причины не любить ее.Если вы воспользовались предложением бесплатного обновления и поняли, что оно не для вас, или вы по ошибке установили Windows 10, вы можете удалить операционную систему и вернуться к Windows 7 или Windows 8.1 несколькими способами.
В этом руководстве мы расскажем о различных способах удаления Windows 10 с компьютера и возврата к предыдущей версии.
Важно: Перед изменением вашей установки убедитесь, что вы понимаете, что вы будете вносить значительные изменения в свою систему, и всегда есть вероятность, что что-то может пойти не так.Перед продолжением рекомендуется сделать полную резервную копию вашей системы. Вас предупредили!
VPN-предложения: пожизненная лицензия за 16 долларов, ежемесячные планы за 1 доллар и более
Легкий путь
Как удалить Windows 10 с помощью опции восстановления
При обновлении до Windows 10 с помощью предложения бесплатного обновления или процесса обновления вручную вы технически устанавливаете пробную версию операционной системы. Это означает, что после обновления копия предыдущей версии останется на вашем компьютере в течение 30 дней на случай, если вы захотите выполнить откат.
По истечении месяца Windows 10 предполагает, что вы решили сохранить новую версию, поэтому она продолжит удаление предыдущей версии, чтобы освободить место на жестком диске.
В процессе обновления все, что вам нужно для возврата к предыдущей версии, находится в папках Windows.old и $ WINDOWS. ~ BT . Эти папки расположены на основном установочном диске (обычно на диске C: ).
Прежде чем вы сможете удалить операционную систему, вы хотите убедиться, что две папки существуют.В проводнике файлов внутри диска C: вы найдете папку Windows.old, но вам нужно будет щелкнуть вкладку View и установить флажок Hidden items , чтобы увидеть $ WINDOWS. Папка ~ BT .
Как только вы узнаете, что у вас есть файлы, необходимые для удаления Windows 10, сделайте следующее:
- Используйте сочетание клавиш Windows + I , чтобы открыть приложение «Настройки».
- Щелкните Обновление и безопасность .
- Нажмите Recovery .
Если вы все еще в течение первого месяца после обновления до Windows 10, вы увидите «Вернуться к Windows 7» или «Вернуться к Windows 8» раздел . Если да, нажмите кнопку Начать работу .
Ответьте на вопрос, почему вы возвращаетесь, и нажмите Далее .
Прежде чем вы вернетесь, у вас будет возможность установить обновления (если они есть), чтобы попытаться исправить любые проблемы.Однако, если вы готовы вернуться, нажмите Нет, спасибо , чтобы продолжить.
Внимательно прочтите, что произойдет с вашими приложениями и настройками во время этого процесса, и нажмите Далее .
Если вы использовали другой пароль для входа в свою учетную запись при предыдущей установке, вам понадобится этот пароль для входа после того, как вы вернетесь. Убедитесь, что у вас есть требуемый пароль, и нажмите Далее .
Нажмите Вернуться в Windows 7 или Вернуться в Windows 8.1 , чтобы завершить процесс.
Имейте в виду, что удаление Windows 10 с вашего компьютера приведет к удалению приложений и настроек, настроенных после обновления. Если вам нужно вернуть эти настройки или приложения, вам придется снова их установить.
Если вы не видите в приложении «Настройки» возможность вернуться к предыдущей версии, вы либо пытаетесь удалить Windows 10 после первого месяца выполнения обновления, либо с вашим компьютером что-то не так.В этом случае у вас все еще есть выбор: вы можете вернуться, используя предыдущую резервную копию, или вы можете выполнить чистую установку операционной системы.
Немного менее простой способ
Как удалить Windows 10 с помощью опции полного резервного копирования
Нет никаких оправданий: несмотря ни на что, вам следует периодически делать полную резервную копию вашего компьютера — никогда не знаешь, когда это пригодится. Если вы ранее создавали полную резервную копию, теперь вы можете использовать ее, чтобы вернуться к предыдущей версии операционной системы.
Вам понадобится восстановительный диск, чтобы загрузить компьютер в среду восстановления Windows, чтобы восстановить предыдущую версию. Если вы не создавали его во время резервного копирования, следуйте этим инструкциям:
- Щелкните правой кнопкой мыши меню Start и выберите Control Panel .
- Щелкните Система и безопасность .
- Щелкните Резервное копирование и восстановление (Windows 7) .
На левой панели щелкните Создать диск восстановления системы .
- Следуйте инструкциям на экране, чтобы создать ремонтный диск.
После создания восстановительного диска выполните следующие действия, чтобы вернуться:
- Подключите диск, содержащий резервную копию с вашей предыдущей установкой, к вашему компьютеру.
- Перезагрузите компьютер с помощью восстановительного диска.
- На экране настройки щелкните Далее .
- Щелкните ссылку Восстановите компьютер .
- Щелкните Устранение неполадок .
- Щелкните Дополнительные параметры .
Щелкните Восстановление образа системы .
- Войдите в свою учетную запись пользователя.
Выберите резервную копию, которую хотите восстановить, и нажмите Далее .
- Если возможно, следуйте инструкциям на экране и нажмите Завершить , чтобы завершить процесс.
После завершения процесса восстановления вы вернетесь к предыдущей версии Windows.Не забудьте переустановить все приложения, которые вы установили при обновлении до Windows 10, а также не забудьте восстановить любые новые файлы из резервной копии.
Стоит отметить, что если производитель вашего ПК включил опцию восстановления, вы можете использовать ее для восстановления компьютера с использованием заводских настроек.
Жесткий путь
Как удалить Windows 10 с помощью варианта чистой установки
Если возможность вернуться к предыдущей версии Windows недоступна в приложении «Настройки», и у вас нет полной резервной копии, которую можно использовать для возврата, вы можете использовать третий вариант.
Третий вариант — удалить Windows 10 путем чистой установки Windows 7 или Windows 8.1. Этот процесс потребует от вас предоставить ключ продукта для вашей копии операционной системы. Он сотрет все на вашем компьютере, включая настройки, приложения и данные. И вам придется переустановить все свои приложения и восстановить личные файлы из резервной копии.
Этот вариант требует больше времени и шагов, но это лучший вариант, который вернет вас к предыдущей версии с наименьшим количеством проблем.
Получение установочных файлов Windows
Для выполнения этого процесса вам потребуются установочные файлы. К счастью, теперь Microsoft упрощает загрузку установочных файлов для любой основной версии операционной системы.
Если вам нужно переустановить Windows 7, вы можете перейти на веб-сайт поддержки Microsoft и загрузить ISO-файл Windows 7. Затем вы можете использовать Windows USB / DVD Download Tool для создания загрузочного носителя.
Хотя вы можете загрузить установочные файлы бесплатно, Microsoft попросит вас подтвердить подлинность ключа продукта, прежде чем вы сможете продолжить загрузку.
Если вы пытаетесь вернуться к Windows 8.1, вы можете перейти на веб-сайт поддержки Microsoft и загрузить Media Creation Tool для создания загрузочного носителя.
Настройка порядка загрузки на ПК
Вам необходимо убедиться, что ваш компьютер может загружаться с USB-накопителя или DVD-диска. Этот процесс обычно требует нажатия одной из функциональных клавиш (F1, F2, F3, F10 или F12), клавиши ESC или Delete.
Как только вы войдете в BIOS, найдите параметры загрузки и измените их на установочный носитель Windows.
На компьютере с Windows 8.1 и новее у вас, вероятно, будет UEFI BIOS, доступ к которому не так прост, как у традиционного BIOS. В этом случае перейдите в Настройки ПК> Обновление и восстановление> Восстановление> Расширенный запуск и нажмите Перезагрузить сейчас .
Операционная система загрузит меню загрузки, щелкните «Устранение неполадок »> «Дополнительные параметры»> «Настройки прошивки UEFI»> «Перезагрузить ». После этого Windows 8.1 загрузится в BIOS, что даст вам доступ к изменению порядка загрузки системы.
Как найти ключ продукта
В отличие от Windows 10, которая использует цифровую лицензию для переустановки операционной системы без необходимости вводить ключ продукта, вам понадобится исходный ключ продукта для переустановки Windows 7 или Windows 8.1 на вашем ПК.
Если у вас есть компьютер под управлением Windows 7, вы найдете ключ продукта на наклейке «Подтверждение лицензии, сертификат подлинности». Часто наклейка прикрепляется к задней части компьютера.
На ноутбуках наклейку можно найти под устройством, внутри слота для сменной батареи, на блоке питания или в отсеке, также расположенном под устройством.
Если это старый компьютер, иногда ключ продукта можно найти в упаковке дисков восстановления или на самом диске.
На более новых устройствах с Windows 8.1 вы не сможете его найти, поскольку ключ продукта может быть встроен в микросхему BIOS устройства, которую операционная система может получить автоматически во время установки.
Вы можете попробовать использовать программу для поиска ключей продукта, но они могут получить только общий ключ продукта, который не подойдет для переустановки Windows 7 или Windows 8.1. Причина в том, что Microsoft переходит от ключа продукта к модели без ключа продукта.
Выполнение чистой установки Windows
После получения установочных файлов выполните следующие действия, чтобы выполнить чистую установку:
- Перезагрузите компьютер с установочного носителя Windows 7 или Windows 8.1.
- На экране настройки щелкните Далее .
- Нажмите Установить сейчас .
- Примите лицензионное соглашение и нажмите Далее .
Щелкните вариант Custom: Install Windows only (Advanced) option.
Выберите и удалите системные разделы. Обычно вы хотите удалить: Диск 0 Раздел 1 и Диск 0 Раздел 2 .
- Щелкните Next и следуйте инструкциям на экране для завершения установки.
После завершения установки и выполнения стандартных настроек не забудьте использовать Панель управления> Система и безопасность> Центр обновления Windows , чтобы загрузить последние исправления для вашей версии операционной системы.Затем переустановите все свои приложения и восстановите файлы из резервной копии.
Упаковка
Несмотря на то, что Windows 10 — отличная операционная система с множеством новых изменений, улучшений и функций, она все равно может быть недостаточно хороша для многих людей. Причины могут включать проблемы с драйверами устройств, некорректную работу функций, проблемы совместимости или простой факт, что многим людям просто не нравится новая операционная система.
Нет сомнений в том, что Microsoft хочет, чтобы клиенты обновились, но она также понимает, что Windows 10 может быть не для всех, и по этой причине компания предлагает ряд поддерживаемых способов возврата к предыдущей версии.
Вы обновились до Windows 10 и вернулись к Windows 7 или Windows 8.1? Расскажите нам свою историю в комментариях ниже.
Дополнительные ресурсы по Windows 10
Дополнительные справочные статьи, статьи и ответы по Windows 10 можно найти на следующих ресурсах:
Мы можем получать комиссию за покупки, используя наши ссылки. Учить больше.
Просто бизнесВот почему AMD изо всех сил пытается прорваться к производителям ПК.
AMD увеличивает свое присутствие в ноутбуках, но все еще борется с Intel, несмотря на высокую производительность ядра.Это не заговор; просто Intel делает больше для OEM-производителей, чем AMD, как это было продемонстрировано на этой неделе с Samsung.
Зачем и как переходить с Windows 7 на Linux
Windows 7 — чрезвычайно популярная версия Windows, и, несмотря на то, что в настоящее время доступна более современная Windows 10, она по-прежнему используется многими людьми и организациями. Microsoft сообщила своим пользователям, что они предоставляют максимум 10 лет поддержки продукта для Windows 7, считая с момента выпуска Windows 7 22 октября 2009 года.Microsoft недавно очень конкретно сообщила, что поддержка Windows 7 истечет 14 января 2020 года, то есть через пару дней. После этой даты больше не будет предлагаться техническая поддержка и не будут выпускаться обновления программного обеспечения, необходимые для обеспечения защиты вашего компьютера с Windows. Microsoft логично советует всем перейти на Windows 10 до января 2020 года, поскольку они хотят, чтобы все работали на одной платформе. Но это не то, чего хочет каждый пользователь, и это не то, что автоматически является лучшим вариантом для всех тех старых, но все еще работающих компьютеров.Но, к счастью, для этих людей есть действительно отличные альтернативы, такие как переход на один из очень удобных для пользователя дистрибутивов Linux, которые можно бесплатно загрузить и идеально сочетаются с вашим старым оборудованием. В этой статье я объясню, почему вам следует перейти с Windows 7 на Linux вместо того, чтобы сразу покупать новый компьютер с предустановленной Windows 10, и как перейти с Windows 7 на Linux.
Некоторые факты о Windows 7 и Windows 10
Как уже было сказано, в январе Microsoft прекратит поддержку Windows 7.Большинство компьютеров, которые изначально поставлялись с предустановленной Windows 7 много лет назад, теоретически теперь технически устарели и больше не будут подходить для бесперебойной и удобной работы с текущей Windows 10. Когда была выпущена Windows 7, состояние технологий, конечно, отличалось от того, когда была выпущена Windows 10. Сама Microsoft указывает, что минимальные требования для Windows 10 следующие:
- Процессор: 1 гигагерц (ГГц) или более быстрый процессор или SoC
- RAM: 1 гигабайт (ГБ) для 32-разрядной версии или 2 ГБ для 64-разрядной версии
- Место на жестком диске: 16 ГБ для 32-разрядной ОС или 20 ГБ для 64-разрядной ОС
- Графическая карта: DirectX 9 или новее с WDDM 1.0 драйвер
- Дисплей: 800 x 600
Теоретически эти требования кажутся неплохими, но, на мой взгляд, с точки зрения Windows 10 это нереальный вариант. Я пытался установить и запустить Windows 10 на некоторых старых тестовых машинах, а также на бывшем компьютере моих родителей с Windows 7 (с аналогичными спецификациями, как указано выше), и единственный вывод для меня заключался в том, что это просто неработоспособно. Конечно, Windows 10 загрузится, но использование Windows 10 на таком оборудовании вызывает разочарование из-за длительного времени запуска, медленного запуска и работы приложений, а также сбоев при запуске нескольких приложений.Так что это серьезное раздражение, и с ним практически невозможно работать. Я ожидаю, что будет гораздо больше людей, которые будут разочарованы, когда они установят Windows 10 на свои старые компьютеры, а затем, в конце концов, будут склонны покупать новый компьютер, просто чтобы избавиться от всех проблем. Но, пожалуйста, подождите, прежде чем делать это, и читайте дальше.
По данным statcounter.com, в декабре 2019 года примерно 27% всех настольных и портативных компьютеров на базе Windows во всем мире по-прежнему работали с Windows 7, по сравнению с 65% для Windows 10. Поскольку не все компьютеры в мире работают под управлением Windows, а только 78% (Windows 77 .6%, macOS 16,5%, Linux 1,8% и 4,1% других ОС), на Windows 7 приходится 21% всех компьютеров в мире, что немногим превышает 400 миллионов компьютеров. Это означает, что более 400 миллионов компьютеров по-прежнему работают под управлением Windows 7 и нуждаются в решении в этом месяце. Конечно, часть этих компьютеров была приобретена с Windows 7 совсем недавно и немного более способна работать с Windows 10, но следует ожидать, что все еще миллионы старых, но работающих компьютеров будут выброшены, чтобы их заменить на новый блестящий новый.Это сделает существующую гору электронных отходов еще больше.
Почему вам следует перейти с Windows 7 на Linux
Поскольку многие люди на самом деле не знают о хороших альтернативах за пределами мира Microsoft, и многие из них не хотят самостоятельно обновлять свои существующие машины до Windows 10, большинство текущих пользователей Windows 7 автоматически будут склонны покупать совершенно новый компьютер в качестве замены их текущей системы, поскольку в каждой новой системе уже предустановлена Windows 10, что, конечно, более удобно.В результате многие все еще работающие, но старые компьютеры без необходимости попадут в мусорную свалку. Однако есть много людей, включая меня, которые не могут выбросить все еще отлично работающее оборудование или просто не хотят переходить на Windows 10. И для этих людей очень важно знать, что существует множество очень удобных для пользователя дистрибутивов Linux, которые могут вернуть жизнь их старому, но надежному компьютеру и вернуть пользователю тот опыт, который был куплен вчера.
Linux действительно вдыхает новую жизнь в старое оборудование. Хотя относительно обширный Linux Mint уже отлично работает на старых компьютерах, вы можете добиться еще большей производительности от своего старого оборудования, используя очень легкий дистрибутив Linux, такой как Lubuntu, Zorin Lite или Linux Lite. Моя цель — ознакомить как можно больше нынешних пользователей Windows 7 с тем, что предлагает Linux и до какой степени может быть отложена покупка нового компьютера.
Но есть и другие причины рассмотреть Linux вместо покупки нового компьютера с Windows 10, например:
- Запускать и использовать Linux прямо с живого USB-накопителя
- Скорость и простота установки и обновлений
- Без лишнего программного обеспечения
- Нет нежелательных или неожиданных обновлений
- Анонимность
- Бесплатная операционная система и приложения
- Очень полезное и быстро реагирующее сообщество
- Отличные некоммерческие приложения для любых целей
- Варианты для начинающих и опытных пользователей
- Никаких уступок, так как он может делать то же самое, что и обычные системы
- Гибкость, адаптируемость к вашим потребностям
- Большой и обширный центр программного обеспечения
Если вы хотите прочитать об этих причинах более подробно, ознакомьтесь с моим недавно опубликованным сообщением в блоге «15 причин, по которым вам следует перейти на Linux в 2020 году».
15 причин, по которым вы должны перейти на Linux в 2020 году
Как перейти с Windows 7 на Linux
Когда вы собираетесь перейти на Linux, вы должны изучить некоторые ключевые темы. Это:
- Что такое Linux
- Что такое раздача
- Как выбрать лучший дистрибутив Linux для ваших нужд
- Как выбрать лучшую среду рабочего стола для ваших нужд
- Как скачать Linux Mint
- Как создать USB-накопитель Linux Mint Live
- Как использовать Linux Mint без установки
- Как установить Linux Mint на ПК или Mac
- Первое использование Linux Mint
- Как устанавливать приложения в Linux Mint
- Какие приложения лучше всего начинать с
Что такое Linux
Linux, чем-то похожий на macOS от Apple и Windows от Microsoft, представляет собой программное обеспечение, которое позволяет использовать ваш настольный компьютер или ноутбук в удобной для пользователя форме.Linux, как Windows и macOS, но также как Android и iOS, представляет собой программное обеспечение, которое является доступным, адаптируемым и влиятельным слоем между оборудованием и пользователем. Там, где рулевое колесо и педаль акселератора расположены между водителем автомобиля и двигателем, Linux находится между пользователем и настольным компьютером или ноутбуком. Но вы также найдете Linux в современных стиральных машинах, вашем мобильном телефоне, суперкомпьютерах, вашем дроне, а также на Международной космической станции.
Причиной начала разработки Linux стала MINIX. В 1991 году Линус Торвальдс, студент из Финляндии, который очень интересовался MINIX, начал своего рода хобби-проект по созданию собственного ядра операционной системы, вдохновленного MINIX, но основанного на собственном коде. Linux — это только ядро операционной системы, также называемое ядром. Ядро постоянно участвует в таких действиях, как обработка сигналов оборудования и программного обеспечения, выделение памяти процессам, управление процессами, а также интерпретация и управление входными и выходными сигналами и соответствующими правами.Программное обеспечение с открытым исходным кодом — это форма создания и распространения программного обеспечения, при которой исходный код является свободно доступным для всех, может быть просмотрен, изменен и использован в качестве основы для нового варианта.
Подробнее по этой теме в моем бесплатном курсе Linux для начинающих:
Linux для начинающих: что такое Linux
Что такое раздача
Хотя Microsoft или Apple в основном предлагают одну текущую версию своей операционной системы, в мире Linux доступны сотни вариантов на основе ядра Linux.Дистрибутивы Linux отличаются четкой многоуровневой структурой или строительными блоками. Большинство дистрибутивов примерно состоят из ядра Linux, среды рабочего стола и пакетов программного обеспечения. Из этой программной среды, которая представляет собой набор специального программного обеспечения для распространения, пользователь может просто установить желаемое программное обеспечение. Последний, возможно, немного сравним с магазином программного обеспечения, таким как магазин Android Play, но специально адаптирован для конкретного дистрибутива.
Вопрос в том, почему существуют разные дистрибутивы Linux? В конкретных случаях использования необходимо применять варианты Linux.Подумайте об образовании, науке, создании музыки, фотографии, дизайне, программировании, взломе и играх. Помимо вариантов использования, некоторые дистрибутивы также ориентированы на тип оборудования, например мобильные устройства, серверы, настольные компьютеры и встроенные устройства. Для всех этих ниш можно создать и опубликовать дистрибутив с коллекцией программного обеспечения, посвященной этому конкретному варианту использования.
Подробнее по этой теме в моем бесплатном курсе Linux для начинающих:
Linux для начинающих: что такое дистрибутив
Как выбрать лучший дистрибутив Linux для ваших нужд
На мой взгляд, лучшего дистрибутива Linux не существует.По крайней мере, нет лучшего дистрибутива Linux для всех. Что считается лучшим, зависит от индивидуальных потребностей, целей и ситуаций. Поэтому важно, чтобы тот, кто ищет дистрибутив Linux, знал о своих собственных требованиях. Вы художник, делаете музыку, управляете большой компанией или являетесь индивидуальным предпринимателем, вы профессиональный фотограф, вы студент, вы хакер в белой шляпе или вы тот, кто первым хочет изучить возможности линукса? А на каком устройстве должен работать Linux? Мы говорим о суперкомпьютере, Интернете вещей или ноутбуке десятилетней давности? Все вопросы, которые важны в процедуре выбора, чтобы прийти к оптимально подключенному дистрибутиву Linux.
Вы можете прочитать больше по этой теме в моем бесплатном курсе Linux для начинающих. Здесь я описываю несколько вариантов использования или персонажей, которые я пытаюсь сопоставить с различными дистрибутивами Linux, например, первый переключатель с macOS, этичный хакер, тестер на проникновение, создатели изображений, геймеры, композиторы и т. Д.
Linux для начинающих: как выбрать лучший дистрибутив Linux для ваших нужд
Как скачать Linux Mint
В отличие от многих других дистрибутивов, разработчики Linux Mint сосредоточены на абсолютной надежности и стабильности и сознательно предпочитают не быть лидером во всех передовых разработках.Для этого Linux Mint всегда основан на так называемом выпуске LTS или долгосрочной поддержки. Основа Linux Mint — Ubuntu. Сама Ubuntu предлагает как выпуск с долгосрочной поддержкой, так и краткосрочный, но более современный / передовой выпуск. Canonical, поставщик Ubuntu, каждые шесть месяцев выпускает новую версию Ubuntu, в которой всегда доступны самые последние и лучшие приложения. Для этого 6-месячного выпуска вы получаете до 9 месяцев поддержки и обновлений безопасности. Кроме того, есть еще LTS-релиз.Новая версия LTS выходит каждые два года.
Загрузить Linux Mint невероятно просто. Я предполагаю, что вы хотите использовать самую последнюю версию Linux Mint 19.3. Для этого выполните следующие действия:
1) Перейдите на https://linuxmint.com/download.php
На этой странице вы видите 6 вариантов, из которых вы можете выбрать, а именно 3 различных типа окружения рабочего стола, а также 32-битную и 64-битную версии. Отличной отправной точкой является 64-разрядная версия Cinnamon. Cinnamon — это флагманская среда рабочего стола Linux Mint.Здесь вы не ошибетесь.
2) Нажать строчку Cinnamon на 64-битной
Откроется новый экран с большим количеством зеркал загрузки.
3) Прокрутите вниз до своей страны или ближайшей страны и выберите один из зеркальных веб-сайтов.
Теперь вас спросят, куда вы хотите сохранить файл iso для загрузки.
Вот и все. В следующем разделе я объясню, как вы можете поместить только что импортированный файл ISO на загрузочную USB-флешку, чтобы вы могли использовать его в качестве установочного носителя или как действующий USB-накопитель.
Как создать USB-накопитель Linux Mint Live
Одна из многих мощных функций Linux — это возможность запускать дистрибутив прямо с USB-накопителя, не затрагивая ваш жесткий диск и операционную систему на нем. Поэтому нет необходимости выполнять полную установку, чтобы использовать или опробовать Linux. Но даже если вы приняли решение установить Linux отдельно или рядом с Windows или OSX, загрузочная USB-флешка с Linux является наиболее практичным и быстрым решением. В моем бесплатном курсе Linux для начинающих я подробно объясняю, как создать загрузочный USB-накопитель Linux в Windows или macOS, с которого Linux можно запускать без установки.
Как создать загрузочный USB-накопитель Linux в Windows:
Linux для начинающих: как создать загрузочный USB-накопитель Linux в Windows
Как создать загрузочный USB-накопитель Linux в macOS:
Linux для начинающих: как создать загрузочный USB-накопитель Linux в macOS
Как использовать Linux Mint без установки
В предыдущем разделе я объяснил, как создать загрузочный USB-накопитель Linux в Windows или macOS.Как уже объяснялось, одна из многих невероятных функций всех дистрибутивов Linux — это возможность загружать дистрибутив непосредственно с созданного вами USB-накопителя, без необходимости устанавливать Linux и влиять на ваш жесткий диск и текущую операционную систему на нем. Перед первым использованием или пробной версией Linux нет необходимости выполнять полную установку. В моем бесплатном курсе Linux для начинающих я подробно объясняю, как загрузиться с только что созданного USB-накопителя Linux, чтобы вы могли использовать Linux Mint без установки на ПК или компьютер Apple.
Как использовать Linux Mint без установки на ПК:
Linux для начинающих: как использовать Linux Mint без установки на ПК
Как использовать Linux Mint без установки на Mac:
Linux для начинающих: как использовать Linux Mint без установки на Mac
Как установить Linux Mint на ПК или Mac
Если вы прочитали все предыдущие руководства, теперь вы должны знать, как создать загрузочный диск и как запустить среду Linux Mint Live.Исходя из этого, должно быть относительно легко начать фактический процесс установки и успешно установить Linux Mint на ваш жесткий диск. Значок для запуска процесса установки уже доступен и готов к использованию на рабочем столе вашей живой среды Linux Mint, поэтому в этой части я объясню, как установить Linux Mint на ПК или Mac. Хотя процесс установки относительно прост, он все же требует некоторых обязательных шагов. Вы можете узнать больше об этих шагах в моем бесплатном курсе Linux для начинающих:
Linux для начинающих: как установить Linux Mint на ПК или Mac
Примечание: имейте в виду, что вам следует подумать о резервной копии ваших пользовательских данных перед установкой Linux на текущий жесткий диск Windows 7, так как процесс установки приведет к стиранию всего диска (вы также можете выбрать установку Linux Mint рядом с текущей Windows 7 установка).
Первое использование Linux Mint
Теперь, когда вы знаете, как использовать Live USB-накопитель Linux или, может быть, вы непосредственно установили Linux, самое интересное может начаться. Если все прошло хорошо, вы увидите относительно пустую среду рабочего стола, которая, вероятно, выглядит примерно так, как на снимке экрана ниже.
Может быть, первое, что вы подумаете, это то, что он очень похож на Windows 7. А для начинающих пользователей Linux с фоном Windows 7 это действительно хорошо, так как он узнаваем и позволяет довольно легко находить нужные вещи.
Более подробную информацию о компонентах рабочего стола, панели приложений, диспетчере обновлений и средстве запуска приложений вы можете прочитать в моем отдельном сообщении в блоге о том, как использовать Linux Mint в первый раз:
Linux для начинающих: первое использование Linux Mint
Как устанавливать приложения в Linux Mint
Мир Linux и открытого исходного кода — это постоянно развивающаяся экосистема. Каждый день тысячи увлеченных людей по всему миру работают поодиночке или вместе в группах над улучшением ядра, дистрибутивов, среды рабочего стола и приложений.Для платформы Linux доступно огромное количество приложений для разных сценариев использования. Некоторые из этих приложений предназначены для определенного дистрибутива, но большинство из этих приложений можно использовать в любом дистрибутиве Linux. Самое замечательное в таком дистрибутиве Linux, как Linux Mint, заключается в том, что в нем есть своего рода магазин приложений, в котором очень легко и удобно искать, устанавливать или удалять приложения.
Но есть и другие способы поиска и установки приложений, каждое из которых имеет свои преимущества и недостатки.В специальной статье я объясню способы установки приложений в Linux Mint, как работают эти разные способы и что вам нужно сделать, чтобы задействовать эти разные подходы.
Linux для начинающих: как устанавливать приложения в Linux Mint
Какие приложения лучше всего начинать с
Как Linux-блогер я изучаю и пробую множество различных программных решений, и я всегда делаю все возможное, чтобы писать полезные и ценные обзоры, которые помогают другим в принятии решений по выбору программного обеспечения.Из всех приложений, которые я пробую, многие из этих приложений имеют мое реальное предпочтение перед другими приложениями, и поэтому я регулярно использую их для своих личных задач. Это все приложения, которыми я очень доволен и действительно часто использую продуктивно, по крайней мере, еженедельно, но часто и ежедневно.
Для меня приложение само по себе не является целью, гораздо важнее действие или цель, для которых приложение может быть использовано.Для этих так называемых сценариев использования я постоянно ищу, по моему мнению и для моей целевой аудитории, лучшие решения, и поэтому, возможно, я все еще меняю приложения с течением времени. В конце каждого года я веду блог о своих самых любимых приложениях, так что вы посмотрите на мое любимое программное обеспечение 2019 года и, возможно, найдете некоторые приложения, которые вам также понравятся:
Мои 35 самых любимых приложений Linux в 2019 году
Или взгляните на мой полный список всех моих текущих любимых приложений с более чем 50 названиями, которые я обновляю, когда нахожу новые и лучшие инструменты.
Мой список лучших программ для Linux
Дополнительные темы для рассмотрения
Как уже указывалось выше, я создал бесплатный курс для начинающих по Linux на основе Linux Mint. В этом курсе, помимо обсуждаемых тем, будет подробно рассмотрено гораздо больше тем, например, самые важные вещи, которые нужно сделать после установки Linux Mint, как настроить и использовать резервные копии, как обновить Linux Mint, как установить драйверы, как настроить принтер и как управлять файлами и папками в Linux Mint.Воспользуйтесь следующей ссылкой, чтобы увидеть обзор всех тем моего бесплатного курса для начинающих по Linux:
Заключительные слова
Я надеюсь, что после прочтения этого сообщения в блоге у вас будет больше полезной информации для рассмотрения перехода на Linux в качестве жизнеспособной замены вашей текущей операционной системы Windows 7. Конечно, вы можете купить новый компьютер с недавно установленной Windows 10, но зачем избавляться от все еще работающего оборудования, прежде чем опробовать, что Linux потенциально может сделать для вас. Его можно загрузить, установить и использовать бесплатно.Надеюсь, вам понравится это путешествие по Linux так же, как и мне.
Вы не поверите, сколько ПК все еще работает под управлением Windows 7
Если вы используете Windows 7, на вашей спине есть мишень. Хотя Windows перестала добавлять обновления безопасности 14 января 2020 года, каждый десятый компьютер по-прежнему работает под управлением Windows 7. Это означает, что миллионы людей подвергаются повышенному риску взлома.
Честно говоря, нежелание обновляться понятно: когда Windows 10 только вышла, в ней происходили сбои компьютеров и разрывы соединений с принтерами.К счастью, теперь эти проблемы устранены, и вы можете пользоваться новыми функциями. Коснитесь или щелкните здесь, чтобы узнать о пяти самых крутых новых функциях и о том, как их использовать.
Вот почему вам нужно оставить старую операционную систему в прошлом — и что вам нужно сделать вместо этого.
Вот почему так много людей лояльно относятся к Windows 7
Когда в 2009 году была выпущена Windows 7, Microsoft пообещала 10 лет поддержки продукта. Затем в 2012 году на сцену вышла Windows 8. Microsoft даже не стала беспокоиться о Windows 9.
Теперь Windows 10 — это лучший продукт. Несмотря на то, что на протяжении многих лет у Microsoft были проблемы с ростом, Microsoft упорно работала над устранением множества возникающих технических ошибок. В январе прошлого года было объявлено, что Windows 7 уйдет в прошлое.
Ваша дневная доза технических умов
Ознакомьтесь с техническими советами и приемами, которые знают только профессионалы.
Это расстроило многих пользователей, которые привыкли к этой старой операционной системе.Примерно в это время у нас было много нервных вопросов от нашей аудитории. У нас есть такие вопросы:
- «Я получил сообщение Microsoft на моем компьютере о том, что они прекращают поддержку Windows 7 в январе 2020 года. Это правда?»
- «Office 2007 больше не поддерживается. Он предоставляет все необходимые мне функции. Моя единственная причина для обновления — безопасность. Я должен это сделать? Стоит ли оно того?»
- «Я пожилой человек, который использует свой компьютер только для чтения электронной почты и ответа в случае необходимости.Иногда я могу что-нибудь заказать. В настоящее время я использую Windows 7. Нужно ли мне обновляться до Windows 10, поскольку в 2020 году Microsoft больше не будет предоставлять обновления для Windows 7? »
Отчасти эта лояльность объясняется простотой использования Windows 7. Новая версия сначала показалась более сложной в использовании. Кроме того, многие старые устройства не могут даже работать с Windows 10.
Здесь есть кое-что, что следует учесть: если вы все еще используете ПК, который восходит к временам славы Windows 7, он, вероятно, плохо оборудован для обработки большого количества современное программное обеспечение, не говоря уже о совершенно новой операционной системе.Поэтому, если у вас есть средства, подумайте о замене настольного или портативного ПК с уже установленной Windows 10. Это достойное вложение для вашей безопасности.
Обновлять или не обновлять?
Давайте посмотрим правде в глаза, не всем захочется перейти на Windows 10. Достаточно взглянуть на некоторые из тех вопросов, которые задавала Ким. Но факт в том, что независимо от того, используете ли вы свой компьютер постоянно или просто для проверки электронной почты, лучше всего обновить его, чтобы сохранить машину и свои файлы в безопасности.
Для получения дополнительной информации о конце линии для Windows 7 ознакомьтесь с этим специальным разделом вместе с этими вопросами и ответами на веб-сайте Microsoft.Нажмите здесь, чтобы узнать больше об обновлении до Windows 10.
Мы поняли — даже если деньги не проблема, некоторым людям будет сложно двигаться дальше. Windows 7 по-прежнему пользуется популярностью среди многих людей благодаря своей совместимости со старым программным обеспечением и приложениями.
Не волнуйтесь: новое обновление того стоит. Теперь, когда некоторые из самых серьезных проблем были исправлены, вам нужно перейти на эту более новую версию. Вам могут помочь не только эти функции, но и обновления безопасности.
Если вы используете Windows 7, вы готовитесь к хакерской атаке.
Хакеры знают эту старую операционную систему от и до. Они знают все бреши в системе безопасности, из-за чего вы уязвимы, как улитка без панциря. В 2017 году хакеры взломали машины с устаревшими версиями и удерживали их с целью выкупа.
Теперь, когда Microsoft прекратила поддержку этой старой операционной системы, вы подвергаетесь большему риску, чем когда-либо прежде. Попрощайтесь с технической поддержкой службы поддержки Microsoft.Независимо от того, используете ли вы Google Chrome или Microsoft Edge, вы только что потеряли помощь при использовании Windows 7.
Это потому, что для Windows 7 больше нет обновлений программного обеспечения. ваши данные — защищены. Теперь вы уязвимы для множества рисков, включая вирусы.
Даже с последними обновлениями программного обеспечения Windows 7 все еще уязвима.
Обновление Windows на существующем ПК
Если ваш компьютер не такой уж старый, запланируйте обновление с Windows 7 до Windows 10.Во-первых, нажмите здесь, чтобы ознакомиться со спецификациями и требованиями, необходимыми для Windows 10.
Если ваша система в порядке, вам потребуется лицензионная копия программного обеспечения Windows 10. Одно время обновление было бесплатным, но срок действия предложения истек еще в июле 2016 года. Для личного использования вам понадобится Windows 10 Home, которая продается по цене 139 долларов. Для офиса или школы выберите Windows 10 Pro, которая стоит 199,99 долларов.
Пришло время подготовить вашу систему к обновлению. Вот несколько шагов, которые необходимо предпринять:
- Создайте резервную копию всех ваших данных и файлов.Мы рекомендуем использовать нашего спонсора IDrive.
- Запустите Помощник по обновлению Windows 10, чтобы убедиться, что ваш компьютер соответствует требованиям, включая оборудование внутри.
- Удалите все программы и файлы, которые вам больше не нужны, чтобы освободить место и упростить процесс.
- Запустите установщик Windows.


 вам может быть предложено ввести пароль администратора или подтвердить свой выбор.
вам может быть предложено ввести пароль администратора или подтвердить свой выбор.

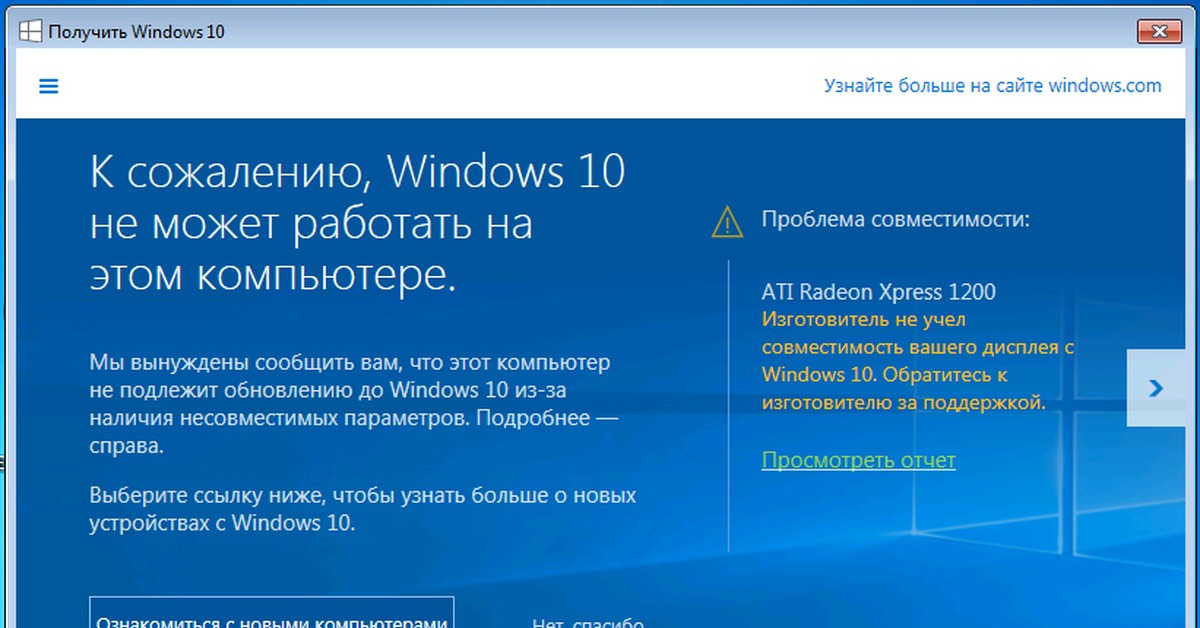 Загрузка и установка этого средства может занять несколько минут.
Загрузка и установка этого средства может занять несколько минут.