Microsoft завершила поддержку Windows 7. Как бесплатно перейти на Windows 10?

14 января 2020 года стал последним днём, когда компания Microsoft обеспечивает поддержку Windows 7. После этой даты устаревшая версия операционной системы перестанет получать даже обновления, закрывающие серьёзные уязвимости, поэтому использоваться ею станет опасно.
Microsoft советует пользователям Windows 7 обновиться до Windows 10, а если это невозможно из-за аппаратных требований, — приобрести новый компьютер. Проверить совместимость вашего ПК с Windows 10 можно с помощью утилиты Windows 10 Preparation Tool for Windows 7.
По-прежнему существует возможность активации Windows 10 ключами от Windows 7 и последующих версий операционной системы. Инсталлятор позволяет использовать старые ключи, а сервер Microsoft принимает их при активации новой версии Windows. Ключ можно ввести в процессе установки чистой копии Windows 10 с диска, флешки или ISO-образа, но также есть возможность добавить его позже через раздел активации в системных настройках.
Вопрос в том — где взять ключ от старой версии Windows? Если на вашем устройстве установлена Windows 7, то ключ должен быть указан на установочном диске или стикере, который приклеен к корпусу компьютера или ноутбука. Конечно, диск или наклейка за долгие годы эксплуатации устройства могли потеряться или прийти в негодность, но в этом случае можно узнать ключ непосредственно у компьютера с помощью специальной команды.
Откройте меню «Пуск» и запустите Windows Power Shell от имени администратора. Ведите следующую команду:
(Get-WmiObject -query ‘select * from SoftwareLicensingService’).OA3xOriginalProductKey
Нажмите Enter. Windows Power Shell покажет вам ключ, которым активирована ваша копия Windows. Запишите его и используйте для активации Windows 10 в процессе инсталляции или после установки.
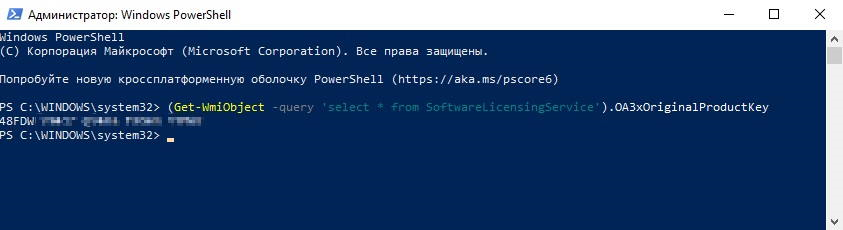
Чтобы активировать старым ключом уже установленную Windows 10, откройте стартовое меню, запустите «Параметры» и перейдите в «Обновление и безопасность» → «Активация» → «Изменить ключ продукта». Добавьте старый ключ — с его помощью будет произведена активация Windows 10. Если вы хотите установить чистую копию Windows 10, используйте записанный заранее ключ в процессе инсталляции.
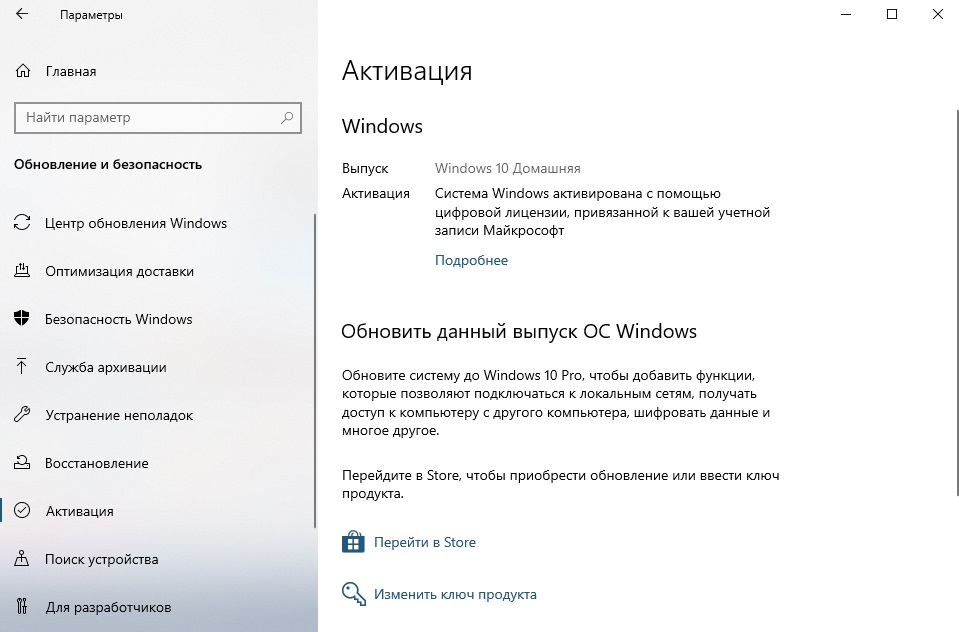
Можете не волноваться, Microsoft не станет отзывать у вашего компьютера активацию и снова требовать её, ведь ключ успешно прошёл проверку и используется только вами. Другое дело, если вы решите поделиться этим ключом с кем-нибудь ещё — тогда активация может слететь.
Компания Microsoft максимально упростила процесс активации Windows 10 ключом от Windows 7. Не требуется скачивать никакие утилиты, обращаться в техподдержку или переустанавливать операционную систему с нуля, если она уже установлена, но не активирована.
iGuides в Telegram — t.me/igmedia
iGuides в Яндекс.Дзен — zen.yandex.ru/iguides.ru
У нас есть подкаст и его видео-версия
Как обновить Windows XP до Windows 7
Windows 7 на сегодняшний день фактически является самой популярной и востребованной операционной системой, и даже подавляющее большинство пользователей легендарной XP всерьез задумываются о том, как обновить Windows XP до Windows 7. К сожалению, сразу придется огорчить их, т. к. напрямую обновление и переход с XP на «Семерку» осуществить не удастся. Рекомендуется произвести чистую инсталляцию Виндовс 7, т. к. это наиболее целесообразный из всех немногочисленных способов, т. к. обновление, например, поэтапное через Windows Vista является долгим и трудоемким процессом. Также следует помнить об архитектуре системы, т. к. требуется учитывать, что нельзя выполнить переход с 32 bit ОС на 64 bit-ую.
Поэтапная инструкция
1 этап: Выяснить требуемую разрядность операционной системы
Основное преимущество 32 bit ОС – это возможность ее работы на всех компьютерах. Главное достоинство 64 bit – это возможность работы со значительным объемом памяти, однако не все ПК могут в ней функционировать.
С целью определить разрядность рабочей версии Windows XP в компьютере требуется сделать следующие несложные действия:
- Войти в меню «Пуск» кликнуть правой кнопкой на «Мой компьютер;
- Далее в появившемся контекстном меню щелкнуть на строчку «Свойства»;
- В открывшемся окне войти во вкладку «Общие»;
- В случае 64 bit-ой установленной Windows XP на компьютере, в информации об ОС будет указано «Выпуск x64»;

- Если разрядность не указывается, то можно делать однозначный вывод, что в ПК функционирует 32 bit-ая XP.
 2 этап: Анализ соответствия всех комплектующих устройств ПК под «Семерку»
2 этап: Анализ соответствия всех комплектующих устройств ПК под «Семерку»
Алгоритм действий для выполнения требуемого анализа следующий:
- Скачать советник по переходу на Виндовс 7 (программа доступна любому пользователю и свободно распространяется) с ресурса «http://go.microsoft.com/fwlink/?LinkId=160680»;

- Затем нажать на «Загрузить советник по переходу»;
- Далее кликнуть на «Загрузить» и скачать его в ПК;
- Запустить установочный файл советника;
- После этого необходимо строго следовать указанием мастера установки приложения, т. е. щелкать кнопки: «Да», «Далее», «Готово», «Установить» и т. п.
- Закончив процедуру выйти из мастера инсталляции кликнув на «Закрыть»;
- Открыть установленную программу «Windows 7 Upgrade Advisor», через его ярлык, появившийся на рабочем столе или в списке программ через меню «Пуск»;
- В отобразившемся меню кликнуть «Да»;
- Затем щелкнуть на «Начать проверку»;

- Ознакомиться со сформированным приложением рапортом на предмет возможных сложностей и рекомендациями по их решению;
- Далее кликнуть «Сохранить рапорт»;
- Набрать произвольное наименование рапорта и щелкнуть «Сохранить»;
- Закрыть окно утилиты.
Примечание: в сохраненном рапорте, в случае наличия, будут указаны прогнозируемые сложности в комплектующем оборудовании компьютера и в установленных приложениях, которые осложняют установку, обновление и последующее функционирование Windows 7. Также пользователю в данном отчете будут доступны конкретные предложения для принятия соответствующих мер.
3 этап: создание резервной копии всех данных с системного диска с Windows XP
Чтобы не потерять и полностью обеспечить сохранение всех данных хранимых Windows XP на системном диске необходимо применить свободно распространяемую программу, которая сохранит все параметры Windows данные, перенеся их, например, на внешний носитель с соответствующим объемом памяти, а после перехода на Windows 7 позволит перенести их назад уже в новую систему после обновления.
Для выполнения поставленной задачи требуется сделать несколько последовательных шагов:
- Открыть страницу в интернете «http://windows.microsoft.com/ru-ru/windows7/products/features/windows-easy-transfer»;
- Указать подходящую установленной в компьютере ОС ХР вариант утилиты и кликнуть «Загрузить»;
- Далее в отобразившемся меню щелкнуть «Запуск»;
- Подключить к компьютеру внешний носитель, например, флешку соответствующим объемом памяти либо лучше внешний винчестер;
- Через меню «Пуск» в перечне программ найти и щелкнуть на «Средство переноса данных Windows для Windows 7»;
- Нажать «Далее»;
- Указать внешний носитель;

- Отметить «Это мой исходный ПК»;
- Дождаться окончания анализа и убрать отметки с учетных записей, которые сохранять не требуется;
- Нажать «Далее»;
- В следующем окне рекомендуется не задавать код доступа к данным;
- Нажать «Сохранить»;
- Выполнить переход к внешнему носителю;
- Нажать «Сохранить»;
- В отобразившемся меню «Данные и параметры сохранены для перехода» кликнуть «Далее»;
- Нажать «Закрыть».
3 этап: Инсталляция Виндовс 7
Необходимо выполнить следующие действия:
 Скачать с интернета образ Виндовс 7 с требуемой разрядностью системы и создать загрузочный оптический диск либо флешку;
Скачать с интернета образ Виндовс 7 с требуемой разрядностью системы и создать загрузочный оптический диск либо флешку;- Войти в корневой каталог с системой на компакт-диске и запустить «setup.exe»;
- Нажать «Установить сейчас»;
- Кликнуть «Выборочная»;

- Указать раздел Виндовс ХР и нажать «Далее»;
- После этого внимательно следовать и выполнять указаниям мастера установки системы;
- Завершив инсталляцию Виндовс 7 запустить компьютер с новой ОС;
- Далее через «Пуск» осуществить переход в раздел «Программы»;
- Войти в «Стандартные»;
- Затем перейти в «Системные инструменты»;
- Запустить «Мастер переноса данных и параметров»;
- В отобразившемся меню нажать «Внешний носитель»;

- Потом указать «Это мой новый компьютер»;

- Щелкнуть «Да»;
- Указать месторасположение скопированных данных и нажать «Открыть»;
- Щелкнуть на кнопку «Переместить»;
- Завершив процедуру кликнуть «Закрыть».
Готово! Обновление с переходом от ХР к «Семерке» выполнено.
Примечание: Это руководство позволяет осуществить переход (обновление) на новую операционную систему, не потеряв старых настроек и файлов, но все ранее установленные приложения будет необходимо инсталлировать в Windows 7 вновь.

Вопросы и ответы
Windows 8.1 и Windows 10
Ключ продукта находится внутри упаковки продукта, на странице получения или подтверждения цифровой покупки или в электронном сообщении, подтверждающем покупку Windows. Если вы приобрели цифровую копию в магазине Майкрософт, вы можете найти ключ продукта в своей учетной записи в разделе с цифровым контентом.
Windows 7
Ключ продукта находится внутри упаковки с DVD-диском Windows, на самом диске, на странице получения или подтверждения цифровой покупки или в электронном сообщении, подтверждающем покупку Windows. Если вы приобрели цифровую копию в магазине Майкрософт, вы можете найти ключ продукта в своей учетной записи в разделе с цифровым контентом.
Академические продукты
Ключ продукта находится на странице получения, которая появляется при покупке, или в разделе «История заказов» в интернет-магазине, где вы заказывали программное обеспечение.
Устройства с предустановленной операционной системой Windows
Перед тем как использовать копии операционных систем, представленные на этом сайте, для установки, переустановки или восстановления на устройствах с предустановленными операционными системами, ознакомьтесь с настраиваемыми драйверами и приложениями, созданными специально для вашего устройства, на сайте изготовителя и торгового посредника. Использование копий операционных систем, представленных на этом сайте, для установки, переустановки или восстановления может аннулировать ваше соглашение о поддержке, заключенное с изготовителем и торговым посредником. Все драйверы и программы, установленные изготовителем устройства или торговым посредником, могут быть удалены в ходе установки.
Windows 8.1 и Windows 10: Ключ продукта может быть внедрен в системную плату или указан на наклейке сертификата подлинности внизу устройства.
Windows 7: Для устройств, поставляемых с предустановленной операционной системой Windows 7, ключ продукта может быть указан на наклейке сертификата подлинности внизу устройства.
Подробнее о ключах продуктов Windows и подлинных продуктах Майкрософт можно узнать в статье Что такое ключ продукта? и на сайте How to Tell.
Windows 7 перестанут обновлять: на какую ОС переходить?
Наверх- Рейтинги
- Обзоры
- Смартфоны и планшеты
- Компьютеры и ноутбуки
- Комплектующие
- Периферия
- Фото и видео
- Аксессуары
- ТВ и аудио
- Техника для дома
- Программы и приложения
- Новости
- Советы
- Покупка
- Эксплуатация
- Ремонт
- Подборки
- Смартфоны и планшеты
- Компьютеры
- Аксессуары
- ТВ и аудио
- Фото и видео
- Программы и приложения
- Техника для дома
- Гейминг
- Игры
- Железо
- Еще
- Важное
- Технологии
- Тест скорости
Автоматический переход с Windows 7 на Windows 10 — Microsoft 365 Enterprise
- Время чтения: 6 мин
В этой статье
С 14 января 2020 г. обновления для системы безопасности и поддержка компьютеров под управлением Windows 7 больше не будут предоставляться.Starting January 14, 2020, security updates or support for PCs running Windows 7 will no longer be provided. С приближением срока для перехода с Windows 7 на Windows 10 и при наличии нескольких вариантов развертывания в ИТ-сообществе часто возникает вопрос: «Какой самый быстрый способ перехода с Windows 7 на Windows 10?».With just a months left to shift from Windows 7 to Windows 10 and multiple options to deploy, a common question in the IT community is, “What’s the fastest way to move from Windows 7 to Windows 10?” Краткий ответ — обновление на месте для существующих компьютеров. Это позволяет сосредоточиться на нескольких аспектах процесса развертывания компьютеров.The short answer is to perform in-place upgrades for existing PCs and in doing that you can reduce focus on several aspects of the desktop deployment process.
При использовании обновления на месте значительно уменьшаются несколько процессов развертывания компьютеров, в частности:Using in-place upgrades, several desktop deployment processes get reduced dramatically in scope, especially:
Упаковка приложений и повторная отправка обязательных бизнес-приложений — они просто переносятся из среды Windows 7Application packaging and redelivery of required line-of-business apps – these are simply carried forward from the Windows 7 environment
Миграция файлови основные параметры пользователей — они также переносятся из предыдущей установки, если устройство остается у того же пользователя.File migration and basic user settings – these are also carried forward from the previous install when the same user retains the device
Выделенные серым задачи на круговом изображении процесса развертывания выше нельзя полностью пропустить, но чтобы сэкономить время предполагается, что вы переносите свою конфигурацию безопасности, изменяете процессы обновления программного обеспечения, а обучение пользователей работе с компонентами Windows в основном происходило на домашних системах, так как частные компьютеры с Windows, приобретенные после 2012 г., в большинстве не содержали предустановленной Windows 7, а после выпуска Windows 10 в 2015 г. домашние системы Windows 7 в основном также были обновлены до Windows 10.The grayed-out tasks in the deployment process wheel graphic above are not items that you can completely ignore, but to save time this assumes that you’ll bring forward your security configuration, change software update processes post-deployment, and we’ll assume that your user training for the Windows component has largely happened at home for your users, as privately purchased Windows computers since 2012 for most part have not had Windows 7 pre-loaded and since the release of Windows 10 in 2015, the majority of Windows 7 home systems have also been upgraded to Windows 10.
Надежность, безопасность и масштаб при обновлении на местеIn-place upgrade reliability, safeguards, and scale
Обновление на месте до Windows 10 является надежным способом для перевода существующих устройств под управлением Windows 7 или более поздней версии на Windows 10. При этом не требуется перенос файлов или повторная установка приложений.In-place upgrades to Windows 10 are a reliable approach for moving an existing device running Windows 7 or newer to Windows 10, without requiring file migration or application reinstallation. После обновления на месте файлы пользователей, параметры и доступные приложения соответствуют предыдущей установке Windows 7.After an in-place upgrade, the user’s files, settings and available apps are consistent with their previous Windows 7 installation. Хотя вы можете воспользоваться этой возможностью для очистки существующих приложений или параметров, в реальности по мере приближения к дате окончания поддержки Windows 7 в январе 2020 г. остается все меньше времени для использования других вариантов.While you might want to take this opportunity to clean-up existing apps or settings, realistically as we get closer to the Windows 7 end of support date in January 2020, time is running out to pursue other options. Обновления также поддерживаются при переходе между одинаковыми архитектурами (с 32- на 32-разрядную или с 64- на 64-разрядную) и одинаковыми выпусками Windows (с Профессиональная на Pro или с Корпоративная на Корпоративная).Upgrades also work when moving from like-to-like architectures (32-bit to 32-bit or 64-bit to 64-bit) and like-to-like editions of Windows (Professional to Pro or Enterprise to Enterprise).
В процессе обновления по умолчанию создается резервная копия предыдущей установки Windows, поэтому в случае сбоя обновления или неправильной работы устройства или приложения после обновления компьютер можно откатить к Windows 7.The upgrade process by default backs-up your previous Windows installation as part of upgrade, so that in the event of an upgrade failure or if a device or application doesn’t function properly post-upgrade, the computer can roll back to Windows 7. На обновленных компьютерах по умолчанию есть 10 дней для запуска при необходимости возврата к Windows 7 в ручном режиме.Upgraded PCs by default have 10 days so you can manually initiate a roll back to Windows 7 if necessary.
Обновления на месте можно автоматизировать с помощью таких средств развертывания операционных систем, как Microsoft Endpoint Configuration Manager или Microsoft Deployment Toolkit.In-place upgrades can be automated using operating system deployment tools like System Center Configuration Manager or the Microsoft Deployment Toolkit. В этой статье описаны автоматизированные способы и оптимизация, а также ссылки на соответствующие ресурсы для получения дополнительной помощи.This article highlights the automated approaches and optimizations along with links to related resources for additional help.
Обновление небольшого числа компьютеровUpgrading a small number of computers
Для одного или нескольких компьютеров обновление вручную обычно является оптимальным способом по сравнению с более автоматизированными подходами.For a single computer or a handful of computers, the manual approach to upgrade is usually the best option compared to more automated approaches. Необходимое программное обеспечение и лицензии можно найти в магазине Microsoft Store, у других продавцов программного обеспечения или на сайте Volume Licensing Service Center, если вы используете корпоративную лицензию.You can find the necessary software and licenses at the Microsoft Store, other software retailers, or at the Volume Licensing Service Center if you have volume licensing. Подробные инструкции по переводу одного компьютера на Windows 10, а также о вариантах восстановления после обновления см. в статье Пошаговое руководство по переходу с Windows 7 на Windows 10 в ручном режиме.For detailed guidance to upgrade a single PC to Windows 10 as well as post-upgrade restore options, see the Windows 7 to Windows 10 manual upgrade step-by-step guide.
Обновление большого числа компьютеровHow to upgrade many computers
Если вы управляете десятками или тысячами компьютеров, лучшим вариантом является обновление на месте с использованием последовательности задач в Microsoft Endpoint Configuration Manager или Microsoft Deployment Toolkit.If you manage dozens or thousands of computers, then your best option is to perform in-place upgrades using task sequence automation with System Center Configuration Manager or the Microsoft Deployment Toolkit. Этот процесс в большинстве случаев является очень надежным, но в зависимости от числа обновляемых компьютеров рекомендуется подготовить обязательное тестирование и средства управления, чтобы обеспечить успех при большом масштабе.While the process is very reliable in most situations, depending on the number of PCs you are upgrading, it still makes sense to have the necessary testing and controls in place to ensure success at scale.
Это означает, что вы можете пропустить этап готовности каталога или задачи, связанные с отправкой и упаковкой приложений Azure Active Directory, Office и бизнес-приложений, а также перенос пользовательских файлов, так как эти аспекты относятся к процессу обновления и параметры безопасности должны быть как минимум перенесены.This means that you may skip directory readiness or tasks associated with Azure Active Directory, Office and line of business app delivery and packaging and user file migration since those aspects are retained as part of upgrade, and security should be at minimum carried forward. Со временем эти области могут быть улучшены.These areas can all be enhanced over time.
Функция развертывания обновления описана в статье Обновление компонентов и развертывание ОС. Хотя вы можете легко создать решения со скриптами, автоматически запускающими установку Windows 10 с минимальным вмешательством или без вмешательства администратора, последовательность задач обеспечит более детальное управление следующими операциями:The upgrade deployment option is covered in OS Deployment and Feature Updates and although you can easily build scripted solutions that will run Windows 10 setup in an automated way with minimal or no admin interaction, a task sequence will give you more granular control to:
выполнение проверок перед развертыванием;Perform pre-deployment checks,
управление состоянием шифрования дисков перед обновлением;Manage drive encryption state pre-upgrade,
удаление перед обновлением драйверов и приложений с известными проблемами;Uninstall known problematic drivers and apps pre-upgrade,
установка дополнительных драйверов и приложений после обновления;Install additional drivers and apps post-upgrade,
управление состоянием шифрования дисков после обновления;Manage drive encryption state post-upgrade,
восстановление компьютера в предыдущее состояние с повторной установкой удаленных приложений или драйверов в случае сбоя обновления;Restore a PC to a previous state – where uninstalled apps or drivers are reinstalled – in the event of a failed upgrade,
любые другие параметры, требующие настройки для обеспечения готовности организации.Along with anything else you need to configure to achieve a business ready state
Самые распространенные причины, по которым обновления не удается завершить или выполнить включают следующее:The most common reasons upgrades may not complete or are not possible include challenges with:
Устаревшие драйверы устройствOutdated device drivers
Стороннее шифрование диска3rd party disk encryption
Решения кода нижнего уровня, например защита от вредоносных программ, VPN или виртуализацияLow level code solutions, such as anti-malware, VPN or virtualization
Шаблоны последовательности задач обновления встроены в Microsoft Endpoint Configuration Manager (current branch) и доступны в нескольких выпусках.Upgrade task sequence templates are built into System Center Configuration Manager current branch and have been available for several releases. В последних выпусках внесены значительные технологические улучшения в Configuration Manager, повышающие эффективность процесса для определения готовности к совмещению устройств и Office, снижения сетевого трафика и настройки новых параметров, например резервного копирования OneDrive.In recent releases, there have been significant technology enhancements to System Center Configuration Manager that make the process even more efficient for determining device and Office compatibility readiness, reducing network traffic, and configuring new options such as OneDrive backup. Посмотрите эту демонстрацию Microsoft Mechanics, чтобы узнать больше об последних обновлениях для развертывания ОС с помощью Configuration Manager.Watch this Microsoft Mechanics show to learn more about recent updates to System Center Configuration Manager OS deployment.
Если вы не используете Microsoft Endpoint Configuration Manager, вы можете применить средство Microsoft Deployment Toolkit для создания и выполнения последовательностей задач по развертыванию обновления.If you do not use System Center Configuration Manager, you can use the Microsoft Deployment Toolkit to build and execute upgrade deployment task sequences.
Обновления с последовательностью задач предварительного кэшированияPre-cache task sequence upgrades
Возможность предварительного кэширования для последовательности задач развертывания Configuration Manager позволяет клиентам скачивать соответствующее содержимое пакетов обновления ОС перед обновлением операционной системы с помощью последовательности задач.The pre-cache option for Configuration Manager deployment task sequence allows clients to download relevant OS upgrade package content before the task sequence upgrades the operating system. Ранее при запуске последовательности задач начиналось скачивание содержимого пакета.Previously, initiating the task sequence would initiate the download of package content. Содержимое предварительного кэша также дает возможность клиенту скачать только нужный пакет обновления ОС и все прочее указанное содержимое сразу после развертывания.Pre-cache content also gives you the option for the client to only download the applicable OS upgrade package and all other referenced content as soon as it receives the deployment.
Последовательности задач предварительного кэширования в сочетании с проверками совместимостиPre-cache task sequences combined with compatibility scans
Помимо экономии времени на скачивание пакета вы можете предварительно кэшировать пакет обновления и использовать программу установки Windows, чтобы оценить вероятность успешного обновления на месте до выполнения фактического обновления Windows.In addition to saving time for the package download, you can pre-cache the upgrade package and use Windows setup to assess whether the in-place upgrade will succeed prior to executing the actual Windows upgrade. Следующий синтаксис командной строки можно использовать для автоматического выполнения проверки совместимости и определения результатов оценки готовности устройства к обновлению, выполняемой программой установки Windows.The following command line syntax can be used to silently execute a compatibility scan and find out whether or not Windows Setup assesses the device as ready for upgrade.
После этого журналы отправляются на указанный путь на сервере, а программа установки Windows не будет отображаться пользователю и закроется без его вмешательства.Logs will then be sent to your defined server path and Windows Setup will not show itself to the user and close without user interaction.
Результаты журналов:The results of the logs themselves will be:
Если программа установки не обнаруживает проблемы совместимости, а компьютер соответствует всем требованиям, возвращается результат MOSETUP_E_COMPAT_SCANONLY (0xC1900210)If Setup does not find any compatibility issue and the PC appears to meet all requirements, it will return MOSETUP_E_COMPAT_SCANONLY (0xC1900210)
Если программа установки обнаружит проблемы, требующие обработки, например известные несовместимые приложения, возвращается результат MOSETUP_E_COMPAT_INSTALLREQ_BLOCK (0xC1900208)If Setup finds actionable compatibility issues, like apps known incompatible, it will return MOSETUP_E_COMPAT_INSTALLREQ_BLOCK (0xC1900208)
Если программа установки обнаружит, что компьютер не подходит для Windows 10, возвращается результат MOSETUP_E_COMPAT_SYSREQ_BLOCK (0xC1900200)If Setup finds the PC is not eligible for Windows 10, it will return MOSETUP_E_COMPAT_SYSREQ_BLOCK (0xC1900200)
Если программа установки обнаружит, что на компьютере недостаточно свободного места для установки, возвращается результат MOSETUP_E_INSTALLDISKSPACE_BLOCK (0xC190020E)If Setup finds that PC does not have enough free space to install, it will return MOSETUP_E_INSTALLDISKSPACE_BLOCK (0xC190020E)
После развертывания последовательностей предварительного кэширования с проверками совместимости для большого числа компьютеров в коллекции, вы можете начать анализ файлов журнала на предмет готовности устройства.Once you’ve deployed pre-cache sequences with compatibility scans to a large number of PCs in a collection, you can begin to parse the log files for device readiness. При использовании результатов, указанных выше, #1 (0xC1900210) может быть обработан как «готово к развертыванию», а #4 (0xC190020E) может быть обработан путем освобождения места на диске.Using the outputs listed above, #1 (0xC1900210) can be actioned as “ready to deploy” and #4 (0xC190020E) can be actioned by freeing up disk space. Рекомендуется быть аккуратными с удалением файлов, а начинать следует с очистки обновлений Windows, корзины и временных файлов, что во многих случаях обеспечит достаточно места для успешного обновления.Here, you’ll want to be careful about what to delete, but Windows Update Cleanup, Recycle Bin, and Temporary Files are places to start and many cases will provide enough space for the upgrade to succeed. Вы можете запускать проверку совместимости любое нужное количество раз, пока компьютер не будет готов к обновлению на месте.Can you run the compat scan as often as needed until the PC is found ready for the in-place upgrade. Дополнительные сведения о параметрах командной строки программы установки Windows см. на сайте https://aka.ms/setupswitchesYou can find more information about Windows Setup command line options at https://aka.ms/setupswitches
|
Подробные сведения |
Если вы пользуетесь своим текущим ПК на протяжении нескольких лет, скорее всего, у вас есть файлы, которые вы бы хотели перенести на свой новый ПК. С помощью облачного хранилища OneDrive вы можете быстро перенести файлы с ПК на ПК или с Mac на ПК в том виде, в котором они хранились на старом компьютере, и без промедления вернуться к работе. |
Для переноса файлов с компьютера с Windows 7 на компьютер с Windows 10 вы можете воспользоваться внешним запоминающим устройством, например, USB-накопителем, SD-картой памяти или внешним диском. |
Автоматически переносит ваши программы, файлы, настройки профиля и многое другое на ваш новый ПК с Windows 10. PCmover облегчает настройку нового компьютера с Windows 10. |
преимущества |
|
|
|
Стоимость |
В учетную запись Microsoft включено 5 ГБ дискового хранилища OneDrive. При необходимости вы можете докупить дисковое пространство. Сравнить тарифные планы. |
Жесткие и USB-диски можно приобрести у местных розничных продавцов. |
Получить подробные сведения и цены от Laplink. |
Обновить Windows Vista до Windows 7
Процесс обновления Висты до «семёрки» наиболее упрощён. Например, при переходе с Виндовс XP на Виндовс 7 приходится полностью удалять всё и проводить чистую установку новой ОС. То, в случае с Windows Vista, обновить до Windows 7, которую можно максимально легко, с сохранением всех файлов, документов и программ, установленных на компьютере.

Переезд происходит максимально плавно, компания Microsoft заботится о том, чтобы предыдущая версия Виндовс достаточно просто обновлялась до следующей, новой версии операционной системы. Обычно после выхода SP1, система становится стабильнее и менее глючной, поэтому при переходе на новую версию это нужно учитывать. Но в случае с Windows Vista, обновление до Windows 7 не является проблемой, так как SP1 на 7 вышел давно и система зарекомендовала себя уже на протяжении долгих лет как самая лучшая и стабильная.

Как обновить Виндовс Виста до «семёрки»
Для того чтобы обновить Windows Vista до Windows 7 бесплатно, нам нужно сначала проверить готовность системы к этому переходу. Проверить, достаточно ли ресурсов компьютера, одним словом, сверить совпадают ли имеющиеся в компьютере ресурсы с заявленными, для семёрки системными требованиями. Убедившись, что для обновления мощности компьютера достаточно, приступим к обновлению. Все программы и все наши данные будут успешно перемещены на новую систему.
- Чтобы проверить подходит ваш компьютер для Windows 7 можно скачать специальную утилиту, которая просканирует систему и выдаст результат, о совместимости. А также предупредит о функциях, которые будут в новой системе недоступны. Эта утилита называется «Советник по переходу на Windows 7». Скачать её можно в сети совершенно бесплатно.

- Устанавливаем утилиту и запускаем. Для её работы необходимо интернет-подключение, так как утилита из сети собирает информацию о совместимости.
- Выполняем рекомендации советника: при нехватке памяти — память желательно добавить если не хватает места на жестком диске, то нужно будет провести очистку системного диска.

Обновление Виндовс до Виндовс 7 легко
- Удостоверившись, что обновление Vista до Windows 7 — переезд доступен, приступим к обновлению. Нам нужно подготовить загрузочный диск или флешку с операционной системой Windows 7. Загружается мы с него не будем, он нам нужен только для того, чтобы вставить его в привод или разъём, запускать обновление мы будем из операционной системы Виста.
- Открываем наш диск или флешку с записанной ОС и запускаем программу (Setup)двойным кликом и нажимаем «Продолжить».
- Запустится установка Виндовс.
- После этого нужно нажать кнопку «Установить».
- Программа установки скопирует временные файлы на компьютер и после этого установка будет запущена.
Обновление Windows Vista на компьютере
По сути, эта установка ничем не отличается от обычной переустановки Виндовс 7. Единственно, есть нюанс – здесь нужно выбрать пункт «Не загружать последние обновления», мы их можно загрузить после установки.
- Принимаем условия лицензионного соглашения и кликаем «Далее».
- В следующем окне мы выбираем раздел «Обновление» (если при чистой установке выбираем «Полная установка для опытных пользователей»), то здесь, именно первую плитку «Обновление».

Обновление позволит сохранить наши файлы, все документы, которые имеются в компьютере и все установленные программы. Виндовс Виста позволяет сделать такое обновление до «семёрки». Пункт обновления будет активным только в случае при переходе на совместимую версию. При попытке выполнить переход на несовместимую версию, то раздел с обновлением будет неактивным и можно будет выполнить только полную установку.
- Опять, программа проведёт проверку на совместимость, возможно, появится предупреждение о каких-либо ограничениях (к примеру, не будут доступны какие-то языковые пакеты или функции, которые были доступны в Висте также будут отключены).
Но это неважно, мы получим новые возможности и функции, которые будут доступны в «семёрке».
- Жмём «Далее» и последующие этапы установки ничем не будут отличаться от полной, чистой установки Виндовс 7 с диска или флешки. После завершения всех этапов установки по времени, немногим более получаса, и Виндовс 7 готова к использованию.
@top-advice.ru






 Скачать с интернета образ Виндовс 7 с требуемой разрядностью системы и создать загрузочный оптический диск либо флешку;
Скачать с интернета образ Виндовс 7 с требуемой разрядностью системы и создать загрузочный оптический диск либо флешку;

