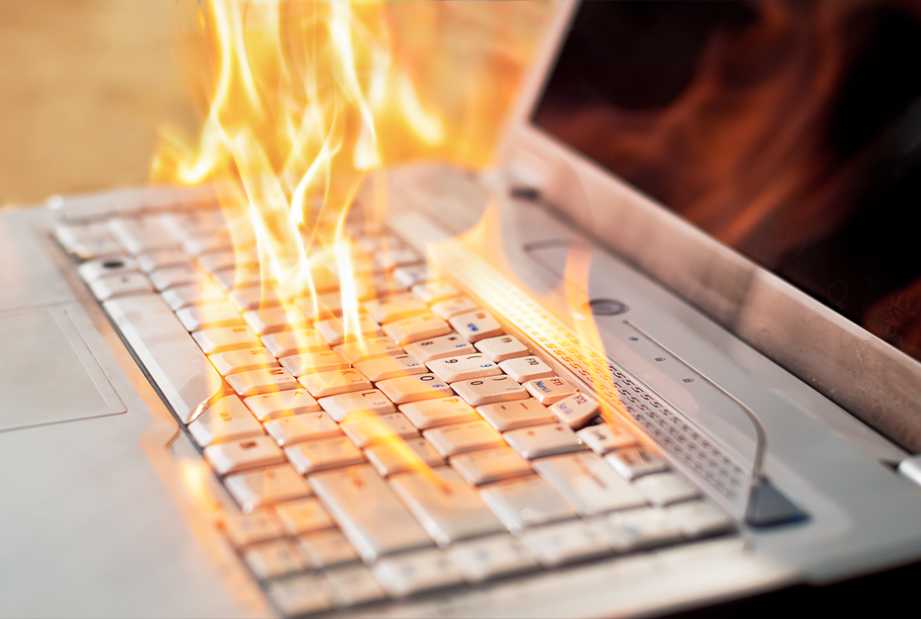Почему компьютер перегревается и выключается во время работы
Многие пользователи компьютеров нередко сталкиваются с проблемой перегрева компьютера. Проблема сопровождается резким снижением производительности ПК, зависанием при определенных процессах, а в некоторых случаях срабатывает защита и компьютер просто выключается. Почему так происходит и как бороться с этими явлениями и будет рассказано в этой публикации.
Почему выключается компьютер во время работы
Существует пять основных причины самопроизвольного выключения компьютера.
- Перегрев процессора и видеоадаптера.
- Последствие вирусной атаки.
- Конфликт программного обеспечения с операционной системой.
- Неисправность блока питания ПК.
- Проблемы с оперативной памятью или материнской платой.
Если отбросить деятельность вирусов, так как практически на каждом ПК стоит современная защита, то наиболее частой проблемой остановки ПК является перегрев его компонентов и неисправность БП.
Работу блока питания можно проверить, померив напряжения на коннекторах. Чаще всего, мощность БП не соответствует установленному на ПК оборудованию, и при повышенной нагрузке, он попросту не справляется со своими обязанностями. Рецепт один – заменить БП на более мощный.
Чтобы понять, почему перегревается компьютер, изначально следует разобраться с системой его охлаждения.
Система охлаждения ПК
В некоторых моделях система охлаждения выглядит иначе: несколько мощных вентиляторов засасывают холодный воздух внутрь системного блока, создавая там область высокого давления и выталкивая нагретый через естественные отверстия в корпусе.
Вывод №1: Если перекрыты пути подхода к системному блоку охлажденных воздушных потоков или преграждаются пути вывода нагретого воздуха из ПК, то компьютер перегревается и выключается, благодаря встроенной защите на материнской плате.
Система охлаждения процессора
Некоторые высокопроизводительные системы ПК достаточно серьезно нагреваются в процессе работы, и чем выше нагрузка на них, тем сильнее нагрев. В первую очередь — это сказано о центральном процессоре и чипе на видеоадаптере. Именно поэтому производители этих элементов изначально предусматривают для них индивидуальные системы охлаждения, такие как радиаторы, эффективно рассеивающие в воздухе тепло, вырабатываемое в процессе работы и кулеры (ветиляторы), обдувающие сам радиатор.
Стандартная система охлаждения ЦП выглядит так, как показано на рисунке. Но большинство современных производителей совершенствуют конструкции систем охлаждения, которые могут выглядеть уж совсем фантастично, тем не менее, эффективно решая задачи по охлаждению высокопроизводительных устройств.
Хорошая система охлаждения процессора чаще всего выполняется из меди, так как ее теплопроводность значительно выше, чем у алюминия. Высокие показатели отвода тепла показывают современные кулеры башенного типа.
Мешать отводу излишнего тепла от центрального процессора, который нагревается в процессе работы, может мешать не только плохое расположение «системника», но и банальная пыль внутри радиаторов охлаждения. Закрывая щели радиаторов, пыль мешает конвекции воздуха, а налипая на лопасти вентиляторов, резко снижает частоту их вращения, тем самым уменьшается охлаждение.
Вывод №2: Если в компьютере реализована плохая система охлаждения ЦП, или она попросту вышла из строя, то процессор перегревается и компьютер выключается, благодаря встроенной защите самого ЦП. Эта мера помогает предотвратить выход из строя наиболее дорогостоящей детали ПК – центрального процессора.
Система охлаждения видеоадаптера
Что касается современных дискретных видеокарт, то чип также сильно нагревается с увеличением нагрузки на него.
Вывод №3: При выходе из строя или недостаточном охлаждении видеоадаптера, чип перегревается, вследствие чего, срабатывает внутренняя защита, которая дает команду на BIOS отключить ПК.
Методы борьбы с перегревом компонентов ПК
Из сделанных выше выводов следует, что перегрев основных компонентов ПК может случиться по причине выхода из строя вентиляторов и при нерегулярной чистке внутренностей системного блока от пыли.
- Первое, что необходимо сделать – это обесточить системник, отключив его от питающей сети.
- Снять боковую крышку системного блока, открутив в его задней части болтики.
- Подключить питание и включить компьютер, визуально проверив состояние и работоспособность вентиляторов.
 В случае выхода из строя кулера – произвести его замену.
В случае выхода из строя кулера – произвести его замену. - В случае общей запыленности, компонентов ПК, радиаторов охлаждения и лопастей вентилятора, произвести их чистку при помощи мягкой кисти и пылесоса, предварительно выключив ПК и отключив питающий провод от сети.
После проведения всех операций, следует подключить ПК к сети 220 В, произвести загрузку и сделать тест на температуру процессора и видеоадаптера. Сделать это можно при помощи одной из утилит: CoreTemp; SpeedFan; или скачав платный комплекс диагностики Everest. Все необходимое лицензионное ПО можно приобрести у нас.
Но не следует забывать, что если вашему ПК уже не один год, а центральный и графический процессор подвергался регулярным «испытаниям», в плане повышенной температуры, то причиной их перегрева может стать банально высохшая термопаста, между радиатором охлаждения и корпусом чипа.
Чтобы самостоятельно заменить пасту, необходимо совершить несколько несложных действий:
- Отключите системный блок от сетевого напряжения.

- Снять защелку или открутить крепления системы охлаждения от ЦП и отключить питающие провода от материнской платы.
- С помощью мягкой тряпочки следует снять старый слой термопасты с корпуса процессора и радиатора, стараясь не оставлять на них царапины, которые снижают теплопроводность, образуя воздушные зазоры.
- После очистки, нанесите новый слой пасты. Для этого, в центр ЦП положите пасту, количеством – не более горошины. После, при помощи пластиковой карточки, равномерно растяните пасту по всему периметру процессора, чтобы получился слой около полумиллиметра.
- С легким надавливанием, следует установить систему охлаждения максимально ровно на процессор.
- Защелкнуть или завинтить крепления и подключить провода к плате.
Температура процессора при работе некоторых игр и графических приложений может достигать 70 С°, хоть это и ненормально. Нормальная температура ЦП должна варьироваться в диапазоне от 40 С° до 55 С°.
Проверенные методы борьбы с перегревом компьютера 💻
Я люблю лето, люблю когда тепло и солнечно. Но наши компьютеры в это время начинают сильнее греться и это никак не идёт им на пользу. А если сейчас компьютер не перегревается, то это не значит что в пиковую жару этого не произойдёт. Так что лучше быть готовым.
Содержание
Признаки перегрева компьютера
В этой статье мы поговорим о том, чем страшен перегрев, почему компьютеры могут сильно греться и как с этим бороться.
1. Показания датчиков
Критические температуры на показаниях датчиков означают перегрев. Для каждой железки есть свои критические температуры. Навскидку, температура до 70 градусов при нагрузке – это почти всегда нормально, за исключением жёстких дисков. Их нагрев лучше не допускать до 50 градусов. Перегрев жёсткого диска особенно опасен, потому что можно потерять все свои данные! При общем нагреве корпуса компьютера, при активной работе с жёстким диском (например копирование большого объёма информации или продолжительная работа с торрент-трекерами) жёсткий диск может нагреваться сверх нормы.
Проверить показания датчиков можно с помощью ПО поставляемого с материнской платой или с помощью сторонних программ, например AIDA64.
2. Тормоза
Если ваш компьютер вдруг стал медленнее работать, то это не обязательно означает, что надо переустанавливать систему или искать вирусы, особенно если замедление работы совпало с потеплением. Когда процессор или чипсет материнской платы перегреваются, то возможно снижение скорости работы. Тактовая частота процессора занижается, он начинает меньше греется и можно продолжать работу. Но возможны и зависания компьютера.
3. Звучит сирена
В настройках BIOS можно выставить начиная с какой температуры будет издаваться противный звуковой сигнал. Правда, вы его не услышите если к материнской плате не подключён «спикер». Но обычно он подключён или встроен в материнскую плату. Если сирена орёт, то компьютер лучше быстро выключить и начать разбираться в чём дело.
4. Компьютер сам выключается или перезагружается
Из-за тех же настроек в BIOS, при достижении высокой температуры компьютер может сам выключаться, перезагружаться и зависать.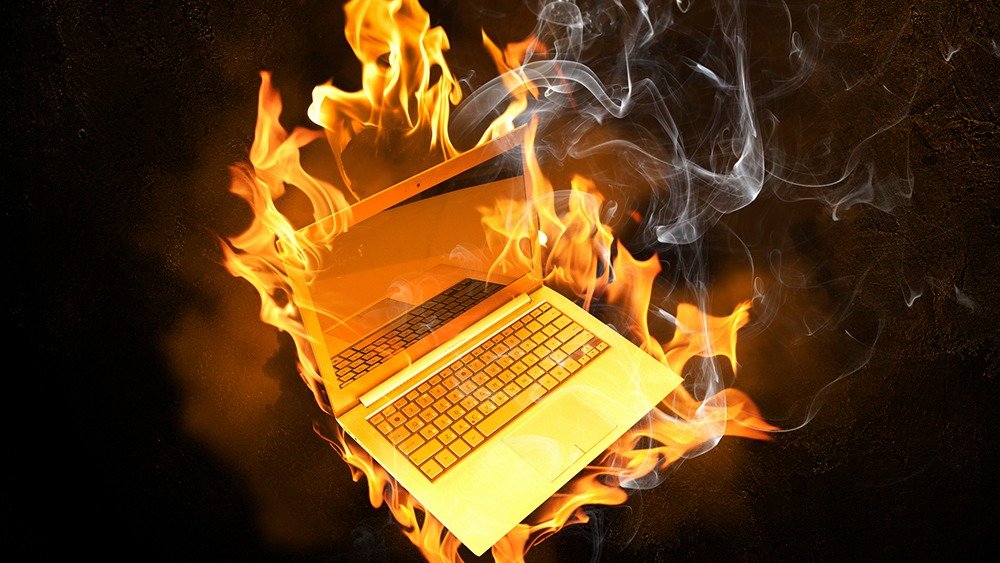 А может сначала зазвучать сирена, а затем выключиться автоматически. Особенно такое поведение заметно после запуска ресурсоёмких приложений или игр.
А может сначала зазвучать сирена, а затем выключиться автоматически. Особенно такое поведение заметно после запуска ресурсоёмких приложений или игр.
5. Вентиляторы стали сильнее крутиться и шуметь
Скорость некоторых вентиляторов может контролироваться в зависимости от температуры. Это работает, если включена соответствующая опция в BIOS и настроено специальное ПО. Таким образом, при превышении определённого температурного порога вентиляторы начнут быстрее крутиться и больше шуметь. Но проблема будет тогда, когда даже в простое обороты не спадают.
6. Симптомы перегрева видеокарты
Если перегревается видеокарта, то возможны «артефакты» на экране или зависания. В принципе, если за компьютером не играть, а работать, то видеокарта не должна перегреваться. Я уже рассказывал, что видеокарты бывают с активным охлаждением (с вентилятором) и с пассивным (без вентилятора). К сожалению, при неудачном стечении обстоятельств пассивные видеокарты могут сильно греться даже просто в Windows.
Если признаков перегрева нет, то полезно хотя бы раз запустить одну из диагностических утилит чтобы проверить «общую температуру по больнице».
Причины и способы устранения перегрева компьютера
Причин перегрева не так уж и много, вот они:
1. Слабая или неисправная система охлаждения
Для каждого процессора нужна соответствующая система охлаждения, т.е. нельзя взять какой-нибудь подходящий по креплению радиатор с вентилятором и «присобачить» его к процессору. Для экономных процессоров подходят небольшие радиаторы, а для мощных, соответственно, нужны радиаторы побольше.
Вся проблема может крыться в одном неработающем или полудохлом вентиляторе. Если они еле крутяться, то возможно их пора заменить на новые. Как показала практика, смазывать вентиляторы не имеет смысла, потому что это помогает ненадолго. Лучше уж сразу купить новый, но если магазина поблизости нет, то можно смазать имеющийся вентилятор. Хорошо для этого подходит трансмиссионное масло, которое используют для коробки передач в автомобилях. Обычным машинным маслом тоже можно смазать, но оно быстрее растекается из-за высоких скоростей вращения вентилятора в компьютере.
Обычным машинным маслом тоже можно смазать, но оно быстрее растекается из-за высоких скоростей вращения вентилятора в компьютере.
2. Непродуманная вентиляция корпуса
Если система охлаждения подходящая и работает исправно, а компьютер перегревается всё-равно, то стоит уделить внимание вентиляции корпуса. На пути потока воздуха не должно быть препятствий из толстых шлейфов. В современных компьютерах многожильные шлейфы почти не используются, но всё равно нужно аккуратно укладывать провода.
По хорошему, в корпусе должно быть два вентилятора: один на выдув на задней стенке, и один на вдув на передней панели. Таким образом, обеспечивается хороший поток воздуха от передней части корпуса к задней. Нагретый воздух не застаивается и все счастливы 🙂 Не обязательно ставить два вентилятора, ведь может быть достаточно и одного. Тем более, чем больше вентиляторов, тем больше шумит компьютер, а я приверженец минимального шума от системного блока. Поэтому сначала ставим один вентилятор на выдув на задней панели и смотрим что получилось.
В некоторых системных блоках можно устанавливать два вентилятора на выдув, или ставить вентилятор на боковую крышку. Поэкспериментируйте как в вашем случае будет лучше.
Здесь есть одна хитрость: бОльший вентилятор при меньших оборотах и уровне шума может обеспечить такую же производительность, как и меньший вентилятор на больших оборотах. Т.е., 120 миллиметровый кулер при 1000 оборотов в секунду, например, сможет обеспечить такую же производительность как 80 мм при 1500 об/с, при этом издавая меньше шума.
А бывает совсем тупо – вентилятор не крутиться потому что в лопасти попал провод! Наверное кто-то сильно торопился, собирая системный блок 🙂
Для охлаждения жёсткого диска можно использовать специальные вентиляторы с креплением на жёсткий диск. Или просто установить жёсткий диск прямо над вентилятором на передней панели, если он есть.
Вентилятор в блоке питания также играет важную роль в теплообмене всего компьютера. Если вы заметили, то распространённые блоки питания бывают двух типов: с вентилятором 80 мм на задней стенке и с вентилятором 120 мм внутри, со стороны процессора. Блоки питания со 120 мм вентилятором забирают горячий воздух из системного блока и выбрасывают его наружу. Т.е., они лучше для хорошего теплообмена. Бывают также модели с обоими вентиляторами, и вообще без них.
Блоки питания со 120 мм вентилятором забирают горячий воздух из системного блока и выбрасывают его наружу. Т.е., они лучше для хорошего теплообмена. Бывают также модели с обоими вентиляторами, и вообще без них.
Некоторые люди решают все вопросы с перегревом компьютера с помощью открытой боковой крышки 🙂 Просто снимают её и сидят так всё лето или вообще всё время. Способ конечно хороший, если не смущает шум. Но есть тут и опасность. Пассивные радиаторы (без вентиляторов) в этом случае греются намного сильнее, вплоть до критического перегрева.
Это могут быть пассивные видеокарты или радиаторы чипсетов материнской платы. Это происходит потому что вентилятор на выдув работает вхолостую, т.е. не забирает горячий воздух. Это звучит странно, но проверено не один раз на собственном опыте. Например, у меня видеокарта грелась с открытой крышкой корпуса до 85 градусов! Стоило лишь прислонить крышку, как температура опускалась до 75 градусов.
3. Сильная запыленность
Не секрет, что хотя бы раз в год полезно заглянуть внутрь системного блока на предмет пыли. Забитые пылью радиаторы плохо охлаждаются. Если это ваш случай, то просто хорошенько приберите внутри системного блока, но только ОСТОРОЖНО! Постарайтесь ничего не задеть.
Забитые пылью радиаторы плохо охлаждаются. Если это ваш случай, то просто хорошенько приберите внутри системного блока, но только ОСТОРОЖНО! Постарайтесь ничего не задеть.
4. Неправильное крепление радиатора
При неправильном креплении радиатора забудьте о нормальной работе. Будь то радиатор на процессоре, на видеокарте или на чипсете материнской платы. Если радиатор не плотно прижимается к крышке ядра процессора или к чипу, то о каком охлаждении может идти речь?
Чтобы опознать неправильное крепление радиатора попробуйте его температуру на ощупь. Если датчики температуры зашкаливают, а радиатор только тёплый, то всё понятно – он не плотно прилегает. Нужно переустановить радиатор и/или зачистить его площадь соприкосновения с процессором нулевой шкуркой до блеска (только если она не зеркальная!) и сменить термопасту.
Термопаста – это специальное вязкое вещество, которое сглаживает шероховатости поверхности и хорошо проводит тепло от кристалла до радиатора. Заменить термопасту могут в любом компьютерном магазине или компьютерщики по вызову.
Заменить термопасту могут в любом компьютерном магазине или компьютерщики по вызову.
5. Брак или изношенность процессора
Редко, но случается что радиатор прилегает идеально, но проблема остаётся. Это может случиться из-за процессора с брачком или если процессор «износился». Дело в том, что в процессорах с металлической верхней крышкой есть специальная прокладка, которая выполняет роль термопасты. Она отводит тепло от кристалла процессора к крышке, а крышка передаёт тепло к радиатору.
Если крышка не плотно прилегает к процессору, то он будет перегреваться, а радиатор останется чуть тёплым. Лечится удалением крышки или заменой прокладки, но на современных «камнях» это почти невозможно сделать самостоятельно, не повредив ядра.
НЕ РЕКОМЕНДУЕТСЯ ДЕЛАТЬ БЕЗ ОПЫТА!
6. Завышенное напряжение
При завышенном напряжении с блока питания, жёсткий диск может сильно греться. В этом случае правильным будет заменить блок питания на нормальный, или применить специальный стабилизатор, который вставляется в разрыв питания HDD. Но таких стабилизаторов нет в открытой продаже, да и применяются они больше для защиты данных. Рассказал я о них просто для информации 🙂
Но таких стабилизаторов нет в открытой продаже, да и применяются они больше для защиты данных. Рассказал я о них просто для информации 🙂
Проверить напряжение можно в специальных программах, но они часто брешут. Лучше взять тестер и померять самому. Из-за повышенного напряжения некачественного блока питания может греться не только жёсткий диск, но и что угодно. Так что блок питания должен быть качественным и точка.
7. Настройки BIOS и операционной системы
Это самый простой способ решить вопрос с перегревом, и самое весёлое в том, что он не требует физических усилий и вложений 🙂 К счастью, давно уже разработана технология, позволяющая снижать частоту работы процессора во время его простоя. Для AMD процессоров технология получила название Cool’n’Quite, а для Intel — Enhanced SpeedStep Technology. Это очень сильная штука, позволяющая снизить температуру. Сейчас идём и быстренько проверяем включено ли использование этих технологий.
В Windows XP/7/8/10 заходим в «Пуск ->Панель управления -> Электропитание» и смотрим какой план электропитания активен. Обычно можно выбрать:
Обычно можно выбрать:
- «Сбалансированный»
- «Высокая производительность»
- «Экономия энергии».
Для работы технологий Cool’n’Quite или Enhanced SpeedStep Technology выберите любую, кроме «Высокая производительность». Не бойтесь, производительность от этого не пострадает.
В Windows XP там же надо выбрать «Диспетчер энергосбережения».
Технологии энергосбережения должна быть включены в BIOS. Обычно так и есть, но если нет, то зайдите в BIOS и загрузите настройки по умолчанию. Чтобы проверить, работает ли технология энергосбережения нам понадобится не требующая установки бесплатная программка CPU Rightmark.
Скачать CPU Rightmark
Как её использовать посмотрите в коротком видео под статьёй. Суть в том, что во время простоя или низкой нагрузки, частота процессора снижается.
Должен упомянуть, что при проблемном или разогнанном железе могут появиться сбои при активации технологий энергосбережения. В хороших материнских платах встроены дополнительные технологии охлаждения чипсета. Для их работы нужно изучать инструкцию и софт к конкретной модели. Кому надо — разберётся.
Для их работы нужно изучать инструкцию и софт к конкретной модели. Кому надо — разберётся.
Если вам известно что-то ещё интересное, то напишите об этом в комментариях, всем будет очень интересно почитать. Поделитесь статьёй с друзьями в социальных сетях если они также жаловались на эту проблему.
Посмотреть это видео на YouTube
Как узнать о перегреве процессора и как это исправить
Все мы знаем, что перегрев процессора может вызвать проблемы с вашим компьютером. Это может позволить вашему компьютеру автоматически выключаться, когда вы играете в игры или работаете. Но возникает вопрос: как определить, что проблема вызвана перегревом процессора? И как это исправить?
Следующее содержание расскажет вам, как определить проблему, вызванную перегревом, как ее исправить и как ее предотвратить.
Как узнать, что ваш компьютер перегревается?
Если ваш компьютер имеет одно или несколько из перечисленных ниже условий, вам необходимо проверить, не перегревается ли ЦП.
- Необычные звуки вентилятора
- Сбой, подвешивающий или синий экран
- Постоянно перезагружает или отключает
- . ПК вы можете загрузить программное обеспечение для теплового мониторинга, такое как CoreTemp и HWmonitor. Программное обеспечение может напрямую показывать температуру вашего процессора и графического процессора.
Запуск игры при мониторинге температуры компьютера. Проверьте еще раз через несколько часов, тогда вы сможете определить, перегревается ваш процессор или нет.Тепло от КПУ
под 60 ° C GOOD 60-70 ° C . Хорошо ...... разгоняем 80-90°C Плохо. 
Более 90°C Внимание! Если у вас нет программы для термоконтроля, вы можете воспользоваться старейшим, но очень полезным способом – прикоснуться и почувствовать температуру самостоятельно.
Как исправить перегрев процессора?
Идеальная температура ноутбука примерно на 30 градусов выше температуры окружающей среды, поэтому вы можете судить по среде, в которой вы используете ноутбук. Старайтесь поддерживать температуру процессора ноутбука в пределах 75 градусов, не выше 85 градусов.
Примечание : Температура здесь относится к температуре ядра процессора ноутбука, которая определяется соответствующим программным обеспечением.
Способ 1. Очистка от пыли
Одной из причин перегрева процессора является пыль. Слишком много пыли может привести к перегреву процессора. Поэтому откройте корпус компьютера, очистите его от пыли, чтобы охладить процессор и предотвратить его повторный перегрев.

Способ 2. Проверьте систему охлаждения
Поскольку компоненты компьютера выделяют тепло при нормальном использовании, внутри встроена система охлаждения, которая охлаждает компоненты и обеспечивает их нормальную работу.
Когда система охлаждения не работает должным образом, тепло остается внутри и вызывает перегрев процессора. Если вы чистите пыль, но ваш процессор все еще имеет высокую температуру, возможно, что-то не так с вашей системой охлаждения. Вы можете исправить это или заменить систему на новую.Fix Система охлаждения с воздушным потоком
Система охлаждения с воздушным потоком
Фото Джима Варги на UnsplashСуществует две системы охлаждения: одна с воздушным охлаждением, а другая с жидкостным охлаждением. Система охлаждения Air-flow является наиболее распространенной системой охлаждения компьютера.
Систему воздушного охлаждения можно разделить на две части: вентиляторы и радиаторы. Радиатор представляет собой кусок металла, обеспечивающий площадь поверхности для воздуха. Процессор делает радиаторы более горячими, тогда вентилятор выбрасывает горячий воздух из корпуса ПК. Чтобы починить систему воздушного охлаждения, вам нужно проверить эти две части.
Процессор делает радиаторы более горячими, тогда вентилятор выбрасывает горячий воздух из корпуса ПК. Чтобы починить систему воздушного охлаждения, вам нужно проверить эти две части.- Радиатор неэффективен
- Вентилятор не работает
- Низкая циркуляция воздуха0013
Если производительность радиатора ЦП низкая, его тепло не может быть вовремя отведено. Тогда вам нужно заменить его на более качественную раковину.
Вентилятор не работает
Если вентилятор не работает, его обязательно нужно заменить на новый.
Плохая циркуляция воздуха
Эта проблема характерна для ноутбука. Если воздуховоды вашего ноутбука не в порядке, что всегда не очень хорошо на ноутбуке, рекомендуется добавить охлаждающую подставку, чтобы помочь.
Способ 3: проверьте термопасту
Старая термопаста больше не действует — это одна из причин перегрева процессора.
 Неисправность термопасты не может быть передана вентилятору, что приводит к тому, что вентилятор не работает должным образом. Поэтому вам следует заменить термопасту либо самостоятельно, либо обратиться в компьютерный магазин.
Неисправность термопасты не может быть передана вентилятору, что приводит к тому, что вентилятор не работает должным образом. Поэтому вам следует заменить термопасту либо самостоятельно, либо обратиться в компьютерный магазин.Если ваш компьютер все еще находится на гарантии, не рекомендуется ремонтировать его самостоятельно.
Если на ваш компьютер не распространяется гарантия, и вы уверены в своих силах, вы можете попробовать починить его самостоятельно.
- Полностью выключите компьютер. Отключите питание.
- Откройте корпус компьютера.
- Очистите внутреннюю часть от пыли.
- Аккуратно снимите вентилятор.
- Протрите ЦП и старую термопасту.
- Вымойте руки.
- Нанесите немного термопасты на обе стороны процессора и вентилятора.
Примечание : Не кладите слишком много, достаточно размера сои. - Установите вентилятор на место.
- Закройте корпус компьютера.
Метод 4: Остановить разгон
Разгон — это способ ускорить работу процессора или графического процессора, заставить компонент выполнять больше операций в секунду.
 Конечно, таким образом компонент будет выделять больше тепла. Поэтому, если ваш процессор перегревается, когда вы его разгоняете, вам нужно уменьшить разгон и охладить ваш процессор.
Конечно, таким образом компонент будет выделять больше тепла. Поэтому, если ваш процессор перегревается, когда вы его разгоняете, вам нужно уменьшить разгон и охладить ваш процессор.Как предотвратить перегрев?
Теперь, когда вы знаете причину и решение проблемы перегрева ЦП, ниже приводится способ предотвращения этой причины.
Способ 1: Установите разумное значение мощности
Старайтесь не позволять ЦП работать с полной нагрузкой в течение длительного времени, иначе температура ЦП повысится. Установка разумного метода управления питанием — хороший способ предотвратить перегрев компьютера. Установив время выключения дисплея, жесткого диска и ожидания системы, можно сэкономить как электроэнергию, так и тепло.
Способ 2. Оставьте достаточно места между настольным компьютером и ноутбуком
Оставьте достаточно места, чтобы горячий воздух мог легче выходить из компьютера. Кроме того, подняв ноутбук, вы облегчите доступ свежего воздуха.

Способ 3. Регулярно очищайте от пыли
Пыль может серьезно повлиять на рассеивание тепла, особенно пыль на вентиляторе. Рекомендуется часто чистить. Вы можете снять вентилятор, чтобы почистить его. Кроме того, пыль на видеокарте и оперативной памяти также следует аккуратно очищать. Их можно чистить щеткой.
Будем рады, если вышеуказанная информация удовлетворит ваши потребности. Пожалуйста, не стесняйтесь оставлять комментарии ниже, если у вас есть дополнительные вопросы или идеи. Хорошего дня!
- ЦП
92
92 человека нашли это полезным
20 советов, как избежать и устранить перегрев компьютера
Для большинства людей их компьютер или ноутбук являются их спасательным кругом, без которого они не могут выполнять свою повседневную работу. Компьютеры и ноутбуки стали очень неотъемлемой частью вашей жизни, где они вам понадобятся для работы в офисе или другой работы.
 Но как бы это ни было важно, вы должны правильно заботиться о своей машине, если хотите, чтобы она прожила хорошую жизнь. Одна из основных проблем, с которыми вы столкнетесь как владелец компьютера, — это его перегрев. Перегрев компьютера — серьезная проблема, которая может привести к снижению производительности вашего компьютера или даже к подгоранию его внутренних компонентов. В конечном итоге это может привести к потере важных данных, хранящихся на компьютере или ноутбуке.
Но как бы это ни было важно, вы должны правильно заботиться о своей машине, если хотите, чтобы она прожила хорошую жизнь. Одна из основных проблем, с которыми вы столкнетесь как владелец компьютера, — это его перегрев. Перегрев компьютера — серьезная проблема, которая может привести к снижению производительности вашего компьютера или даже к подгоранию его внутренних компонентов. В конечном итоге это может привести к потере важных данных, хранящихся на компьютере или ноутбуке.- Часть 1. Диагностика перегрева вашего компьютера
- Часть 2. Что может вызвать перегрев компьютера
- Часть 3. 10 способов, что делать, если компьютер перегревается
- Часть 4. 5 признаков, чтобы избежать перегрева компьютера или ноутбука
Часть 1. Как определить, перегревается ли ваш компьютер или ноутбук
Перегрев компьютера может привести к очень серьезному повреждению компьютера, а также к потере важных файлов и данных.
 Деньги, отправленные на покупку нового компонента, также будут считаться ненужной тратой. Чтобы предотвратить подобное, вы можете регулярно диагностировать свой компьютер на наличие проблем с перегревом. Для этой цели вы можете найти множество программных приложений, таких как HWmonitor, которые могут контролировать температуру вашего компьютерного оборудования.
Деньги, отправленные на покупку нового компонента, также будут считаться ненужной тратой. Чтобы предотвратить подобное, вы можете регулярно диагностировать свой компьютер на наличие проблем с перегревом. Для этой цели вы можете найти множество программных приложений, таких как HWmonitor, которые могут контролировать температуру вашего компьютерного оборудования.Шаг 1: Загрузите и установите HWmonitor на свой компьютер или ноутбук.
Шаг 2: Когда установка будет завершена, запустите инструмент.
Шаг 3: Теперь вы можете отслеживать температуру различных компонентов, таких как материнская плата, процессор и другие, на соответствующих вкладках в разделе «Температура».
Часть 2. Что может вызвать перегрев компьютера
Пыль
Пыль является одной из основных причин перегрева компьютера. Пыль — очень хороший изолятор тепла, и если компоненты вашего компьютера покрыты теплом, они не смогут его рассеять. Когда они не в состоянии рассеивать тепло, они перегреваются и начинают вызывать некоторые проблемы.
 Покрытый пылью компьютер или ноутбук будет иметь меньший срок службы, чем чистый. Если вы также столкнулись с проблемой перегрева компьютера, проверьте, не покрыт ли он пылью или возникла какая-то другая проблема.
Покрытый пылью компьютер или ноутбук будет иметь меньший срок службы, чем чистый. Если вы также столкнулись с проблемой перегрева компьютера, проверьте, не покрыт ли он пылью или возникла какая-то другая проблема.Неправильная вентиляция
Компьютер также может перегреться, если к внутренним компонентам не будет обеспечена надлежащая вентиляция воздуха. Это может быть связано с различными причинами. Во-первых, это накопление пыли, которая блокирует вентиляционные отверстия или отверстия охлаждающих вентиляторов. Или это также может быть связано с неисправностью вентиляторов охлаждения. Независимо от причины, неправильная вентиляция воздуха также является основной причиной перегрева компьютера.
Неисправные компоненты
Некоторые компоненты компьютера при работе выделяют много тепла. К ним относятся процессор и блок питания. Причина этого в том, что они являются наиболее часто используемыми компонентами компьютера. Обычно существуют системы охлаждения, такие как вентиляторы и вентиляционные отверстия, чтобы ЦП не перегревался и не перегревался.
 Если вентилятор неисправен и не работает должным образом, это может привести к перегреву компьютера. Перегрев компонентов также может быть вызван неисправным радиатором. Радиатор — это устройство, которое поглощает тепло от компонентов и рассеивает его в другом месте — обычно это воздух или жидкий хладагент. Но если радиатор поврежден или не подходит для вашего компьютера, он не будет работать должным образом. Рекомендуется всегда приобретать рекомендуемый радиатор и вентиляторы для вашего процессора.
Если вентилятор неисправен и не работает должным образом, это может привести к перегреву компьютера. Перегрев компонентов также может быть вызван неисправным радиатором. Радиатор — это устройство, которое поглощает тепло от компонентов и рассеивает его в другом месте — обычно это воздух или жидкий хладагент. Но если радиатор поврежден или не подходит для вашего компьютера, он не будет работать должным образом. Рекомендуется всегда приобретать рекомендуемый радиатор и вентиляторы для вашего процессора.Чрезмерное использование
Компьютер также может перегреваться, если вы непрерывно используете его в течение многих часов без перерыва. Например, если вы непрерывно играли в игру с высоким разрешением в течение последних 4-5 часов или более, процессор может перегружаться и выделять ненормальное количество тепла. Если проблема перегрева компьютера связана с его чрезмерным использованием, то его отключение на некоторое время может помочь дать ему время остыть и уменьшить избыточное выделение тепла.

Неподходящее место
Расположение вашего компьютера/ноутбука может привести к его перегреву. Даже если охлаждающие вентиляторы компьютера/ноутбука работают нормально, он все равно может перегреться, если находится в жарком помещении. Это может быть, когда у вас нет надлежащей вентиляции в комнате, где он хранится, или вы используете свой ноутбук в машине, у камина или на улице под солнечным светом. Влияние внешних условий на ваш компьютер/ноутбук может быть ужасным и вызывать такие проблемы.
Часть 3. 10 способов, что делать, если компьютер перегревается
Проблема перегрева компьютера связана с плохой вентиляцией и проблемами с охлаждением. Если вы страдаете от проблемы перегрева компьютера, первым делом необходимо определить причину, а затем принять соответствующие меры для ее устранения. Ниже приведены 10 способов предотвратить перегрев компьютера или ноутбука.
1. Удалите пыль
Очистка компонентов вашей системы от скопившейся пыли может решить проблему перегрева, с которой вы можете столкнуться.
 Пыль является основной причиной перегрева компьютера, так как является теплоизолятором. Он не позволяет теплу от компонентов рассеиваться, вызывая их перегрев. Более того, они также могут блокировать вентиляционные отверстия на корпусе или корпусе вентилятора. Следуйте инструкциям по очистке компьютера от пыли.
Пыль является основной причиной перегрева компьютера, так как является теплоизолятором. Он не позволяет теплу от компонентов рассеиваться, вызывая их перегрев. Более того, они также могут блокировать вентиляционные отверстия на корпусе или корпусе вентилятора. Следуйте инструкциям по очистке компьютера от пыли.1. Откройте корпус.
2. Возьмите баллон со сжатым воздухом и распылите его на вентиляционные отверстия, чтобы открыть их.
3. Используйте ткань для очистки видимой пыли.
4. С помощью пылесоса удалите пыль с чувствительных компонентов.2. Обеспечьте надлежащую вентиляцию воздуха
Если после очистки компьютера он перегревается, это может быть связано с неправильной вентиляцией. Убедитесь, что вашему компьютеру не мешают какие-либо препятствия с обеих сторон. С обеих сторон должно быть не менее 2-3 дюймов свободного пространства, а задняя часть должна быть полностью открыта. Большая часть тепла рассеивается через заднюю часть, поэтому убедитесь, что у вас достаточно места для отвода горячего воздуха.
 Вы также можете добавить дополнительные вентиляторы для улучшения вентиляции. В случае ноутбука не используйте его на мягких поверхностях, таких как диван или подушка, так как это может заблокировать вентилятор внизу, и тепло не будет рассеиваться. Это приведет к его перегреву.
Вы также можете добавить дополнительные вентиляторы для улучшения вентиляции. В случае ноутбука не используйте его на мягких поверхностях, таких как диван или подушка, так как это может заблокировать вентилятор внизу, и тепло не будет рассеиваться. Это приведет к его перегреву.3. Проверьте компьютерные вентиляторы
В каждом компьютере установлено как минимум два вентилятора, чтобы обеспечить охлаждение. Один охлаждает процессор, а другой подключается к блоку питания. Если у вас нет дополнительных вентиляторов с нашим компьютерным корпусом, то вентилятор блока питания — это единственное, что будет отводить тепло от вашего компьютера. Если это не сработает, то это приведет к перегреву компьютера. Если вентилятор ЦП не работает, это приведет к чрезмерному нагреву процессора и может привести к его повреждению. Вы можете проверить вентилятор блока питания, положив руки на корпус компьютера. Если вы чувствуете, что из него идет воздух, значит, он рабочий. Если нет, то вам, возможно, придется заменить блок питания, чтобы решить проблему.
 Если проблема связана с вентиляторами ЦП, выполните следующие действия.
Если проблема связана с вентиляторами ЦП, выполните следующие действия.• Сначала откройте корпус компьютера.
• Проверьте правильность установки вентилятора.
• Убедитесь, что нажимные штифты находятся в рекомендуемых положениях.
• Проверьте проводку, чтобы увидеть, получает ли вентилятор питание или нет.4. Проверьте радиаторы
Перегрев компьютера также может быть вызван неправильно установленными радиаторами или старой термопастой. Откройте корпус компьютера и проверьте, правильно ли установлены радиаторы. Если да, проблема может быть из-за старой термопасты. Снимите радиатор и нанесите новую термопасту на поверхность. Затем снова установите радиатор и проверьте, влияет ли это.
5. Держите дело закрытым
Одно из самых распространенных заблуждений о перегреве заключается в том, что снятие корпуса может решить проблему. Ну, сначала это может быть, но в конечном итоге это усугубит проблему в долгосрочной перспективе.
 Причина этого в том, что это сделает компоненты более уязвимыми для пыли и грязи, что фактически усугубит проблему. Если пыль забьет вентиляционные отверстия или вентиляторы, то открытие корпуса принесет больше вреда, чем пользы.
Причина этого в том, что это сделает компоненты более уязвимыми для пыли и грязи, что фактически усугубит проблему. Если пыль забьет вентиляционные отверстия или вентиляторы, то открытие корпуса принесет больше вреда, чем пользы.6. Держите его в прохладном месте
Перемещение компьютера в прохладное место может уменьшить проблему нагрева. Обычно, если вы используете компьютер в жарком помещении с плохой вентиляцией или в машине, или рядом с камином, это увеличит тепловыделение компьютера. Но если вы держите компьютер в полностью проветриваемом или кондиционированном помещении, вентиляция воздуха улучшится; холодный воздух будет достигать компонентов, в конечном итоге охлаждая их. Если компоненты вашего компьютера останутся холодными, они будут работать лучше, а ошибки и зависания будут редкими.
7. Установите более мощный процессорный вентилятор
Процессор — самый важный и самый дорогой компонент компьютера. Но это также компонент, который больше всего нагревается в компьютере.
 Вот почему у него есть специальный вентилятор для процессора, чтобы защитить его от повреждения в результате перегрева. Но если ваш компьютер старый и вы ни разу не меняли вентилятор процессора, вы можете столкнуться с проблемой перегрева компьютера. Установленный на заводе вентилятор процессора может только поддерживать низкую температуру процессора, даже когда он работает на полной мощности. Если вентилятор неисправен, это может подвергнуть ваш компьютер риску перегрева. Чтобы подобное не произошло, купите и установите более мощный процессорный вентилятор от разных производителей, который может удерживать температуру ниже, чем вентилятор заводского изготовления.
Вот почему у него есть специальный вентилятор для процессора, чтобы защитить его от повреждения в результате перегрева. Но если ваш компьютер старый и вы ни разу не меняли вентилятор процессора, вы можете столкнуться с проблемой перегрева компьютера. Установленный на заводе вентилятор процессора может только поддерживать низкую температуру процессора, даже когда он работает на полной мощности. Если вентилятор неисправен, это может подвергнуть ваш компьютер риску перегрева. Чтобы подобное не произошло, купите и установите более мощный процессорный вентилятор от разных производителей, который может удерживать температуру ниже, чем вентилятор заводского изготовления.8. Запретить разгон
Ваш компьютер поставляется с предопределенными наборами конфигураций от производителя, который оптимизирует их работу. Это нужно для того, чтобы они не перегружались. Но это не означает, что вы не можете настроить свой процессор или оперативную память для работы на более высокой скорости, чем обычно.
 это можно сделать через настройки BIOS, и этот процесс называется разгоном. Но у разгона есть и свои недостатки. Это вызывает перегрев компьютера, а система становится нестабильной и более подверженной сбоям и ошибкам. Если вы ничего не предприняли, чтобы справиться с повышением температуры, лучше всего изменить настройки на значения по умолчанию.
это можно сделать через настройки BIOS, и этот процесс называется разгоном. Но у разгона есть и свои недостатки. Это вызывает перегрев компьютера, а система становится нестабильной и более подверженной сбоям и ошибкам. Если вы ничего не предприняли, чтобы справиться с повышением температуры, лучше всего изменить настройки на значения по умолчанию.9. Замените блок питания
Каждый блок питания имеет встроенный вентилятор, который используется для отвода тепла от компьютера. Если в вашем компьютере нет корпусного вентилятора, то это единственный способ охладить нагревательные компоненты. Блок питания также имеет ограниченный возраст и не будет работать вечно. Обычно, как и другие компоненты, он также начинает ломаться по мере старения вашего компьютера и в конечном итоге перестает работать. Если ваш блок питания перестанет работать, ваш компьютер начнет перегреваться и вызовет проблемы. Он также может сжечь компоненты компьютера. Поэтому рекомендуется заменить блок питания, когда вы обнаружите проблему перегрева компьютера в вашей системе.

10. Приобретите дополнительные системы охлаждения
Существует множество систем охлаждения, которые можно использовать для предотвращения перегрева компьютера. Для настольных компьютеров можно использовать корпусные вентиляторы, улучшающие охлаждение и вентиляцию воздуха в компьютере. Для ноутбуков можно купить охлаждающие подставки. Они выполняют ту же функцию, что и корпусные вентиляторы, но сделаны с учетом потребностей ноутбуков.
Часть 4. 5 важных предупреждающих знаков, которые помогут вам избежать перегрева компьютера или ноутбука
Когда компьютер/ноутбук начинает испытывать проблему перегрева, он подает некоторые признаки проблемы, прежде чем сдаться. Знающий человек никогда не пропустит признаки и предпримет правильные действия для решения проблемы перегрева компьютера. Если вы хотите узнать предупреждающие признаки проблемы перегрева компьютера или ноутбука, читайте ниже.
Встречайте синий экран
Когда компьютер начинает перегреваться, его производительность и функционирование ухудшаются.
 Это будет продолжаться до тех пор, пока не начнет отображаться синий экран. Частые ошибки типа «синий экран» являются явным признаком того, что с вашей машиной что-то не так, и вам следует проверить источник ошибки. Если ваш компьютер показывает синий экран из-за перегрева, обратите внимание на предупреждение и найдите подходящее решение.
Это будет продолжаться до тех пор, пока не начнет отображаться синий экран. Частые ошибки типа «синий экран» являются явным признаком того, что с вашей машиной что-то не так, и вам следует проверить источник ошибки. Если ваш компьютер показывает синий экран из-за перегрева, обратите внимание на предупреждение и найдите подходящее решение.Частые перезагрузки или выключения
Компьютер, который испытывает проблему перегрева, будет случайным образом выключаться или перезагружаться в течение нескольких минут, пока не остынет. Именно поэтому принимаются соответствующие меры для защиты системы от перегрева компьютера. На каждом компьютере есть датчик, который измеряет температуру процессора, и если температура превышает определенный предел, он переводит компьютер в режим выключения. Это будет продолжаться до тех пор, пока вы не решите проблему перегрева. Поэтому, если у вас возникла проблема с выключением компьютера, это может быть связано с перегревом.
Постоянное замораживание
Ваш компьютер часто зависает в последние несколько дней? Ну, это может быть связано с проблемой перегрева.



 В случае выхода из строя кулера – произвести его замену.
В случае выхода из строя кулера – произвести его замену.



 Процессор делает радиаторы более горячими, тогда вентилятор выбрасывает горячий воздух из корпуса ПК. Чтобы починить систему воздушного охлаждения, вам нужно проверить эти две части.
Процессор делает радиаторы более горячими, тогда вентилятор выбрасывает горячий воздух из корпуса ПК. Чтобы починить систему воздушного охлаждения, вам нужно проверить эти две части. Неисправность термопасты не может быть передана вентилятору, что приводит к тому, что вентилятор не работает должным образом. Поэтому вам следует заменить термопасту либо самостоятельно, либо обратиться в компьютерный магазин.
Неисправность термопасты не может быть передана вентилятору, что приводит к тому, что вентилятор не работает должным образом. Поэтому вам следует заменить термопасту либо самостоятельно, либо обратиться в компьютерный магазин. Конечно, таким образом компонент будет выделять больше тепла. Поэтому, если ваш процессор перегревается, когда вы его разгоняете, вам нужно уменьшить разгон и охладить ваш процессор.
Конечно, таким образом компонент будет выделять больше тепла. Поэтому, если ваш процессор перегревается, когда вы его разгоняете, вам нужно уменьшить разгон и охладить ваш процессор.
 Но как бы это ни было важно, вы должны правильно заботиться о своей машине, если хотите, чтобы она прожила хорошую жизнь. Одна из основных проблем, с которыми вы столкнетесь как владелец компьютера, — это его перегрев. Перегрев компьютера — серьезная проблема, которая может привести к снижению производительности вашего компьютера или даже к подгоранию его внутренних компонентов. В конечном итоге это может привести к потере важных данных, хранящихся на компьютере или ноутбуке.
Но как бы это ни было важно, вы должны правильно заботиться о своей машине, если хотите, чтобы она прожила хорошую жизнь. Одна из основных проблем, с которыми вы столкнетесь как владелец компьютера, — это его перегрев. Перегрев компьютера — серьезная проблема, которая может привести к снижению производительности вашего компьютера или даже к подгоранию его внутренних компонентов. В конечном итоге это может привести к потере важных данных, хранящихся на компьютере или ноутбуке. Деньги, отправленные на покупку нового компонента, также будут считаться ненужной тратой. Чтобы предотвратить подобное, вы можете регулярно диагностировать свой компьютер на наличие проблем с перегревом. Для этой цели вы можете найти множество программных приложений, таких как HWmonitor, которые могут контролировать температуру вашего компьютерного оборудования.
Деньги, отправленные на покупку нового компонента, также будут считаться ненужной тратой. Чтобы предотвратить подобное, вы можете регулярно диагностировать свой компьютер на наличие проблем с перегревом. Для этой цели вы можете найти множество программных приложений, таких как HWmonitor, которые могут контролировать температуру вашего компьютерного оборудования. Покрытый пылью компьютер или ноутбук будет иметь меньший срок службы, чем чистый. Если вы также столкнулись с проблемой перегрева компьютера, проверьте, не покрыт ли он пылью или возникла какая-то другая проблема.
Покрытый пылью компьютер или ноутбук будет иметь меньший срок службы, чем чистый. Если вы также столкнулись с проблемой перегрева компьютера, проверьте, не покрыт ли он пылью или возникла какая-то другая проблема. Если вентилятор неисправен и не работает должным образом, это может привести к перегреву компьютера. Перегрев компонентов также может быть вызван неисправным радиатором. Радиатор — это устройство, которое поглощает тепло от компонентов и рассеивает его в другом месте — обычно это воздух или жидкий хладагент. Но если радиатор поврежден или не подходит для вашего компьютера, он не будет работать должным образом. Рекомендуется всегда приобретать рекомендуемый радиатор и вентиляторы для вашего процессора.
Если вентилятор неисправен и не работает должным образом, это может привести к перегреву компьютера. Перегрев компонентов также может быть вызван неисправным радиатором. Радиатор — это устройство, которое поглощает тепло от компонентов и рассеивает его в другом месте — обычно это воздух или жидкий хладагент. Но если радиатор поврежден или не подходит для вашего компьютера, он не будет работать должным образом. Рекомендуется всегда приобретать рекомендуемый радиатор и вентиляторы для вашего процессора.
 Пыль является основной причиной перегрева компьютера, так как является теплоизолятором. Он не позволяет теплу от компонентов рассеиваться, вызывая их перегрев. Более того, они также могут блокировать вентиляционные отверстия на корпусе или корпусе вентилятора. Следуйте инструкциям по очистке компьютера от пыли.
Пыль является основной причиной перегрева компьютера, так как является теплоизолятором. Он не позволяет теплу от компонентов рассеиваться, вызывая их перегрев. Более того, они также могут блокировать вентиляционные отверстия на корпусе или корпусе вентилятора. Следуйте инструкциям по очистке компьютера от пыли. Вы также можете добавить дополнительные вентиляторы для улучшения вентиляции. В случае ноутбука не используйте его на мягких поверхностях, таких как диван или подушка, так как это может заблокировать вентилятор внизу, и тепло не будет рассеиваться. Это приведет к его перегреву.
Вы также можете добавить дополнительные вентиляторы для улучшения вентиляции. В случае ноутбука не используйте его на мягких поверхностях, таких как диван или подушка, так как это может заблокировать вентилятор внизу, и тепло не будет рассеиваться. Это приведет к его перегреву. Если проблема связана с вентиляторами ЦП, выполните следующие действия.
Если проблема связана с вентиляторами ЦП, выполните следующие действия. Причина этого в том, что это сделает компоненты более уязвимыми для пыли и грязи, что фактически усугубит проблему. Если пыль забьет вентиляционные отверстия или вентиляторы, то открытие корпуса принесет больше вреда, чем пользы.
Причина этого в том, что это сделает компоненты более уязвимыми для пыли и грязи, что фактически усугубит проблему. Если пыль забьет вентиляционные отверстия или вентиляторы, то открытие корпуса принесет больше вреда, чем пользы. Вот почему у него есть специальный вентилятор для процессора, чтобы защитить его от повреждения в результате перегрева. Но если ваш компьютер старый и вы ни разу не меняли вентилятор процессора, вы можете столкнуться с проблемой перегрева компьютера. Установленный на заводе вентилятор процессора может только поддерживать низкую температуру процессора, даже когда он работает на полной мощности. Если вентилятор неисправен, это может подвергнуть ваш компьютер риску перегрева. Чтобы подобное не произошло, купите и установите более мощный процессорный вентилятор от разных производителей, который может удерживать температуру ниже, чем вентилятор заводского изготовления.
Вот почему у него есть специальный вентилятор для процессора, чтобы защитить его от повреждения в результате перегрева. Но если ваш компьютер старый и вы ни разу не меняли вентилятор процессора, вы можете столкнуться с проблемой перегрева компьютера. Установленный на заводе вентилятор процессора может только поддерживать низкую температуру процессора, даже когда он работает на полной мощности. Если вентилятор неисправен, это может подвергнуть ваш компьютер риску перегрева. Чтобы подобное не произошло, купите и установите более мощный процессорный вентилятор от разных производителей, который может удерживать температуру ниже, чем вентилятор заводского изготовления. это можно сделать через настройки BIOS, и этот процесс называется разгоном. Но у разгона есть и свои недостатки. Это вызывает перегрев компьютера, а система становится нестабильной и более подверженной сбоям и ошибкам. Если вы ничего не предприняли, чтобы справиться с повышением температуры, лучше всего изменить настройки на значения по умолчанию.
это можно сделать через настройки BIOS, и этот процесс называется разгоном. Но у разгона есть и свои недостатки. Это вызывает перегрев компьютера, а система становится нестабильной и более подверженной сбоям и ошибкам. Если вы ничего не предприняли, чтобы справиться с повышением температуры, лучше всего изменить настройки на значения по умолчанию.
 Это будет продолжаться до тех пор, пока не начнет отображаться синий экран. Частые ошибки типа «синий экран» являются явным признаком того, что с вашей машиной что-то не так, и вам следует проверить источник ошибки. Если ваш компьютер показывает синий экран из-за перегрева, обратите внимание на предупреждение и найдите подходящее решение.
Это будет продолжаться до тех пор, пока не начнет отображаться синий экран. Частые ошибки типа «синий экран» являются явным признаком того, что с вашей машиной что-то не так, и вам следует проверить источник ошибки. Если ваш компьютер показывает синий экран из-за перегрева, обратите внимание на предупреждение и найдите подходящее решение.