Перенос данных со старого iPhone на новый
iMazing
Загрузить бесплатно Загрузить бесплатно Купить
Перенос приложений и данных со старого iPhone или iPad на новый — полностью или выборочно. Миграция данных с надежной защитой и гибкой настройкой параметров. Без iTunes и iCloud.
Загрузить бесплатно Загрузить бесплатно Купить
iOS 16
Резервные копии Сообщения WhatsApp Фото Музыка Рингтоны Книги Safari Телефон Контакты Календари Прочие данные Программы Быстрый перенос Файловая система Перенос данных Извлечение данных Управление iOS Контролируемый режим Конфигуратор Profile Editor
Настройка нового iPhone
iMazing справится даже там, где другие программы отказываются работать. Специальный программный ассистент поможет пошагово скопировать данные на новое устройство — это просто и безопасно.
1. Подключите устройства
Подключите оба устройства Apple к компьютеру через USB.
2. Запустите iMazing
Запустите ассистент миграции данных.
3. Готово
Дождитесь, пока iMazing скопирует данные.
Переезд налегке
Пора расхламляться! iMazing дает возможность гибко настраивать параметры миграции данных и выбирать, какие данные и программы нужно забрать на новый iPhone или iPad.
- Фотографии и видео из программы «Фото».
- Сообщения, история вызовов и автоответчик iPhone.
- Данные программ (сохраненные уровни в играх, документы, чаты и т. п.).
- Контакты, календари, заметки, голосовые записи и закладки Safari.
- Данные с Apple Watch, информация из программы «Здоровье» и данные HomeKit.
Расширенные функции
Дополнительные функции iMazing предоставляют продвинутым пользователям и администраторам еще больше возможностей по настройке устройств iOS. Создавайте редактируемые «шаблонные» резервные копии и разворачивайте их на нескольких устройствах iOS одновременно. Добавляйте или удаляйте программы из этих шаблонов и конфигурируйте файлы, которые будут включены в каждое конкретное приложение.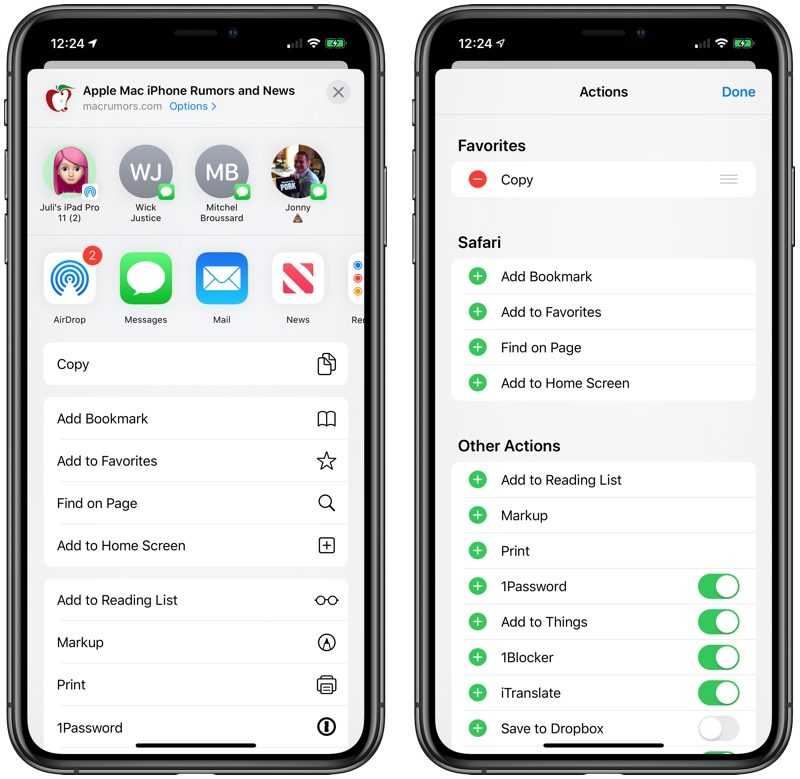
Отзывы об
iMazing
iMazing iPhone Cloning.
— Robert Shurrer
I successfully cloned my old iPhone to my new iPhone. It worked like charm and all my data have been transferred so I can just recommend this software to anybody wanting to manage their iPhone easily without iTunes hassles.
Excellent software.
— Lora Westberg
iMazing has so many awesome features. It makes transferring data between my iPhone and my Mac fast and easy, as well as transferring data between iPhones. I am able to backup and manage multiple devices which makes it much simpler to manage my families files.
Fantastic!
— Aaron Scardina
I was attempting to move everything from one iPhone to another, and iTunes would not read my phone no matter what I tried. So I searched the web for solutions, trying different methods and crappy programs until I FINALLY stumbled upon iMazing. It’s beautiful. Works perfectly and allows me to manage MY files the way I want to.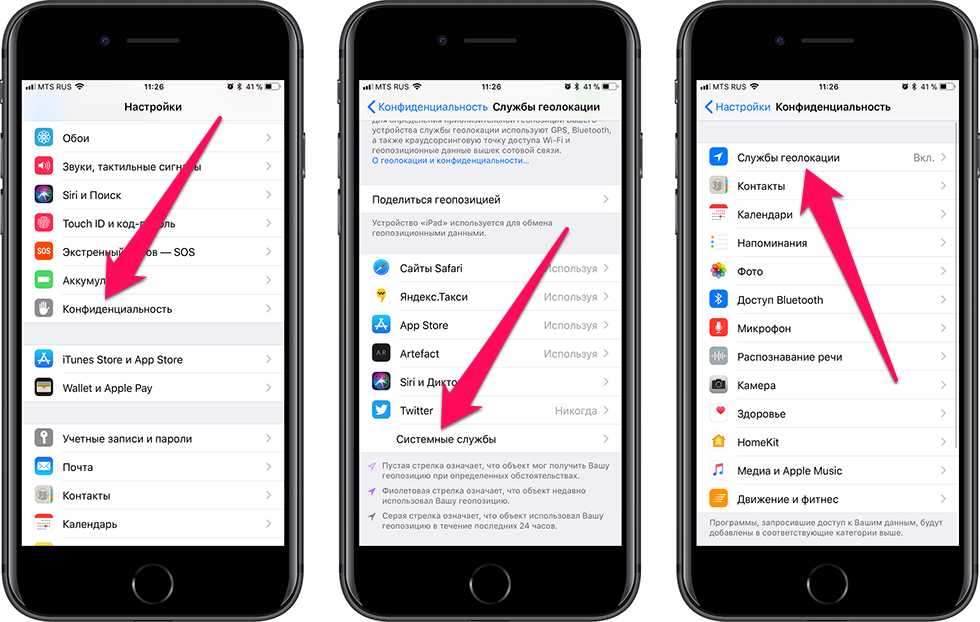
Инструкции
How to browse and transfer iPhone files and folders? How to Transfer data from an iPhone, iPad, or iPod touch to another device?
Подробнее
Резервные копии Надежное хранение данных Сообщения Экспорт и распечатка WhatsApp Экспорт чатов WhatsApp Фото Копирование фотографий Музыка Удобный перенос музыки Рингтоны Звуки звонков и напоминаний Книги Перенос книг и PDF Safari История и закладки Телефон Вызовы и автоответчик Контакты Работа с адресной книгой Календари Доступ к календарям Прочие данные Заметки и голосовые записи Программы Управление программами Быстрый перенос …файлов в любую программу Файловая система Хранение и передача файлов Перенос данных …на новое устройство Извлечение данных Для экспертов и гиков Управление iOS Расширенные возможности Контролируемый режим Для устройств с iOS Конфигуратор Подготовка и контроль Profile Editor Правка профилей конфигурации
как перенести свои данные с iOS на Android (и обратно).
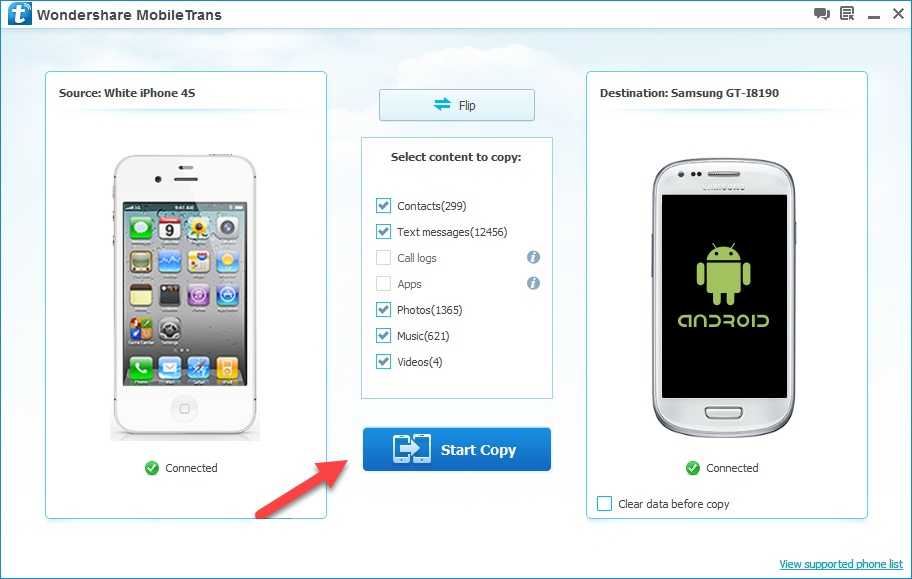 Использование облачного хранилища Google
Использование облачного хранилища GoogleКак перенести файлы со старого Android устройства на новое iOS 11? Или как перенести данные с айфона на андроид? Благодаря приложению Перенос на iOS, Google, и программе iTunes для Android, можно бесплатно перенести контакты, фото, музыку и фото или другие файлы с андроида на айфон.
Как перенести данные со старого iPhone на новый iPhone
Перенос данных с айфона на айфон через Tenorshare iTransGo
Это программное обеспечение на базе ПК / Mac, предназначенное для передачи данных с iPhone на iPhone / iPad / iPod touch. Это позволяет вам 1-Клик клонировать все: со старого телефона до нового или выборочно копировать с iPhone на iPad контакты, фотографии, заметки и т. д.
Шаг 1. Скачайте программу с официального сайта, установите ее на свой компьютер и запустите.
Шаг 2. Если вы хотите перенести все данные со старого iPhone на новый iPhone, установите флажок «Выбрать все» на исходном iPhone. Он отобразит общий размер данных, который вы выбрали, и сколько его потребуется для вашего iPhone.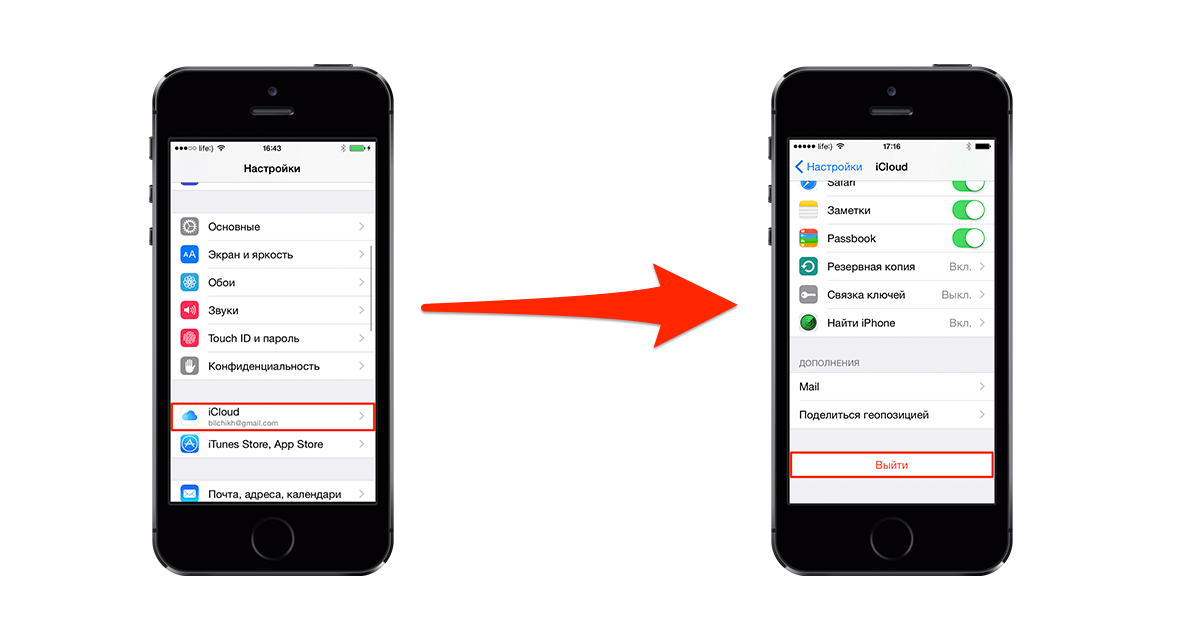 Нажмите «Начать перенос», чтобы начать перенос полного содержимого на новый iPhone.
Нажмите «Начать перенос», чтобы начать перенос полного содержимого на новый iPhone.
iCloud – как перекинуть данные с iPhone на iPhone
Включите старое устройство, открой «Настройки», и выберите пункт «iCloud», в меню нажмите «Резервная копия», включите кнопку «Создать резервную копию».
На новом айфоне настроите язык, сеть, и в пункте «Настройки» выберите «Восстановить из копии iCloud », введите Apple ID и пароль, зайдите iCloud, далее вы можете свободно сохранить копию на новый гаджет.
iTunes — как переместить данные с iPhone на iPhone
Прежде всего, лучше установите последнюю версию iTunes, подключите старый iPhone, iPad и iPod к компьютеру через шнур USB.
1. Открой программу iTunes, зажав на кнопку iPhone в меню.
2. В появлявшем справке нажмите «Создать копию сейчас», и резервеое копирование сделано.
3. Запустите новый айфон 8, выберите руский язык, подключение к сети Wi-Fi.
4. Потом открой «Настройки», нажмите на пункт «Восстановить из копии iTunes», и резервный файл восстановлен на новый iPhone.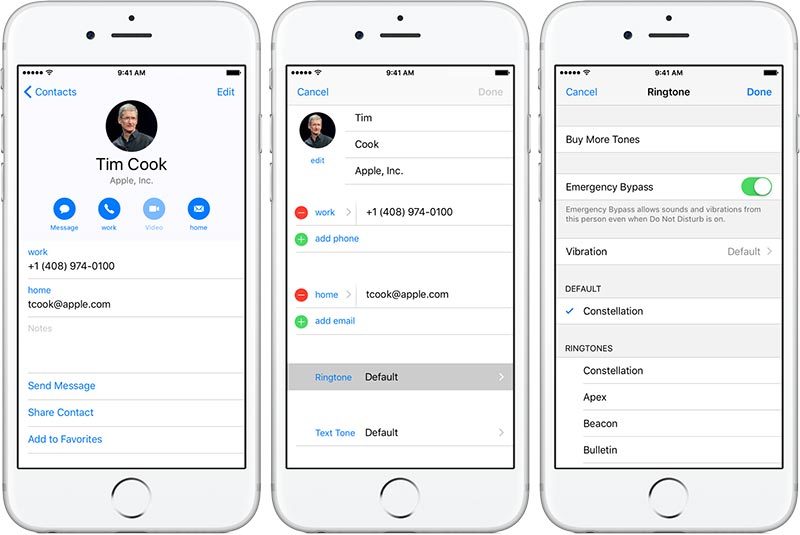
Как передать данные с Android на iPhone
Перенос на iOS
Для успешного переноса файлов с android на iOS 11 с помощью приложения Перенос на iOS необходимо, чтобы выполнялись следующие условия:
- На Айфоне должна стоять система iOS 11, а на Android – не ниже 4.0;
- Все программы, влияющие на функционирование Wi-Fi модуля, следует остановить или вовсе удалить;
- На Айфоне должно быть достаточно свободного пространства для новых данных;
- Аккумуляторы на устройствах нужно полностью зарядить;
- Прервать копирование может даже телефонный звонок, поэтому на смартфонах лучше временно отключить входящие вызовы с помощью активации авиарежима.
1. Загрузите и установите приложение, потом запустите его. нажмите «Продолжить», а затем ознакомьтесь и согласитесь с условиями.
2. В процессе настройки iOS 11 на iPhone или iPad как нового устройства, остановитесь на шаге «Программы и данные», и выберитепункт «Перенести данные из ОС Android» (Move Data from Android).
3. В окне «Найдите код» кликните «Далее», тем самым активируя синхронизацию мобильных аппаратов. И вы можете перенести контакты, сообщения, фотографии, видео, закладки, Google аккаунты и записи календаря. Эти данные могут отличаться, в зависимости от Android устройства.
4. После того, как процесс переноса данных будет завершен, вы можете продолжить настройку iPhone или iPad.
Это приложение, которое выпустила компания Apple, самый простой способ пересона большенство файлов. Рекомендуется пользователям с телефонных данных.
Облачный хранилищ Google
Синхронизировать контакты, заметки, календари и другую важную информацию на iPhone 8 можно с помощью Гугл. Делается это следующим шагам.
Шаг 1. Открой настройки, выберите Учетные записи и Google. Дальше нажмите кнопку Синхронизировать Контакты. Тогда мы перенесем все данные с Android-телефона в облачный сервис Google.
Шаг 2. Потом будет извлечение из облачного хранилища Google на iPhone. Открой настройки на вашем айфоне, далее проследуйте в пункт меню Почта, адреса, календари. Здесь нажмите Добавить учетную запись, и Учетная запись CardDAV. Введите ваши Сервер, Пользователь и Пароль. И в конце концов нажмите Вперед, выполнится передача список данных. Теперь вся информация с Android-телефона есть и на iPhone 8.
Здесь нажмите Добавить учетную запись, и Учетная запись CardDAV. Введите ваши Сервер, Пользователь и Пароль. И в конце концов нажмите Вперед, выполнится передача список данных. Теперь вся информация с Android-телефона есть и на iPhone 8.
Данный метод выполняется без компьютера, сделается это лишь на телефоне, и не требуется последующее сохранение на одном или нескольких устройствах, что существенно экономит время.
С помощью iTunes
Перенести файлы с андроида на айфон 7 кроме вышесказанного способа, можно через iTunes.
Сначала необходимо подключить андроид к компьютеру и копировать все нужные музыки, изображении, и видео. Далее нужно переключить айфон с компьютером, и запустить iTunes. Чтобы переместить музыки, следует зайти во вкладку «Музыка», отмечать соответствующие пункты и указывать путь к каталогу, где хранятся файлы. И нажмите «Применить», тем самым активируя процедуру копирования.
iTunes может быстро перекинуть заметку, контакты, музыку, видео, фото на новый айфон. Преимущество в том, что программа iTunes бесплатная. Но неполадок – надо на вашем компьютере установить iTunes.
Преимущество в том, что программа iTunes бесплатная. Но неполадок – надо на вашем компьютере установить iTunes.
Как импортировать данные с iPhone на Android
Иногда вам требуется переносить данные с айфона на Android, сейчас 5 способов помогут вам осуществить переход с iOS на Android.
Перенос контактов с iPhone на Android через iTunes
Вы можете бесплатно передавать файлы, например, контакты, фото, электронную почту, дополнительные номера или заметки с iPhone на Андроид при помощи iTunes.
1. Надо запустить программу iTunes, подключить смартфон apple к ПК при помощи кабеля.
2. Потом слудует нажать кнопку «Информация», и поставить галочку в пункте «синхронизация контактов», выбрать в раскрывающемся списке «Google Контакты».
3. Нужно заходить в Google и дождиться завершения синхронизации контактов с iPhone.
Перенос данных с айфона на андроид через iCareFone
Вы можете использовать инструменты для передачи данных на компьютер.
Затем используйте USB-кабель для подключения телефона Andriod к компьютеру, а затем передайте данные с компьютера на телефон Andriod.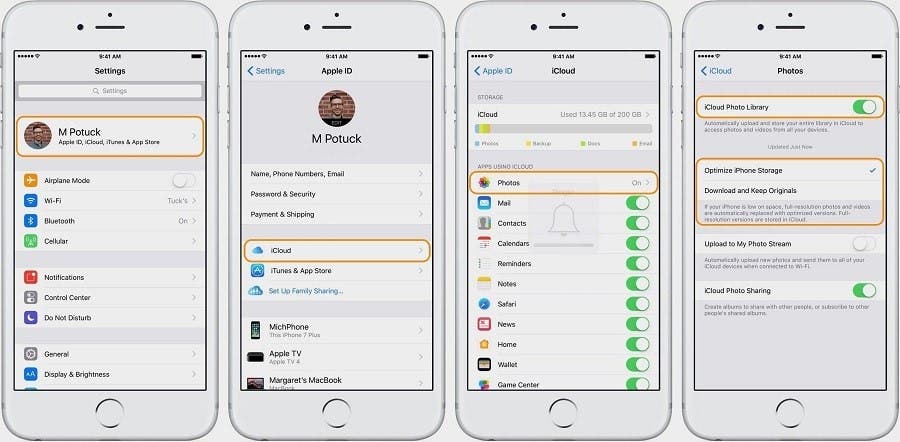 Кроме этого, с этим удивительным инструментом, вы можете легко очистить от ненужных файлов и ускорить ваши устройства, управлять контактами, приложениями, и восстановить iOS устройство в случае потери данных и т.д.
Кроме этого, с этим удивительным инструментом, вы можете легко очистить от ненужных файлов и ускорить ваши устройства, управлять контактами, приложениями, и восстановить iOS устройство в случае потери данных и т.д.
Импорт данных WhatsApp с iPhone на Android через iCloud
После замены старого айфона, необходимо сделать резервное копирование. iCloud позволит импортировать чаты WhatsApp в android смартфон или планшет без потери данных.
- Заходите в iCloud.
- Переходите в раздел «Резервная копия»
- Дождитесь до завершения процесса сохранения.
И теперь должно запустить новое устройство, в нем будут сохранены все переписки и истории сообщений WhatsApp.
Экспорт данных с iPhone на Android через почту Gmail
Чтобы экспортировать данные с айфон 7 на смартфон android через сервис Google, вам понадобится зайти в учетную запись Gmail, и осуществляет синхронизация информации.
1. Перейти в настройки и в разделе «Почта, адреса, календари», выбрать «Добавить учетную запись».
2. Вводить данные google аккаунта и жмем далее. Укажить необходимые пункты, которые следует синхронизировать. Информация будет перенесена на ваш девайс.
Передача заметок с iPhone на Android с помощью yandex
К тому же, есть один вариант — сервис «Яндекс.Переезд», является дополнением к облачному хранилищу «Диск». Он может копировать данные с iPhone, iPad, iPod на облачный сервис, и скинуть с облачного на Android, два устройства обмениваются файлами через данный способ.
Шаг 1. Установите Яндекс.диск на айфоне. Настроите логин, пароль от учетки, кликните кнопку «Далее». Информация будет перемещена в облачный сервис.
Шаг 2. Введите те же требуемые данные в диск. И открой Яндекс.Переезд, перейдите в разделе «Настройки», нажмите «Переезд с телефона на телефон».
Шаг 3. Напишите сгенерированный ранее код, тапните «Начать перенос».
Перемещение с iPhone на Android при помощи Outlook
Если вам требуется копироваить журнал номеров на другой телефон, Outlook – тоже лучший выбор, позволит загрузить контакты в сервис Outlook.
В итоге, в этой статье расскажут подробнее о том, как перенести с iPhone на Android, и как перекинуть информацию с Android на iPhone, и как сихронизировать файлы с iPhone на iPhone. Надеюсь, что эти методы полезны для вас.
Которое поможет пользователям перейти от использования устройства на платформе Google к работе с новым iPhone, iPad или iPod touch.
Move to iOS позволит без усилий перенести список контактов, историю сообщений, фотографии и видео, закладки браузера, учетные записи сервисов электронной почты, календари, обои, не защищённые DRM-аудиофайлы и книги. Помимо переноса данных программа способна проанализировать установленные на устройстве приложения. Бесплатное ПО из Google Play будет заменено на аналоги из App Store, если таковые имеются. Платные приложения с Android будут добавлены в список пожеланий пользователя в App Store.
Move to iOS работает на Android 4. 0 и новее. Гаджеты, вне зависимости от ОС, должны быть подключены к питанию.
0 и новее. Гаджеты, вне зависимости от ОС, должны быть подключены к питанию.
Требования:
- Убедитесь, что на вашем текущем устройстве установлена Android 4.0 или более поздней версии.
- Убедитесь, что модуль Wi-Fi на устройстве включен.
- Подключите новое устройство сiOS и устройство с Android к соответствующим источникам питания.
- Убедитесь, что на новом устройстве с iOS достаточно свободного места для переноса всего необходимого содержимого.
- Если требуется перенести закладки из браузера Chrome, обновите Chrome на устройстве с Android до последней версии.
Как перенести данные с Android на iPhone, iPad и iPod touch:
Шаг 1 : Кнопка «Перенести данные из Android».
Во время настройки нового iPhone, iPad или iPod touch откройте экран «Программы и данные». Затем нажмите «Перенести данные из Android». Если настройка уже выполнена, необходимо удалить данные с устройства с iOS и повторить процедуру. Если вы не хотите удалять данные, просто перенесите содержимое вручную.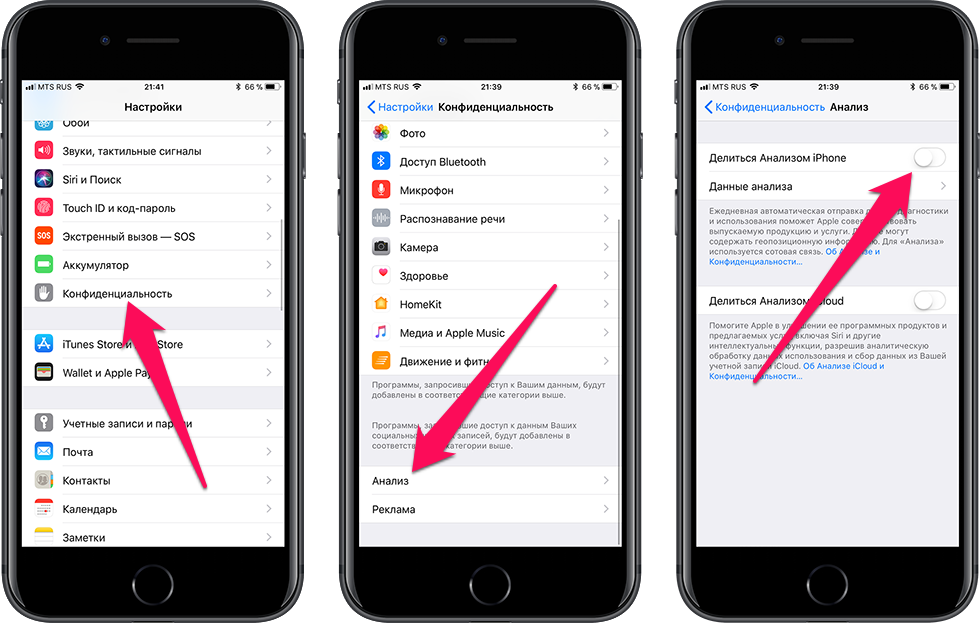
Шаг 2 : Работа с приложением Move to iOS.
Скачайте программу Move to iOS для Android по этой ссылке . Откройте ее на «гуглофоне» и нажмите «Продолжить». Прочтите условия и положения в новом окне. Нажмите Agree (Принимаю) для продолжения работы, а затем «Далее» в правом верхнем углу экрана «Поиск кода».
Шаг 3 : Ожидание кода.
На экране «Перенос из ОС Android» нажмите «Продолжить». Подождите, пока не появится код из 10 знаков. Если на Android-смартфоне отображается сообщение о снижении скорости подключения к Интернету, игнорируйте его.
Шаг 4 : Использование кода.
Введите полученный код на устройстве с ОС Android. Подождите, пока не появится экран «Перенос данных».
Шаг 5 : Выбор содержимого и ожидание.
На Android-смартфоне выберите содержимое, которое нужно перенести, и нажмите «Далее». Не трогайте оба устройства до тех пор, пока индикатор загрузки на устройстве с iOS не дойдет до конца, даже если на устройстве с Android появится уведомление о завершении процесса. Процесс переноса может занять некоторое время в зависимости от объема переносимого содержимого.
Процесс переноса может занять некоторое время в зависимости от объема переносимого содержимого.
Шаг 6 : Настройка устройства с iOS.
Когда индикатор загрузки на iPhone и iPad дойдет до конца, нажмите «Готово» на устройстве с Android. Затем нажмите «Продолжить» на iГаджете и завершите процедуру настройки, следуя инструкциям на экране.
Убедитесь, что все содержимое перенесено. Если какие-либо данные не удалось перенести, можно завершить процесс вручную. Перейдите в магазин App Store на iPhone или iPad, чтобы найти и загрузить программы, установленные на устройстве с Android.
Собрались мигрировать с Android на iPhone, но не знаете, как перенести данные? Не стоит волноваться, в статье мы собрали наиболее простые способы быстрого переноса важно информации.
Способ 1: Через мобильную программу Move to iOS (Перейти к iOS)
Данный метод позволяет перенести: телефонные записи, сообщения, фото и видео, закладки из интернет-браузера, аккаунты и данные календаря. Так же некоторые бесплатные приложения при наличии программ в App Store.
Так же некоторые бесплатные приложения при наличии программ в App Store.
- Скачайте бесплатно программу Move to iOS (Перейти к iOS) на Android устройство.
- Запустите приложение, следуйте указаниям программы. Нажмите на кнопку «Далее», а после выберите «Поиск кода» в верхнем углу справа. В это время на новом iPhone, необходимо выполнить первоначальную активацию. Если активация выполнена ранее, придется выполнить сброс данных или переносить данные другим способом.
- Подключите iPhone к сети Wi-Fi.
- На экране активации дойдите до раздела «Программы и данные», где выберите пункт «Перенести данные с Android».
- В новом окне нажмите продолжить, пока не появится цифровой код.
- Введите код на телефоне, откуда будут переноситься данные. Ожидайте до появления уведомления «Перенос данных».
- Отметьте на Android устройстве данные, что требуется перенести.
- После появления информации о переносе данных, следует отложить устройство в сторону.
 На длительность передачи данных влияет объем передаваемой информации. При необходимости подключите устройство к сетевому зарядному устройству.
На длительность передачи данных влияет объем передаваемой информации. При необходимости подключите устройство к сетевому зарядному устройству. - По окончанию, подтвердите перенос данных. Проверьте, все ли данные были перенесены на новое устройство.
Способ 2: Через настольную программу iTunes
Программа iTunes позволяет перенести фотографии, видеозаписи и музыку.
- Подключите Android устройство к ПК, найдите и скопируйте на компьютер необходимые данные: фотографии, видео, музыку.
- Отключите Android устройство и подключите iPhone.
- Откройте программу iTunes, щелкните на значок телефона.
- В боковой панели выберите категорию данных, что требуется синхронизировать.
- Отметьте флажок напротив пункта «Синхронизировать». Далее выберите папку, где хранятся необходимые данные, параметры синхронизации, а затем применить.
Способ 3: Через облачное хранилище – Dropbox, Google Диск, Яндекс Диск и т.д.
Позволяет переносить файлы из выше перечисленных способов, а так же документы, включая PDF и архивы.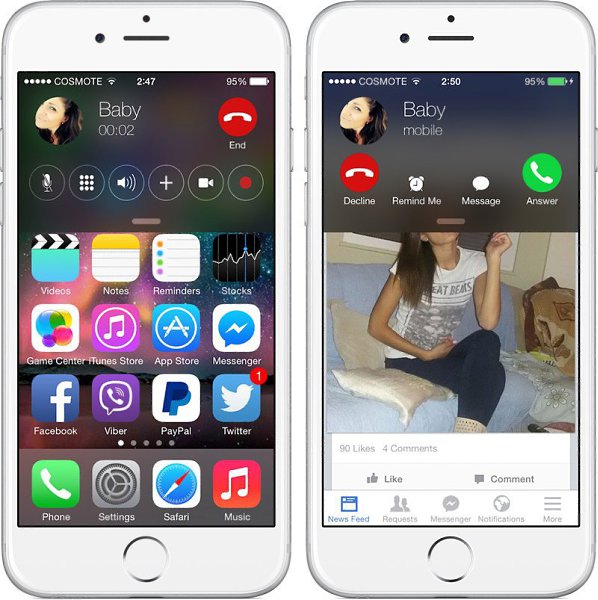
- На Android устройстве откройте клиент облачного хранилища, где добавьте файлы, что требуется синхронизировать. Для этого нажмите на кнопку «добавить».
- Укажите папку, где хранятся файлы. А после, дождитесь окончания синхронизации.
- Скачайте на iPhone клиент облачного хранения. Зайдите в приложение для получения доступа к файлам.
Способ 4: Через настольную программу восстановления
Для переноса данных так же подойдут программы для восстановления данных. Такой метод удобен на случай, если мобильное устройство повреждено или частично не функционирует.
Для извлечения информации с Android устройства подойдет Wondershare Dr.Fone или EASEUS Mobisaver. Подобные утилиты работают по схожему принципу. Необходимо подключить устройство к ПК через кабель синхронизации, дождаться определения телефона. Далее выбрать тип файлов, что необходимо извлечь. Дождаться окончания извлечения, а после сохранить информацию на ПК. Полученные файлы останется перенести на iPhone с помощью описанных выше методов – iTunes или облачное хранилище.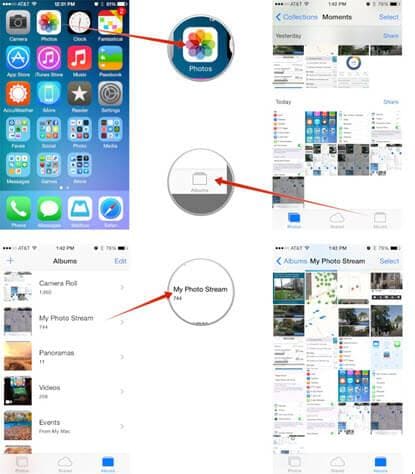
Способ 5: С использованием программы MobileTrans
Простой способ для передачи контактов, сообщений, календаря, истории звонков, фотографий. Ещё музыки, видео, приложений и данные программ между платформами. Для переноса данных выполните следующие действия:
- Установите и запустите программу MobileTrans.
- Подключите iPhone и Android к ПК.
- Выберите вариант «Передача с телефона на телефон».
- В следующем окне выберите устройство для передачи данных – iPhone, и устройство для получения – Android.
- Отметьте тип интересующих вас файлов, а затем нажмите на кнопку «Начать передачу».
- Ожидайте окончание передачи данных.
Способ 6: Через Андроид приложения для передачи данных
Передавать файлы так же умеют приложения SHAREit, Xender, Zapya, Send Anywhere и AirDroid. Главное условие – использование программы одного сервиса на передающем и принимающем устройстве.
Принцип работы:
Установите программу на iPhone.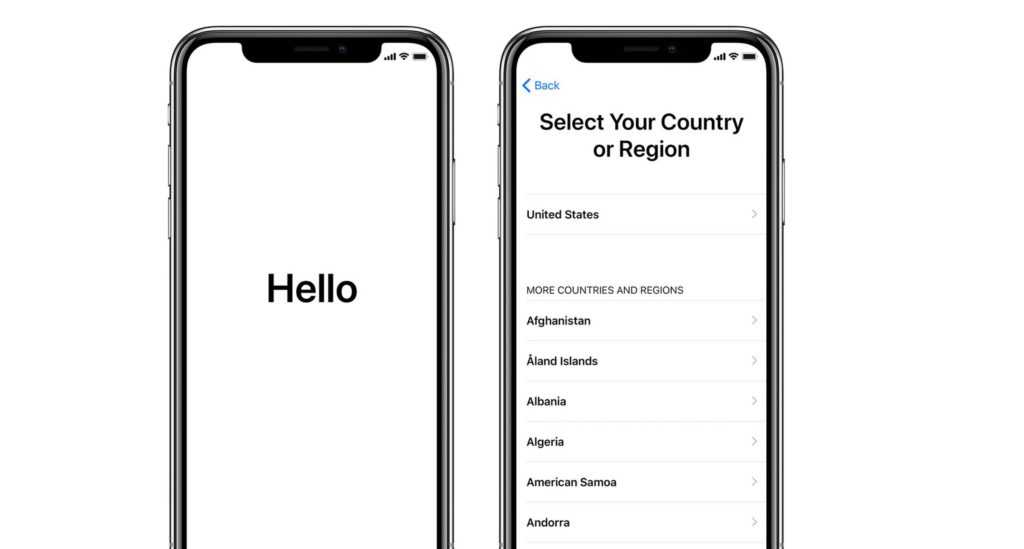
При смене одного смартфона на Android на другой, работающий на той же ОС, проблем с переносом информации возникнуть не должно. Но что делать, если данные переносятся между устройствами на разных операционных системах, например, с Android на iOS? Возможно ли их перемещение без возникновения серьёзных проблем?
К счастью, разработчики обеих ОС предусмотрели возможность переноса пользовательской информации между устройствами. Для этого были созданы специальные приложения, но вы можете использовать и некоторые сторонние способы.
Способ 1: Move to iOS
Move to iOS – это специальное приложение, разработанное в Apple, которое предназначено для переноса данных с Android на iOS. Скачать его можно в Google Play для Android и в AppStore для iOS. В обоих случаях скачивание и использование приложения бесплатно.
Чтобы у вас получилось перекинуть все важные пользовательские данные таким способом, нужно выполнить определённые требования:
- На обоих устройствах нужно, чтобы было установлено данное приложение;
- Версия Android должна быть не ниже 4.
 0;
0; - Версия iOS — не ниже 9;
- iPhone должен располагать достаточным количеством свободного пространства, чтобы принять все ваши пользовательские данные;
- Рекомендуется полностью зарядить аккумуляторы на обоих устройствах или держать их на зарядке. В противном случае есть риск того, что запаса энергии может не хватить. Прерывать процесс передачи данных категорически не рекомендуется;
- Чтобы избежать излишней нагрузки на интернет-трафик, рекомендуется использовать подключение по Wi-Fi. Для более корректной передачи также желательно отключить остальные программы, которые могут использовать Wi-Fi;
- Рекомендуется включить режим «В самолёте» на обоих устройствах, так как передачу данных может прервать даже звонок или пришедшее SMS.
Когда подготовительный этап завершён, можно приступать непосредственно к переносу контактов:
Такой способ переноса данных является наиболее приемлемым и корректным, однако он не всегда нормально работает.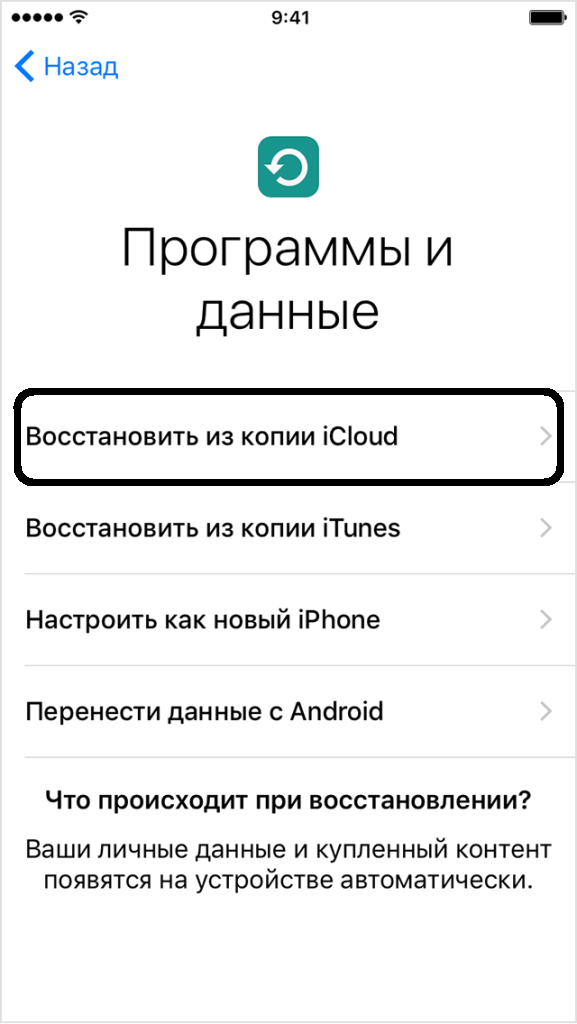 Некоторые данные на iPhone могут не отображаться.
Некоторые данные на iPhone могут не отображаться.
Способ 2: Google Drive
К счастью, в новых версиях iOS перенос можно сделать при помощи привязки к телефону аккаунта Google. Но для начала нужно настроить синхронизацию на Android-устройстве:
Теперь вам осталось привязать аккаунт Google к iPhone:
Музыку, фотографии, приложения, документы и т.д. придётся переносить вручную. Правда, для упрощения процедуры можно использовать специальные приложения. Например, Google Фото. Его потребуется скачать на оба устройства, а затем выполнить синхронизацию посредством входа в один и тот же аккаунт.
Способ 3: Перенос через компьютер
Данный способ подразумевает выгрузку пользовательской информации с Android на компьютер и последующую передачу на iPhone при помощи iTunes .
Если в переносе фотографий, музыки и документов с Android на компьютер проблем обычно не возникает, то они возникнуть с переносом контактов. К счастью, это тоже можно сделать несколькими способами и относительно быстро.
После того как все пользовательские данные будут благополучно перенесены на компьютер, можно приступать к их переносу на iPhone:
Ничего сложного в переносе пользовательских данных с Android на iPhone нет. При необходимости предложенные способы можно комбинировать.
Сегодня в продолжение темы рассмотрим обратную ситуацию — как перенести контакты с Андроида на Айфон, а также с помощью каких приложений и сервисов Appe удобнее всего это делать.
Приложение «Move to iOS» — наиболее простой и универсальный способ
Как вы уже знаете, для переброса контактов и прочей информации с Айфона на смартфон или планшет под Андроид применяется множество способов и фишек: одни — для контактов, другие — для файлов и т. д. В обратной ситуации всё значительно проще: большинство пользователей предпочитают обходиться одним-единственным приложением, которое дает возможность переносить сразу всё. Ну, или почти всё, а именно:
- телефонную и адресную книгу;
- историю сообщений;
- закладки веб-браузера Chrome;
- фотоснимки и видеозаписи с камеры;
- учетные записи на почтовых сервисах;
- заметки и календарь.

Приложение называется «Move to iOS «. Скачайте его из Google Play и установите на Android-гаджет, в котором хранится информация, предназначенная для переноса на iOS. Но перед этим удостоверьтесь, что оба устройства поддерживают его работу.
Итак, для корректной работы Move to iOS должны выполняться следующие условия:
- Носитель данных — смартфон или планшет, должен иметь версию Android не старше 4.0.
- Приемник — Айфон или Айпэд, должен принадлежать к новому поколению. Поддерживаемые модели iPhone: 5, 5s, 6, 6s и 7. Поддерживаемые модели iPad: 4, iPad Air, iPad Air 2. Поддерживаемые модели iPad mini: 2, 3 и 4.
- Устройство Apple должно работать на базе iOS 9 или 10.
- Если вы собираетесь переносить закладки из браузера Google Chrome, он тоже должен быть обновлен до актуальной версии.
Во время переноса оба устройства (отдающее и принимающее) должны быть подключены к источнику питания (во избежание повреждения контента из-за нежданно-негаданно севшей батареи) и к приватной сети Wi-Fi.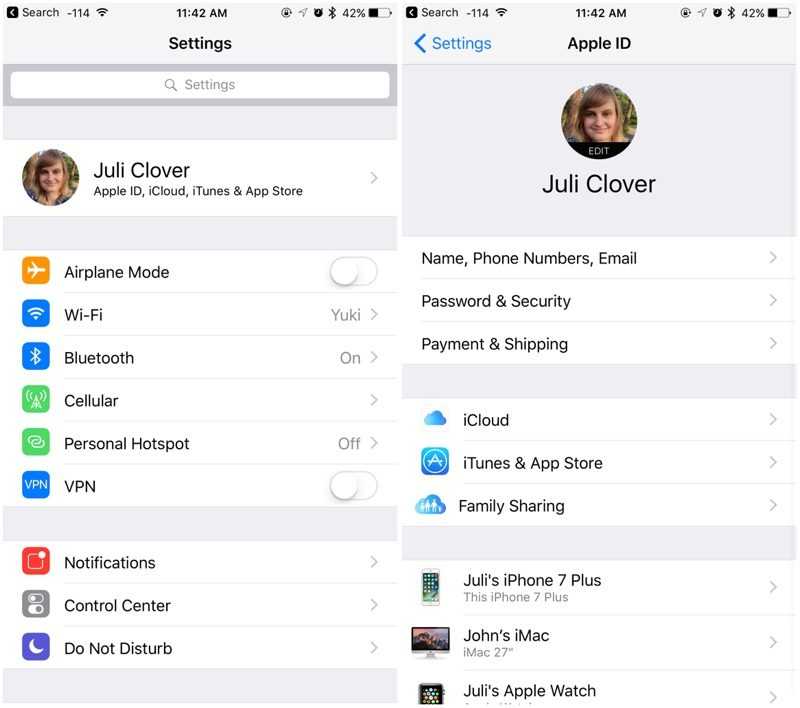 Кроме того, на принимающем гаджете должно быть достаточно свободного места.
Кроме того, на принимающем гаджете должно быть достаточно свободного места.
Порядок переноса:
- На устройстве Apple: зайдите в раздел «Программы и данные» и выберите «Перенести данные с Андроид».
- На устройстве Android: запустите «Move to iOS», коснитесь кнопки «Continue» (Продолжить) и примите лицензионное соглашение.
- Когда на экране появится сообщение «Find your code» (Найти код), нажмите «Next» (Далее) и возьмите в руки iPhone.
- Находясь в разделе «Перенос данных с Андроид», коснитесь кнопки «Продолжить». После этого на устройстве сгенерируется код, который вы должны ввести в приложение на Android.
- После проверки правильности кода и синхронизации устройств вы увидите на экране Андроид-гаджета сообщение «Transfer Data» (Перенос данных). Отметьте в списке то, что собираетесь перебросить на Айфон: camera roll (фото- и видеозаписи), messages — сообщения, Google Account — данные аккаунта Gmail (календарь и заметки), Google contacts — телефонные и почтовые контакты и bookmarks — закладки браузера Google Chrome.

- Когда все данные будут успешно перенесены, на дисплее Андроида появится сообщение «Transfer Complete». Для выхода из программы нажмите «Done».
- Далее снова возьмите в руки Айфон или Айпэд и завершите настройку, следуя инструкциям на экране. На этом всё и заканчивается.
Переброс данных с Андроида на Айфон вручную
Move to iOS помогает перенести с Андроида на iOS основную массу необходимого, но, к сожалению, не всё. Так, с его помощью невозможно произвести перенос музыкальных записей, пользовательских файлов, электронных книг, документов, контактов других учетных записей (например, Яндекс) и приложений. Все это, за исключением последнего, можно перебросить вручную, используя возможности iTunes и сервис iCloud.
Мультимедийные данные
Для переноса мультимедийных файлов (музыки, видео и фото) любым доступным способом подключите Андроид-гаджет к ПК и скопируйте нужную информацию на жесткий диск компьютера. Далее подсоедините к тому же компьютеру Айфон и авторизуйте его в iTunes.
После соединения выполните в iTunes синхронизацию графического контента и музыки:
- Откройте раздел «Photos». Вверху правой части окна отметьте флажком «Synk Photos». Из списка «Copy photos from» выберите папку, в которой сохранены фотографии, перенесенные с Андроида. Ниже укажите контент, который хотите синхронизировать: все снимки и альбомы или только выбранные. Из них — только избранные, только содержащие видео и т. д. Закончив выбор, нажмите кнопку «Synk» внизу окна.
- Находясь в iTunes, зайдите в раздел медиатеки «Music». Откройте папку, в которой вы сохранили музыку с Android, выберите нужные аудиотреки и перетащите их в окно программы. Затем откройте раздел «Music» вашего устройства и повторите вышеописанную операцию синхронизации.
Электронные книги в форматах PDF и ePub
Снова подключите к ПК Андроид-устройство и скопируйте электронные книги на жесткий диск. Дальнейшие действия выполняем в iTunes.
- Авторизуйте Айфон в приложении.

- Откройте в iTunes вкладку «iBooks» — «List» (в Windows-версии — раздел «Книги») и с помощью мыши перетяните на нее выбранные книги.
- Перейдите в раздел настроек подключенного iOS-устройства и раскройте раздел «iBooks». Синхронизируйте книги по инструкции выше.
Документы
Для синхронизации документов используется еще один сервис Apple — облако iCloud Drive. Для синхронизации файлов с устройством откройте на последнем настройки iCloud и в разделе «iCloud Drive» передвиньте ползунок активации в положение «On».
Перенесите в хранилище iCloud Drive нужные файлы и папки с документами. После этого вы сможете просматривать их на Айфоне и Айпэде.
Доступность документов еще не гарантирует, что они будут открываться на вашем Apple-девайсе, ведь многим из них для этого необходимы специальные программы. Переносить приложения с Андроида смысла нет, поскольку iOS их не поддерживает, но, к счастью, в абсолютном большинстве случаев вы найдете аналог таких программ на App Store.
Контакты из других почтовых аккаунтов
В статье про перенос информации с Айфона на Андроид мы рассказывали, как экспортировать телефонные и адресные книги из iCloud в формате vCard. Однако файлы vCard можно не только экспортировать, но и импортировать в iCloud из любого почтового аккаунта, например, Яндекса, Mail или Gmail.
Чтобы это сделать, авторизуйтесь на сервисе-источнике, перейдите в раздел хранения контактов и сохраните их в виде файла vCard. Далее откройте аналогичный раздел в iCloud, зайдите в «Параметры» (они скрыты за значком в виде шестеренки) и выберите «Import vCard».
Осталось указать путь к файлу, который вы только что сохранили. После этого адресная книга с другого устройства будет открываться на Айфоне.
советов по переходу с iPhone на Android: простые шаги по синхронизации
совет по переходу с iPhone на Android: простые шаги по синхронизации перейти к основному содержанию Ищи:Действия по синхронизации контактов, календарей, музыки, фотографий и многого другого
Просмотр советов
24 февраля 2022 г.
Чтение через 4 мин.
Мы стремимся делиться объективными отзывами. Некоторые ссылки на нашем сайте принадлежат нашим партнерам, которые платят нам. Чтобы узнать больше, ознакомьтесь с нашими политиками раскрытия информации.
Существует множество различий между iPhone и телефонами Android. Продукты Apple, как правило, немного дороже, а устройства Android более настраиваемые. Вы можете использовать определенные приложения на iPhone, которые нельзя использовать на телефонах Android, и наоборот.
Но самое главное, о чем вам следует беспокоиться при переходе от пользователя iPhone к пользователю Android, — это передача вашей информации.
Вы же не хотите писать «новый телефон, кто это?» всем, кто будет писать вам в течение следующих шести месяцев. Итак, импортируйте свои контакты. И пока вы этим занимаетесь, вы также можете перенести свои события календаря, музыку, фотографии и все остальное.
В этой статье мы расскажем вам, как это сделать. Но сначала давайте поговорим о том, что вы потеряете, несмотря ни на что, при переходе с iPhone на телефон Android.
Но сначала давайте поговорим о том, что вы потеряете, несмотря ни на что, при переходе с iPhone на телефон Android.
Советы по переходу с iPhone к Android
Используйте встроенные приложения
Синхронизируйте ваши контакты, календарь, фотографии и еще
Transh Your Music
Move Your Texts
92333339923Move Your Texts
9 29233333399233999239Move YOU Персонализация
Все еще ищете идеальное новое Android-устройство?
Мы собрали все лучшие предложения на новые устройства, такие как Samsung S21 Ultra и Google Pixel 6, чтобы вам не пришлось искать в Интернете недорогой телефон.
Некоторые отношения недолговечны
Хотя вы сможете переносить свои контакты, фотографии, музыку и другие данные со старого iPhone на новое устройство, есть кое-что, что вы можете’ т взять. Физическое оборудование, такое как чехлы для телефонов и шнуры питания, которые вы купили, например, для iPhone 12, не будут работать на устройствах Android.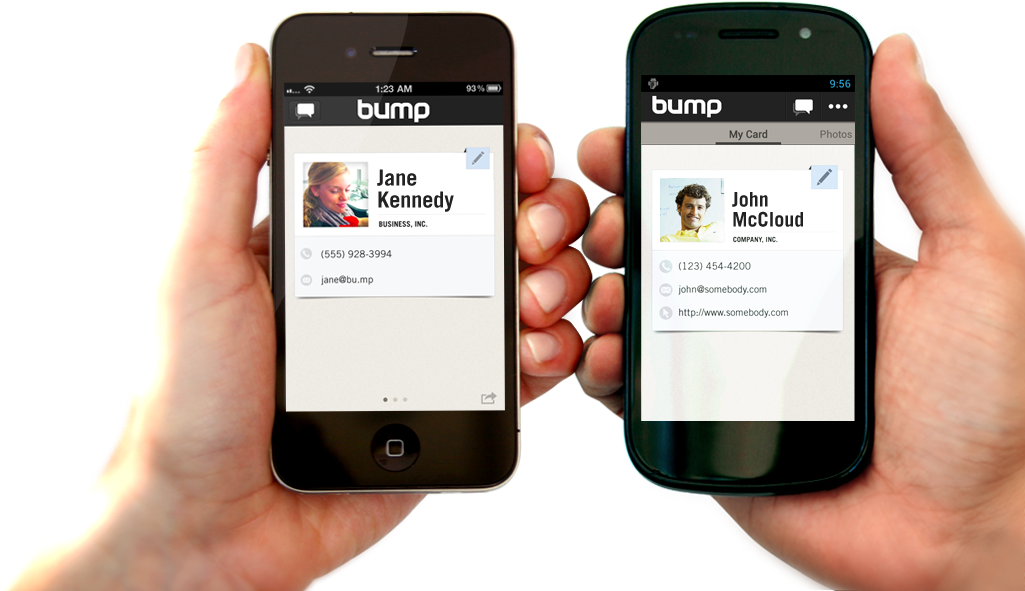
Так что, как говорится, долой старое, давай новое!
К сожалению, это относится и к любым приложениям, которые вы приобрели для своего iPhone. Хотя многие из тех же приложений доступны для Android, вам придется снова заплатить за них. Попрощайтесь со всеми теми покупками в приложении, которые вы сделали в PUBG Mobile .
Используйте встроенное приложение на своем новом телефоне
Прежде чем тратить слишком много своего драгоценного времени на поиск в Google «переключить iPhone на Android», проверьте, есть ли в вашем новом телефоне встроенное приложение для передачи данных. Многие новые телефоны, такие как модели Samsung Galaxy и Google Pixel, будут оснащены этой технологией.
Некоторые устройства Android, такие как Galaxy S20 Plus, будут поставляться с разъемом USB-OTG в комплекте, который позволяет вам напрямую передавать данные с вашего iPhone быстро.
Обновите тарифный план телефона, чтобы он соответствовал вашему новому телефону.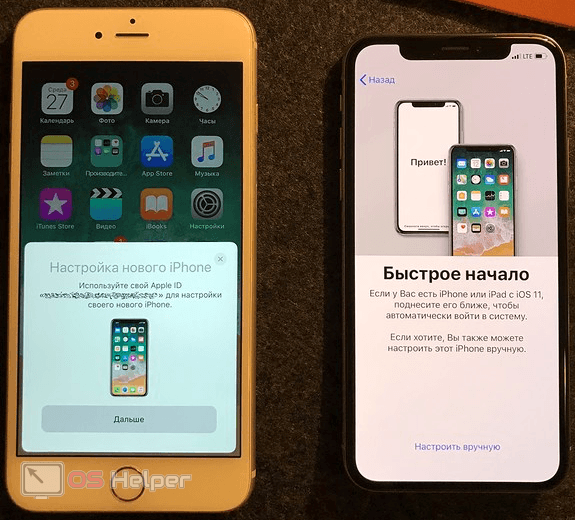
Если вы все еще используете безлимитный тарифный план с завышенной ценой или маломощный тарифный план с предоплатой, пришло время повысить уровень. Проверьте эти удивительные планы, чтобы увидеть, что лучше для вас.
Но большинство встроенных средств передачи данных появляются автоматически при настройке нового телефона. Обязательно внимательно следуйте инструкциям, чтобы переключить все с вашего устройства iOS на новый телефон Android.
Если в вашем телефоне нет собственной технологии синхронизации, не беспокойтесь. Существует множество других способов переноса ваших контактов, календаря, мультимедиа и настроек. Мы пройдемся по ним сейчас.
Синхронизация контактов, календаря, документов и фотографий
Google, возможно, и пытается захватить мир, но при этом он сделает управление вашими данными очень простым. Серьезно, все, что вам нужно для переключения контактов, календарей, фотографий и видео со старого устройства на новое, — это ваша учетная запись Google.
Просто загрузите приложение Google Диск на свой старый iPhone (если у вас его еще нет). Затем откройте приложение и нажмите на меню в верхнем левом углу. Выберите «Настройки», а затем «Резервное копирование». В меню резервного копирования вы можете выбрать резервное копирование контактов, событий календаря, фотографий и видео. Вот как это выглядело на моем старом iPhone 6s.
Когда вы решите создать резервную копию определенного типа данных, вы можете выбрать фактический контент, который хотите передать (чтобы вы могли избавиться от тех странных селфи, которые вы сделали в 3 часа ночи).
Когда вы войдете в свой новый телефон Android, вы сможете получить доступ ко всем этим файлам! Ууууу! Это было просто.
Просто убедитесь, что ваш iPhone подключен к сети Wi-Fi, когда вы делаете резервную копию. Это может занять некоторое время и использовать много данных.
Интернет в вашем телефоне немного слаб?
Если у вас проблемы с интернет-соединением на вашем телефоне, это может быть вызвано несколькими причинами.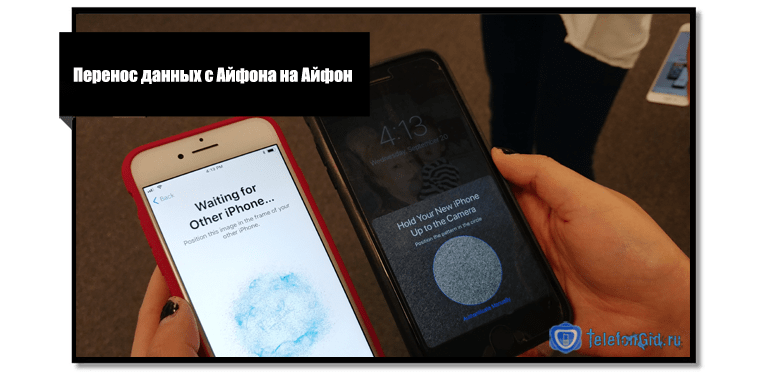 Прочитайте эту статью, чтобы выяснить, что происходит, и исправить это.
Прочитайте эту статью, чтобы выяснить, что происходит, и исправить это.
Перенос музыки
Не волнуйтесь, только потому, что вы переходите на новую операционную систему, это не означает, что вы должны потерять все те альбомы Бейонсе, которые вы купили в iTunes. Вот как передать вашу музыку.
Сначала войдите в Google Play Music, используя свою учетную запись Google на компьютере, на котором вы сохранили свою медиатеку iTunes. Затем загрузите Music Manager из Google Play Music. После установки откройте приложение и выберите «iTunes», когда оно спросит, где вы храните свою музыку.
Теперь вы можете выбрать «Загрузить все песни и плейлисты» или выбрать загрузку избранных плейлистов, песен или подкастов.
Если по какой-то причине вы по-прежнему намерены продолжать использовать iTunes (возможно, из-за стильного и яркого дизайна), то вам повезло. Ваши будущие покупки в iTunes будут автоматически синхронизироваться с Google Music.
С большинством других медиа-сервисов, таких как Spotify, Netflix или Hulu, вы можете просто загрузить приложение на свое новое устройство Android и без проблем транслировать/загружать свой контент.
Переместите свои текстовые сообщения
Потеря истории текстовых сообщений похожа на потерю альбома для вырезок, который вы создали со всеми своими друзьями и семьей. Не говоря уже о всей важной информации, такой как адреса, имена и пикантные сплетни, которые хранятся в вашей истории сообщений.
Итак, как вы можете перенести эту находку с вашего устройства iOS на новый Android-смартфон? Процесс на удивление сложный, но не невозможный.
Есть несколько приложений, которые могут помочь вам перенести историю сообщений. Приложение iSMS2droid является одним из самых популярных и популярных вариантов. Загрузите приложение и следуйте его инструкциям по резервному копированию iPhone и извлечению сохраненных данных.
Как бы вы ни решили передавать свои сообщения между устройствами, обязательно отключите iMessage на своем старом iPhone . В противном случае вы рискуете, что сообщения SMS и MMS будут отправлены на ваш старый телефон вместо нового телефона Android.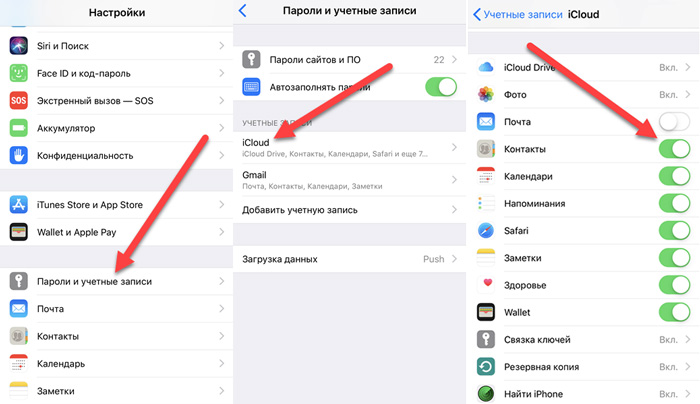
Настройка
Устройства iOS не известны своей возможностью настройки. Таким образом, одна из самых больших вещей, к которой пользователям Apple придется привыкнуть при переходе на Android, — это огромное количество опций.
Вы можете установить сторонние приложения в качестве предпочтений по умолчанию (в то время как iPhone по-прежнему заставляют вас использовать устаревшие Apple Maps для навигации по умолчанию). Вы можете настроить домашний экран так, чтобы он действительно отражал вашу уникальную индивидуальность. И вы даже можете загрузить приложения «лаунчер», которые позволят вам полностью настроить внешний вид вашего телефона Android с момента его загрузки.
Все эти новые приложения должны позволить вам по-настоящему воспользоваться этим безлимитным тарифным планом.
Но, поскольку два интерфейса настолько разные, вы не сможете импортировать/синхронизировать настройки для приложений, фона, безопасности и других частей вашего телефона.
Наслаждайтесь своим новым телефоном Android
Готово! Вы должны быть готовы к работе с полностью синхронизированным устройством. Просто убедитесь, что у вас есть отличный тарифный план, соответствующий вашему новому телефону.
Автор:
Истон Смит
Истон несколько лет работал внештатным писателем и исследователем, изучая продукты для здоровья, образа жизни и технологии. Он, вероятно, прочитал больше контрактов с Условиями использования, чем любой живой человек. Когда он не сидит перед компьютером, Истон проводит время в походах, скалолазании и волонтерстве в гуманитарных организациях.
Подробнее
Похожие статьи
24.10.2022
Лучшие поставщики телевизионных услуг 2022 года
Найдите лучшего поставщика телевизионных услуг с помощью нашего Руководства для покупателей телевизионных услуг 2021 года. Сравни…
24.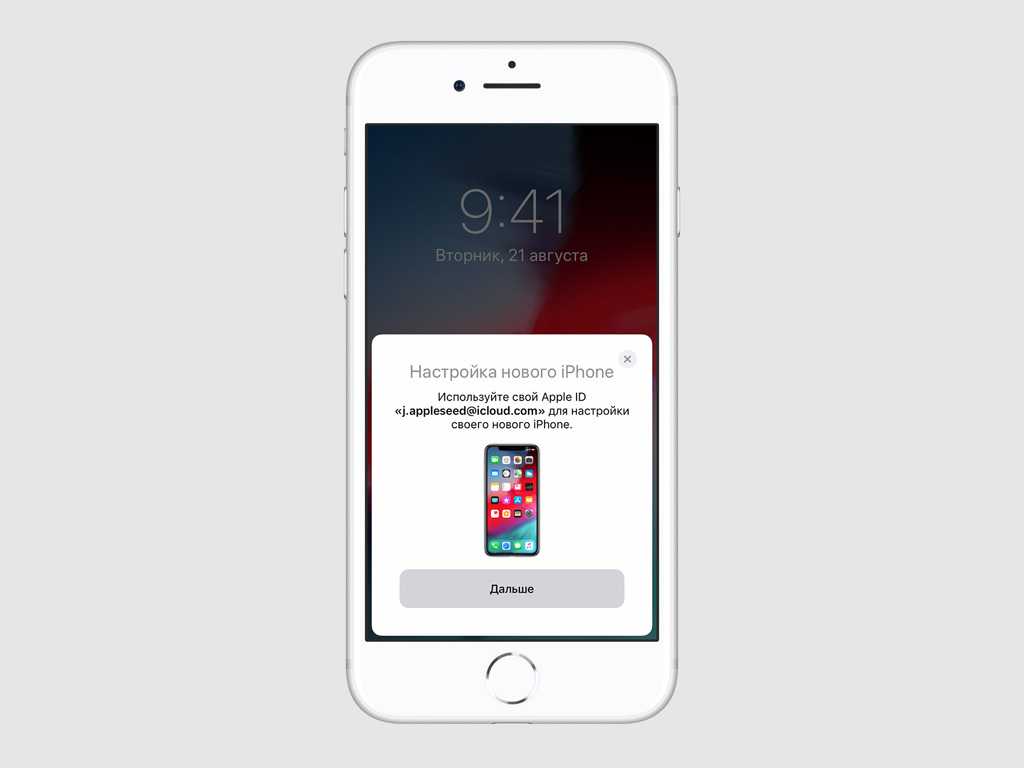 10.2022
10.2022
Лучшие потоковые сервисы по запросу 2022
Если вы ищете отличный контент по запросу, ознакомьтесь с нашей пятеркой лучших потоковых сервисов…
21.10.2022
Hulu Review 2022
Вы слышали о Hulu, но подходит ли вам этот стриминговый сервис? Мы идем…
About Us
Contact Us
Press
Awards
Our Methodology
Services
Phone Plans
TV Service
Internet Service
Home Security
VPN
Сравнение характеристик
Лучшие системы домашней безопасности
Лучшие интернет-провайдеры
Лучшие ТВ-провайдеры
Лучшие тарифные планы сотовых телефонов
Обзор функций
Viasat Review
Spectrum Internet Review 2021
Xfinity Internet Review
DIRECTV Review
Vivint Smart Home Security Review
Оставайтесь в курсе последних продуктов и не пропустите2 обновления
0 обновления 90 , в любом месте.

Условия использования | Политика конфиденциальности | Карта сайта |
Вернуться к началу
3 простых способа переноса данных с iPhone на iPhone
Вы когда-нибудь задумывались о том, как перенести данные со старого iPhone на новый? Вы держите пари! …Ну да, то же самое и со мной. Я был в этих ботинках раньше и готов поспорить, что они застряли прямо в грязи, так как я чертовски боялся, что потеряю все предыдущие данные, которые я на секунду подумал, чтобы отказаться от новых… не так ли? конечно нет! Я этого не сделал. я нашел пути вокруг него. Пути ? Да, вы правильно прочитали.
Я люблю новые устройства (особенно iPhone), поэтому я трачу больше времени на знакомство с ними. Я не могу представить, чтобы Ванесса звонила мне вечно, только для того, чтобы она почти всегда попадала в мою голосовую почту. Готова поспорить, что она тут же взорвется и сильно ударит меня.
Если вы недавно обновили свой старый iPhone до нового или знаете кого-то, кто только что сделал это, вы можете протянуть руку помощи. Что ж, тогда эта статья для вас, так как я включил 3 простых способа переноса данных со старого iPhone на новый. Я постарался удовлетворить каждое ваше любопытство.
Что ж, тогда эта статья для вас, так как я включил 3 простых способа переноса данных со старого iPhone на новый. Я постарался удовлетворить каждое ваше любопытство.
Что насчет пользователей компьютеров? Не переживайте, мы вас тоже прикрыли. Я использую MacBook? Смогу ли я еще это сделать? Абсолютно!
Итак, представьте, что это игра разума. давайте начнем, пока мы немного поиграем с вашим подсознанием!
Наслаждайтесь!
КАК ПЕРЕНОСИТЬ ДАННЫЕ С IPHONE НА IPHONE 3 ПРОСТЫМИ СПОСОБАМИ
МЕТОД 1: (без компьютеров)
Этот метод предназначен для передачи данных без использования компьютеров. Вы можете легко сделать это со своим старым и новым iPhone.
РЕЗЕРВНАЯ КОПИЯ СТАРОГО IPHONE С ПОМОЩЬЮ ICLOUD
Прежде всего, вам нужно сделать резервную копию вашего старого iPhone. Судя по всему, вы либо слышали слово «iCloud» в каком-нибудь техническом подкасте или видеороликах на YouTube, либо читали о них в журналах, электронных письмах или онлайн-статьях. iCloud так же важен, как и еда, иначе вы рискуете потерять свои данные.
iCloud так же важен, как и еда, иначе вы рискуете потерять свои данные.
Во-первых, ваше устройство должно быть подключено к Wi-Fi. Сделав это, перейдите в настройки своего телефона и щелкните свое имя вверху, щелкнув по нему, вы попадете на страницу своего Apple ID.
В зависимости от типа вашего телефона выполните одно из следующих действий;
- Щелкните iCloud > резервное копирование iCloud > резервное копирование или .
- После нажатия на страницу Apple ID появится список устройств, на которых выполнен вход с вашим ID. В этом случае нажмите на свой iPhone, затем нажмите «Резервное копирование iCloud», включите его, затем нажмите «Резервное копирование сейчас», дайте телефону выполнить резервное копирование.
Более определенная форма выделена в 10 шагах ниже
- На вашем iPhone перейдите к настройкам
Нажмите на баннер Apple ID
- Нажмите на iCloud
- Нажмите на резервную копию iCloud
- Коснитесь резервного копирования сейчас
- Выключите свой старый iPhone после завершения резервного копирования
- Извлеките SIM-карту из старого iPhone или Если вы собираетесь переместить ее в новый,
вы можете отложить свой старый iPhone и обязательно выключите новый iPhone, прежде чем переходить к следующим шагам
Если вы хотите переместить его между устройствами,
- Вставьте старую SIM-карту в новый iPhone
- Включите свой новый iPhone
- В зависимости от типа устройства, которое вы хотите настроить, проведите пальцем вверх или нажмите кнопку «Домой»
- Следуйте инструкциям, которые появляются, чтобы выбрать язык.
 Затем приступайте к настройке сети Wi-Fi .
Затем приступайте к настройке сети Wi-Fi . - Нажмите «Восстановить» из резервной копии iCloud
- Войдите в свою учетную запись iCloud, то есть в свой Apple ID
- Нажмите далее
- Нажмите «Согласиться»
- Нажмите «Согласен» во второй раз
- Выберите «резервную копию», которую вы только что сделали
Использование mobileTrans упрощает процесс передачи данных между iPhone, поскольку оно быстрее и эффективнее, чем другие приложения для передачи файлов.
Во-первых, загрузите и установите программное обеспечение для передачи файлов mobileTrans. Затем выполните следующие шаги
Шаг 1 : перейдите на главный экран рабочего стола и найдите значок программы для передачи файлов mobileTrans. Дважды щелкните значок, чтобы открыть его. Появляется окно. Перейдите в раздел «Перевод по телефону». Этот раздел позволяет передавать данные с iPhone на iPhone.
Этот раздел позволяет передавать данные с iPhone на iPhone.
Шаг 2 : с помощью хорошего USB-кабеля подключите старый и новый iPhone к компьютеру. Хорошей новостью здесь является то, что вы можете переключать оба телефона в качестве «источника» и «назначения» без необходимости отключать оба телефона с помощью кнопки «9».0177 флип ” в верхней части экрана.
Шаг 3 : Выберите содержимое, которое вы хотите скопировать, и подождите, пока приложение завершит процесс.
Метод 3: через iTunesИспользуйте следующие шаги для выполнения перевода через iTunes
Шаг 1
: be ae to the the haft the haft haft hable at of hout of hat orgines 9017: becide to the the ha a ha at the a with wrent of drence of has hable at hout the it verse at at hout word hout the it verse drange of has hab Шаг 2: с помощью USB подключите свой старый iPhone к компьютеру Шаг 3 : запустите iTunes.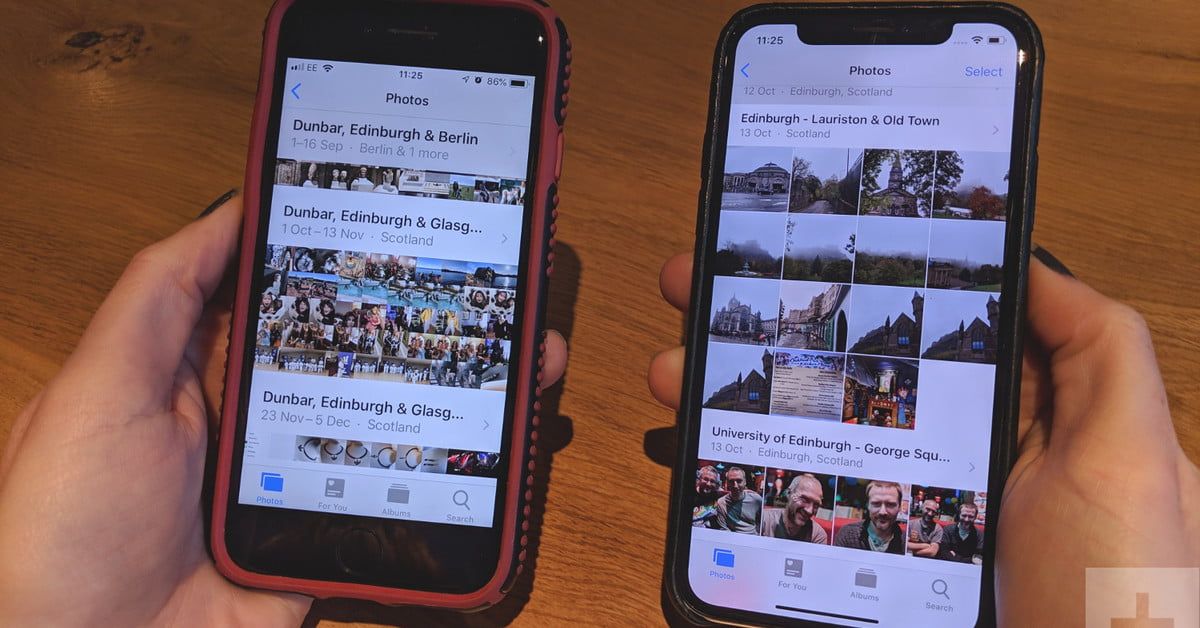 Почти сразу в строке меню появится значок телефона, нажмите на него.
Почти сразу в строке меню появится значок телефона, нажмите на него.
Шаг 4 : нажмите «Зашифровать резервную копию». Если вы выполняете шифрование в первый раз, вам будет предложено ввести пароль. Сделав это, нажмите «Резервное копирование сейчас»
. Вы можете игнорировать «приложения для резервного копирования», поскольку они будут повторно загружены самостоятельно. Отключите свой старый iPhone от сети после завершения процесса резервного копирования.
Шаг 5: Вставьте SIM-карту в новый iPhone, включите его и подключите к компьютеру, используемому для резервного копирования. Проведите вверх, чтобы настроить устройство и выбрать язык.
Шаг 6: настройте сеть Wi-Fi и выберите «восстановить из резервной копии iTunes», когда появится окно приветствия вашего нового iPhone.
Шаг 7 : из списка выберите самую последнюю резервную копию, затем выберите восстановление из этой резервной копии.
Шаг 8 : По завершении нажмите «Продолжить». Вам будет предложено ввести пароль (при условии, что ваша резервная копия зашифрована).
NB : не отключайте устройство iPhone от сети во время передачи, а также убедитесь, что соединение Wi-Fi включено на протяжении всего процесса передачи, чтобы обеспечить успешное завершение передачи и повторных загрузок. Этот процесс может быть быстрым или медленным в зависимости от объема передаваемых данных.
ДОПОЛНИТЕЛЬНЫЙ СОВЕТЯ сохранил свой самый простой метод для дотошных читателей. Спорим, вы этого не ожидали, но вот оно!
Мой бонусный совет — Функция миграции iPhone , разработанная для простой беспроводной передачи данных между устройствами iPhone с более высокой скоростью, чем предыдущий метод. Это улучшение, которое обеспечивает некоторую гибкость. Процесс выделен в шагах ниже
Шаг 1 : включить принимающее устройство iPhone.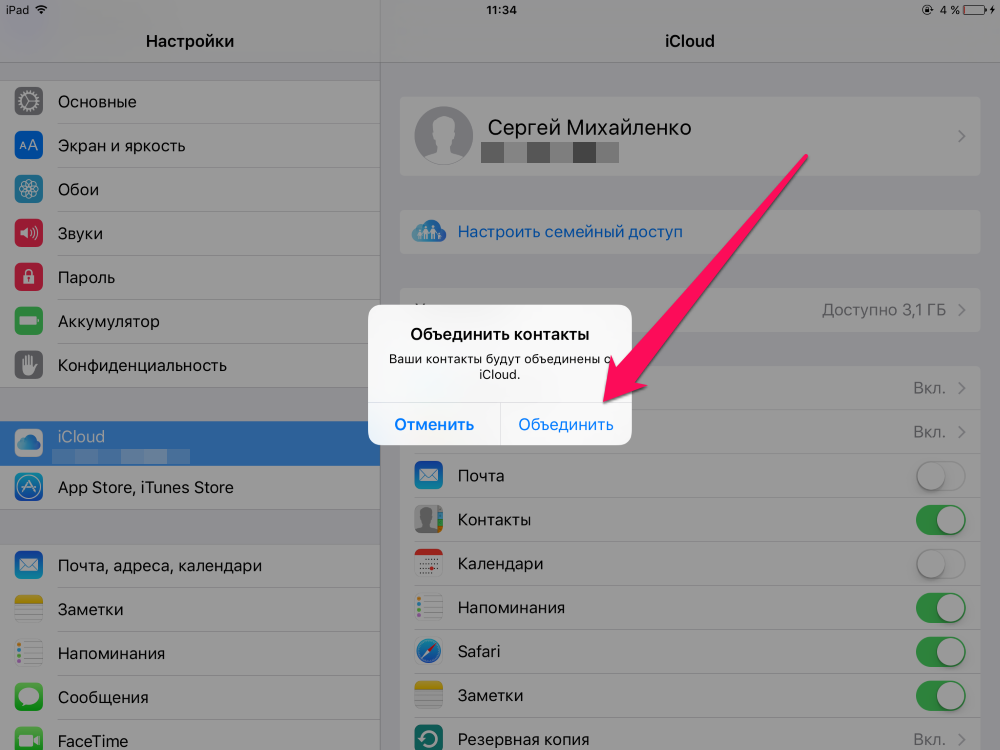 Поместите его рядом с iPhone, с которого будут отправляться данные. Это запустит утилиту начальной настройки на основе приближения для быстрого запуска.
Поместите его рядом с iPhone, с которого будут отправляться данные. Это запустит утилиту начальной настройки на основе приближения для быстрого запуска.
На принимающем iPhone появится шаблон аутентификации. Подтвердите подлинность этого шаблона, используя исходную камеру iPhone. Введите пароль исходного устройства на принимающем устройстве. Это создает беспроводное соединение, которое позволит вам автоматически переносить настройки между обоими устройствами.
Шаг 2: откроется экран «Перенос данных». Из которых доступны три варианта на выбор
- Перенос с iPhone (то есть новый инструмент миграции iPhone)
- Загрузка из iCloud (позволяет восстановить из резервной копии iCloud)
- Другие параметры (включая доступ к старым приложениям и странице данных для миграции с Android, восстановления со страницы iTunes или настройки в качестве нового устройства)
Еще один способ запустить средство переноса на экране переноса данных — проводная установка с использованием адаптера камеры Lightning/USB 3 и USB-кабеля
Шаг 3: выберите вариант передачи с iPhone, и это инициирует перенос данных с использованием «однорангового» Wi-Fi между двумя устройствами.


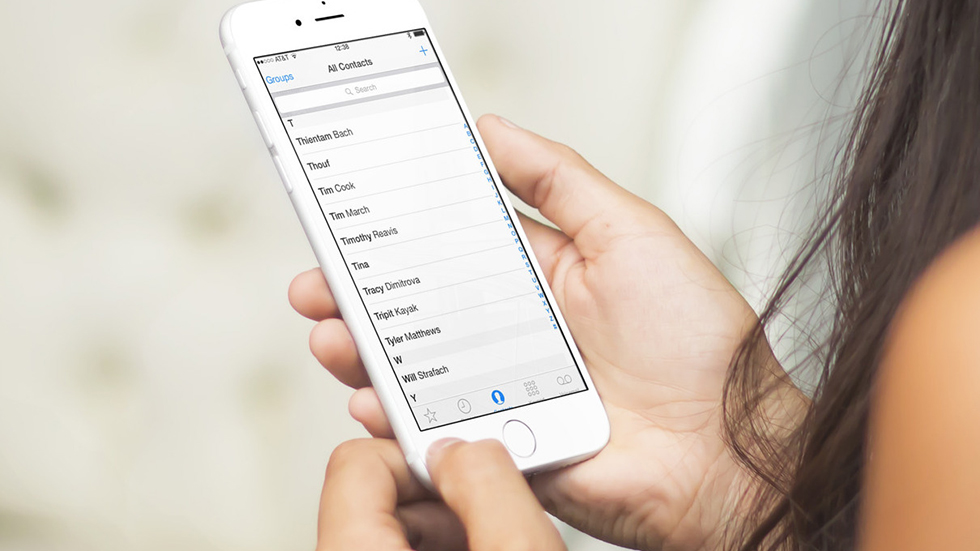 На длительность передачи данных влияет объем передаваемой информации. При необходимости подключите устройство к сетевому зарядному устройству.
На длительность передачи данных влияет объем передаваемой информации. При необходимости подключите устройство к сетевому зарядному устройству. 0;
0;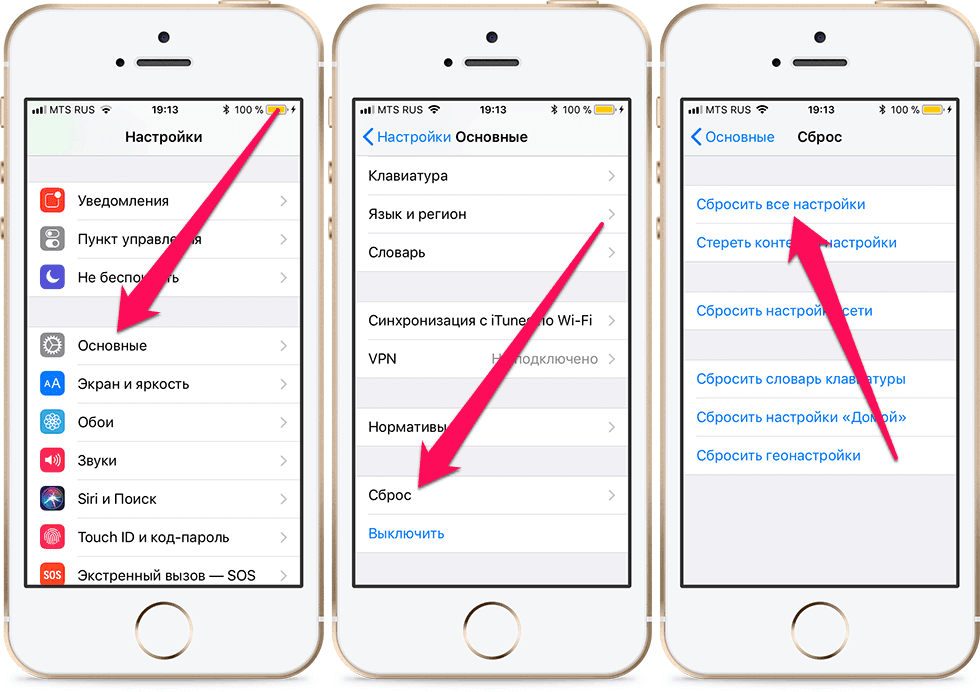

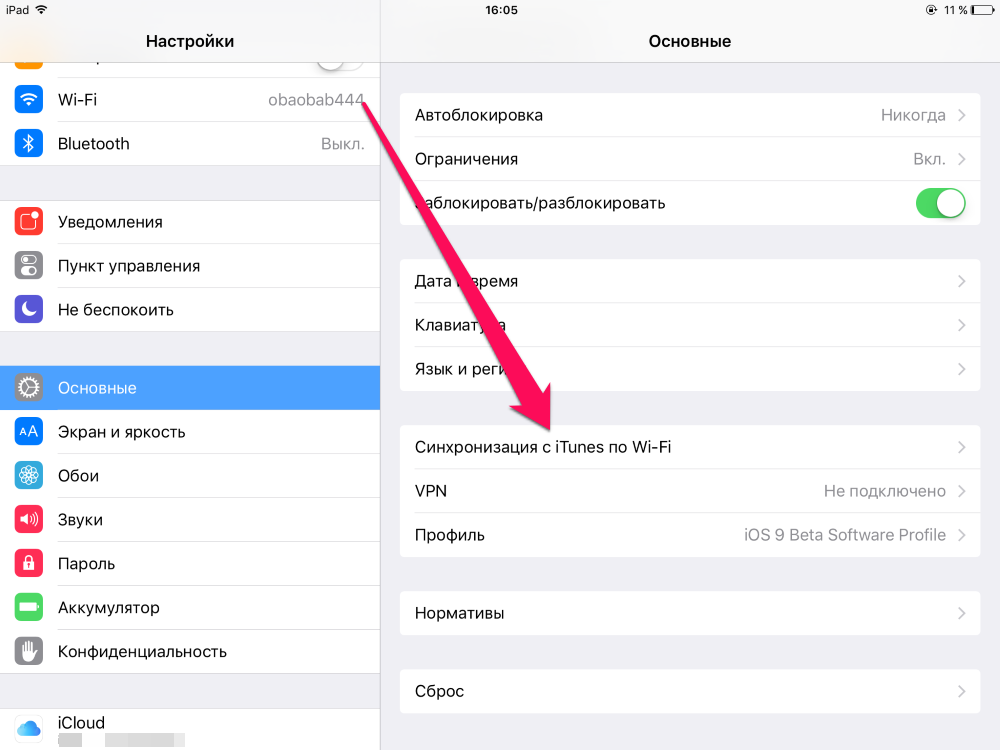
 Затем приступайте к настройке сети Wi-Fi
Затем приступайте к настройке сети Wi-Fi