Потоковая передача видео в формате 4K с помощью камеры RICOH THETA V
Функция потокового видео в режиме реального времени, которая впервые появилась в камере RICOH THETA S, в RICOH THETA V способна передавать видео в формате 4K, которое может с высоким качеством выводиться на компьютер. Кроме того, в соответствующих условиях возможна потоковая передача панорамного видео в режиме реального времени.В примере показан метод потоковой передачи видео в режиме реального времени из среды Windows 10 на YouTube. Надеемся, эта информация пригодится вам при потоковой передаче видео.
1-й этап
Установка на компьютер необходимого программного обеспечения
Выбирайте высокопроизводительный компьютер и установите на него необходимое программное обеспечение. В данном описании используется ОС Windows. Подробную информацию об установке см. на веб-сайте каждой программы.
- Веб-браузерGoogle Chrome
- Программное обеспечение для потокового видеоOBS Studio
- Программное обеспечение для воспроизведения видео *MPC-HC
- Драйверы для потокового видеоRICOH THETA UVC 4K
Текущие характеристики ПК
- — Процессор: Intel Core i7 — 6700HQ
- — ОС: Windows 10 Creators Update (1703)
- — ОЗУ: 16 ГБ
- — Графический адаптер: GeForce GTX 1060
2-й этап
Проверка потоковой передачи видео с камеры RICOH THETA V на экран компьютера
Камера RICOH THETA V может выводить видео в равнопрямоугольном формате за счет совмещения двух
видеозаписей, сделанных через два объектива, в режиме реального времени. Вы можете проверить, правильно ли
передается видео в равнопрямоугольном формате с камеры RICOH THETA V на компьютер.
Вы можете проверить, правильно ли
передается видео в равнопрямоугольном формате с камеры RICOH THETA V на компьютер.
1. Включите камеру RICOH THETA V и подключите ее к компьютеру, затем нажмите кнопку режима для перехода в режим потокового видео.
2. Запустите проигрыватель MPC-HC и выберите в меню «View»→«Options»→«Capture».
3. В разделе «Analog settings» выберите в списке устройство «RICOH THETA V 4K» и нажмите кнопку «OK».
4. Выберите в меню «File»→«Open Device».
5. Начнется вывод видео с RICOH THETA V. Убедитесь, что отображается видео в равнопрямоугольном формате, созданное путем совмещения двух видеозаписей, сделанных через два объектива.
3-й этап
Настройка в YouTube
1. Создайте учетную запись YouTube и войдите в нее.
2. Щелкните по значку загрузки в верхнем правом углу экрана.

Щелкните по значку «Live streaming» справа или нажмите кнопку «Get started».
3. Выберите «Live Streaming»→«Events» в меню слева, затем нажмите «New live event».
4. Настройте событие в режиме реального времени.
- Введите название события в поле «Title».
Пример) Прямой эфир 5 октября 2017 г., Наша собака - Задайте время начала потокового вещания и настройки конфиденциальности.
- Для параметра «Type» выберите значение «Custom (more encoding options)».
- После настройки этих параметров нажмите «Advanced settings».
- Введите название события в поле «Title».
5. В разделе «360° video» установите флажок рядом с надписью «This live stream is 360°», а затем нажмите «Go live now».
6. В разделе «Basic ingestion» выберите «13 Mbps — 30 Mbps (4K — BETA)» и сохраните настройки. Потоковое видео будет передаваться с выбранным здесь разрешением, так что если оно выводится некорректно в формате 4K или имеются другие проблемы, попробуйте снизить разрешение и продолжить потоковую передачу.
Если значение «13 Mbps — 30 Mbps (4K — BETA)» в списке отсутствует, выберите «13 Mbps — 30 Mbps (4K — BETA)» в разделе «Create new stream».
7. В разделе «Select your encoder» выберите «Other encoders», чтобы открыть параметры «Stream Name» и «Primary Server URL». Оставьте браузер с этой информацией открытым и настройте параметры OBS Studio, как описано на ЭТАПЕ 4. (Параметры «Stream Name» и «Primary Server URL» потребуются позже).
4-й этап
Настройка OBS Studio
1. Запустите OBS Studio и выберите в меню «Settings»→«Stream».
2. Для параметра «Stream Type» выберите значение «Custom Streaming Server» и введите в поле «URL» значение параметра «Primary Server URL» из YouTube, а в поле «Stream key» — значение параметра «Stream Name».
3. На этом же экране выберите «Video» и введите «3840×1920» в полях «Base (Canvas) Resolution» и «Output (Scaled) Resolution».
 Это разрешение не отображается в раскрывающемся меню, поэтому введите его
вручную.
Это разрешение не отображается в раскрывающемся меню, поэтому введите его
вручную.4. Щелкните по значку «+» рядом с разделом «Sources» в нижней части окна OBS Studio. Выберите «Video Capture Device», затем установите переключатель «Create New» и нажмите кнопку OK.
5. Откроется новое окно. Выберите следующие параметры.
- Устройство: «RICOH THETA V 4K»
- Разрешение/кадров в сек.: «Custom»
- Resolution (Разрешение): «3840×1920»
- — Убедитесь, что камера RICOH THETA V включена.
- — Убедитесь, что камера RICOH THETA V находится в режиме потокового видео.
- — Убедитесь, что используется USB-кабель из комплекта поставки камеры.
- — Убедитесь, что USB-кабель правильно подключен к разъему.

6. На этом настройка OBS Studio завершена. Если на данный момент все работает нормально, видео в равнопрямоугольном формате с камеры RICOH THETA V должно появиться на экране предварительного просмотра в OBS Studio. Убедившись, что все работает нормально, нажмите кнопку «Start Streaming» справа внизу экрана.
Если устройство RICOH THETA V не отображается в раскрывающемся меню:
ЭТАП 4′
Установка ПО UVC 4K (в случае некорректной работы; только для Windows 10 версии 1703)
Если видео в равнопрямоугольном формате отображается некорректно, может помочь ПО UVC 4K. Скачайте его по ссылке ниже и установите. Щелкните здесь, чтобы загрузить ПО UVC 4K
5-й этап
Начало потокового вещания на YouTube
Если потоковая передача нормально работает в OBS Studio, вернитесь на страницу настроек YouTube в браузере и выполните следующие действия.
1. Нажмите «Live Control Room» вверху страницы.
2.
 Если данные из OBS Studio загружаются нормально, появится предварительный просмотр видео.
Если данные из OBS Studio загружаются нормально, появится предварительный просмотр видео.- — Убедитесь, что время трансляции, заданное на YouTube, наступило.
- — Убедитесь, что потоковая передача из OBS Studio началась.
- — Убедитесь, что скорости подключения к сети Интернет достаточно для обработки потока. (Рекомендуется использовать проводную сеть вместо беспроводной).
- — Убедитесь, что у компьютера достаточно мощностей для обработки потока. (Доходит ли использование ЦП до 100 %?)
- — Сразу же после запуска потокового вещания в OBS Studio проверка передачи данных из OBS Studio на YouTube может оказаться невозможной. Подождите примерно одну минуту, чтобы включился предварительный просмотр.
- — Можно также перезапустить OBS, браузер, компьютер или маршрутизатор.

3. Оцените предварительный просмотр и убедитесь в отсутствии проблем, затем нажмите «Start Streaming».
4. Начнется трансляция видео. Запустите Google Chrome, перейдите на свой канал YouTube и убедитесь в том, что трансляция работает.
Если предварительный просмотр не включается:
Беспроводная потоковая передача видео, фото и аудио с iPhone на Mac
Вы можете использовать находящийся рядом Mac для просмотра видео, фото и воспроизведения аудио, транслируемых с iPhone. Можно также отображать содержимое экрана iPhone на Mac (требуется macOS 12 или новее).
Настройка Mac для разрешения потоковой передачи с iPhone
На Mac выполните одно из указанных ниже действий.
В macOS Ventura. Выберите меню Apple > «Системные настройки», нажмите «Основные» в боковом меню, нажмите «AirPlay и Handoff» справа и включите параметр «Ресивер AirPlay».
Компьютер с macOS 12.
 5 или более ранней версией. Выберите меню «Apple» > «Системные настройки», нажмите «Общий доступ», затем выберите и включите «Ресивер AirPlay».
5 или более ранней версией. Выберите меню «Apple» > «Системные настройки», нажмите «Общий доступ», затем выберите и включите «Ресивер AirPlay».
Выберите нужный параметр в разделе «Разрешить AirPlay».
Чтобы разрешить трансляцию на Mac только устройствам, на которых выполнен вход в учетную запись с тем же Apple ID, что и на Mac, выберите параметр «Текущему пользователю».
Чтобы разрешить трансляцию другим устройствам, выберите параметры «Всем в этой же сети» или «Всем».
Для запроса пароля при использовании AirPlay на Mac, выберите параметр, затем введите пароль в текстовое поле.
Если Вы выбрали параметр «Всем в этой же сети» или «Всем», а другой пользователь выполнил вход в учетную запись своего устройства с Apple ID, отличным от того, с которым выполнен вход на Mac, AirPlay сначала запросит подтверждение на Mac и проверку на другом устройстве. Подтвердите запрос AirPlay на Mac. Если на Mac отображается код AirPlay, введите его на другом устройстве.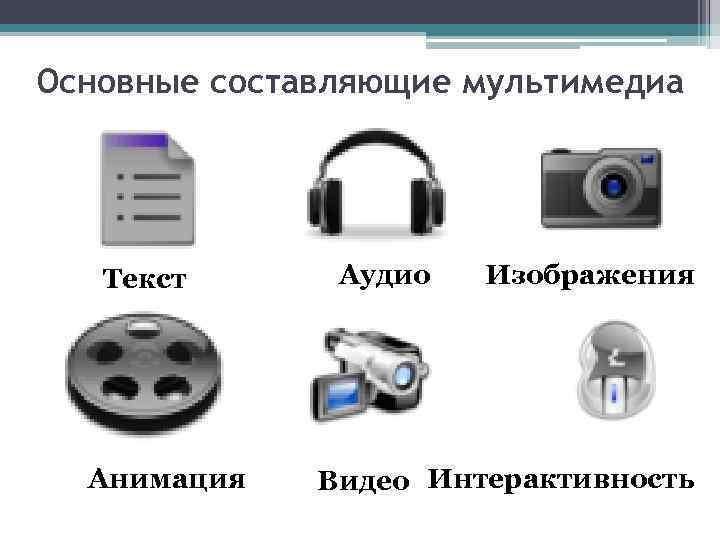
Воспроизведение видео с iPhone на Mac
Во время воспроизведения видео в приложении Apple TV или в другом поддерживаемом приложении для просмотра видео на iPhone, коснитесь экрана, чтобы отобразить элементы управления.
Коснитесь кнопки , затем выберите Mac в качестве места воспроизведения.
Для отображения элементов управления видео на Mac, наведите указатель на видео, которое воспроизводится на экране Mac.
Чтобы изменить место воспроизведения, выберите другой параметр AirPlay на экране iPhone.
Просмотр фото с iPhone на Mac
В приложении «Фото» на iPhone коснитесь нужного фото, затем коснитесь кнопки .
Смахните вверх, коснитесь кнопки , затем выберите Mac в качестве места воспроизведения.
Чтобы прекратить трансляцию фото, коснитесь кнопки в верхней части экрана iPhone, затем коснитесь параметра «Выключить AirPlay».
Отображение содержимого экрана iPhone на Mac
На Mac можно смотреть и слушать контент, который отображается и воспроизводится на iPhone.
Откройте Пункт управления на iPhone.
Коснитесь кнопки , затем выберите Mac в качестве места воспроизведения.
Чтобы переключиться обратно на iPhone, откройте Пункт управления, коснитесь кнопки , затем коснитесь параметра «Остановить повтор».
Воспроизведение аудио с iPhone на Mac
На iPhone откройте приложение для прослушивания аудио, например приложение «Подкасты» или «Музыка» , затем выберите то, что хотите включить.
Коснитесь , затем выберите, на каком устройстве начать воспроизведение.
Также можно выбрать место воспроизведения, коснувшись на экране блокировки или в Пункте управления.
Примечание. AirPlay для Mac доступен на MacBook Pro (2018 года и новее), MacBook Air (2018 года и новее), iMac (2019 года и новее), iMac Pro (2017 года), Mac mini (2020 года и новее) и Mac Pro (2019 года) и работает на iPhone 7 и новее. Более ранние модели могут передавать контент с более низким разрешением на поддерживаемые модели Mac, если в разделе «Разрешить AirPlay» выбран параметр «Всем» или «Всем в этой же сети» в настройках общего доступа на Mac.
Более ранние модели могут передавать контент с более низким разрешением на поддерживаемые модели Mac, если в разделе «Разрешить AirPlay» выбран параметр «Всем» или «Всем в этой же сети» в настройках общего доступа на Mac.
См. такжеБеспроводная потоковая передача фото и видео с iPhone на Apple TV или смарт-телевизорВоспроизведение аудио с iPhone на HomePod и других беспроводных колонках
что нужно знать?
Являетесь ли вы опытным профессионалом или новичком в видеосъемке, вы наверняка слышали о беспроводной передаче видео. Возможно, вы даже задавались вопросом, что это такое. Итак, давайте посмотрим, что вам нужно знать об этом.
Определение
В системе беспроводной передачи сигнала передатчик и приемник выполняют свои собственные функции. Чтобы быть точным, один передатчик принимает проводной видеосигнал (обычно HDMI и/или SDI), преобразует его в беспроводной сигнал, который либо несжатый, либо сжатый, и передает беспроводной сигнал через беспроводную частоту через антенны. Тем временем приемник принимает беспроводной сигнал от передатчика и преобразует его обратно в несжатое видео, которое передается по проводным соединениям (обычно HDMI и/или SDI).
Тем временем приемник принимает беспроводной сигнал от передатчика и преобразует его обратно в несжатое видео, которое передается по проводным соединениям (обычно HDMI и/или SDI).
Шесть преимуществ системы беспроводной передачи
После краткого понимания вы также можете узнать о ее преимуществах и понять, подходит ли она вам. Ниже приведены основные преимущества.
Простая настройка
По сравнению с традиционной проводной системой передачи, комплект беспроводного видеопередатчика и приемника, безусловно, удобен и прост в настройке, поскольку для сопряжения и подключения их с помощью кнопок требуется всего несколько секунд. Вам не нужно прокладывать длинные провода и искать правильные интерфейсы, чтобы построить соединение между видеоисточником и видеодисплеем.
Гибкость
Отсутствие кабелей повышает гибкость этих устройств. Видеогруппа могла перемещать беспроводной видеопередатчик и снимать видео на расстоянии, поддерживаемом системой, даже в толпе. Наоборот, кабели иногда ограничивают расстояния и возможности.
Наоборот, кабели иногда ограничивают расстояния и возможности.
Экономия средств
Система беспроводной передачи видео может сэкономить ваши деньги, поскольку вам не нужно покупать дополнительные устройства, такие как USB-диски и преобразователи. Кроме того, быстрое развитие и высокий спрос на беспроводную передачу приводят к массовому предложению беспроводных видеопередатчиков и делают их стоимость доступной.
Универсальность
Комплект из профессионального беспроводного передатчика и приемника видео может использоваться во многих случаях. На рабочем месте вы можете использовать его для вывода видеопрезентации с ПК на телевизор в конференц-зале. На улице вы можете взять видеоблог или уличное интервью и передать изображение на приемник. Дома он может функционировать как беспроводная система видеонаблюдения, где вы можете наблюдать внутри и снаружи.
Нет помех
Благодаря динамическому выбору частоты беспроводной видеопередатчик может автоматически искать частотный канал с низким уровнем помех, отправлять и получать видео в лучшем канале. Вам не придется беспокоиться о шумовых помехах в вашем видео.
Вам не придется беспокоиться о шумовых помехах в вашем видео.
Безопасность
Избавление от проводов, беспроводного передатчика и приемника видео сводит к минимуму риск споткнуться во время видеосъемки. Более того, проверенные и сертифицированные передатчики и приемники обеспечивают правильную рабочую температуру даже при длительной записи на открытом воздухе.
Как выбрать хорошее устройство беспроводной передачи видео?
Три следующих основных аспекта заслуживают рассмотрения при выборе устройств беспроводной передачи видео.
1. Определитесь с подключенным оборудованием
Прежде всего, необходимо выяснить, какое видеооборудование вы используете в качестве источника ввода и назначения вывода. Некоторые комплекты имеют входы SDI или HDMI, или оба выхода. Вы можете выбрать одну систему передачи видео с соответствующими интерфейсами с вашими устройствами.
2. Учитывайте расстояние передачи
Беспроводная видеосистема имеет собственное расстояние передачи, на которое может влиять фактическое расстояние съемки и препятствия. Таким образом, вам может понадобиться заранее знать необходимое расстояние передачи вашего видео и количество препятствий между передатчиком и приемником. Диапазон передачи видео можно разделить на прямую и непрямую видимость. Для одной беспроводной системы передачи видео она поддерживает передачу на большее расстояние в пределах прямой видимости, чем вне прямой видимости, поскольку препятствия значительно сокращают расстояние передачи. Так что проведите полный анализ условий съемки, прежде чем приобретать устройство беспроводной передачи. Например, если вы собираетесь передавать видео HDMI за кулисы или на зрительские места, система передачи HDMI среднего и дальнего действия может стать идеальным партнером.
Таким образом, вам может понадобиться заранее знать необходимое расстояние передачи вашего видео и количество препятствий между передатчиком и приемником. Диапазон передачи видео можно разделить на прямую и непрямую видимость. Для одной беспроводной системы передачи видео она поддерживает передачу на большее расстояние в пределах прямой видимости, чем вне прямой видимости, поскольку препятствия значительно сокращают расстояние передачи. Так что проведите полный анализ условий съемки, прежде чем приобретать устройство беспроводной передачи. Например, если вы собираетесь передавать видео HDMI за кулисы или на зрительские места, система передачи HDMI среднего и дальнего действия может стать идеальным партнером.
3. Установите приемлемое время задержки
Задержка при беспроводной передаче видео может сильно повлиять на вашу работу. Лучше узнать, какую задержку производит система передачи, и предсказать, какое влияние она может оказать на ваше видео. Если изображение и звук не синхронизированы или возникают другие проблемы с синхронизацией, качество видео значительно ухудшится. Чем ниже задержка, которую вы хотите, тем более качественная система вам может понадобиться.
Чем ниже задержка, которую вы хотите, тем более качественная система вам может понадобиться.
Когда и что использовать: рекомендуемый продукт
Все эти полезные функции делают беспроводную передачу видео подходящей для съемки в более сложных условиях. При съемке концерта, ток-шоу, парада песни и танца, спортивных мероприятий, документального фильма и т. д. у съемочной группы больше возможностей для размещения камеры и больше возможностей найти оптимальное положение даже в сложном месте, например, в середине зрительного зала, на высокой террасе или в марширующей толпе. Система беспроводной передачи позволяет производственному персоналу свободно контролировать отснятый материал с камеры через видеокамеру или другие внешние устройства на расстоянии без ограничений по кабелям.
Все больше и больше видеопроизводителей занимаются созданием видеороликов на различные темы в различных ситуациях, а съемка под разными углами может обогатить их видео. Если у вас схожие потребности и вы ищете более комплексную и профессиональную систему, возможно, вам стоит обратить внимание на систему беспроводной передачи видео MOMAN Matrix 600S.
Если у вас схожие потребности и вы ищете более комплексную и профессиональную систему, возможно, вам стоит обратить внимание на систему беспроводной передачи видео MOMAN Matrix 600S.
Matrix 600S от MOMAN использует безвентиляторную конструкцию для достижения сверхнизкого уровня энергопотребления. По сравнению с другими традиционными беспроводными системами с вентиляторами, использование Matrix 600S для съемки позволяет снизить уровень шума при записи и обеспечить максимально чистый звук, что делает вашу постобработку более эффективной.
Между тем, низкое энергопотребление продлевает срок службы батареи и позволяет питаться от батарей USB типа C или NP-F. С системой передачи Matrix 600S вы можете снимать более продолжительное и насыщенное видео, а также иметь возможность портативной зарядки на открытом воздухе.
Большое расстояние и передача HD считаются важными факторами для беспроводной видеосистемы. Впечатляет то, что система Matrix 600 Algorithm может работать в пределах 600 футов в прямой видимости с приемником и с задержкой 0,08 с, предлагая больше свободы в выборе мест съемки и наблюдения. Оснащенный входами и выходами HDMI и SDI, он поддерживает формат видео до 1080p 60 Гц и обеспечивает беспроводную передачу несжатого HD-видео, которое можно использовать для съемки и передачи видео высокой четкости с помощью различных профессиональных устройств.
Оснащенный входами и выходами HDMI и SDI, он поддерживает формат видео до 1080p 60 Гц и обеспечивает беспроводную передачу несжатого HD-видео, которое можно использовать для съемки и передачи видео высокой четкости с помощью различных профессиональных устройств.
Заключение
С помощью беспроводной передачи видео у вас есть больше возможностей для съемки и наблюдения, а также гораздо больше гибкости и свободы для снимков, которые вы действительно хотите. Независимо от того, над чем вы работаете или планируете представить, просто наслаждайтесь съемкой!
Передача видео по оптоволоконному кабелю | Комплект для передачи видео
За прошедшие годы значительно возрос спрос на передачу видео высокого разрешения с более высокой пропускной способностью в коммерческом, промышленном и жилом секторах. В нынешнюю эпоху постоянно развивающихся сетей глобальной связи оптоволоконная передача переживает свой расцвет. Оптоволоконная передача видео не только обеспечивает экономичную и эффективную передачу цифровых данных, но также обеспечивает более четкую, быструю и эффективную связь.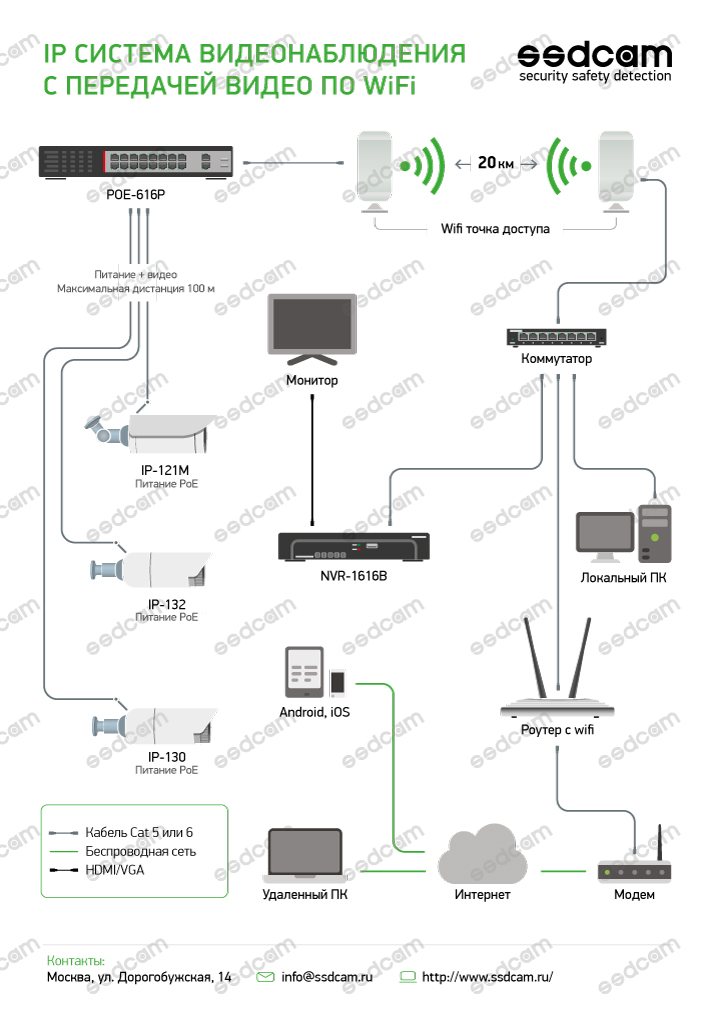 Оптоволоконная передача становится все более важной для передачи высококачественного живого видео, тем самым еще более упрощая критически важные приложения для наблюдения. VERSITRON, поставщик широкого спектра услуг передачи данных и голосовой связи, также предлагает решения для передачи видео по оптоволоконному кабелю, доступные для автономной установки или установки в стойку.
Оптоволоконная передача становится все более важной для передачи высококачественного живого видео, тем самым еще более упрощая критически важные приложения для наблюдения. VERSITRON, поставщик широкого спектра услуг передачи данных и голосовой связи, также предлагает решения для передачи видео по оптоволоконному кабелю, доступные для автономной установки или установки в стойку.
Типичные характеристики оптоволоконных систем передачи видео, доступных в VERSITRON
В связи с растущим спросом на более высокую пропускную способность и более высокую скорость соединения предлагаемые оптоволоконные системы передачи видеоизображения приносят большую пользу предприятиям и организациям, зависящим от видеонаблюдения. Оптоволоконные системы передачи видео VERSITRON защищают критически важные данные по всему миру с 1958 года. Типичные характеристики включают:
- Передача сигнала на большие расстояния более 100 миль.
- Устройство позволяет устанавливать и эксплуатировать устройство без регулировки благодаря конструкции Plug and Play .

- Светодиодные индикаторы, помогающие мгновенно контролировать рабочее состояние системы.
- Низкий риск для безопасности, так как невозможно обнаружить и утечь данные, передаваемые по оптоволокну.
- Высокая пропускная способность и огромная пропускная способность волоконно-оптической технологии обеспечивают видеоизображение вещательного качества.
- Нет EMI, RFI или контуров заземления.
- Передача аналоговых видеосигналов видеонаблюдения NTSC, PAL, SECAM.
- Передача видеосигналов HD HDMI, HD-SDI, HD-TVI, HD-CVI и AHD.
- Пожизненная гарантия.
Применение оптоволоконной передачи видео
Наши комплекты для установки видео включают приемопередатчик, приемник и блоки питания, что позволяет клиентам быстро и легко выполнить настройку. Разработанные для увеличения дальности сигнала при сохранении качества вещания, оптоволоконные системы передачи видео, производимые VERSITRON, используются в различных критически важных приложениях по всему миру, включая:
- Охранное наблюдение
- ИТС
- Трансляция/Студия
- Видеонаблюдение
- Телекоммуникации
- Приложения сотовой связи
В VERSITRON у нас есть команда высококвалифицированных и опытных профессионалов, готовых помочь вам с вашим проектом.




 Это разрешение не отображается в раскрывающемся меню, поэтому введите его
вручную.
Это разрешение не отображается в раскрывающемся меню, поэтому введите его
вручную.
 Если данные из OBS Studio загружаются нормально, появится предварительный просмотр видео.
Если данные из OBS Studio загружаются нормально, появится предварительный просмотр видео.
 5 или более ранней версией. Выберите меню «Apple» > «Системные настройки», нажмите «Общий доступ», затем выберите и включите «Ресивер AirPlay».
5 или более ранней версией. Выберите меню «Apple» > «Системные настройки», нажмите «Общий доступ», затем выберите и включите «Ресивер AirPlay».