Как распечатать страницу с сайта?
Интернет — это не только хранилище веселых картинок и смешных видео, но и практически безграничный кладезь знаний и полезной информации. Каждый здесь находил что-нибудь полезное для себя. Частенько многим людям приходится искать в сети разные схемы, рецепты, инструкции. И тут возникает необходимость их распечатать, ведь во многих случаях это довольно удобный способ ими воспользоваться. В этой статье мы рассмотрим несколько простых приемов, при помощи которых можно распечатать нужную информацию из интернета.
Распечатываем любые страницы из сети интернет
Начнем с самого простого, буквально в два клика, способа для печати страницы с сайта. Для этого можно просто одновременно нажать комбинацию из клавиш Ctrl+P. Таким образом мы откроем окно с параметрами печати, где, выбрав нужные настройки спокойно распечатаем текущую вкладку. Скорее всего, большинство сталкивались с этой комбинацией клавиш, ведь она срабатывает во всех браузерах и во многих текстовых редакторах и различных других программах.


Некоторые пользователи делают скриншот кнопкой PrintScreen на клавиатуре. А потом скидывают полученное изображение в текстовый редактор и распечатывают страницу. Что же, так тоже можно делать. Но согласитесь, это не эффективно, слишком много лишних действий.
Можете легко распечатать страничку из интернета, зайдя в меню «Файл» и выбрать там пункт печати. Результат будет такой же, как и при использовании горячих клавиш. Следует еще отметить, что у таких способов печати могут быть несколько особенностей:
- На распечатке будет адрес сайта, время и дата, название самого документа и номер страницы.
- Довольно часто на распечатанную страницу попадает далеко не вся информация. Важные схемы и рисунки могут быть «разорваны» между двух страниц. Что тоже является неудобством.
- Различные фреймы, флеш, анимация не будут попадать на лист бумаги, но вместо них будут пустые квадраты.
Как видите, это быстрый способ напечатать нужную информацию. Но здесь есть недостатки, которые существенно снижают качество и внешний вид документа. Очень много сайтов предоставляют специальную версию для печати, на своих страницах. Это очень удобно, ведь таким образом можно избавиться от всего лишнего (рекламы баннеров, меню). Что бы воспользоваться такой полезной функцией, найдите на странице сайта кнопку приблизительно с таким названием: «Версия для печати». После этого открывается страничка, на которой уже нет ничего лишнего. Дальше пускаем ее в печать, уже известными нам, стандартными способами. Есть категория сайтов, на которых нет такой кнопочки, но при печати страница распечатывается довольно правильно, без лишней информации. Такие сайты имеют очень простой и лаконичный дизайн (например, Википедия).
Как сделать скриншот экрана на компьютере
Принтер печатает бледные или темные листы
Распечатываем любые страницы из сайта сделав скриншот
Склеивать и лепить нечто целое из нескольких изображений страниц довольно трудоемко и не удобно, поэтому поговорим о более продвинутом способе делать скриншоты для распечатки сайтов. Для этого воспользуемся специальным приложением FastStone Capture.
После того, как программка будет установлена и запущена, можно наблюдать достаточно небольшое и даже компактное окошко, с различными параметрами. Оно позволяет делать снимки отдельных частей сайта, или текущего окна.

 Но самой интересной и полезной функцией является так называемый скриншот с прокруткой. Сейчас вы узнаете, что это такое и с чем его едят.
Но самой интересной и полезной функцией является так называемый скриншот с прокруткой. Сейчас вы узнаете, что это такое и с чем его едят.
Для начала откройте любую страничку в интернете, которую хотите сфотографировать. Теперь открываем саму программу и нажимаем на кнопочку с изображенным прямоугольником, внутри которого будет стрелочка, направленная вниз. Появится красненькая рамка, по периметру всего экрана. Затем, просто один раз, кликните левой кнопкой по сайту, и программка автоматически его прокрутит и сделает снимок экрана. После этого откроется окно редактора скриншота, в котором можно будет сохранить его, или сразу же пустить в печать. Если запустите печать снимка, то в настройках принтера укажите плакатную печать и нужный формат. После этого ожидайте готовый результат, на выходе из принтера. Можете глянуть специальный обзор, где будет показана программа FastStone Capture в работе.
Программа может работать с любым браузером. В данном случае основное преимущество заключается как раз в том, что сохраняется абсолютно вся информация, которая находится на странице в интернете
Распечатка страницы сайта при помощи интернет сервиса
Еще легко можно распечатать полезную информацию в интернете, воспользовавшись специальным ресурсом Printwhatyoulike.

 Здесь вводим адрес нужного нам сайта и нажимаем «Start». Откроется страничка с выбранным нами сайтом, где можно будет как угодно его редактировать, убирать лишние элементы, форматировать и выделять текст, пускать в печать только отдельные фрагменты и даже убирать фон сайта. Короче говоря, тут есть весьма широкие возможности для работы с информацией на сайте. После того, как Вы доведете страницу до нужного вида, нажмите кнопку «Print» и запустите все в печать.
Здесь вводим адрес нужного нам сайта и нажимаем «Start». Откроется страничка с выбранным нами сайтом, где можно будет как угодно его редактировать, убирать лишние элементы, форматировать и выделять текст, пускать в печать только отдельные фрагменты и даже убирать фон сайта. Короче говоря, тут есть весьма широкие возможности для работы с информацией на сайте. После того, как Вы доведете страницу до нужного вида, нажмите кнопку «Print» и запустите все в печать.
На этом все, теперь Вы знаете намного больше способов, как распечатывать страницы из интернета. Удачи!
Как распечатать страницу из интернета на принтере
Если вы хотите распечатать интересную вам статью из интернета, совершенно не обязательно рыскать по веб-странице в поисках версии для печати и, уж тем более, копировать её в Word (но все равно мы также рассмотрим этот вариант, так как многие пользователи привыкли использовать эту программу для работы с текстом). Оба этих способа рутинны и нерациональны. Надо отметить, что если вы будете копировать текст из интернет — страницы и вставлять в любой текстовый редактор, то вам надо будет потом редактировать картинки и текст (картинки могут залезать на края страницы в Word-е и текст может отображаться неправильно), а это не очень хорошо. Ведь, есть и другие более простые способы, как распечатать страницу из интернета на принтере.
Примечание: в конце страницы будет вывод, который поможет выбрать нужный способ для печати.
В этой публикации мы будем обсуждать самые популярные браузеры, которые помогут решить данный вопрос:
- Google Chrome
- Mozilla Firefox
- Opera
- Internet Explorer
- Яндекс Браузер
- Microsoft Edge
Как выбрать текст, который надо распечатать
Первым делом вы должны выбрать текст, который хотите распечатать на своем принтере. Но на этой странице помимо самой статьи могут быть еще посторонние материалы, которые возможно вам не нужны: ссылки на похожие страницы, комментарии, оглавление сайта, реклама и т. д. Вы можете оставить, например, комментарии в качестве дополнительной информации, а можете их убрать – решать вам.
Чтобы выбрать текст, который будет распечатан на принтере, нужно выделить текст левой кнопкой мыши. Нажимаем левой кнопкой мыши в начале текста и не отпуская ее двигаете мышь к последнему слову в этом документе. Таким образом, у вас должен выделиться текст, который вы хотите распечатать.
Примечание: вы можете не выделять текст, а сделать настройки в браузере. Про них мы поговорим дальше.
Не снимая выделения, одновременно нажимаем две клавиши на клавиатуре «Ctrl» + «P» — комбинация клавиш подходит для всех браузеров. После этого откроется окно, где необходимо выбрать нужные параметры и нажать на кнопку «Печать». Теперь давайте поговорим о том, что надо нажимать в браузере на этом этапе. Ниже вы можете найти ваш браузер, чтобы начать процедуру печати.
Google Chrome
После нажатия на клавиши появится меню печати. В окне вы увидите область предварительного просмотра (находится справа), с помощью которого вы можете понять, что будет сейчас распечатано. Слева есть очень полезные настройки, которые помогут убрать лишнюю информацию из документа, а также вверху слева можно увидеть цифру, сколько потребуется листов для того чтобы распечатать этот текст.
Здесь можете указать: сколько надо сделать копий, выбрать раскладку и отметить какой вариант печати вы хотите сделать – цветную или черно-белую. Когда вы настроите печать, обязательно поставьте галочку «Упростить страницу». Таким образом, вы уберете не нужные элементы с будущего документа и уменьшите количество страниц. Вот пример:
Количество страниц стало 10, а было 12. Также из документа были убраны элементы, которые не относятся к тексту. Как можете видеть из практики эта функция полезная, и мы рекомендуем пользоваться ее. Теперь осталось нажать «Печать», чтобы распечатать эти страницы.
Если вам нужен документ в хорошем качестве, то рекомендуем нажать «Дополнительные настройки» и в разделе качество укажите «600 dpi».
Выбираем качество печати:
Mozilla Firefox
Когда выделите нужный текст и нажмете сочетания клавиш, о которых мы говорили выше, у вас откроется следующее окно:
Здесь самая важная настройка – это чекбокс «Выделенный фрагмент». В браузере Firefox этот флажок может быть неактивным, если вы не сделали выделения. Когда укажите диапазон печати, нажмите «ОК». Далее браузер отправит этот документ на печать.
Internet Explorer
Этот браузер обладает таким же функционалом, как и Mozilla Firefox. Когда нажмете «Ctrl» + «P», вам надо указать диапазон страниц и после этого нажать «Печать». Если вы делали выделение текста, то нажмите на «Выделение». В том случае если хотите распечатать всю веб-страницу, то кликните на «Все» и после этого можно распечатать эту страницу.
Обратите внимание, что в браузере Internet Explorer может быть быстрая кнопка запуска печати (см. картинку ниже). Ей пользоваться категорически не стоит, ибо она сразу запускает печать всей страницы целиком, минуя окно настроек и игнорируя выделение. Также браузер Internet Explorer обладает особенностью — печатать текст вместе с рекламой, даже если она не была в выделении. Не рекомендуется использовать этот браузер для печати веб-страниц.
Opera
Данный браузер визуально похож на Google Chrome. Поэтому детально мы его разбирать не будет, так как выше мы уже это сделали. Если вы собираетесь распечатывать страницы с этого браузера, то рекомендуем подняться выше, где мы рассказывали, как распечатать в браузере Google Chrome. Мы сделали полный обзор этой процедура для данного браузера и информация, которая там находится, будет для вас очень полезна.
Нажав на клавиши «Ctrl» + «P» появится окно для настройки печати. Здесь надо поставить галочку «Упрощенная страница» (чтобы убрать лишние элементы перед печатью) и выбрать качество «600 600». После этого можете смело нажать на «Печать».
Яндекс браузер
Процедура печати очень схожа с браузерами Google Chrome и Opera (подробнее о настройках читайте выше, где мы рассказывали про данные браузеры). Когда зайдете на нужную страницу и нажмете «Ctrl» + «P», то у вас появится следующее окно:
Поставьте обязательно галочку «Упростить вёрстку», укажите нужные вам параметры и нажмите «Печать».
Microsoft Edge
В этом браузере процедура печати аналогична, как и в других браузерах. Вам надо слева указать свой принтер – если у вас их несколько, выбрать ориентацию печати, сколько копии напечатать и также рекомендуем выключить колонтитулы (как на скриншоте ниже).
Когда все параметры будут выставлены по вашим условиям, следует нажать «Печать».
Microsoft Word
Многие пользователи уже привыкли к программе Microsoft Word, и им кажется, что все процедуры, которые связаны с текстом, нужно делать именно в ней. Поэтому мы решили рассказать, как правильно это сделать в этом приложении. Ниже приведем основные рекомендации, которые вы должны использовать, чтобы сделать читабельный и правильный текст, для печати на бумаге:
- Чтобы вставить текст в Word вам для начала надо его скопировать и первая наша рекомендация — копируйте текст частями. Если выделить сразу весь текст, то вы таким образом выделите рекламу, которая есть на сайте, а также не нужные элементы сайта (например, меню).
- Чтобы сохранить картинку, нажмите на нее правой кнопкой мыши и выберете: «Сохранить изображение» (в Opera) или «Сохранить картинку как…» (в Google Chrome) или «Сохранить изображение как…» (Internet Explorer). Когда откроется окно, укажите путь, куда надо сохранить картинку. После этого можете вставить изображение в ваш подготовленный текст (смотрите первый пункт).
- Когда документ будет полностью готовый, можете его распечатывать.
Сервис PrintWhatYouLike.com
В интернете есть сервис, который поможет распечатать любую интернет – страницу. Вот он http://www.printwhatyoulike.com/. Зайдите на этот сайт и в пустое поле введите адрес страницы. Далее поставьте галочку «Я не робот» и нажмите «Start».
Слева вверху вы увидите окно, в котором сможете задать настройки для печати:
Чтобы начать печать, нажмите «Print».
Как печатать без рекламы
Чтобы распечатать страницу без рекламы в браузерах вам надо установить AdBlock или AdBlock Plus. Данное расширение позволяет убрать рекламу с вашего браузера не только во время печати, но и в дальнейшем вы больше не будете видеть рекламу.
Этот плагин устанавливается одним кликом в любом современном браузере, после чего он будет работать в фоновом режиме и блокировать всю рекламу на сайтах (для некоторых сайтов плагин можно отключать). Благодаря этому плагину вы сможете очистить статью для печати прямо в браузере. Но, лучше использовать Google Chrome или Opera. И вам не надо будет устанавливать дополнительных приложений в свой браузер.
Поводим итоги
Для печати веб-страницы мы рекомендуем использовать программы Google Chrome, Opera или любой другой браузер на движке Chromium. В данных браузерах распечатывать интересующую вас страницу гораздо удобнее и практичнее. После открытия меню печати нажатием комбинации клавиш «Ctrl» + «P» мы увидим окно предварительного просмотра документа, в котором будет наглядно виден объем текста и его расположение на листе бумаги. Если использовать эти браузеры, то вы получаете огромные плюс, так как в них вы можете убрать все лишние элементы сайта и оставить только текст.
Как распечатать страницу с сайта
Интернет – это бездонный источник информации и каждый найдет здесь что-то нужное для себя. Часто возникает необходимость распечатать страницу сайта с нужной статьей, чтобы она была перед глазами. В некоторых случаях такой способ сохранения информации предпочтительней, чем добавление страницы в закладки. Согласитесь, намного удобнее положить распечатанный рецепт какого-либо блюда перед собой, чем бегать к монитору во время приготовления. Распечатать веб-страницу можно несколькими способами, которым мы и научимся в данной статье.
Печать страницы сайта средствами браузера
Это самый простой способ вывести страницу сайта на печать. Любой браузер имеет штатную функцию печати, доступ к которой можно получить с помощью меню программы. Откройте нужную страницу и выберите в меню браузера пункт «Печать». Расположение кнопки меню в разных браузерах может отличаться, но найти ее не должно составить труда.
Для браузера Ghrome
 Меню Печать Ghrome
Меню Печать GhromeДля браузера Firefox
 Меню Печать Firefox
Меню Печать FirefoxДля браузера Internet Explorer
 Меню Печать Internet Explorer
Меню Печать Internet ExplorerДля вызова функции печати страницы также можно воспользоваться так называемыми «горячими клавишами» — <Ctrl+P>. В любом случае откроется окно с настройками, где выбрав нужные параметры, отправляем страницу на печать. Принтер при этом должен быть заправлен бумагой и включен.
При этом способе будет распечатана вся страница, со всеми ненужными графическим элементами — это не всегда удобно и презентабельно. Для выборочной печати только нужной информации можно воспользоваться любым текстовым редактором и буфером обмена.
к оглавлению ↑Печать страницы сайта с помощью буфера обмена и текстового редактора
Откройте текстовый редактор Word, в случае если у вас установлен офисный пакет Microsoft Office или штатный WordPad (Пуск>Все программы>Стандартные>WordPad), переключитесь на браузер и загрузите нужную страницу. Выделите на веб-странице необходимую информацию и скопируйте ее в буфер обмена с помощью контекстного меню или комбинацией клавиш — <Ctrl+C>.

Переключитесь в текстовый редактор, и с помощью контекстного меню или комбинацией клавиш <Ctrl+P> вставьте информацию из буфера обмена, скопированную туда ранее.

Печать страницы сайта с помощью онлайн-сервиса
Чтобы избавиться от ненужных элементов распечатываемой страницы можно воспользоваться сервисом Printwhatyoulike, где введя адрес нужной страницы в соответствующую форму и нажав кнопку старт можно удалить из загруженной страницы ненужные фрагменты и после этого отправить ее на печать.

Кроме того, сайты с большим количеством текстовой информации и заботящиеся о своих посетителях могут иметь версию страницы для печати, где присутствует только необходимая информация без избыточных элементов на странице. Как правило, такие страницы имеют ссылку «Версия для печати».

Обыкновенно данная ссылка находится недалеко от заголовка статьи.
Поделиться.к оглавлению ↑
Еще по теме:
 Как скачать файл из интернета Еще одно преимущество интернета, кроме поиска информации: чтения новостей, просмотра видео и прослушивания аудиофайлов, игр в онлайн – это возможность скачивать различные файлы. С помощью […]
Как скачать файл из интернета Еще одно преимущество интернета, кроме поиска информации: чтения новостей, просмотра видео и прослушивания аудиофайлов, игр в онлайн – это возможность скачивать различные файлы. С помощью […] Браузер: журнал посещенных страниц Если вы недавно посетили какой-то сайт и хотите вернуться на него снова, но не можете вспомнить его адрес, проверьте журнал посещенных страниц, чтобы найти его. Журнал посещенных страниц […]
Браузер: журнал посещенных страниц Если вы недавно посетили какой-то сайт и хотите вернуться на него снова, но не можете вспомнить его адрес, проверьте журнал посещенных страниц, чтобы найти его. Журнал посещенных страниц […] Закладки браузера Если вы нашли сайт, на который намерены возвращаться в дальнейшем, сохраните его в закладках или в Избранное применительно к браузеру Internet Explorer, чтобы можно было легко перейти на […]
Закладки браузера Если вы нашли сайт, на который намерены возвращаться в дальнейшем, сохраните его в закладках или в Избранное применительно к браузеру Internet Explorer, чтобы можно было легко перейти на […] Поиск информации на странице сайта В сети находится огромное количество сайтов, которые содержат огромные объемы тестовой информации. Перейдя на такой сайт, начинающий пользователь интернета долго прокручивает страницу для […]
Поиск информации на странице сайта В сети находится огромное количество сайтов, которые содержат огромные объемы тестовой информации. Перейдя на такой сайт, начинающий пользователь интернета долго прокручивает страницу для […] Поиск информации в интернете Для поиска информации в Интернете предназначены поисковые системы. В следующем примере рассматривается использование популярной поисковой системы Google. Ввести необходимый поисковый […]
Поиск информации в интернете Для поиска информации в Интернете предназначены поисковые системы. В следующем примере рассматривается использование популярной поисковой системы Google. Ввести необходимый поисковый […]
Распечатать страницу без лишних элементов
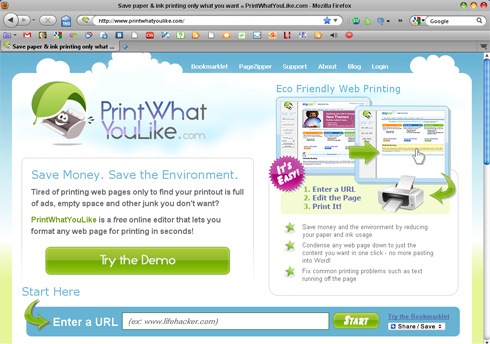
Периодически в интернете можно встретить настолько ценные статьи, что хочется распечатать их и зачитать до дыр. При этом не на всех сервисах предусмотрена версия статьи для печати или наши желания распечатать не совпадают с предоставляемыми возможностями (хочется оставить картинку или изменить тип основного шрифта). Как же распечатать страницу без лишних элементов? В таком случае поможет веб-сервис PrintWhatYouLike.com.

На главной странице PrintWhatYouLike в середине экрана имеется формочка для ввода адреса страницы подлежащей печати. Адрес ввели, страница загружена и мы видим, что при выборе любого из элементов интерфейса он обводится красной рамкой. Еще одно нажатие левой кнопки мыши и открывается список возможных операций. Элементы интерфейса можно удалять по одному или группой, расширить отдельно выбранный в границах или выбрать один блок текста, удалив все прочие. То есть предоставлена возможность по одиночке убрать ненужные для печати части страницы или быстро изолировать нужное от второстепенного и распечатать.
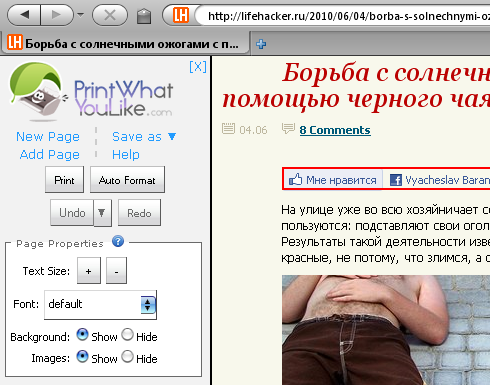
В левой части экрана присутствует боковая панель с рядом функций для редактируемой страницы:
- сохранение редактируемой страницы в форматы PDF, HTML;
- изменение размера текста, типа шрифта;
- удаление заднего фона или изображений одним нажатием кнопки мыши.
Для удобства пользователя PrintWhatYouLike предлагает поместить на панель закладок кнопку для редактирования перед печатью любой, посещенной нами страницы. Также предусмотрена опция PageZipper. Она будет удобна при чтении тех ресурсов, где любят разделить одну статью на пять, десять или более страниц. Вы жмете “Следующая страница”, еще раз “Следующая страница”, а затем понимаете, что и читать было нечего. PageZipper разложит всю статью целиком на одной странице для дальнейшего редактирования и печати. Если букмарклет ставить не хочется, то доступен плагин для Firefox PageZipper 0.6.1.
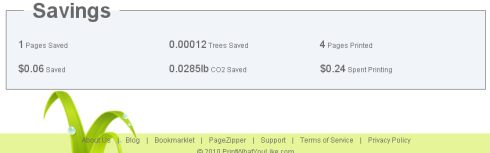
Для зарегистрированных пользователей PrintWhatYouLike предлагает панель управления, где содержится информация о количестве установленных Printer Friendly кнопок, сохраненных и распечатанных листов бумаги, сэкономленных деньгах, не срубленных деревьев и не выброшенного в атмосферу злополучного оксида углерода.
Блогерам PrintWhatYouLike может также принести пользу. Установка плагина приведет к появлению на каждой странице блога удобной кнопки для отправки статей на печать, возможность сохранения страниц в формат PDF, что позволит экономить читателям бумагу и краску принтера.
Как распечатывать веб-сайты | Справка Firefox
В этой статье обсуждается печать веб-страниц в Firefox. Чтобы узнать, как использовать функцию печати Firefox, прочитайте эту статью.
- Щёлкните по кнопке меню и затем щёлкните Печать….
- В открывшемся окне Предварительного просмотра печати настройте параметры печати, если это необходимо. Прочитайте раздел Параметры окна печати ниже для получения информации о том, какие настройки могут быть изменены.
- Щёлкните ПечатьOK, чтобы начать печатать.
- Щёлкните по кнопке меню и затем щёлкните Печать….
- Чтобы настроить параметры печати (при необходимости), щёлкните по стрелке рядом с селектором принтера и прочитайте раздел Настройки Предварительного просмотра печати ниже, чтобы узнать, какие параметры можно изменить.
- Щёлкните Печать, чтобы начать печатать.
Настройки Предварительного просмотра печати
Печать
Настройка страницы
Страницы
- Перейдите на другие страницы, введя номер страницы или используя стрелки.
Масштаб
- Чтобы попытаться разместить веб-страницу на меньшем количестве листов печатной бумаги, вы можете настроить масштаб. Параметр Сжать до ширины страницы автоматически устанавливает масштаб.
Ориентация
- Выберите Книжная для большинства документов и веб-страниц.
- Выберите Альбомная для очень широких страниц и изображений.
Упростить страницу
- Выберите Упростить страницу, чтобы сэкономить бумагу и чернила при печати веб-страниц. Удалите нежелательную рекламу, несвязанные текст и изображения, а также пробелы со страницы, чтобы напечатать ваш контент на меньшем количестве страниц. Прочитайте статью Упрощение страницы в Firefox для распечатки без лишних элементов для получения дополнительной информации.
Параметры окна печати
Раздел Принтер:
- Щёлкните по выпадающему меню рядом со указателем Имя, чтобы выбрать принтер, который будет печатать просматриваемую вами веб-страницу.
Примечание: Принтером по умолчанию является принтер, выбранный в Windows. Когда веб-страница будет напечатана выбранным принтером, этот принтер станет новым принтером по умолчанию.
- Щёлкните по кнопке Свойства…, чтобы изменить размер бумаги, качество печати и другие параметры, специфичные для вашего принтера.
Раздел Диапазон печати: Вы можете выбрать, какие страницы текущей веб-страницы будут напечатаны:
- Выберите Все, чтобы напечатать всё.
- Выберите Страницы и введите диапазон страниц, которые вы хотите напечатать. Например, если задать «с 1 по 1», то будет напечатана только первая страница.
- Выберите Выделенный фрагмент, чтобы напечатать только выделенный вами фрагмент страницы.
Раздел Копии: Позволяет указать, сколько дубликатов вы хотите напечатать.
- Если вы введёте больше 1 в поле Число копий, вы можете также выбрать, хотите ли вы их разобрать. Например, если вы выбрали сделать две копии и отметили флажком параметр Разобрать по копиям, то они будут распечатаны в порядке 1,2,3,1,2,3. В противном случае, они будут распечатаны в порядке 1,1,2,2,3,3.
Примечание: Следующие параметры сохраняются в настройках Firefox для каждого принтера в отдельности.
Изменение параметров страницы
Формат и свойства
Вкладка Формат и свойства позволяет вам изменять:
- Ориентацию:
- Выберите Книжная для большинства документов и веб-страниц.
- Выберите Альбомная для очень широких страниц и изображений.
- Масштаб: Чтобы поместить веб-страницу на меньшее количество листов печатной бумаги, вы можете настроить масштаб. Параметр Сжать до ширины страницы автоматически устанавливает масштаб.
- Свойства: Выберите Печать фона (цвета и изображения), чтобы Firefox распечатал фон веб-страниц. В противном случае, Firefox оставит фон страницы белым.
Поля и колонтитулы
Вкладка Поля и колонтитулы позволяет изменить:
- Поля: Вы можете ввести ширину полей страницы для верхней, нижней, левой и правой сторон листа отдельно.
- Колонтитулы: Используйте выпадающие списки для выбора того, что будет напечатано на странице. Верхний левый выпадающий список соответствует верхнему левому углу страницы; верхний центральный выпадающий список соответствует верхней центральной части страницы и т.д. Доступны следующие варианты:
- —пусто—: Ничего не будет напечатано.
- Заголовок страницы: Будет напечатан заголовок веб-страницы.
- Адрес страницы: Будет напечатан веб-адрес страницы.
- Дата и время: Будут напечатаны дата и время вывода веб-страницы на печать.
- Номер страницы: Будет напечатан номер страницы.
- Страница # из #: Будет напечатан номер страницы и общее число страниц.
- Настроить…: Введите свой текст колонтитула. Может использоваться для указания названии компании или организации в верхней или нижней части каждой напечатанной страницы.
Нажмите кнопку OK для сохранения внесённых изменений и закрытия окна Параметры страницы.
- Если вы хотите изменить содержимое веб-страницы перед её печатью, вы можете использовать расширение с веб-страницы Расширения Firefox, например Print Edit WE.
- Для печати одного изображения со страницы, как правило, вы можете щёлкнуть по нему правой кнопкой мыши и выбрать или , а затем распечатать, используя инструкции выше.
- Веб-страницы могут выглядеть на бумаге по-другому, чем они выглядят на экране, поэтому не удивляйтесь, если вы увидели некоторые изменения. (Если вы видите, что некоторые цвета на фоновых изображениях отсутствуют, выполните предыдущий шаг).
5 проверенных способов печати Интернет-страниц
Очень часто возникает ситуация, когда какую-то открытую Интернет-страницу необходимо напечатать. Проделать эту операцию можно несколькими проверенными способами. Перечислим их.
1. Можно воспользоваться кнопкой «Версия для печати«, которая размещена на многих сайтах. Обычно она располагается внизу страницы или статьи. При нажатии на нее вызывается окно печати, где производятся необходимые настройки.
2. Печать страницы возможна напрямую из браузера. В зависимости от того, каким Интернет-браузером вы пользуетесь, необходимо отыскать кнопку «Печать». Например, в браузере Chrome нужно нажать кнопку «Настройка и управление», обозначенную в виде гаечного ключа, а затем выбрать пункт «Печать». Откроется окно печати, в котором можно выбрать номера страниц, количество печатаемых копий, ориентацию страницы, цветность и наличие колонтитулов. После окончания настройки нажимается соответствующая кнопка и документ печатается.
3. Можно скопировать материал со страницы, затем вставить его в какой-то текстовый редактор, например, Word, отредактировать его, удалив ненужные элементы, а затем распечатать средствами редактора. Это самый трудоемкий способ, но он же и самый популярный, так как позволяет напечатать только то, что нужно, отбросив все лишнее.
4. Существует онлайн-ресурс, позволяющий производить печать нужных страниц. Для того чтобы распечатать нужную страницу, перейдите по адресу printsetup.ru. При этом появится окно, где нужно вставить адрес выбранной страницы и нажать кнопку «Начать». Откроется выбранная страница. На ней будет присутствовать множество информации, включая картинки и рекламные блоки. Для того чтобы распечатать только основной текст страницы, нажмите кнопку «Автоформат». Появившийся текст нужно вывести на печать. Можно самостоятельно выбрать блоки или участки текста для печати. Выбрав нужный блок, следует нажать кнопку «Импортировать». Можно удалять ненужные участки и блоки. Для этого, щелкнув по блоку, нужно выбрать пункт «Удалить». После окончания редактирования можно сохранить выбранный текст в нужном формате или вывести его на печать. Есть возможность скачать расширение для браузера и сэкономить время на редактирование страниц сайта. Сервис, однако, не работает в том случае, если на сайте стоит защита от копирования. В таком случае напечатать такую страницу можно лишь так, как указано в пункте 5.
5. Можно быстро напечатать Интернет-страницу при помощи нажатия всего двух клавиш — Ctrl+P. Но на ней сохранятся все рисунки, реклама и комментарии. Нажав сочетание «Ctrl+Shift+P», можно вызвать привычное, системное окно печати, в котором и распечатать страницу.
08 июля 2012,
27459
Комментировать
Как распечатать веб-страницу без рекламы и ненужных веб-элементов
Как убрать блоки рекламы и прочих веб-элементов сайта, чтобы можно было распечатать заинтересовавшую веб-публикацию на принтере? Страницы сайтов изначально не оптимизированы под распечатку. Так, небольшая статья может уместиться на одном листе А4, но к ней в довесок на печать отправится 2-3 страницы веб-элементов сайта и блоки контекстной рекламы, если в браузере не установлен её блокировщик.
Печатать только суть публикаций можно с использованием средств браузеров.
Ниже рассмотрим, что это за средства.
***
Очистить интернет-публикацию от рекламы и веб-элементов сайта перед распечаткой можно с помощью специального инструмента браузеров – режима чтения. Таковой выполняет функцию сокрытия на сайтах всего того, что отвлекает нас и не позволяет максимально концентрироваться на сути самих публикаций. В таком режиме скрывается шапка и подвал сайта, правый/левый сайд-бар, любая реклама и информационные блоки, отображающиеся непосредственно в тексте статьи. Режим чтения уберёт всё лишнее с сайта и представит публикацию к распечатке в книжном формате – удобном для просмотра, ну и, конечно же, экономящим расход бумаги.
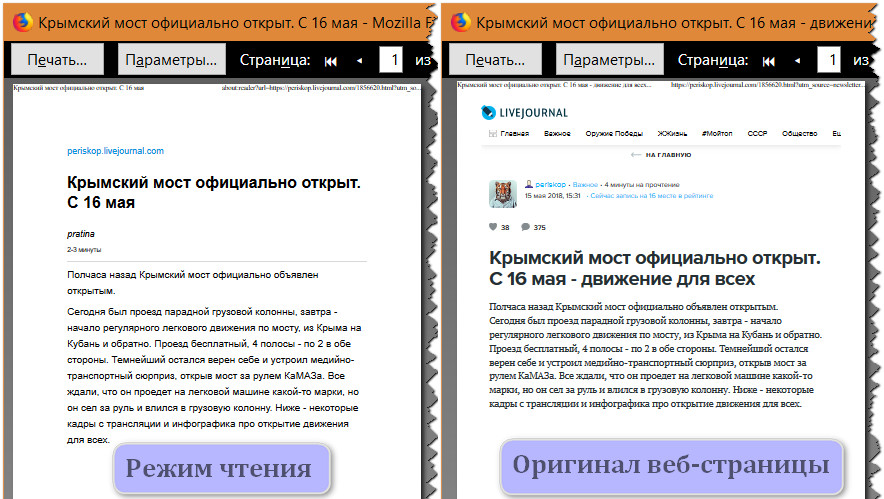
Как всё это работает в разных браузерах?
1. Mozilla Firefox
На борту браузера Firefox присутствует родной режим чтения.
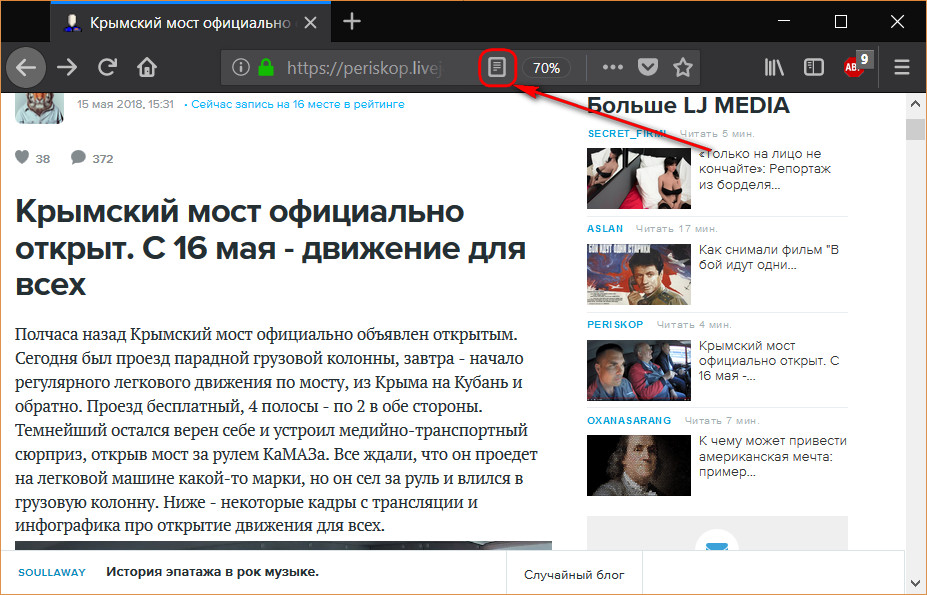
Находясь на веб-странице, которую нужно распечатать, необходимо переключиться на него и в этом режиме выбрать функцию печати.
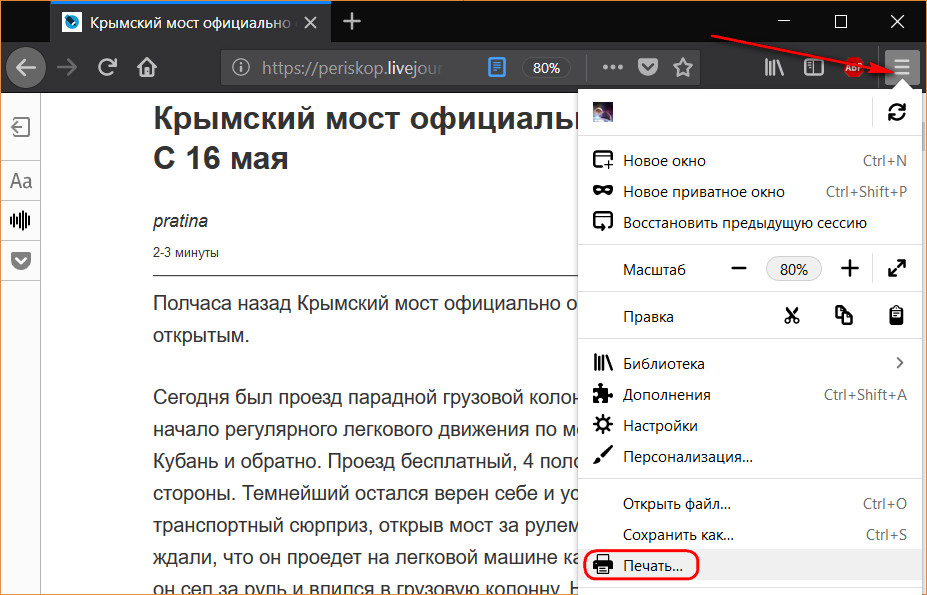
Может случиться так, что режим чтения Firefox урежет часть публикации, например, изымет какие-то фото. В таком случае можно запустить печать в обычном виде веб-страницы и воспользоваться специальной опцией – «Упростить страницу». Она уберёт веб-элементы и рекламу и представит публикацию к распечатке в исходном формате, в каковом мы её видим на сайте.
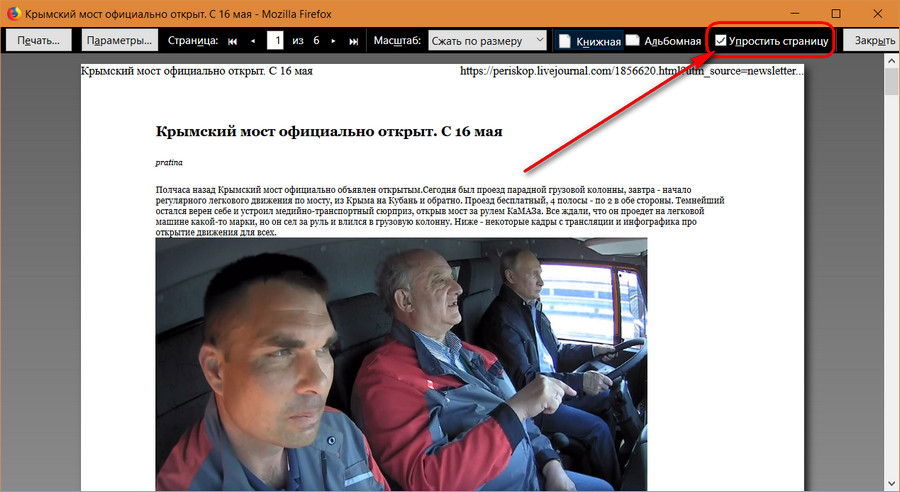
2. Google Chrome
В Google Chrome нет родного режима чтения, зато в магазине браузера есть масса расширений, реализующих эту возможность. Одно из таких расширений — Reader View. Его страница загрузки:
https://chrome.google.com/webstore/detail/reader-view/ecabifbgmdmgdllomnfinbmaellmclnh?utm_source=chrome-ntp-icon
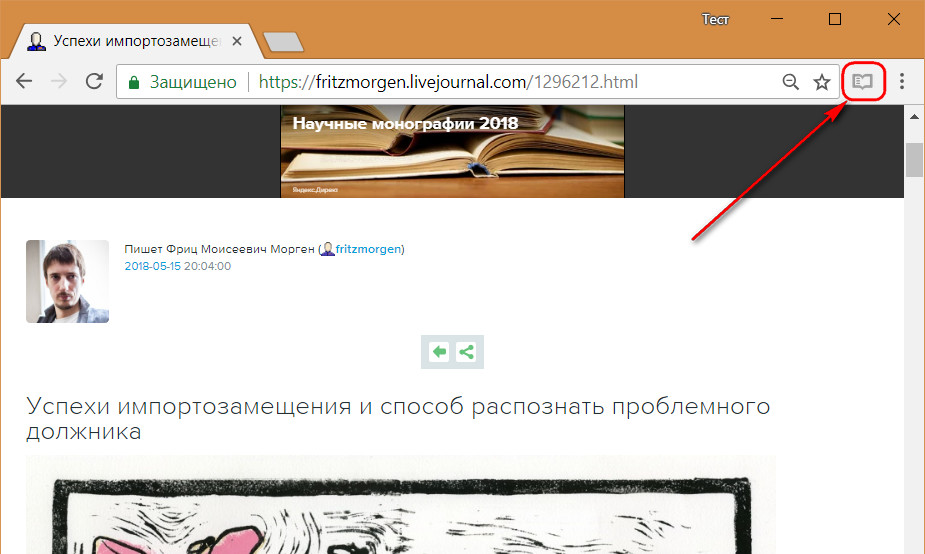
Reader View предельно аккуратно сжимает веб-страницы публикаций – ничего лишнего не урезает, оставляет только нужный контент в удобочитаемом формате. Будучи в режиме чтения, собственно, и нужно запускать печать заинтересовавших статей в Интернете.
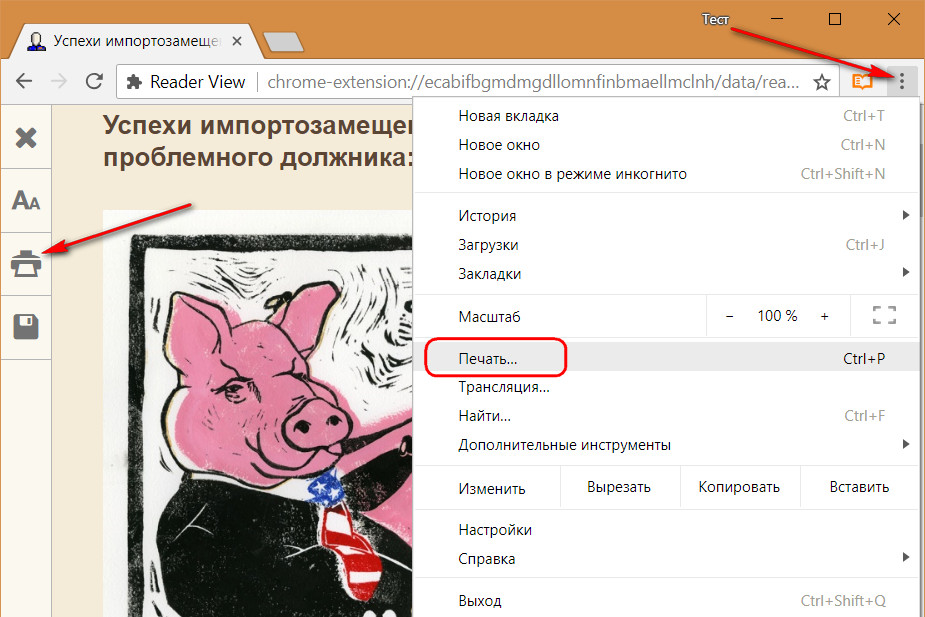
3. Opera
У браузера Opera также нет своего режима чтения, но также есть возможность работы с расширением Reader View.
Страница его загрузки в магазине Оперы:
https://addons.opera.com/extensions/details/reader-view-2/
С Оперой поступаем также, как и с Chrome: находясь на странице публикации, открываем её в режиме чтения и распечатываем.
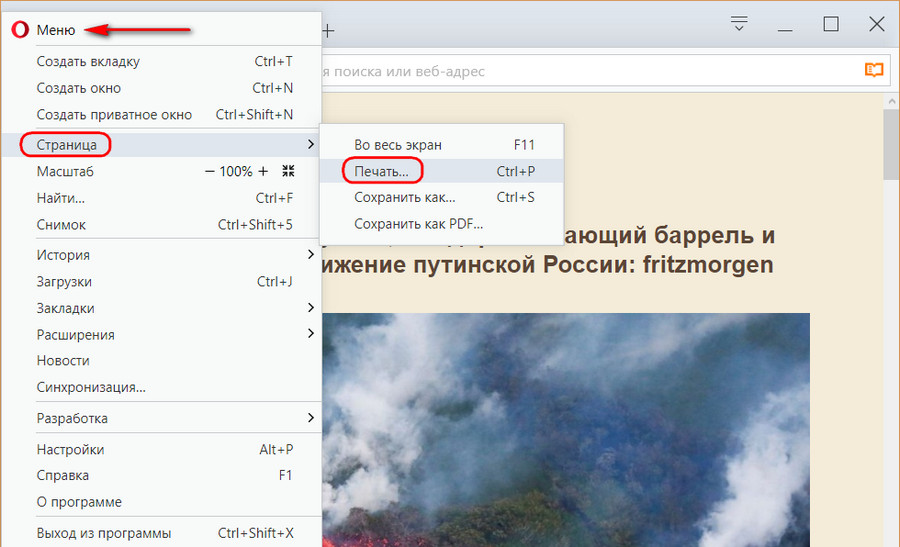
4. Microsoft Edge
В штатном веб-обозревателе Виндовс 10 Microsoft Edge есть два механизма очистки веб-публикаций от ненужных элементов. Первый – это встроенный режим чтения. Будучи на странице нужной публикации, переключаемся на штатный режим чтения.
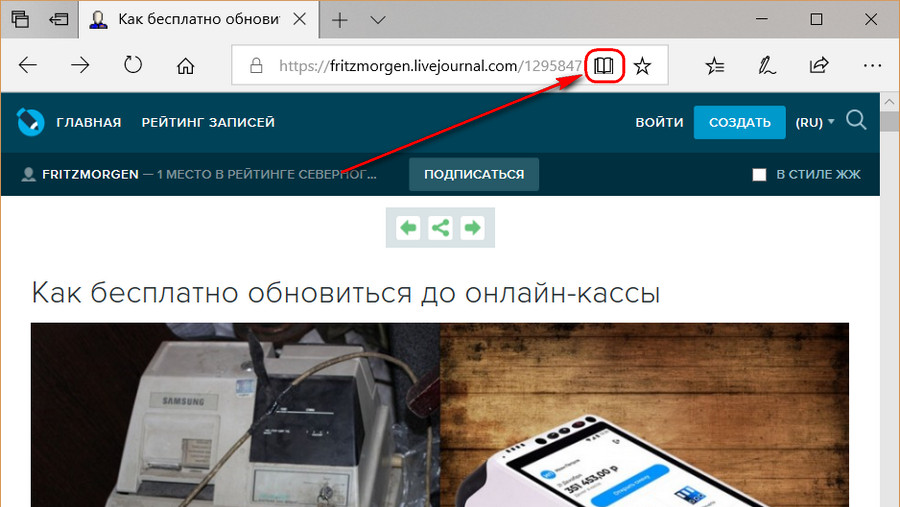
Запускаем печать.
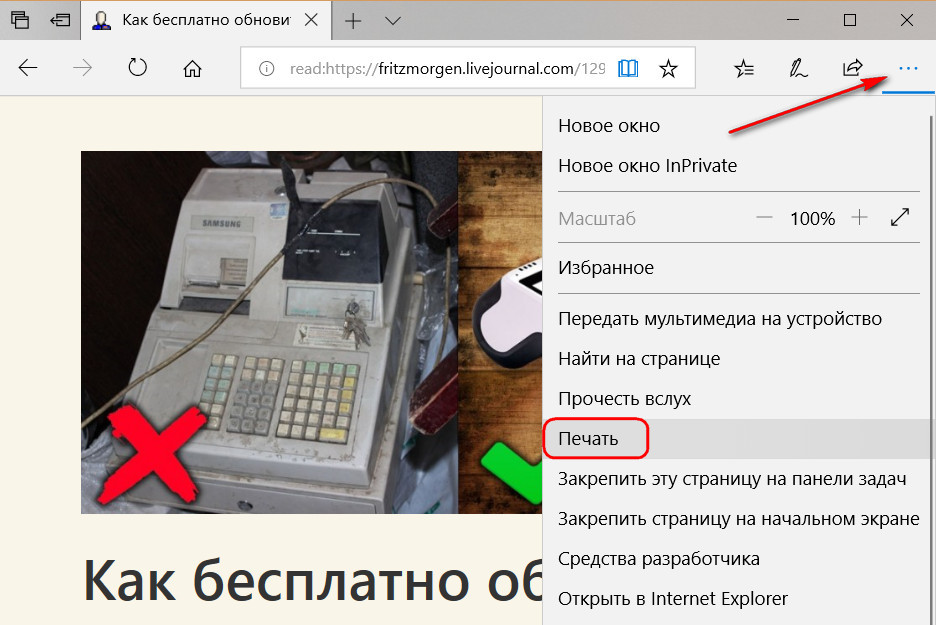
Второй механизм реализован в настройках печати. Можно не переключаться на режим чтения, а сразу запустить печать. Просто в её настройках, в графе «Печать без помех» необходимо установить переключатель на «Вкл.».
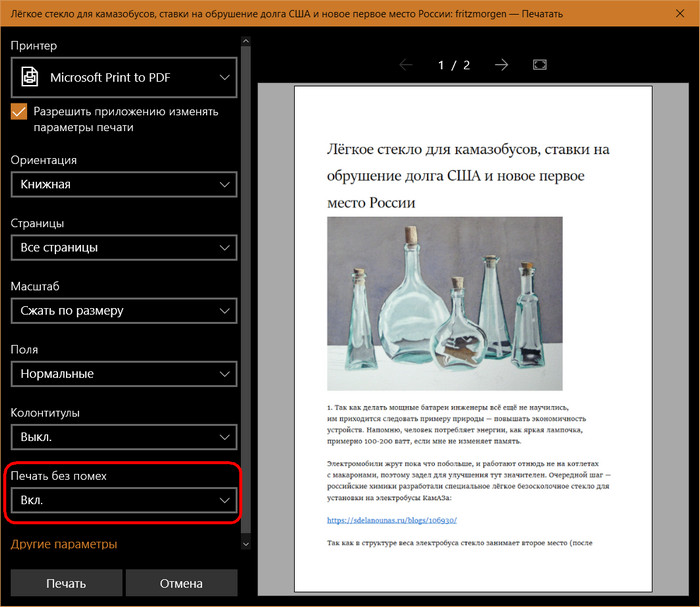
Кому как удобнее.


 Как скачать файл из интернета Еще одно преимущество интернета, кроме поиска информации: чтения новостей, просмотра видео и прослушивания аудиофайлов, игр в онлайн – это возможность скачивать различные файлы. С помощью […]
Как скачать файл из интернета Еще одно преимущество интернета, кроме поиска информации: чтения новостей, просмотра видео и прослушивания аудиофайлов, игр в онлайн – это возможность скачивать различные файлы. С помощью […] Браузер: журнал посещенных страниц Если вы недавно посетили какой-то сайт и хотите вернуться на него снова, но не можете вспомнить его адрес, проверьте журнал посещенных страниц, чтобы найти его. Журнал посещенных страниц […]
Браузер: журнал посещенных страниц Если вы недавно посетили какой-то сайт и хотите вернуться на него снова, но не можете вспомнить его адрес, проверьте журнал посещенных страниц, чтобы найти его. Журнал посещенных страниц […] Закладки браузера Если вы нашли сайт, на который намерены возвращаться в дальнейшем, сохраните его в закладках или в Избранное применительно к браузеру Internet Explorer, чтобы можно было легко перейти на […]
Закладки браузера Если вы нашли сайт, на который намерены возвращаться в дальнейшем, сохраните его в закладках или в Избранное применительно к браузеру Internet Explorer, чтобы можно было легко перейти на […] Поиск информации на странице сайта В сети находится огромное количество сайтов, которые содержат огромные объемы тестовой информации. Перейдя на такой сайт, начинающий пользователь интернета долго прокручивает страницу для […]
Поиск информации на странице сайта В сети находится огромное количество сайтов, которые содержат огромные объемы тестовой информации. Перейдя на такой сайт, начинающий пользователь интернета долго прокручивает страницу для […] Поиск информации в интернете Для поиска информации в Интернете предназначены поисковые системы. В следующем примере рассматривается использование популярной поисковой системы Google. Ввести необходимый поисковый […]
Поиск информации в интернете Для поиска информации в Интернете предназначены поисковые системы. В следующем примере рассматривается использование популярной поисковой системы Google. Ввести необходимый поисковый […]