Возможность подключения через Wi-Fi — Canon Russia
Возможность подключения через Wi-Fi — Canon RussiaПринтеры PIXMA позволяют без труда выполнять подключение и беспроводную печать с нескольких устройств.
Интеллектуальный способ печати и сканирования
Оцените легкость беспроводной печати и сканирования с помощью мобильных устройств iOS или Android и бесплатного приложения Canon PRINT.
Узнайте, как настроить принтер всего за несколько шагов
Вы можете быстро настроить и зарегистрировать до 10 принтеров с помощью приложения Canon PRINT и совместно использовать их с несколькими пользователями.
Смотреть видео
Узнайте, как легко выполнять подключение и печать с помощью мобильных устройств
Теперь каждый может без труда использовать принтер PIXMA для печати документов и фотографий с мобильных устройств благодаря простому беспроводному подключению.
Смотреть видео
Узнайте, как делать скриншоты в формате PDF за пределами офиса
Функция сканирования и копирования с помощью смартфона в приложении Canon PRINT позволяет без труда сканировать документы, используя камеру смартфона.
Смотреть видео
Оцените быстрое беспроводное сканирование в действии
Приложение Canon PRINT позволяет без труда выполнять сканирование на принтере PIXMA с отправкой на мобильное устройство или в облачные сервисы**. Просто подключитесь, выберите документ и выполните сканирование.
Смотреть видео
Узнайте, как выполнять печать из популярных приложений
Печатайте любимые истории из социальных сетей, таких как Instagram или Facebook, прямо с экрана принтера благодаря функции PIXMA Cloud Link за считаные секунды.
Смотреть видео
Простая облачная печать и сканирование
Почувствуйте свободу облачной печати и сканирования в популярные облачные сервисы** напрямую с принтера или мобильного устройства при использовании приложения Canon PRINT без подключения к ПК.
Мгновенная интеллектуальная печать
Вы можете мгновенно выполнять беспроводную печать с мобильного устройства без необходимости загрузки дополнительных приложений благодаря поддержке Apple AirPrint, Mopria® для Android и Windows 10 Mobile.
Обменивайтесь необычными фотографиями
Приложение Canon Message in Print — это творческий способ обмена фотографиями с персонализированными сообщениями-сюрпризами. Добавляйте скрытую информацию или данные, например видео, музыку или текст, на распечатанные сообщения.
Поддержка
FAQs и совместимость
Просмотрите ответы на часто задаваемые вопросы по беспроводному подключению, подключению к облачным ресурсам и приложению Canon PRINT.
Узнать больше
Нужна помощь в поиске принтера?
Найдите оптимальный принтер для дома или офиса с помощью нашей системы подбора принтера.
Подберите подходящий принтер
Поддержка и загрузка
Загрузите драйверы, программное обеспечение и руководства; получите онлайн-доступ к технической поддержке, ресурсам и советам по устранению неисправностей.
Драйверы, программное обеспечение и руководства
Ищете чернила?
Подберите нужную чернильницу или картридж и бумагу для своего принтера при помощи нашего средства поиска расходных материалов.
Поиск расходных материалов
илиЗагрузить приложение Canon PRINT — Canon Russia
Загрузить приложение Canon PRINT — Canon RussiaПриложение
Canon Print
Полный контроль над процессами печати, копирования и сканирования с помощью мобильного устройства
Простота и удобство
Приложение Canon PRINT позволяет легко выполнять подключение мобильного устройства к принтеру. Печатайте, копируйте и сканируйте с мобильных устройств без лишних усилий, проверяйте состояние принтера и подключайтесь к облаку* для гибкого управления.
* Некоторые функции реализованы не во всех моделях.
Современный и мобильный
Бесплатное приложение Canon PRINT — это идеальный помощник для печати. Подключите смартфон или планшет к принтеру через Wi-Fi, встроенную точку доступа или Wi-Fi Direct, и можно приступать к печати. Держите управление под контролем — проверяйте состояние принтера и уровень чернил, выполняйте задачи по техническому обслуживанию удаленно с мобильного устройства.
Простое сканирование
Оптимизируйте сканирование с помощью приложения. Сканируйте документы и фотографии, сохраняйте их в любом из доступных форматов и отправляйте на свой смартфон или планшет. Также можно отправлять отсканированные изображения по электронной почте или использовать PIXMA Cloud Link для их загрузки в облако*.
* Облачное сканирование и сканирование в электронную почту доступны только для пользователей оригинальных чернил Canon
Функции подключения к облачным ресурсам
Используйте возможности принтера по максимуму и подключайтесь к облачным ресурсам, где бы вы ни находились. Воспользуйтесь преимуществами PIXMA Cloud Link и отправляйте отсканированные изображения в популярные облачные службы, включая Dropbox, Google Drive и OneDrive, или выполняйте печать из этих служб*. Также можно печатать любимые фотографии непосредственно из социальных сетей, таких как Facebook и Instagram.
* Облачное сканирование и сканирование в электронную почту доступны только для пользователей оригинальных чернил Canon
Использование смартфона в качестве сканера
Используйте функцию сканирования и копирования с помощью камеры смартфона в приложении Canon PRINT, чтобы быстро и легко создавать копии. Их можно распечатать, сохранить или отправить по электронной почте непосредственно с телефона.
Их можно распечатать, сохранить или отправить по электронной почте непосредственно с телефона.
Совместимость с приложением Canon PRINT
Приложение Canon PRINT работает с большинством принтеров с поддержкой Wi-Fi, включая новые модели PIXMA, MAXIFY и SELPHY. Это приложение доступно для устройств iOS и Android, совместимых с операционными системами iOS 11.0 ~ 12.0 или Android 4.4 ~ 9.0.
Поддерживаемые языки: английский, французский, немецкий, испанский, итальянский, голландский, португальский, польский, русский, датский, финский, норвежский, шведский, чешский, турецкий
Загрузить из App Store
Загрузка
Загрузить из Google Play
Загрузка
Все в ваших руках
Превратите ваше мобильное устройство в современный инструмент печати с помощью этих приложений Canon
илиКения | Как подключить принтер Canon к телефону
Прошли те времена, когда вам нужен был компьютер и принтер для печати документа или изображения. Сегодня вы можете легко печатать документы на ходу с помощью принтеров Canon и Wi-Fi вашего смартфона, если вы знаете, как подключить принтер Canon к телефону.
Сегодня вы можете легко печатать документы на ходу с помощью принтеров Canon и Wi-Fi вашего смартфона, если вы знаете, как подключить принтер Canon к телефону.
Беспроводная печать становится все более популярным вариантом печати фотографий, электронных писем, документов и другого содержимого с помощью телефона Android. Но если вы не знаете, как подключить принтер Canon к телефону, использование приложения Canon для мобильной печати может быть затруднено.
Давайте рассмотрим способы беспроводной печати фотографий и документов прямо со смартфона с помощью принтера Canon.
Существует два способа подключения мобильного устройства к принтеру Canon:
- Подключение через Wi-Fi с помощью приложения Canon для печати
Как подключить принтер Canon к телефону через WI-FI
Выполните следующие действия, чтобы выполнить настройку принтера Canon для вашего устройства Android/iOS:
- Загрузите приложение Canon print из Google Play Store для Android или App Store для iOS
- Установите его и убедитесь, что принтер подключен к сети и включен
- Проверьте сигнал Wi-Fi (синий индикатор) на принтере, убедитесь, что он быстро мигает, когда горит онлайн
- Запустите приложение печати Canon
- Нажмите на добавить принтер на главный экран
- Нажмите Зарегистрируйте принтер > Настройка принтера
- Нажмите на соединение через беспроводной маршрутизатор , опция
- Выберите точку доступа или имя беспроводной сети, которую вы собираетесь использовать
- Введите пароль для БЕСПРОВОДНОЙ сети и нажмите ok
- Когда сетевые настройки были отправлены на принтер Canon, нажмите ok , когда появится запрос
- Подтвердите обнаружение принтера и выберите имя принтера, чтобы подключить к нему ваше устройство
- Затем нажмите ok для подтверждения и использования параметра печати для запуска тестовой печати
Как подключить принтер Canon к телефону через одноранговое соединение
- На мобильном портале нажмите прямое соединение
- С помощью сканера приложения отсканируйте QD-код и следуйте инструкциям .
- Подключите телефон Android к принтеру через Bluetooth .
- Кроме того, вы можете прикоснуться смартфоном или планшетом к принтеру Canon через связь ближнего поля (NFC)
- Для этой процедуры требуются дополнительные аксессуары для телефона
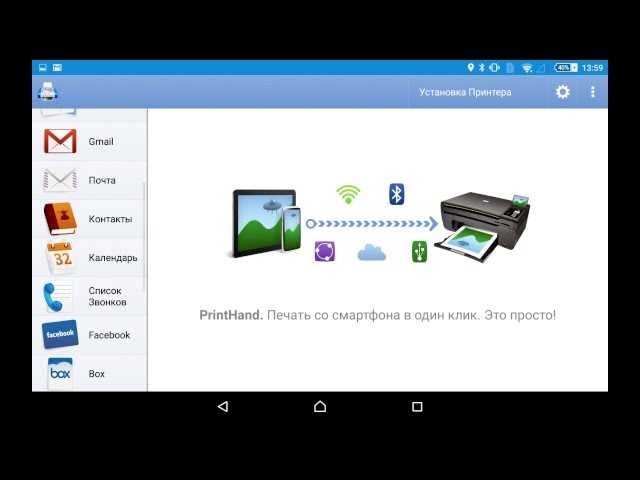
Примечание : прямое подключение может обеспечить поддержку до пяти телефонов одновременно.
Как печатать с телефона с помощью беспроводных маршрутизаторов
После того, как вы научились подключать принтер Canon к телефону, теперь вы можете печатать по беспроводной сети через Wi-Fi. Давайте посмотрим, как отправлять изображения с устройства Android на принтер SELPHY с помощью Wi-Fi.
- Для подключения смартфона к принтеру Canon для струйной печати SELPHY через Wi-Fi требуется Android 4.1 и выше
- Проверьте версию Android вашего телефона ( Настройки > О телефоне или Мой телефон ), чтобы узнать, соответствует ли ваше устройство требованиям
- Для iOS требуется iOS 9.
 0 и выше
0 и выше - Загрузите приложение Canon PRINT Inkjet/SELPHY из Google Play Store или App Store
- Включите Wi-Fi на телефоне и подключите его к SELPHY .
- Начните печать, нажав значок Canon PRINT Inkjet/SELPHY на телефоне
Почему я не могу подключить принтер Canon к своему телефону?
Перед использованием беспроводного подключения рекомендуется прочитать Меры предосторожности при использовании Wi-Fi в руководстве к принтеру Canon. Таким образом, вы можете избежать распространенных проблем с подключением при использовании принтера через Wi-Fi с телефоном Android.
Вот несколько основных причин, по которым вы не сможете подключить принтер Canon к мобильному устройству:
Телефон Android находится в режиме полета . Проверьте ваше устройство, включен ли режим полета, и отключите его. Затем снова выполните соединение с принтером.
Версия Android вашего смартфона не поддерживается .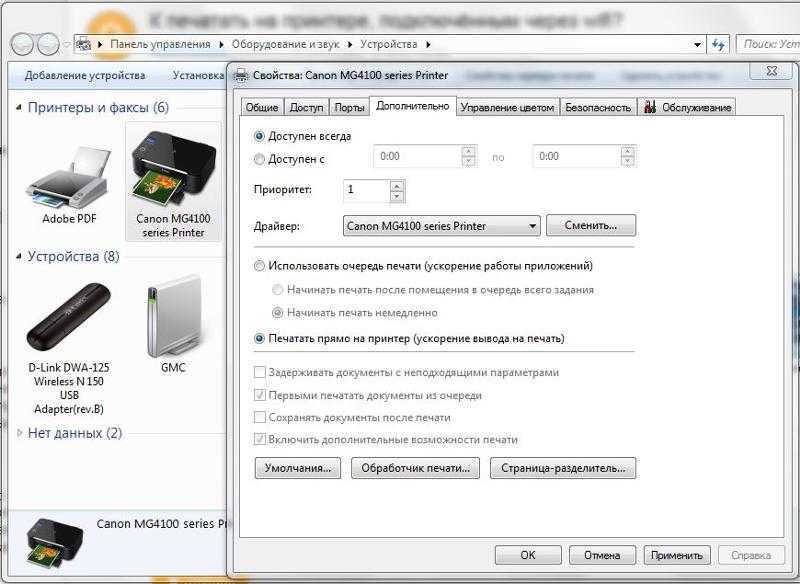 Принтеры Canon могут не поддерживать подключения Wi-Fi к телефонам с ОС Android ниже версии 4.1. Следовательно, прежде чем начать, проверьте среду смартфона, чтобы убедиться, что она соответствует требованиям ОС принтера.
Принтеры Canon могут не поддерживать подключения Wi-Fi к телефонам с ОС Android ниже версии 4.1. Следовательно, прежде чем начать, проверьте среду смартфона, чтобы убедиться, что она соответствует требованиям ОС принтера.
Соединение с Wi-Fi в режиме ad-hoc . Ваш телефон не может установить беспроводное (Wi-Fi) соединение с принтером Canon в режиме ad-hoc.
Не все функции можно использовать при беспроводной печати . Некоторые функции принтера Canon недоступны при печати документов через Wi-Fi.
Как подключиться к беспроводному принтеру Canon?
Принтеры Canon обладают множеством захватывающих функций, одной из которых является возможность подключения ПК или смартфона (как телефонов Android, так и iPhone) через беспроводную локальную сеть для удобной печати документов. Вот как использовать функцию беспроводной связи принтера:
Как изменить настройки принтера
- Убедитесь, что принтер Canon включен
- Нажмите и удерживайте кнопку Wi-Fi, а затем отпустите ее, когда индикатор питания мигнет три раза
- Убедитесь, что индикатор питания перестает мигать и начинает гореть
- Если не изменится, повторите второй шаг выше.

Чтобы подключиться к принтеру через Wi-Fi, выполните процедуру, описанную в первом разделе этой статьи. После подключения вы можете печатать изображения, документы и другие данные, используя опцию печати, как описано выше.
Заключительные мысли
Если вы знакомы с тем, как подключить принтер Canon к телефону, вы можете удобно печатать фотографии, документы, электронные письма и другой контент по беспроводной сети с помощью телефона Android с помощью принтера Canon.
Эти принтеры обладают рядом интересных характеристик и функций, а одна из их возможностей позволяет печатать через Wi-Fi с телефона Android или iPhone.
Настройка принтера PIXMA или MAXIFY в сети Wi-Fi из приложения для Android
Вы были перенаправлены на этот ответ на основании совпадения идентификатора. кликните сюда чтобы увидеть результаты поиска по этой фразе.
Сводка
Настройка принтера PIXMA или MAXIFY в сети Wi-Fi из приложения Android
Решение
Описание
Узнайте, как использовать приложение Canon PRINT Inkjet/SELPHY для настройки принтера PIXMA или MAXIFY в беспроводной сети.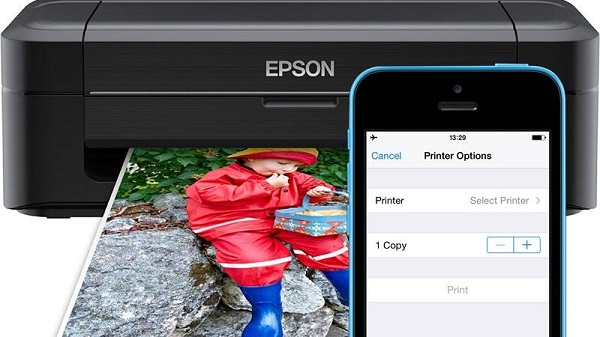
Решение
С помощью приложения Canon PRINT Inkjet/SELPHY можно легко настроить беспроводное соединение и печатать с устройства Android™.
- Запустите Easy Wireless Connect на принтере. Чтобы получить инструкции, выберите модель принтера с помощью ( Щелкните здесь ).
Примечание: Обязательно запустите Easy Wireless Connect перед запуском приложения. Для некоторых моделей это называется бескабельной настройкой.
Запустите приложение Canon PRINT Inkjet / SELPHY. Если у вас нет приложения, загрузите его из Google Play .
При первом открытии приложения вы увидите следующий экран. Коснитесь OK .
Примечание: Если экран не появляется , перейдите к шагу 5 .
- Когда приложение попросит разрешить приложению доступ к фотографиям, мультимедиа, файлам и местоположению вашего устройства, нажмите Разрешить .
 .
. - Когда появится показанный ниже экран, нажмите Да .
Примечание: Если вам будет предложено добавить принтер через Bluetooth, нажмите Нет .
- Вам будет предложено настроить Wi-Fi ® для принтера. Вы увидите имя, начинающееся с Canon_ij . Нажмите OK на этом экране.
Примечание: В зависимости от модели он может называться Canon_ij_setup или иметь название принтера, например Canon_ij_053xx_MG6800series .
- Появится сообщение о том, что принтер подключится к вашей беспроводной сети. Убедитесь, что в этом сообщении указано имя вашей сети, затем нажмите
Примечание: Если ваш принтер находится слишком далеко от маршрутизатора, ваше устройство Android может безуспешно пытаться подключиться, и вы не увидите экран, показанный ниже.
 В этом случае выключите принтер, переместите его ближе к маршрутизатору и перезапустите процесс.
В этом случае выключите принтер, переместите его ближе к маршрутизатору и перезапустите процесс. - Введите пароль для вашего беспроводного маршрутизатора. Коснитесь символа глаза, чтобы проверить правильность введенного пароля, затем коснитесь OK .
Примечание: Если на этом этапе происходит сбой процесса беспроводной настройки, вам может потребоваться перезапустить процесс и подключить устройство Android к 9 0032 Canon_ij_XXXX SSID . Переведите принтер в режим беспроводной настройки, подключитесь к Canon_ij_XXXX SSID
и снова начните с шага 1. Нажмите здесь, если вам нужна помощь с этим . - Через мгновение вы увидите сообщение, подтверждающее, что сетевые настройки отправлены на принтер. Коснитесь OK .
- Вас снова спросят, хотите ли вы выполнить поиск доступных принтеров. Коснитесь Да 9.0033 .
- Беспроводное соединение установлено.
 Нажмите Выберите изображения , чтобы начать использовать приложение, или нажмите Отмена , чтобы выйти.
Нажмите Выберите изображения , чтобы начать использовать приложение, или нажмите Отмена , чтобы выйти.
Распечатать фото / Распечатать документ
Как переименовать принтер (необязательно)
- На главном экране коснитесь значка принтера.
- Коснитесь значка Добавить/переключить .
- Нажмите и удерживайте имя принтера. Вы увидите вариант ввода имени принтера.
- Введите имя и нажмите OK .
- Принтер отображает новое имя.
- Применимые модели
- PIXMA G3200
Был ли этот ответ полезен?
Мы используем ваши отзывы для улучшения нашего контента. Пожалуйста, включите дополнительные комментарии ниже. Отправка.



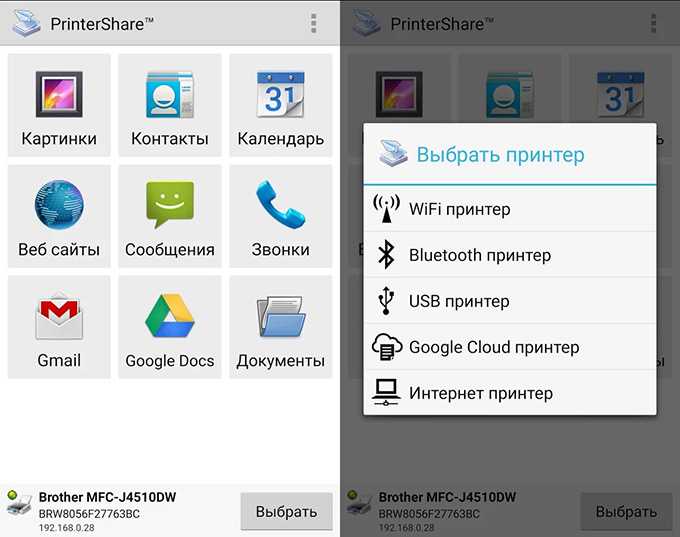 0 и выше
0 и выше
 .
.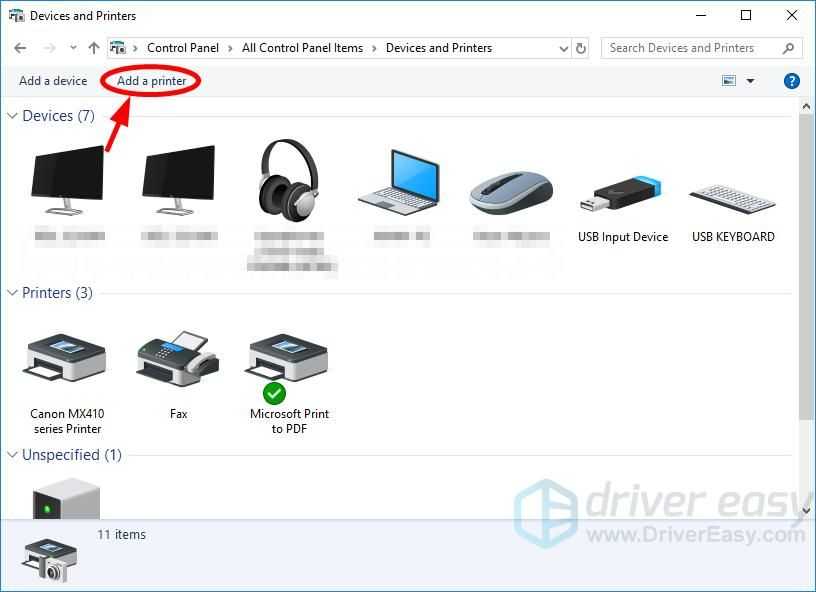 В этом случае выключите принтер, переместите его ближе к маршрутизатору и перезапустите процесс.
В этом случае выключите принтер, переместите его ближе к маршрутизатору и перезапустите процесс. Нажмите Выберите изображения , чтобы начать использовать приложение, или нажмите Отмена , чтобы выйти.
Нажмите Выберите изображения , чтобы начать использовать приложение, или нажмите Отмена , чтобы выйти.