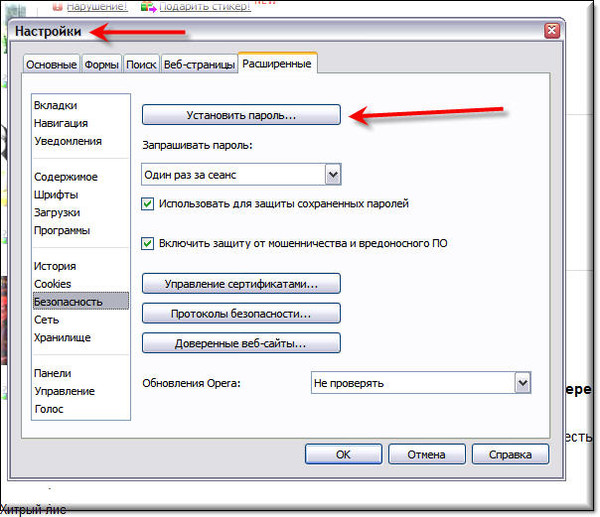Сохранение паролей в браузере
Чтобы каждый раз при посещении сайта не вводить регистрационные данные, мы всего один раз вводим свои логин и пароль и сохраняем их в браузере, а потом (при последующих посещениях сайта) браузер сам подставляет сохраненные данные, избавляя нас от их запоминания и ручного ввода.
Как запомнить пароль в браузере Google Chrome
После ввода логина и пароля браузер Google Chrome во всплывающем меню предлагает сохранить пароль для данного сайта. Выглядит это так:
Если всплывающее меню отсутствует, необходимо включить функцию сохранения паролей. Для этого переходим в настройки браузера (иконка в правом верхнем углу), в выпадающем меню выбираем пункт «настройки».
На открывшейся странице с настройками браузера нажимаем ссылку «показать дополнительные настройки» (в конце страницы), далее нам нужен раздел «Пароли и формы», где ставим соответствующую галочку.
В следующий раз вам уже будет предложено сохранить пароль в соответствующем всплывающем меню.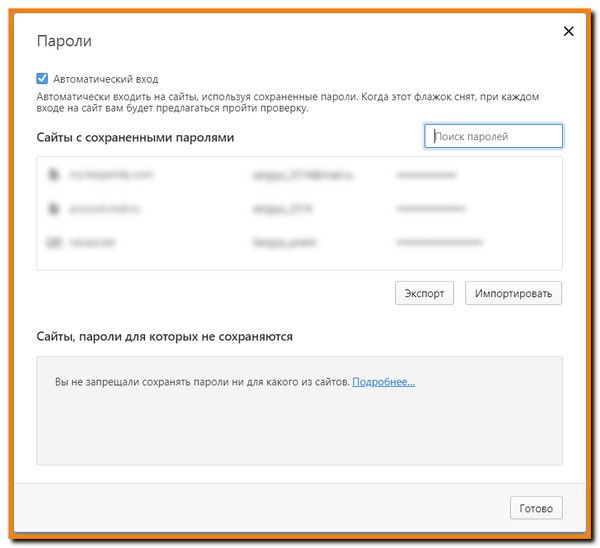
Если когда-то вы выбрали «Никогда для этого сайта», а теперь хотите чтобы браузер все-таки сохранил пароль, то необходимо в настройках «Пароли и формы» выбрать «Управление сохраненными паролями» и удалить нужный вам сайт из поля «Сайты, пароли для которых не сохраняются».
Как запомнить пароль в браузере Mozilla Firefox
Всплывающее окно в браузере Mozilla Firefox выглядит так:
Чтобы включить функцию сохранения паролей выбираем Настройки — Защита и ставим соответствующую галочку.
Также если когда-то вы выбрали «Никогда для этого сайта», а теперь хотите чтобы браузер все-таки сохранил пароль, то необходимо в настройках «Защита» выбрать «Исключения» и удалить нужный вам сайт из поля.
Как запомнить пароль в браузере Opera
Всплывающее окно в браузере Opera выглядит так:
Чтобы включить функцию сохранения паролей выбираем Настройки — Безопасность и ставим соответствующую галочку.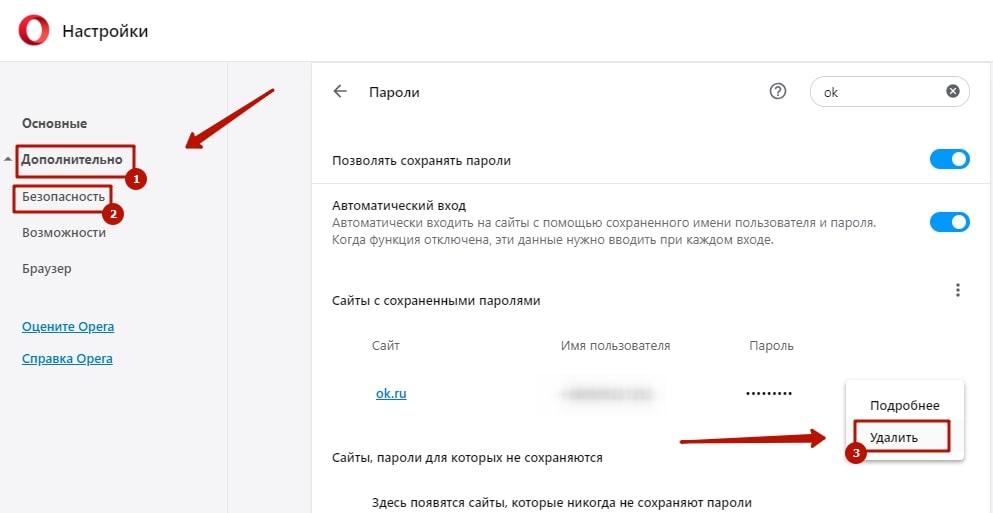
В браузере Opera также есть функция Управления сохраненными паролями, где можно удалить сайт из поля «Не сохранять для», чтобы в следующий раз при авторизации сохранить пароль от этого сайта в браузере.
Как запомнить пароль в браузере Internet Explorer
Всплывающее окно в браузере Internet Explorer выглядит так:
Чтобы включить функцию сохранения паролей выбираем Сервис — Свойства обозревателя — Содержание — Автозаполнение и ставим соответствующую галочку.
Кроме локального сохранения паролей современные браузеры позволяют синхронизировать их между компьютерами и другими персональными устройствами, где существует ваш личный аккаунт. Т.е. все логины и пароли, которые Вы разрешили сохранить могут быть доступны на всех ваших устройствах.
Как Сохранить Пароли при Переустановке Windows: Инструкция
Переписывание паролей
Мы расскажем, как при переустановке можно сохранить все пароли на примерах самых популярных браузеров.
В каждом браузере мы покажем по два способа сохранения паролей. Через сохранение на компьютер и синхронизацию с аккаунтом. Cамый практичный способ – это синхронизация с аккаунтом. Тогда, если вы не просто переустановите систему, но и захотите получить доступ к своим паролям с другого устройства, или вообще с другой страны, то ваши данные всегда будут под рукой. Достаточно лишь авторизоваться.
Google Chrome
Рассмотрим несколько способов сохранения данных браузера Google Chrome.
Способ №1
Читайте также: ТОП-15 Лучших бесплатных браузеров для Android устройств: обзор самых быстрых и безопасных программ для серфинга | 2019
Для начала вам необходимо обязательно закрыть браузер, если он открыт.
- Далее требуется отобразить все скрытые файлы и папки. Для этого нужно зайти в закладку «Вид» и с пунктов «Скрывать защищенные файлы» снимаем галочки. А на пункте «Показывать скрытые файлы» и папки ставим отметку.
 Кроме того, рекомендуем с пункта «Скрывать расширения для зарегистрированных типов файлов» также снять галочку.
Кроме того, рекомендуем с пункта «Скрывать расширения для зарегистрированных типов файлов» также снять галочку.
Отображение скрытых файлов и папок
- А потом подтвердить свое действие.
Подтверждение отображения файлов
- Теперь необходимо скопировать в надежное место (а лучше на съемный носитель) папку Default, в которой хранятся все пароли, закладки, расширения и прочая сохраненная информация. Найти ее можно по адресу, который указан на рис. 5.
Путь к хранению паролей в Гугл Хроме
После переустановки системы и установки браузера, зайдите в него и сразу выйдете. Затем опять перейдите по указанному на рис.
Пути и замените содержимое папки Default на то, которое вы скопировали.
И тогда, при следующем использовании браузера, у вас отобразятся все старые сохраненные вкладки, закладки и те пароли, которые вы сохраняли.
Способ №2
Читайте также: Контакты Google аккаунта: как найти, сохранить, переместить, удалить, восстановить, синхронизировать +Отзывы
- Это можно сделать с помощью настроек в Хроме.
 Для этого следует выбрать раздел «Пользователи» и войти в свой аккаунт.
Для этого следует выбрать раздел «Пользователи» и войти в свой аккаунт.
Настройка синхронизации
- После этого синхронизация выполниться и ее необходимо подтвердить.
Включение синхронизации
- Ну и в конце нужно указать элементы, которые будут синхронизированы. Советуем выбрать все, так как вы не можете знать точно, что из этого вам может пригодиться в будущем. Ну а если нужны только пароли, то поставьте возле них переключатель.
Выбор синхронизируемых элементов
- После переустановки, необходимо зайти в свой аккаунт в браузере. И тогда все синхронизированные элементы автоматически синхронизируются.
ВИДЕО: Бекап закладок паролей и приложений в браузере Google Chrome
Google Chrome Как сохранить и перенести настройки профиля, пароли, кеш.
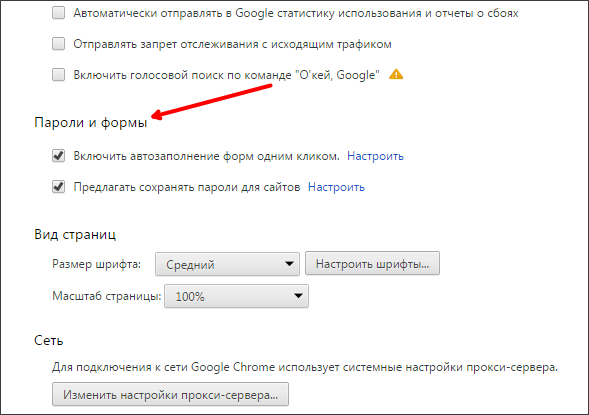
Если вы надумали переустановить windows и не хотите парится с синхронизацией или же хотите перенести все данные на новый компьютер то это видео для вас. просто сохраните папку профиля на флешку или любое удобное место .
Opera
Способы сохранения данных в браузере Opera.
Способ №1
Читайте также: ТОП-15 браузеров для Виндовс (Windows): Выбираем лучший
- Так же, как и в способе с Хромом, необходимо отобразить сначала все скрытые файлы и папки, чтобы получить доступ к тем файлам, в которых Опера хранит нужные данные.
- Затем перейти по указанному на рис. пути:
Путь к хранению паролей в Опере
- В последней папке в адресе – Opera, необходимо найти и скопировать в надежное место (лучше на съемный носитель) следующие файлы:
- файл со всеми настройками экспресс-панели – speeddial.ini
- файл с содержанием паролей – wand.dat
- файл с избранным и закладками – bookmarks.
 adr
adr
Файлы с паролями и закладками
Названия файлов в разных версиях Оперы могут отличаться, поэтому если вы их не нашли, значит у вас они именованы иначе:
● Пароли – Login Data
● Закладки – bookmarks
● Настройки экспресс-панели – favorites
После переустановки необходимо отправить все скопированные файлы обратно в ту папку, откуда вы их копировали. Если там такие уже присутствуют – просто замените.
Перемещение файлов с заменой обратно в исходную папку
После дальнейшего входа в браузер все настройки должны вновь восстановиться на те, которые у вас были до переустановки.
Способ №2
Читайте также: ТОП-3 способа как абсолютно бесплатно обновить браузер Опера (Opera) до последней актуальной версии
Синхронизация с аккаунтом в Опере.
- Для начала необходимо выбрать раздел «Синхронизация» в Меню.
Если у вас уже есть учетная запись, то войдите в нее, если нет – требуется создать.
Синхронизация в Опере
- Вводим данные для регистрации или входа и авторизируемся в аккаунте. Тут же, можно сразу изменить и выбрать данные для синхронизации.
Вход в учетную запись для синхронизации
- Выбирая синхронизируемые данные, советуем отметить все, в случае, если они могут понадобиться в дальнейшем. Далее нажимаем «ОК».
Дополнительные настройки синхронизации
- И после применения настроек, у вас должна высветиться зеленая галочка возле иконки пользователя в подтверждение включенной синхронизации.
Включение синхронизации
Mozilla Firefox
Простые способы сохранения данных в браузере Mozilla Firefox.
Способ №1
Читайте также: Топ 15 плагинов для FireFox на каждый день: Что стоит установить
- Отображаем скрытые папки и файлы.
Отображение скрытых элементов системы
- Далее нам нужно перейти по пути к той папке, где хранятся все необходимые нам данные: C:\Users\Имя пользователя\AppData\Local\Mozilla\Firefox\Profiles\Название профиля\
или воспользоваться командой поиска:
Поиск путь к месту хранению паролей в Мозиле
- Файлы с данными о паролях находятся в этой папке и их несколько, поэтому надо скопировать все.
 Но если вы хотите сохранить еще закладки и другую важную информацию, то смело копируйте всю папку целиком.
Но если вы хотите сохранить еще закладки и другую важную информацию, то смело копируйте всю папку целиком.
Необходимы файлы с паролями
- После переустановки и загрузки браузера, достаточно вернуть эти файлы в исходную папку, и в браузере все ваши пароля восстановятся.
Способ №2
Читайте также: Как включить javascript в браузере: Инструкция для всех версий
- Для начала синхронизации необходимо зайти в настройке и найти там соответствующую кнопку.
Настройка синхронизации в Мозиле
- После этого необходимо подтвердить действие и начать.
Вход в синхронизацию
- На следующем этапе необходимо либо создать аккаунт, указав имя пользователя, пароль и год рождения, либо войти с уже существующей учетной записью.
Создание учетной записи или вход в нее
- На этом этапе вам опять нужно зайти в настройки, и в разделе «Синхронизация» указать, что именно вы хотите синхронизировать.
 Рекомендуем отметить все пункты на всякий случай.
Рекомендуем отметить все пункты на всякий случай.
Выбор синхронизируемых элементов
- После того, как ваши данные синхронизировались, вы можете смело переустанавливать систему без боязни потерять важные пароли. А по окончанию установки браузера и выполнения входа в него, вам останется только войти в ваш аккаунт и вся информация будет вновь отображаться в вашем браузере.
Yandex
Как сохранить данные в браузере Яндекс — основные способы.
Способ №1
Читайте также: Как установить поисковик Яндекс в качестве стартовой страницы?
- Как и в других браузерах, аналогично, сначала настраиваем отображение всех скрытых системных папок на компьютере.
- Затем переходим в папку Яндекс браузера, где хранится файл о всей информацией с паролями.
Путь к хранению паролей в Яндекс браузере
- С этой папки нам необходимо найти и скопировать файл, который называется Login Data.
 Именно в нем и хранятся все сохраненные пароли. Желательно скопировать его на съемный носитель, чтобы обезопасить сохранение информации.
Именно в нем и хранятся все сохраненные пароли. Желательно скопировать его на съемный носитель, чтобы обезопасить сохранение информации.
Файл с паролями от браузера Яндекс
- После переустановки системы, необходимо скопированный файл отправить обратно в ту папку, где мы его нашли. Если в данной папке уже имеется такой файл, то его следует заменить на тот, который был скопирован до переустановки.
Способ №2
Читайте также: Яндекс Почта: Полнейшая инструкция по регистрации и настройке (2018)
- Для того, чтобы включить синхронизацию, необходимо сначала найти в настройках соответствующий раздел.
Синхронизация в Яндекс Браузере
- Далее следует войти в аккаунт, введя свои логин и пароль, а если у вас еще нет учетной записи, то создать её.
Вход и ли создание учетной записи в Яндексе
- И после этого, как и в других браузерах, следует указать, какие именно данные будут синхронизироваться.
 Рекомендуем ставить все отметки, но при желании можно выделить только пароли.
Рекомендуем ставить все отметки, но при желании можно выделить только пароли.
Выбор синхронизируемых элементов
Internet Explorer
Сохраняем пароли в браузере Internet Explorer.
Способ №1
Читай также: Файлы cookie — что это и как их очистить? Инструкция для всех браузеров
В этом браузере дело обстоит совсем иначе.
Если у вас версия браузера ниже 9 включительно, то найти их и скопировать можно по адресу:
HKEY_CURRENT_USER\Software\Microsoft\Internet Explorer\IntelliForms\Storage2Но если версией вашего браузера является 10 или 11, то придется поступать по-другому, так как в этих версиях пароли хранятся в особом хранилище.
Чтобы их найти и посмотреть, необходимо перейти по пути, указанном на рис.28 :
Путь к хранению паролей в Эксплоурере
А для того, чтобы их скопировать, нужно перейти в соседний раздел – Учетные данные Windows и выбрать Архивация учетных данных.
Копирование данных о паролях
Далее следует выбрать путь, куда будут копироваться все ваши данные с паролями браузера. Советуем выбирать для этого съемные носители.
Советуем выбирать для этого съемные носители.
Выбор пути копирования паролей
Чтобы скопированную информацию вернуть после переустановки обратно в браузер, необходимо выбрать пункт «Восстановление» (рядом с Архивацией) и задать путь, где расположены копированные файлы. После этого произвести перезагрузку компьютера и успешно пользоваться вашими данными.
Восстановление паролей после переустановки
К сожалению, синхронизации учетной записи в данном браузере нет.
Программы для хранения паролей
Читай также: Как убрать пароль при входе в Windows? Способы для всех версий
С помощью таких программ можно не тратить время на копирование паролей со всех браузером по очереди, а сделать все сразу и очень быстро.
Ниже мы представим вашему вниманию одно полезное приложение, которое найдет все пароли, находящиеся в ваших браузерах и позволит их быстро сохранить.
После этого вы сможете их сохранить в надежном месте или вообще распечатать и спрятать, а цифровой аналог удалить для большей безопасности.
WebBrowserPassView
СкачатьЭта утилита отобразит все логины и пароли для всех сохраненных страниц в самых популярных браузерах.
Также, вы можете его использовать для восстановления забытых паролей, если он все еще хранится где-то в недрах вашего браузера.
Данная программа очень проста в использовании и ее даже не требуется устанавливать, она сможет работать даже со съемного носителя, а весит всего 289 Кб! Для поиска и сохранения паролей утилита не имеет равных в скорости и легкости, в отличии от своих аналогов.
Итак, для начала нужно ее скачать. Ссылка на скачивание будет доступна в конце статьи.
На ваше устроство сохранится архив с папкой программы, который необходимо распаковать.
Архив с приложением
После распаковке вам будет доступна папка, в которой хранятся три файла, рис.33 :
Файлы из разархивированной папки
Первыми двумя можете не интересоваться, они не играют роли в работоспособности программы, поэтому обратите внимание на последний файл – это и есть нужное приложение.
Если вы хотите, чтобы интерфейс программы был на русском языке, то необходимо скачать дополнительно русификатор, ссылка на который тоже находится внизу статьи.
Скачав, его следует перенести в ту папку, где находится файл с приложением. В итоге, это должно иметь вид, как на рис.34 :
Необходимые элементы для запуска русской версии программы
Запустив утилиту, она откроется на русском языке. И вы сразу же получаете доступ ко всем сохраненным паролям со всех установленных у вас браузеров.
Окно с данными о паролях во всех браузерах
Выделив нужные объекты (или все), через пункт «Правка» в меню, можно их скопировать.
Копирование элементов
Есть несколько вариантов расширений, в которых вы сможете сохранить выбранные данные.
Выбор формата сохранения
Для большего удобства, рекомендуем сохранять информацию в текстовом формате.
Пример сохранения данных в текстовом файле Блокнот
Кроме того, если вам не нравится вид колонок в окне, то вы можете настроить его под себя и убрать из них лишние элементы.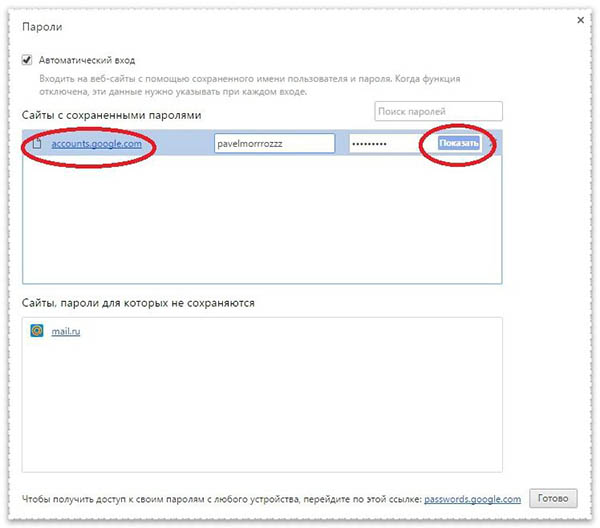
Настройки колонок
А в дополнительных настройках вы сможете выбрать те браузеры, из которых необходимо брать информацию о паролях.
Дополнительные параметры приложения
Приложение не сможет расшифровать пароли, если:
- Если они были зашифрованы посредством функции Мастер-пароля веб браузера;
- Если путь к браузеру находится на внешнем накопителе;
- Если в Internet Explorer будет пустая история, ведь приложение изымает информацию именно из временного файла о посещенных страницах данного браузера;
- Если пароли были экспортированы из Internet Explorer в браузер Google Chrome.
Расшифровка паролей
Обновления к этой утилите постоянно выходят и есть большая вероятность, что эти недостатки будут исключены в будущих версиях.
Характеристики
| Разработчик | Nir Sofer | ||
|---|---|---|---|
Поддержка версий Windows | 2000, XP, Vista, 7, 8, 8. 1, 10. 1, 10. | ||
Язык интерфейса | Русский (с помощью дополнительного русификатора) | ||
Распространение | Бесплатно | ||
Размер | 289 Kb |
Кроме того, представляем вашему вниманию еще пять программ – менеджеров паролей.
Сравнение программ
| Возможности | KeePass | eWallet | RoboForm | LastPass | 1Password |
|---|---|---|---|---|---|
Генератор паролей | + | + | + | + | + |
Автозаполнение | + | + | + | + | + |
Синхронизация с Dropbox | + | – | – | – | + |
Портативная версия | + | – | + | + | + |
Интеграция с браузерами | + | – | + | + | + |
Стоимость | Бесплатно | 19,99$ | 9,95$ | 1$ | от 49. 99$ 99$ |
KeePass
Это приложение создано для хранения и сбора паролей.
Его отличие от других менеджером состоит в том, что здесь усилена возможность противостояния к прямым атакам. Синхронизация происходит с помощью Dropbox.
Рабочая область программы KeePass
Возможности:
- создание и дублирование записи;
- сортировка по тегам и столбцам;
- группы в виде дерева и сортировки;
- быстрый и расширенный поиск по записям;
- копирование информации записи;
- автоматизированный ввод информации в браузерах;
- хранение файлов по датам;
- генерирование паролей с заданными опциями;
- защитный пароль при входе в программу;
- настройка приложения и базы;
- поддерживаются 35 возможных форматов для импорта;
- экспорт в файлах txt, html, xml и csv.
Скачать
eWallet
Эта программа поддерживается только на версиях Windows выше 7 включительно. Работает она с браузерами Internet Explorer, Firefox и Chrome.
Работает она с браузерами Internet Explorer, Firefox и Chrome.
А синхронизация базы происходит только ручной настройкой.
Имеет очень много функций и очень интересный дизайн.
Рабочая область программы eWallet
Возможности:
- добавление карточки с индивидуальной настройкой;
- индивидуальная настройка полей в карточках;
- более 30 вариантов выбора шаблонов, таких как пароли, банковские карты и т.д.;
- статистика и анализ по типу информации в дереве;
- автоматизированный ввод паролей в браузерах;
- быстрое копирование номеров карточек;
- вывод списка последних файлов.
Скачать
RoboForm
В данной утилите множество различных функций и она очень универсальна.
Она запоминает пароли, которые вы вводите, и в дальнейшем будет происходить автозаполнение на любом сайте, где вы авторизовались.
Программа доступна более чем на 30 языках, в том числе и на русском.
Рабочая область программы RoboForm
Возможности:
- печать заметок, паролей, логинов;
- генератор паролей;
- поиск по записям;
- защита каждой записи особым паролем;
- импорт данных из браузера;
- отправка данных по электронной почте;
- добавление ярлыков на рабочий стол и в браузеры;
- портативная версия с возможностью хранения на съемном диске;
- создание нескольких профилей в одной версии программы;
- администрирование записей;
- возможность одновременной работы в двух окнах;
- наличие экранной клавиатуры.

Скачать
LastPass
Приложение для хранения логинов и паролей и управление ими с поддержкой не только компьютерной, но и мобильной версии и возможностью их синхронизации.
Данные будут заполняться автоматически и посещение веб-страниц становится более безопасным.
Информация зашифровывается паролем, который известен только пользователю. Посредством ее можно не только импортировать пароли из браузеров, но и обмениваться ими, создавать новые и хранить личные данные.
В ней присутствует проверка ввода пароля-шифра и дополнительная защита от клавиатурных взломщиков.
Расширение для работы в сети доступно для браузеров , Firefox, Safari, Chrome и Opera. Управление базой и работа через онлайн интерфейс на официальном сайте программы.
Рабочая область программы LastPass
Возможности:
- расширенные настройки безопасности;
- усиленная процедура проверки пользователя;
- установка паролей на один раз;
- автоматизированная защита данных от взлома и краж;
- поиск на компьютере незащищенных объектов;
- импорт из другого менеджера;
- управление и обмен паролями;
- наличие экранной клавиатуры;
- управление пользователем и другие функции администрирования;
- автоматизированная синхронизация.

Скачать
1Password
Одна из лучших утилит для хранения и безопасного применения паролей для учетных записей, данных банковских карт и другой личной информации.
Здесь можно создавать уникальные и сложно взламываемые пароли для ресурсов. И их знать нет необходимости, этим займется программа.
А вам нужно знать лишь один пароль для входа в данное приложение.
Рабочая область программы 1Password
Возможности:
- быстрые клавиши для создания различных типов записей;
- навигация по записям, категориям, папкам, избранным файлам и т.д.;
- автоматизированный ввод паролей;
- отправка по электронной почте;
- большое количество дополнительных настроек.
- через определенный промежуток времени очищается буфер обмена.
Скачать
ВИДЕО: Как сохранить и посмотреть сохраненные пароли в браузере Chrome, Яндекс, FireFox, Opera, Edge ? ? ?
Как сохранить и посмотреть сохраненные пароли в браузере Chrome, Яндекс, FireFox, Opera, Edge ? ? ?
Как сохранить пароли при переустановке системы
9.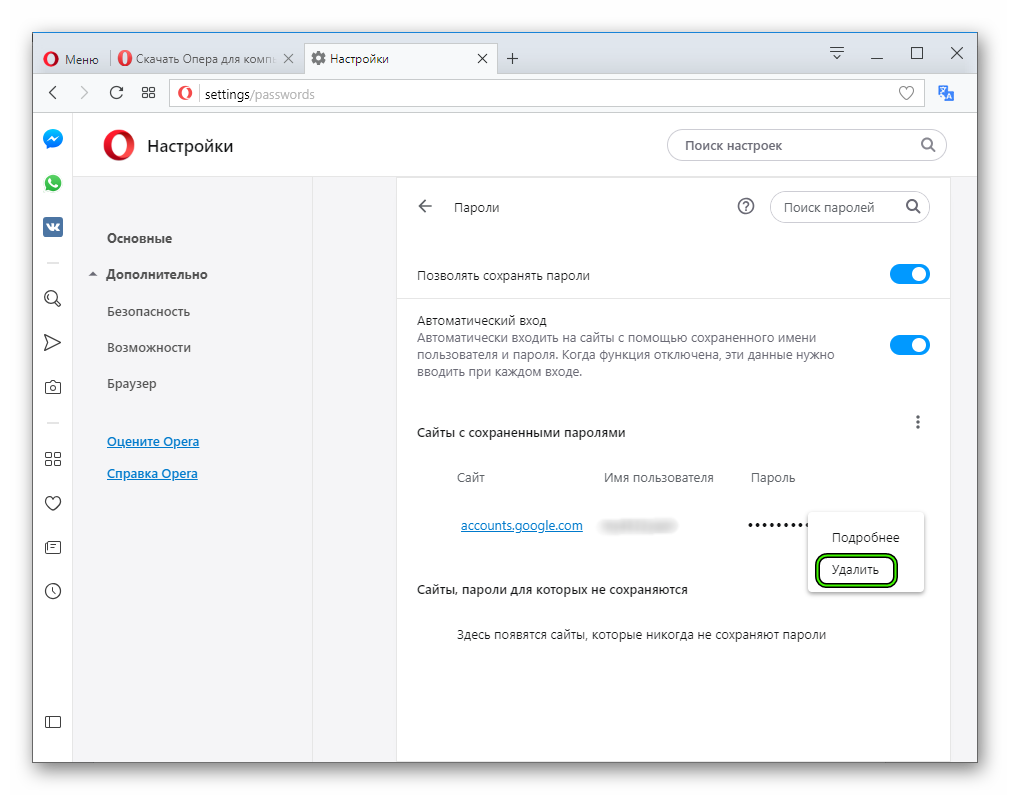 3 Total Score
3 Total Score
Для нас очень важна обратная связь с нашими читателями. Если Вы не согласны с данными оценками, оставьте свой рейтинг в комментариях с аргументацией Вашего выбора. Ваше мнение будет полезно другим пользователям.
9.3Средняя оценка
БЕЗОПАСНОСТЬ
8.5
1Оценка пользователя
БЕЗОПАСНОСТЬ
1
Добавить свой отзыв | Отзывы и комментарииКак сохранять пароли в Google и управлять ими
Давным давно браузер Google Chrome умеет сохранять логины и пароль от ваших аккаунтов на сайтах, где вы регистрируетесь. Но делать это нормальным образом гугл научился не сразу, потому как ранее не было удобного интерфейса для управления уже сохранёнными паролями, было всё слишком неудобно и совсем уж нефункционально 🙂
Другое дело то что есть сейчас. Пароли можно посмотреть через отдельный сервис, а не только через браузер хром и всё это уже стало удобным на том уровне, чтобы, например, перестать пользоваться сторонними менеджерами паролей, типа LastPass, RoboForm и прочими, тем более что всё данный парольный менеджер бесплатен и имеет возможность синхронизации между устройствами!
Конечно всё не идеально. Я бы сказал ещё далекооо не идеально! :), но об этом подробнее поясню ниже, а сейчас для начала рассмотрим как пользоваться менеджером паролей от Google…
Я бы сказал ещё далекооо не идеально! :), но об этом подробнее поясню ниже, а сейчас для начала рассмотрим как пользоваться менеджером паролей от Google…
Главное условие! Вам нужен браузер Google Chrome, потому что только через него пароли вам будет предлагаться сохранять свои логины и пароли в гугл и легко их там находить. Поэтому если вы пользуетесь другим браузером, то пользоваться данным способом работы со своими паролями не вижу смысла.
Навигация по статье:
Как сохранять логины и пароли в Google
Для начала разберёмся с принципом сохранения ваших данных аккаунта в сервисах гугл. Тут на самом деле всё просто до безумия 🙂
Когда входите на сайт или завершаете регистрацию (в этом случае срабатывает не всегда), Google предлагает сохранить данные для входа в аккаунт сам, показывая вот такое окно:
Соответственно, нажав «Сохранить», ваши данные запоминаются и хранятся в специальном сервисе Google (passwords. google.com).
google.com).
Отказавшись и нажав «Нет», эти данные сохранены не будут и при этом Google внесёт данный сайт в список тех, для которых пароли сохраняться не будут. Как увидеть этот список и удалить оттуда сайт я буду рассказывать ниже: по способу №1 | по способу №2.
Таким вот образом вы можете сохранять сколько угодно пар логин / пароль для одного и того же сайта если у вас там несколько аккаунтов.
Google хранит только логины и пароли для входа на соответствующие сайты и ничего более. Например, нельзя сохранить заметку или ещё какие-либо данные вместе с очередной паролей логин / пароль.
Если вообще не хотите, чтобы гугл предлагал сохранять пароли, то эту опцию можно отключить или вновь включить…
Включение и отключение возможности сохранеия паролей
Откройте меню браузера [1] и перейдите в настройки [2].
-
Далее перейдите в раздел «Пароли».
В самом верху будет нужная функция:
Теперь рассмотрим детально как пользоваться менеджером паролей от гугла. ..
..
Где найти, посмотреть сохранённые логины / пароли для сайтов и управлять ими
Логины и пароли, которые вы сохраняли в гугл можно посмотреть двумя способами и на данный момент они можно сказать ничем не отличаются. Рассмотрим их…
Способ №1: через меню Google Chrome
Это самый простой вариант, потому что не требуется лишних телодвижений делать 🙂 Вам нужно перейти в раздел паролей (см. выше как это сделать).
Вот вы и находитесь в разделе, где видите весь список сохранённых в браузере логинов и паролей от сайтов, на которых регистрировались и выполняли вход в свой аккаунт.
Здесь в колонке «Сайт» отображается адрес сайта, для которого сохранены логин и пароль. Далее идёт столбец «Имя пользователя», где указан сохранённый от аккаунта логин. Последний столбец «Пароль», ну и там понятно что указано :))
Теперь рассмотрим простые функции данного менеджера паролей. Поехали…
Как посмотреть пароль?
Как уже заметили, изначально пароли скрыты и чтобы их открыть нужно нажать на иконку глаза:
Сработает система защиты, чтобы кто угодно не мог подсмотреть ваши пароли и появится окно, где необходимо будет указать пароль для входа в Windows (а иногда ещё и логин, в зависимости от версии ОС). Если пароля нет, ничего не указывая, нажмите «ОК».
Если пароля нет, ничего не указывая, нажмите «ОК».
В результате пароль отобразится. Чтобы снова его скрыть, нажмите на глаз ещё раз.
Данное окно для подтверждения вашей личности появится один раз и затем несколько минут сможете подсматривать свои данные не ввода по новой пароля для входа в систему.
Как удалить связку логин / пароль для определённого аккаунта нужного вам сайта?
Если данные для входа в какой-либо из аккаунтов определённого сайта вам уже не нужны, то вы можете удалить их. Для этого кликните по кнопке меню напротив нужного сайта и нужного аккаунта в списке и выберите «Удалить».
Как найти логин и пароль от нужного сайта?
Если у вас сохранено мало данных, то поиск вам и не понадобится. Достаточно быстренько пролистать список и найти данные от нужного аккаунта. Но что делать если вы уже насохраняли сотни паролей?
В таком случае вы легко можете найти нужный вам через строку поиска, расположенную вверху:
Введите то, что хотите найти. Например, если ищите логин и пароль от какого-то сайта, то укажите в поиске сам адрес сайта. Причем не обязательно полностью, поиск понимает и ищет даже по части введённых данных. Пример:
Если ищите на каком сайте вы указали такой-то логин, то введите его частично или полность в строку поиска и гугл покажет все сайты, где он был зарегистрирован:
Google не выполняет поиск по паролям, поскольку изначально они закрыты от просмотра, как вы уже знаете.
Как увидеть сайты, для которых вы отключили сохранение паролей?
Google также отдельно отображает все ресурсы, для которых сохранение паролей было вами отключено. Вам нужно лишь пролистать список паролей в самый низ до заголовка «Сайты, пароли для которых не сохраняются»:
Только если общий список сайтов, где вы сохраняли данные большой, то листать придётся дольше 🙂 В этом плане более удобен второй способ управления паролями, о котором пойдёт речь ниже…
Для удаления сайта из этого списка, чтобы гугл вновь предлагал сохранять пароли к нему, кликните по крестику напротив него:
Итак, как работать с сохранёнными логинами / паролями через хром, думаю, понятно. Теперь перейдём к ещё ко 2-му способу 🙂
Способ №2: управление паролями через сервис passwords.google.com
Этот вариант просмотра и управления паролями практически идентичен первому, с одним отличием, о котором ниже упомяну. Ну и интерфейс немного другой 🙂
Итак, пароли вы можете посмотреть через специальный сервис:
passwords.google.com
Войдите в него, используя тот аккаунт гугл, в котором хранятся нужные вам пароли и перед вами будет отображён в начале весь список сайтов, для которых вы их сохраняли.
Кликнув по адресу сайта из списка, откроется окно с сохранённым логином и паролем для каждого аккаунта.
Точно также, кликнув по глазу [1], вы сможете отобразить сохранённый пароль. А кликнув по второй иконке,[2], сможете скопировать логин или пароль.
Ну а удаляется логин и пароль от нужного аккаунта соответствующей кнопкой Delete.
В отличие от просмотра паролей в самом браузер, через сервис passwords.google.com, все аккаунты с сохранёнными паролями группируются по адресу сайта.
Например, видим для сайта Google сохранены логины и пароли к 14 аккаунтам:
И кликнув уже по адресу, увидим списком данные от каждого.
А если взять просмотр паролей в самом хроме, то здесь сразу будет отображаться списком каждый аккаунт с сохранёнными данными:
Чтобы увидеть сайты, для которых вы отключили сохранение паролей, нажмите на шестерёнку:
Нажав на крест напротив нужного ресурса, вы удалите его из этого списка.
Здесь же в настройках сервиса можно также как и через браузер включать / отключать предложения сохранять пароли для сайтов:
Вот и разобрались со 2-м способом управления паролями Google… 🙂 Каковы же в целом плюсы и минусы хранения паролей и управления ими через Google?
Достоинства и недостатки хранения паролей в Google
Как и любой сервис, услуга, товар, менеджер паролей гугл на сегодняшний день имеет по моему мнению следующие «За» и «Против» 🙂 Расскажу о них со своей точки зрения, исходя из своих потребностей.
Основные достоинства:
Полноценное бесплатное пользование. Считаю это очень весомым плюсиком, поскольку, любой менеджер паролей, который я встречал бесплатно имеет лишь ограниченный функционал, порой очень скудный. А возможности синхронизации (см. ниже), как правило, всегда только в платных версиях.
Надёжность. Пароли — это такая вещь, которая не может храниться ненадёжно 🙂 Чтобы кто-то мог взять и похитить эти данные. В некоторых случаях ведь это ведёт к печальным последствиям. Ну а что говорить о Google, безопасность его сервисов на высоте и становится со временем всё лучше, чего не всегда скажешь о сторонних сервисах по хранению паролей!
Синхронизация. Существенный плюс! Google во всех своих сервисах имеет возможность синхронизации, ну и пароли конечно не исключение 🙂 Это значит, что сохраняя на одном из устройств свои логины и пароли, вы сможете ими воспользоваться и управлять с другого устройства, войдя конечно же в тот же аккаунт гугла.
Быстрый поиск. Очень легко находить сайты или логины с паролями к ним по удобному поиску.
Недостатки :
Не всегда срабатывает сохранение (глюк со стороны гугла). Бывает так, что вы регистрируетесь на сайте и Google Chrome не предлагает сохранить логин с паролем, затем выполняете вход в зарегистрированный аккаунт и снова нет предложения сохранить данные для входа.
Нельзя внести другие данные кроме логинов и паролей к сайту. Обычно в менеджерах паролей можно к сайтам добавлять ещё какие-нибудь заметки, например, что-то прокомментировать. Google этого делать пока что не позволяет.
Нельзя изменить логин и (или) пароль вручную. Если поменялся пароль или вдруг логин, то у вас не получится изменить их в менеджере вручную. Единственный способ — войти на сайт с новым логином / паролем и тогда гугл сам предложит обновить данные. В общем-то и так неплохо 🙂
Нет группировки по папкам. Порой удобно группировать сайты, для которых сохранены логины и пароли по папкам, например, «Яндекс», «Google», «Эл.кошельки»… Но в гугл есть лишь общий список сайтов.
Несмотря на тот что недостатков получилось в моём случае столько же, все они считаю больше уже относятся к доп.опциям, ведь основная функция подобных сервисов — хранить пароли, чтобы не забывать их и делать это надёжно.
Заключение
Пусть менеджер паролей гугла имеет ещё весьма много недоработок и недочётов, но лично на мой взгляд он на данный момент уже имеет самое основное, чтобы можно было пользоваться именно им, а не каким-либо сторонним сервисом (зачастую платным), типа LastPass.
Например, возможность синхронизации в сторонних программах обычно доступна лишь в платных версиях, либо сильно ограничена. А в Google вся простота и основана на синхронизации и платной она быть не может, поскольку сервис бы стал быстренько терять аудиторию 🙂
А вы каким менеджером паролей пользуетесь? Интересны бесплатные варианты с возможностью синхронизации. Вероятно не обо всех слышал, поделитесь в комментариях! 🙂
Как импортировать ваши пароли из Roboform в Windows?
Sticky Password может импортировать пароли из различных менеджеров паролей. Перенести пароли из Roboform в Sticky Password можно в два простых шага.
Экспорт паролей из Roboform
Для начала вам нужно экспортировать ваши пароли из Roboform.
Откройте редактор Roboform и нажмите на иконку Roboform в левом верхнем углу.
Выберите Печать списка… – Логины.
Введите ваш главный пароль от Roboform, нажмите Вход.
Появится список логинов Roboform. Нажмите Сохранить.
Примечание: файл для экспорта Roboform имеет HTML формат. HTML формат не зашифрован.. При совершении любых действий, связанных с вашими паролями, важно удалить незашифрованный файл сразу после его импорта в Sticky Password — где все данные будут храниться в зашифрованном формате.
Выберите папку, где бы вы хотели сохранить файл, введите имя файла и нажмите Сохранить.
Импорт паролей в Sticky Password
Нажмите иконку Sticky Password в нижнем правом углу вашего экрана и выберите Открыть Sticky Password для открытия главного окна Sticky Password.
Нажмите Меню в правом верхнем углу и выберите Импорт.
Нажмите Другие менеджеры паролей и приложения.
Выберите Roboform и нажмите Далее.
Существует несколько способов импортирования данных из Roboform. В данном случае мы будем использовать файл для экспорта из Roboform. При появлении окна с вопросом о том, как импортировать файл, выберите исходящий файл, экспортированный из Roboform.
Выберите файл Roboform, который вы экспортировали перед этим, и нажмите Открыть.
Нажмите Импортировать все.
Импорт данных успешно завершен. Вы можете увидеть количество учетных записей, которые были импортированы. Нажмите Закрыть.
Поздравляем! Ваши пароли, экспортированные из Roboform, сохранены в базе данных Sticky Password, и готовы к использованию. Теперь, когда все данные находятся в Sticky Password, не забудьте удалить HTML файл! !
Сохранение, просмотр и удаление паролей в диспетчере паролей Chrome »WebNots
Google обновил интерфейс Chrome в версии 70, и вы можете найти опцию «Пароли» сразу после открытия «Настройки», как показано ниже. Если вы используете более старые версии, обновите Chrome до последней версии.
Раздел паролей Chrome
3. Включение или отключение автосохранения паролей.
Вместо того, чтобы сохранять пароль при появлении запроса, вы также можете нажать кнопку «Никогда», чтобы прекратить сохранение пароля. Chrome запомнит ваши предпочтения и никогда больше не попросит сохранить пароль для этого сайта. Но это будет работать только для этого конкретного сайта, и Chrome будет продолжать предлагать сохранить пароль при входе на все другие сайты.
Когда вы находитесь в диспетчере паролей Chrome, отключите параметр «Предлагать сохранение паролей», чтобы отключить автоматическое сохранение паролей. Это полностью отключит инструмент диспетчера паролей Chrome. Отныне Chrome не будет предлагать вам сохранять пароль при входе на сайты. Вы можете в любой момент вернуться к настройкам и снова включить опцию.
Связанный: Исправить медленную загрузку страницы в Google Chrome.
4. Автоматический вход на веб-сайты.
Chrome использует имя пользователя и пароль для автоматического входа на сайты, когда вы переходите на страницу входа. Но это работает на очень немногих сайтах, а на большинстве других сайтов Chrome заполняет только учетные данные. Вам необходимо вручную подтвердить вход, нажав кнопку входа, чтобы попасть на сайт.
Отключите параметр «Автоматический вход» в диспетчере паролей, чтобы полностью отключить автоматический вход в систему. Вы всегда должны подтверждать имя пользователя и пароль вручную перед входом на сайты. Вы должны отключить это, если у вас есть несколько данных для входа на один и тот же сайт. А также у вас есть отдельные учетные данные для поддоменов и основного домена одного и того же сайта. В этом случае вы можете щелкнуть поле имени пользователя и выбрать из предложенных имен пользователей, чтобы подтвердить вход с использованием этого идентификатора.
5. Просмотрите сохраненные пароли в Chrome.
Chrome позволяет легко войти на любой веб-сайт, если вы ранее сохранили имена пользователей и пароли. Как только вы сохраните информацию, она будет храниться в базе данных серверной части. Есть много способов просмотреть сохраненные пароли.
Когда вы находитесь в диспетчере паролей, нажмите «Просмотр и управление сохраненными паролями в вашей учетной записи Google». Войдите в свою учетную запись Google, чтобы увидеть все пароли, связанные с вашей учетной записью.
Просмотр паролей Chrome
Второй вариант — поискать сайт в разделе «Сохраненные пароли» диспетчера паролей. Chrome отобразит список веб-сайтов с сохраненной регистрационной информацией в разделе «Сохраненные пароли». Щелкните значок в виде глаза, чтобы открыть скрытый пароль для каждого веб-сайта. Вы должны ввести пароль администратора вашего компьютера, чтобы просмотреть первый сохраненный пароль. На втором сайте вы можете щелкнуть значок глаза и увидеть пароль без пароля администратора.
Есть еще один хитрый способ найти пароль на бэкэнде Chrome. Chrome хранит ваши данные для входа в легкий формат базы данных под названием SQLite. Имя файла базы данных в Windows — «Данные для входа», которое доступно в разделе «C: Users Имя пользователя AppData Local Google Chrome User Data Default».
Просмотр файла базы данных Chrome SQLite
Можно просмотреть сохраненные сведения о вашей информации для входа, открыв файл БД. Использовать Инструмент браузера БД или расширения Chrome для просмотра Файл базы данных SQLite. Помните, что поле пароля будет зашифровано, поэтому его нельзя будет увидеть без пароля администратора.
Вы также можете попробовать такие расширения, как ShowPasword найти скрытые пароли при наведении указателя мыши.
6. Удалите сохраненные пароли в Chrome.
Если вы изменили свои пароли или прекратили использование веб-сайта, рекомендуется удалить старые пароли из Chrome из соображений безопасности и из практических соображений. В диспетчере паролей выберите сайт в разделе «Сохраненные пароли». Нажмите на кнопку «Дополнительные действия…» в виде трех вертикальных точек и выберите «Удалить». Это удалит сохраненный пароль из Chrome.
Удалить сохраненный пароль в Chrome
Вы также можете использовать текстовое поле «Поиск паролей» для поиска определенного сайта и удаления пароля.
7. Удалите все сохраненные пароли одним щелчком мыши.
Если вы хотите полностью удалить все пароли из Chrome. Перейдите в раздел «Конфиденциальность и безопасность» и нажмите «Очистить данные просмотра». Во всплывающем окне щелкните вкладку «Дополнительно» и установите флажок «Пароли». Нажмите кнопку «Очистить данные», чтобы удалить все сохраненные пароли одним щелчком мыши.
Удалить все сохраненные пароли в Chrome
8. Работа с никогда не сохраненными паролями
Раздел «Никогда не сохранялся» при появлении запроса покажет вам все те сайты, которые вы выбрали без пароля. Chrome ссылается на URL-адрес, доступный в разделе «Никогда не сохранялся», и перестает запрашивать пароль.
Если вы хотите снова сохранить пароль, просто удалите сайты из списка. Chrome предложит вам сохранить пароль при следующем входе на сайт.
Связанный: По умолчанию откройте Chrome в режиме инкогнито.
9. Диспетчер паролей Chrome на iOS и Android.
Как и в настольной версии Chrome, вы можете сохранять или никогда не сохранять пароли при входе на веб-сайт на мобильном устройстве iOS или Android. Вы можете управлять сохраненными паролями, перейдя в раздел «Настройки> Сохранить пароли или Smart Lock для паролей».
Сохранение паролей в Chrome iOS
Вывод
Каждому из нас необходимо запомнить несколько паролей для входа в компьютер, входа в электронную почту, различные сайты, банковские счета и т. Д. Большую часть времени мы забываем правильный пароль и тратим время на получение паролей, теряя производительность. Диспетчер паролей Chrome — полезный инструмент для хранения всех ваших веб-паролей в одном месте. Следуя рекомендациям по управлению паролями, вы также не должны беспокоиться о проблемах безопасности.
Помните, что люди или приложения, имеющие пароль администратора вашего компьютера, могут получить доступ к диспетчеру паролей Chrome. Поэтому избегайте предоставления доступа администратора неизвестным людям и избегайте установки ненужных приложений, чтобы сохранить свои учетные данные в безопасности.
Просмотры: 13
Навигация по записям
Похожие записи
Пули — это простой способ выразить свое мнение по пунктам. Есть много разных способов вставить маркеры в документы Windows и Mac. В этой статье давайте рассмотрим все возможные способы вставки маркеров в Word, Excel, PowerPoint, Outlook, а также в Pages, Keynote и Numbers. Типы пуль Вы можете использовать разные стили маркеров для разных целей: Символы…
Приложения для чата, такие как WeChat и WhatsApp, очень популярны среди всех возрастных групп. Одна из основных причин такой популярности заключается в том, что вы можете легко создать частный групповой чат и общаться с людьми. WeChat позволяет создавать групповые чаты, добавлять участников и делать многое другое быстро без звонков, писем или SMS. В этой статье…
Мы работаем в сфере создания веб-сайтов почти десять лет. Публикация контента на сайтах за эти годы претерпела значительные изменения. Одна из основных причин этих изменений — реклама с оплатой за клик. Вступление Google в мир оплаты за клик через Google Рекламу и Google AdSense открыло для небольших издателей возможность зарабатывать деньги в Интернете на своих…
Раньше было сложно привлечь пользователей на веб-сайт. Хотя поисковые системы и платные рекламные акции могут помочь привлечь трафик, они не помогут постоянным пользователям. Это означает, что вам нужно потратить много времени, денег и усилий, чтобы привлечь на свой сайт новых пользователей. Благодаря этой технологии у вас есть несколько доступных рекламных вариантов, чтобы те же пользователи…
Интернет — это гигантская сеть. Когда вы вводите доменное имя (адрес веб-сайта) в адресной строке браузера и нажимаете Enter, в бэкэнде происходит много вещей. Во-первых, ваш браузер проверит сопоставление с файлом hosts на вашем компьютере. В этой статье давайте подробнее рассмотрим файл hosts, где вы можете найти, как его редактировать и как правильно использовать по…
Прошло несколько лет после того, как редактор блоков Gutenberg заменил классический редактор WordPress. Многие пользователи по-прежнему не хотят использовать Gutenberg из-за изменения рабочего процесса публикации контента. Однако у Гутенберга есть много блоков, которые можно использовать для создания красивых макетов, не полагаясь на плагины компоновщика страниц. Обложка — один из таких блоков, который меньше всего используется…
Прокрутить вверхКак сохранить пароль в браузере опера
Популярные веб-обозреватели совершенствуются на постоянной основе, чтобы каждый пользователь мог ощутить максимальный комфорт во время работы в сети. Браузер Опера также участвует в конкурентной гонке – разработчики продукта стараются предложить клиенту удобный инструмент с расширенным функционалом.
Сохранение паролей в браузере – весьма заманчивая возможность, которая пользуется большой популярностью у Интернет-сёрферов. Данная функция хороша по двум причинам. Во-первых, пользователь может быстро войти в любую систему благодаря автоматически заполненным полям учетной записи. Во-вторых, ему не нужно держать в голове огромное множество личных данных для авторизации на сайтах. Чтобы воспользоваться этой функцией, необходимо её активировать.
Если браузер Опера не сохраняет пароли автоматически (возможно, пользователь намеренно отказался от этой возможности ранее), это нужно сделать вручную. В данной статье будут представлены различные способы активации полезной функции.
Сохраняем все пароли
Данный метод считается простым и безопасным для тех пользователей, которые работают с ПК в одиночку. Если компьютер принадлежит сразу нескольким людям, риски значительно повышаются, поскольку Опера предоставит личные данные одного юзера другому человеку. Если такой опасности нет, можно смело активировать сохранение паролей в браузере.
Важная информация: при возникновении проблем с операционной системой компьютера (и прочих неполадок) существует высокая вероятность потери данных. Как уже говорилось ранее, данная функция придумана для того, чтобы пользователь не напрягал свою память лишней информацией. Однако все логины и пароли от сайтов должны храниться в надежном месте, на случай серьезных сбоев в системе.
Чтобы сохранить в браузере данные для авторизации нужно:
- Авторизуйтесь в аккаунте, который нужно сохранить. То есть, вручную. Опера автоматически предложит использовать менеджер паролей для сохранения личной информации. Это можно увидеть во всплывающем окошке. Там появятся варианты «Сохранить» и «Никогда». Сделайте свой выбор. В данном случае он очевиден.
- Тем же путем активируйте функцию для всех необходимых сайтов.
Если Opera не предлагает сохранить данные аутентификации
Если Opera не предлагает использовать менеджер паролей, придется вносить коррективы в работу браузера:
- Откройте раздел Настройки через выпадающее меню слева.
- Далее слева выбираем «Дополнительно», затем «Безопасность». В левой колонке ищем рубрику «Автозаполнение» (в последнем блоке перейдите в подраздел «Пароли»).
- Необходимо проверить статус ползунка возле пункта «Позволять сохранять пароли». Он находится в том же окне, только сверху. Возможно, ползунок выключен. Измените его положение.
- Проверьте положение еще одного ползунка возле пункта «Автоматический вход». При включенном ползунке пользователь сможет сэкономить еще больше времени при входе в систему.
- Далее еще нужно проверить «Сайты, пароли для которых не сохраняются» — требуется удалить веб-ресурс из этого списка, если он присутствует.
Чтобы утаить личные данные, сохраненные браузером, рекомендуется поставить пароль на учетную запись Windows. Ввод пароля потребуется при каждом последующем запуске ПК. Это не очень удобно, зато обеспечивает больше приватности сохраненным данным в веб-обозревателе.
Синхронизация
Браузер Opera может быть установлен сразу на нескольких устройствах. Чтобы не активировать функцию сохранения паролей отдельно для каждого гаджета (для одних и тех же сайтов), целесообразно воспользоваться синхронизацией.
- Перейдите в раздел «Настройки» в выпадающем меню браузера.
- Прокрутите страницу вниз, найдите блок «Синхронизация» и осуществите вход.
- Создайте учетную запись в браузере, если её нет. Процесс регистрации – стандартный. По окончанию процедуры войдите в учетную запись. Теперь вы сможете обнаружить в Настройках опцию синхронизации сервисов Google. Воспользуйтесь ею. Активируйте ползунок возле пункта «Пароли».
Синхронизация паролей будет произведена сразу, либо спустя некоторое время. Это легко проверить, воспользовавшись любым другим устройством для входа на знакомый сайт. Если Опера автоматически заполнит поля для входа на портал, значит, синхронизация прошла удачно.
Использование расширений для сохранения паролей
Это идеальный вариант для тех, кто пользуется разными браузерами, и не хочет настраивать каждую программу по отдельности. Вместо этого проще всего установить специальное расширение для хранения личных данных в облаке (например, приложение LastPass).
Обзор LastPass на примере firefox можно посмотреть в другой статье тут.
После создания личного кабинета пользователь сможет работать с любым веб-обозревателем.
Инструкция по установке расширения:
- Нажимаем меню — Расширения — Загрузить расширения.
- В строке поиска вводим «LastPass».
- Установите расширение LastPass.
- В выпадающем меню выберите опцию «Создать аккаунт» («Create an account»).
- Укажите в пустом поле свой актуальный e-mail. Подтвердите создание аккаунта нажатием на соответствующую кнопку.
- Придумайте пароль для входа в аккаунт, соблюдая все рекомендации, указанные в окошке. Перейдите дальше («Next»).
- После создания аккаунта посетите сайт, для которого нужно сохранить данные авторизации. Вы увидите предложение сохранить информацию. Нажмите на кнопку «Add». Готово! В дальнейшем расширение будет предлагать вводить сохраненные данные на странице авторизации. Пользователю нужно лишь выбрать подходящий вариант.
Заключение
Процедура сохранения паролей в браузере Opera относится к разряду элементарных задач, но даже её можно выполнить альтернативными способами. Выбор метода зависит только от вас.
Как сохранить пароли и логины от сайтов в безопасности| Способы хранения
Вопрос, где хранить пароли от сайтов, чтобы ими не смогли воспользоваться другие пользователи, имеющие доступ к ПК, имеет несколько вариантов решения. Доступ к данным должен быть достаточно защищён — так, чтобы другой человек не смог получить информацию, просто сев за компьютер. В то же время логины и коды доступа должны оставаться доступны для владельца — так, чтобы не приходилось каждый раз вводить сведения вручную. Не рекомендуем оставлять данные на листочке возле компьютера или приклеенной на монитор записке — это сводит безопасность на нет.
Из статьи от «Службы добрых дел» вы поймёте, как лучше хранить пароли. Мы привели несколько хороших надёжных методов — выбирайте свой и сохраняйте сведения безопасно!
Текстовый документ с паролями
Самый лёгкий, незамысловатый и в то же время в силу автономности самый надёжный вариант хранения кодов доступа и логинов — создание текстового файла. Вы можете оставить его на жёстком диске, в глубоко спрятанной папке — или носить с собою на флешке.
Создайте, при помощи встроенного в Windows «Блокнота», обычный файл, и впишите в нём, в каждой строке отдельно, адрес сайта, логин и код доступа.
Если собираетесь хранить пароли и логины на компьютере в таком формате, советуем присвоить файлу имя, не подразумевающее, что в нём хранятся важные сведения; например, «Список покупок».
Преимущества способа:
- Простота. Вам не нужно осваивать дополнительные программы, регистрироваться в облачных хранилищах.
- Автономность. Доступ к файлу не зависит от наличия интернета, сохранений в браузере, других обстоятельств.
Недостаток метода — невозможность зашифровать данные без применения дополнительных приложений, что осложняет процесс. Если другой пользователь получит доступ к вашему текстовому документу, он автоматически узнает сохранённые пароли — поэтому незащищённый файл рекомендуем носить с собой на съёмном накопителе, а не оставлять на ПК.
Текстовый документ плюс шифрование
Недостаток первого способа компенсируется шифрованием документа, в котором вы создаёте хранилище кодов доступа. Советуем создать файл для сохранения данных в MS Excel:
- Откройте чистую таблицу и подготовьте в ней графы «Сайт», «Логин», «Пароль».
- В каждой впишите соответствующие сведения.
- Если данные отображаются не так, как вы их вводили, выберите для ячеек в контекстном меню пункт «Формат ячеек» и задайте значение «Числовой», без десятичных знаков.
- Чтобы обеспечить безопасное хранение паролей, когда таблица будет подготовлена, перейдите на вкладку «Файл».
- В поле «Защита книги» выберите вариант «Зашифровать с использованием пароля».
- Придумайте последовательность цифр и/или букв (допускается латиница), введите её в поле, нажмите «ОК».
- Подтвердите придуманный вами код доступа.
- Теперь при каждой попытке открытия документа Excel будет требовать ввести данные для входа в таблицу.
Преимущества метода — простота создания, редактирования и дополнения таблицы, а также качество шифрования. Взломать файл методом перебора практически невозможно — это очень надёжный способ хранения паролей. Кроме того, документ совершенно автономен: вы можете носить его на флеш-карте или оставить на жёстком диске.
Недостаток — необходимость помнить (или хранить отдельно) код от самой таблицы Excel. И всё же проще запомнить один шифр, чем беспокоиться о сохранности десятков других.
Хранилище веб-браузера
Данные для входа на сайт сохраняются, когда вы даёте на это согласие, в вашем браузере. Метод позволяет вводить логины и коды автоматически, без постоянного копирования из стороннего документа. На примере Mozilla Firefox управление сведениями выглядит так:
- Из меню «Инструменты» вы переходите к «Настройкам» браузера. Сюда производится сохранение паролей.
- Здесь открываете вкладку «Приватность и защита».
- В поле «Логины и пароли» переходите по ссылке «Сохранённые логины».
- На новой странице можно управлять данными: корректировать, удалять или дополнять каждый из сохранённых кодов доступа.
В таком состоянии данные остаются открыты для всех пользователей, знающих, где их искать. Вы можете задать мастер-пароль — чтобы получить информацию о кодах, теперь сначала потребуется ввести придуманный вами «общий» код.
Преимущества способа — лёгкость сохранения сведений и доступа к ним, а также возможность автозаполнения форм веб-сайтов. Такое хранение логинов и паролей имеет и недостатки: вы оставляете данные открытыми для просмотра — или вынуждены будете помнить или хранить иным образом мастер-код, открывающий доступ к защищённой информации.
Программы и сервисы-менеджеры
Предлагаемые нами в этом разделе способы хранения паролей подразумевают применение сторонних сервисов, с платными или бесплатными регистрацией и обслуживанием. Вы копируете данные в программную среду, где они надёжно сохраняются; получить доступ к кодам может только владелец аккаунта или лицо, которому были сообщены сведения для входа.
На примере онлайн-сервиса Evernote процесс выглядит так:
- Вы заводите аккаунт в сервисе, регистрируясь при помощи электронной почты или учётной записи в Google или Facebook.
- При входе в профиль нажимаете на зелёную кнопку «Новая заметка» в расположенной слева панели.
- Вводите название заметки и текст, содержащий сохраняемые сведения.
- Теперь ваши коды будут доступны в разделе «Все заметки».
Также правильно хранить пароли будет в сервисе MultiPassword. Это связка из клиента для компьютера, в котором вы вводите свои данные, и серверного хранилища для ваших кодов.
Преимущества метода — простота ввода данных, невозможность получить сведения без входа в аккаунт — и, в зависимости от продукта, шифрование передаваемых на сервер сведений. Недостатки — необходимость устанавливать дополнительное приложение, регистрироваться в системе — и иметь доступ в интернет, чтобы узнать свои данные.
Облачные хранилища
Хранение паролей в облаке — несложный способ, подразумевающий перенос файла с данными в облачное хранилище, доступ к которому будете иметь только вы и ваши доверенные лица. На примере Google Drive сохранение выглядит так:
- Вы копируете документ с записью в облачный диск, предпочтительно — в отдельный каталог.
- Текстовые документы можно открывать по двойному щелчку прямо на диске, без скачивания.
- То же относится и к файлам MS Office.
Преимущества метода — простота сохранения и надёжность копирования файлов. Недостаток — необходимость стабильного интернет-подключения для доступа к скопированным в «облако» данным.
Остались вопросы? Звоните и пишите в «Службу добрых дел» — мы проведём дистанционную консультацию и расскажем, как обеспечить полную безопасность вашей информации!
Как настроить компьютер на запоминание паролей | Small Business
Многие владельцы бизнеса имеют учетные записи на разных веб-сайтах, и запоминание паролей для каждого из них может быть затруднительным. Настройка браузера на запоминание паролей может сэкономить ваше время при навигации в Интернете. Все современные браузеры могут автоматически сохранять ваши пароли, что упрощает вход в систему даже на разных устройствах, если ваши браузеры синхронизированы между двумя компьютерами. Если ваш браузер настроен на сохранение данных вашего имени пользователя и пароля, это экономит время, но снижает безопасность.Если вы используете офисный компьютер с несколькими пользователями, рассмотрите возможность отключения функции сохранения паролей.
Firefox
Щелкните меню «Firefox» в верхнем левом углу экрана, выберите «Параметры» и снова выберите «Параметры».
Щелкните вкладку «Безопасность» и выберите «Запомнить пароли для сайтов».
Перейдите на веб-сайт, на котором вы хотите сохранить данные своего имени пользователя и пароля. Заполните его и войдите в систему. Firefox покажет подсказку, предлагающую запомнить пароль.Щелкните «Запомнить пароль».
Chrome
Щелкните значок «Гаечный ключ», выберите «Настройки» и щелкните ссылку «Показать дополнительные настройки».
Выберите «Предлагать сохранить пароли», чтобы получать подсказку каждый раз, когда вы вводите данные для входа на веб-сайт.
Перейдите на веб-сайт, для которого вы хотите сохранить свои данные. Введите данные для входа и войдите на сайт. Пока страница загружается, Chrome предложит сохранить данные вашего пароля. Нажмите «Сохранить пароль».«
Internet Explorer
Щелкните значок« Настройки », напоминающий шестеренку, и выберите« Свойства обозревателя ».
Щелкните вкладку« Содержимое »и выберите« Параметры »в разделе« Автозаполнение ».
Выберите значок Флажок «Имена пользователей и пароли в формах». Если вы хотите, чтобы Internet Explorer запрашивал вас перед сохранением информации о пароле, выберите «Спрашивать меня перед сохранением паролей».
Нажмите «ОК» во всех окнах, чтобы закрыть Свойства обозревателя.Когда вы входите на веб-сайт, в нижней части окна браузера появляется подсказка с вопросом, хотите ли вы сохранить свой пароль.
Safari
Щелкните меню «Safari» и выберите «Настройки».
Щелкните «Автозаполнение» и выберите «Имена пользователей и пароли».
Сохраните свои предпочтения. Когда вы вводите какие-либо данные для входа на веб-сайт, Safari предложит вам сохранить информацию о пароле.
Ссылки
Советы
- Все основные браузеры также позволяют никогда не запоминать пароль для определенного веб-сайта.
- Все основные браузеры также предлагают способы очистки сохраненных паролей. Некоторые дают вам возможность изменить сохраненные пароли.
Предупреждения
- Будьте осторожны при сохранении паролей на ноутбуках. Если ваш ноутбук попадет в чужие руки, это может поставить под угрозу ваши данные.
Писатель Bio
Эшли Поланд пишет с 2009 года. Она работала с местными онлайн-компаниями, поставляя печатные издания и веб-контент, а также проявляет активный интерес к компьютерной, технологической и игровой индустрии.Помимо написания контента, Польша еще и писатель-фантаст. Она изучала творческое письмо в Государственном университете Канзаса.
Лучший менеджер паролей для использования в 2021 году
Удаленная работа стала для многих из нас рутиной, а это означает, что как никогда важно защитить свои учетные записи в Интернете надежными паролями.Но запоминание десятков и десятков паролей может быть проблемой, и совершенно опасно использовать один и тот же старый пароль снова и снова.
Если вы обнаруживаете, что постоянно блокируете ту или иную учетную запись в сети из-за того, что при попытке входа вы рисуете пробел, пора подумать о диспетчере паролей, который поможет вам беспрепятственно контролировать и обрабатывать все ваши учетные данные. при сохранении безопасности паролем. Они также удобны для автозаполнения форм и синхронизации ваших данных на ПК с Windows и Mac, iPhone, iPad, телефонах Android и т. Д.
Менеджер паролей — это, по сути, зашифрованное цифровое хранилище, в котором хранится безопасная парольная информация для входа, которую вы используете для доступа к приложениям и учетным записям на вашем мобильном устройстве, веб-сайтах и других службах. В дополнение к сохранению вашей личности, учетных данных и конфиденциальных данных в безопасности лучший менеджер паролей также имеет генератор паролей для создания надежных уникальных паролей и обеспечения того, чтобы вы не использовали один и тот же пароль в нескольких местах (создание пароля действительно затруднено, когда вы не может на лету придумать еще один уникальный пароль для последнего обязательного приложения для iOS).Учитывая все последние новости о нарушениях безопасности и краже личных данных, наличие уникального пароля для каждого местоположения может иметь большое значение для гарантии того, что в случае взлома одного сайта ваш украденный пароль не может быть использован на других сайтах. Вы в основном используете несколько паролей для создания собственных функций безопасности.
Подробнее: Руководство по безопасности паролей (и почему это должно быть важно)
Кроме того, с менеджером вам не нужно запоминать различные данные для входа в систему, такие как адреса доставки и данные кредитной карты.С помощью всего одного мастер-пароля или, в некоторых случаях, PIN-кода или отпечатка пальца вы можете автоматически заполнить форму или поле пароля. Некоторые также имеют онлайн-хранилище и зашифрованное хранилище для хранения документов.
Все наши лучшие подборки менеджеров паролей представлены в бесплатных версиях, которые обычно позволяют безопасно хранить пароли для одного устройства — хотя наш выбор лучшего бесплатного менеджера в настоящее время может использоваться для синхронизации между несколькими устройствами — и все они обрабатывают аппаратную аутентификацию через ЮбиКей. Наш лучший выбор менеджера паролей также включает варианты подписки, которые позволяют синхронизировать информацию о безопасном пароле для входа на разные устройства, делиться учетными данными с доверенными родственниками и друзьями и получать доступ к безопасному онлайн-хранилищу.И если для вас важна прозрачность, некоторые из наших проектов являются проектами с открытым исходным кодом. Мы также узнаем, что такое менеджер паролей и как им пользоваться.
Сейчас играет: Смотри: Внутри будущего без паролей
2:46
Обратите внимание, что эти службы диспетчера паролей выбираются нашими редакторами независимо.Мы будем периодически обновлять эту историю по мере появления новых возможностей. В свете недавнего изменения цен, сделанного нашим лучшим выбором, мы можем пересмотреть заказ в ближайшем будущем и соответствующим образом обновим эту историю.
Сара Тью / CNET- Открытый исходный код, безопасный и прозрачный
- Бесплатная версия может использоваться на неограниченном количестве устройств
- Подписка Premium начинается с 10 долларов в год
- Работает с: Windows, MacOS, Linux, Android, iPhone и iPad.Расширения браузера для Chrome, Firefox, Safari, Edge, Opera, Vivaldi, Brave и Tor.
Bitwarden возглавляет список лучших менеджеров паролей на 2021 год благодаря как своим корням с открытым исходным кодом, так и непревзойденной — и неограниченной — бесплатной версии. Это экономичное программное обеспечение для шифрования может генерировать, хранить и автоматически заполнять ваши пароли на всех ваших устройствах и в популярных браузерах, включая Brave и Tor, с конкурентоспособной безопасностью.
В его бесплатной версии отсутствуют некоторые навороты, характерные для других наших пиков, но его премиум-версии так же богаты функциями.Как и его ближайшие конкуренты, премиальная подписка Bitwarden позволяет вам делиться паролями, логинами, членством и другими элементами с доверенными родственниками и друзьями, использовать многофакторную аутентификацию через YubiKey и получить 1 гигабайт зашифрованного хранилища. Хотя у нее меньше функций, чем у премиум-версии, бесплатная версия Bitwarden также предлагает функцию индивидуального текстового сообщения под названием Bitwarden Send, которая позволяет вам безопасно делиться информацией для входа с другим человеком.
Если вы ищете удобный бесплатный сервис с отличной репутацией в области безопасности, трудно отказаться от Bitwarden, который вошел в Зал славы CNET Cheapskate как лучший бесплатный менеджер паролей.Кроме того, в нем есть функция обмена паролями, поэтому вы можете поделиться всей информацией для входа в систему с другим человеком. За 10 долларов в год вы можете добавить 1 ГБ зашифрованного хранилища файлов. А за 12 долларов в год пять членов семьи или друзей могут поделиться информацией для входа. Оба уровня подписки имеют 30-дневную гарантию возврата денег.
Прочтите наш обзор Bitwarden.
Сара Тью / CNET- Предлагает бесплатную версию
- Базовая цена сверх бесплатного: 36 долларов в год
- Работает с: Windows, MacOS, Linux, Android, iPhone и iPad.Расширения браузера для Chrome, Firefox, Safari, Internet Explorer, Edge и Opera.
Бесплатная версия LastPass когда-то выделила его как лучший менеджер паролей в этой категории, давая вам возможность хранить пароли, данные для входа в систему и учетные данные, а также синхронизировать все это где угодно на ваших мобильных устройствах или на вашем компьютере. браузеры. И хотя в настоящее время вы можете просматривать и управлять паролями на мобильных и настольных устройствах, с 16 марта вам придется выбрать бесплатную версию для мобильных или настольных компьютеров.
Это означает, что если вы выберете мобильный телефон, вы сможете получить доступ к своей учетной записи LastPass на своих телефонах, планшетах или смарт-часах, но не на ноутбуке — если вы не перейдете на Premium за 36 долларов в год или семьи за 48 долларов год.
Премиум-версия менеджера паролей также позволяет вам делиться паролями, логинами, членством и другими элементами с доверенными родственниками и друзьями, использовать многофакторную аутентификацию через YubiKey и получить 1 гигабайт зашифрованного хранилища. Между тем, план «Семьи» предоставляет вам шесть индивидуальных учетных записей, общие папки и панель управления для управления семейными учетными записями и наблюдения за безопасностью вашей учетной записи.
Нет, LastPass не безупречен: уязвимость, о которой было сообщено в частном порядке в сентябре 2019 года, представляла собой страшную уязвимость, которая потенциально могла поставить под угрозу пароли. Но компания исправила его до того, как стало известно, что он будет эксплуатироваться в дикой природе. Это была одна из нескольких уязвимостей, обнаруженных в LastPass за многие годы.
Однако совсем недавно проблемы конфиденциальности возникли вокруг приложения LastPass для Android, когда проект защиты конфиденциальности обнаружил семь веб-трекеров в мобильном приложении.
В свете этих опасений по поводу конфиденциальности и новых ограничений LastPass на бесплатную услугу, мы в настоящее время находимся в процессе переоценки места LastPass в нашем списке лучших менеджеров паролей.
Прочтите наш обзор LastPass.
Подробнее: LastPass против 1Password: как сложатся два популярных менеджера паролей в 2021 году
Джейсон Чиприани / CNET- Предлагает пробную версию
- Базовая цена: 35 долларов США.88 в год
- Работает с: Windows, MacOS, Linux, Chrome OS, Android, iPhone и iPad. Расширения браузера для Chrome, Firefox, Safari, Edge и Opera.
Если вы ищете надежное приложение для управления паролями, чтобы сохранить конфиденциальность и безопасность вашей информации для входа, 1Password — лучший менеджер паролей для этой задачи, позволяющий получить доступ к своим учетным записям и службам с одним главным паролем. Он доступен для всех основных платформ устройств.
У этого красиво оформленного менеджера паролей нет бесплатной версии, но вы можете проверить ее в течение 14 дней, прежде чем зарегистрироваться.(Увы, это меньше, чем в предыдущий 30-дневный пробный период.) Индивидуальная подписка стоит 36 долларов в год и включает в себя 1 ГБ хранилища документов и дополнительную двухфакторную аутентификацию через Yubikey для дополнительной безопасности. Режим путешествия позволяет вам удалить конфиденциальные данные 1Password с устройства во время путешествия, а затем восстановить их одним простым щелчком мыши по возвращении, чтобы они не были уязвимы для пограничных проверок.
На компьютерах Mac вы можете использовать Touch ID для разблокировки 1Password, а на устройствах iOS вы также можете использовать Face ID.За 60 долларов в год вы можете покрыть семью из пяти человек, обмениваясь паролями, кредитными картами и всем остальным в группе с помощью одного приложения для управления паролями. У каждого человека есть собственное хранилище, и легко контролировать, с кем вы делитесь информацией и что они могут с ней делать.
Вы также можете создать отдельные гостевые учетные записи для совместного использования паролей, например, для обмена паролями подключения к Wi-Fi или кодами домашней сигнализации с гостями.
Подробнее: Лучшие провайдеры веб-хостинга
Другие бесплатные и платные варианты, которые стоит рассмотреть
Bitwarden, LastPass и 1Password — надежные, доступные (или бесплатные) хранители паролей, и в соломенном опросе сотрудников CNET они были о шеи и шеи в использовании.Но если вы обнаружите, что ни один из трех рекомендованных нами менеджеров паролей не работает так, как вы хотите, стоит рассмотреть несколько других приложений. Для всех них доступны бесплатные версии.
Dashlane
Dashlane
- Предлагает ограниченную бесплатную версию (50 паролей на одном устройстве)
- Базовая цена сверх бесплатного: 59,88 долларов в год
- Работает с: Windows, MacOS, Android, iPhone и iPad.Расширения браузера для Chrome, Firefox, Safari, Internet Explorer, Edge и Opera.
Dashlane предоставляет простой и безопасный способ управления паролями и сохранения другой информации для входа в систему. Нам нравится управлять паролями, но бесплатное приложение Dashlane ограничивает вас одним устройством и 50 паролями. Подписка Premium за 60 долларов аналогична планам от 1Password и LastPass. Годовая подписка Premium Plus за 120 долларов добавляет мониторинг кредита и кражи личных данных.
Хранитель
Keeper
- Предлагает ограниченную бесплатную версию (неограниченное количество паролей на одном устройстве)
- Базовая цена сверх бесплатного: 35 долларов
- Работает с: Windows, MacOS, Linux, Android, iPhone и iPad. Расширения браузера для Chrome, Firefox, Safari, Internet Explorer, Edge и Opera.
Keeper — еще один безопасный менеджер паролей, который помогает управлять данными для входа на устройства Windows, MacOS, Android и iOS.Бесплатная версия дает вам неограниченное хранилище паролей на одном устройстве. Усовершенствованная версия стоит 35 долларов в год и позволяет синхронизировать пароли на нескольких устройствах. Примерно за 45 долларов в год вы можете получить 10 ГБ безопасного хранилища файлов.
KeePassXC
KeePass- Это бесплатно
- Пожертвования приняты
- Работает с: Windows, MacOS, Linux, Chrome OS, Android, iPhone и iPad, BlackBerry, Windows Phone и Palm OS.Доступ через Интернет и популярные расширения браузера. (За исключением официальной версии Windows, KeePass для других платформ является неофициальным портом.)
KeePass, еще один программный менеджер паролей с открытым исходным кодом, запущенный в Windows и перенесенный с использованием той же кодовой базы на другие платформы, включая MacOS, Android и iOS. С другой стороны, это абсолютно бесплатно и одобрено Electronic Frontier Foundation. С другой стороны, это действительно только для продвинутых пользователей: его пользовательский интерфейс требует немного возиться, чтобы заставить все независимо созданные версии KeePass работать вместе.
Как насчет NordPass и Norton Password Manager?
В последние месяцы на рынке VPN и антивирусного программного обеспечения произошел сдвиг. Многие компании, стоящие за этими программными пакетами, расширяют их, чтобы стать более широкими пакетами программного обеспечения. Например: NordVPN теперь предлагает NordPass, специальный менеджер паролей, а Norton теперь предлагает Norton Password Manager как часть своих антивирусных пакетов и пакетов для кражи личных данных. Мы специально не проверяли их хотя бы потому, что в них еще нет набора функций или варианта ценообразования, который превосходит любой из наших предпочтительных вариантов выше.Если и когда это изменится, мы рассмотрим их более подробно.
Основные сведения о менеджере паролей
Вам все еще нужна дополнительная информация о том, что такое менеджеры паролей и почему они лучше, чем альтернативы? Читай дальше.
Как работает менеджер паролей?
Для начала менеджер паролей запишет имя пользователя и пароль, которые вы используете при первом входе на веб-сайт или в службу. Затем, когда вы в следующий раз посетите этот веб-сайт, он автоматически заполнит формы сохраненным паролем для входа в систему.Для тех веб-сайтов и сервисов, которые не поддерживают автоматическое заполнение, менеджер паролей позволяет скопировать пароль и вставить его в поле пароля.
Если вы не можете выбрать хороший пароль, менеджер может сгенерировать для вас надежный пароль и следить за тем, чтобы вы не использовали его повторно в нескольких службах. А если вы используете более одного устройства, вам нужен менеджер, который будет доступен на всех ваших устройствах и в браузерах, чтобы вы могли получить доступ к своим паролям и информации для входа, включая данные кредитной карты и информацию о доставке, из любого места через приложение менеджера или расширение браузера.Некоторые из них обеспечивают безопасное хранение, поэтому вы можете хранить и другие предметы, например документы или электронную копию вашего паспорта или завещания.
Обратите внимание: многие менеджеры паролей хранят мастер-пароль, который вы используете для разблокировки менеджера локально, а не на удаленном сервере. Или, если он находится на сервере, он зашифрован и не читается компанией.
Это гарантирует, что ваша учетная запись останется в безопасности в случае утечки данных. Это также означает, что если вы забудете свой мастер-пароль, возможно, не удастся восстановить вашу учетную запись через компанию.Из-за этого несколько менеджеров паролей предлагают наборы для самостоятельного восстановления, которые помогут вам самостоятельно восстановить свою учетную запись. В худшем случае вы начинаете заново с новой учетной записью менеджера паролей, а затем сбрасываете и сохраняете пароли для всех своих учетных записей и приложений.
Подробнее: Вот как мы можем наконец заменить пароли
Что делает пароль безопасным?
При попытке избежать использования слабого пароля хороший пароль должен состоять из длинной строки заглавных и строчных букв, цифр, знаков препинания и других не буквенно-цифровых символов — что-то, что трудно угадать другим, но это несложная задача для диспетчера паролей. след от.И, несмотря на то, что вы, возможно, слышали, после того, как вы выберете хороший пароль или кодовую фразу, вам действительно не нужно периодически ее менять.
Могу ли я использовать веб-браузер для управления своими паролями и данными для входа?
Конечно, вы можете использовать Chrome, Safari или Firefox для управления своими паролями, адресами и другими данными для входа. Вы даже можете установить мастер-пароль, чтобы разблокировать свои учетные данные в браузере. И хотя использование инструмента паролей в онлайн-браузере, безусловно, лучше, чем вообще не использовать хранителя паролей, вы не можете легко получить доступ к своим паролям и другой информации для входа вне браузера или поделиться информацией для входа с другими, кому вы доверяете.
А как насчет связки ключей iCloud?
Через Связку ключей iCloud вы можете получить доступ к именам пользователей и паролям веб-сайта Safari, информации о кредитных картах и информации о сети Wi-Fi со своего Mac и устройств iOS. Здорово, если ты живешь в мире Apple. Но если вы выходите на улицу и имеете устройство Windows или Android или используете браузер Google Chrome или Firefox, связка ключей iCloud не подходит.
Дэвид Гевиртц внес свой вклад в эту историю.
Если вы подписались только на один информационный бюллетень CNET, то это он. Получите лучшие подборки редакторов из самых интересных обзоров, новостей и видео за день.
Дополнительные компьютерные консультации
Как удалить сохраненные пароли (Запомнить меня)
Когда вы входите на определенный веб-сайт, иногда ваш веб-браузер спрашивает, хотите ли вы, чтобы он запомнил пароль для этого сайта, или может сказать: «Запомнить меня?» что означает «Вы хотите, чтобы этот сайт сохранял ваши учетные данные?» Если вы нажмете кнопку, чтобы браузер запомнил ваш пароль или запомнил вас, браузер сохранит вашу регистрационную информацию и автоматически заполнит поля для входа каждый раз, когда вы переходите на этот конкретный сайт.
Предупреждение!Информационная технология настоятельно рекомендует не нажимать, чтобы сайты запомнили вас, ваш пароль и т. Д. Причина этого в том, что третьим лицам проще получить доступ к вашим учетным данным для входа, если учетные данные сохранены в веб-браузере. Очистка сохраненных паролей может помочь вам избежать этой угрозы безопасности.
Эта страница справки поможет вам узнать, как удалить сохраненные пароли из различных типов веб-браузеров, чтобы они больше не заполнялись автоматически.
Очистить сохраненные пароли в Google Chrome
- Откройте браузер Google Chrome.
- Щелкните значок с тремя полосами в правом верхнем углу экрана> выберите «Настройки».
- Прокрутите экран вниз и нажмите «Показать дополнительные настройки …».
- Прокрутите вниз до раздела «Пароли и формы»> нажмите «Управление паролями».
- В появившемся всплывающем окне щелкните X рядом с любым из сохраненных паролей, которые вы хотите удалить.
- Когда вы закончите, нажмите [Готово].
Очистить сохраненные пароли в Mozilla Firefox
Если у вас более новая версия Firefox (со значком с тремя полосами в правом верхнем углу), вам нужно будет следовать этим инструкциям:
- Откройте браузер Mozilla Firefox.
- Щелкните значок с тремя полосами в правом верхнем углу экрана> выберите «Параметры».
- В меню левой боковой панели щелкните вкладку «Безопасность».
- Нажмите кнопку [Сохраненные пароли …].
- Во всплывающем окне вы можете нажать [Показать пароли], чтобы показать все пароли, которые вы сохранили.
- Если вы хотите удалить сохраненный пароль из списка, выберите его и нажмите [Удалить].
- Если вы хотите удалить все сохраненные пароли, нажмите [Удалить все].
- Когда вы закончите, нажмите [Закрыть].
- Если вы закончили использование вкладки «Параметры», закройте вкладку в верхней части страницы, щелкнув «x» внутри нее.
Если у вас более старая версия Firefox (30.0 или более ранняя), вы захотите следовать этим инструкциям.
- Откройте браузер Mozilla Firefox.
- В верхней строке меню нажмите «Инструменты»> выберите «Параметры».
- Щелкните вкладку «Безопасность».
- Щелкните [Сохраненные пароли…] кнопка.
- Во всплывающем окне вы можете нажать [Показать пароли], чтобы показать все пароли, которые вы сохранили.
- Если вы хотите удалить сохраненный пароль из списка, выберите его и нажмите [Удалить].
- Если вы хотите удалить все сохраненные пароли, нажмите [Удалить все].
- Когда вы закончите, щелкните [Закрыть]> щелкните [OK].
Очистить сохраненные пароли в Microsoft Edge
- Откройте Microsoft Edge
- Выберите «Настройки и прочее»> «Настройки»> «Конфиденциальность и услуги»> «Очистить данные просмотра»> «Выберите, что очистить».
- Выберите «Пароли», а затем — «Очистить сейчас».
Сохранение пароля в Microsoft Edge по умолчанию включено. Чтобы выключить:
- Откройте Microsoft Edge
- Выберите Настройки и прочее> Настройки
- Выберите «Пароли», затем с помощью переключателя выключите «Предлагать сохранение паролей».
Очистить сохраненные пароли в Internet Explorer (IE 10 и 11)
- Откройте браузер Internet Explorer.
- Щелкните значок в виде шестеренки в правом верхнем углу> Выберите «Свойства обозревателя».«
- В появившемся всплывающем окне щелкните вкладку «Содержимое».
- В разделе «Автозаполнение» нажмите [Настройки].
- Щелкните [Удалить историю автозаполнения …].
- Чтобы удалить все сохраненные пароли в Internet Explorer, установите флажок «Пароли».
- Прежде чем щелкнуть [Удалить], если вы хотите сохранить какие-либо параметры во всплывающем окне, убедитесь, что рядом с ними нет галочки> Щелкните [Удалить].
- Щелкните [OK], а затем снова [OK].
Ключевые слова: удаление паролей из браузеров, очистка всех паролей, сохранение паролей, удаление сохраненных паролей, удаление сохраненных паролей, риски безопасности, повышение безопасности, повышение безопасности, повышение безопасности, повышение безопасности, помощь по безопасности, безопасность паролей
Получить сохраненные пароли от вашего интернет-браузера | IT @ UMN
Интернет-браузеры имеют возможность сохранять пароли. Обычно они хранятся в незашифрованном текстовом формате. Настоятельно рекомендуется не использовать функцию сохранения пароля в браузере, поскольку это небезопасный менеджер паролей.
Чтобы просмотреть эти пароли, см. Соответствующую документацию для вашего браузера:
Содержание
Google Chrome
- Перейдите к кнопке меню Chrome (вверху справа) и выберите Настройки.
- В разделе Автозаполнение выберите Пароли . В этом меню вы можете увидеть все ваши сохраненные пароли.
- Чтобы просмотреть пароль, нажмите кнопку «Показать пароль» (изображение глазного яблока). Вам нужно будет ввести пароль вашего компьютера.
- Чтобы удалить сохраненный пароль, щелкните меню с тремя точками и выберите Удалить .
См. Инструкции в разделе Управление, изменение и просмотр сохраненных паролей в браузере Chrome на ПК с Windows.
Mozilla Firefox
- Выберите меню Firefox в правом верхнем углу.
- Нажмите Пароли .
- Выполните поиск или прокрутите, чтобы найти информацию для входа в систему, которую вы хотите просмотреть / изменить.
- Чтобы просмотреть пароль, щелкните изображение глазного яблока.
- Чтобы удалить сохраненный пароль, нажмите кнопку Удалить .
См. Менеджер паролей — запоминание, удаление и редактирование логинов и паролей в Firefox через службу поддержки Mozilla для получения инструкций.
Safari
- Нажмите кнопку меню Safari в верхнем левом углу экрана (рядом с логотипом Apple).
- Выберите Предпочтения.
- Выберите вкладку Пароли .
- Вам будет предложено ввести пароль вашего компьютера, чтобы увидеть список сохраненных паролей.
- Чтобы просмотреть пароль, щелкните его в списке.
- Чтобы удалить пароль, выберите его из списка паролей и нажмите кнопку удаления в правом нижнем углу.
См. Инструкции в разделе Как показывать пароли веб-сайтов в Safari для Mac OS X.
Microsoft Edge
- В меню «Пуск» найдите и откройте приложение Control Panel .
- Выберите Учетные записи пользователей в правом верхнем углу меню.
- Второй перечисленный раздел будет называться Manage your Credentials, в этом разделе выберите ссылку Web Credentials .
- Выполните поиск или прокрутите, чтобы найти информацию для входа в систему, которую вы хотите просмотреть / изменить.
- Чтобы просмотреть пароль, щелкните стрелку рядом с нужным веб-сайтом, затем щелкните Показать рядом со строкой Пароль .
- Чтобы удалить пароль, щелкните стрелку рядом с нужным веб-сайтом, затем щелкните Удалить внизу.
См. Инструкции в разделе Как просматривать, редактировать и удалять сохраненные пароли в Edge.
Internet Explorer
- В приложении Internet Explorer выберите Инструменты (значок шестеренки).
- Открыть Свойства обозревателя
- Перейдите на вкладку Content .
- Найдите раздел « Автозаполнение » и выберите «Настройки ».
- В появившемся новом поле выберите Управление паролями.
- Выполните поиск или прокрутите, чтобы найти информацию для входа в систему, которую вы хотите просмотреть / изменить.
- Чтобы просмотреть пароль, щелкните стрелку рядом с нужным веб-сайтом, затем щелкните Показать рядом со строкой Пароль .
- Чтобы удалить пароль, щелкните стрелку рядом с нужным веб-сайтом, затем щелкните Удалить внизу.
См. Инструкции в разделе Управление паролями в Internet Explorer с помощью диспетчера учетных данных.
Менеджер паролей — запоминайте, удаляйте и редактируйте логины и пароли в Firefox
Менеджер паролей Firefox надежно хранит имена пользователей и пароли, которые вы используете для доступа к веб-сайтам, а затем автоматически вводит их для вас при следующем посещении веб-сайта. В этой статье будет показано, как использовать диспетчер паролей для запоминания, просмотра, редактирования, удаления и защиты ваших паролей, а также как отключить диспетчер паролей.
- Чтобы ваши пароли были везде, где вы используете Firefox, включите синхронизацию.
Когда вы вводите имя пользователя и пароль, которые вы еще не сохранили для веб-сайта, Firefox спросит, хотите ли вы их сохранить.
Совет: Если щелкнуть за пределами окна «Сохранить», он будет скрыт. Чтобы вернуть его, просто щелкните значок ключа в левой части адресной строки. Если Firefox не предлагает вам сохранять пароли, см. Статью Имена пользователей и пароли не сохраняются.В командной строке:
- Чтобы Firefox запомнил ваше имя пользователя и пароль , нажмите «Сохранить».В следующий раз, когда вы посетите веб-сайт, Firefox автоматически введет за вас ваше имя пользователя и пароль.
- Если вы сохранили неправильное имя пользователя или пароль, просто введите правильный на веб-сайте, и Firefox предложит вам сохранить его. Чтобы сохранить новое имя пользователя и пароль, нажмите «Обновить».
- Чтобы Firefox никогда не запоминал имена пользователей и пароли для текущего веб-сайта , щелкните раскрывающееся меню и выберите. В дальнейшем при входе на сайт вам не будет предлагаться сохранить имя пользователя и пароль.
- Если вы позже передумаете и захотите, чтобы Firefox попросил вас сохранить имена пользователей и пароли для этого сайта, вам нужно будет зайти в настройки Firefox. и удалите запись о сайте из списка исключений панели.
- Чтобы пропустить сохранение имени пользователя и пароля на этот раз, , нажмите «Не сохранять». Вам будет предложено сохранить имя пользователя и пароль при следующем посещении сайта.
Примечание: Некоторые веб-сайты предлагают вам оставаться в системе, установив флажок на сайте.Это функция веб-сайта, которая будет работать независимо от того, сохранили ли вы свое имя пользователя и пароль в Firefox.
Вы также можете вручную добавить логины для входа на сайт. Щелкните кнопку меню и выберите. Нажмите кнопку «Создать новый вход» в левом нижнем углу страницы Firefox Lockwise, чтобы вручную добавить адрес веб-сайта, логин и пароль.
Если у вас более одной учетной записи для сайта, Firefox может сохранить все ваши логины. Каждый раз, когда вы входите на сайт, вы можете выбрать информацию для входа в Firefox, которую вы хотите использовать.
Добавить другую учетную запись для входа : Чтобы сохранить дополнительную учетную запись для сайта, введите учетные данные для входа и нажмите Сохранить при появлении запроса. Используйте стрелку раскрывающегося списка, чтобы просмотреть список сохраненных имен пользователей для этого сайта. Вы также можете начать вводить текст, чтобы сузить результаты.
Если для веб-сайта сохранено более одного имени входа, список имен пользователей отобразится, когда вы щелкните поле входа в систему. Выберите имя пользователя, под которым вы хотите войти.
Чтобы просмотреть пароли для определенного сайта , щелкните поле имени пользователя для этого сайта, затем щелкните Просмотр сохраненных учетных записей (см. Выше).
- Щелкните кнопку меню, чтобы открыть панель меню.
- Щелкните.
Страница Firefox Lockwise about: logins откроется в новой вкладке.
Отсюда вы можете просматривать, копировать, редактировать или удалять сохраненные логины.
Примечание: Вы можете ввести сайт, имя пользователя или пароль в текстовое поле Firefox Lockwise Search logins , чтобы отфильтровать логины, перечисленные слева.
После выбора записи из списка логинов вы можете выполнить следующие действия:
- Щелкните Копировать, чтобы скопировать имя пользователя или пароль.
- Нажмите, чтобы увидеть пароль.
- Нажмите Изменить , чтобы изменить имя пользователя или пароль.
- Нажмите Удалить , чтобы удалить логин из Firefox.
Дополнительные сведения см. В разделе «Изменение или удаление имени входа в Firefox Lockwise на рабочем столе».
Удалить все сохраненные логины
- Щелкните кнопку меню, чтобы открыть панель меню.
- Щелкните.
- Щелкните меню с тремя точками в правом верхнем углу.
- Выбирать.
Если вы хотите создать резервную копию сохраненных имен пользователей и паролей или переместить их в другое приложение, вы можете экспортировать эти данные в файл .csv (значения, разделенные запятыми). См. Экспорт данных для входа из Firefox Lockwise для получения дополнительной информации.
Если вы будете использовать один и тот же простой пароль для всего, вы будете более уязвимы для кражи личных данных. В статье «Создание безопасных паролей для обеспечения безопасности вашей личности» показан простой способ создания безопасных паролей, а использование диспетчера паролей, как описано выше, поможет вам их все запомнить.
Несмотря на то, что Менеджер паролей хранит ваши имена пользователей и пароли на жестком диске в зашифрованном формате, кто-то, у кого есть доступ к вашему профилю пользователя на компьютере, может их видеть или использовать. В статье «Использование основного пароля для защиты сохраненных логинов и паролей» показано, как предотвратить это и защитить себя в случае потери или кражи вашего компьютера.
Firefox предлагает запоминать пароли по умолчанию. Чтобы изменить настройки:
В строке меню вверху экрана щелкните и выберите.Нажмите кнопку меню и выберите Параметры Настройки. Нажмите кнопку меню и выберите Настройки.
- Выберите панель и перейдите в раздел Логины и пароли .
- Чтобы запретить Firefox сохранять логины и пароли для определенного веб-сайта, нажмите кнопку «Исключения…» справа от Запрашивать сохранение логинов и паролей для веб-сайтов и добавьте URL-адрес веб-сайта.
- Чтобы Firefox не сохранял логины и пароли для всех веб-сайтов, снимите галочку рядом с Запрашивать сохранение логинов и паролей для веб-сайтов .
- Закройте страницу about: Preferences . Любые сделанные вами изменения будут автоматически сохранены.
Эти статьи помогут вам решить любые проблемы, которые могут возникнуть с именами пользователей и паролями:
Риск сохраненных в браузере паролей: это не шутка
Эта база данных паролей, хранящаяся в вашем браузере, не так безопасна, как вы думаете.В зависимости от браузера, если хакеры получат доступ к вашему компьютеру, они могут фактически извлечь содержимое базы данных — и получить доступ ко ВСЕМ вашим личным логинам.
В случае взлома одной из ваших учетных записей, если вы повторно используете пароли (что делают многие люди), хакер также может получить доступ к другим учетным записям, которые принадлежат вам.
А как насчет файлов cookie?Вы можете быть знакомы или не знакомы с концепцией файлов cookie.
(Конечно, речь идет об электронном печенье, а не о шоколадной крошке.) 🙂
По сути, файлы cookie используются для «запоминания» вашего пароля, но не в том смысле, в каком они сохраняются в браузере.
Веб-сайты, которые вы посещаете, используют файлы cookie, которые размещаются на вашем компьютере только после того, как вы вошли в систему.
Цель файлов cookie — предотвратить необходимость многократного входа в систему для каждой новой страницы, которую вы посещаете после входа в систему.
Ваша информация для входа в систему не сохраняется в файле cookie.
Вместо этого веб-сайт, на который вы вошли, помещает на ваш компьютер код, который запоминает, кто вы, и подтверждает, что вы уже вошли в систему. Этот код уникален для веб-сайта и вашего компьютера.
Срок действия файлов cookie истекает?
Да, файлы cookie часто ограничены по времени. Вот почему вы выходите из системы через определенный период. Файлы cookie удаляются, когда вы выходите с веб-сайта. Кроме того, вы можете настроить браузер так, чтобы они удалялись при его закрытии.
Более безопасная альтернатива паролям, сохраненным в браузереОдин из способов снизить риск сохранения паролей браузера — создать «главный пароль» в базе данных логинов вашего браузера.
(Но имейте в виду, что это не самый надежный метод защиты ваших логинов. Продолжайте читать, чтобы получить нашу рекомендацию.)
Мастер-паролине позволяют кому-либо подойти к вашему компьютеру, просто щелкнув логин и получив доступ к частному веб-сайту как вы.Они также помогают зашифровать вашу базу паролей, чтобы хакер не украл вашу конфиденциальную информацию для входа.
Мышление «со мной этого не случится»
В деловой среде достаточно одного недовольного сотрудника, чтобы получить доступ к конфиденциальной информации компании с вашего разблокированного компьютера, пока вы отсутствуете на обеде — , и вы подвергаете компанию риску.
Вы можете не подумать, что что-то подобное произойдет, но мы, , говорим о предотвращении, а риски безопасности для предприятий находятся на рекордно высоком уровне.
Правильная защита паролейOntech специализируется на работе с предприятиями в районе Большого Милуоки, имеющими 10–250 пользователей. Повторное использование паролей — это то, что наши технические специалисты видят в самых разных компаниях. Создание политики паролей сегодня имеет решающее значение для сегодняшних удаленных сотрудников.
Лучшим решением для обеспечения безопасности ваших личных входов в систему является использование программы безопасных паролей, такой как LastPass.
Это бесплатно, и вы можете использовать его на своем ПК и Mac без ограничений. У них есть версии, доступные для любой платформы и устройства, а также платная версия с дополнительными уровнями безопасности, если это необходимо.
В LastPass мастер-пароль: , требуется , не является обязательным. Вы можете добавить дополнительные уровни безопасности, например:
- Требование мастер-пароля после периода активности (который вы укажете).
- Требование, чтобы определенные веб-сайты требовали от вас повторного ввода пароля (для высокочувствительных веб-сайтов, таких как банковское дело).
- Двухфакторная аутентификация, для которой требуется ваш главный пароль и второй фактор аутентификации при доступе к вашим паролям.
С добавлением простых в использовании и безопасных инструментов паролей, таких как LastPass, действительно нет причин использовать сохраненные в браузере пароли. Обязательно используйте надежный и надежный мастер-пароль и подумайте о дополнительных уровнях безопасности, чтобы снизить риск взлома ваших паролей.
Прежде всего, никогда не сохраняйте пароли в браузере на компьютере, который вы не контролируете (например, на общедоступном или совместно используемом рабочем компьютере).
Генератор надежных случайных паролей
Чтобы предотвратить взлом ваших паролей с помощью методов социальной инженерии, грубой силы или словарной атаки, а также обеспечить безопасность ваших учетных записей в Интернете, вы должны заметить, что:
1. Не используйте один и тот же пароль, секретный вопрос и ответ для нескольких важных учетных записей.
2. Используйте пароль, состоящий как минимум из 16 символов, используйте как минимум одну цифру, одну заглавную букву, одну строчную букву и один специальный символ.
3. Не используйте в паролях имена членов вашей семьи, друзей или домашних животных.
4. Не используйте в паролях почтовые индексы, номера домов, номера телефонов, даты рождения, номера удостоверений личности, номера социального страхования и т. Д.
5. Не используйте словарные слова в паролях. Примеры надежных паролей: ePYHc ~ dS *) 8 $ + V- ‘, qzRtC {6rXN3N \ RgL, zbfUMZPE6`FC%) sZ. Примеры слабых паролей: qwert12345, Gbt3fC79ZmMEFUFJ, 1234567890, 987654321, nortonpassword.
6. Не используйте два или более одинаковых пароля, у которых большинство символов одинаковы, например ilovefreshflowersMac, ilovefreshflowersDropBox, поскольку если один из этих паролей украден, это означает, что все эти пароли украдены.
7. Не используйте в качестве паролей то, что можно клонировать (но нельзя изменить), например отпечатки пальцев.
8. Не позволяйте вашим веб-браузерам (FireFox, Chrome, Safari, Opera, IE, Microsoft Edge) хранить ваши пароли, так как все пароли, сохраненные в веб-браузерах, можно легко раскрыть.
9. Не входите в важные учетные записи на чужих компьютерах или при подключении к общедоступной точке доступа Wi-Fi, Tor, бесплатному VPN или веб-прокси.
10. Не отправляйте конфиденциальную информацию онлайн через незашифрованные (например, HTTP или FTP) соединения, потому что сообщения в этих соединениях могут быть перехвачены с очень небольшими усилиями. По возможности следует использовать зашифрованные соединения, такие как HTTPS, SFTP, FTPS, SMTPS, IPSec.
11. Во время путешествия вы можете зашифровать свои интернет-соединения, прежде чем они покинут ваш ноутбук, планшет, мобильный телефон или маршрутизатор.Например, вы можете настроить частный VPN с такими протоколами, как WireGuard (или IKEv2, OpenVPN, SSTP, L2TP через IPSec) на своем собственном сервере (домашний компьютер, выделенный сервер или VPS) и подключиться к нему. В качестве альтернативы вы можете настроить зашифрованный SSH-туннель между вашим компьютером и вашим собственным сервером и настроить Chrome или FireFox для использования прокси-сервера socks. Тогда, даже если кто-то захватит ваши данные при их передаче между вашим устройством (например, ноутбуком, iPhone, iPad) и вашим сервером с помощью анализатора пакетов, он не сможет украсть ваши данные и пароли из зашифрованных потоковых данных.
12. Насколько надежен мой пароль? Возможно, вы считаете, что ваши пароли очень надежны и их сложно взломать. Но если хакер украл ваше имя пользователя и хеш-значение MD5 вашего пароля с сервера компании, а радужная таблица хакера содержит этот хеш-код MD5, то ваш пароль будет быстро взломан.
Чтобы проверить надежность ваших паролей и узнать, находятся ли они внутри популярных радужных таблиц, вы можете преобразовать свои пароли в хеши MD5 на генераторе хешей MD5, а затем расшифровать свои пароли, отправив эти хэши в онлайн-службу дешифрования MD5.Например, ваш пароль — «0123456789A», при использовании метода грубой силы компьютеру может потребоваться почти год, чтобы взломать ваш пароль, но если вы расшифруете его, отправив его хэш MD5 (C8E7279CD035B23BB9C0F1F954DFF5B3) на веб-сайт расшифровки MD5, как много времени потребуется, чтобы его взломать? Вы можете провести тест самостоятельно.
13. Рекомендуется менять пароли каждые 10 недель.
14. Рекомендуется запомнить несколько мастер-паролей, сохранить другие пароли в текстовом файле и зашифровать этот файл с помощью 7-Zip, GPG или программного обеспечения для шифрования диска, такого как BitLocker, или управлять своими паролями с помощью программного обеспечения для управления паролями.
15. Зашифруйте и сделайте резервную копию ваших паролей в разных местах, а затем, если вы потеряли доступ к своему компьютеру или учетной записи, вы можете быстро восстановить свои пароли.
16. По возможности включайте двухэтапную аутентификацию.
17. Не храните важные пароли в облаке.
18. Доступ к важным веб-сайтам (например, Paypal) напрямую из закладок, в противном случае внимательно проверьте его доменное имя. Перед вводом пароля рекомендуется проверить популярность веб-сайта с помощью панели инструментов Alexa, чтобы убедиться, что это не фишинговый сайт.
19. Защитите свой компьютер с помощью брандмауэра и антивирусного программного обеспечения, заблокируйте все входящие соединения и все ненужные исходящие соединения с помощью брандмауэра. Загружайте программное обеспечение только с авторитетных сайтов и по возможности проверяйте контрольную сумму MD5 / SHA1 / SHA256 или подпись GPG установочного пакета.
20. Сохраняйте операционные системы (например, Windows 7, Windows 10, Mac OS X, iOS, Linux) и веб-браузеры (например, FireFox, Chrome, IE, Microsoft Edge) своих устройств (например,г. Windows PC, Mac PC, iPhone, iPad, планшет Android) до последней версии, установив последнее обновление для системы безопасности.
21. Если на вашем компьютере есть важные файлы и к ним могут получить доступ другие пользователи, проверьте наличие аппаратных клавиатурных шпионов (например, анализатора беспроводной клавиатуры), программных клавиатурных шпионов и скрытых камер, когда вы считаете это необходимым.
22. Если в вашем доме есть WIFI-роутеры, то можно узнать пароли, которые вы ввели (в доме вашего соседа), по жестам ваших пальцев и рук, поскольку полученный ими сигнал WIFI будет меняться, когда вы двигаете пальцами. и руки.Вы можете использовать экранную клавиатуру для ввода паролей в таких случаях, было бы более безопасно, если бы эта виртуальная клавиатура (или программная клавиатура) меняла раскладки каждый раз.
23. Заблокируйте компьютер и мобильный телефон, когда вы их покидаете.
24. Зашифруйте весь жесткий диск с помощью VeraCrypt, FileVault, LUKS или аналогичных инструментов, прежде чем помещать на него важные файлы, и физически уничтожьте жесткие диски своих старых устройств, если это необходимо.
25. Доступ к важным веб-сайтам в приватном режиме или в режиме инкогнито, или использование одного веб-браузера для доступа к важным веб-сайтам, использование другого для доступа к другим сайтам.Или заходите на неважные веб-сайты и устанавливайте новое программное обеспечение внутри виртуальной машины, созданной с помощью VMware, VirtualBox или Parallels.
26. Используйте как минимум 3 разных адреса электронной почты, используйте первый для получения писем от важных сайтов и приложений, таких как Paypal и Amazon, используйте второй для получения писем от неважных сайтов и приложений, используйте третий (с другого почтового провайдера, такого как Outlook и GMail), чтобы получать ваше письмо для сброса пароля при взломе первого (например, Yahoo Mail).
27. Используйте как минимум 2 разных телефонных номера, НЕ сообщайте другим телефонный номер, который вы используете для получения текстовых сообщений с кодами подтверждения.
28. Не нажимайте ссылку в электронном письме или SMS-сообщении, не сбрасывайте пароли, щелкая их, за исключением того, что вы знаете, что эти сообщения не поддельные.
29. Никому не сообщайте свои пароли по электронной почте.
30. Возможно, что одно из загруженных или обновленных программ или приложений было изменено хакерами. Вы можете избежать этой проблемы, не устанавливая это программное обеспечение или приложение в первый раз, за исключением того, что оно опубликовано для устранения дыр в безопасности.Вместо этого вы можете использовать веб-приложения, которые более безопасны и портативны.
31. Будьте осторожны при использовании онлайн-инструментов вставки и инструментов захвата экрана, не позволяйте им загружать ваши пароли в облако.
32. Если вы веб-мастер, не храните пароли пользователей, контрольные вопросы и ответы в виде простого текста в базе данных, вместо этого вам следует хранить соленые (SHA1, SHA256 или SHA512) хеш-значения этих строк. Рекомендуется создавать уникальную случайную строку соли для каждого пользователя.Кроме того, рекомендуется регистрировать информацию об устройстве пользователя (например, версию ОС, разрешение экрана и т. Д.) И сохранять их соленые хеш-значения, а затем, когда он / она пытается войти в систему с правильным паролем, но его / ее устройство информация НЕ совпадает с предыдущей сохраненной, позвольте этому пользователю подтвердить свою личность, введя другой проверочный код, отправленный по SMS или электронной почте.
33. Если вы разработчик программного обеспечения, вам следует опубликовать пакет обновления, подписанный закрытым ключом с помощью GnuPG, и проверить его подпись с помощью опубликованного ранее открытого ключа.
34. Для обеспечения безопасности вашего онлайн-бизнеса вам следует зарегистрировать собственное доменное имя и настроить учетную запись электронной почты с этим доменным именем, тогда вы не потеряете свою учетную запись электронной почты и все свои контакты, поскольку вы можете разместить свой почтовый сервер в любом месте, ваша учетная запись электронной почты не может быть отключена провайдером электронной почты.
35. Если интернет-магазин позволяет производить оплату только с помощью кредитных карт, тогда вам следует использовать виртуальную кредитную карту.
36.Закройте веб-браузер, когда вы покидаете свой компьютер, в противном случае файлы cookie могут быть легко перехвачены с помощью небольшого USB-устройства, что позволяет обойти двухэтапную проверку и войти в свою учетную запись с помощью украденных файлов cookie на других компьютерах.
37. Не доверяйте и удаляйте плохие сертификаты SSL из своего веб-браузера, иначе вы НЕ сможете гарантировать конфиденциальность и целостность соединений HTTPS, которые используют эти сертификаты.
38.Зашифруйте весь системный раздел, в противном случае отключите функции файла подкачки и гибернации, поскольку важные документы можно найти в файлах pagefile.sys и hiberfil.sys.
39. Чтобы предотвратить атаки методом грубой силы при входе на ваши выделенные серверы, серверы VPS или облачные серверы, вы можете установить программное обеспечение для обнаружения и предотвращения вторжений, такое как LFD (Login Failure Daemon) или Fail2Ban.
40. Если это возможно, используйте облачное программное обеспечение вместо установки программного обеспечения на локальном устройстве, поскольку все больше и больше атак на цепочку поставок устанавливают вредоносное приложение или обновление на ваше устройство, чтобы украсть ваши пароли и получить доступ к совершенно секретным данным.


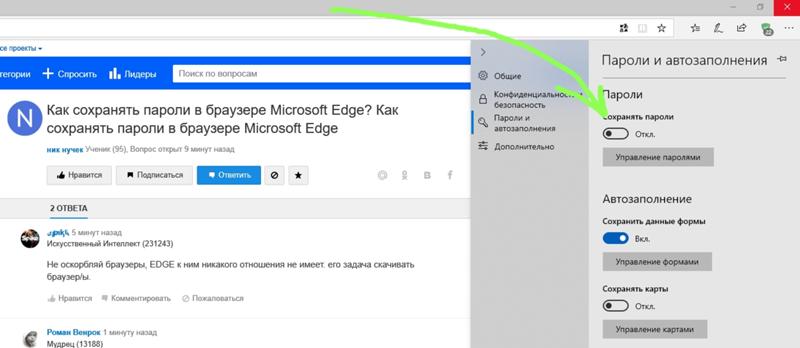 В каждом браузере мы покажем по два способа сохранения паролей. Через сохранение на компьютер и синхронизацию с аккаунтом. Cамый практичный способ – это синхронизация с аккаунтом. Тогда, если вы не просто переустановите систему, но и захотите получить доступ к своим паролям с другого устройства, или вообще с другой страны, то ваши данные всегда будут под рукой. Достаточно лишь авторизоваться.
В каждом браузере мы покажем по два способа сохранения паролей. Через сохранение на компьютер и синхронизацию с аккаунтом. Cамый практичный способ – это синхронизация с аккаунтом. Тогда, если вы не просто переустановите систему, но и захотите получить доступ к своим паролям с другого устройства, или вообще с другой страны, то ваши данные всегда будут под рукой. Достаточно лишь авторизоваться. Кроме того, рекомендуем с пункта «Скрывать расширения для зарегистрированных типов файлов» также снять галочку.
Кроме того, рекомендуем с пункта «Скрывать расширения для зарегистрированных типов файлов» также снять галочку.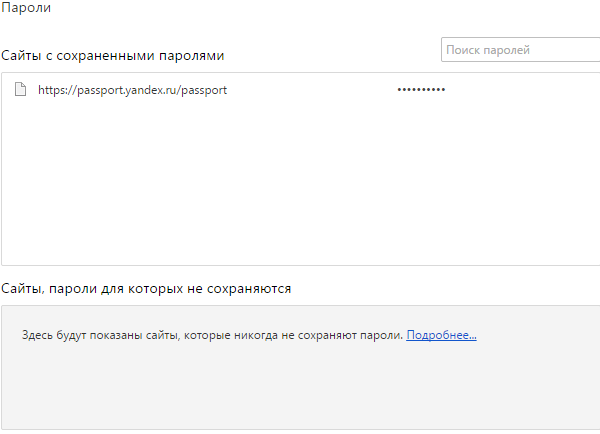 Для этого следует выбрать раздел «Пользователи» и войти в свой аккаунт.
Для этого следует выбрать раздел «Пользователи» и войти в свой аккаунт. adr
adr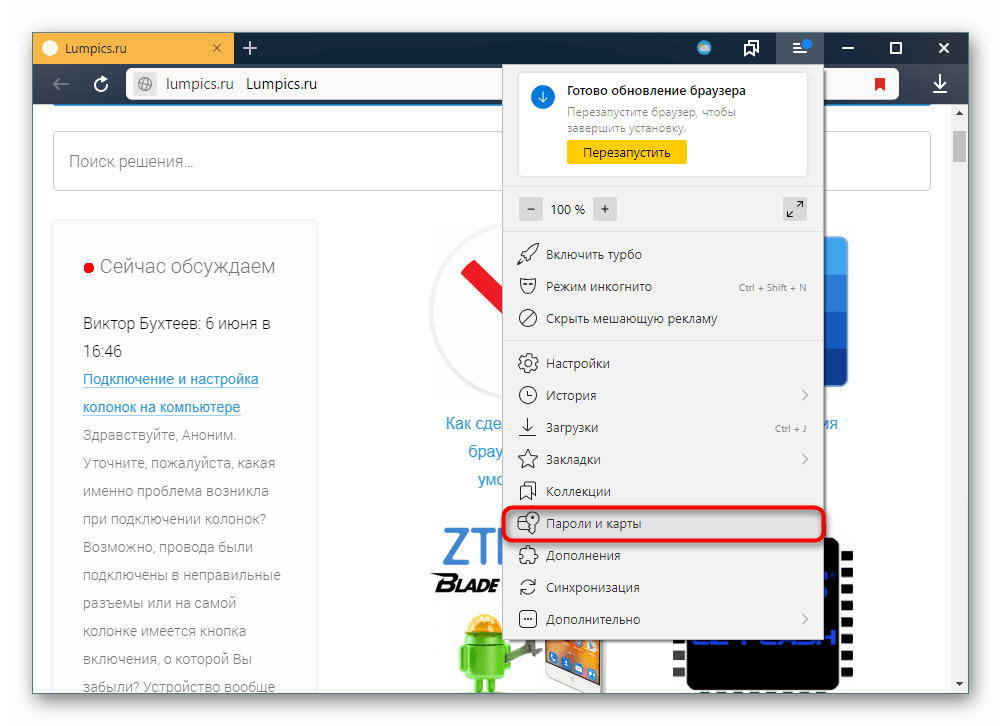 Рекомендуем отметить все пункты на всякий случай.
Рекомендуем отметить все пункты на всякий случай.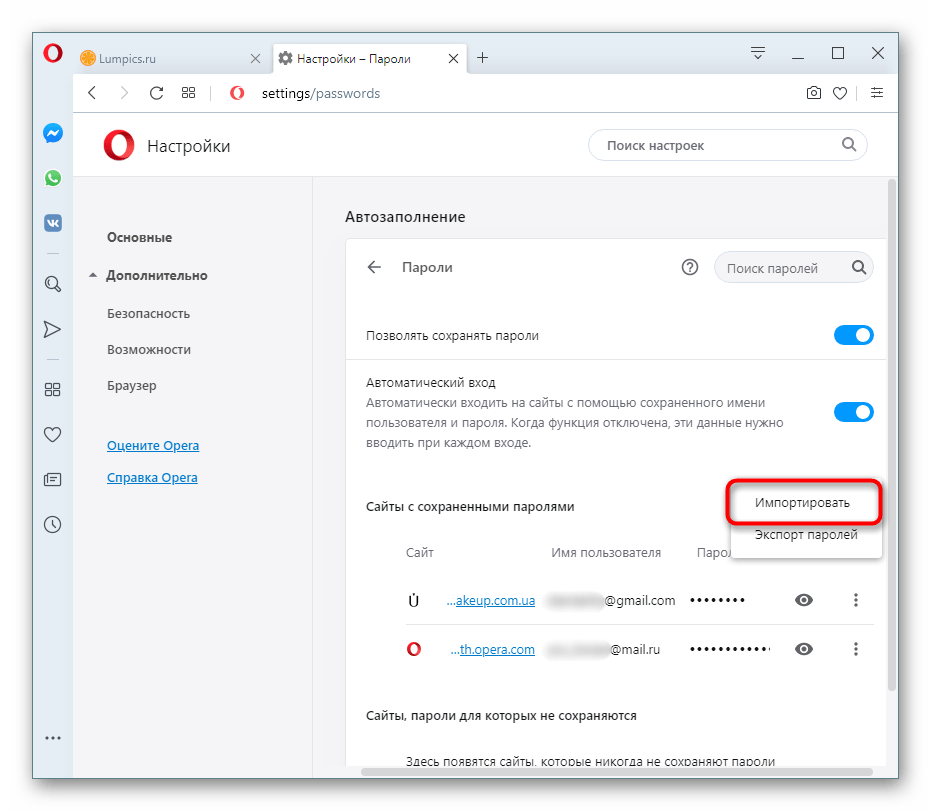 Именно в нем и хранятся все сохраненные пароли. Желательно скопировать его на съемный носитель, чтобы обезопасить сохранение информации.
Именно в нем и хранятся все сохраненные пароли. Желательно скопировать его на съемный носитель, чтобы обезопасить сохранение информации. Рекомендуем ставить все отметки, но при желании можно выделить только пароли.
Рекомендуем ставить все отметки, но при желании можно выделить только пароли.