Как поставить пароль на Гугл Хром (Google Chrome)?
Многие пользователи задаются вопросом – как поставить пароль на браузер. Кто-то склонен полагать, что подобный вопрос – чрезмерная мнительность. Однако если рассуждать здраво, то понимаешь, что это, отнюдь, не чрезмерная мнительность, а напротив, очень разумный подход.
Дело в том, что современные браузеры снабжены опцией сохранения паролей от личных кабинетов пользователей к тому или иному порталу. Большинство юзеров этой опцией с радостью пользуются, и им приходится вводить пароль только единожды при регистрации на новом сайте, а затем, браузер «вводит» его самостоятельно. Это, конечно, однозначно, удобно.
Однако, что будет, если кто-то похитит ваш ПК (или просто в ваше отсутствие решит им воспользоваться), а на браузере не стоит пароль? Злоумышленник с легкостью сможет зайти в любой ваш личный кабинет и совершать от вашего лица различные действия. Конечно, если речь о каком-нибудь форуме, то это не сильно страшно, максимум, что вам грозит – бан, а если вы позволили браузеру запомнить пароль электронного кошелька? В такой ситуации все становится куда грустнее.
Вот почему, пароль на браузер ставить необходимо. В этой статье расскажем, как поставить пароль на Гугл Хром.
Как поставить пароль на браузер Google Chrome с помощью меню «Настройки»?
Для того чтобы установить пароль на Гугл Хром с помощью меню «Настройки», в первую очередь потребуется завести собственный Google-аккаунт, а, проще говоря, личную почту на сервисе Gmail — ссылка для регистрации. Впрочем, это совсем не сложно и займет всего пару минут.
Когда аккаунт создан выполняем шаги следующей инструкции:
1. Открываем браузер, входим в созданный аккаунт Google — автоматически при входе активируется наш личный профиль в браузере – мы этого не замечаем, но пока на этом и не следует заострять внимание.
2. Кликаем кнопку в виде трех горизонтальных линий в верхнем правом углу браузера, выбираем пункт «Настройки».

3. Находим раздел «Пользователи» — здесь, как видите, уже указан один пользователь – это тот самый личный профиль, который был создан автоматически на первом шаге инструкции.
4. Теперь наша задача создать контролируемый профиль — тот профиль, который будут использовать при работе с браузером все, кроме вас: ваши пароли, история и загрузки будут запоминаться только в вашем личном профиле, в контролируемый профиль ничего переноситься не будет.
5. В разделе «Пользователи» жмем кнопку «Добавить пользователя».

6. Выбираем аватар и имя, жмем кнопку «Добавить» (галочки в обоих окнах рекомендуется оставить, но по желанию их, конечно, можно убрать).

7. Мы создали профиль «Гостевой» — нажмите на кнопку «Переключиться на профиль Гостевой» [1], перед вами откроется новое окно браузера — в правом верхнем углу вы увидите «Гостевой (контролируемый профиль)» [2].

[1]

[2]
8. Теперь вернемся к предыдущему окну – там в том же месте мы увидим имя своего профиля, в нашем случае «Екатерина», нажимаем на него и видим, что у нас появилась новая опция «Выйти и заблокировать», кликаем по ней.

9. Перед нами появляется окно, из которого можно зайти в браузер через два профиля – личный и гостевой, правда, в личный можно зайти, только если известен пароль. Возможно, у вас появится вопрос – а о каком пароле идет речь, мы ведь не устанавливали никаких паролей. А мы напомним, что, конечно, устанавливали, когда создавали Google-аккаунт – да, пароли к почте и браузеру идентичны, так что смело вводим пароль от Google-аккаунта и жмем «Enter».

Полезный совет! Контролируемый профиль можно настраивать – зайдите в меню «Настройки» браузера, раздел «Пользователи» и кликните ссылку «Панель управления профилями» [3], как видите [4], имеется даже возможность ограничить доступ к тем или иным ресурсам – это очень удобно, если необходимо настроить детский профиль. Для удаления профиля просто нажмите на значок «корзины».

[3]

[4]
Как поставить пароль на браузер Google Chrome с помощью LockWP?
Если вышеописанный способ показался вам слишком сложным, ничего страшного, есть и более простой ответ на вопрос как поставить пароль на Гугл Хром. Поможет нам официальный магазин расширений Гугл Хром – приложений, созданных специально для данного браузера и позволяющих снабжать его теми или иными дополнительными опциями.
В этом самом магазине можно найти ряд программ для установки пароля. Однако большинство из них будут располагать лишь англоязычным интерфейсом, впрочем, есть одно качественное, удобное и русифицированное приложение для установки пароля на браузер от Google – это LockWP.
Как поставить пароль на браузер Google Chrome с помощью LockPW? Разберем в пошаговой инструкции:
1. Заходим в официальный магазин приложений браузера — ссылка.
2. В поисковой строке вводим название искомого приложения – LockPW и жмем «Enter».

3. Смотрим на поисковую выдачу, напротив LockPW нажимаем кнопку «Установить» (можете обратить внимание, что поиск выдал нам и другие приложения по функционалу похожие на LockPW, однако, как мы и говорили выше, интерфейс у них английский, да и оценки меньше).

4. После установки перед нами появится приветственное окно расширения, которое уведомит, что без настройки оно работать не сможет, жмем в нем «ОК», чтобы начать настройку.

5. Теперь выполняем «команды» браузера – жмем на кнопку «chrome://extensions».
6. В открывшемся окне ставим галочку напротив пункта «Разрешить использование в режиме инкогнито».

7. После установки галочки, нас автоматически перебросит в информационное окно, тут можно изучить инструкции для своей системы (для смены системы используйте соответствующую кнопку), попеременно кликая на тот или иной раздел, а можно просто нажать «Далее».

8. После нажатия «Далее» перед нами появится окно настроек расширения, в нем указываем пароль дважды, при желании вводим подсказку к паролю (мы использовали подсказку «любимый фильм», но можно выбрать совершенно любую).

Важно! Разработчики при настройке также советуют активировать все три «ползунка» в правой части настроек (см. скрин выше). Первый обеспечит блокировку браузера, если в течение 30 секунд не будет введен пароль (временной промежуток можно менять), второй автоматически свернет браузер при неверно введенном пароле, третий – не даст возможность злоумышленнику завершить приложение с помощью диспетчера задач и других подобных ему программ, обойдя таким образом, его защиту. Также вы можете задать ограничение на количество попыток входа.
9. После задания всех настроек, жмем кнопку сохранить (см. скрин выше).
10. Теперь закрываем браузер и открываем его снова, перед нами появляется окно LockPW, в котором необходимо ввести пароль и нажать «Login». Вот и все!

Если вам потребуется отключить пароль – откройте Гугл Хром, нажмите кнопку в виде трех горизонтальных линий, кликните пункт «Дополнительные инструменты», далее «Расширения».

Найдите расширение LockPW и кликните ссылку «Параметры».

Перед вами появится окно настроек, ничего вводить не нужно, требуется только нажать на кнопку «Отключить» и браузер уведомит вас об отключении пароля.

Полезный совет! Если вам нужно отойти от ПК ненадолго – например, вы на работе и хотите отойти от своего компьютера, однако вы не желаете, чтобы кто-то в ваше отсутствие получил доступ к браузеру, вы можете воспользоваться удобной опций LockPW. На любой странице браузера кликните правой кнопкой мыши и нажмите пункт «LockPW» (пункт автоматически появляется в меню, если защита расширением активирована) – браузер свернется и появится окно ввода пароля.

Итоги
Итак, теперь вы знаете, как поставить пароль на Гугл Хром, а также, надеемся, понимаете, насколько важно использоваться данную опцию, ведь она не только защитит вас, например, от праздного любопытства коллег, которые вдруг захотели заглянуть в ваш браузер, пока вы отошли, но также спасет от злоумышленников. Кроме того, пароль для браузера – отличное средство защиты детей от входа в Интернет!
Как поставить пароль на браузер Google Chrome на ПК и телефоне
Большинство современных интернет-обозревателей имеют функцию запоминания и сохранения паролей и логинов, благодаря которой пользователь способен оперативно авторизоваться в «учетках» на разных сайтах (соцсети, форумы и т. д.) без дополнительного ввода данных. Большинство владельцев смартфонов и ПК успешно пользуется этой удобной опцией. Однако, в случае кражи устройства, подобная функция может сыграть с юзером злую шутку – злоумышленник в один момент получает доступ к социальным сетям и, что ещё хуже, электронным кошелькам. В этой статье мы поговорим о том, как поставить пароль на браузер Google Chrome, чтобы избежать таких ситуаций.
Подробная информация
Код доступа для интернет-обозревателя Хром выйдет поставить как на компьютере, так и на мобильном устройстве. В первом случае это делается с помощью специального расширения, а во втором – через стороннее приложение. Рассмотрим обе инструкции по отдельности.
Случай №1: Компьютеры и ноутбуки
С поставленной задачей отлично справится расширение LockPW, которое устанавливается из официального магазина Гугл Хром. Рассмотрим процедуру загрузки в пошаговом варианте.
- В браузере перейдите на страницу https://chrome.google.com/webstore/detail/lockpw-free/kjcloihghgncbdkaafgkckbokjnehfmo.
- Напротив названия расширения есть кнопка «Установить». Нажимаем на неё и ждём окончания процесса инсталляции.

- Теперь вставьте в адресную строку текст chrome://extensions/ и нажмите Enter на клавиатуре.
- Щелкните на кнопку «Подробнее» под новым расширением.

- Активируйте опцию «Разрешить использование в режиме инкогнито».
- Теперь кликните ПКМ по иконке с замком напротив адресной строки.
- Перейдите в «Параметры».

- В правой части экрана находится форма ввода кода доступа. Введите желаемый пароль в первые два поля.
- В третье по желанию можно записать подсказку.
- Для применения настроек нажмите на Save.

Теперь мы предлагаем вам обратить внимание на левую часть страницы. Там расположены дополнительные настройки плагина:
- Autolock – автоматическая блокировка браузера спустя определенное количество времени (в секундах).
- Logging – полноценная активация расширения, рекомендуется включить.
- Quick click – использование сочетания клавиш Ctrl + Shift + L для быстрой блокировки Хрома.
- Minimize Chrome – сворачивание браузера при вводе пароля, рекомендуется включить.
- Security Mode – защита расширения от обхода, настоятельно рекомендуется включить.
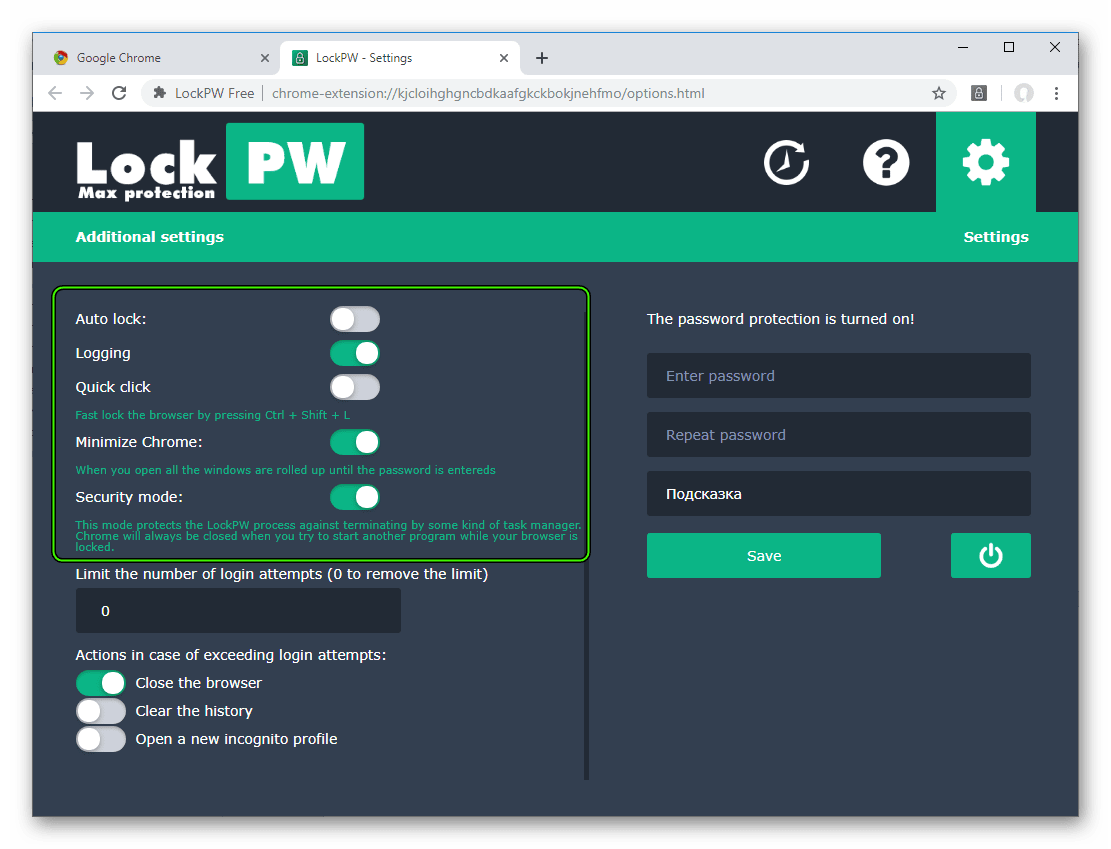
Случай №2: Смартфоны и планшеты
Для того чтобы поставить пароль на Гугл Хром для Андроид при входе, нужно скачать специальное приложение из Google Play Market. Для примера возьмём инструмент AppLock. Настроить его выйдет следующим образом:
- Откройте магазин приложений «Play Маркет».
- Введите в поле поиска AppLock.
- Пройдите по верхней ссылке.

- Нажмите на «Установить» и подтвердите действие.
- Запустите приложение кнопкой «Открыть».

- В новом окне нажимаем на кнопку «Начать».
- AppLock сразу предложит выбрать приложения для блокировки. Ищем в списке Chrome и нажимаем на замочек напротив него, чтобы выделился зеленым цветом.
 Если он уже такой, ничего не делаем.
Если он уже такой, ничего не делаем. - Настраиваем по желанию другие приложения.
- Подтверждаем действия нажатием на кнопку «Блокировать».
- Выбираем способ защиты: отпечаток пальца (если есть датчик), ПИН-код или графический ключ.
- По желанию выбираем секретный вопрос и вводим ответ на него.

- Предоставляем приложению все системные разрешения.
Теперь при каждом открытии браузера нужно будет вводить установленный код, графический ключ или прикладывать палец.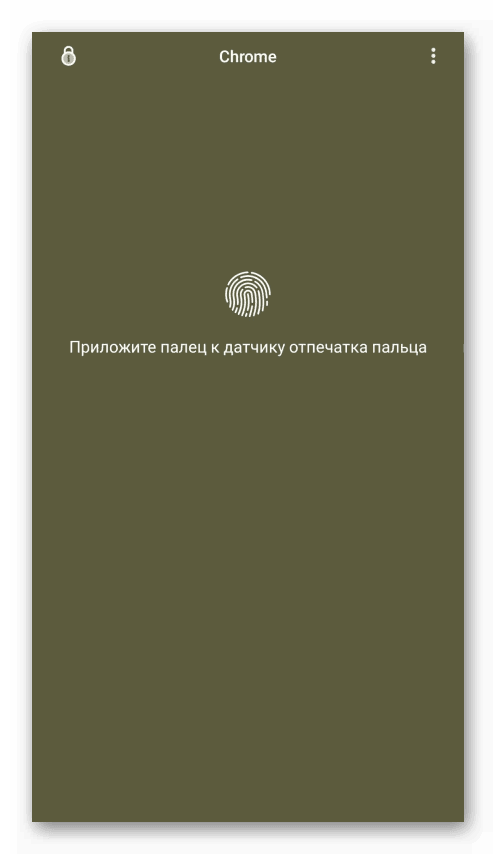
Заключение
Настроенный пароль для каких-либо программ – отличное средство защиты данных от детей, любопытных коллег и злоумышленников. Это же относится и к интернет-обозревателю Хром. Мы же рассмотрели несколько действенных способов для настройки кода доступа.
Как поставить пароль на Google Chrome
  для начинающих | интернет | программы
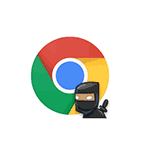 Не все знают, но в браузере Google Chrome есть удобная система управления профилями пользователей, позволяющая каждому пользователю иметь свою историю браузера, закладки, изолированные пароли от сайтов и другие элементы. Один профиль пользователя в установленном Chrome уже присутствует, даже если вы не включали синхронизацию с учетной записью Google.
Не все знают, но в браузере Google Chrome есть удобная система управления профилями пользователей, позволяющая каждому пользователю иметь свою историю браузера, закладки, изолированные пароли от сайтов и другие элементы. Один профиль пользователя в установленном Chrome уже присутствует, даже если вы не включали синхронизацию с учетной записью Google.
В этой инструкции — подробно о том, как установить запрос пароля для профилей пользователей Chrome, а также получить возможность управления отдельными профилями. Также может быть полезно: Как посмотреть сохраненные пароли Google Chrome и других браузеров.
Примечание: несмотря на то, что пользователи в Google Chrome присутствуют и без учетной записи Google, для следующих действий необходимо, чтобы основной пользователь имел такую учетную запись и вошел под нею в браузер.
Включение запроса паролей для пользователей Google Chrome
Текущая система управления профилями пользователей (версия 57) не позволяет поставить пароль на хром, однако, параметры браузера содержат опцию, позволяющую включить новую систему управления профилями, которая, в свою очередь, позволит нам получить желаемый результат.
Полный порядок шагов для того, чтобы защитить профиль пользователя Google Chrome паролем будет выглядеть следующим образом:
- В адресной строке браузера введите chrome://flags/#enable-new-profile-management и в пункте «Новая система управления профилями» установите «Включено». Затем нажмите кнопку «Перезапустить», которая появится внизу страницы.

- Зайдите в настройки Google Chrome.

- В разделе «Пользователи» нажмите «Добавить пользователя».

- Задайте имя пользователя и обязательно отметьте пункт «Просматривать сайты, открытые этим пользователем, и контролировать его действия через аккаунт» (если этот пункт отсутствует, то вы не вошли под своей учетной записью Google в Chrome). Также можете оставить отметку для создания отдельного ярлыка для нового профиля (он будет запускаться без пароля). Нажмите «Далее», а затем — «Ок», когда увидите сообщение об успешном создании контролируемого профиля.

- Список профилей в результате будет выглядеть примерно следующим образом:

- Теперь, чтобы заблокировать ваш профиль пользователя паролем (и, соответственно, закрыть доступ к закладкам, истории и паролям) нажмите в заголовке окна Chrome по вашему имени пользователя и выберите пункт «Выйти и заблокировать».

- В результате вы увидите окно входа в профили Chrome, причем на вашем основном профиле будет установлен пароль (пароль вышей учетной записи Google). Также это окно будет запускаться при каждом запуске Google Chrome.

При этом, созданный в 3-4 шагах профиль пользователя будет позволять использовать браузер, но без доступа к вашей личной информации, которая хранится в другом профиле.
При желании, зайдя в хром под своим паролем, в настройках вы можете нажать «Панель управления профилями» (пока доступна только на английском языке) и установить для нового пользователя разрешения и запреты (например, разрешить открывать только определенные сайты), просмотреть его активность (на какие сайты он заходил), включить уведомления об активностях этого пользователя.
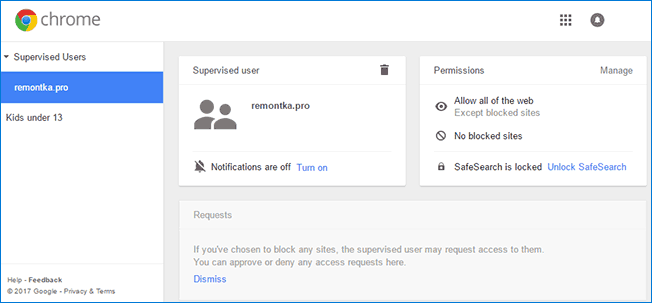
Также для контролируемого профиля отключена возможность устанавливать и удалять расширения, добавлять пользователей или изменять настройки браузера.
Примечание: способы добиться того, чтобы Chrome вообще нельзя было запустить без пароля (используя лишь средства самого браузера) мне на текущий момент неизвестны. Однако, в упомянутой выше панели управления пользователями вы можете запретить посещение любых сайтов для контролируемого профиля, т.е. браузер станет для него бесполезен.
Дополнительная информация
При создании пользователя, как это было описано выше, у вас есть возможность создать отдельный ярлык Chrome для этого пользователя. Если вы пропустили этот шаг или вам требуется создать ярлык для вашего основного пользователя, зайдите в настройки браузера, выберите нужного пользователя в соответствующем разделе и нажмите кнопку «Изменить».

Там вы увидите кнопку «Добавить ярлык на рабочий стол», которая и добавляет ярлык запуска именно для этого пользователя.
А вдруг и это будет интересно:
Как на Google Chrome поставить пароль при входе в браузер и на историю
В стремлении обеспечить конфиденциальность работы в Интернете пользователи часто спрашивают, как на Google Chrome поставить пароль и тем самым защитить личные данные от посторонних. Ниже рассмотрим, как сделать эту работу на компьютере и телефоне, разберем возможные трудности и пути их решения.
Как поставить пароль на Гугл Хром
Сегодня все больше людей хочет поставить пароль на Гугл Хроме при входе и защититься от посещения браузера посторонними. Минус в том, что такая опция (в привычном понимании) недоступна для компьютера и мобильного приложения. Но есть обходные пути. В случае с ПК речь идет о создании второго профиля или применения приложения, а для телефона — только об установке программы.
Как поставить пароль на ПК
Если вы пользуйтесь Гугл Хром на компьютере, для установки пароля сделайте учетную запись. Для этого:
- Кликните на значок входа в Google Chrome.
- Введите адрес электронной почты. При желании зарегистрироваться под новым почтовым ящиком, жмите на ссылку Другие варианты.
- В выпадающем перечне выберите кнопку Создать новый аккаунт.
- Заполните пустые поля. На этом этапе нужно указать фамилию и имя, а после указать новый адрес e-mail. Можно использовать номер телефона или сделать частью названия личные данные.
- Установите пароль для учетной записи Google Chrome с применением букв, символов и цифр.
- Привяжите номер телефона (по возможности). Он может потребоваться для восстановления доступа к ящику.
- Подтвердите ввод данных.

После выполнения предварительных шагов можно поставить пароль на браузер Google Chrome. Для этого сделайте следующие шаги:
- Жмите на значок своего аккаунта справа вверху.
- Войдите в раздел управления пользователями.
- Кликните на кнопку Добавить пользователя.

- Укажите имя новой учетной записи, установите иконку и снимите отметку в поле Создать ярлык. Теперь поставьте отметку возле пункта Просматривать сайты. При наличии ребенка можно сделать профиль для него, чтобы контролировать, куда он входит.

- Сохраните информацию и жмите ОК.
Чтобы поставить пароль на Гугл Хром, нажмите на иконку профиля и выйдите из него. Далее для входа нужно будет ввести ключ безопасности, ведь войти без него в свой профиль уже не получится.
Альтернативный метод, позволяющий поставить пароль на Google Chrome — применение специального расширения. Рассмотрим на примере LockPW. Сделайте такие шаги:
- Откройте Дополнительные инструменты и Расширения.

- Войдите в магазин расширений, найдите LockPW и установите программу.

- В меню настроек разрешите применение режима Инкогнито. Для этого вернитесь к перечню расширений и поставьте соответствующую отметку.
- Прочтите инструкцию и жмите Далее.
- Введите ключ безопасности, который планируете поставить на вход в Google Chrome.
- Активируйте все три переключателя и жмите на Сохранить.
После выполнения указанных шагов при каждом вводе введите пароль.
Как поставить пароль на Google Chrome в мобильном телефоне
Рассмотренная выше инструкция работает только на ПК, но для мобильных устройств она не подходит. Чтобы поставить ключ безопасности на вход в Google Chrome, нужно использовать дополнительные программы. Как вариант, поставьте из Плей Маркет приложение AppLock. С его помощью можно заблокировать браузер для посторонних пользователей.
Алгоритм такой:
- Скачайте программу с Плей Маркет.
- Запустите приложение и в новом окне кликните Начать.
- Выберите софт для блокировки. Найдите в списке Google Chrome и кликните на замок возле него. Он должен выделиться зеленым цветом. Если он уже имеет такой оттенок, никаких действий предпринимать не нужно.

- Настройте блокировку для других программ (если требуется).
- Подтвердите действие и жмите Блокировать.

- Выберите метод защиты. Здесь возможно несколько вариантов — с помощью отпечатка пальцев, с применением PIN-кода или ключа.
- Выберите секретный вопрос и введите ответ.

- Откройте для приложения все разрешения.
Этих действий достаточно, чтобы поставить ключ безопасности. При каждом входе в Google Chrome система будет требовать его ввода.
Возможные проблемы и пути их решения
Теперь вы знаете, можно ли поставить пароль на браузер Гугл Хром, и как это сделать правильно. Как видно из инструкции, прямых способов установить ключ безопасности на вход Google Chrome нет. Приходится искать обходные пути в виде создания нового профиля или установки дополнительного приложения.
В случае с ПК учтите следующие моменты:
- Браузер Google Chrome запоминает последние открытые вкладки. Это означает, что при очередном входе под своими данными они откроются автоматически.
- Обратите внимание на качество ключа безопасности. При создании второй учетной записи важно поставить надежный пароль. Обычное слово или цифры легко взломать.
- Если адрес e-mail работает через Gmail, но имеет другое расширение (не com), указанный выше метод не сработает.
Что касается мобильных телефонов, рассмотренная выше программа далеко не единственная. В Плей Маркет можно подобрать и другие приложения.
Для дополнения рассмотренных выше шагов можно использовать другие методы защиты. Как вариант, закройте доступ к паролям. Для этого войдите в Настройки и Справка, а там О браузере. Убедитесь, что у вас установлен последний Google Chrome. После этого перейдите по ссылке chrome://flags и найдите опцию отключения повторной аутентификации паролей. Включите ее и перезапустите Веб-проводник.
Чтобы никто не смог войти в настройки веб-проводника, их также можно защитить. Для этого войдите в настроечный раздел браузера Google Chrome, кликните на кнопку Войти в Хром и введите chrome://flags. Там включите новую систему управления профиля и создайте детский аккаунт. Обязательно поставьте отметку в поле «Просматривать сайты, открытые этим пользователем…». После перезапуска появляется новая кнопка, позволяющая блокировать учетку.

Итоги
Рассмотренные выше способы позволяют поставить пароль на Google Chrome и тем самым защитить свою учетную запись от посторонних. При этом выбор, какому из вариантов отдать предпочтение (приложению или созданию второго аккаунта), каждый делает сам.
Как поставить пароль на браузер Google Chrome?
Google Chrome – один из самых популярных и лучших браузеров в мире. Благодаря этой программе изучение интернета проходит в комфортных и относительно безопасных условиях. В браузере удобно хранить многочисленные закладки, кто-то даже доверяет ему свои пароли, а кто-то данные кредитных карт.
Если Вы хоть раз задумывались о безопасности своих закладок и паролей, или просто не хотели бы показывать личную информацию домочадцам или коллегам, то одно из очевидных решений – поставить пароль на Chrome.
Вступление
Автор этих строк давно пользуется Хромом. Удобно иметь все рабочие закладки в рабочей учетной записи, а всякие развлекательные сайты хранить в закладках на домашнем профиле. В данной статье мы разберем, как быстро переключатся между двумя профилями, и как заблокировать профиль Chrome от коллег или детей.
Сразу хочу предупредить – данный способ блокировки профиля отнюдь не панацея. Все ваши данные по-прежнему хранятся на жестком диске в незашифрованном виде, и, при желании, ими могут завладеть злоумышленники. Поэтому настоятельно рекомендуем Вам не хранить пароли от важных сервисов в браузере. А вот от любопытного соседа или шаловливого ребенка, опять же, сработает на ура.
Итак, для начала разберемся, как создать новый профиль в браузере, привязанный к новому почтовому ящику от компании Google.
Как создать учетную запись в браузере Google Chrome
Открываем браузер и сразу же кликаем на крошечную иконку человечка в правом верхнем углу, рядом с кнопкой свернуть. Нас интересует кнопка Войти в Chrome.

В появившемся окне требуется ввести свой адрес электронной почты. Если мы хотим зарегистрировать новую почту вместе с учетной записью, тогда стоит нажать на ссылку Другие варианты.

В выпадающим списке выбираем Создать новый аккаунт, и приступим к регистрации.

Далее браузер попросит указать нас имя и фамилию.

Следующее окно запросит информацию о возрасте и поле. Сообщать ли настоящую информацию – решать Вам, если не любите делиться личной информацией в интернете ни с кем, можете придумать псевдоним, это останется на Вашей совести.

Далее идет самый ответственный и сложный шаг – придумать адрес электронной почты. Чем проще и лаконичней адрес, тем легче его запомнить. Вы ограничены в использовании специальных символов и русских букв, а короткие и осмысленные адреса уже заняты. Впрочем, если это рабочий адрес, имеет смысл указать номер рабочего телефона вместо букв, или добавить несколько цифр к фамилии для уникальности.

Если выбранная электронная почта полностью устраивает, переходим к меню установки пароля.
Пароль должен быть сложный, состоящий из букв, цифр и символов, а хранить его желательно в голове, или в труднодоступном месте.
Продублировав пароль, тем самым подтвердив его, жмем на копку “Далее” и переходим к следующему пункту.

У Вас есть возможность указать номер телефона для восстановления доступа к аккаунту или для подтверждения операций. Впрочем, если не хотите, данный шаг можно пропустить.

Внимательно прочтите «Условия использования» и нажмите кнопку Принимаю. Хотя кого я обманываю.

Вот и наш новый аккаунт!

Как видите, вместе с почтовым ящиком мы создали и учетную запись. А это значит, теперь можно переходить к следующему шагу, установке пароля.
Как поставить пароль на учетную запись в браузере Google Chrome
Для того, чтобы защитить свой браузер от посторонних, достаточно установить пароль. Но для этого придется создать нового пользователя и ограничить ему права. Ну что же, приступим!
Как вы заметили, вместо иконки человечка появилось имя нашей учетной записи. В данном случае это имя “Иван”. Нажав на имя, в выпадающем окне следует кликнуть на пункт Управлять пользователями

Откроется окно всех ваших пользователей. В данном примере здесь только одна учетная запись. Нажмем на кнопку добавить пользователя.

Далее в появившемся окне указываем желаемое имя новой учетной записи, ставим иконку по желанию, снимаем галочку “Создать ярлык..” и ставим галочку напротив пункта “Просматривать сайты..”. А если у Вас есть ребенок, то заодно можно и создать профиль для него, чтобы следить за тем, что Ваш ребенок смотрит в интернете. Жмем сохранить.

В следующем окне выбираем ОК, или любую другую, это не имеет значения.

Теперь у нас два профиля в браузере Google Chrome!

Вот и все. Теперь достаточно щелкнуть на имя своего профиля, нажать на Выйти и заблокировать.

Теперь, чтобы вернуться к работе в своей учетной записи, достаточно вести пароль.

Теперь у нас две учетные записи, между которыми можно переключатся, а Ваши пароли, закладки и прочая информации в безопасности от любопытных глаз.

Надеюсь, Вам помог данный материал. Не пренебрегайте правилами безопасности в интернете и не храните пароли где попало, в том числе не стоит лишний раз хранить их в браузере.
 Загрузка…
Загрузка…Как поставить пароль на хром браузер: пароли Google chrome
Как установить пароль на браузер Google Chrome?
Для установки пароля мы обратимся к помощи браузерного дополнения LockPW, которое является бесплатным, простым и эффективным способом защитить веб-обозреватель от использования лицами, для которых информация в Google Chrome не предназначается.
1. Перейдите в браузере Google Chrome на страницу загрузки дополнения LockPW, а затем выполните инсталляцию инструмента, щелкнув по кнопке «Установить».
2. Завершив установку дополнения, необходимо перейти к его настройке. Для этого сразу, как только инструмент будет установлен в браузер, на экране отобразится страница настройки дополнения, в котором вам потребуется щелкнуть по кнопке «chrome://extensions». К данному пункту меню вы можете пройти и самостоятельно, если щелкните по кнопке меню браузера, а затем пройдете к разделу «Дополнительные инструменты» – «Расширения».
3. Когда на экране загрузится страница правления дополнениями, сразу под расширением LockPW поставьте галочку около пункта «Разрешить использование в режиме инкогнито».
4. Теперь можно переходить к настройке дополнения. В том же окне управления расширениями около нашего дополнения щелкните по кнопке «Параметры».
5. В правой области открывшегося окна вам потребуется дважды ввести пароль для Google Chrome, а в третьей строке указать наводящую подсказку на случай, если пароль все-таки будет забыт. После этого щелкните по кнопке «Сохранить».
6. С этого момента защита браузера паролем включена. Таким образом, если вы закроете браузер, а затем попробуете запустить его снова, вам уже потребуется ввести пароль, без указания которого запуск веб-обозревателя будет невозможен. Но это еще не все настройки дополнения LockPW. Если вы обратите внимание на левую область окна, то увидите дополнительные пункты меню. Мы рассмотрим наиболее интересные:
- Автоматическая блокировка. После активации данного пункта вам будет предложено указать время в секундах, по истечении которых браузер будет автоматически заблокирован, и потребуется новый ввод пароля (естественно, учитывается лишь время простоя браузера).
- Быстрые нажатия. Включив данный параметр, для быстрой блокировки браузера можно использовать простое сочетание клавиш Ctrl+Shift+L. Например, вам необходимо отойти на некоторое время. Тогда, нажав данное сочетание, ни один посторонний человек не получит доступ к вашему браузеру.
- Ограничение попыток ввода. Эффективный способ защиты информации. Если нежелательное лицо неправильно укажет пароль для доступа в Chrome заданное количество раз, в ход вступает действие, заданное вами – это может быть удаление истории, автоматическое закрытие браузера или сохранение нового профиля в режиме инкогнито.
Сам же принцип работы LockPW выглядит следующим образом: вы запускаете браузер, на экране компьютера отображается браузер Google Chrome, но поверх него сразу же появляется небольшое окошко, предлагающее выполнить ввод пароля. Естественно, пока пароль не будет указан верно, дальнейшее использование веб-обозревателя не представляется возможным. Если пароль не указывать в течении некоторого времени или вовсе свернуть браузер (перейти к другому приложению на компьютере), браузер автоматически будет закрыт.
LockPW – это отличный инструмент для защиты браузера Google Chrome с помощью пароля. С его помощью вы можете не беспокоиться, что ваша история и иная информация, накопленная браузером, будет просмотрена нежелательными лицами.
Как поставить пароль на Гугл Хром (Google Chrome)?
Многие пользователи задаются вопросом – как поставить пароль на браузер. Кто-то склонен полагать, что подобный вопрос – чрезмерная мнительность. Однако если рассуждать здраво, то понимаешь, что это, отнюдь, не чрезмерная мнительность, а напротив, очень разумный подход.
Дело в том, что современные браузеры снабжены опцией сохранения паролей от личных кабинетов пользователей к тому или иному порталу. Большинство юзеров этой опцией с радостью пользуются, и им приходится вводить пароль только единожды при регистрации на новом сайте, а затем, браузер «вводит» его самостоятельно. Это, конечно, однозначно, удобно.
Однако, что будет, если кто-то похитит ваш ПК (или просто в ваше отсутствие решит им воспользоваться), а на браузере не стоит пароль? Злоумышленник с легкостью сможет зайти в любой ваш личный кабинет и совершать от вашего лица различные действия. Конечно, если речь о каком-нибудь форуме, то это не сильно страшно, максимум, что вам грозит – бан, а если вы позволили браузеру запомнить пароль электронного кошелька? В такой ситуации все становится куда грустнее.
Вот почему, пароль на браузер ставить необходимо. В этой статье расскажем, как поставить пароль на Гугл Хром.
Как поставить пароль на браузер Google Chrome с помощью меню «Настройки»?
Для того чтобы установить пароль на Гугл Хром с помощью меню «Настройки», в первую очередь потребуется завести собственный Google-аккаунт, а, проще говоря, личную почту на сервисе Gmail — ссылка для регистрации. Впрочем, это совсем не сложно и займет всего пару минут.
Когда аккаунт создан выполняем шаги следующей инструкции:
1. Открываем браузер, входим в созданный аккаунт Google — автоматически при входе активируется наш личный профиль в браузере – мы этого не замечаем, но пока на этом и не следует заострять внимание.
2. Кликаем кнопку в виде трех горизонтальных линий в верхнем правом углу браузера, выбираем пункт «Настройки».

3. Находим раздел «Пользователи» — здесь, как видите, уже указан один пользователь – это тот самый личный профиль, который был создан автоматически на первом шаге инструкции.
4. Теперь наша задача создать контролируемый профиль — тот профиль, который будут использовать при работе с браузером все, кроме вас: ваши пароли, история и загрузки будут запоминаться только в вашем личном профиле, в контролируемый профиль ничего переноситься не будет.
5. В разделе «Пользователи» жмем кнопку «Добавить пользователя».

6. Выбираем аватар и имя, жмем кнопку «Добавить» (галочки в обоих окнах рекомендуется оставить, но по желанию их, конечно, можно убрать).

7. Мы создали профиль «Гостевой» — нажмите на кнопку «Переключиться на профиль Гостевой» , перед вами откроется новое окно браузера — в правом верхнем углу вы увидите «Гостевой (контролируемый профиль)» .


8. Теперь вернемся к предыдущему окну – там в том же месте мы увидим имя своего профиля, в нашем случае «Екатерина», нажимаем на него и видим, что у нас появилась новая опция «Выйти и заблокировать», кликаем по ней.

9. Перед нами появляется окно, из которого можно зайти в браузер через два профиля – личный и гостевой, правда, в личный можно зайти, только если известен пароль. Возможно, у вас появится вопрос – а о каком пароле идет речь, мы ведь не устанавливали никаких паролей. А мы напомним, что, конечно, устанавливали, когда создавали Google-аккаунт – да, пароли к почте и браузеру идентичны, так что смело вводим пароль от Google-аккаунта и жмем «Enter».

Полезный совет! Контролируемый профиль можно настраивать – зайдите в меню «Настройки» браузера, раздел «Пользователи» и кликните ссылку «Панель управления профилями» , как видите , имеется даже возможность ограничить доступ к тем или иным ресурсам – это очень удобно, если необходимо настроить детский профиль. Для удаления профиля просто нажмите на значок «корзины».


Как поставить пароль на браузер Google Chrome с помощью LockWP?
Если вышеописанный способ показался вам слишком сложным, ничего страшного, есть и более простой ответ на вопрос как поставить пароль на Гугл Хром. Поможет нам официальный магазин расширений Гугл Хром – приложений, созданных специально для данного браузера и позволяющих снабжать его теми или иными дополнительными опциями.
В этом самом магазине можно найти ряд программ для установки пароля. Однако большинство из них будут располагать лишь англоязычным интерфейсом, впрочем, есть одно качественное, удобное и русифицированное приложение для установки пароля на браузер от Google – это LockWP.
Как поставить пароль на браузер Google Chrome с помощью LockPW? Разберем в пошаговой инструкции:
1. Заходим в официальный магазин приложений браузера — ссылка.
2. В поисковой строке вводим название искомого приложения – LockPW и жмем «Enter».

3. Смотрим на поисковую выдачу, напротив LockPW нажимаем кнопку «Установить» (можете обратить внимание, что поиск выдал нам и другие приложения по функционалу похожие на LockPW, однако, как мы и говорили выше, интерфейс у них английский, да и оценки меньше).

4. После установки перед нами появится приветственное окно расширения, которое уведомит, что без настройки оно работать не сможет, жмем в нем «ОК», чтобы начать настройку.

5. Теперь выполняем «команды» браузера – жмем на кнопку «chrome://extensions».
6. В открывшемся окне ставим галочку напротив пункта «Разрешить использование в режиме инкогнито».

7. После установки галочки, нас автоматически перебросит в информационное окно, тут можно изучить инструкции для своей системы (для смены системы используйте соответствующую кнопку), попеременно кликая на тот или иной раздел, а можно просто нажать «Далее».

8. После нажатия «Далее» перед нами появится окно настроек расширения, в нем указываем пароль дважды, при желании вводим подсказку к паролю (мы использовали подсказку «любимый фильм», но можно выбрать совершенно любую).

Важно! Разработчики при настройке также советуют активировать все три «ползунка» в правой части настроек (см. скрин выше). Первый обеспечит блокировку браузера, если в течение 30 секунд не будет введен пароль (временной промежуток можно менять), второй автоматически свернет браузер при неверно введенном пароле, третий – не даст возможность злоумышленнику завершить приложение с помощью диспетчера задач и других подобных ему программ, обойдя таким образом, его защиту. Также вы можете задать ограничение на количество попыток входа.
9. После задания всех настроек, жмем кнопку сохранить (см. скрин выше).
10. Теперь закрываем браузер и открываем его снова, перед нами появляется окно LockPW, в котором необходимо ввести пароль и нажать «Login». Вот и все!

Если вам потребуется отключить пароль – откройте Гугл Хром, нажмите кнопку в виде трех горизонтальных линий, кликните пункт «Дополнительные инструменты», далее «Расширения».

Найдите расширение LockPW и кликните ссылку «Параметры».

Перед вами появится окно настроек, ничего вводить не нужно, требуется только нажать на кнопку «Отключить» и браузер уведомит вас об отключении пароля.

Полезный совет! Если вам нужно отойти от ПК ненадолго – например, вы на работе и хотите отойти от своего компьютера, однако вы не желаете, чтобы кто-то в ваше отсутствие получил доступ к браузеру, вы можете воспользоваться удобной опций LockPW. На любой странице браузера кликните правой кнопкой мыши и нажмите пункт «LockPW» (пункт автоматически появляется в меню, если защита расширением активирована) – браузер свернется и появится окно ввода пароля.

Как посмотреть сохраненные пароли в Google Chrome
 Многие из нас полюбили браузер от корпорации Google под названием Chrome за его скорость работы, удобство и множество дополнений. Хром, как и большинство других современных браузеров, имеет функцию запоминания введенных на сайтах аккаунтов и паролей, и если она у вас включена — браузер подставляет их при входе на ранее посещенные вами сайты автоматически.
Многие из нас полюбили браузер от корпорации Google под названием Chrome за его скорость работы, удобство и множество дополнений. Хром, как и большинство других современных браузеров, имеет функцию запоминания введенных на сайтах аккаунтов и паролей, и если она у вас включена — браузер подставляет их при входе на ранее посещенные вами сайты автоматически.
Однако не редка ситуация, когда при постоянном использовании автозаполнения пользователь, сам того не замечая, забывает свои пароли. Что же делать, если вам вдруг понадобилось войти на любимый сайт с другого компьютера, телефона, планшета, да даже просто в другом браузере, где не сохранены ваши данные для входа? К счастью, вы всегда можете посмотреть сохраненные пароли в вашем браузере.
Если вы до сих пор ломаете голову над тем, как узнать пароль, сохраненный в браузере Chrome, то эта простая инструкция вам поможет.
Сразу стоит оговориться что пароли, сохраненные в Chrome, скрыты от посторонних глаз и представлены в виде «звездочек». Для того, чтобы их посмотреть, вы должны знать пароль от вашей учетной записи компьютера, если он у вас установлен.
Но давайте мы расскажем обо всем этом наглядно и по порядку.
Обновление. В последних версиях браузера Google Chrome начиная с 69 вместо первых трех пунктов, описанных ниже, достаточно кликнуть по иконке своего профиля в верхнем правом углу браузера и в выпадающем меню выбрать и открыть пункт «Пароли». Далее сразу переходите к пункту 4 этой инструкции.

Многопользовательский режим в Google Chrome: как и для чего?
Многопользовательский режим в Google Chrome – один из рабочих способов помирить детей возле одного компьютера. Даже если те не согласны с отведённым каждому временем использования компьютера, разные учётные записи всё равно будут иметь эффект, ведь личное виртуальное пространство каждого из детей не будет затронуто.
По принципу разграничения разными учётными записями системы компьютерное пространство можно разделить только в части использования Интернета. Это и проще, и быстрее, чем возня с закрытием работающих приложений при выходе из системы и их запуск снова при входе другого пользователя. В популярнейшем браузере Google Chrome предусмотрен многопользовательский режим, который позволяет создавать несколько аккаунтов для работы разных пользователей.

Чтобы добавить в браузер Google Chrome второго пользователя, жмём кнопку главного меню и заходим в «Настройки».

В настройках браузера нам нужен раздел «Люди». По умолчанию условия добавления другого пользователя предусматривают, что тот сможет использовать свой аккаунт только в гостевом режиме. Эта опция позволит сохранить в тайне данные аккаунта основного пользователя, если другим пользователем является не он сам, а иной человек — к примеру, член семьи, друг или коллега по работе.
Отмеченная по умолчанию опция разрешения другим пользователям создавать, в свою очередь, другие аккаунты в Google Chrome – это не такая уж и принципиальная настройка, поскольку основной пользователь может в любой момент удалить все неугодные ему аккаунты. Для создания аккаунта второго пользователя Google Chrome жмём, соответственно, «Добавить пользователя».

В появившейся форме вводим имя, выбираем аватарку и жмём кнопку «Добавить».

После этого Google Chrome откроется в новом окне – окне аккаунта другого пользователя, и это будет форма входа в сервисы Google.

При создании нового аккаунта Google Chrome получаем браузер такой, как только что после установки – без истории, без закладок, без расширений, с дефолтными настройками. В каждом отдельном аккаунте Google Chrome можно выставлять свою тему оформления, создавать или импортировать свои закладки, авторизоваться на своих сайтах. Причём на одном и том же сайте можно авторизоваться и работать, если он в это время открыт и авторизован в другом аккаунте Хрома.

Многопользовательский режим работы Google Chrome – как и учётные записи системы, также неплохая идея разграничить пространство детей, если они преимущественно сидят в Интернете. Но в большинстве случаев этот функционал браузера используется в других целях — для мультиаккаунтной работы одного и того же пользователя. У многих есть по две (а то и более) учётных записей электронной почты на одном и том почтовом сервере, у многих есть аккаунты-дубликаты в социальных сетях и прочих сервисах.

Чтобы находится онлайн одномоментно на одном и том же сайте, но с разных учётных записей, многим пользователям ничего другого не остаётся, как использовать, помимо основного, другой браузер. А маломощными компьютерными устройствами это не всегда позволительная роскошь, особенно, если речь идёт о двух браузерах на базе платформы Chromium, известной своей прожорливостью в плане потребления оперативной памяти. В таких случаях многопользовательский режим работы браузера – наиболее оптимальный выход. До новых встреч.
Добавление нового пользователя в Chrome
На компьютере
- Откройте Chrome на вашем компьютере.
- Войдите в Chrome.
- Нажмите кнопку текущего пользователя в правом верхнем углу окна браузера. Это может быть имя и фамилия (или имя) лица, его адрес электронной почты или значок:
 .
. - Нажмите кнопку Управлять пользователями.

- В разделе «Пользователи» нажмите Добавить пользователя.

- В диалоговом окне подтверждения, которое появится, выберите изображение и введите имя нового пользователя Chrome.
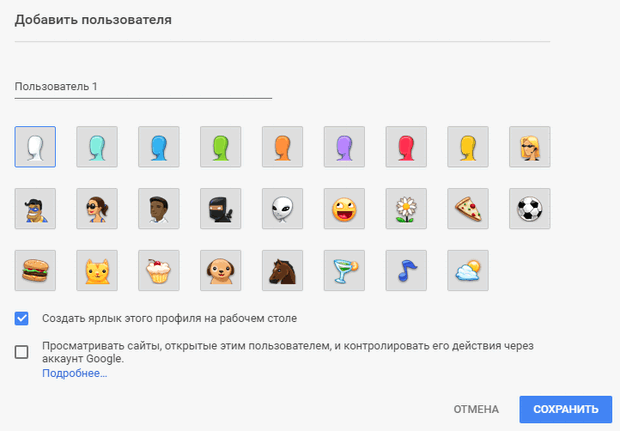
- Нажмите Сохранить.
- Войдите в Chrome с помощью аккаунта Google для нового профиля. Закладки, история, пароли и другие настройки синхронизируются автоматически. После входа все закладки, программы, расширение, темы и настройки браузера для этого пользователя синхронизироваться с его учетной записью.
Можно пропустить этот шаг и не входить. Тогда настройки этого пользователя сохранятся на компьютере.
На мобильном устройстве
На мобильных устройствах вы можете иметь только один профиль в Chrome.
Для того, чтобы позволить кому-то другому использовать Chrome на вашем устройстве, добавьте нового пользователя на устройство, а потом переключитесь на него с помощью Chrome.
Изменение имени или фотографии пользователя
Изменение имени
- Откройте Chrome на вашем компьютере.
- Переключитесь на профиль, который вы хотите редактировать:
- В правом верхнем углу нажмите на кнопку с его именем.
- Чтобы перейти, выберите пользователя или профиль.
- В правом верхнем углу нажмите на кнопку с его именем.
- Вверху нажмите на название.
- Введите новое имя.
- Нажмите Сохранить.
Изменение фотографии
- Откройте Chrome на вашем компьютере.
- Переключитесь на профиль, который вы хотите редактировать:
- В правом верхнем углу нажмите на кнопку с его именем.
- Чтобы перейти, выберите пользователя или профиль.
- В правом верхнем углу нажмите на кнопку с его именем.
- В верхней панели нажмите на свое имя.
- Выберите новое фото.
- Нажмите Сохранить.
![]() Привет ! Сегодня я покажу вам как удалить сохранённые пароли в браузере Google. Что такое сохранённые пароли и зачем их удалять ? Браузер может предлагать вам сохранять пароли на сайтах где есть авторизация, чтобы вы быстро входили на сайт. Если у вас рабочий компьютер, им могут пользоваться другие, или вы к примеру решили продать компьютер, то вам необходимо удалить все сохранённые пароли. Как это сделать, я покажу далее.
Привет ! Сегодня я покажу вам как удалить сохранённые пароли в браузере Google. Что такое сохранённые пароли и зачем их удалять ? Браузер может предлагать вам сохранять пароли на сайтах где есть авторизация, чтобы вы быстро входили на сайт. Если у вас рабочий компьютер, им могут пользоваться другие, или вы к примеру решили продать компьютер, то вам необходимо удалить все сохранённые пароли. Как это сделать, я покажу далее.
Пример. Когда вы заходите на сайт, то в форме авторизации уже отображаются ваши данные, логин и пароль. То есть, вам не нужно их вводить повторно.
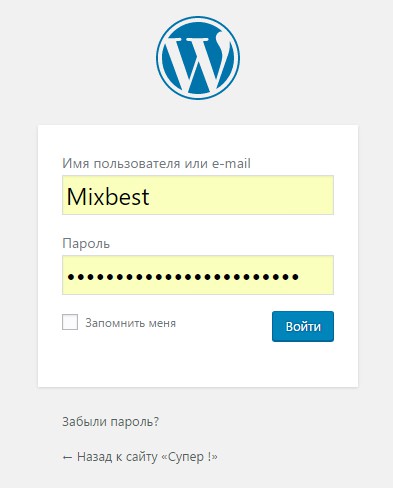
Зайдите на главную страницу браузера Гугл. Вверху страницы справа, нажмите на значок “Настройки” в виде трёх вертикальных точек. В открывшемся окне наведите курсор мыши на вкладку – История. Затем в открывшемся окне нажмите на вкладку – История.

Далее, в истории, слева в боковой панели, нажмите на вкладку – Очистить историю.
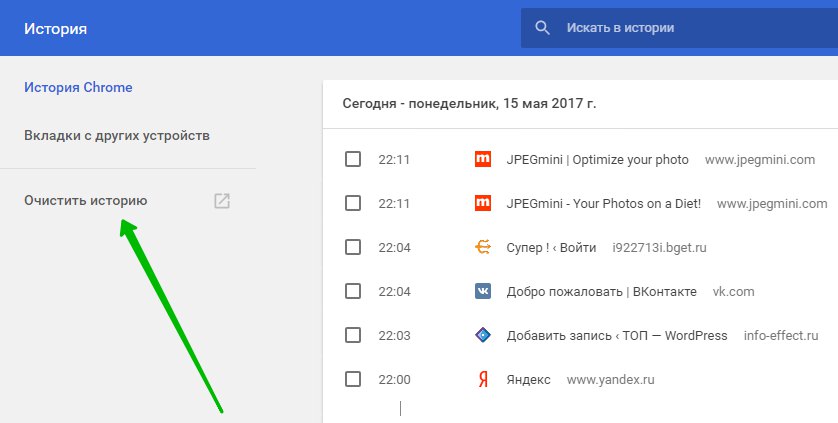
Далее, в открывшемся окне, вверху, выберите вариант – удалить элементы “за всё время”. Поставьте галочку возле значения – Пароли. Нажмите внизу на кнопку – Очистить историю.
Многие становятся постоянными пользователями Google Chrome потому, что это кроссплатформленный браузер, который позволяет хранить пароли в зашифрованном виде и выполнять вход на сайт с последующей авторизацией с любого устройства, на котором установлен данный веб-обозреватель и выполнен вход в аккаунт Google. Сегодня мы рассмотрим, каким образом выполняется полное удаление пролей в браузере Google Chrome.
Сразу обращаем ваше внимание на том, что если у вас включена синхронизация данных и выполнен в браузере вход в свой аккаунт Google, то после удаления паролей на одном устройстве данное изменение будет применено и на других, то есть пароли будут безвозвратно удалены везде. Если вы готовы к этому, то выполните несложную последовательность действий, описанных ниже.
Как удалить пароли в Google Chrome?
Способ 1: полное удаление паролей
1. Щелкните в верхнем правом углу по кнопке меню браузера и в отобразившемся списке пройдите к разделу «История», а затем в отобразившемся дополнительном списке выберите еще раз пункт «История».
2. На экране отобразится окно, в котором вам потребуется найти и щелкнуть по кнопке «Очистить историю».
3. На экране отобразится окно, в котором можно выполнить очистку не только истории, но и других данных, наколенных браузером. В нашем случае необходимо обязательно поставить галочку около пункта «Пароли», остальные галочки проставляются исключительно исходя из ваших требований.
Убедитесь, что в верхней области окна у вас отмечен пункт «За все время», а затем завершите удаление, щелкнув по кнопке «Удалить историю».
Способ 2: выборочное удаление паролей
В том случае, если вы хотите удалить пароли лишь к выбранным веб-ресурсам, процедура чистки будет отличаться от способа, описанного выше. Для этого щелкните по кнопке меню браузера, а затем в отобразившемся списке пройдите к разделу «Настройки».
В самой нижней области открывшемся страницы щелкните по кнопке «Показать дополнительные настройки».
Список настроек расширится, поэтому вам потребуется спуститься еще ниже и найти блок «Пароли и формы». Около пункта «Предлагать сохранять пароли с помощью Google Smart Lock для паролей» щелкните по кнопке «Настроить».
На экране отобразится весь список веб-ресурсов, для которых имеются сохраненные пароли. Найдите нужный ресурс, прокручивая список или используя поисковую строку в правом верхнем углу, наведите курсор мыши на нужный веб-сайт и щелкните правее по отобразившемся иконке с крестиком.
Выбранный пароль сразу же, без лишних вопросов, будет удален из списка. Таким же образом выполните удаление всех требуемых вам паролей, а затем закройте окно управления паролями, щелкнув в правом нижнем углу по кнопке «Готово».
Надеемся, данная статья помогла вам разобраться с вопросом, каким образом в Google Chrome выполняется удаление паролей.
Мы рады, что смогли помочь Вам в решении проблемы.
Отблагодарите автора, поделитесь статьей в социальных сетях.
Опишите, что у вас не получилось. Наши специалисты постараются ответить максимально быстро.
Как на Google Chrome поставить пароль при входе: инструкция
Многие задаются вопросом, как на Google Chrome поставить пароль – прочтите нашу инструкцию, чтобы защитить личные данные от посторонних глаз.
Зачем нужно устанавливать блокировку входа с веб-обозреватель? Большинство пользователей хранят комбинации входа от сайтов, электронной почты, финансовые данные и другую важную личную информацию. Эти данные могут попасть в руки посторонних людей – необходимо защититься и поставить пароль на браузер Google Chrome.
Специальное расширение
Основной способ, позволяющий поставить пароль на Гугл Хром при входе, достаточно прост – необходимо установить дополнительное расширение:
- Нажмите на кнопку в виде трех точек;
- Выберите пункт меню «Дополнительные инструменты», а затем – «Расширения»;

- Кликните на иконку в виде трех полосок в верхнем левом углу на синей панели;

- Нажмите на ссылку «Интернет-магазин»;

- Введите в поисковую строку название LockPW и кликните «Установить»;

- После инсталляции кликните «ОК» в окне приложения и переходите к адресной строке;

- Введите команду chrome://extensions;
- Выберите нужный плагин, нажмите на кнопку «Подробнее»;

- И установите флажок в окне «Разрешить использование Инкогнито»;

Настройки пароля
Далее, чтобы поставить пароль на Гугл Хром при входе откройте настройки расширения, кликнув на значок в верхнем правом углу.

В открывшемся окне укажите пароль, который вы хотите вводить при входе в браузер.

Мы ответили на вопрос, как на Google Chrome поставить пароль
Также можем дать еще один совет. Если вам хочется ограничить доступ других пользователей компьютера к вашим данным, попробуйте завести нового пользователя в браузере. Для этого:
- Нажмите на иконку пользователя и выберите пункт «Управлять пользователями»
- В появившемся окне кликните на «Добавить пользователя»

- Укажите данные и выберите аватарку

Обратите внимание, обязательное условие, позволяющее поставить пароль на Гугл Хром – наличие учетной записи пользователя. Если вы еще не проходили регистрацию – необходимо сделать это до начала работы с настройками.
Если вы не хотите, чтобы ваши данные были видны другим — просто выполняйте выход перед тем, как завершить работу в браузере!
Теперь вы знаете, можно ли поставить пароль на браузер Гугл Хром – нет ничего проще. Личные данные всегда будут под надежной защитой, никто не проникнет в ваш аккаунт, не зная комбинации для входа.


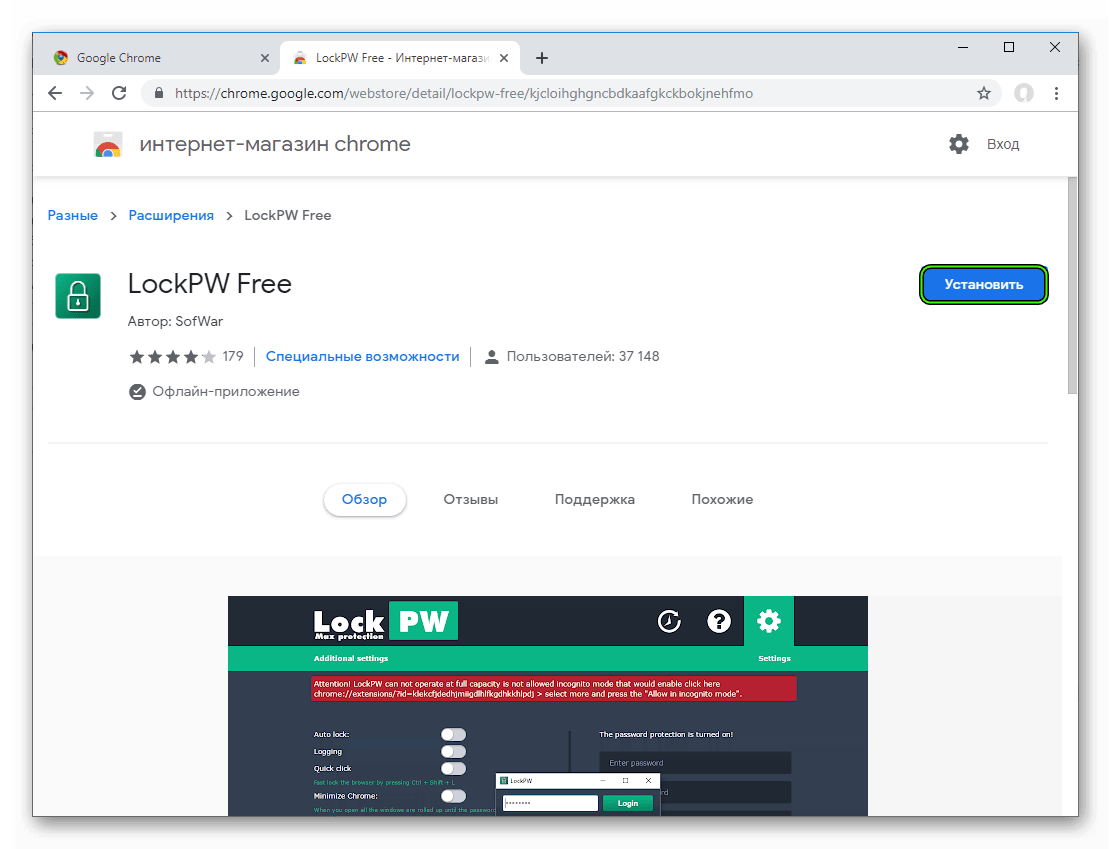
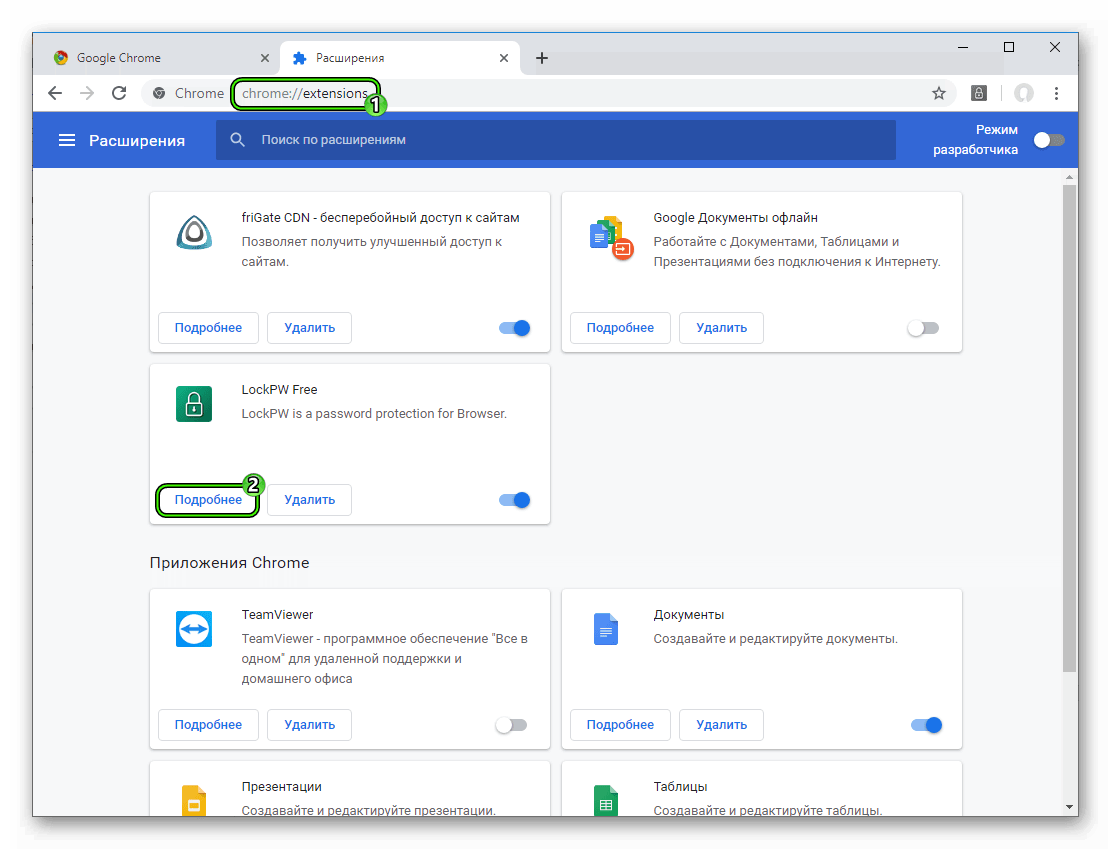
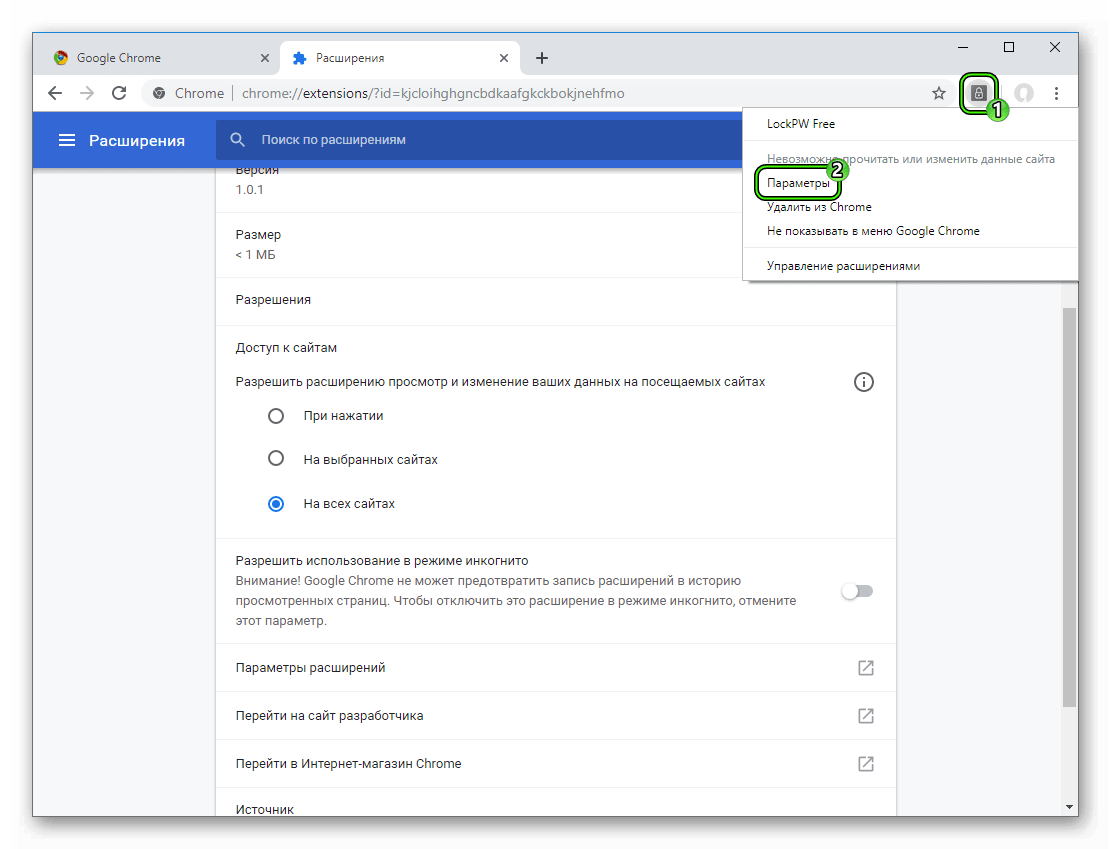
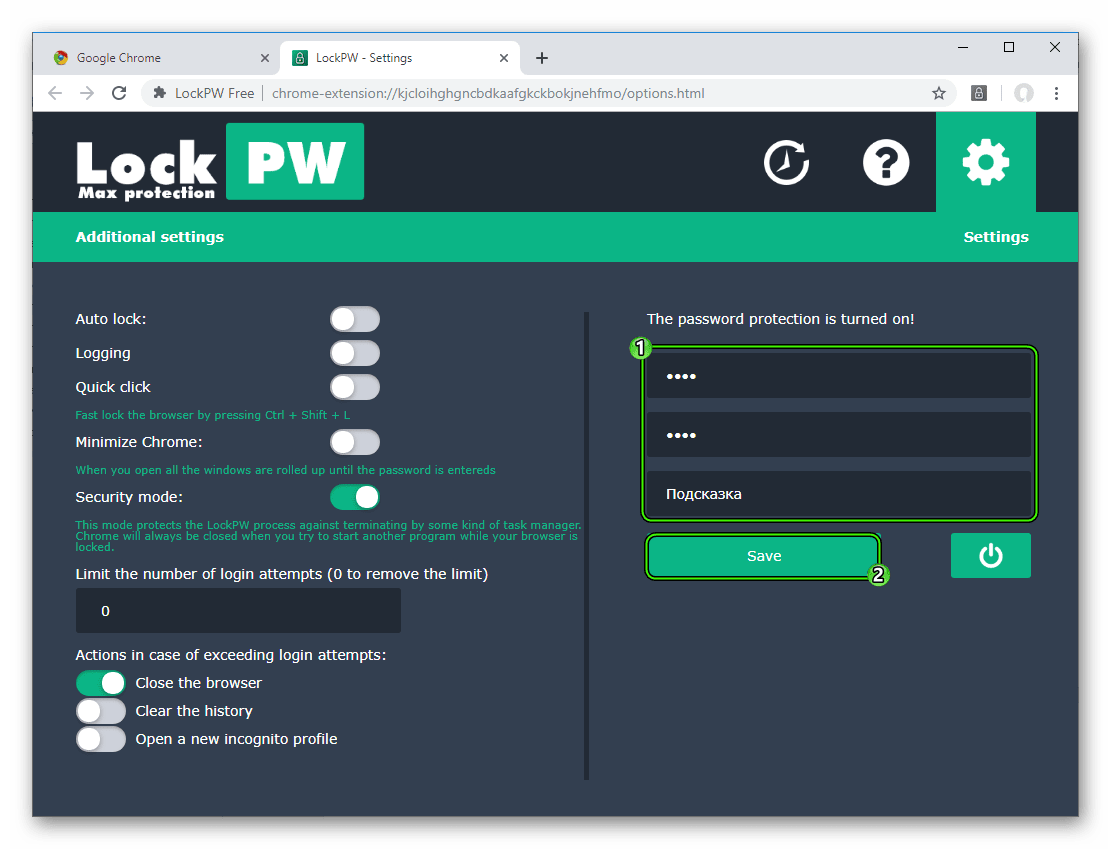
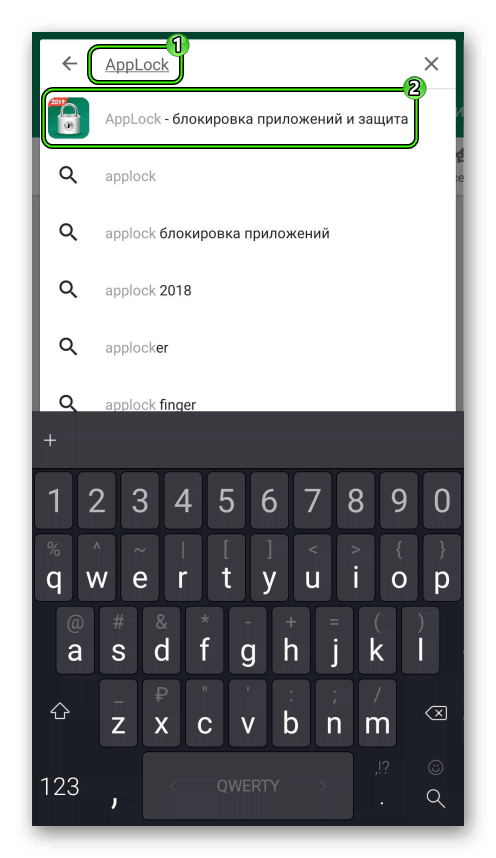
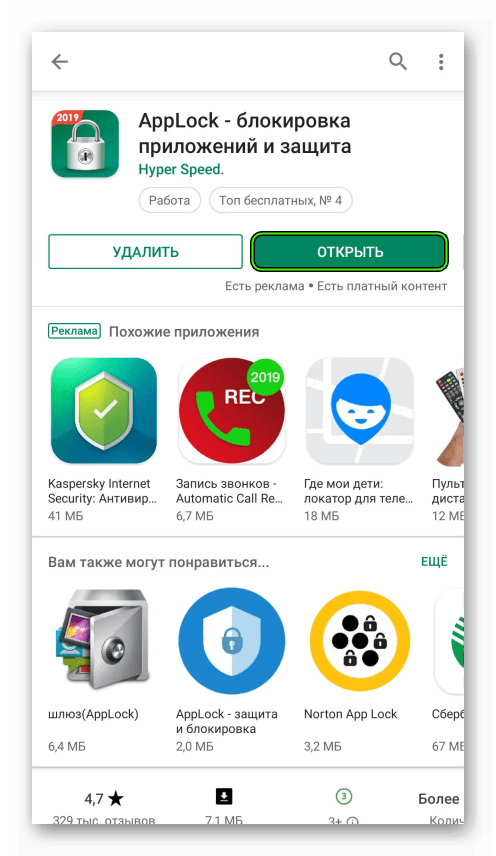
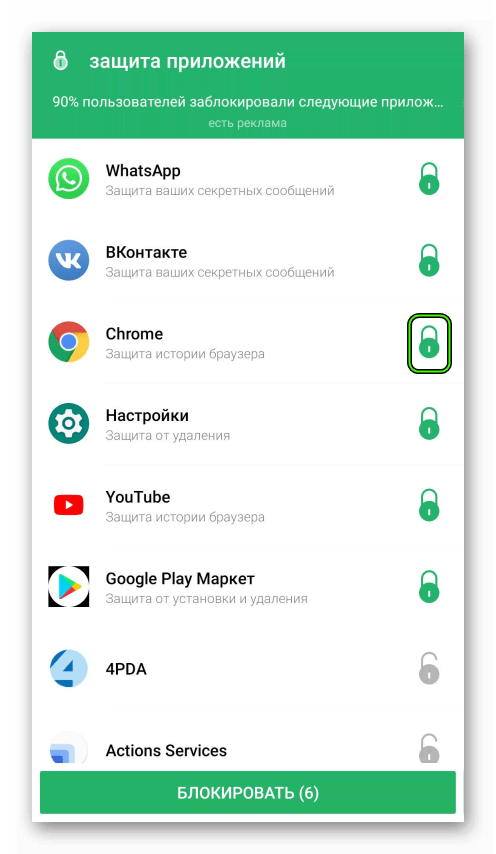 Если он уже такой, ничего не делаем.
Если он уже такой, ничего не делаем.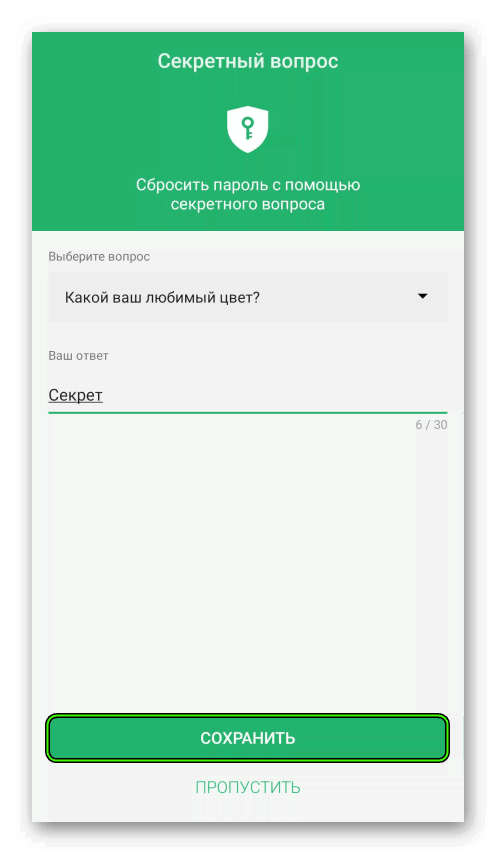
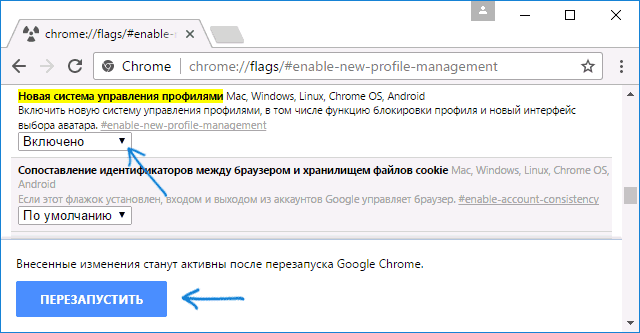
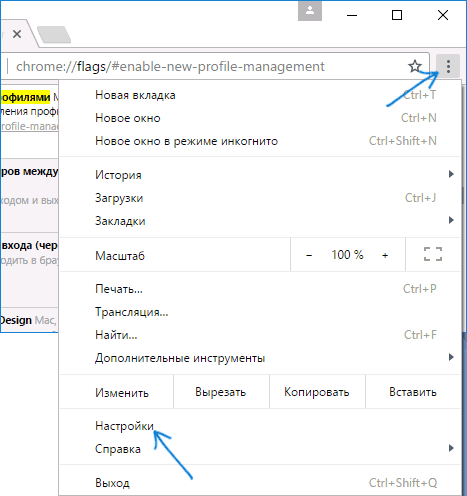
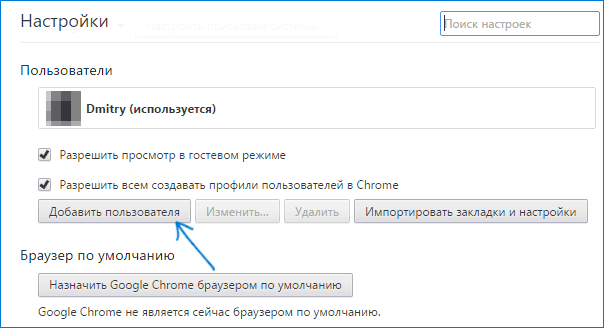
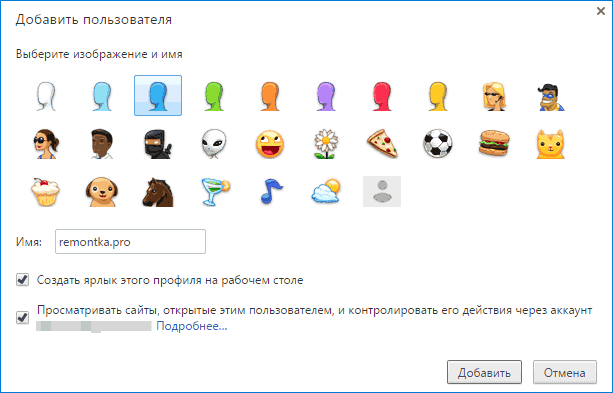

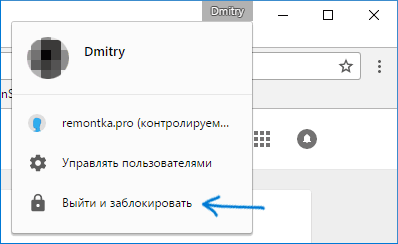
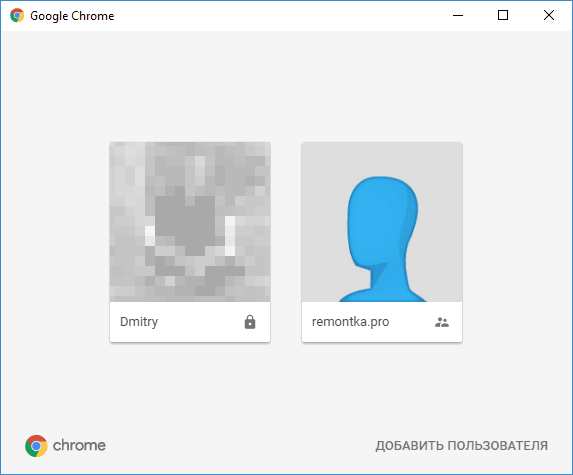
 .
.
