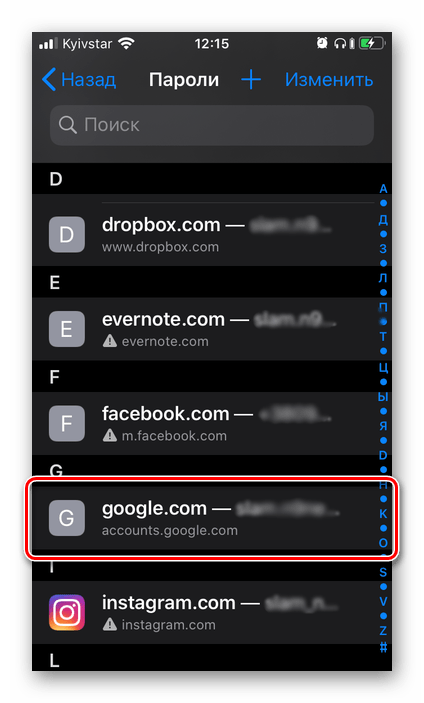Как посмотреть сохраненные пароли на айФоне

Большинство современных сервисов и приложений для полноценного использования всех их возможностей требуют авторизации – ввода логина и пароля, придуманных пользователем при регистрации. Эти важные сведения можно хранить не только в собственной памяти, но и на iPhone, и сегодня мы расскажем, как их посмотреть.
Место хранения паролей на айФон
Основное место хранения паролей на мобильных устройствах от Эппл – это учетная запись, а точнее, фирменное облачное хранилище, которое предоставляется вместе с ней. Помимо этого, если вы активно пользуетесь сервисами Гугл, в частности, браузером, пароли для доступа к сайтам будут храниться в привязанном к нему аккаунте. Рассмотрим, как получить доступ к столь важным сведениям в каждом из случаев.
Вариант 1: Пароли в iCloud
iPhone довольно сложно использовать без учетной записи Apple ID, а если вы хотите хранить в iCloud не только фото и видео, но и данные приложений, аккаунтов и некоторую другую информацию, без этого облака и вовсе невозможно обойтись. В нем же хранятся пароли, но только при условии, что ранее вы сами это разрешили. Для того чтобы посмотреть интересующие нас в рамках сегодняшней статьи сведения, выполните следующее:
- Откройте «Настройки» айФон и пролистайте их вниз.
- В перечне доступных разделов и подразделов отыщите «Пароли и учетные записи» и тапните по нему для перехода.
- Далее выберите первый пункт из доступных – «Пароли сайтов и ПО». Переход к нему потребуется подтвердить посредством Face ID или Touch ID, в зависимости от модели iPhone и выставленных параметров безопасности.
- Уже на следующей странице вы увидите список аккаунтов, сервисов и приложений, данные от которых хранятся в iCloud — это логины и пароли.
- Отыщите в списке учетную запись того сервиса (или сервисов) или адрес сайта, пароль от которого требуется узнать, и тапните по этой строке для перехода к подробным сведениям.

Сразу же после этого вы увидите и имя пользователя (строка «Пользователь»), и «Пароль» от аккаунта. Примечательно, что последний на скриншоте попросту не отображается, хотя он и вписан в это поле.

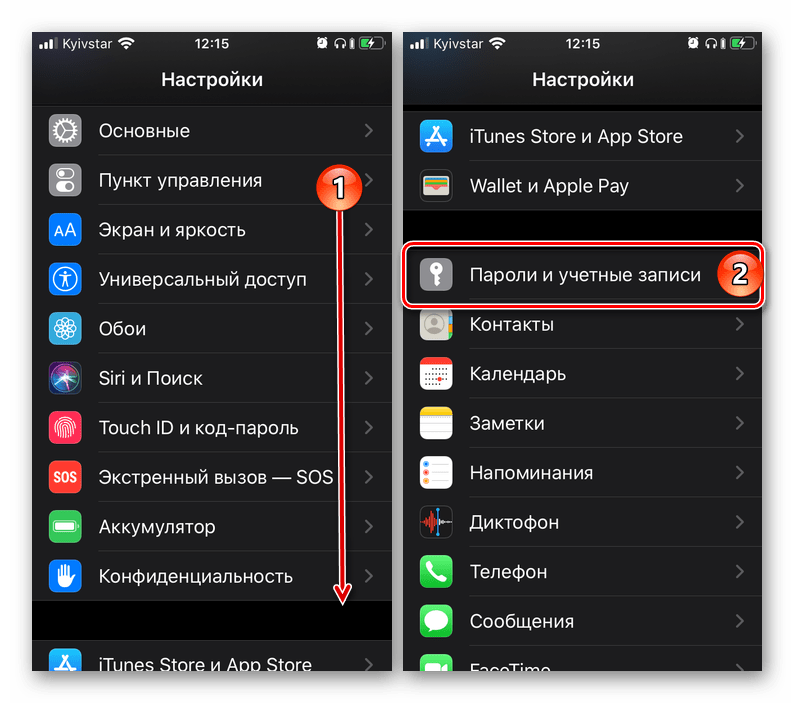
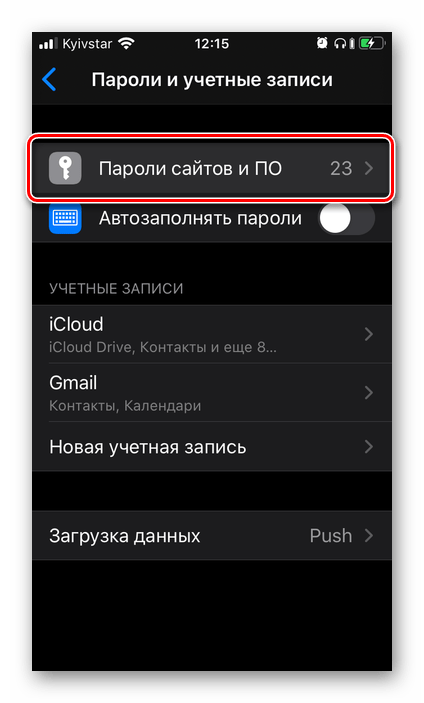
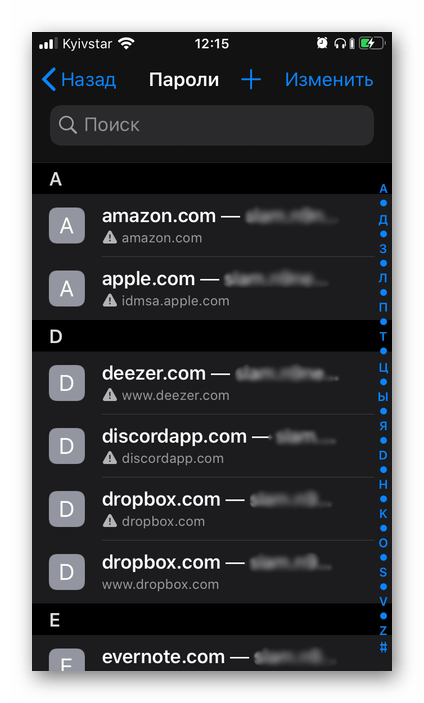

Аналогичным образом вы можете просмотреть все остальные пароли, сохраненные в учетной записи Apple ID, а точнее, в фирменном хранилище iCloud. Напомним, что описанные выше рекомендации будут полезны лишь в том случае, если ранее вы сами предоставили разрешение на сохранение этих сведений.
Примечание: Логины и пароли, используемые для авторизации на сайтах в Safari, хранятся не в нем, а в разделе настроек iPhone, рассмотренном выше. Собственного меню у этого браузера нет.
Вариант 2: Пароли в аккаунте Google
Если для серфинга в интернете вы пользуетесь не стандартным браузером Safari, а версией Google Chrome, пароли от посещаемых сайтов, требующих авторизации, будут храниться в нем. Правда, возможно это исключительно при условии, что вы не только авторизовались в своем аккаунте Google, но и дали разрешение на хранение логинов и паролей в нем. В противном случае вы либо увидите только те данные, которые ранее сохранялись в учетную запись с компьютера, либо, если и этого не было сделано, не увидите ничего.
Читайте также: Как синхронизировать аккаунт Google с iPhone
- Запустите Гугл Хром для айФон и откройте его «Настройки» (нажатие по троеточию на нижней панели и выбор одноименного пункта меню).
- Перейдите к разделу «Пароли»
- В разделе «Пароль» нажмите по пункту «Показать» и подтвердите свои намерения через Face ID или Touch ID.

Сразу же после этого вы увидите необходимые сведения.
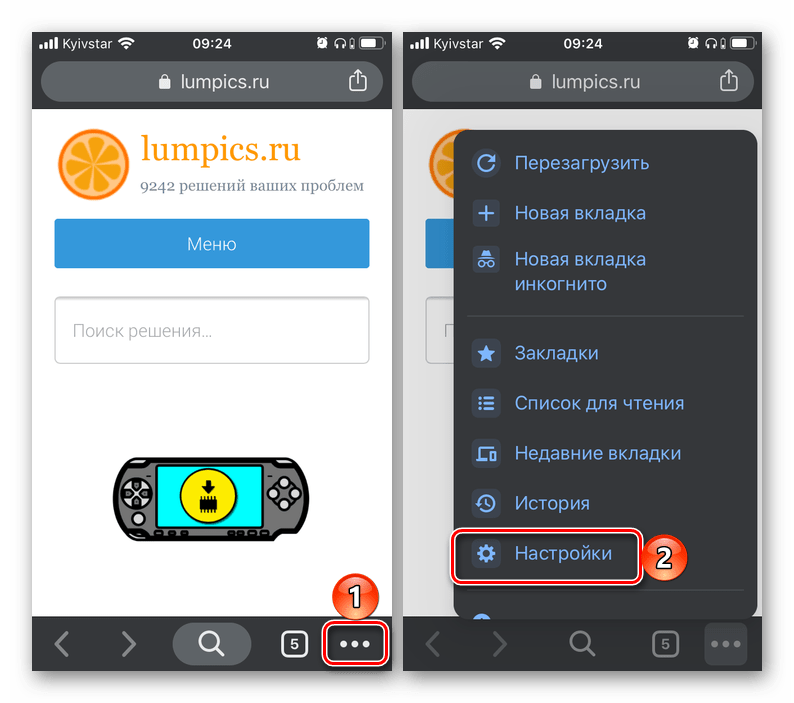
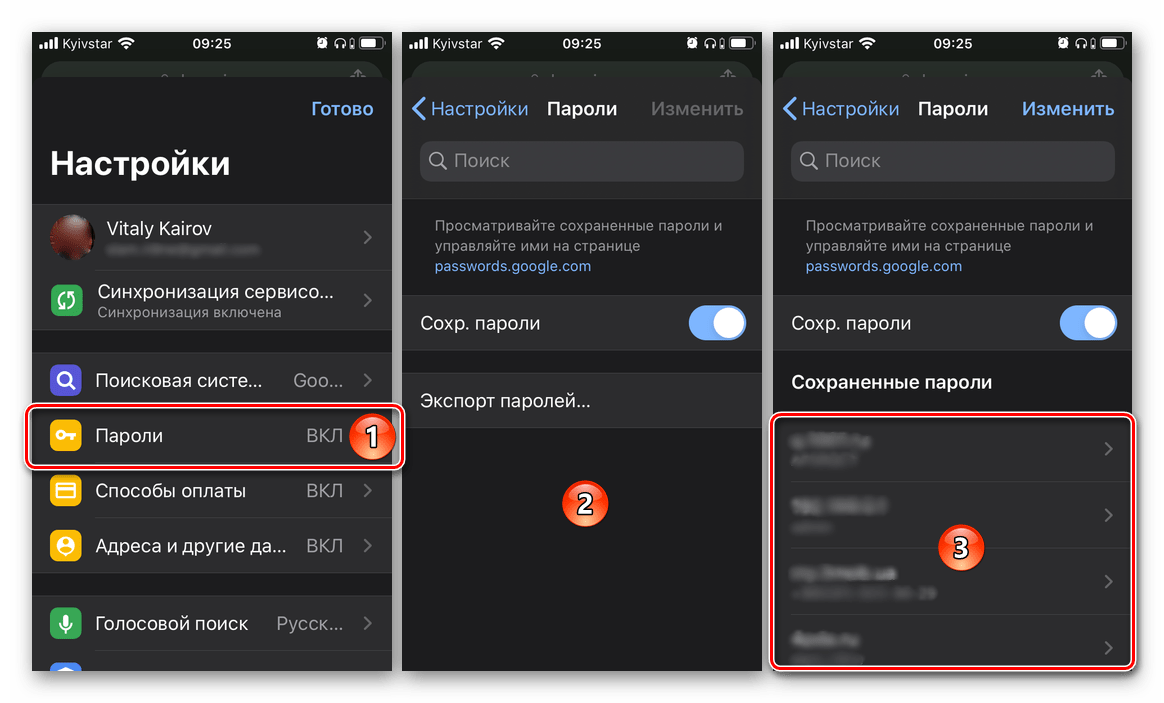

Эти же действия потребуется выполнить для просмотра любого пароля, сохраненного в браузере Гугл Хром, а точнее, в учетной записи Гугл. Отметим, что вышеописанный алгоритм действий может быть применен и к любому другому стороннему браузеру, поддерживающему функцию синхронизации и предоставляющему возможность использования собственной учетной записи.
Заключение
Теперь вы знаете, где на iPhone хранятся пароли и как их можно посмотреть. Варианта всего два – радел «Пароли сайтов и ПО» в настройках мобильного устройства и «Пароли» браузера Google Chrome или любого другого, который вы используете в качестве альтернативы Safari.
 Мы рады, что смогли помочь Вам в решении проблемы.
Мы рады, что смогли помочь Вам в решении проблемы. Опишите, что у вас не получилось.
Наши специалисты постараются ответить максимально быстро.
Опишите, что у вас не получилось.
Наши специалисты постараются ответить максимально быстро.Помогла ли вам эта статья?
ДА НЕТКак посмотреть сохраненные пароли на iPhone, iPad и Mac
Рассмотрим, что такое связка ключей iCloud (с англ. Keychain) и как посмотреть сохранённые пароли на iPhone, iPad, iPod touch и Mac.
Apple значительно улучшила функциональность связки ключей за последние годы. Сегодня это хранилище может выступать в качестве полноценного аналога менеджерам паролей вроде 1Password или LastPass. Но только для пользователей браузера Safari.
Что такое связка ключей iCloud
Связка ключей iCloud (Keychain) — это заблокированное, зашифрованное хранилище, которое используется для хранения имён пользователей и паролей для программ, серверов, базовых станций AirPort и сайтов.
В связке ключей можно хранить любую конфиденциальную информацию, например, номера кредитных карт и личные идентификационные номера (PIN-коды) банковских счетов.
По сути, это простой менеджер паролей, который интегрирован в iOS и macOS. Преимущество iCloud Keychain в том, что данные синхронизируются между всеми вашими устройствами Apple, включая iPhone, iPad и Mac.
Недостаток в том, что хранилище работает только с браузером Safari. Вы не можете использовать связку ключей для автозаполнения данных при использовании Chrome, Microsoft Edge и в любом другом браузере.
iCloud защищает данные сквозным шифрованием с помощью ключа, создаваемого на основе уникальной для вашего устройства информации, в сочетании с только вам известным кодом безопасности. Система всегда попросит ввести код для разблокировки связки ключей. Всё это обеспечивает максимальный уровень безопасности информации.
Восстановить код безопасности iCloud через техподдержку Apple невозможно. Если количество неправильных вводов кода превысит допустимый порог, доступ к «Связке ключей iCloud» будет заблокирован. Снять блокировку можно только через поддержку Apple, подтвердив свою личность.
На компьютерах Mac хранилище существует в виде отдельного приложения под названием «Связка ключей». Также можно увидеть все сохранённые пароли в браузере Сафари. На iOS и ipadOS приложения нет, а данные хранятся в системных настройках.
Как посмотреть пароли на iPhone и iPad
Пароли в Айфоне хранятся в системных настройках. Аналогично обстоят дела на iPad и iPod touch.
Как найти пароли:
- Перейдите в «Настройки» > «Пароли и учётные записи».
- Выберите «Пароли сайтов и ПО» и подтвердите свою личность через Touch ID или Face ID.
- После этого будет показан алфавитный список сайтов и их сохраненные пароли в Айфоне. Нажмите на любой сайт, чтобы просмотреть пароль, логин и адрес сайта.
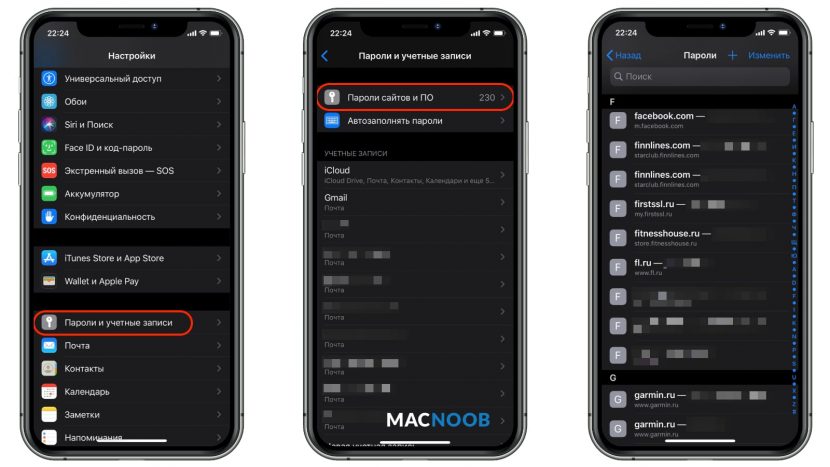
Вот где в Айфоне хранятся пароли от приложений. Чтобы удалить данные, коснитесь «Изменить» в правом верхнем углу экрана.
Здесь же можно посмотреть пароль от ВК. Воспользуйтесь строкой поиска в верхней части окна, чтобы не листать весь список.
Если вы используете одинаковые комбинации символов на нескольких сайтах, iCloud Keychain будет отображать предупреждение в виде восклицательного знака. Выберите «Изменить пароль на веб-сайте», чтобы сменить комбинацию.
Как посмотреть пароли на Mac
Связка ключей Mac управляется через приложение, которое хранит учётные данные, номера кредиток и остальную конфиденциальную информацию.
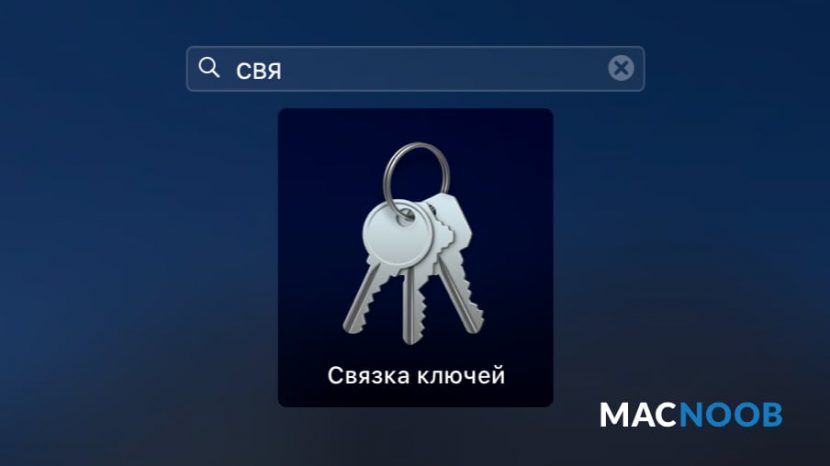
Процесс просмотра данных в связке ключей iCloud на Mac немного отличается и более сложен:
- Запустите приложение через Launchpad, поиск Spotlight или найдите его в Finder > Программы > Утилиты.
- Слева выберите связку ключей iCloud и выберите её (там есть и другие).
- В правой части окна кликните на нужный ключ.
- В открывшемся окне отметьте чекбокс «Показать пароль».
- Он появится вместо пустого поля после ввода кода.
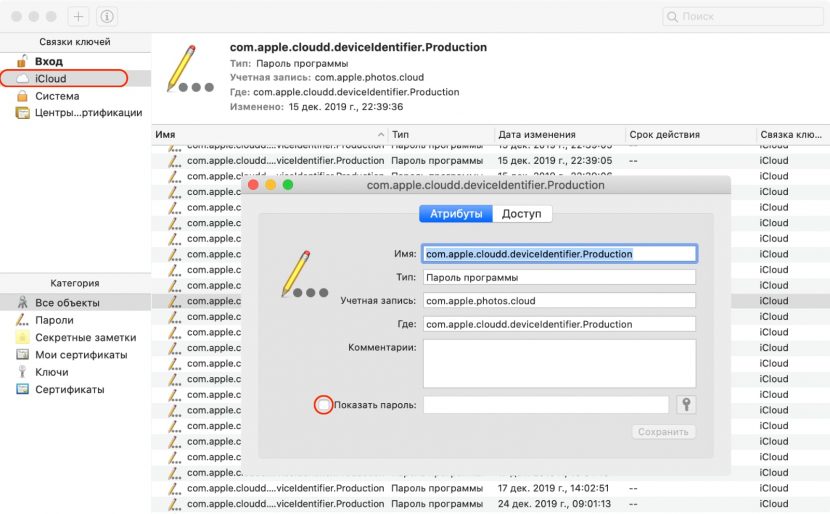
Для безопасного хранения конфиденциальной информации можно использовать «Секретные заметки» (смотрите раздел «Категория» на изображении выше). Это могут быть личные идентификационные номера (PIN-коды) банковских счетов, номера кредитных карт, секретные заметки, криптографические ключи, а также любая другая конфиденциальная информация.
Пароли в браузере Safari
Вместо использования приложения, удобнее посмотреть пароли в Сафари на Макбуке:
- Откройте браузер и в верхнем меню выберите Safari > «Настройки».
- Перейдите на вкладку «Пароли» и введите код от Mac или подтвердите свою личность через Touch ID.
- Откроется список всех сохранённых данных. Щёлкните по любому сайту, чтобы просмотреть подробную информацию и увидеть пароль от него.
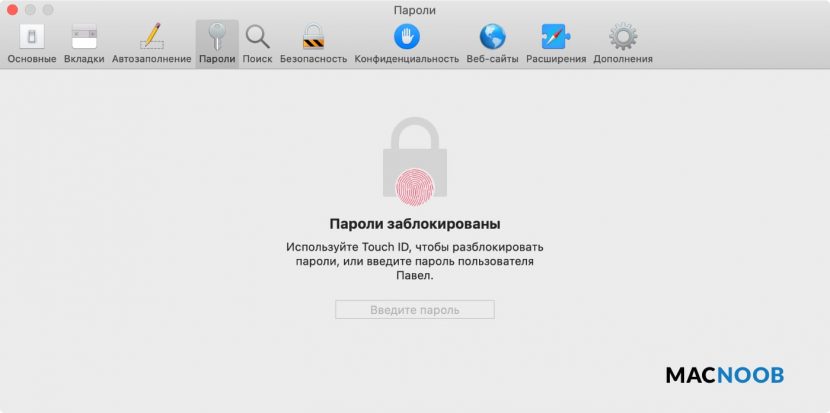
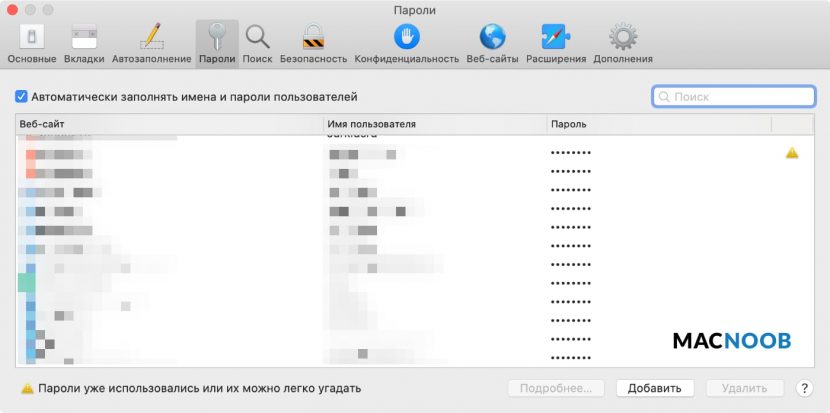
Если рядом с учётными данными для входа на сайт вы видите жёлтый восклицательный знак, это означает, что использумая коммбинация символов небезопасна, так как её легко угадать или она использована повторно.
Когда вы просматриваете учётные данные для входа в систему, рядом будет отображаться предупреждение с указанием сайтов, где вы используете одинаковый ключ.
Как видите, iCloud Keychain — достойная альтернатива продвинутым менеджерам, таким как LastPass и 1Password. Также он генерирует и предлагает сложные комбинации, чтобы не придумывать их при регистрации на сайтах.
Где лучше хранить пароли и логины зависит от предпочтений и решаемых задач. Недостаток заключается в отсутствии поддержки всех браузеров кроме Safari. Также нельзя хранить заметки на мобильных операционных системах, хотя это предлагают решения конкурентов.
Подписывайтесь на наш Telegram, VK, Twitter, Instagram.
Использование паролей для программ — Служба поддержки Apple
Пароли для программ позволяют безопасно выполнять вход в учетную запись при использовании идентификатора Apple ID в сторонних программах.
Пароли для программ привязаны к вашему идентификатору Apple ID и позволяют вам выполнять вход в свою учетную запись для безопасного доступа к хранящейся в iCloud информации из программ сторонних разработчиков. Например, используйте пароли для программ со службами почты, контактов и календарей, предоставляемыми не Apple. Пароли для программ обеспечивают высокий уровень безопасности и являются гарантией того, что пароль вашего идентификатора Apple ID не будет перехвачен или сохранен какой-либо сторонней программой.
Если выполнен вход в iCloud для Windows, при использовании идентификатора Apple ID со сторонними программами Microsoft пароли для программ не нужны.
Для создания и использования таких паролей нужно защитить идентификатор Apple ID с помощью двухфакторной аутентификации.
Также пароли для программ требуются на устройствах с ОС Mac OS X Lion 10.7.5 и более ранних версий или ОС iOS 5 и более ранних версий. Если у вас нет устройств, которые можно обновить до iOS 9 или более поздней версии либо OS X El Capitan или более поздней версии, вы можете настроить двухэтапную проверку и создать пароли для программ.
Создание пароля для программы
- Войдите в систему на странице учетной записи Apple ID.
- В разделе «Безопасность» нажмите кнопку «Создать пароль» в области «Пароли приложений».
- Следуйте инструкциям на экране.
После создания пароля для программы введите или вставьте его в поле ввода пароля в программе обычным способом.
Управление паролями для программ
В любой момент может быть активно до 25 паролей для программ. При необходимости можно аннулировать эти пароли по отдельности или все вместе.
- Войдите в систему на странице учетной записи Apple ID.
- В разделе «Безопасность» выберите «Изменить».
- В разделе «Специальные пароли для программ» щелкните «Просмотреть историю».
- Щелкните
 рядом с паролем, который требуется удалить, или кнопку «Удалить все».
рядом с паролем, который требуется удалить, или кнопку «Удалить все».
После аннулирования пароля все программы, использующие этот пароль, прекратят доступ к учетной записи, пока не будет сформирован новый пароль и не выполнен вход с его помощью.
При любом изменении или сбросе основного пароля Apple ID все пароли для программ автоматически аннулируются для защиты учетной записи. Для всех программ, с которыми необходимо продолжать работать, потребуется создать новые пароли.
Информация о продуктах, произведенных не компанией Apple, или о независимых веб-сайтах, неподконтрольных и не тестируемых компанией Apple, не носит рекомендательного или одобрительного характера. Компания Apple не несет никакой ответственности за выбор, функциональность и использование веб-сайтов или продукции сторонних производителей. Компания Apple также не несет ответственности за точность или достоверность данных, размещенных на веб-сайтах сторонних производителей. Обратитесь к поставщику за дополнительной информацией.
Дата публикации:
Как задать действительно надёжный пароль безопасности на iPhone и iPad
Хотя пользователи iPhone и iPad по большей части используют для разблокировки и подтверждения данных биометрические датчики, иногда вводить пароль всё же требуется. Например, или вы перезагрузили телефон или у вас мокрые руки и Touch ID не срабатывает. Кроме того, код-пароль нужно вводить для установки обновлений или изменения некоторых настроек.
По умолчанию система предлагает задать 6-значный цифровой пароль, но у вас есть возможность задать более сложную комбинацию из букв и цифр для более надёжной защиты ваших данных. Вот как это сделать.
1. Откройте настройки и перейдите к разделу пароля безопасности. На iPhone с Face ID он называется «Face ID и код-пароль», на устройствах с Touch ID — «Touch ID и код-пароль». В более старых устройствах без биометрии это просто «Пароль».
2. Введите действующий пароль.
3. Выберите пункт «Сменить код-пароль» и ещё раз введите действующий код, чтобы разрешить изменения.
4. Нажмите на «Параметры код-пароля».


5. Выберите «Произвольный код (буквы + цифры)» и введите новый пароль. Вы можете использовать заглавные буквы и символы, чтобы сделать пароль ещё надёжнее.
6. Готово!
Какой пароль выбрать
В своём Twitter профессор криптографии Мэтью Грин почти 2 года назад написал тред, в котором рассказал о безопасности паролей вашего смартфона. Начал его он с интересной статистики о том, сколько времени уходит на взлом цифровых паролей (при условии, что они заданы рандомно и для взлома используется специальное ПО). Если на 4-значный пароль уйдёт максимум 13 минут, то 6-значный взламывается в среднем за 11 часов, а 10-значный — за 4629 дня.
Guide to iOS estimated passcode cracking times (assumes random decimal passcode + an exploit that breaks SEP throttling):
4 digits: ~13min worst (~6.5avg)
6 digits: ~22.2hrs worst (~11.1avg)
8 digits: ~92.5days worst (~46avg)
10 digits: ~9259days worst (~4629avg)— Matthew Green (@matthew_d_green) April 16, 2018
Далее он отмечает, что хотя сочетание букв и цифр в теории должно улучшить защиту, это может сделать только хуже, если символы не произвольные.
A lot of people responding to this saying “why decimal, why not use an alphanumeric passcode?” Sure, go for it. But keep in mind that unless you choose your password very well you might not be *that* much better off.
— Matthew Green (@matthew_d_green) April 16, 2018
Проще говоря, Kitty123 в качестве пароля — не самая лучшая идея.
But of course we all know that none of you are picking your alphanumeric passcode at random. You’re all using Kitty123.
— Matthew Green (@matthew_d_green) April 16, 2018
Но если серьёзно, то при условии, что вы выбираете для пароля не рандомную комбинацию, невозможно просчитать, насколько это эффективнее.
In all seriousness, if you’re using the alphanumeric option to pick a *non-random* passcode (as most people do) then it’s much harder to tell how much password strength you’re getting. Some, a lot. Some less than they think.
— Matthew Green (@matthew_d_green) April 16, 2018
В конце автор отмечает, что на практике (и учитывая сложности взлома iOS в целом) пароль из цифр и букв вполне может сработать. Остаётся лишь один вопрос: насколько вам будет удобно вводить пароль на полноценной клавиатуре, а не удобной и крупной панели ввода цифр.
In practice (given the apparent limitations of current iOS attacks) it’s probably fine to use an alphanumeric passcode. It may be very secure. The real question is whether it’s worth the hassle of using the non-numeric keypad.
— Matthew Green (@matthew_d_green) April 16, 2018
Ниже — несколько статей и ресурсов, которые позволят проверить вашу изобретательность при выборе пароля.
Проверьте свой пароль 🧐
Забыл пароль на Айфоне — что делать

Как сбросить пароль на iPhone? С таким вопросом сотни, если не тысячи пользователей смартфонов Apple выходят в интернет каждый день, не даром именно забытый пароль является одной из наиболее частых проблем среди владельцев iPhone. В этой инструкции мы рассказали, что делать в случае, если вы забыли пароль на Айфоне.
Важно! Сброс iPhone через iCloud предполагает удаление всех данных с устройства. Прибегать к такому способу сбрасывания пароля на iPhone рекомендуется лишь в случае, если ранее вы делали резервную копию устройства и впоследствии сможете с нее восстановиться.
Важно! После сброса пароля через iCloud от вас потребуется ввести логин и пароль Apple ID, к которому было привязано ваше устройство. Обязательно убедитесь в том, что вы помните данные своей учетной записи. В ином случае получить доступ к iPhone не удастся.
Забыл пароль на Айфоне — что делать
Шаг 1. Перейдите на сайт iCloud.com с компьютера.
Шаг 2. Выполните авторизацию в сервисе, введя данные своей учетной записи iCloud.
Шаг 3. Запустите веб-приложение «Найти iPhone».
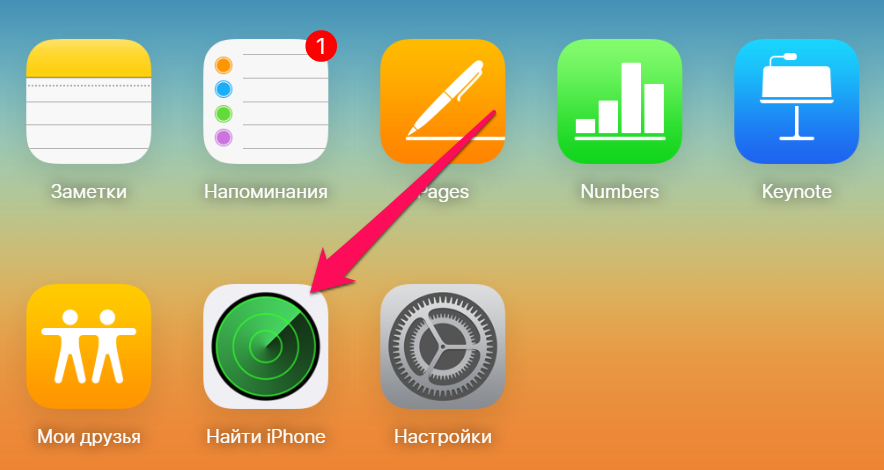 Шаг 4. На верхней панели раскройте список «Все устройства» и выберите устройство, на котором вы забыли пароль.
Шаг 4. На верхней панели раскройте список «Все устройства» и выберите устройство, на котором вы забыли пароль.
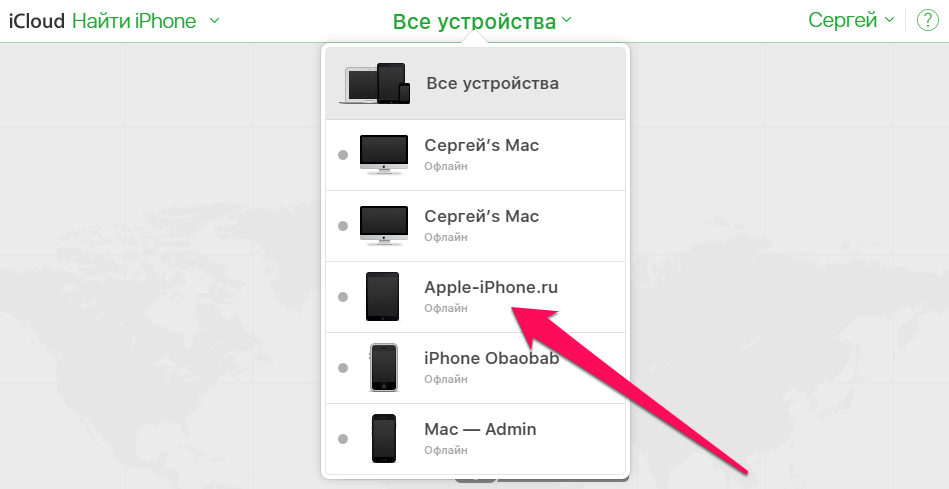 Шаг 5. На странице устройства нажмите «Стереть».
Шаг 5. На странице устройства нажмите «Стереть».
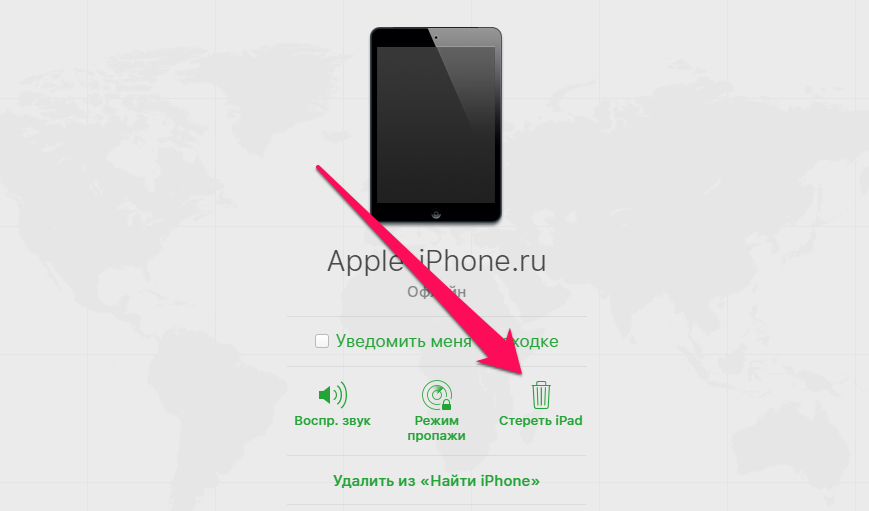 Шаг 6. В открывшемся окне подтвердите операцию, нажав «Стереть».
Шаг 6. В открывшемся окне подтвердите операцию, нажав «Стереть».
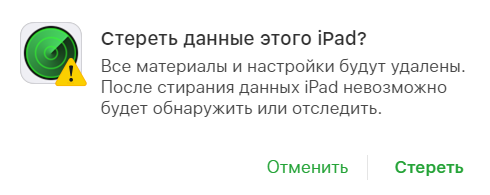 Шаг 7. Введите пароль для окончательного подтверждения начала процесса удаления данных с iPhone и сброса пароля, а также ответьте на контрольные вопросы.
Шаг 7. Введите пароль для окончательного подтверждения начала процесса удаления данных с iPhone и сброса пароля, а также ответьте на контрольные вопросы.
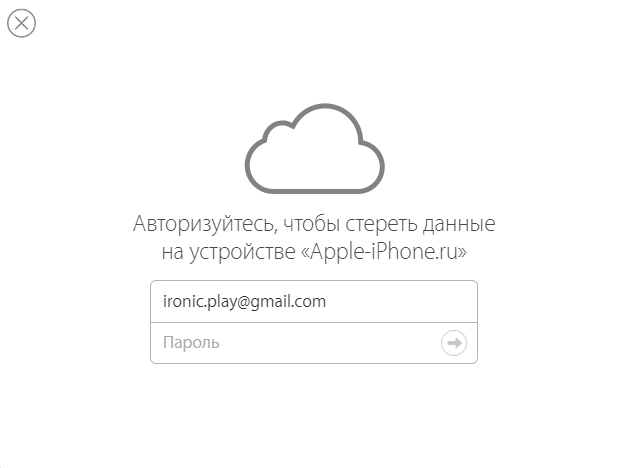 Еще раз предупреждаем, что восстановление данных на iPhone будет возможно лишь в случае, если ранее вы делали резервную копию своего устройства в iTunes или iCloud.
Еще раз предупреждаем, что восстановление данных на iPhone будет возможно лишь в случае, если ранее вы делали резервную копию своего устройства в iTunes или iCloud.
Шаг 8. Далее iCloud попросит указать номер и сообщение, которые будут отображаться на экране iPhone. Данные шаги можно пропустить, нажав «Далее», а после «Готово», поскольку необходимость в использовании сообщений возникает лишь при удалении данных с утерянного или украденного устройства.
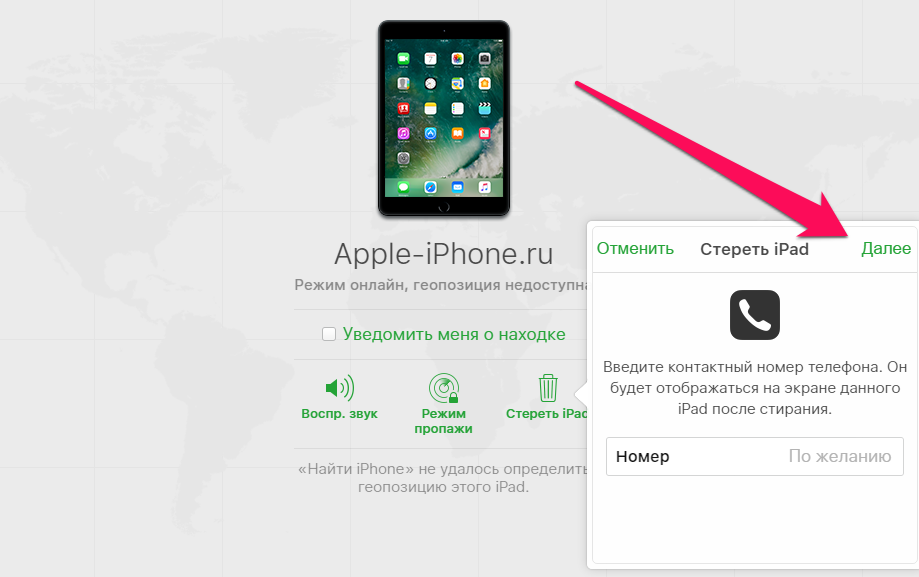 После нажатия кнопки «Готово» на вашем iPhone будет выполнен полный сброс (при первом подключении к интернету). Вместе со всеми данными удалится и пароль!
После нажатия кнопки «Готово» на вашем iPhone будет выполнен полный сброс (при первом подключении к интернету). Вместе со всеми данными удалится и пароль!
Вам останется лишь провести первоначальную настройки iPhone. На экране «Блокировка активации» потребуется ввести данные учетной записи Apple ID.
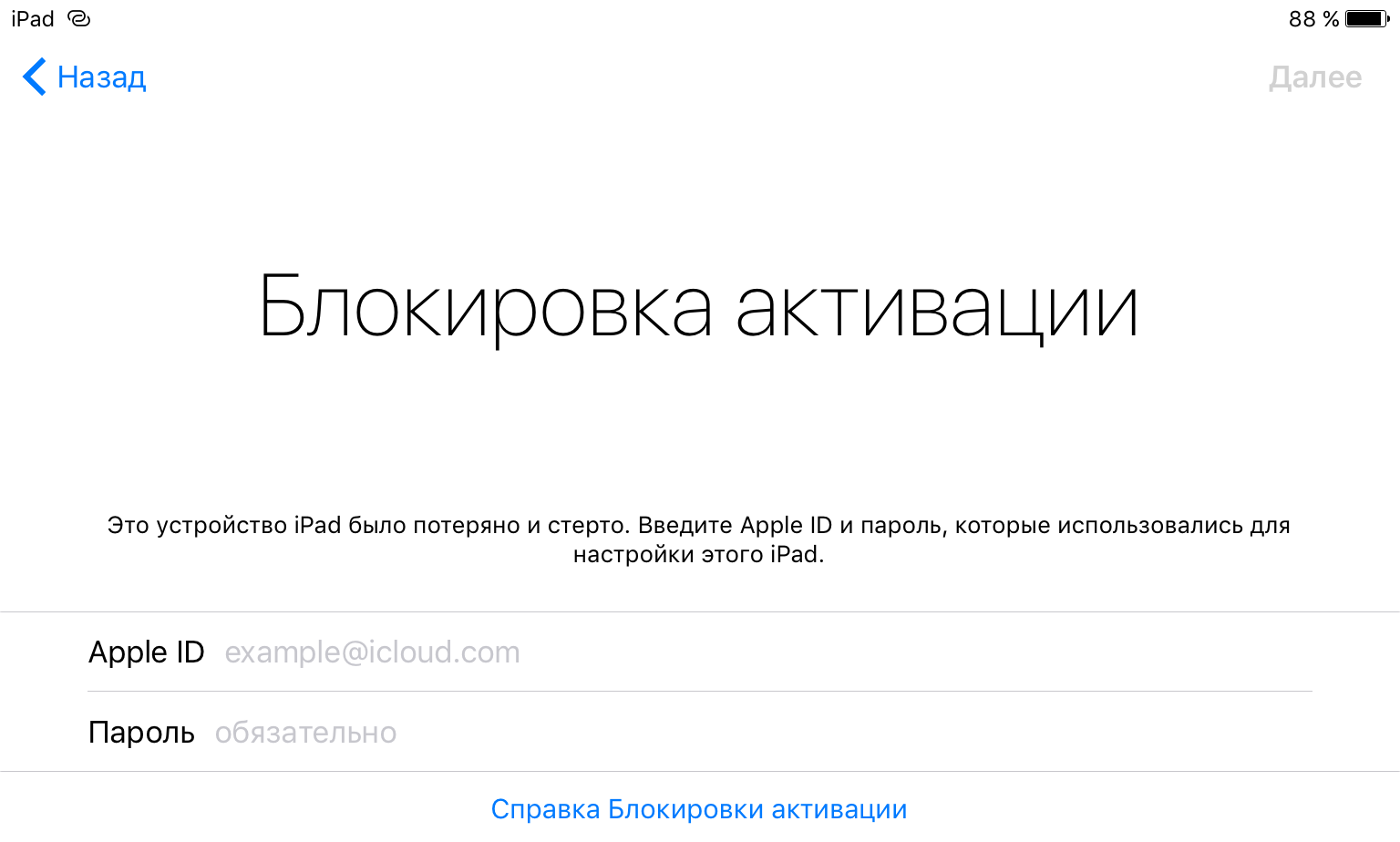
Поделиться ссылкой
Поставьте 5 звезд внизу статьи, если нравится эта тема. Подписывайтесь на нас Telegram, ВКонтакте, Instagram, Facebook, Twitter, Viber, Дзен, YouTube.
 Загрузка…
Загрузка…Как отключить пароль на iPhone

Установив пароль на свой iPhone, например, в магазине при покупке, многие пользователи затем теряются в большом количестве настроек iOS и не могут обнаружить пункт, позволяющий снять защиту устройства. Сегодня мы расскажем, что нужно сделать для того, чтобы отключить пароль на iPhone.
Как отключить пароль на iPhone и iPad
Шаг 1. Перейдите в меню «Настройки».
 Шаг 2. Выберите раздел «Код-пароль». На iPhone и iPad со сканером отпечатков этот раздел называется «Touch ID и пароль».
Шаг 2. Выберите раздел «Код-пароль». На iPhone и iPad со сканером отпечатков этот раздел называется «Touch ID и пароль».
Шаг 3. Нажмите на «Выключить пароль».
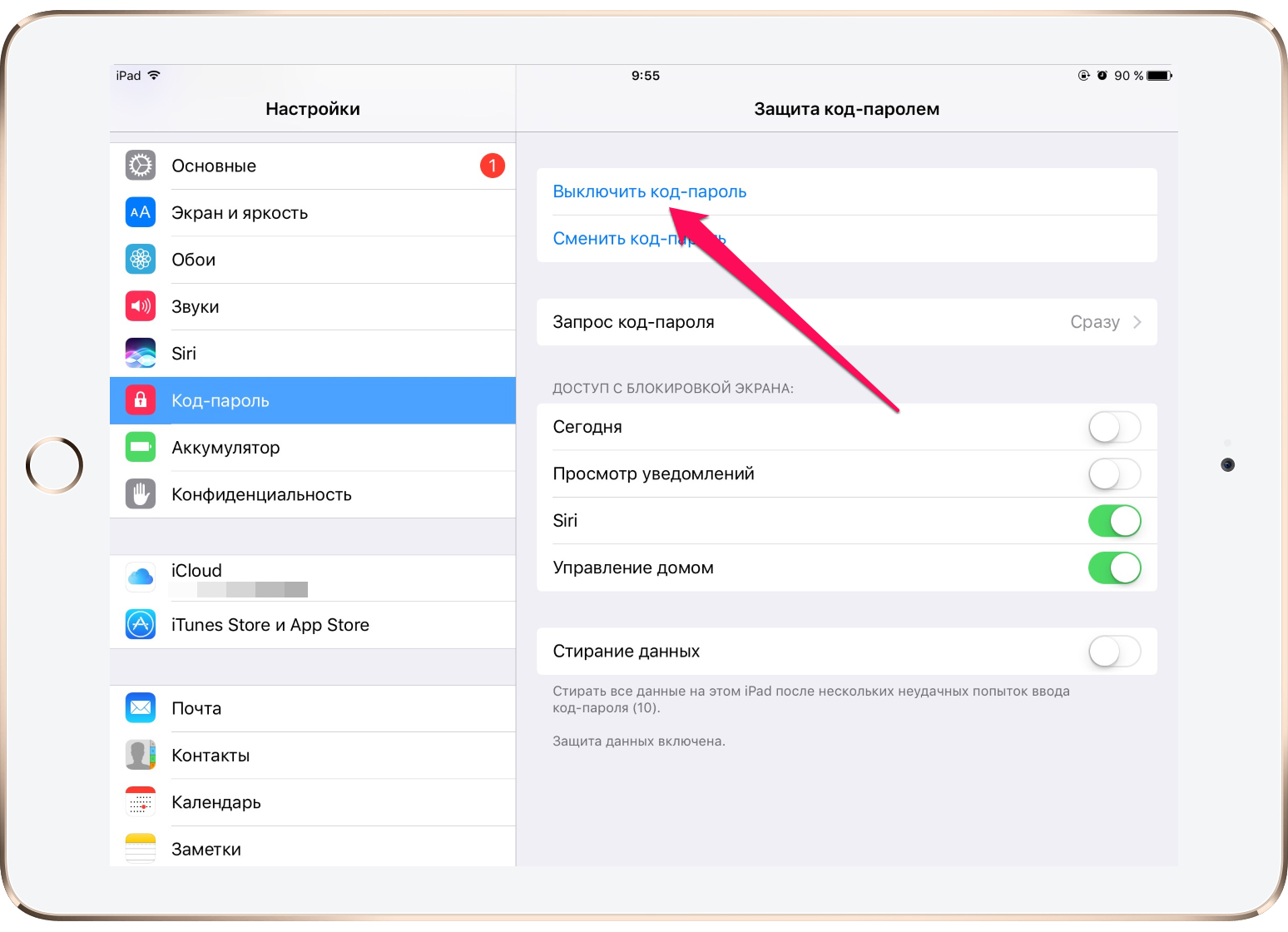 Шаг 4. Введите установленный на iPhone или iPad пароль для подтверждения отключения функции
Шаг 4. Введите установленный на iPhone или iPad пароль для подтверждения отключения функции
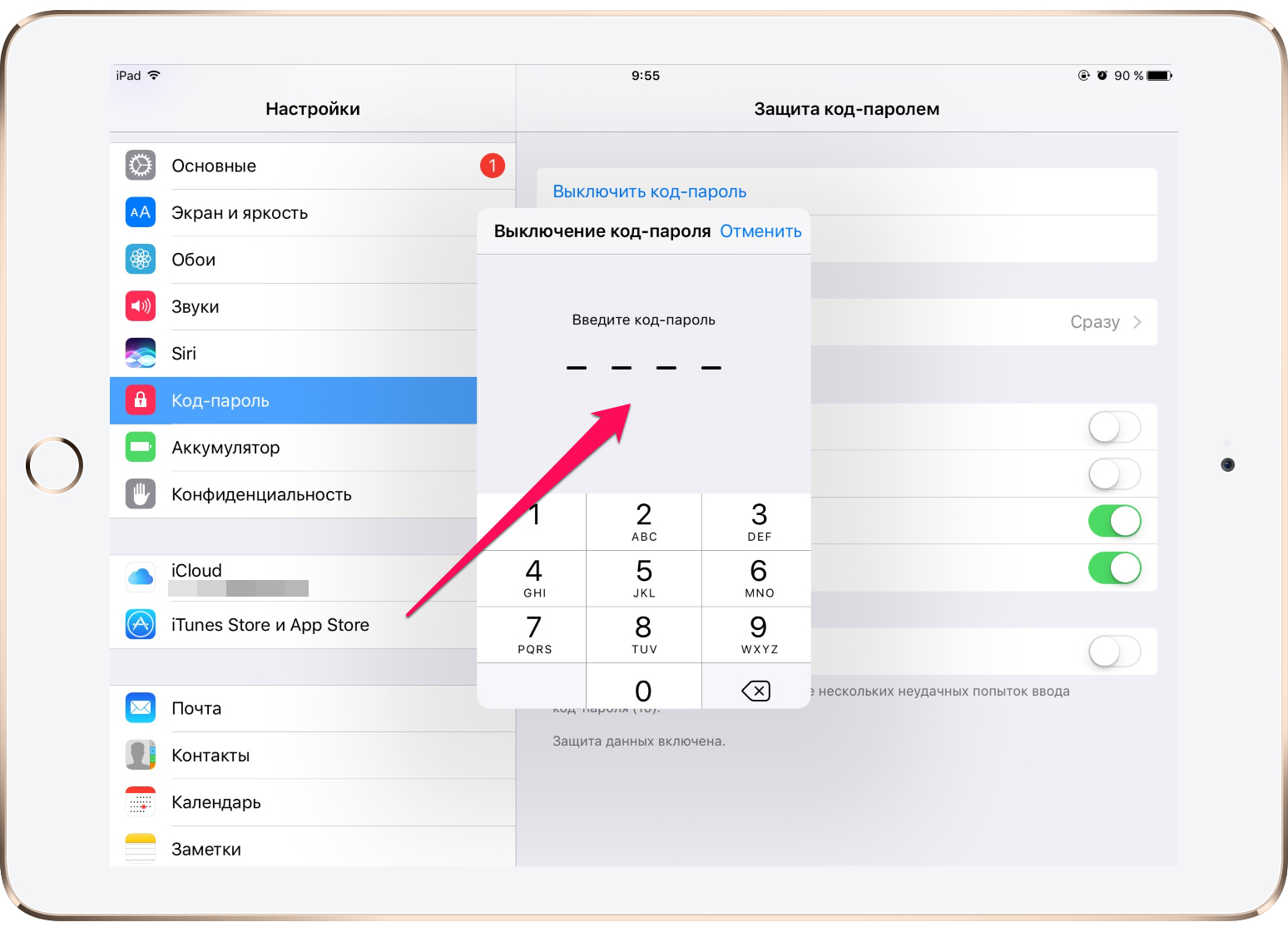 После этих несложных манипуляций, разблокировка вашего iPhone будет производиться без необходимости вводить пароль. Если вы захотите, в целях безопасности, вернуть пароль на свое устройство — перейдите в меню «Настройки» → «Пароль» и нажмите «Включить пароль». Более подробно о методах защиты вашего iPhone при помощи стандартных функций iOS вы можете прочитать в этой статье.
После этих несложных манипуляций, разблокировка вашего iPhone будет производиться без необходимости вводить пароль. Если вы захотите, в целях безопасности, вернуть пароль на свое устройство — перейдите в меню «Настройки» → «Пароль» и нажмите «Включить пароль». Более подробно о методах защиты вашего iPhone при помощи стандартных функций iOS вы можете прочитать в этой статье.
Смотрите также:
Поделиться ссылкой
Поставьте 5 звезд внизу статьи, если нравится эта тема. Подписывайтесь на нас Telegram, ВКонтакте, Instagram, Facebook, Twitter, Viber, Дзен, YouTube.
 Загрузка…
Загрузка…Сохраненные пароли на iPhone и iPad
Возможность сохранения имен пользователей учетных записей и паролей к ним — одна из ключевых составляющих модуля iCloud Keychain, который появился на iPhone и iPad с выходом iOS 7. С помощью данного функционала можно провести синхронизацию личной информации данного типа в Safari между устройствами на базе iOS и OS X. Безопасность облачного хранения данных в iCloud гарантирует 256-разрядное AES шифрование, поэтому беспокоиться по поводу их сохранности не приходится. Мало кто знает, что iOS 7 позволяет просмотреть все эти данные и вручную, с помощью приложения «Настройки» операционной системы.
Так как же посмотреть сохраненные пароли в iOS 7 на iPhone и iPad?
Каждые введенные пользователем логин и пароль на каком-либо ресурсе в Safari могут быть сохранены для дальнейшего их автоматического использования — для этого достаточно согласиться на предложение браузером сделать это:

Более того, Safari предложит обновить текущий пароль для учетной записи на определенном ресурсе в том случае, если пользователь вводит в это поле какое-то другое значение:

Чтобы посмотреть сохраненные пароли в iOS 7 на iPhone и iPad, необходимо:
1. Зайти в приложение «Настройки» операционной системы iOS 7 и выбрать меню Safari:


2. Перейти в раздел «Пароли и автозаполнение» и выбрать пункт «Сохраненные пароли»:


Как ни странно, доступ к данному меню не предполагает введения пароля учетной записи iCloud или защитного пароля iOS — данные в нем находятся в абсолютно свободном доступе:

При необходимости их можно скопировать в буфер обмена операционной системы для дальнейшего использования:

Таким образом, можно получить доступ ко всей информации об именах пользователей учетных записей и паролей к ним в Safari на iOS 7 на iPhone и iPad. Чтобы эта информация не попала в руки злоумышленников, лучше не оставлять устройство без присмотра или ограничить доступ к нему с помощью пароля на разблокировку или по отпечатку пальца через Touch ID.
Используйте пароль на своем iPhone, iPad или iPod touch
Узнайте, как установить, использовать и изменить пароль на вашем iPhone, iPad или iPod touch.
- Включите или перезагрузите устройство
- Нажмите кнопку «Домой» или проведите пальцем вверх, чтобы разблокировать устройство (это можно изменить)
- Обновите программное обеспечение
- Стереть данные с устройства
- Просмотр или изменение настроек пароля
- Установить профили конфигурации iOS или iPadOS

Установить пароль
- На iPhone X и новее или iPad с Face ID перейдите в «Настройки»> «Face ID и пароль».На более ранних моделях iPhone перейдите в раздел Touch ID и пароль. На устройствах без Touch ID перейдите в «Настройки»> «Пароль».
- Нажмите «Включить пароль».

- Введите шестизначный код доступа. Или нажмите «Параметры пароля», чтобы переключиться на четырехзначный цифровой код, пользовательский числовой код или пользовательский буквенно-цифровой код.
- Введите пароль еще раз, чтобы подтвердить его и активировать.

Измените пароль или настройки пароля
На iPhone X и новее или iPad с Face ID перейдите в «Настройки»> «Face ID и пароль».На более ранних моделях iPhone выберите «Настройки»> «Touch ID и пароль». На устройствах без Touch ID перейдите в «Настройки»> «Пароль».
Вы найдете несколько настроек и опций:
- Отключить пароль: Нажмите эту опцию, чтобы отключить пароль.
- Изменить пароль: Введите новый шестизначный код доступа. Или нажмите «Параметры пароля», чтобы переключиться на четырехзначный цифровой код, пользовательский числовой код или пользовательский буквенно-цифровой код.
- Требовать код доступа: Как только вы заблокируете экран, по умолчанию для этого параметра будет предложено ввести пароль для разблокировки. Если вам не нужно немедленное требование пароля, измените этот параметр. (Для вашей безопасности, если вы используете Touch ID или Apple Pay, вы не можете изменить требование немедленного доступа к паролю).
- Разрешить доступ при блокировке: Используйте этот параметр, чтобы разрешить доступ к некоторым функциям, когда ваше устройство заблокировано, включая «Сегодняшний», Центр уведомлений, Siri, Ответить сообщением, Центр управления, Кошелек и аксессуары USB.
- Стереть данные: Выберите, нужно ли стирать данные с устройства автоматически после десяти неудачных попыток ввода пароля. Если вы не включите эту опцию, ваше устройство потребуется восстановить на компьютере после десяти неудачных попыток.

Получить помощь
Следуйте инструкциям в этом разделе, чтобы получить справку о таких вещах, как настройки пароля, предупреждения и забытые пароли.
Если появляется предупреждение об изменении пароля или вы не можете изменить настройки кода доступа
Профили конфигурации и учетные записи электронной почты, основанные на Microsoft Exchange (распространены на устройствах для бизнеса или образовательных учреждений), иногда имеют политики паролей, которые вызывают такие проблемы:
- Вы не можете отключить пароль.
- Вы не можете изменить настройки пароля, потому что они недоступны, серые или затемненные.
- Вы видите предупреждение о требовании пароля. Например, вы можете увидеть сообщение, в котором говорится, что вы должны изменить код разблокировки iPhone в течение 60 минут.
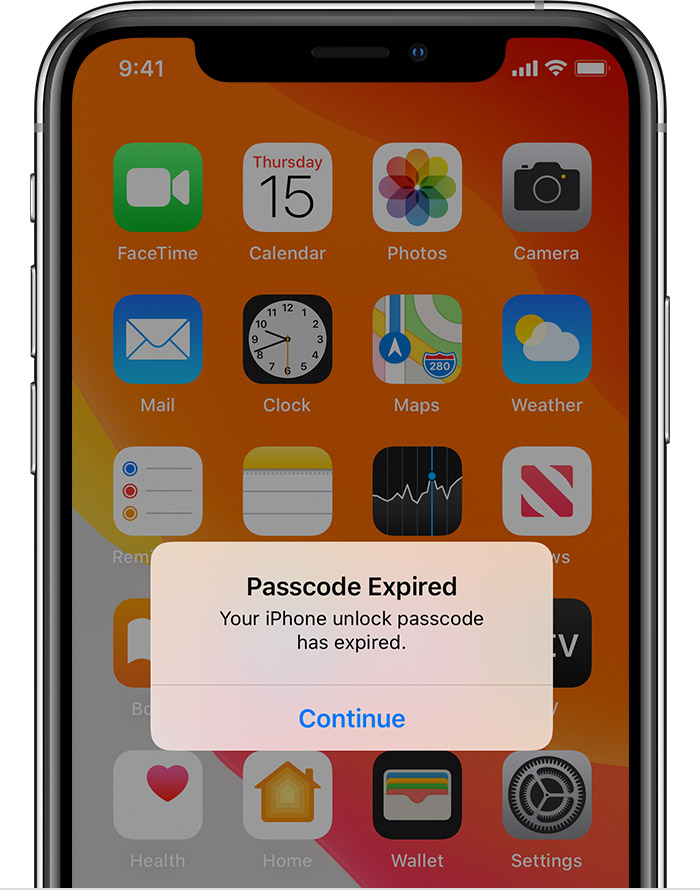
Обратитесь за помощью к ИТ-администратору. Если вы не используете профиль конфигурации или учетную запись Microsoft Exchange или ваше устройство принадлежит лично вам, обязательно обновите его до последней версии iOS или iPadOS.
Если вы забыли пароль

Дата публикации:
.Пошаговое руководство по сбросу пароля iPhone — Dr.Fone
Часть II: 5 решений для сброса пароля iPhone, если вы забыли пароль
Хорошо, значит, вы не можете вспомнить свой пароль — все равно нет проблем! Вам просто нужно восстановить ваше устройство из резервной копии. Если вы сбросите пароль iPhone без восстановления информации, вы в конечном итоге очистите свой телефон и потеряете все свои данные. Рекомендуется регулярно выполнять резервное копирование данных на телефоне.
Когда вы восстанавливаете свой iPhone XR, iPhone XS (Max) или любую другую модель iPhone, он стирает содержимое с вашего устройства (включая ваш пароль) и заменяет его резервной копией, которую вы сохранили в прошлом.Успех этого метода зависит от наличия файла резервной копии (еще одно хорошее напоминание о необходимости всегда делать резервную копию телефона)!
Попробуйте одно из этих 5 решений для сброса пароля iPhone.
Решение 1. Сбросьте заблокированный пароль iPhone с помощью iTunes (если вводить пароль не требуется)
Если вы забыли пароль для iPhone, его все еще можно разблокировать с помощью учетной записи iTunes. К этому решению предъявляются два требования: вы должны синхронизировать свой телефон с компьютером в прошлом (и иметь доступ к этому компьютеру, а также необходимо отключить функцию «Найти iPhone» (если она выключена, перейдите ко второму решению ниже. ).
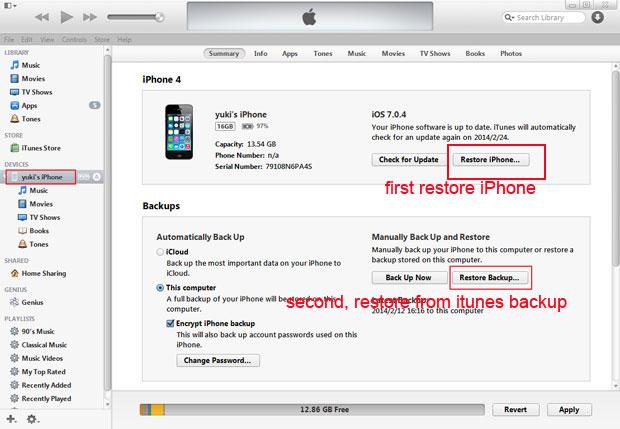
Если вы хотите восстановить свой iPhone через iTunes, выполните следующие простые шаги:
• Шаг 1. Подключите iPhone XR, iPhone XS (Max) или любую другую модель iPhone к ПК или Mac, с которыми вы обычно выполняете синхронизацию. Откройте iTunes. Если iTunes попросит вас ввести пароль, вам необходимо будет следовать инструкциям, приведенным ниже в разделе «Решение 3: сбросить заблокированный пароль iPhone в режиме восстановления».
• Шаг 2. Если устройство не отвечает (или если устройство не синхронизируется автоматически с iTunes), синхронизируйте свой телефон с программой iTunes на Mac или ПК.
• Шаг 3. Когда резервное копирование и синхронизация завершены, вам просто нужно восстановить iPhone, выбрав «Восстановить iPhone».
• Шаг 4. Ассистент настройки iOS попросит вас настроить iPhone, поэтому просто нажмите «Восстановить из резервной копии iTunes».
На этом этапе все ваши данные (включая пароль) будут удалены с вашего телефона и заменены файлами резервных копий. Теперь вы можете установить новый пароль и получить доступ к своему iPhone, как обычно!
Решение 2. Сброс заблокированного пароля iPhone с помощью iCloud «Найди мой iPhone» (когда функция «Найти iPhone» включена)
Если вы включили функцию «Найти iPhone» на своем iPhone XR, iPhone XS (Max) или любой другой модели iPhone, вы можете использовать ее, чтобы стереть забытый пароль и сбросить новый.Это просто — выполните следующие простые действия. Это решение требует, чтобы у вас был включен «Найти iPhone» и чтобы вы синхронизировали его в прошлом.
• Шаг 1. Перейдите на icloud.com/#find и войдите со своим Apple ID.
• Шаг 2. Нажмите «Найти iPhone».
• Шаг 3. Щелкните «Все устройства» в верхней части окна браузера.
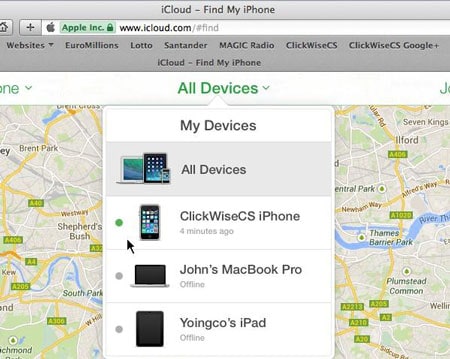
• Шаг 4. Выберите свой iPhone из всех перечисленных устройств. Нажмите «Стереть iPhone», чтобы стереть данные с iPhone вместе с забытым паролем.
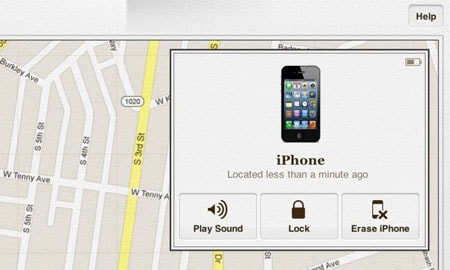
• Шаг 5. Используйте «Ассистент настройки» на вашем iPhone, чтобы восстановить самую последнюю резервную копию вашего устройства.
Ваш старый пароль будет удален, так как все ваши данные будут восстановлены из резервной копии iCloud. Теперь вы должны иметь доступ к своему iPhone без ввода пароля.
Решение 3. Сброс заблокированного пароля iPhone в режиме восстановления
Если вы никогда не синхронизировали свое устройство с iTunes или если вы не включали «Найти iPhone» на своем iPhone, вам придется использовать это решение для режима восстановления.Это нервный вариант, так как он сотрет все ваши данные. Это не идеальное решение, и его следует использовать, только если ничего не помогает.
• Шаг 1. Отсоедините все кабели от iPhone и выключите его.
• Шаг 2. Нажмите и удерживайте кнопку «Домой» при подключении iPhone к iTunes. Если ваш iPhone не включается, включите его вручную.
• Шаг 3. Продолжайте удерживать кнопку «Домой», пока не увидите экран «Подключиться к iTunes». Появится сообщение о том, что iTunes обнаружила устройство в режиме восстановления.
• Шаг 4. Теперь нажмите «ОК». Откроется вкладка «Сводка» в iTunes. Теперь вы можете нажать «Восстановить iPhone» и восстановить свой iPhone.
Помните, что в режиме восстановления все ваши данные (включая код доступа) будут удалены с вашего iPhone, восстановив заводские настройки по умолчанию. У вас будет новый iPhone без каких-либо личных данных.

Решение 4. Использование Siri для разблокировки телефона без пароля
Это был прошлый сбой системы безопасности Siri, и теперь он исправлен.Поэтому обычно это не срабатывает — но попробовать стоит! На большинстве iPhone есть опция под названием «Разрешить доступ к Siri при блокировке паролем».
Если эта функция включена, она может позволить Siri получить доступ к целому ряду функций без необходимости ввода пароля. Стоит отметить, что эта функция может представлять серьезную угрозу безопасности вашего iPhone и работает не для всех.
Примечание. Хотя этот метод разблокировки телефона доступен на некоторых iPhone, он может угрожать безопасности вашего iPhone.После разблокировки iPhone с помощью Siri вам следует заблокировать эту опцию на будущее, выполнив следующие действия:
- • Шаг 1. Перейдите к значку «Настройки» на главном экране.
- • Шаг 2. Выберите «Общие» в меню «Настройки».
- • Шаг 3. Выберите параметр «Блокировка паролем» в меню «Общие».
- • Шаг 4. Установите для параметра «Разрешить доступ к Siri при блокировке паролем» значение «ВЫКЛ.».

Решение 5. Использование стороннего инструмента для разблокировки телефона без пароля
Когда вы дойдете до этой части, легко догадаться, что все предыдущие способы работают не так, как вы предполагали.Но это не значит, что нужно сдаваться. Вот надежный инструмент, рекомендованный некоторыми опытными пользователями iOS для этой работы.

Dr.Fone — Разблокировка экрана
Сброс пароля iPhone за 10 мин.
- Заводские настройки iPhone без знания пароля.
- Простые инструкции, предоставляемые во время операций разблокировки.
- Лучшая альтернатива iTunes для снятия экрана блокировки iPhone.
- Поддерживает все модели iPhone, iPad и iPod touch.
- Полностью поддерживает iPhone XS (Max) / iPhone XR / iPhone X / 8 (Plus) / iPhone 7 (Plus) / iPhone6s (Plus), iPhone SE и последнюю версию iOS!

3981454 человек скачали
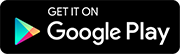
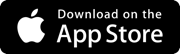
Чтобы использовать Dr.Fone — Screen Unlock для сброса пароля iPhone, следуйте приведенным ниже инструкциям.
Примечание: Процесс разблокировки может стереть данные телефона.
Шаг 1: Загрузите Dr.Fone toolkit, затем установите его на свой компьютер. После запуска выберите Разблокировать.
Шаг 2: Включите устройство iPhone и подключите iPhone к компьютеру с помощью оригинального кабеля Lightning. iTunes может запускаться автоматически. Вы должны закрыть его, чтобы предотвратить неисправность инструмента.
Шаг 3: Нажмите Пуск, чтобы начать процесс разблокировки.
Шаг 4: Теперь появится экран, на котором необходимо перевести iPhone в режим DFU.Следуйте инструкциям на экране, и вы сможете успешно активировать режим DFU.
Шаг 5: Отображается модель вашего iPhone и другая информация. Если данные неверны, выберите вручную, чтобы убедиться в правильности информации. Затем нажмите «Загрузить».
Шаг 6: После загрузки прошивки нажмите «Разблокировать сейчас», чтобы восстановить заводские настройки iPhone.
Этот процесс сотрет данные с вашего iPhone. Вы должны ввести номер кода для подтверждения операции.
Шаг 7: Когда процесс завершится, вы увидите, что ваш iPhone запускается как новый телефон. В этом случае установите любой пароль на вашем iPhone по желанию.
.Магазин приложений: 1Password — Менеджер паролей
1Password запоминает все ваши пароли за вас и хранит их в безопасности за одним паролем, который знаете только вы.
1Password: менеджер паролей, красивый и простой, но и безопасный. Просто добавьте свои пароли, а остальное сделает 1Password. Войдите на веб-сайты и в приложения всего несколькими нажатиями и используйте генератор паролей, чтобы изменить свои пароли и сделать их более надежными.
** Победитель премии Webby **!
Попробуйте 1Password бесплатно в течение 30 дней, а затем продолжайте пользоваться подпиской 1Password *.
РАЗМЕСТИТЕ ПАРОЛИ НА ИХ МЕСТЕ
◆ Создавайте надежные, уникальные пароли и запоминаемые парольные фразы для своих учетных записей в Интернете.
◆ Заполняйте имена пользователей, пароли, номера кредитных карт и адреса на веб-сайтах и в поддерживаемых приложениях.
◆ Доступ к вашей информации со всех ваших мобильных устройств. устройства и компьютеры
УСТАНОВИТЕСЬ
◆ Храните предметы в более чем дюжине категорий: логины, кредитные карты, адреса, заметки, банковские счета, водительские права, паспорта и т. д.
◆ Создайте несколько хранилищ, чтобы хранить различные области своей жизни отдельный
◆ Организуйте свою информацию с помощью тегов и избранного
◆ Добавляйте настраиваемые поля к своим элементам для хранения контрольных вопросов, дополнительных URL-адресов и любой другой информации, которую вы можете придумать
◆ Используйте Spotlight для поиска информации, когда она вам нужна
ОСТАВАЙТЕСЬ БЕЗОПАСНО
Все, что вы храните в 1Password, защищено мастер-паролем, который известен только вам.1Password использует сквозное шифрование, поэтому ваши данные дешифруются только в автономном режиме. Ключи шифрования никогда не покидают ваше устройство, и вы единственный, кто может видеть свои пароли.
◆ Быстрая и надежная разблокировка приложения с помощью Face ID
◆ Автоматическая блокировка приложения для защиты данных, даже если ваше устройство потеряно или украдено.
◆ Используйте 1Password в качестве аутентификатора: сохраните коды двухфакторной аутентификации и получите к ним доступ быстро, когда пришло время войти в систему
◆ Получайте оповещения, когда сайт, который вы используете, был взломан и вам необходимо изменить свои пароли.
ПОДЕЛИТЬСЯ С КОМАНДАМИ И СЕМЬЯМИ
В 1Password для iOS есть полная поддержка групповых и семейных учетных записей.Еще никогда не было так просто поделиться простой безопасностью 1Password с теми, с кем вы работаете и живете.
◆ Добавьте все свои учетные записи — семейные, групповые, индивидуальные — и просматривайте всю свою информацию в одном месте
◆ Легко переносите информацию между учетными записями
◆ Делитесь паролями, документами и другими данными с товарищами по команде и членами семьи
TRY FREE
Get 30-дневная бесплатная пробная версия при установке 1Password и подписка в любое время с помощью покупки в приложении *.
Ваша подписка включает в себя все возможности 1Password для всех ваших компьютеров и мобильных устройств.Ваши данные надежно и автоматически синхронизируются между вашими устройствами, а также могут быть доступны в Интернете.
ЛЮБЯТ И ИСПОЛЬЗУЮТСЯ МИЛЛИОНАМИ
1Password была отмечена в The New York Times, The Wall Street Journal, Forbes, The Verge, Ars Technica, Mashable и The Guardian. Мы также получили множество отличных наград:
◆ Названы одним из 100 лучших приложений в мире по версии Business Insider
◆ Введены в Зал славы приложений Macworld
◆ Получены награды Ars Design Award
Мы гордимся этим признанием, и мы даже счастливее, что миллионы людей любят и используют 1Password каждый день.
Мы любим 1Password и стремимся сделать его как можно лучше. Свяжитесь с нами по адресу [email protected], @ 1Password в Twitter и Facebook.com/1Password!
* 1Password — это ежемесячная услуга, стоимость которой составляет 3,99 доллара США для отдельных лиц или 6,99 доллара США для семьи из 5 человек (цены зависят от региона). Оплата будет снята с учетной записи iTunes при подтверждении покупки и при автоматическом продлении по той же цене, если она не отключена в настройках учетной записи iTunes по крайней мере за 24 часа до окончания текущего периода.Подпиской можно управлять в настройках учетной записи iTunes. Любая неиспользованная часть бесплатного пробного периода, если таковая предлагается, будет аннулирована при покупке подписки.
* Политика конфиденциальности: https://1password.com/legal/privacy/
* Условия использования: https://1password.com/legal/terms-of-service/
Как показать пароль электронной почты на iPhone? 4 ступени
Если вы ищете способ показать пароль электронной почты на iPhone, вы можете обратиться к этому руководству, которое познакомит вас с простым способом увидеть пароль электронной почты на iPhone всего за 4 шага. Кроме того, есть несколько дополнительных советов, которые научат вас редактировать, добавлять и удалять учетные записи электронной почты.
Проблемы с сетью и паролем iPhone
У меня есть доступ к электронной почте Yahoo на моем iPhone, но я хочу видеть свой забытый пароль.Я вижу только точки. Есть ли у кого-нибудь предложения?
Люди Mosy полагаются на электронную почту в повседневной жизни и работе. Если вы забудете или потеряете свой пароль электронной почты, вы можете сходить с ума, как пользователь выше. На самом деле, вам не нужно слишком об этом беспокоиться. У вас все еще есть возможность увидеть пароли электронной почты на своем iPhone, если вы вошли в свою электронную почту в Интернете или в приложениях на iPhone. В этом руководстве мы дадим вам совет, как показать пароль электронной почты на iPhone. Кроме того, мы дадим вам несколько дополнительных советов, которые научат вас управлять своими учетными записями электронной почты и паролями на iPhone.
Часть 1. Как показать пароли электронной почты на iPhone
- Откройте Настройки на iPhone.
- Прокрутите вниз и найдите Пароль и учетные записи .
- Tap Пароли веб-сайтов и приложений .
- Выполните аутентификацию с помощью Touch ID или Face ID .
- Вы увидите список учетных записей.
- Нажмите на любой из них, чтобы открыть его логин и пароль.
Показать пароли электронной почты на iPhone
Вам также может понравиться: Как исправить проблемы с электронной почтой iPhone iPad>
Часть 2.Как редактировать пароли электронной почты на iPhone
Если вы хотите изменить или отредактировать пароли электронной почты, чтобы защитить электронную почту от утечки информации, вы можете обратиться к этой части, чтобы сделать это. В разных системах iOS есть разные способы изменения паролей электронной почты, вы можете выбрать шаги в соответствии с типом вашего iPhone.
В iOS 9 и более ранних версиях:
- Зайдите в Настройки.
- Выберите почту, контакты, календари.
- Ваша учетная запись электронной почты и нажмите «Учетная запись».
- Коснитесь поля Пароль.
- Удалите старый пароль, а затем введите новый пароль.
- Нажмите Готово, чтобы закончить.
В iOS 10 и новее:
- Зайдите в Настройки.
- Нажмите Учетные записи и пароли .
- Выберите свою учетную запись электронной почты, а затем нажмите на Учетная запись .
- Вы можете нажать на Пароль .
- Затем измените старый пароль на новый.
Не пропустите: 4 совета по исправлению отсутствия значка почты на iPhone>
Часть 3.Как добавить учетные записи и пароли на iPhone
Если вы хотите добавить учетные записи электронной почты, такие как iCloud, Google или Yahoo Mail, и их пароль на iPhone, вы можете подписаться на нас, чтобы это сделать.
- Перейдите в Настройки > Пароль и учетная запись , затем нажмите Добавить учетную запись .
- Коснитесь поставщика услуг электронной почты.
- Введите свой адрес электронной почты и пароль.
- Затем ждем Mail для подтверждения ваших учетных записей.
- Выберите информацию из своих учетных записей электронной почты, например Контакты или Календари , которые будут отображаться на вашем iPhone.
- Наконец, нажмите Сохранить .
Как добавить учетные записи и пароли на iPhone
Часть 4. Как удалить учетные записи электронной почты и пароли на iPhone
В этой части в основном рассказывается о том, как удалить учетную запись электронной почты и пароль на iPhone. Если вы хотите удалить, просто следуйте за нами, чтобы сделать это.
- Откройте «Настройки» на iPhone, затем нажмите Пароль и учетные записи .
- В разделе «Учетные записи» выберите учетную запись электронной почты.
- Нажмите «Удалить учетную запись» внизу экрана.
- Нажмите «Удалить с iPhone» для подтверждения.
Как удалить учетные записи электронной почты и пароли на iPhone
Итог
Мы надеемся, что с помощью описанного выше метода вы видели пароль электронной почты на iPhone. Кроме того, если вы хотите управлять своими учетными записями электронной почты и паролем, это руководство также предоставляет вам способы. Если это руководство окажется для вас полезным, просто поделитесь им с друзьями!
Джой ТейлорЧлен команды iMobie, а также поклонник Apple, любит помогать большему количеству пользователей решать различные типы проблем, связанных с iOS и Android.
.