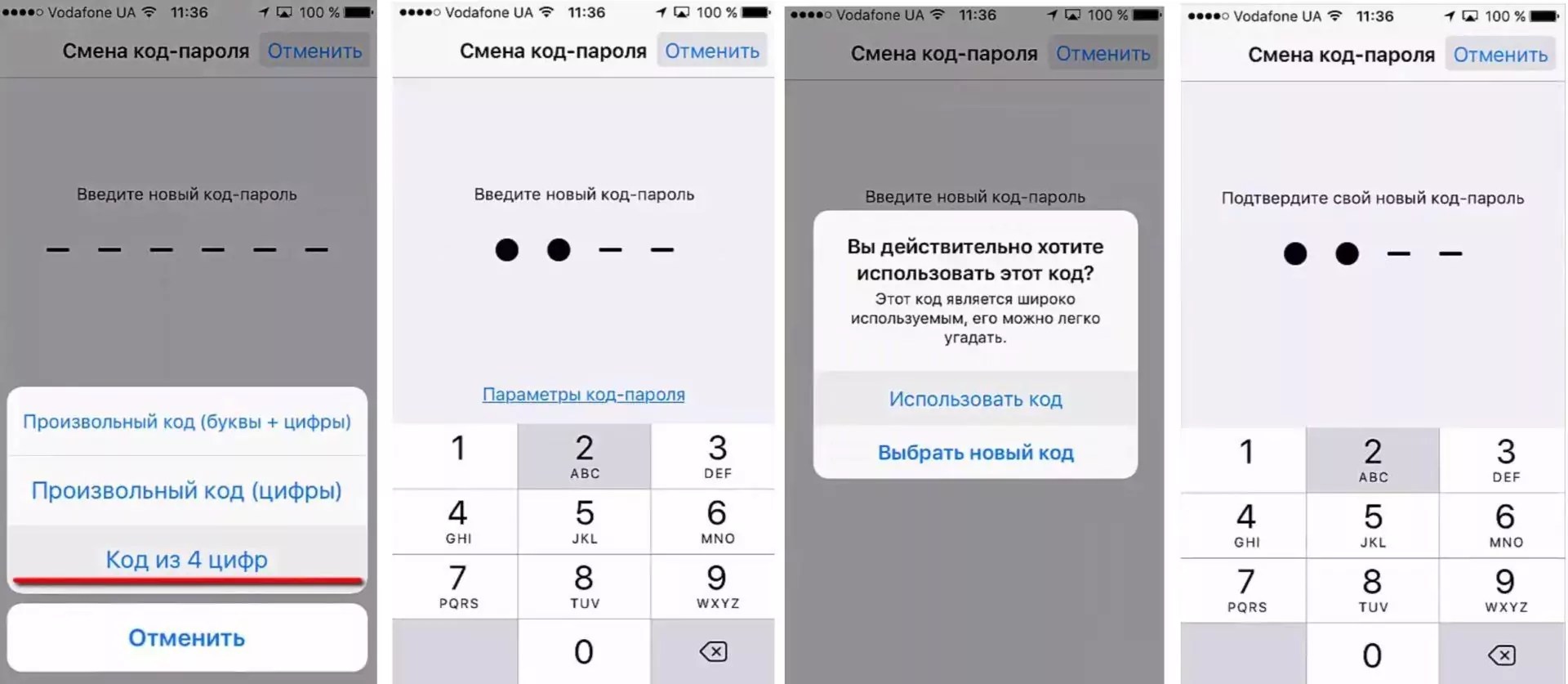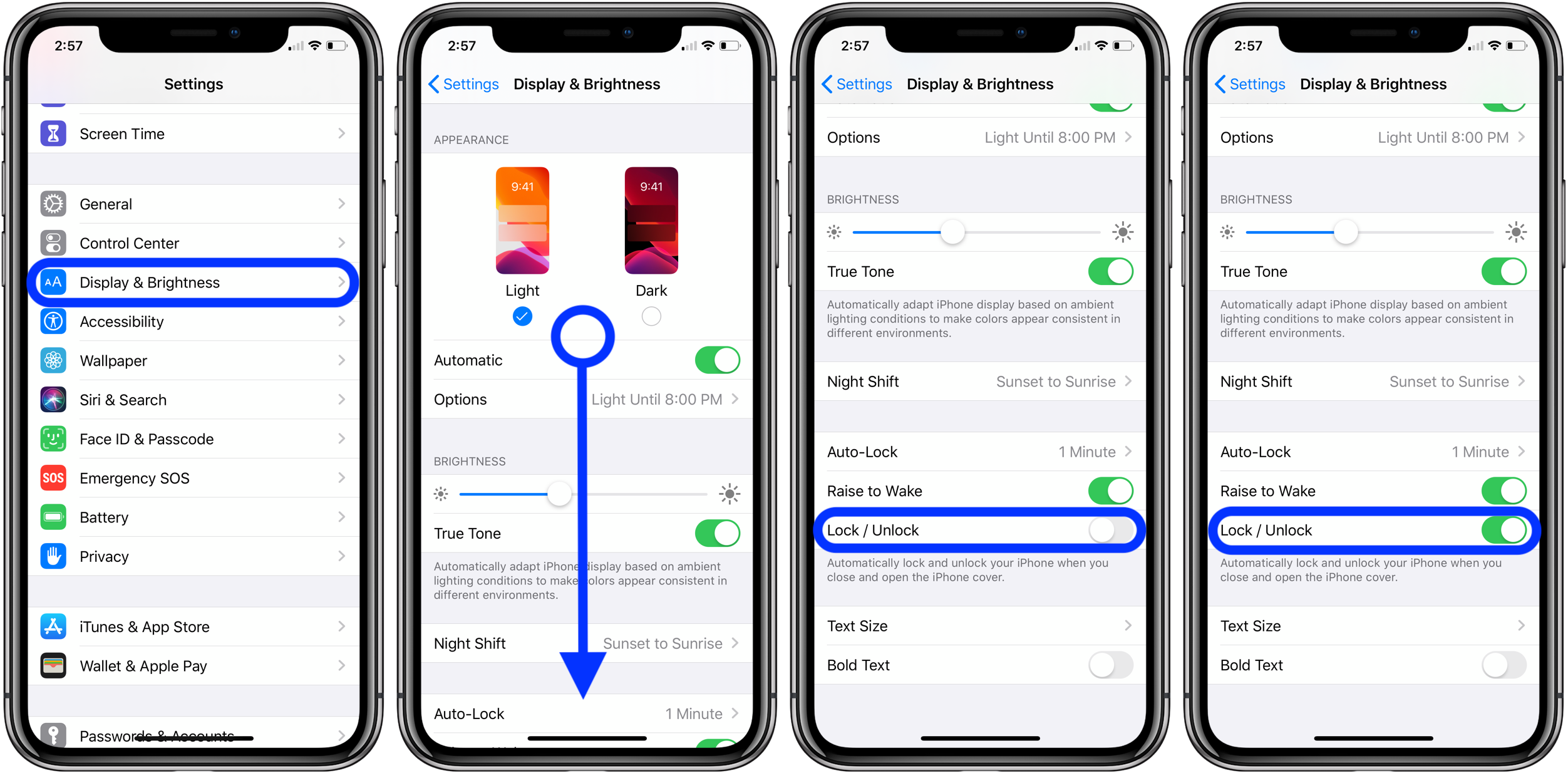🏅▷ Черный экран при запуске игр на Xbox 360? Узнайте, как решить проблему
В этом уроке мы научим вас, как решить проблему «черного экрана» при запуске игр на Xbox 360.
Вы включаете свой Xbox 360 и, очевидно, все работает, пока вы не запустите игру и не встретите черный экран «вечный». Консоль больше не реагирует на какие-либо команды, и единственный способ сбросить ее – отключить ее от розетки. И сейчас?
Не паникуйте, у нас есть решение!
Что такое и что вызывает черный экран?
Представляете, в середине игры появляется черный экран? Не паникуйте!
Проблема, как ни странно, вызвана жесткий диск из Xbox 360, Отчеты на нескольких международных форумах указывают на своего рода «переполнение» в кеше HD, которое в конечном итоге происходит, мешая обновления названия (незначительные обновления, которые появляются при первом запуске игры), что приводит к сбою игры – будь то на диске или в цифровом формате.
Как решить черный экран?
Как ни странно это может показаться, решение – очистить кеш HD. три раза подряд, Просто зайдите в настройки / память, поместите курсор на жесткий диск и нажмите кнопку Y. Затем выберите «очистить кеш», а затем «ОК» во всплывающем окне, которое появится на экране. Обязательно проделайте процедуру трижды – вот и секрет!
три раза подряд, Просто зайдите в настройки / память, поместите курсор на жесткий диск и нажмите кнопку Y. Затем выберите «очистить кеш», а затем «ОК» во всплывающем окне, которое появится на экране. Обязательно проделайте процедуру трижды – вот и секрет!
После очистки перезапустите консоль. Все должно работать отлично.
Советы по улучшению использования вашего Xbox 360
Позаботьтесь о своем Xbox 360
Консоли, как и любая электроника, требуют определенного ухода. Поскольку они созданы для работы в течение нескольких часов подряд, важно не только для их полезного срока службы, но и для здоровья игроков, а не оставаться в длительных периодах игры. Это приводит к перегреву системы, что может вызвать аппаратные средства консоль.
- Не размещайте консоль в замкнутом пространстве. Разместите его в открытом, хорошо проветриваемом помещении;
- Не размещайте электронные устройства на или под консолью. Убедитесь, что консоль и блок питания находятся на твердой поверхности;
- Не кладите его на что-нибудь мягкое (например, кровать, диван или коврик).
 Это может закрыть вентиляцию консоли, вызывая перегрев;
Это может закрыть вентиляцию консоли, вызывая перегрев; - Держите консоль вдали от источников тепла, таких как вентиляционные отверстия в телевизорах и электронных устройствах. Держите консоль также вдали от обогревателей и прямых солнечных лучей.
Стоит помнить, что Поддержка Mcrosoft имеет ценные советы о том, как хорошо справляться или решать общие проблемы с консолью. Будь то черный экран или перегрев, на сайте есть хорошее руководство по решению самых неблагоприятных проблем.
У вас есть вопросы по процедурам? Ваша консоль все еще не запускает игры? Был ли совет полезен? Оставьте свой комментарий ниже! Если вы ищете Xbox 360, вы можете найти один на 1 299 бразильских реалов в нашем магазине Magalu,
Post Views: 6,552
Table of Contents
Как защитить паролем ваши фотографии на iPhone
iOS
Если фотографии или видео слишком чувствительны, чтобы их можно было оставить в приложении «Фото», вам нужно либо удалить их навсегда, либо спрятать в безопасном месте на вашем iPhone.
Даже если вам не нравятся возможности Apple, вы можете рассчитывать на других разработчиков. чувствительные СМИ Ваш сейф для любопытные глаза.
В iPhone есть встроенная функция скрытия фотографий и видео в приложении «Фото». Просто выберите фотографию, которую хотите скрыть, нажмите на значок «Поделиться» и выберите «Спрятать. Однако это не полное решение. Он скрыт только от моментов и альбомов. Любой желающий может просмотреть скрытые фотографии или видео, перейдя в новый «Скрытый» альбом.
К счастью, есть скрытый трюк, который не только скрывает все ваши фото и видео, но и защищает их паролем с помощью Touch ID или Face ID. Нет необходимости устанавливать дополнительное приложение. Все, что вам нужно сделать, это импортировать все свои фотографии и видео в приложение Notes и использовать
 Вот как это сделать шаг за шагом.
Вот как это сделать шаг за шагом.Защитите паролем ваши фотографии на iPhone
Для начала откройте приложение «Заметки» и создайте новую заметку, нажав кнопку. новая заметка В правом нижнем углу приложения. Дайте ему общее название, не вызывающее подозрений (первая строка примечания становится его заголовком). и нажмите Сделанный в правом верхнем углу.
Теперь нажмите кнопку الكاميرا в нижней панели приложения и выберите «Выберите фото или видеоиз всплывающего меню.
Откроется галерея камеры, и вы сможете выбрать все фотографии и видео, которые хотите скрыть, из галереи iPhone. После того, как вы выбрали все элементы, нажмите кнопку.إضافةв правом верхнем углу.
Теперь нам просто нужно заблокировать заметку с помощью Touch ID и Face ID. Нажмите кнопку Edit в правом верхнем углу.
Щелкните значок замка из списка действий. Если вы никогда не устанавливали пароль для своих заметок, вам будет предложено его создать.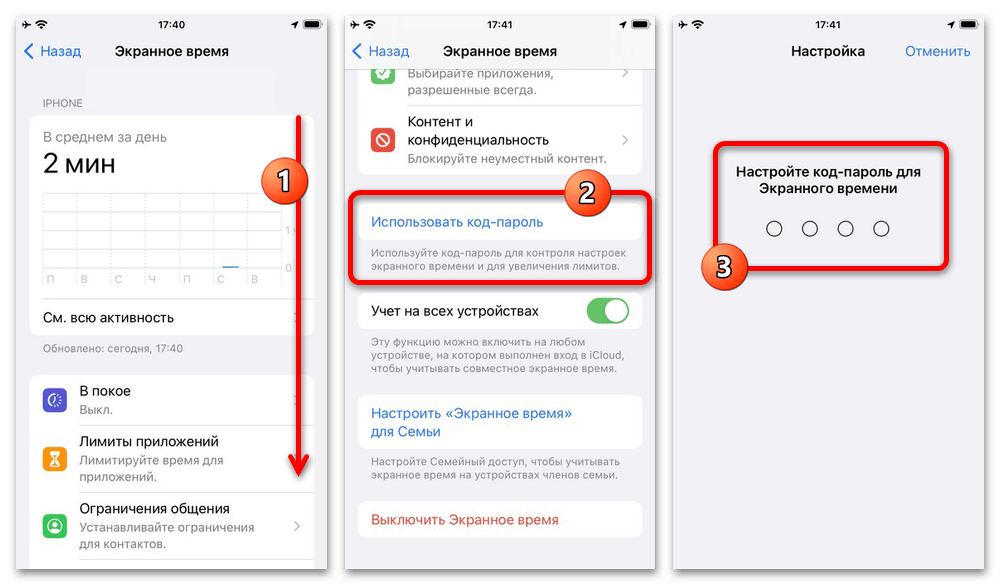 Пароль может отличаться от пароля iPhone, что означает, что вы можете безопасно создать новый, чтобы заблокировать свои фотографии.
Пароль может отличаться от пароля iPhone, что означает, что вы можете безопасно создать новый, чтобы заблокировать свои фотографии.
Введите и подтвердите пароль и добавьте подсказку. Далее коснитесь Сделанный Вверху справа, чтобы завершить настройку замка.
Нажмите на значок замка который недавно появился рядом с кнопкой «Изменить» вверху, чтобы заблокировать заметку. Каждый раз, когда вы хотите просмотреть заметку, вам придется вводить правильный пароль или использовать Touch ID / Face ID.
При повторном посещении заметки этот экран блокировки будет отображаться, как показано ниже слева. Чтобы разблокировать заметку, просто нажмите кнопку Просмотреть заметку и аутентификация с Face ID / Touch ID.
Не забывайте удалять фото
Помните, что скрытие личных медиафайлов в приложении Notes не удаляет исходные медиафайлы из приложения Photos. Так что не забывайте удалять фото и видео, да еще из корзины. Для этого просто откройте приложение «Фото» и выберите все фотографии, которые вы скрыли в приложении «Заметки».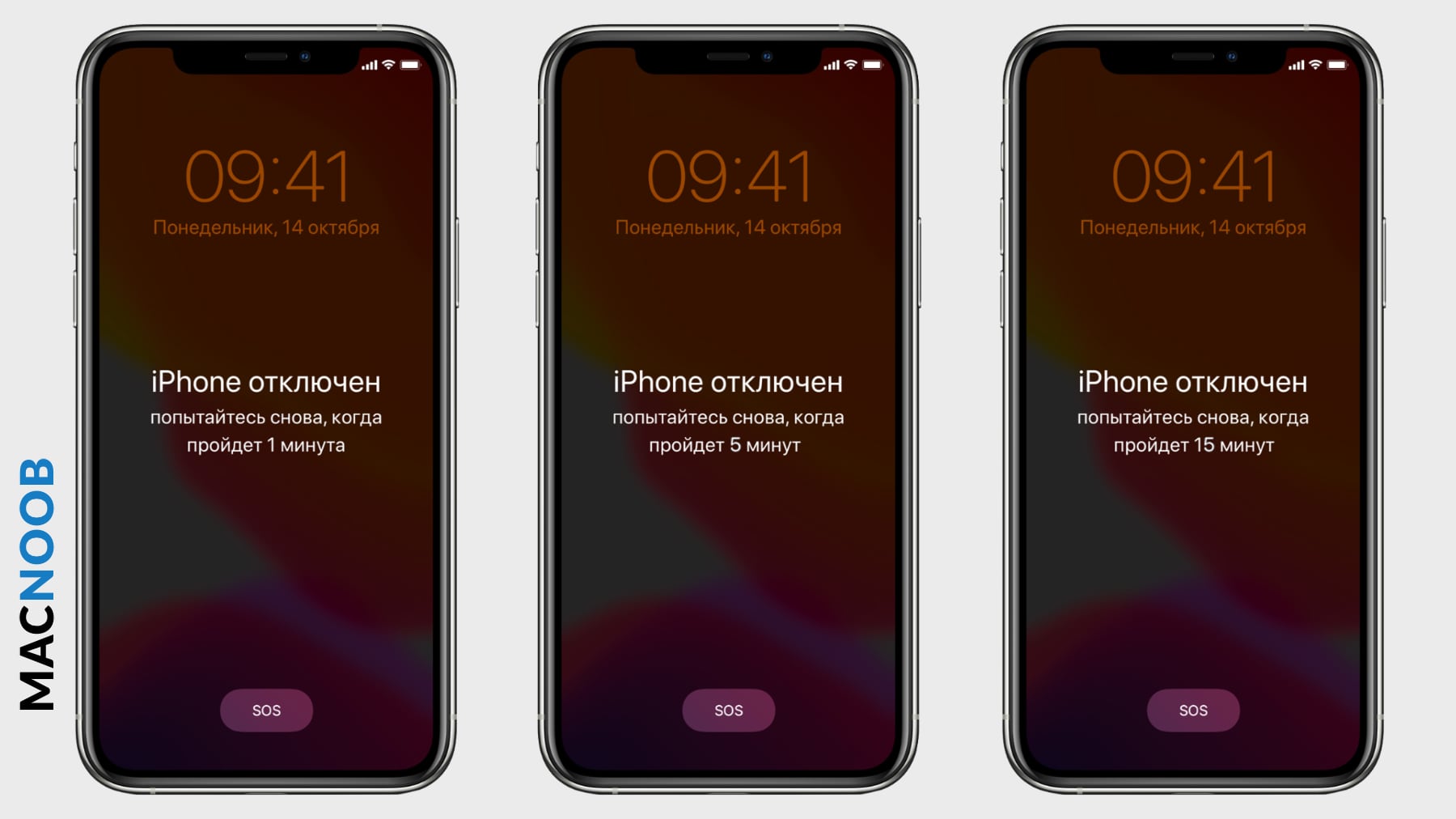 Нажмите кнопку корзины в правом нижнем углу экрана и выберите Удалить элементы.
Нажмите кнопку корзины в правом нижнем углу экрана и выберите Удалить элементы.
iPhone хранит копию удаленные фотографии помещается в корзину в течение следующих XNUMX дней, а затем удаляется безвозвратно. Вы можете удалить фотографии вручную, просто прокрутив страницу вниз в разделе альбомов и нажав «Недавно удалено. Нажмите на удалить все кнопка в левом нижнем углу, чтобы навсегда удалить фотографии.
последние слова
Это был быстрый способ скрыть и защитить ваши фотографии iPhone с помощью Touch ID / Face ID. Это не самый эффективный метод, но все же лучше, чем Скрыть свои фото В приложении «Фото», где любой может получить к ним доступ, просто перейдя на скрытая папка. Кроме того, вы можете использовать бесплатные сторонние приложения, такие как Блокировка папки , и он работает аналогично приложению Notes, то есть добавляет Защита паролем Однако для личных фото и видео он больше подходит. Несмотря на это, вам все равно придется удалить медиафайлы из приложения «Фото».
Дайте мне знать, если у вас есть какие-либо мысли и комментарии по этой теме, в комментариях ниже.
Источник
Как заблокировать фотографии на iPhone
У вас есть конфиденциальные фотографии на вашем iPhone, которые вы не хотите, чтобы люди видели? Вот как заблокировать фотографии на вашем iPhone.
Хотите защитить фотографии на iPhone от посторонних глаз? Возможно, вы даете кому-то свой телефон, и они сразу же начинают листать ваши фотографии. У вас могут быть личные фотографии, которые вы не хотите, чтобы кто-то видел.
К счастью, вы можете заблокировать свои фотографии с помощью приложения «Заметки» на iPhone. Да, хотите верьте, хотите нет, но вы можете использовать приложение «Заметки» на своем iPhone, чтобы заблокировать свои фотографии.
Это руководство покажет вам, как заблокировать фотографии на вашем iPhone, чтобы у вас была некоторая конфиденциальность, когда вы передаете свой телефон кому-то для использования.
Как работают скрытые фотографии на iPhone
Начиная с iOS 14, вы можете скрыть папку с фотографиями в приложении «Фотографии».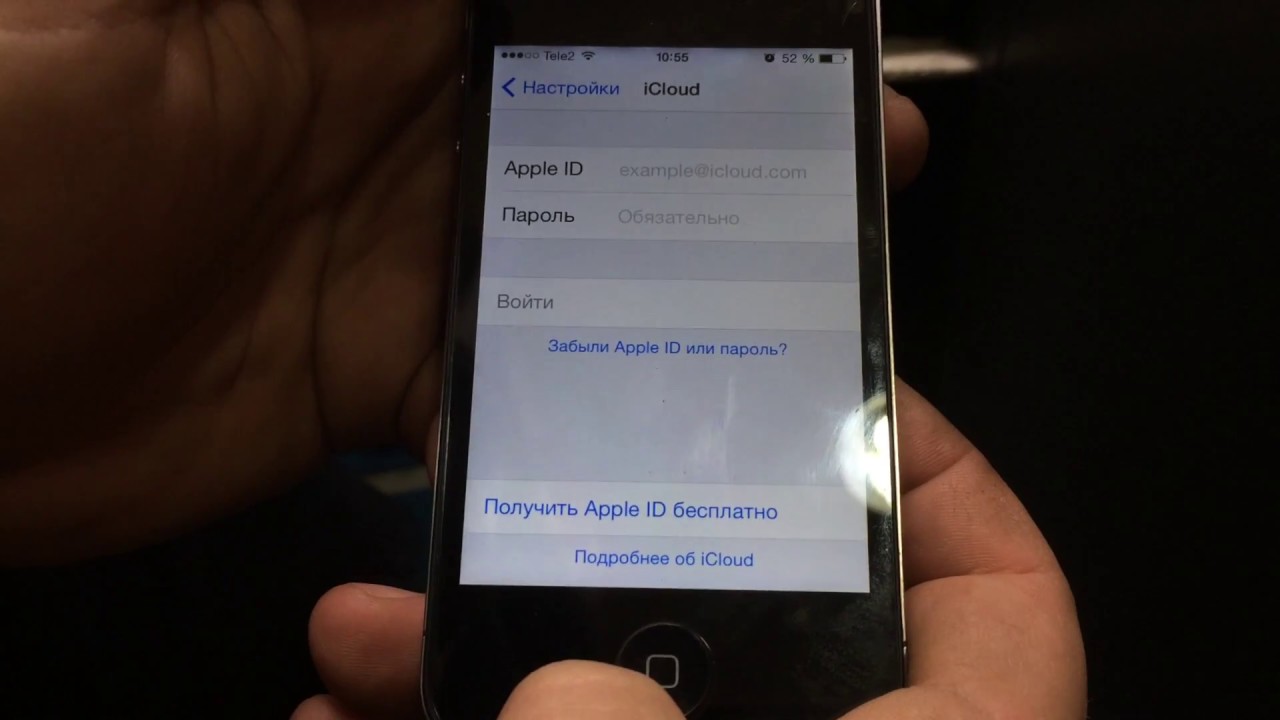 Нажмите кнопку «Поделиться», глядя на изображение, и это даст вам возможность скрыть его.
Нажмите кнопку «Поделиться», глядя на изображение, и это даст вам возможность скрыть его.
К сожалению, скрытые фотографии нельзя заблокировать паролем. Вместо этого вы всегда можете использовать стороннее приложение для блокировки фотографий, но вы можете сделать это из своего телефона с помощью приложения Notes.
Как заблокировать фотографии на iPhone
На каждом iPhone и iPad с iOS 9.3 или более поздней версии установлено приложение Notes. Первое, что вам нужно сделать, это вставить свою фотографию в заметку и заблокировать ее паролем.
Чтобы заблокировать фотографии с помощью пароля на iPhone:
- Переместите фотографии, которые вы хотите заблокировать паролем, если они еще не заблокированы.
- Откройте приложение «Заметки» и коснитесь нового значка заметки , чтобы создать новую заметку.
- Введите текст, который не будет привлекать внимание к вашим фотографиям. Обратите внимание, что это появится в списке заметок после того, как оно будет заблокировано.

- Коснитесь значка Добавить фото прямо над клавиатурой в нижней части экрана.
- При нажатии кнопки Добавить фото появляется меню — коснитесь Выбрать фото или видео .
- Теперь коснитесь эскиза каждой фотографии, которую хотите добавить. Когда вы закончите, нажмите кнопку Добавить в правом верхнем углу.
- Выбранные фотографии будут вставлены в файл приложения Note.
- Чтобы закрепить фотографии в заметке, коснитесь трехточечного значка в правом верхнем углу.
- Это вызывает меню с различными опциями; вы хотите нажать на кнопку Lock .
- Дважды введите пароль и дайте себе подсказку по мере необходимости. Убедитесь, что это не то, что кто-то другой может легко догадаться.
Этот пароль потребуется для просмотра всех заблокированных заметок. Не вводите то, что забудете. Вы можете включить переключатель Use Face ID , если у вас современный iPhone. Кроме того, если ваши заметки синхронизируются с iCloud, они по-прежнему будут защищены паролем.
Кроме того, если ваши заметки синхронизируются с iCloud, они по-прежнему будут защищены паролем.
Блокировка фотографий на iPhone
После установки пароля или использования Face ID вы можете заблокировать свои фотографии.
Чтобы управлять заблокированными приложениями, выполните следующие действия:
- Коснитесь значка блокировки в правом верхнем углу.
- Если кто-то попытается разблокировать заметку с помощью вашего телефона, появится сообщение о том, что она заблокирована.
- Если вы установите Face ID , чтобы разблокировать свои заметки (фотографии), появится сообщение, подтверждающее, что вы хотите его использовать. Нажмите ОК .
- Приложение также выдаст сообщение о том, что не следует забывать пароль, если вы его создали, даже если Face ID включен.
- Если вы не использовали Face ID, вам потребуется ввести пароль для просмотра фотографий. После успешного ввода вы сможете просматривать свои фотографии.

- Теперь, когда ваши конфиденциальные фотографии заблокированы, вернитесь в приложение Photos и удалите изображения, которые вы заблокировали в приложении Notes .
- Также перейдите в папку Недавно удаленные в Фото и удалите там фотографии.
Когда вы добавляете конфиденциальные фотографии в новую заметку и блокируете ее, помните, что фотографии отображаются в приложении Фотографии и Недавно удаленные . Это важно помнить, если вы действительно хотите, чтобы ваши фотографии были заблокированы.
Блокировка фотографий на iPhone
Использование приложения «Заметки» для блокировки фотографий — полезный прием. Когда вы заблокируете заметки своими фотографиями, они будут зашифрованы. Это позволяет передать телефон другу, и он не увидит неловких фотографий.
Конечно, шифрование не идеально, и решительный хакер может проникнуть внутрь, чтобы посмотреть заблокированные фотографии, но это редкое обстоятельство. Хранить фотографии заблокированными в приложении «Заметки» — это умно, и обычный человек их не найдет.
Хранить фотографии заблокированными в приложении «Заметки» — это умно, и обычный человек их не найдет.
Если вам нравится делать фотографии на iPhone, узнайте, как делать фотографии с длинной выдержкой на iPhone. Вас также может заинтересовать восстановление удаленных фотографий на вашем iPhone и iPad.
Related Items:Apple, iPhone
5 бесплатных способов заблокировать фото и видео с помощью пароля на iPhone
Хотите, чтобы люди не смотрели ваши фото и видео? Ознакомьтесь с этими 5 бесплатными способами ограничить доступ к вашим фотографиям и видео на iPhone или iPad с помощью пароля или идентификатора лица.
Вы часто передаете свой iPhone или iPad другим людям и беспокоитесь, что они могут войти в приложение «Фотографии» и увидеть ваши личные фотографии или видео? В этом уроке мы покажем вам пять бесплатных способов скрыть ваши личные фото и видео и заблокировать их с помощью кода доступа, Face ID или Touch ID.
После блокировки все, кроме вас, смогут видеть эти конфиденциальные фотографии.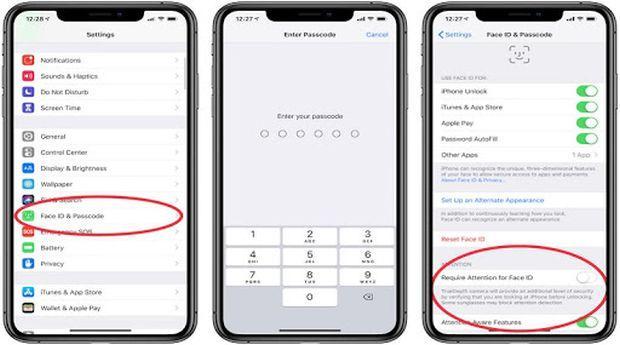
1. Заблокируйте свой iPhone и не сообщайте его пароль
2. Скройте изображения и видео в приложении Apple Photos и заблокируйте их.
3. Используйте стороннее приложение для скрытия и блокировки фотографий.
4. Поместите фотографии на Google Диск или Dropbox и заблокируйте приложение.
5. Отправьте фото себе в WhatsApp и заблокируйте его.
1. Заблокируйте свой iPhone и не сообщайте его код доступа
Начнем с основного совета.
Просто добавив пароль на свой iPhone и iPad, вы сможете защитить не только свои фотографии и видео, но и все другие приложения и все остальное на нем.
Скорее всего, вы уже используете код доступа, но в редких случаях это не так, перейдите в iPhone Настройки > Face ID и код-пароль или Touch ID и код-пароль и установите его.
Связанный: 17 советов по защите вашего iPhone
2.
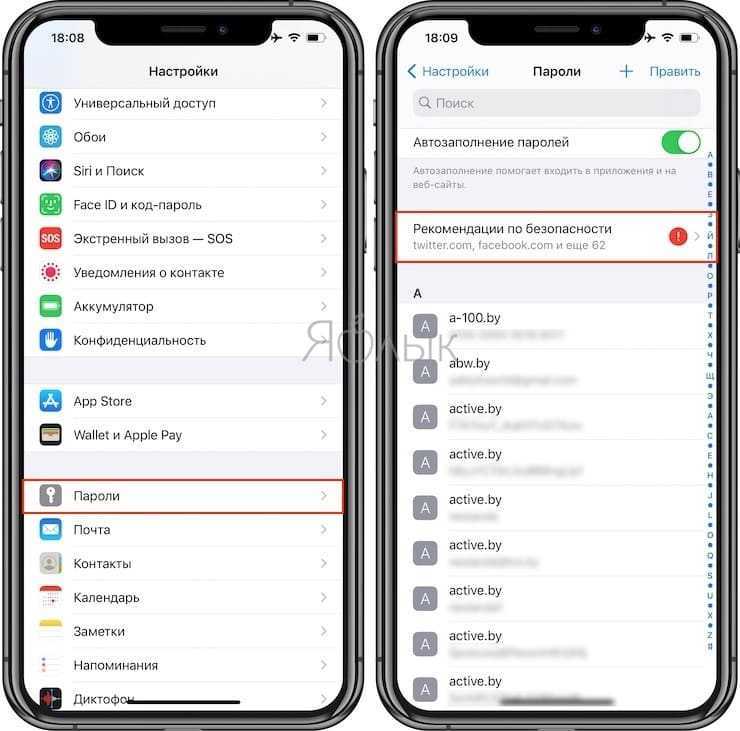 Скройте фотографии и видео в приложении Apple Photos и заблокируйте их
Скройте фотографии и видео в приложении Apple Photos и заблокируйте ихВы не можете заблокировать приложение iOS Photos. Но есть простой обходной путь, который заключается в том, чтобы скрыть фотографии и видео от посторонних глаз и заблокировать их. Вот как:
- Откройте приложение Фото на вашем iPhone или iPad и перейдите в Последние или любой другой альбом.
- Нажмите Выберите и выберите фотографии, которые хотите скрыть.
- После выбора коснитесь кнопки с тремя точками и выберите Скрыть > Скрыть n Фото .
- Затем откройте приложение «Настройки» для iPhone или iPad , прокрутите вниз и коснитесь Фото .
- Убедитесь, что переключатель рядом с Использовать Face ID или Использовать Touch ID включен и зеленый.
Эти скрытые изображения не будут отображаться в разделе «Последние» приложения «Фотографии», и никто другой не сможет их увидеть (пока их лицо или отпечаток пальца не добавлены в Face ID или Touch ID вашего iPhone).
Чтобы просмотреть эти фотографии, откройте приложение Фото , перейдите в Альбомы > Скрытые и выполните аутентификацию с помощью Face ID или Touch ID.
Как только вы выйдете из раздела «Скрытые», он снова автоматически заблокирует все фотографии, которые вы спрятали.
3. Используйте стороннее приложение для скрытия и блокировки фотографий
Некоторые приложения для iPhone могут защищать ваши фотографии и видео, помещая их за паролем. Все эти приложения работают по одному основному принципу:
- Загрузите приложение и установите пароль.
- Импортируйте конфиденциальные изображения и видеоклипы, которые вы хотите скрыть, в эти приложения.
- Затем удалите эти изображения из стандартного приложения iPhone Photos.
- Всякий раз, когда вы хотите увидеть эти скрытые изображения и видео, просто откройте стороннее приложение, введите установленный вами код доступа, и вуаля, у вас есть к ним доступ.

Вот как использовать отличное бесплатное приложение для блокировки ваших фотографий и видео с помощью кода доступа на вашем iPhone или iPad:
- Загрузите бесплатное приложение Hide it Pro (HIP) из App Store и откройте его.
- Установите пин-код и нажмите Готово > OK .
- Войдите в систему, используя недавно установленный PIN-код.
- Коснитесь Фото > Создать альбом . Выберите название альбома и нажмите OK .
- Коснитесь только что созданного альбома и нажмите Добавить фото > Галерея . Теперь разрешите приложению доступ к фотографиям вашего iPhone или iPad.
- Выберите изображения и видеоклипы, которые вы хотите скрыть. Чтобы быстро выбрать несколько, просто проведите по ним одним пальцем. После этого нажмите Добавить .
- Выбранные фотографии добавляются в приложение HIP и теперь защищены паролем.

- Теперь выйдите из приложения HIP.
- Далее, снова откройте приложение HIP , и вы увидите, что оно запрашивает 4-значный PIN-код, чтобы войти внутрь. Введите это, и вы увидите свои скрытые фотографии.
Не забудьте изучить настройки этого приложения. Вы найдете несколько удобных функций, таких как , маскирующий экран шуткой, калькулятором, конвертером валют и т. д. Вы также можете включить блокировку лица или отпечатка пальца .
Помимо HIP (на мой взгляд, лучшего), я протестировал еще 51 приложение для хранения фотографий на своем iPad. Вот несколько хороших альтернатив, которые вы можете попробовать:
- Секретные фотографии — KYMS
- Скрыть фото и видео – Галерея
- MaxVault – хранилище фото и видео
- Секретный сейф с замком калькулятора
- MooCow: скрыть фото и видео
- iVault – хранилище секретных фотографий
- Сейфовый замок – секретный фотоальбом
- Защищенная папка: скрыть фотографии HTV
4.
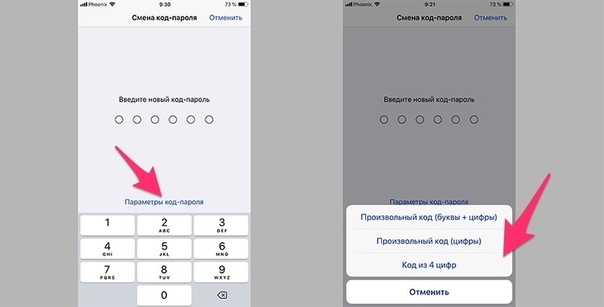 Поместите фотографии на Google Диск или Dropbox и заблокируйте приложение
Поместите фотографии на Google Диск или Dropbox и заблокируйте приложение- Получите Google Диск или Dropbox из App Store и загрузите туда свои фотографии и видео.
- Затем перейдите в настройки приложения Google Диск или Dropbox и включите их блокировку паролем . В приложении Google Диск нажмите значок с тремя линиями в левом верхнем углу > Настройки > Экран конфиденциальности и включите Экран конфиденциальности . Для Dropbox откройте приложение > Аккаунт > значок настроек > Включите пароль на
- Наконец, удалите исходные изображения из приложения iOS Photos.
Вы можете получить доступ к своим изображениям в приложениях Google Drive или Dropbox после ввода кода доступа к приложению или аутентификации с помощью Face ID или Touch ID.
Примечание. Google Диск предлагает 15 ГБ бесплатного облачного хранилища, а Dropbox — только 2 ГБ.


 Это может закрыть вентиляцию консоли, вызывая перегрев;
Это может закрыть вентиляцию консоли, вызывая перегрев;