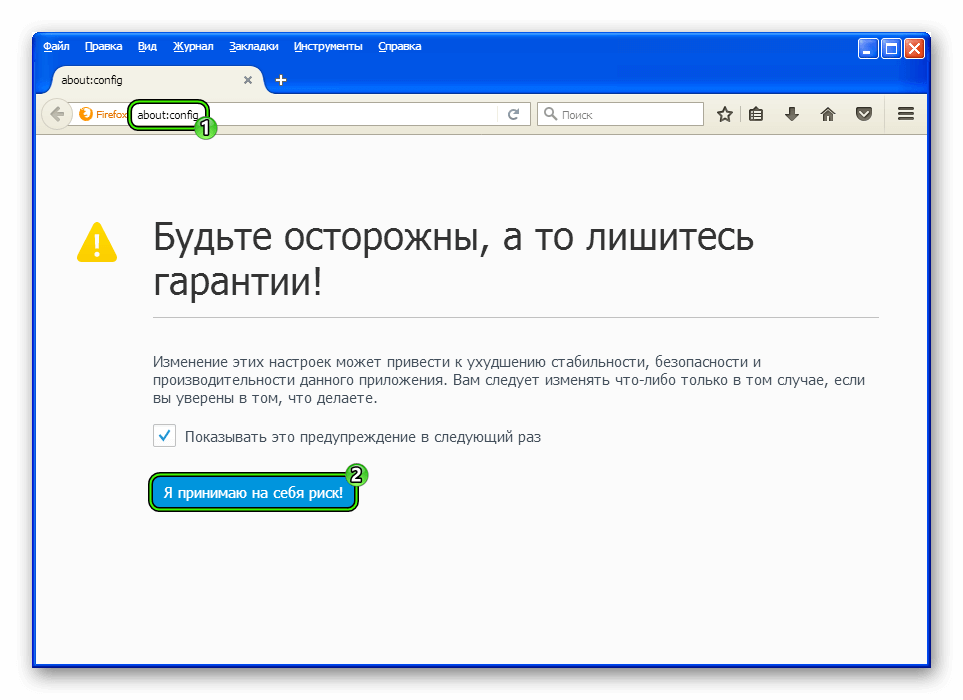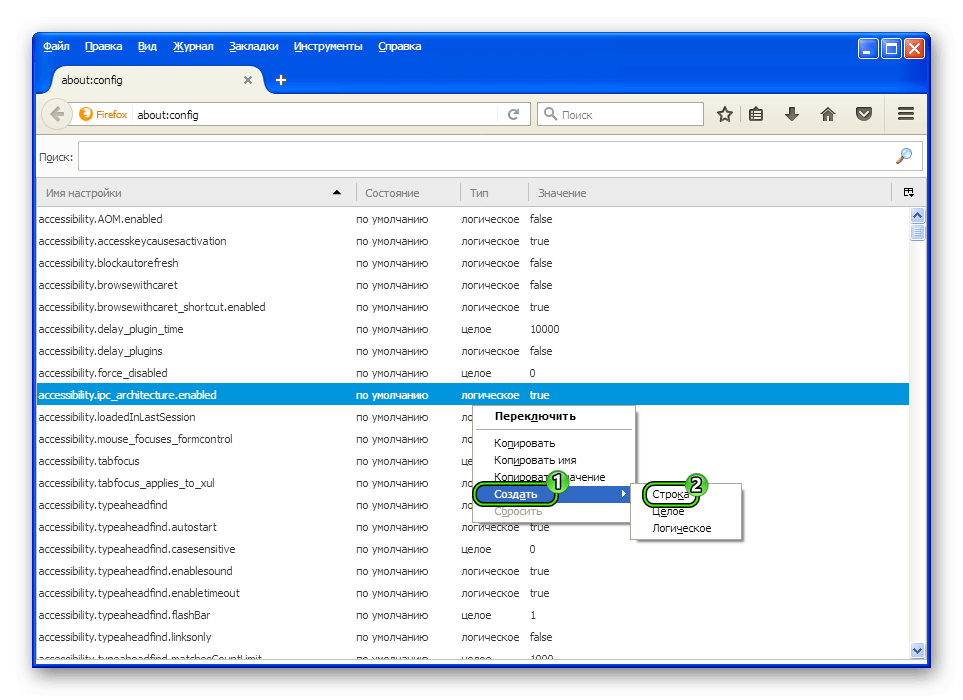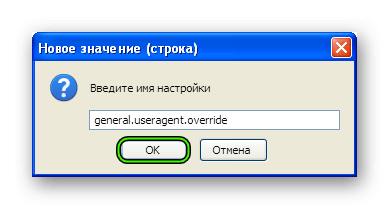Папка Skype не может работать правильно — Не удаляется папка
Добрый день, уважаемые читатели! В процессе работы за компьютером многим из нас я думаю, приходится сталкиваться с такой ситуацией, когда не удаляется папка или какой-нибудь конкретный файл. Причем в некоторых случаях, в ответ на запрос удаление папки или файла, операционная система уведомляет нас, что удаляемый файл в настоящее время используется той или иной программой, поэтому операция удаления данного файла невозможна.
Как быть если не удаляется папка или файл? Каким образом нам все-таки удалить не удаляемый файл мы с Вами узнаем в сегодняшней статье.
Итак, файл, который Вы хотите удалить со своего компьютера, никак не удаляется, а вместо привычного появления диалогового окна об удалении файла система выдает ошибку. Ошибки могут быть самыми различными, к примеру, данный файл заблокирован или занят другим приложением, либо диск защищен от записи, переполнен и т.д. Понятное дело если открытый файл находится в активном состояний, например документ Microsoft Word, в таком случае Вы сначала должны закрыть этот документ, а далее приступить к удалению этого файла.
А как быть если не удаляется папка или тот же файл даже после того как все приложения закрыты, которые могут препятствовать к его удалению? Вот тогда и начинаешь задаваться вопросом, почему я не могу удалить файл? Причем в некоторых случаях бывает, что удалить файл не удается в результате того, что пользователь сам заблокировал файл из-за неправильных своих действий.
В конце концов, со временем количество таких файлов накапливаются в компьютере и занимают свободное пространство на жестком диске. В таком случае лимит свободного пространства уменьшается, операционная система начинает тормозить, а это в свою очередь приводит к возникновению различного рода ошибок, в итоге Ваш компьютер в один прекрасный момент может выдать сообщение: «Не удается запустить операционную система из-за отсутствующего или испорченного файла». Ну а дальше все по сценарию, я думаю, Вы догадываетесь — это переустановка системы, установка программ, потеря важной информации, поиск и восстановление.
В общем, лишняя головная боль, а оно Вам надо? Я думаю, что, конечно же, нет. Поэтому мой Вам совет, друзья, следите за своим компьютером и не допускайте захламленность на жестком диске. Сэкономите кучу времени, денег, нервов и увеличите срок службы своего компьютера. Кстати еще чуть не забыл Вам сказать, если у Вас в настоящий момент компьютер тормозит, а в работе возникают непредвиденные сбои, тогда рекомендую Вам прочитать статью.
— У Вас тормозит компьютер? Тогда Вам сюда!
Не удаляется папка
Итак, предлагаю Вам рассмотреть пошаговый алгоритм действий, если не удаляется папка или файл на Вашем компьютере. Допустим, я не могу удалить файл с компьютера, появляется уведомление, о том, что данный файл используется каким-либо приложением. Первым делом мне предстоит проверить, а действительно ли файл используется какой-нибудь программой?
Как это проверить, наверное, спросите Вы! Очень просто, нам достаточно будет открыть диспетчер задач и посмотреть во вкладке процессы наличие удаляемого файла.
Более подробно про диспетчер задач Вы можете ознакомиться в статье «Диспетчер задач, нюансы и управление», я достаточно подробно объяснял, что и для чего там все предназначено, поэтому рекомендую Вам прочитать статью, чтобы освежить свои знания.
Ну что же, если файл присутствует во вкладке процессы, то его следует сначала закрыть и в дальнейшем его можно уже удалить. Если файл закрыть не удается, то есть открытый файл завис и не отвечает на команды пользователя, что очень часто встречается такая ситуация. В этом случае рекомендуется просто завершить процесс такого файла нажатием «Завершить процесс».
Следует добавить, что не всегда удается удалить файл, прибегая к завершению процесса, поскольку изначально установленным параметрам сама папка может хранить зашифрованные документы, Вам в таком случае нужно будет снять галочку с параметра «шифровать данные». Крайне редко встречаются такие ситуации, когда не удаляется папка по той простой причине, что ее имя совпадает с системной папкой.
Вообще конечно, если Вам до сих пор не удается удалить папку, то рекомендую Вам выполнить проверку компьютера на вирусы, ведь именно вирусы могут стать причиной блокировки удаляемой папки. Вот Вам для примера статья о том, как выполнить проверку компьютера на вирусы.
Проверка компьютера на вирусы утилитой!
Также рекомендую Вам открыть свойства папки и во вкладке «Безопасность» необходимо убедиться в наличие установленных галочек, как показано на рисунке ниже.
Поскольку может быть такое, что Ваша учетная запись просто не позволяет Вам выполнить удаление, редактирование данных в компьютере. В этом случае Вам следует, либо войти в систему под учетной записью администратора и дальше произвести удаление файла или папки, либо просто расширить права своей учетной записи. Если для Вас такие понятия как «Учетная запись», «Администратор» являются дремучим лесом, то в этом случае обязательно прочитайте мою статью «Как защитить компьютер учетной записью» для полного представления об учетной записи.
Двигаемся дальше, если учетная запись позволяет Вам редактировать, удалять данные на компьютере, то тогда следует проверить еще один параметр.
Во вкладке «Безопасность» нажмите «Дополнительно» и в открывшемся окне во вкладке «Действующие разрешения» убедитесь в отсутствии галочек в пунктах чтение и выполнение.
Теперь Вам остается сохранить заданные значения, перезагрузить компьютер и попытаться удалить папку.
Вот собственно некоторые советы, которые Вы можете проделать для удаления папки или файла, не прибегая к установке специальных программ. Но конечно бывают ситуации, когда выше рассмотренные способы не позволяют просто удалить папку или файл.
Существуют различные программы, утилиты, которые позволяют удалять, заблокированные папки, файлы, кроме того благодаря таким программам Вы можете легко переместить, переименовывать файлы, которые следует удалить. Одна из таких бесплатных утилит называется Unlocker.
Давайте рассмотрим, как с ней работать. Для начала необходимо скачать эту утилиту пройдя по следующей ссылке http://unlocker-ru.com/unlocker.html В открывшейся странице выбираете свою версию операционной системы и нажимаете на скачивание с официального сайта.
После того, как утилита успешно скачается на компьютер, приступите к ее установке. В процессе установки утилиты потребуется ознакомиться с лицензионным соглашением. Также рекомендую Вам выбрать раздел установки «Advanced», убрав все галочки.
На следующем шаге установки утилита по умолчанию укажет путь установки в папку с программами, Вам лишь следует нажать «Далее».
В завершение установки поставьте галочки «Встроить в проводник» и «Проверить наличие обновлений».
Вот и все утилита установлена. Представим, что у нас в компьютере никак не удаляется папка. Открываем путь расположения папки и кликаем по не удаляемой папке правой кнопкой мышью.
В появившемся контекстном меню нажимаем «Unlocker». Выбираете «Удалить» и нажимаете «ОК».
Все объект успешно удален. Если в процессе удаления процесс будет активным, то откроется соответствующее окно, в котором Вам сначала потребуется разблокировать файл, а затем приступить к его удалению.
Следует отметить, что данная утилита является отличным решением в борьбе с не удаляемыми папками или файлами.
Завершая сегодняшнюю статью, я считаю, что теперь если в Вашей повседневной работе за компьютером не удаляется папка или файл по каким-либо причинам, то данная утилита отлично справится с поставленной задачей. На этом у меня все! Всем до встречи в следующей статье, где мы с Вами узнаем => Почему компьютер не видит Флешку??
Папка скайп не может работать правильно из-за действующих разрешений — Юридическое консультирование
Магазин развивающих игр и игрушек Умный Ребенок
Первый и самый главный фактор — это нагрузка на зрение. Именно из-за нагрузки на зрение через  непродолжительное время у ребенка (или другого пользователя) возникает головная боль и головокружение. Если работать на компьютере достаточно долго, то зрительное переутомление может привести к устойчивому снижению остроты зрения. Однако заметим сразу, не компьютер является основной причиной развития близорукости у ребенка. Огромную роль в этом играет наследственность, телевизор, чтение в темноте. При грамотной постановке дела нагрузка на зрение от компьютера может быть существенно снижена.
непродолжительное время у ребенка (или другого пользователя) возникает головная боль и головокружение. Если работать на компьютере достаточно долго, то зрительное переутомление может привести к устойчивому снижению остроты зрения. Однако заметим сразу, не компьютер является основной причиной развития близорукости у ребенка. Огромную роль в этом играет наследственность, телевизор, чтение в темноте. При грамотной постановке дела нагрузка на зрение от компьютера может быть существенно снижена.
1.1. Во-первых, вредны подеpгивания изобpажения из-за низкой частоты веpтикального обновления или из-за низкого качества pазвеpтки монитоpа.
1.2. Второй по значимости фактор утомляемости глаз — это содержание изображения. Перечислим варианты изображений по восходящей от наименее вредных до наиболее вредных :
1.2.1. Легче всего глаз воспринимает статическое, крупное цветное изображение в сопровождении звука. Поэтому, для глаза ребенка или взрослого достаточно безопасно рассматривать картинки или фотографии в сопровождении дикторского текста.
1.2.2. Хуже воспринимается рисование на компьютере. Здесь звук уже не играет отвлекающей роли, а всю работу выполняет глаз.
1.2.3. Намного тяжелее приходится зрению в том случае, когда ребенок (пользователь) вынужден читать с экрана текст. Поэтому Интернет — штука достаточно опасная, поскольку здесь приходится много читать, и читать быстро.
1.2.4. Ну и, наконец, настоящие убийцы глаза — это игры. Движущееся изображение, мелкие элементы — все это приводит к такому переутомлению, которое снимается очень нескоро.
Насколько же компьютер опасен для зрения? Сравнивая его с телевизором, следует помнить, что разрешение дисплея и его качество во много раз выше качества телевизионной трубки. Однако дисплей, как правило, ближе. И все же можно считать, что нагрузка на глаз от монитора немного ниже, чем от телевизора. Поэтому время, проведенное за компьютером, и время, поведенное перед телевизором, следует суммировать.
Вторым по вредности фактором, влияющим на здоровье при работе с компьютером, является стесненная поза. Сидя за компьютером, ребенок (или взрослый) должен смотреть с определенного расстояния на экран и одновременно держать руки на клавиатуре или органах управления. Это вынуждает его тело принять определенное положение, и не изменять его до конца работы. В этом отношении компьютер гораздо опаснее телевизора, который позволяет свободно двигаться. Из-за стесненной позы возникают следующие нарушения:
2.1.Затрудненное дыхание. Это самый коварный из всех врагов. Вынесенные вперед локти не дают свободно двигаться грудной клетке, и это приводит к астме, развитию приступов кашля и иным проявлениям.
2.2. Боли в мышцах спины, шеи и головные боли. Человеческое тело не приспособлено для того, чтобы проводить долгие часы в фиксированном положении. Длительные периоды неподвижности снижают приток крови к мышцам, что приводит к накоплению продуктов метаболизма, раздражающих нервы задействованных мышц. Если этот застой случается в мышцах плеч, спины или шеи, может возникнуть головная боль, поскольку мышцы передают «сигналы дискомфорта» нервам чувствительных тканей лица, головы и кожи черепа.
2.3.Остеохондроз. При длительном сидении с опущенными плечами возникает стойкое изменение костно-мышечной системы. Иногда возникает искривление позвоночника.
2.4.Заболевания суставов кистей рук. Это профессиональное заболевание, ранее преследовавшее машинисток в редакциях, а ныне — операторов компьютеров. При работе за компьютером рука человека вынуждена совершать множество мелких движений, сильно устает, а при длительной работе развиваются хронические заболевания.
Как помочь уменьшить вредное влияние стесненной позы.
Следует сидеть в максимально удобном положении в максимально удобном кресле. Ваша спина должна сохранять ровное положение, ноги должны прочно опираться на пол, а голову следует держать ровно, а не выпячивать вперед, подобно черепахе, выглядывающей из своего панциря. Кроме того, ваше кресло должно быть твердым, но обеспечивать достаточную опору в области поясницы. Поэтому, самое важное в уменьшении нагрузки — это правильно подобранная мебель. И столы, и стулья, и прочие аксессуары должны быть специализированны, причем подобраны именно для детей.
Стул. Хороший стул снимает половину нагрузки. Специальный операторский стул на роликах, с регулируемой спинкой, без подлокотников и вращающийся вокруг своей оси позволяет ребенку изменять позу во время работы. Дети с удовольствием ерзают на таких стульях, а значит, их грудная клетка и позвоночник работают. Газовый патрон дает возможность регулировать высоту строго индивидуально, и это так же снимает утомление.
Стол должен быть только специализированным, со специальной выдвижной доской под клавиатуру. Дело в том, что когда ребенок пишет, рисует, работает мышкой или играет, ему нужен высокий стол. Для печатания клавиатура должна быть расположена на 7-10 см. ниже. Выдвижная доска позволяет соблюсти все требования, и плюс к тому заставляет ребенка периодически изменять позу.
Проекционное оборудование на уроке — тоже не блажь. Если при работе на уроке давать задание через индивидуальное рабочее место, то нагрузка повышается. Использование демонстрационного проектора или телевизора нагрузку снижает.
Третий по важности фактор — это психическая нагрузка. Компьютер требует не меньшей сосредоточенности, чем вождение автомобиля. Интересные игры требуют огромного напряжения, которого практически не бывает в обычных условиях. Эта область весьма мало изученная, поскольку современная мультимедиа-техника появилась лишь недавно. И все же можно психическую нагрузку уменьшить.
Во-первых, в работе следует делать перерывы. На уроке за этим следит учитель, дома на компьютере следует поставить таймер, например, из пакета Norton Utility. Каждые 30 минут — перерыв на 15 минут, для взрослого — 10 минут. Во время перерыва необходимо делать упражнения для зрения и на расслабление, описанные в самом конце рекомендаций.
Во-вторых, следует внимательно следить за содержательной стороной игр, в которые играет ребенок, за тем, что он программирует, и какие сайты он посещает. Хотя в общественном сознании укоренилась мысль о том, что самое вредное в компьютере — это излучения, на самом деле воздействие на психику ребенка может оказаться намного серьезнее.
4.1. Радиация от компьютерного монитора— это вечное пугало всех родителей. На самом деле, как Вы убедились из вышеизложенного, другие факторы гораздо более реальные в отношении вредности. У современных мониторов приняты выдающиеся меры по обеспечению безопасности. В частности, того излучения, которое собственно называется радиацией (гамма-лучи и нейтроны) монитор практически не производит. В нем нет устройств со столь высокой энергией. Так же практически ничего не излучает системный блок. От монитора исходит незначительное по интенсивности рентгеновское излучение (ионизирующее излучение), которое в 2-3 раза меньше естественного радиационного фона. При таком уровне излучения видеодисплейный терминал (монитор) не представляет какой-либо опасности для здоровья человека
Вредными для человека являются другие виды излучений:
4.2.Постоянное электpостатическое поле высокой напpяженности.На электронно-лучевой трубке кинескопа имеется потенциал около 20 000 вольт (в 100 раз выше напряжения в сети). Создаваемое потенциалом постоянное электpостатическое поле действует на pасстоянии до полуметpа от экpана ( а там и находится пользователь). Сам по себе потенциал не страшен, но этот потенциал создается между экраном дисплея и лицом оператора, и разгоняет осевшие на экран пылинки до огромных скоростей. И эти пылинки, как пули, врезаются в кожу того, кто сидит перед экраном. Это постоянное электpостатическое поле может быть вpедно пpи заболеваниях глаз и кожи. Реально постоянное электpостатическое поле можно опpеделить, если к экpану монитора поднести кусочек тонкой бумаги или волос и они будут притягиваться к экрану.
Для защиты от постоянного электpостатического поля (от других полей он не защищает) ранее использовались фильтpы в виде дополнительного экрана, прикрепляемые к экрану монитора. Дешевые китайские фильтpы неэффективны — они могут даже усиливать излучения. Фильтp сpабатывает — если только он заземлен — чтобы «стекали» заpяды статического электpичества. Если кусочек тонкой бумаги или волос пpитягиваются к повеpхности фильтpа, значит, он вас не защищает. Чаще всего так и бывает, так как правильное заземление фильтра обеспечить сложно. Если у вас современный монитор, то и не думайте об установке фильтра. Современные мониторы устроены так, что обладают высокой контрастностью при внешней засветке, а применение защитного фильтра нивелирует это их преимущество. От фильтра при современном мониторе будет больше вреда, чем пользы.
Если на монитоpе компьютеpа есть маpкиpовка LR (Low Radiation) — она должна свидетельствовать о пониженном напpяжении на аноде. Эта маpкиpовка не касается снижения вpедности дpугих излучений. Кpоме того она может быть подделкой, особенно если наклеена на панель, а не нанесена гpавиpовкой или качественной кpаской.
Имеются следующие современные способы борьбы с этим явлением:
Снижение количества пыли в помещении. В частности, в компьютерных классах крайне нежелательно применение мела, поскольку мел постепенно переходит с доски на лица детей путем разгона статическими полями. Обратите внимание — хороший компьютерный класс оборудован маркерной доской, кондиционером и пылеуловителем, а иногда «Люстрой Чижевского». Эти устройства снижают количество пыли в помещении, а «Люстра Чижевского» еще и подавляет статические поля.
Ну, а самый постой способ борьбы — после занятий на компьютере умыться холодной водой.
4.3. Высокочастотные электромагнитные поля.Их воздействие сравнимо с радиацией, но, к счастью, они очень быстро уменьшаются с расстоянием, элементарно экранируются и управляются. Основной их источник — отклоняющая электромагнитная система кинескопа. В современных мониторах все излучение отводится вверх и частично назад. Вперед не излучается ничего. Поэтому в школах компьютеры расставляют вдоль стен таким образом, чтобы люди не могли находиться возле их задних стенок. А вот наклоняться над монитором, чтобы поглядеть на него сверху, не рекомендуется.
4.4. Низкочастотные электромагнитные поля.Низкочастотные электромагнитные излучения до сих пор не считались вредными, поскольку от компьютера они ниже, чем, скажем, от электрического утюга. Однако по данным PC Week за февраль 2000 следует, что взаимодействие собственных полей монитора и внешних электромагнитных полей может вызывать интерференцию, из-за которой изображение на экране начинает мерцать, вызывая ухудшение зрения и головную боль. Радикальные способы борьбы с этим явлением пока, по сведениям журнала, не найдены.
КАК ПРЕДОХРАНИТЬ СЕБЯ И БЛИЗКИХ ОТ ВРЕДНЫХ ВОЗДЕЙСТВИЙ МОНИТОРА?
Принимайте во внимание характеристики монитора при его приобретении ! Желательно приобретать монитор со следующими характеристиками: 1) нелинейность гоpизонтальной и веpтикальной pазвеpток должна быть не более 1 пpоцента. 2)яpкость свечения экpана электpонно-лучевой тpубки должна составлять не менее 100 кд/кв.м. 3)изменение яpкости по площади экpана — не более 70 пpоцентов. 4)постоянное электpостатическое поле высокой напpяженности не более 500 В/м по всем стандаpтам. 5) Пеpеменное электpомагнитное поле высокой напpяженности — не более 10/1 В/м (MPR II — 25/2,5).
Примечание для специалиста: Уровень электрического и магнитного полей регламентируется несколькими междунаpодными стандаpтами безопасности монитоpа — наиболее мягкий -MPR II, сpедний — TCO 92 , наиболее жесткий — TCO 95. Стандарты MPR и TCO различаются тем, что в MPR II нормы интенсивности электромагнитного поля соответствуют таковым в ТСО, но замеряются не на 30 см от экранной поверхности, а на 50 см.
Самым безопасным для глаз монитором является монитор на жидких кристаллах и жидкокристаллический проектор, затем следуют профессиональные 15-дюймовые мониторы, 17-дюймовые мониторы и 14-дюймовые мониторы. Завершают список устаревшие мониторы с диагональю 14 дюймов выпуска ранее 1997 года. Условно нагрузку на зрение можно распределить так:
www.rebenok.com
Не работает скайп: проблемы и решения
Когда человек вдруг обнаруживает, что у него не работает скайп, чаще всего это становится реальной проблемой. Бесплатная видеосвязь, неограниченная никакими географическими рамками, превратилась из фантазии в реальность благодаря корпорации Skype. И теперь с помощью программы не только беседуют между собой друзья и делятся новостями родственники, но и решаются деловые вопросы, заключаются контракты и осуществляется прием соискателей на удаленную работу. И вот какая-то неполадка лишает возможности общения, что же делать в таком случае?
Для начала стоит разобраться, из-за чего не работает скайп. Причин может быть несколько, ниже приведен список самых распространенных:
Файервол
Эта программа не дает скайпу соединиться с сетью. Транзакции блокируются и связь пропадает. Так же действует брандмауэр и большинство антивирусов. Чтобы решить проблему достаточно добавить скайп к списку разрешенных программ.
Неверные данные
Неверно введенный логин или пароль не позволит войти в скайп. Проблема решается просто: внимательно следите за их правильностью. Если вам кажется, что все правильно, а вход так и остается заблокированным, наберите пароль в самом простом текстовом редакторе, хотя бы в блокноте, проверьте визуально, а затем скопируйте и перенесите в соответствующее поле.
Отсутствие связи
При отключенном интернете не только не открываются страницы, но и не включается скайп.
Ошибка самой программы
Если других причин нет, возможно, проблема в системном сбое скайпа. Порядок действий в этой ситуации следующий:
- Закройте программу, только обязательно через диспетчер задач, а не просто щелкнув на крестик.
- В «Пуске» выберите опцию «Выполнить» и впишите в строку «%appdata%\skype», после чего нажмите «ОК».
- В открывшейся папке найдите файл «shared.xml» и удалите его.
- Проверьте, стал ли скайп нормально работать.
Повреждение базы
Если после всех вышеописанных мероприятий, у вас все еще не работает скайп, скорее всего, имеет место повреждение базы данных. Можно попробовать устранить проблему с помощью проверки компьютера антивирусной программой. Возможно, во время инспекции будет поймано какое-либо вредоносное программное обеспечение, мешающие нормальной работе. Проверка не принесла результатов? Тогда действуйте по следующему алгоритму:
- По аналогии с предыдущим способом, попадаем в папку локального профиля скайп (пуск – выполнить — «%APPDATA%\Skype» — ОК). В этой директории находятся все профили, которые были запущены на компьютере хоть единожды.
- Найдите имя своего аккаунта, в эту папку и нужно зайти.
- Выберите файл с именем «main.iscorrupt» и перенесите его куда-нибудь, например в любую удобную папку или на рабочий стол.
- Проверьте, работает или не работает скайп.
Если вы вновь потерпели неудачу, скорее всего, с существующим профилем придется расстаться. Папку аккаунта, с которым постоянно возникает ошибка, следует заархивировать и удалить. Теперь попробуйте зайти в скайп под своим именем. Проблема должна решиться.
Теперь, если вам понадобится доступ к истории вашей переписки, сохраненной до того, как профиль был удален, можете воспользоваться SkypeLogView – программой для восстановления данных, указав путь к перемещенному файлу main.iscorrupt, переименовав его предварительно в main.db.
Чтобы не потерять свои контакты в случае возникновения проблемы с базой данных скайпа, возьмите себе за правило периодически сохранять их резервную копию. Проделать это можно, зайдя в «Контакты» — вкладка «Дополнительно» и нажав на строчку «Сделать резервную копию». Такое сохранение лучше совершать как можно чаще (как вспомните), и обязательно выполнять его перед любым обновлением скайпа. Особых усилий такое действие не требует, зато, в случае возникновения проблемы с загрузкой базы, сохранит много времени и нервов.
Не работает Skype для Web и другие сервисы Скайпа
В последние дни некоторые пользователи начали жаловаться, что не работает Skype для Web (точнее, при попытке открыть его показывается «пустая страница»). Связано это с тем, что браузер не может подключиться к доменуs4w.cdn.skype.com, дабы загрузить необходимые статистические файлы. Более того, помимо этого не загружаются другие сервисы, такие как сервер загрузки, официальный форум или служба поддержки. Судя по всему, это связано с тем, что некоторые провайдеры из РФ по требованию Генпрокуратуры (27-31-2018/Ид2971-18 16.04.2018) полностью заблокировали пользователям доступ к подсети 152.199.20.1/32. Подтверждаю, у меня возникает эта ошибка
Количество пользователей, подтверждающих ошибку: ???
Другое решение, предложенное RStrlcpy — перенаправлять домен на другой IP-адрес. Например, в Windows нужно открыть файл %Systemroot%\System32\drivers\etc\hosts и в конце добавить новую строку:
72.21.81.200 s4w.cdn.skype.com
72.21.81.200 clientlogin.cdn.skype.com
72.21.81.200 bot-framework.azureedge.net
Если не помогло, вместо 72.21.81.200 можно ещё попробовать 117.18.232.200 или 192.16.48.200.
Хроника событий:
-
Первое сообщение о недоступности Skype для Web -
Подсеть больше не блокируется Роскомнадзором
Перестал запускаться скайп, страница 3
windows XP service park 3Skype 5.1.0.104 (Для Windows )
После последнего обновления скайп у меня перестал загружаться. Устанавливается, прописывается, но не запускается. Вернул старую версию. То же самое. Поставил опцию загружаться при запуске windows, стал загружаться, но только при запуске.Если в процессе работы выйти из скайпа, то потом не запускается, нужно перезапускать всю систему. Подскажите, в чём тут может быть дело. Заранее благодарен.
————————————————
ОТВЕТ
Не работает Скайп. Как починить Skype своими руками?
Для операционной системы Windows:
1. Если у вас не самая последняя версия программы, то удалите Скайп и поставьте самую последнюю версию. Проблема может решиться. Если не помогло, идем дальше…
2. Отключите полностью скайп, т.е. если значек еще активен в трее, то нужно нажать на него правой кнопкой и затем выбрать пункт «выход».
3. Откройте Проводник Windows, и в адресную строку проводника скопируйте вот это: «%AppData%\Skype» без кавычек, и нажмите Enter. Откроется папка с вашим профилем Скайп. Для справки приведу полные адреса, где хранятся логи скайп и данные профиля:
Windows XP: C:\Documents and Settings\[Логин пользователя Windows]\Application Data\Skype\[Логин Skype]
Windows 7: C:\Documents and Settings\[
Логин пользователя Windows
]\AppData\Roaming\Skype\[Логин Skype]
4. Сделайте все файлы видимыми в Проводнике, для этого нужно в меню Сервис выбрать «Свойства папки» (для ХР) или «Параметры папок» (для Windows 7) и на вкладке Вид поставить галку возле «Показывать скрытые файлы, папки и диски».
5. Найдите в открытой папке файл shared.xml и удалите его. После этого запустите Скайп вновь.
6. Если удаление файла shared.xml не помогло, то:
— Удалите Скайп.
— Удалите ВСЁ содержимое ранее открытой папки «%AppData%\Skype», предварительно скопировав (!) все файлы в другую папку (это нужно для того, чтобы не потерять историю сообщений, и иметь возможность войти в Скайп, если вы забудете пароль).
— Установите Скайп снова.
— Теперь нужно ввести логин и пароль, и войти в Skype. Если вы не помните логин или пароль, то восстановите ранее скопированные файлы в ту же папку. Тогда, если ранее была включена опция автоматической авторизации при запуске Скайп, программа также автоматически будет входить в аккаунт, но пароль вы все же не узнаете.
— Истории сообщений у вас не будет, и вернуть ее обратно в Скайп у вас не получится, но если там есть ценные данные, то старую историю можно будет просмотреть с помощью утилиты SkypeLogView.
Что делать, если вышеописанный способ не помог?
1. Прежде всего внимательно просмотрите все пункты выше, и если вы что-то пропустили, проделайте снова.
2. Скачайте и установите программу Revo Uninstaller, и выполните следующее:
— Запустите программу и найдите значок Скайпа. Выделите его, и вверху нажмите «Удалить».
— Выберите режим «Расширенны» (самый последний), и нажмите Дальше.
— Программа удалит Скайп, после чего будет выполнен поиск оставшихся после Скайпа данных в системном реестре, и вы должны будете выбрать данные на удаление. Тут нужно быть осторожным, выделите три пункта как показано на рисунке:
— Откройте снова папку «%AppData%\Skype», как указано в пункте 3 выше, и удалите все файлы из нее (предварительно сделав копию всех файлов в другой папке).
— После данных в реестре, Revo Uninstaller найдет оставшиеся данные на жестком диске. Но тут можно ничего не удалять. Все что нам нужно было, мы уже удалили напрямую из папки. Пропустите этот шаг.
— Установите Skype заново. И восстановите ранее скопированные файлы (если это нужно) как указано в пункте 6 выше.
3. Если все выше описанное не помогло, то можно попробовать установить портативную версию Skype, или воспользоваться версий 4.2. Можно попробовать установить Скайп в другую директорию. Например, если он стоял на диске С, то можно попробовать поставить на D.
4. Выставьте Скайп в режим совместимости с вашей операционной системой. Для того чтобы это сделать, нужно нажать правой кнопкой мышки на ярлыке, затем выбрать во всплывающем меню пункт «Свойства» где нужно открыть вкладку «Совместимость», и поставить галочку на пункте «Запускать программу в режиме совместимости с…» и выставить свою ОС.
Для операционной системы Mac OS X:
1. Закройте полностью скайп.
2. Откройте следующую папку: ~/Library/Application Support/Skype/
где символ ~ означает вашу домашнюю папку о откройте Finder и кликните Go -> Home или, например, Command (яблочко)+Shift+H если не знаете, как ее найти.
3. Находим и удаляем файлик shared.xml
Для операционной системы Linux:
Из консоли удаляем файлик shared.xml следующей командой:
rm ~/.Skype/shared.xml
В интерфейсе ОС Linux выполняем следующее:
1. Закрываем скайп.
2. Открываем папку ~/.Skype/ (чтобы отобразить скрытые папки — нажать Ctrl+H в проводнике)
3. Находим и удаляем файлик shared.xml
4. Затем запускаем Skype
P.S. После того, как вы запустите скайп файлик shared.xml должен снова появится.
Почему в скайпе пишет диск заполнен? Типичные ошибки в скайпе
В интернете все чаще начинает встречаться вопрос: почему в скайпе пишет диск заполнен? На самом деле эту проблему решить довольно просто, но многих новичков, которые просто не понимают, как работает скайп он ставит в тупик.
Разберемся, когда возникает эта ошибка. Бывает так, что вы запустили программу, работаете в ней, и примерно через полчаса вас выкидывает с такими словами. Что можно сделать в этом случае, ведь ошибка не говорит, что именно мы должны сделать. Также эта ошибка может выскакивать, как только вы попытайтесь его открыть. В любом случае, если она появилась решать эту проблему нужно, ведь скайп просто напросто с ней работать не будет. Также читайте как восстановить скайп на ноутбуке.
И так, эта ошибка возникает в тех случаях, когда у вас занято все ваше дисковое пространство на компьютере. Скайп туда сохраняет все свои данные, и если места нет, он просто перестает работать, и сообщает нам такую ошибку.
Чтобы исправить ее нужно сделать следующие действия:
- Понять на каком диске установлен скайп. Как привило, по умолчанию он устанавливается на «С», в других случаях вы сами указываете путь к нему;
- Находим диск, где он установлен, и просто нажимаем правой кнопкой мыши на него. Далее жмем «Свойства» здесь нам отобразится состояние памяти. Если возникает эта ошибка, значит, места совсем не осталось;
- Заходим в этот диск, и решаем, что мы можем удалить. Выбирайте только не нужные файлы. Ни в коем случае не лезьте в системные папки компьютера;
- После того, как удалили файлы, снова проверьте состояние диска. Если все в порядке можете заходить в программу и пользоваться ней. Перезагружать в этом случае не нужно, если ошибка повторилась – перезагружаем.
Есть и определенный секрет. Когда вы удаляете файлы, вы можете что-то зацепить нужное. Однако есть место, где лежат только ненужные файлы, таким местом считается – корзина. Там она сохраняет все долго и нудно, и занимает наше дисковое пространство, удаляем с нее все. Просмотрите где хранятся файлы скайпа.
Не работает Skype на Windows XP — решение проблемы
Не работает Скайп на Windows XP? В настоящий момент все пользователи данной операционной системы столкнулись с этой проблемой. И если ранее можно было загрузить старую версию программы, которая будет функционировать, то сейчас такая возможность отпала. Существует несколько актуальных решений для сложившейся проблемы со Skype. Давайте рассмотрим их более детально.
Решение проблемы
Самый очевидный вариант – обновление Виндовс до последней версии. Но он подойдет далеко не всем пользователям, поэтому из данной статьи будет исключен.
Существует и достойная альтернатива – веб-приложение для доступа к Skype, которое работает в браузере и не требует установки на компьютер или ноутбук. Расположено оно по адресу https://web.skype.com/.
Но есть одна серьезная загвоздка. Дело в том, что если открыть эту ссылку в Google Chrome, Opera, Яндекс.Браузере или в Mozilla Firefox, то отобразится следующая ошибка: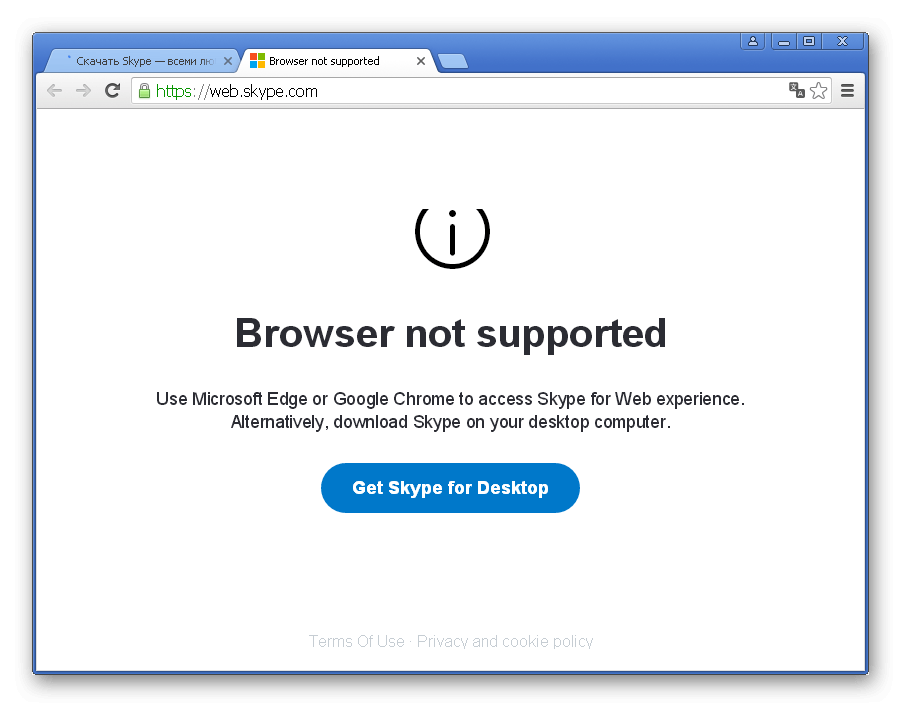
Но ее уже выйдет обойти. Достаточно замаскировать актуальную версию интернет-обозревателя, послав на веб-страницу измененные данные. Достигнуть нужного результата выйдет путем смены User-Agent в вашем браузере. Максимально подробно данная процедура рассмотрена в этом материале. Здесь же мы представим краткое ее изложение.
Opera, Google Chrome и Яндекс.Браузер
В этих браузерах User Agent задается в параметрах запуска. Для вашего удобства мы подготовили уже настроенные ярлыки, открытие которых загрузит страницу с уже работающей веб-версией Скайпа.
Ссылки на загрузку:
Сохраните один из предложенных архивов и извлеките его содержимое на рабочий стол.
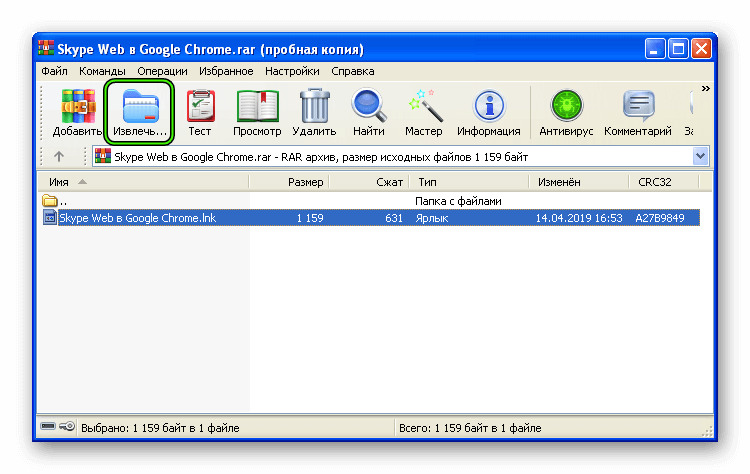
Далее, закройте окно вашего браузера, если он запущен, а потом дважды кликните по новому ярлыку. Спустя несколько мгновений отобразится нужная страница, где вы сможете пользоваться Skype Web.
Mozilla Firefox
В данном случае смена User Agent выполняется по следующему алгоритму:
- Запустите «Огненную лисицу».
- Введите запрос about:config в адресную строку.
- Далее, на клавиатуре нажмите на Enter.
- На отобразившейся странице щелкните мышкой на надпись «Я принимаю…».

- Отобразится расширенный перечень настроек Фаерфокса.
- Здесь кликните ПКМ по любому месту на странице. В контекстном меню наведите курсор на «Создать», а затем выберите опцию «Строка».

- В качестве ее названия установите general.useragent.override.

- А в качестве значения вставьте заданный текст:
Mozilla/5.0 (Windows NT 6.1) AppleWebKit/537.36 (KHTML, like Gecko) Chrome/73.0.3683.103 Safari/537.36
 Остается только перезапустить Мазилу и пройти по ссылке http://web.skype.com/. Тогда вы сможете авторизоваться в веб-версии Скайпа и общаться со своими знакомыми, близкими и коллегами по работе.
Остается только перезапустить Мазилу и пройти по ссылке http://web.skype.com/. Тогда вы сможете авторизоваться в веб-версии Скайпа и общаться со своими знакомыми, близкими и коллегами по работе.