Папка ESD в Windows 10
Нередко о невиданной ранее папке ESD в Windows 10 узнают пользователи, у которых почти не осталось места на системном диске. Посредством стороннего ПО или информации на форумах по 10-ой Винде они обнаруживают у себя ESD-директорию, имеющую внушительный вес. Рассмотрим, что же это за директория и можно ли как-то её удалить.
Зачем нужна папка ESD?
ESD в Windows 8.1 и 10 расположена в корневой директории системного диска. Она появляется после того, как система загрузила и провела глобальное обновление. То же касается, например, обновления Windows 8 до десятки. Ещё такая директория появляется в Windows 10 после наката Anniversary Update. Пользователи Media Creation Tool (MCT), восстанавливающие системные файлы, также могут лицезреть эту папку.
В директории ESD располагается ограниченная версия системного дистрибутива. Сюда включена единственная системная редакция, которую система может использовать для обновления своей текущей версии. Соответствующие службы или стороннее ПО типа MCT скачивают на системный диск временные файлы установки. Из них определённую часть занимает папка ESD. Также для временных файлов предусмотрены папки — $Windows.~BT и $Windows.~WS.
Из них определённую часть занимает папка ESD. Также для временных файлов предусмотрены папки — $Windows.~BT и $Windows.~WS.
При этом скачанные файлы установки система не удаляет даже после завершения обновлений. Таким образом, файлы становятся балластом в системе на несколько гигабайт Две последние упомянутые выше директории система припасает для системного восстановления. Но это в случае нестабильной работы системы.
В других случаях, например, когда система работает стабильно или присутствует точка отката системы, созданная при помощи стороннего ПО, папка ESD со своим контентом становится лишней. Именно в таких ситуациях её можно удалить.
Можно ли удалять папку?
Определённо можно. Лучший способ – системная служба «Очистка диска». Чтобы ей воспользоваться, нужно:
- Воспользоваться поиском возле кнопки «Пуск» и ввести «Очистка диска».
В Поиске пишем «Очистка Диска»
- Далее в списке доступных логических дисков выбираем системный (как правило, это диск С) и нажимаем «ОК».

Выбираем букву диска для очистки
- Теперь ждём, пока служба оценивает место на диске, которое можно освободить от ненужного контента.
Ждём, пока система оценит освобождаемое пространство на диске
- Дальше жмём «Очистить системные файлы» и снова ждём, пока система произведёт расчёты.
- Помечаем галочкой пункт «Временные файлы установки Windows», нажимаем «ОК» и подтверждаем удаление файлов.
Ставим галочку напротив временных Файлов Windows
- После того как временные файлы установки удалены, можно также очистить диск от контрольных точек восстановления. Для этого в меню очистки диска выбираем вкладку «Дополнительно» и удаляем контрольные точки. Последнюю лучше всё же оставить.
В заключение хотелось бы сказать о некоторых опасениях, которые испытывают пользователи при удалении таких временных файлов. Возможно, вы захотите перестраховаться на случай, если система «крашнется», то есть даст серьёзный сбой. Однако при этом вопрос нехватки пространства на диске для вас также стоит остро. В таком случае, прежде чем удалять ESD-файлы, лучше создать точку восстановления системы. Также можно создать и хранить «системные бэкапы» на других логических разделах или вообще на других носителях при помощи стороннего ПО типа AOMEI Backuper, например.
В таком случае, прежде чем удалять ESD-файлы, лучше создать точку восстановления системы. Также можно создать и хранить «системные бэкапы» на других логических разделах или вообще на других носителях при помощи стороннего ПО типа AOMEI Backuper, например.
Post Views: 6 293
что это и можно ее удалить, как это сделать
Изучая каталоги на системном диске «С» в «Проводнике», пользователи нередко натыкаются на директории, занимающие очень много места. Таковой является папка ESD на операционной системе Windows 10, и не понятно, что это, и какая информация здесь хранится. На деле данный каталог оказывается весьма важным, но не таким незаменимым, как может показаться на первый взгляд.
СОДЕРЖАНИЕ СТАТЬИ:
Что за папка ESD в Windows 10
Для начала разберемся, какую информацию скрывает в себе указанный каталог. И здесь важно отметить, что ESD встречается далеко не на каждом компьютере. Папка появляется после того, как пользователь обновляет версию своей ОС.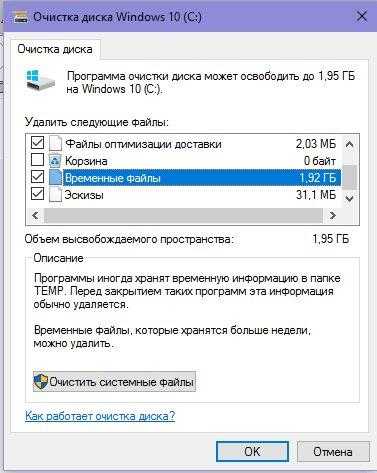 Следовательно, в этой директории располагаются файлы апдейта, необходимые для установки свежей версии Windows 10.
Следовательно, в этой директории располагаются файлы апдейта, необходимые для установки свежей версии Windows 10.
Подобная ситуация заставляет владельцев ПК задумываться об удалении раздела, ведь он занимает много места. Поэтому вопрос правильного избавления от лишнего каталога встает особенно остро.
Можно ли ее удалить?
ESD, так или иначе, занята системными компонентами, из-за чего и возникает вопрос, вынесенный в заголовок. Ответить на него можно коротко и ясно – да! Удаление папки не приведет к фатальным последствиям и не приведет к сбоям в работе Windows 10. Но делать это стоит только в том случае, если вы уже установили обновление, и оно функционирует без каких-либо сбоев.
Как удалить ESD
Во-первых, важно заметить, что удалять директорию вручную через контекстное меню не рекомендуется. Так увеличится риск возникновения ошибок, а потому следует действовать по-умному, то есть в соответствии с инструкцией:
- Откройте поисковую строку Windows.

- Найдите и запустите приложение «Очистка диска».
- Среди предложенных накопителей выберите раздел «С», где и располагается каталог.
- Дождитесь окончания сканирования системы.
- В итоговом отчете выделите галочкой пункт «Временные файлы», который включает в себя содержимое ESD.
- Нажмите на кнопку «ОК».
Также опция очистки запускается через «Проводник», когда вы вызываете контекстное меню кликом ПКМ по разделу диска. В процессе избавления от лишних файлов можно выделить и другие пункты, чтобы освободить еще больше места. Впрочем, все зависит от пользовательских предпочтений и того, какая информация является для человека важной.
Вам помогло? Поделитесь с друзьями — помогите и нам!
Твитнуть
Поделиться
Поделиться
Отправить
Класснуть
Линкануть
Вотсапнуть
Запинить
Читайте нас в Яндекс Дзен
Наш Youtube-канал
Канал Telegram
Ищите сочинения по школьной программе? Тогда Вам сюда
«Как-нибудь» или «как нибудь» – как правильно пишется?
Adblock
detector
Можно ли удалить системную папку ESD и ее содержимое? ESD Decrypte Utility
или $ Windows.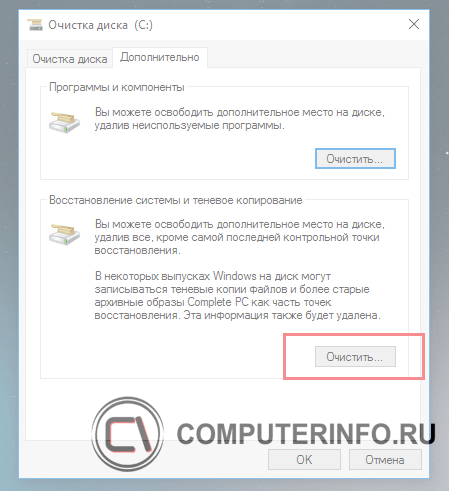 ~ БТ, $ Windows. ~ ВС. Оказывается, в папке ESD также хранятся различные временные файлы, которые могут восстановить систему, если, например, произойдет критическая ошибка. Но возникает вопрос, можно ли удалить папку ESD? Я хочу сказать, что да, вы можете. В папке хранятся файлы восстановления, которые много весят и если у вас мало места на жестком диске, то стоит удалить.
~ БТ, $ Windows. ~ ВС. Оказывается, в папке ESD также хранятся различные временные файлы, которые могут восстановить систему, если, например, произойдет критическая ошибка. Но возникает вопрос, можно ли удалить папку ESD? Я хочу сказать, что да, вы можете. В папке хранятся файлы восстановления, которые много весят и если у вас мало места на жестком диске, то стоит удалить.
Совет! Предлагаю сначала не удалять эту папку, а также Windows.old и другие, так как если вы только недавно пользуетесь Windows 10, то можете пока протестировать. Если вас все устраивает, то можете удалить весь ненужный мусор. Я рекомендую делать это с помощью стандартных инструментов очистки диска Windows.
Итак, если у вас есть права администратора, то зайдите в утилиту Очистка диска , ее можно ввести в поисковую строку.
Теперь в нашем поле «Диски» нужно выбрать системный диск, обычно (С:). Нажмите «ОК».
Ждем, пока система оценит место на диске, которое можно освободить.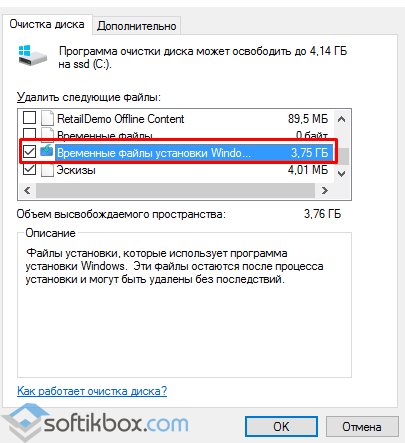
Появится следующее окно, в котором необходимо нажать кнопку «Очистить системные файлы» … Снова ждем предполагаемого размера диска.
Подтверждаем действия нажатием кнопки «Удалить файлы» и ждем завершения операции.
После того, как временные файлы будут удалены, вы можете сделать еще кое-что. Для этого в утилите «Очистка диска» переходим на вкладку «Дополнительно» и где пункт Восстановление системы и теневое копирование нажимаем «Очистить» … Желательно удалить все контрольные точки, и оставить последний, чтобы можно было вернуться в случае чего.
Собственно, это все. Если у вас остались вопросы, задавайте их в комментариях, попробуем разобраться.
После установки или обновления системы до Windows 10 многие пользователи заметили появление на жестком диске папки типа ESD. Поскольку он занимает 3 ГБ и более, пользователи пытаются удалить его, чтобы сэкономить место. Стоит ли это делать и какие последствия могут возникнуть после удаления этой папки?
Стоит ли это делать и какие последствия могут возникнуть после удаления этой папки?
Что такое папка ESD и для чего она нужна?
При установке операционной системы на жесткий диск загружаются временные установочные файлы. У них разный тип действия. Папка ESD, например $Windows. ~ БТ и $ Windows. ~WS, хранит файлы, отвечающие за восстановление системы после критической ошибки.
Так как Windows 10 предъявляет жесткие требования к аппаратным компонентам ПК, разработчики Microsoft рекомендуют не удалять эти папки в течение некоторого времени после установки десяток. Если система стабильна, папку ESD можно удалить.
Способы удаления папки ESD в Windows 10
Вы можете удалить системную папку ESD в Windows 10 следующим образом:
- Нажмите «Пуск» и введите «Очистка диска» в поле поиска. Запускаем утилиту.
- Или нажмите «Win + R» и введите «cleanmgr».
- Откроется небольшое окно с выбором диска для очистки.
 Выберите диск C.
Выберите диск C.
- Начнется анализ занятого места на жестком диске.
- Откроется новое окно. Нажмите «Очистить системные файлы».
- В новом окне установите флажок «Временные файлы» и нажмите «ОК».
- Также стоит открыть вкладку «Дополнительно» и удалить теневые копии файлов. Для этого в разделе «Восстановление системы и теневое копирование» нажмите «Очистить».
- После очистки этой папки необходимо перезагрузить компьютер.
При наличии на компьютере установленного антивирусного программного обеспечения можно сканировать все файлы на компьютере, а также каждый файл в отдельности … Вы можете сканировать любой файл, щелкнув правой кнопкой мыши по файлу и выбрав соответствующий вариант сканирования файл на вирусы.
Например, на этом рисунке my-file.esd файл , затем нужно щелкнуть правой кнопкой мыши по этому файлу, и выбрать в меню файла пункт «Сканировать с помощью AVG» . .. Выбор этого варианта откроет антивирус AVG, который просканирует этот файл на наличие вирусов.
.. Выбор этого варианта откроет антивирус AVG, который просканирует этот файл на наличие вирусов.
Иногда ошибка может возникнуть из-за неправильной установки программного обеспечения , что может быть связано с проблемой, возникшей в процессе установки. Это может помешать вашей операционной системе связать ваш файл ESD с правильным прикладным программным обеспечением , влияющим на так называемые «ассоциации расширений файлов» .
Иногда простая переустановка Microsoft Windows может решить вашу проблему, правильно связав ESD с Microsoft Windows. В других случаях проблемы с ассоциациями файлов могут возникнуть из-за плохое программирование программного обеспечения разработчик, и вам может потребоваться связаться с разработчиком для получения дополнительной помощи.
Совет: Попробуйте обновить Microsoft Windows до последней версии, чтобы убедиться, что установлены последние исправления и обновления.
Это может показаться слишком очевидным, но часто сам файл ESD может быть причиной проблемы .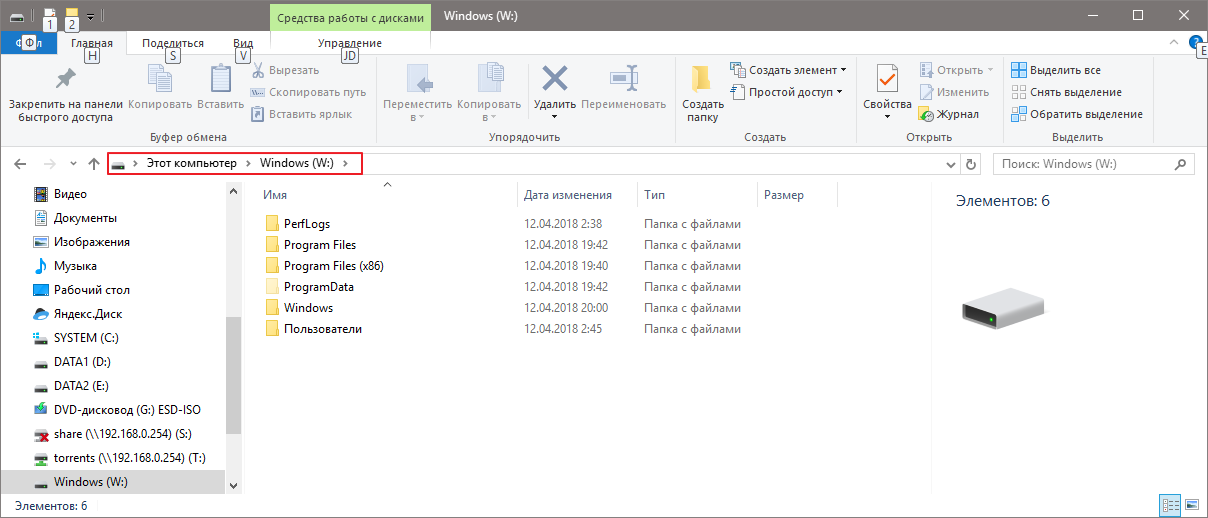 .. Если вы получили файл по электронной почте или загрузили его с веб-сайта, и процесс загрузки был прерван (для например, отключение электроэнергии или другая причина), файл может быть поврежден … Если возможно, попробуйте получить свежую копию файла ESD и попробуйте открыть его снова.
.. Если вы получили файл по электронной почте или загрузили его с веб-сайта, и процесс загрузки был прерван (для например, отключение электроэнергии или другая причина), файл может быть поврежден … Если возможно, попробуйте получить свежую копию файла ESD и попробуйте открыть его снова.
Предупреждение: Поврежденный файл может нанести побочный ущерб предыдущему или ранее существовавшему вредоносному ПО на вашем ПК, поэтому очень важно, чтобы на вашем компьютере всегда работал обновленный антивирус.
Если ваш ESD-файл связан с аппаратным обеспечением вашего компьютера , чтобы открыть файл, вам может потребоваться обновить драйверы устройств относится к этому оборудованию.
Эта проблема обычно связана с типами медиафайлов , которые зависят от успешного открытия оборудования внутри компьютера, например звуковой карты или видеокарты … Например, если вы пытаетесь открыть аудиофайл, но не могу его открыть, вам может понадобиться обновить драйверы звуковой карты .
Совет: Если при попытке открыть ESD-файл вы получаете сообщение об ошибке , связанное с файлом sYS , возможно, проблема связана с .0005 связан с поврежденными или устаревшими драйверами устройств , которые необходимо обновить. Этот процесс можно облегчить с помощью программного обеспечения для обновления драйверов, такого как DriverDoc.
Если шаги не помогли решить проблему и у вас по-прежнему возникают проблемы с открытием файлов ESD, это может быть связано с
Эта проблема может возникнуть, когда компьютеру трудно выполнить задачу, так как операционная система (и другие службы, работающие в фоновом режиме) могут потреблять слишком много ресурсов для открытия файла ESD .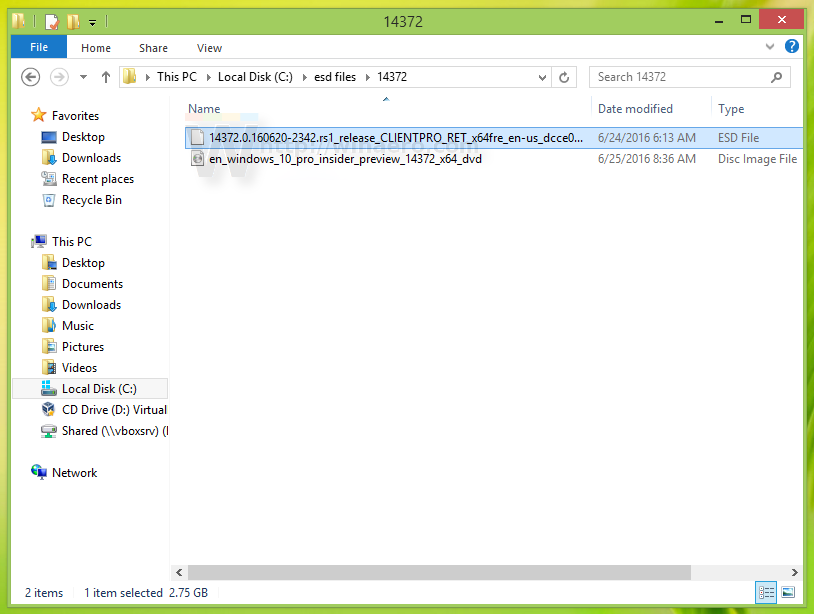 .. Попробуйте закрыть все приложения на вашем компьютере. ПК перед открытием файла загрузки электронного программного обеспечения Windows. Освобождая все доступные ресурсы на вашем компьютере, вы создаете лучшую среду для попытки открыть файл ESD.
.. Попробуйте закрыть все приложения на вашем компьютере. ПК перед открытием файла загрузки электронного программного обеспечения Windows. Освобождая все доступные ресурсы на вашем компьютере, вы создаете лучшую среду для попытки открыть файл ESD.
Если вы выполнили все шаги выше , и ваш ESD-файл по-прежнему не открывается, вам может потребоваться выполнить обновление оборудования … В большинстве случаев, даже с более старыми версиями оборудования, вычислительной мощности может быть более чем достаточно для большинства пользовательских приложений (если вы не Вы выполняете много работы с интенсивным использованием ЦП, такой как 3D-рендеринг, финансовое / научное моделирование или тяжелая работа с мультимедиа) … Таким образом, , вероятно, вашему компьютеру не хватает памяти (чаще называемая «ОЗУ» или оперативной памяти) для выполнения задачи открытия файла.
Который можно было скачать на официальном сайте Microsoft год назад, был файл образа операционной системы с именем install. wim… Файл install.wim представляет собой образ диска, содержащий файлы операционной системы в сжатом состоянии. Во время установки Windows происходит распаковка всех файлов из образа install.wim на диск (С:), по большому счету, это основной этап установки операционной системы на наш компьютер. Также существует инструмент под названием Dism, с помощью которого можно интегрировать драйверы и обновления в файл install.wim, включать и отключать различные компоненты операционной системы, восстанавливать целостность системных файлов Windows и т. д. Но в последнее время во всех дистрибутивах Windows 8.1, Windows 10, вместо файла install.wim присутствует файл образа операционной системы install.esd… Что это за зверь, разберем в сегодняшней статье.
wim… Файл install.wim представляет собой образ диска, содержащий файлы операционной системы в сжатом состоянии. Во время установки Windows происходит распаковка всех файлов из образа install.wim на диск (С:), по большому счету, это основной этап установки операционной системы на наш компьютер. Также существует инструмент под названием Dism, с помощью которого можно интегрировать драйверы и обновления в файл install.wim, включать и отключать различные компоненты операционной системы, восстанавливать целостность системных файлов Windows и т. д. Но в последнее время во всех дистрибутивах Windows 8.1, Windows 10, вместо файла install.wim присутствует файл образа операционной системы install.esd… Что это за зверь, разберем в сегодняшней статье.
1. Что такое файл install.esd и install.wim
2. В чем разница между файлом install.esd и файлом install.wim
3. Есть ли у Microsoft инструменты для преобразования install.esd в install. wim или искать сторонний софт?
4.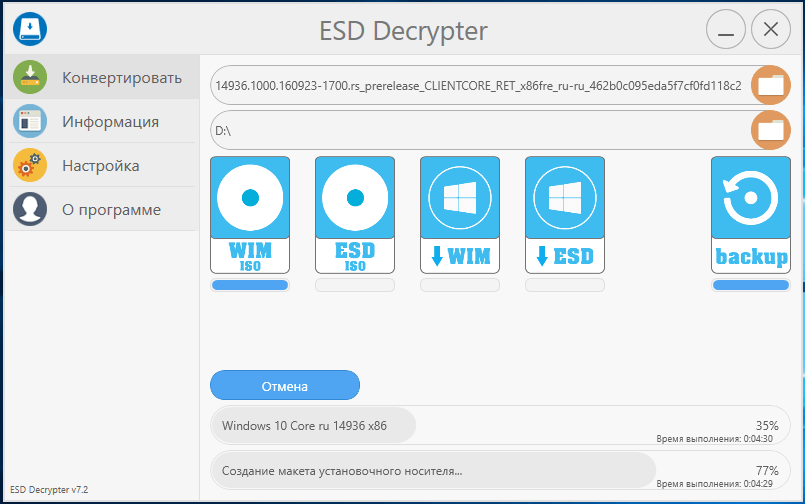 Можно ли использовать файл install.wim вместо install.esd в дистрибутиве Windows 10 после преобразования, или нужно будет конвертировать файл install.wim в install.esd в обратном порядке?
Можно ли использовать файл install.wim вместо install.esd в дистрибутиве Windows 10 после преобразования, или нужно будет конвертировать файл install.wim в install.esd в обратном порядке?
Что такое файл install.esd в install.wim
Приветствую всех! Файлы install.esd и install.wim, находящиеся в дистрибутиве (ISO-образе) Windows 10, представляют собой архивы, содержащие файлы операционной системы Windows 8.1 или Windows 10 в сжатом состоянии, а Dism — инструмент для работы с этими архивами. …
Архивы .wim или .esd могут содержать один или несколько других архивов (релизов) операционных систем (Professional, Home и т.д.). Архивы, расположенные внутри файлов Wim или Esd, называются — Образы. Любому изображению в архиве всегда присваивается индекс 1, 2, 3, 4…
Например, мы скачали дистрибутив Windows 10 и подключили его к виртуальному дисководу (E:), заходим в папку «sources» дистрибутива и смотрим архивный файл install.esd,
узнать какие Образы находятся внутри архива, введите в командной строке команду:
Dism /Get-WimInfo /WimFile:E:\\sources\\install. esd
esd
где E:\sources\, это путь к файлу install.esd
Как видите, в архиве install.esd находится четыре образа Windows с индексами: 1, 2, 3, 4.
Сведения об изображении: E:\sources\install.esd
Индекс: 1
Имя: Windows 10 Pro
Описание: Windows 10 Pro
Размер (байт): 14 244 778 516
Индекс: 2
Имя: Windows 10 Домашняя
Описание: Windows 10 Домашняя
Размер (в байтах): 14 040 329 647
Индекс: 3
Название: Windows 10 Домашняя для одного языка
Описание: Windows 10 Домашняя для одного языка
Размер (в байтах): 14 047 031 800
Индекс:
3 4
Имя: Windows 10 для образовательных учреждений
Описание: Windows 10 Education
Размер (байт): 13 988 924 495
Чем файл install.esd отличается от файла install.wim
Важно знать, что при создании нового архива Операционная система Windows 8.1, 10 всегда создается файл архива WIM (install.wim) , в архиве создается Образ (например, Windows 10 Pro) и ему присваивается индекс 1.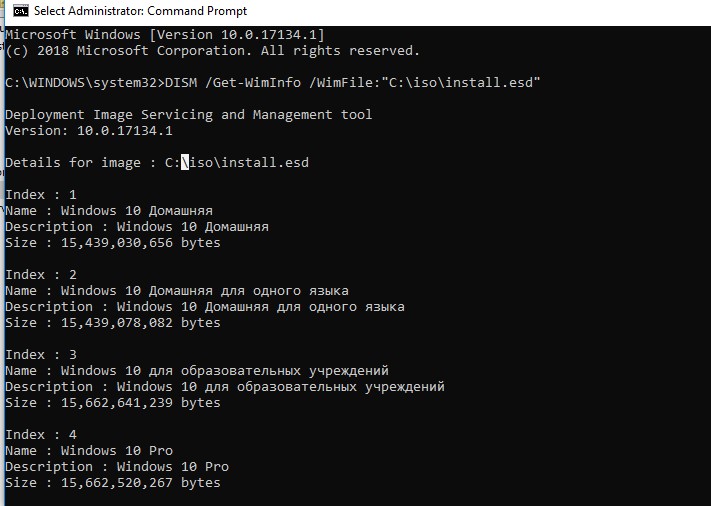 Затем с помощью инструмента Dism для архивирования добавляются другие изображения. Добавленному второму изображению будет присвоен индекс 2, следующему добавленному изображению будет присвоен индекс 3 и так далее. Создаваемые изображения могут иметь три типа сжатия:
Затем с помощью инструмента Dism для архивирования добавляются другие изображения. Добавленному второму изображению будет присвоен индекс 2, следующему добавленному изображению будет присвоен индекс 3 и так далее. Создаваемые изображения могут иметь три типа сжатия:
/сжатие: нет (без сжатия)
/сжатие: быстрое (быстрое сжатие)
/сжатие: максимум (максимальное сжатие), если не указывать параметр /сжатие при создании образа , то сжатие будет Fast (быстрое сжатие).
Microsoft в 2014 году разработала еще один тип сжатия Recovery (максимум максимум)
Этот тип сжатия еще больше сжимает файлы Windows в архив, в результате чего файл install.esd весит меньше файла install.wim на 30%.
Только 3 параметра Dism работают с типом сжатия рекавери:
Dism/Export-Image……/ сжатие:восстановление
Dism/apply-образ.
Dism/Get-WimInfo
Для удобства работы с архивами архиву с образами, сжатыми в Recovery, обычно присваивается расширение ESD. .. Расширение esd желательно, но не обязательно. Неверно считать, что если у архива разрешение esd, то сжатие может быть только восстановлением, так же, как если у архива разрешение wim, то сжатие может быть только быстрым, максимальным и никаким, мне встречались wim-файлы с восстановлением сжатия несколько раз раз. Dism работает не по расширению, а по сжатию — можно поставить разрешение ESD при создании образа и Dism создаст образ с «быстрым» сжатием. На эту тему я сделал небольшое видео https://yadi.sk/i/B_8mfOjfxhqSk
.. Расширение esd желательно, но не обязательно. Неверно считать, что если у архива разрешение esd, то сжатие может быть только восстановлением, так же, как если у архива разрешение wim, то сжатие может быть только быстрым, максимальным и никаким, мне встречались wim-файлы с восстановлением сжатия несколько раз раз. Dism работает не по расширению, а по сжатию — можно поставить разрешение ESD при создании образа и Dism создаст образ с «быстрым» сжатием. На эту тему я сделал небольшое видео https://yadi.sk/i/B_8mfOjfxhqSk
Надеюсь, теперь вы понимаете, чем файл install.esd отличается от файла install.wim. Оба файла: install.esd и install.wim — это архивы с файлами Windows, и они отличаются типом сжатия. Файловый архив — install.esd больше сжимается и меньше весит.
Как правило, те инсайдерские сборки Windows 10, которые можно скачать с торрентов и других бесплатных источников, распространяются в формате ESD однако ESD — это не столько формат, сколько технология распространения ПО.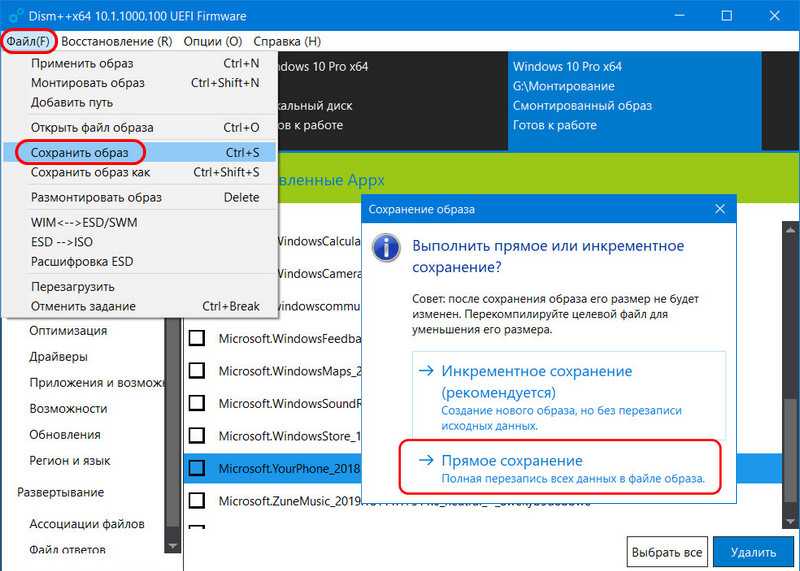 По сути, файл ESD это тот же архив что и ISO , но его нельзя использовать для записи и установки операционной системы с DVD или флешек .
По сути, файл ESD это тот же архив что и ISO , но его нельзя использовать для записи и установки операционной системы с DVD или флешек .
Файл ESD необходимо преобразовать в ISO перед записью на портативный носитель. Для этих целей можно использовать наборы для расшифровки, обычно поставляемые с дистрибутивами Windows, но гораздо удобнее конвертировать ESD в ISO с помощью утилиты, разработанной программистом Артёмом Кононенко .
Утилита имеет простой и приятный на вид интерфейс с поддержкой русского языка, не требует установки, не содержит встроенной рекламы. Распространяется совершенно бесплатно. Ключевые функции ESD Decrypte включают создание образа ISO из файла ESD со стандартным файлом install.wim , создание образа ISO со сжатым файлом install.esd , создание стандартного файла install.wim и сжатого файла install. есд .
Программа также поддерживает автоматическую проверку наличия новой версии, создание резервной копии файла ESD, получение подробной информации об образе ESD (индекс, язык, выпуск, архитектура и т. д.) и генерация хеш-сумм md5 и ша1 для образов ISO. В настройках утилиты можно выбрать язык — английский, русский и украинский присутствуют.
д.) и генерация хеш-сумм md5 и ша1 для образов ISO. В настройках утилиты можно выбрать язык — английский, русский и украинский присутствуют.
Программа ESD Decrypte чрезвычайно проста в использовании. В поле выбора файла указывается путь к исходному ESD-образу, а в поле выбора каталога путь к папке, в которой будет сохранен ISO-образ. Нажатие кнопки «Конвертировать» запускает процесс конвертации, ход которого будет отображаться внизу окна утилиты. В среднем время конвертации занимает около получаса , а так все зависит от производительности компьютера. Decrypte сохраняет ISO-файл ESD с префиксом esd, который нужно убрать, оставив только расширение ИСО .
Можно ли удалить ESD-файл Windows 8?
спросил
Изменено 5 лет, 9 месяцев назад
Просмотрено 89 тысяч раз
Я только что установил Windows 8 Consumer Preview и запустил diskcleanup, чтобы удалить файл windows.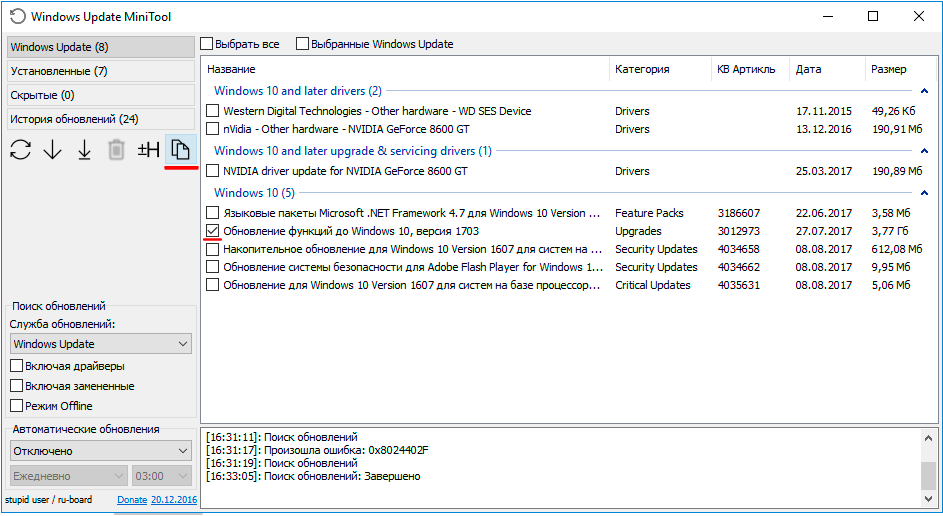 OLD, и все в порядке, но теперь я хочу удалить оставшийся файл WindowsESD.
OLD, и все в порядке, но теперь я хочу удалить оставшийся файл WindowsESD.
Есть способ? Если да, то как мне это сделать?
- windows-8-preview
с http://answers.microsoft.com/en-us/windows/forum/windows_cp-windows_install/how-can-i-safely-delete-the-windowsesd-file/ д844бд93-4904-4204-9524-ф88887кк7к03
Мы не рекомендуем удалять папку WindowsESD. Эта папка используется функцией сброса нажатием кнопки, чтобы вернуть компьютер в исходное состояние. исходное состояние установки.
Для Windows.old и других оставшихся установочных файлов можно запустить Disk Очистка , щелкните Очистить системные файлы и установите флажок «Предыдущие версии Windows». Установка(и)» и «Временные файлы установки Windows», если доступный.
По сути, Windows использует эти файлы для новых параметров обновления и сброса, поэтому, если пространство не является для вас чрезвычайно важным, я бы не стал его удалять.
Если вы действительно хотите удалить его, запустите очистку диска, нажмите «Очистить системные файлы», затем отметьте «Установочные файлы Windows ESD» (или в предварительной версии для потребителей просто следуйте инструкциям во втором абзаце)
или переместите его на другой диск и создайте ярлык ESD для нужной папки.


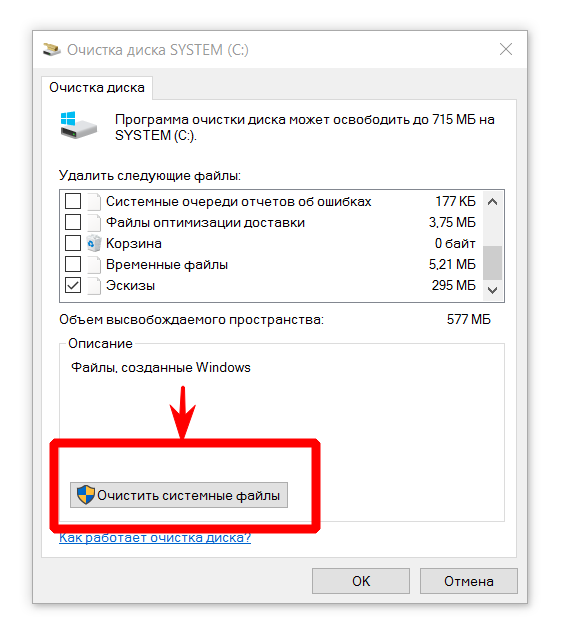
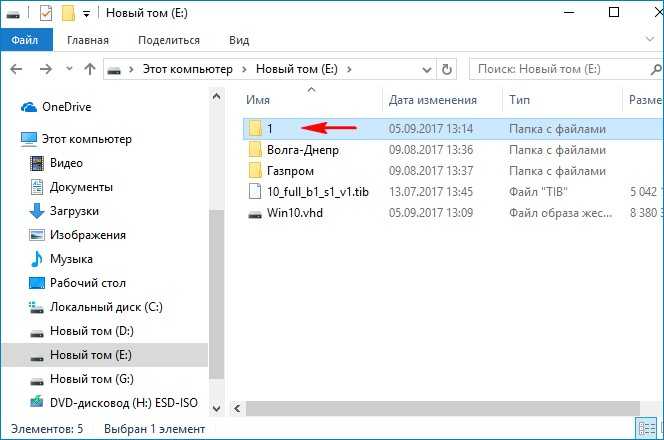
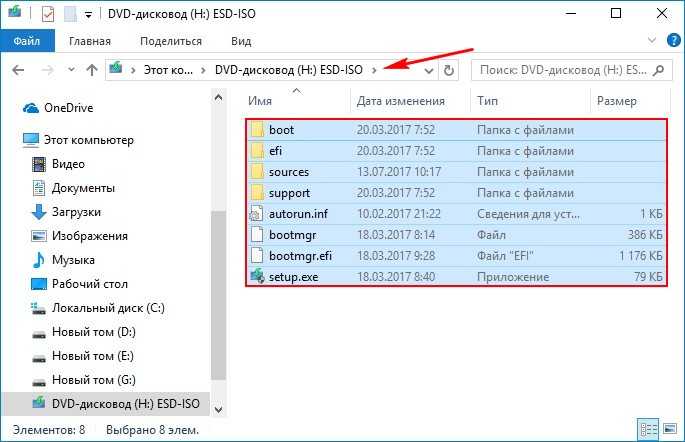 Выберите диск C.
Выберите диск C.