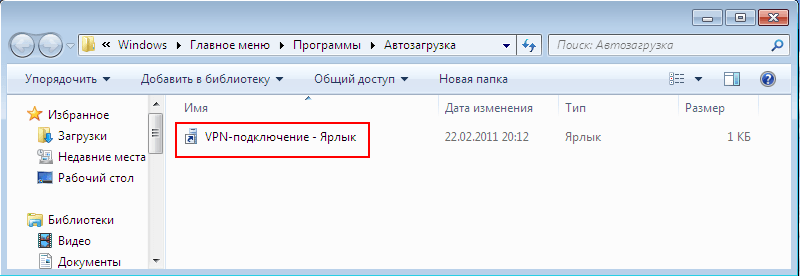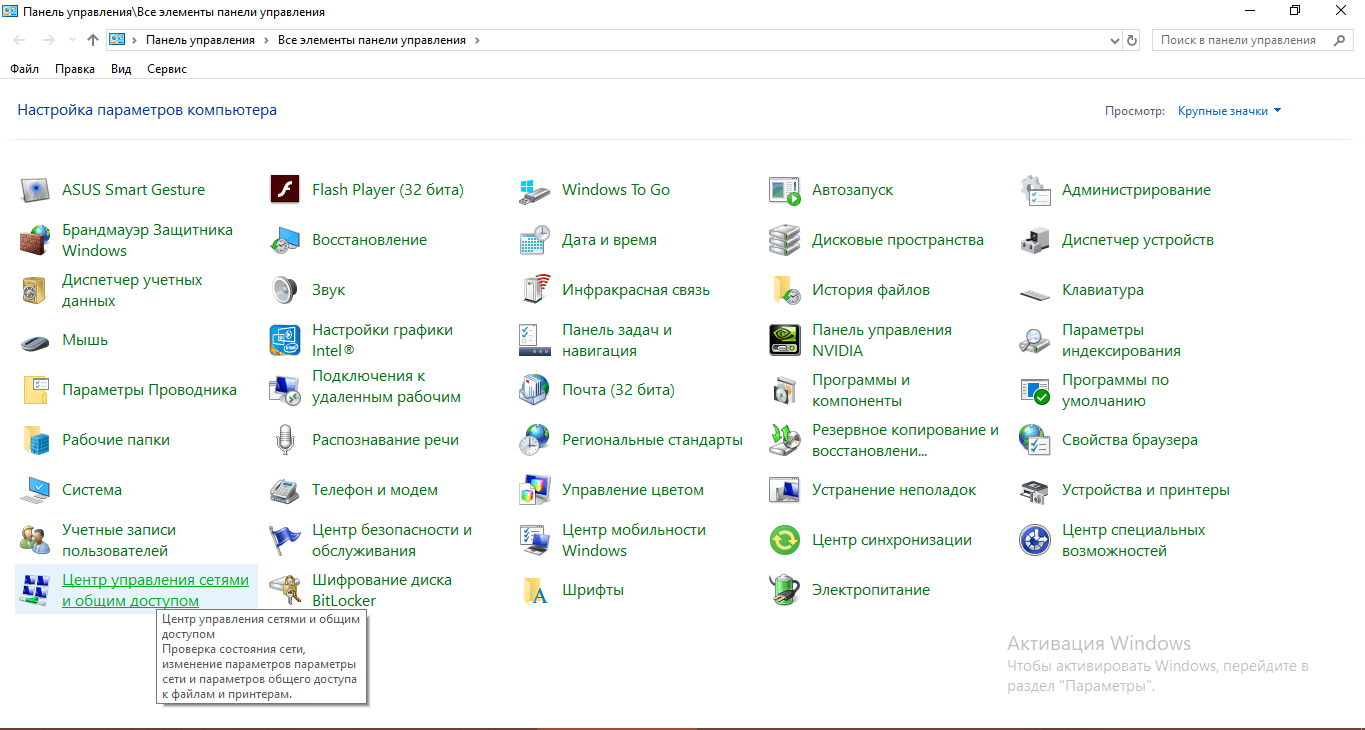Где находится папка автозапуска в windows 7. Компьютерная помощь
Рисунок 4. Запуск редактора реестра с помощью нажатия клавиш Win+R и ввода команды regedit.
Открывшееся окно редактора реестра выглядит устрашающе, но на самом деле напоминает проводник Windows.
Чтобы изменить автоматический запуск текущего сеанса, необходимо найти в списке (в левой колонке) папку под названием «HKEY_CURRENT_USER» и перейти по пути HKEY_CURRENT_USER\Software\Microsoft\Windows\CurrentVersion\Run (рис. 5).
Рисунок 5. Поиск необходимых разделов реестра для настройки автозагрузки приложений.
Таким образом можно с легкостью настроить запуск приложений.
Список разделов реестра Windows 7, где необходимо искать прописанные в автозагрузку приложения:
Что нужно для добавления нового приложения в автозапуск?
Для реализации решения этой задачи понадобится создать ярлык нужного программного обеспечения в папке автозапуска. Выполнить это несложно. С рабочего стола следует скопировать по вышеуказанному пути ярлык необходимого приложения, и после очередной перезагрузки программное обеспечение запустится вместе с операционной системой.
Так производятся отладка автозапуска приложений в Windows 7. Не забывайте сохранять точки восстановления, чтобы при неправильных действиях, была возможность вернуть систему в исходное состояние.
Уход за компьютером обязательно включает чистку оперативной памяти от лишних программ, расходующих ресурсы и замедляющих систему. Большинство из них запускаются пользователем, однако зачастую они начинают работу без его сознательного участия. Это касается и программ, находящихся в списке «Автозагрузки». Как настроить «Автозагрузку» в Windows 7, читайте в нашей статье.
Для чего нужна «Автозагрузка» в Windows 7
Система использует автозагрузку для запуска важных компонентов, например драйверов установленных устройств или модулей отслеживания обновлений. Кроме того, сюда же помещаются антивирусы, которые для предотвращения заражения компьютера вирусами должны запускаться одновременно с системой.
Автозагрузка является также одним из способов индивидуальной настройки компьютера.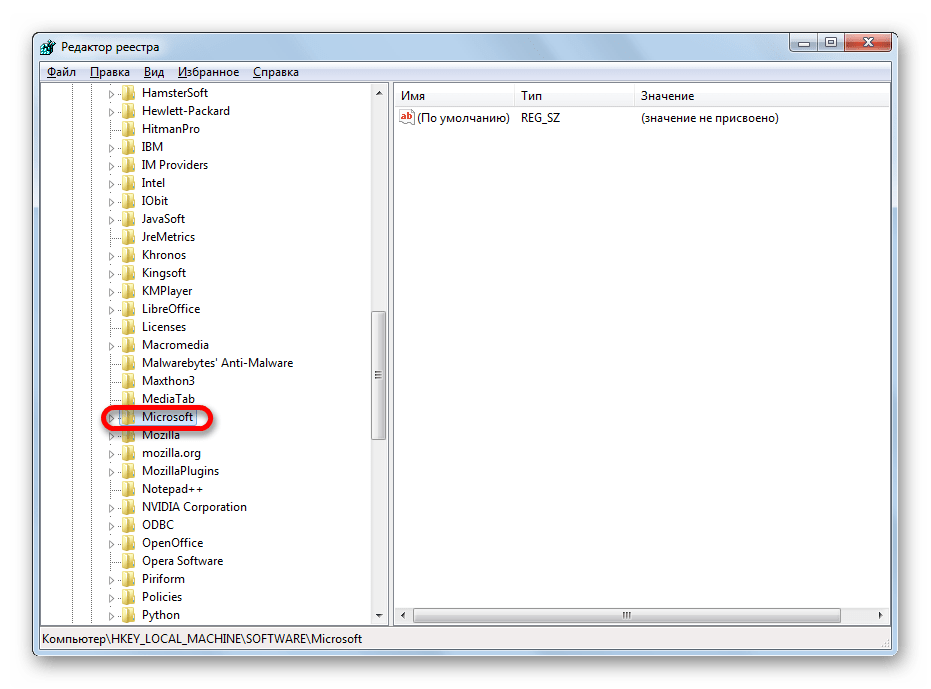 С её помощью можно запускать ежедневно используемые рабочие приложения, антивирусы, коммуникаторы и т. д. Это удобный инструмент работы фоновых программ, например торрент-агентов или эмуляторов дисков. Часто автозагрузку используют для работы с «тяжёлыми», долго запускающимися программами.
С её помощью можно запускать ежедневно используемые рабочие приложения, антивирусы, коммуникаторы и т. д. Это удобный инструмент работы фоновых программ, например торрент-агентов или эмуляторов дисков. Часто автозагрузку используют для работы с «тяжёлыми», долго запускающимися программами.
И именно сюда просятся многие приложения, при установке «на всякий случай» сохраняя галочку в пункте «Запускать автоматически», а также вредоносные программы.
Редактирование «Автозагрузки»
С помощью команды msconfig
Узнать, какие программы запускаются на компьютере при включении, можно с помощью командной строки. Для этого нажимаем одновременно клавиши Win (кнопка с флажком Windows) и R. В открывшемся окне «Выполнить» в строке ввода набираем команду msconfig и нажимаем «OK».
Введите команду msconfig и нажмите «ОК»
В открывшемся окне «Конфигурация системы» переходим на вкладку «Автозагрузка». Перед нами откроется список автоматически загружаемых приложений.
Убираем лишние галочки
Чтобы убрать лишние, достаточно снять пометку в строке с названием программы. Для сохранения изменений необходимо нажать кнопку «OK», после чего можно перезагрузить компьютер.
Меню «Пуск»
Список автоматически загружаемых программ можно посмотреть, последовательно открывая пункты меню «Пуск — Все программы — Автозагрузка — Открыть».
Открываем «Автозагрузку»
Приложения обозначены ярлычками, ненужные можно удалить. Остаётся лишь перезагрузиться.
Используя поисковый запрос
Открываем меню «Пуск» и в поисковой строке снизу вводим запрос shell:startup, после чего нажимаем Ввод.
Чтобы сделать то же для всех пользователей, следует в поисковой строке ввести C:\ProgramData\Microsoft\Windows\Start Menu\Programs\Startup.
Все внесённые изменения вступят в силу после перезагрузки.
Через реестр
Нажимаем Win + R, после чего в строке «Открыть» набираем команду regedit.
Запускаем редактор реестра
В открывшемся окне «Редактор реестра» нас интересуют разделы:
- HKEY_CURRENT_USER\Software\Microsoft\Windows\CurrentVersion\Run
- HKEY_CURRENT_USER\Software\Microsoft\Windows\CurrentVersion\RunOnce
Убираем лишние приложения
Чтобы изменить список «Автозагрузки» для всех пользователей данного компьютера, редактируем разделы:
- HKEY_LOCAL_MACHINE\SOFTWARE\Microsoft\Windows\CurrentVersion\Run
- HKEY_LOCAL_MACHINE\SOFTWARE\Microsoft\Windows\CurrentVersion\RunOnce
Видеоинструкция: где находится список «Автозагрузки» и как удалить программы
Как добавить программы
Открываем список автоматически загружаемых приложений по уже известному нам алгоритму «Пуск — Все программы — Автозагрузка — Открыть», после чего нужно нажать правую кнопку мыши и в появившемся списке выбрать сначала «Создать», затем «Ярлык».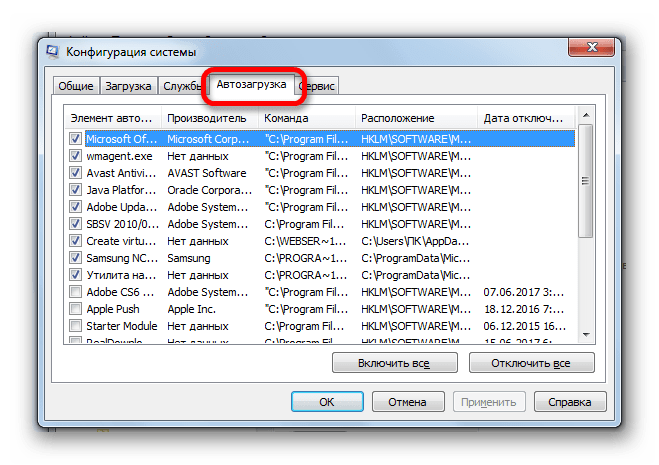
Создаём ярлык для нужного приложения
После выбора пункта меню «Ярлык» нажимаем «Обзор…», и в открывшемся списке окошка «Обзор файлов и папок» выбираем нужную программу и нажимаем «OK».
Выбираем приложение
Того же результата можно добиться через рассмотренные выше поисковые запросы в меню «Пуск». Набрав shell:startup, получаем доступ к «Автозагрузке» текущего пользователя, а Startup (C:\ProgramData\Microsoft\Windows\Start\Menu\Programs\Startup) даёт возможность сделать то же для всех, зарегистрированных на данном компьютере. Изменения вступят в силу после перезагрузки.
Видеоинструкция: как внести программу в список автозапуска
Что убрать, а что оставить?
Главное правило редактирования списка «Автозагрузки» — знать, что делаешь. Прежде чем убирать метку, нужно узнать, что делает соответствующее приложение и не навредит ли системе его удаление из автоматического запуска. Проще всего для этого воспользоваться сетевыми поисковыми сервисами.
- Опасно удалять: драйверы устройств, антивирусы, системные приложения.
 Это может привести к ухудшению работоспособности системы.
Это может привести к ухудшению работоспособности системы. - Нежелательно удалять: модули проверки обновлений важных компонентов, коммуникационные приложения, основной браузер. Как правило, эти программы необходимо регулярно запускать, поэтому после удаления из «Автозагрузки» придётся это делать вручную.
- Можно удалять: ранее добавленные пользователем приложения, прикладные приложения.
Обязательно нужно оставить в списке брандмауэр. Что же касается торрентов, то всё зависит от активности пользователя в этой сети. Если загрузка и раздача файлов является одним из ежедневных занятий, то можно позволить торренту загружаться вместе с системой. В другом случае стоит его удалить, поскольку это достаточно ресурсоёмкое приложение.
В наше время редко встречаются пользователи, не пользующиеся ежедневно интернетом. Поэтому браузеры («Опера», Google Chrome и другие) лучше включить в «Автозагрузку» для удобства работы. То же касается коммуникационных программ (Skype, Viber и прочие).
Наводить порядок в «Автозагрузке» важно и полезно. Хотя это и трудоёмкий процесс, более быстрая загрузка системы и ускорение работы компьютера станут достойной компенсацией за работу.
Компьютер долго загружается… Знакомая ситуация. Как так получается, что после установки системы, все просто летает, а потом загрузка происходит все дольше и дольше.
Все дело в том, что чистая система не обременена таким количеством программ и утилит, которые мы потом поставим. Тем более, что некоторые утилиты прописываются в автозагрузке не спрашивая нас об этом. Понято, что без некоторых нам просто не обойтись, взять, например антивирус или брандмауэр — это наш рубеж обороны.
Как настроить?
Переходим к самому главному, как добраться до списка этих программ и утилит. Для этого Microsoft разработала очень полезную утилиту Msconfig . Для запуска этой утилиты нажмите клавишу Win + R и введите команду Msconfig и Ок
Откроется окно «Конфигурация системы » и выбираем вкладку «»
Как видим ничего лишнего. Выбор программ, которые всегда будут загружаться с системой — за вами. Достаточно снять галку с той программы, которая вам не нужна. Можно отредактировать и список служб, запускаемых с оболочкой Windows. Для этого открываем вкладку «Службы «
Выбор программ, которые всегда будут загружаться с системой — за вами. Достаточно снять галку с той программы, которая вам не нужна. Можно отредактировать и список служб, запускаемых с оболочкой Windows. Для этого открываем вкладку «Службы «
Отключаем ненужные службы
Чтобы отключить неиспользуемые службы, достаточно снять галку и выбранной службы. Это надо делать достаточно осторожно, чтобы не отключить нужную службу. Список служб и рекомендации по отключению можно посмотреть .
Отключаем автозагрузку через реестр Windows
Дополнительно список программ можно проверить и отредактировать в реестре. Для этого нажмите клавишу Win + R и введите команду regedit
Теперь находим разделы
HKEY_CURRENT_USER\Software\Microsoft\Windows\CurrentVersion\RunHKEY_CURRENT_USER\Software\Microsoft\Windows\CurrentVersion\RunOnce
в этих разделах программы, которые запускаются для текущего пользователя.
В разделах
HKEY_LOCAL_MACHINE\SOFTWARE\Microsoft\Windows\CurrentVersion\Run
HKEY_LOCAL_MACHINE\SOFTWARE\Microsoft\Windows\CurrentVersion\RunOnce
здесь программы, которые запускаются для всех пользователей.
Для удаления программы из автозапуска, достаточно удалить параметр с именем программы.
Заключение
Если нет желания разбираться с автозагрузкой самостоятельно, можно воспользоваться специальными утилитами , которые покажут список программ в автозагрузке и отключат их.
Автозагрузка программ позволяет приложениям, для которых она настроена, стартовать при запуске операционной системы, не дожидаясь, когда пользователь активирует их вручную. Это очень полезная функция, позволяющая экономить время на включении приложений, которые требуется пользователю при каждом запуске системы. Но, в то же время, часто в автозагрузку попадают процессы, которые нужны пользователю далеко не всегда. Таким образом, они без пользы нагружают систему, замедляя работу компьютера. Давайте выясним, как различными способами просмотреть список автозапуска в Windows 7.
Просмотреть список автозапуска можно, как с помощью внутренних ресурсов системы, так и воспользовавшись сторонними приложениями.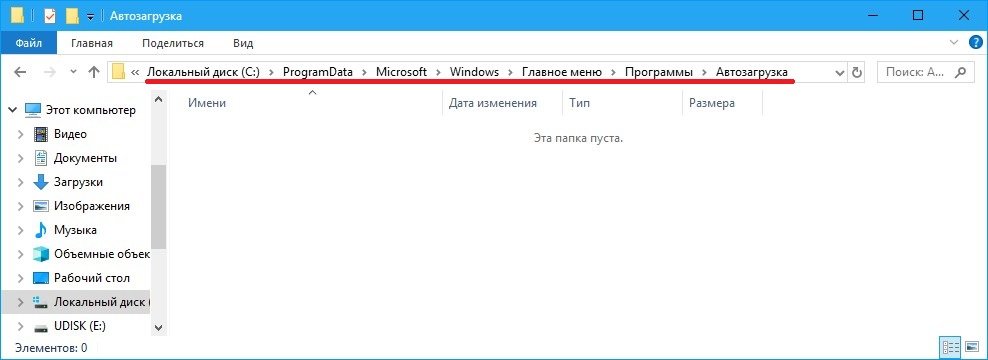
Способ 1: CCleaner
Практически все современные приложения для оптимизации работы компьютера поддерживают манипуляции со списком автозапуска. Одной из таких утилит является программа .
Способ 2: Autoruns
Существует также узкопрофильная утилита , которая специализируется на работе с автозагрузкой различных элементов в системе. Посмотрим, как в ней взглянуть на список автозапуска.
Способ 3: окно «Выполнить»
Теперь перейдем к способам просмотреть список автозагрузок с помощью встроенных инструментов системы. Прежде всего, это можно сделать, задав определенную команду в окне «Выполнить» .
Способ 4: Панель управления
Кроме того, в окно конфигурации системы, а значит и во вкладку , можно попасть через Панель управления.
Теперь давайте разберемся, где именно прописывается автозагрузка в операционной системе Windows 7. Ярлыки, содержащие ссылку на местонахождение программ на жестком диске, находятся в специальной папке. Именно добавление в неё такого ярлыка со ссылкой позволяет загружать программу автоматически при запуске ОС. Разберемся, как зайти в такую папку.
Именно добавление в неё такого ярлыка со ссылкой позволяет загружать программу автоматически при запуске ОС. Разберемся, как зайти в такую папку.
Способ 6: системный реестр
Но, как вы могли заметить, количество вместе взятых ярлыков во всех папках автозапуска было гораздо меньше, чем приложений в списке автозагрузки, который мы наблюдали в окне конфигурации системы или при помощи сторонних утилит. Это связано с тем, что автозапуск может прописываться не только в специальных папках, но и в ветках системного реестра. Выясним, как можно посмотреть записи об автозагрузке в системном реестре Windows 7.
Рекомендуем без существенной необходимости все-таки не применять данный метод для просмотра элементов автозагрузки, внесенных через запись в реестре, особенно если вы не уверены в своих знаниях и умениях. Это связано с тем, что изменения записей в реестре могут привести к очень печальным последствиям для системы в целом. Поэтому просмотр указанной информации лучше выполнять с помощью сторонних утилит или через окно конфигурации системы.
Как видим, существует несколько способов просмотреть список автозагрузки в операционной системе Windows 7. Конечно, полную информацию об этом проще и удобнее получить, применив сторонние утилиты. Но те пользователи, которые не желают устанавливать дополнительное ПО, могут узнать нужные сведения и при помощи встроенных инструментов ОС.
Где находится автозагрузка в Windows 7?
Многие пользователи ищут в интернете информацию о том, где находится автозагрузка в Windows 7. Дело в том, что в операционной системе Windows 7 многим сложно найти эту папку.
Содержание:
До её выхода все было намного легче – в Windows XP в меню «Пуск» была папка «Автозагрузка» и там были все программы, которые запускались вместе с ОС.
В Windows 7 тоже есть такая папка, но она зачастую пустая или же в ней есть очень мало программ – явно не столько, сколько действительно находится в автозагрузке.
Даже если там есть какие-то скрытые папки и файлы, все равно найти все программы, которые запускаются с ОС, не получится.
В панели быстрого запуска может быть огромное количество программ, как это показано на рисунке №1, а в папке «Автозагрузка» всего несколько штук.
Рис. №1. Папка «Автозагрузка» в меню «Пуск» и панель быстрого запуска в Windows 7
Хотя, в некоторых случаях можно воспользоваться и этим самым простым способом – открыть меню «Пуск», затем выбрать «Все программы» и нажать на папку «Автозагрузка».
Вполне возможно, что вы найдете там ту программу, с которой хотите работать.
Но вероятность этого события очень мала, поэтому существует несколько других способов открытия списка программ, которые запускаются вместе с операционной системой.
Полезная информация:
Обратите внимание на программу AutoRuns. Это средство, которое сканирует все места, где программы и службы могут прописываться в автозагрузку Windows. Это плагины для браузера, разные ветки реестра, запланированные задания, драйверы, кодеки, динамические библиотеки, гаджеты, компоненты Office, элемента Проводника и прочее.
Это плагины для браузера, разные ветки реестра, запланированные задания, драйверы, кодеки, динамические библиотеки, гаджеты, компоненты Office, элемента Проводника и прочее.
Скачать AutoRuns можно на нашем сайте по данной ссылке
Способ №1. Через msconfig
Команда msconfig позволяет открыть окно конфигурации операционной системы, а в нем уже выбрать вкладку «Автозагрузка».
Это также позволит увидеть список программ, которые запускаются вместе с ОС. Если наглядно, этот способ подразумевает следующие действия:
- Открыть окно выполнения команд. Делается это одновременным нажатием сочетания клавиш Win+R на клавиатуре. Их расположение показано на рисунке №2. На клавиатурах ноутбуков эти кнопки находятся на тех же местах.
Рис. №2. Клавиатура и кнопки «Win» и «R» на ней
- В открывшемся окне ввести команду «msconfig» и нажать Enter на клавиатуре. Также можно нажать кнопку ОК в самом окне выполнения команд.

Рис. №3. Команда «msconfig» в окне выполнения команд
Подсказка! Если по каким-то причинам выполнить вышеописанное действие не получается, можно также в строке поиска меню «Пуск» ввести «msconfig» и нажать Enter (не закрывая меню «Пуск»!). После этого в результатах поиска отобразится программа msconfig.exe, которую нужно запустить. Для этого следует просто нажать на нее.
Рис. №4. Доступ к окну msconfig через меню «Пуск»
- Теперь пользователь увидит то самое окно под названием «Конфигурация системы». В нем необходимо просто выбрать вкладку «Автозагрузка» (на рисунке №5 выделена зеленой рамкой).
Рис. №5. Окно конфигурации системы и вкладка «Автозагрузка» в нем
После этого можно будет видеть список всех программ, которые запускаются вместе с операционной системой.
Как видим, их здесь намного больше, чем в папке автозагрузок, которая находится в меню «Пуск».
Пользоваться этим окном очень просто – возле каждой программы в списке есть поле, в котором можно поставить или убрать галочку.
Понятно, что если напротив приложения стоит галочка, значит, оно будет запускаться с ОС и наоборот.
Рис. №6. Окно конфигурации системы в Windows 7
Кстати, это окно очень удобное. Кроме самих названий программ, в нем можно видеть также то, где они находятся и производителя.
Совет! Если какая-то программа вызывает сомнения, можно посмотреть на её производителя – если это не Microsoft и не фирма-производитель компьютера или каких-то его запчастей, с нее можно смело снимать галочку.
к содержанию ↑Способ №2. Через CCleaner
Как известно, CCleaner является очень многофункциональной программой, которая позволяет очищать систему от мусора и ненужных ей файлов.
Но кроме своей основной функции, данная программа выполняет множество вспомогательных задач. Одной из них и является редактирование папки автозагрузки.
Скачивание программы
Последнюю версию CCleaner, можно совершенно бесплатно скачать на официальном сайте, нажав на надпись «CCleaner» (на рисунке №7 выделена синим цветом).
Рис. №7. Официальный сайт CCleaner и страница скачивания программы
Как видим, здесь также есть версии для Mac OS и Android.
Совет! Скачивайте полноценную версию CCleaner, а не CCleaner Portable или CCleaner Slim, ведь это урезанные версии и в них могут отсутствовать некоторые функции. Для этого нажимайте именно на ту надпись, что выделена на рисунке №6.
Еще одна проверенная ссылка – пройдя по ней, необходимо нажать на одну из ссылок под надписью «Download from» в колонке «CCleaner Free» (выделены на рисунке №8).
Рис. №8. Страница скачивания CCleaner на piriform.com
Файл загрузки следует запустить и дождаться конца установки. Этот процесс здесь вполне стандартный и обычно не занимает много времени.
Использование CCleaner для доступа к автозагрузке
После запуска следует выбрать вкладку «Сервис» в меню слева. Далее осталось зайти во вкладку «Автозагрузка» в меню сервисов CCleaner.
Эти пункты на рисунке №9 выделены красным цветом.
Рис. №9. Доступ к автозагрузкам через CCleaner
Использование CCleaner для работы с программами в автозагрузке несколько отличается от того, что мы видели в стандартном для Windows окне конфигурации системы.
Здесь, чтобы убрать какую-то программу из автозагрузки, необходимо нажать на нее в списке, а затем воспользоваться набором команд, находящихся в правой стороне.
На рисунке №8 они выделены желтым цветом.
Там есть команды «включить» (доступна только для выключенных на данный момент программ), «выключить» (доступна только для включенных программ) и «удалить».
к содержанию ↑Способ №3. Через редактор реестра
Автозагрузкой в Windows 7 можно также управлять с помощью редактора реестра.
Для этого следует запустить уже знакомое нам окно выполнения команд кнопками Win + R (как в способе №1), ввести команду regedit, и нажать Enter.
В открывшемся окне слева вы увидите «дерево» системных папок реестра (они отображаются, как привычные папки Проводника).
Содержимое папок отобразится в основном окне справа. В Windows 7 файлы автозагрузки находятся в папке Run, путь к ним выглядит так:
HKEY_CURRENT_USER\Software\Microsoft\Windows\CurrentVersion\Run
или так:
HKEY_LOCAL_MACHINE\SOFTWARE\Microsoft\Windows\CurrentVersion\Run
Рис.№ 10. Папка Run в редакторе реестра.
Открыв эти папки в окне редактора реестра, вы попадёте к полному списку программ автозагрузки, и сможете удалять их, добавлять новые и изменять существующие файлы.
Вышеописанные три способа позволяют видеть полный список программ, которые находятся в автозагрузке Windows 7, а также удалять их оттуда.
На видео ниже можно наглядно видеть, как выполняется первый способ.
youtube.com/embed/f_alOXdg6bg?feature=oembed» frameborder=»0″ allow=»accelerometer; autoplay; encrypted-media; gyroscope; picture-in-picture» allowfullscreen=»»/>
Как открыть автозагрузки в Windows 7
Автозагрузка программ позволяет приложениям, для которых она настроена, стартовать при запуске операционной системы, не дожидаясь, когда пользователь активирует их вручную. Это очень полезная функция, позволяющая экономить время на включении приложений, которые требуется пользователю при каждом запуске системы. Но, в то же время, часто в автозагрузку попадают процессы, которые нужны пользователю далеко не всегда. Таким образом, они без пользы нагружают систему, замедляя работу компьютера. Давайте выясним, как различными способами просмотреть список автозапуска в Windows 7.
Читайте также: Как отключить автозапуск программ в Виндовс 7
Открытие списка автозагрузки
Просмотреть список автозапуска можно, как с помощью внутренних ресурсов системы, так и воспользовавшись сторонними приложениями.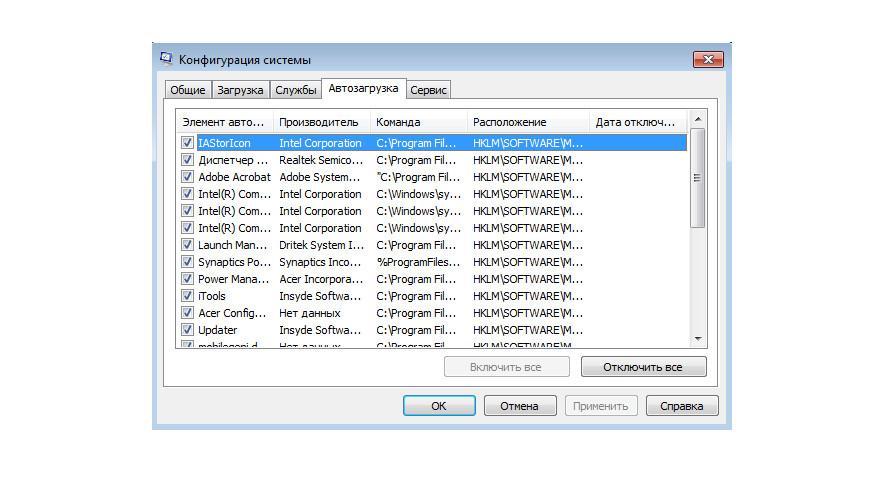
Способ 1: CCleaner
Практически все современные приложения для оптимизации работы компьютера поддерживают манипуляции со списком автозапуска. Одной из таких утилит является программа CCleaner.
- Запустите CCleaner. В левом меню приложения щелкните по надписи «Сервис».
- В открывшемся разделе «Сервис» переместитесь во вкладку «Автозагрузка».
- Откроется окно во вкладке «Windows», в котором будет представлен список программ, установленных на компьютере. У тех приложений, около названий которых в столбце «Включено» стоит значение «Да», функция автозапуска активирована. Элементы, у которых данное значение представлено выражением «Нет», не входят в число загружающихся автоматически программ.
Способ 2: Autoruns
Существует также узкопрофильная утилита Autoruns, которая специализируется на работе с автозагрузкой различных элементов в системе. Посмотрим, как в ней взглянуть на список автозапуска.
Посмотрим, как в ней взглянуть на список автозапуска.
- Запустите утилиту Autoruns. Она выполняет сканирование системы на наличие элементов автозапуска. После окончания сканирования, чтобы просмотреть список автоматически загружающихся при старте операционной системы приложений, перейдите во вкладку «Logon».
- В данной вкладке представлены программы, добавленные в автозагрузку. Как видим, они разбиты на несколько групп, в зависимости от того, где именно задача автозапуска прописана: в разделах системного реестра или в специальных папках автозагрузки на жестком диске. В данном окне можно также увидеть адрес расположения самих приложений, которые запускаются автоматически.
Способ 3: окно «Выполнить»
Теперь перейдем к способам просмотреть список автозагрузок с помощью встроенных инструментов системы. Прежде всего, это можно сделать, задав определенную команду в окне «Выполнить».
- Вызовите окошко «Выполнить», применив комбинацию Win+R.
 Введите в поле следующую команду:
Введите в поле следующую команду:msconfigЖмите «OK».
- Запускается окно, которое носит наименование «Конфигурация системы». Переместитесь во вкладку «Автозагрузка».
- В данной вкладке представлен список элементов автозагрузки. У тех программ, напротив наименований которых установлена галочка, функция автозапуска активирована.
Способ 4: Панель управления
Кроме того, в окно конфигурации системы, а значит и во вкладку «Автозагрузка», можно попасть через Панель управления.
- Щелкните по кнопке «Пуск» в нижнем левом углу экрана. В запустившемся меню перейдите по надписи «Панель управления».
- В окне Панели управления переместитесь в раздел «Система и безопасность».
- В следующем окне щелкните по наименованию категории «Администрирование».
- Открывается окно с перечнем инструментов.
 Щелкните по названию «Конфигурация системы».
Щелкните по названию «Конфигурация системы». - Запускается окно конфигурации системы, в котором, как и в предыдущем способе, следует перейти во вкладку «Автозагрузка». После этого можно наблюдать перечень элементов автозапуска Windows 7.
Способ 5: определение местоположения папок с автозагрузками
Теперь давайте разберемся, где именно прописывается автозагрузка в операционной системе Windows 7. Ярлыки, содержащие ссылку на местонахождение программ на жестком диске, находятся в специальной папке. Именно добавление в неё такого ярлыка со ссылкой позволяет загружать программу автоматически при запуске ОС. Разберемся, как зайти в такую папку.
- Щелкните по кнопке «Пуск» В меню выберите самый нижний пункт – «Все программы».
- В перечне программ, щелкните по папке «Автозагрузка».
- Открывается перечень программ, которые добавлены в папки автозапуска. Дело в том, что на компьютере может быть несколько таких папок: для каждой учетной записи пользователя в отдельности и общий каталог для всех пользователей системы.
 В меню «Пуск» ярлыки из общей папки и из папки текущего профиля объединены в одном списке.
В меню «Пуск» ярлыки из общей папки и из папки текущего профиля объединены в одном списке. - Чтобы открыть директорию автозапуска для своей учетной записи, щелкните по наименованию «Автозагрузка» и в контекстном меню выберите «Открыть» или «Проводник».
- Запускается папка, в которой находятся ярлыки со ссылками на конкретные приложения. Данные приложения автоматически загрузятся только в том случае, если вход в систему выполнен под текущей учетной записью. Если вы зайдете в другой профиль Windows, указанные программы автоматически не запустятся. Шаблон адреса этой папки выглядит следующим образом:
C:\Users\Пользовательский_профиль\AppData\Roaming\Microsoft\Windows\Start Menu\Programs\StartupЕстественно, вместо значения «Пользовательский профиль» нужно вставить определенное имя пользователя в системе.
- Если вы хотите перейти в папку для всех профилей, то щелкните по наименованию «Автозагрузка» в перечне программ меню «Пуск» правой кнопкой мыши.
 В контекстном меню остановите выбор на позиции «Открыть общее для всех меню» или «Проводник в общее для всех меню».
В контекстном меню остановите выбор на позиции «Открыть общее для всех меню» или «Проводник в общее для всех меню». - Откроется папка, где расположены ярлыки со ссылками на программы, предназначенные для автозагрузки. Эти приложения будут запускаться при старте операционной системы независимо от того, под какой учетной записью пользователь в неё зайдет. Адрес данной директории в Windows 7 следующий:
C:\ProgramData\Microsoft\Windows\Start Menu\Programs\Startup
Способ 6: системный реестр
Но, как вы могли заметить, количество вместе взятых ярлыков во всех папках автозапуска было гораздо меньше, чем приложений в списке автозагрузки, который мы наблюдали в окне конфигурации системы или при помощи сторонних утилит. Это связано с тем, что автозапуск может прописываться не только в специальных папках, но и в ветках системного реестра. Выясним, как можно посмотреть записи об автозагрузке в системном реестре Windows 7.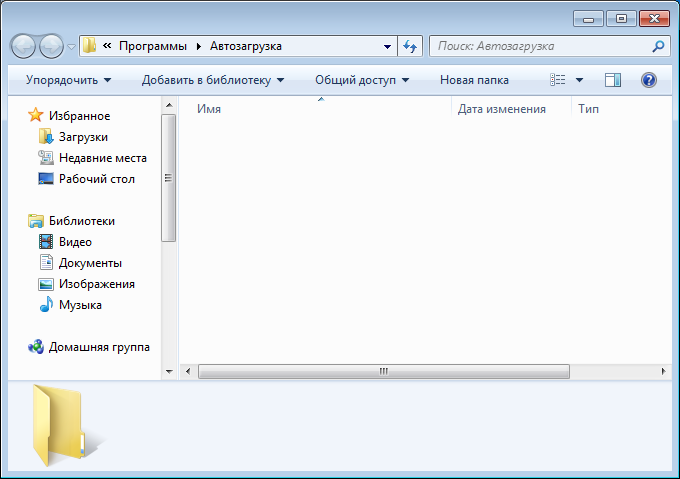
- Вызовите окошко «Выполнить», применив комбинацию Win+R. В его поле впишите выражение:
RegeditЖмите «OK».
- Запускается окно редактора системного реестра. С помощью древовидного путеводителя по разделам реестра, расположенного в левой части окна, перейдите в раздел HKEY_LOCAL_MACHINE.
- В раскрывшемся списке разделов щелкните по наименованию «SOFTWARE».
- Далее перейдите в раздел «Microsoft».
- В данном разделе среди открывшегося перечня ищите наименование «Windows». Щелкните по нему.
- Далее перейдите по названию «CurrentVersion».
- В новом перечне щелкните по наименованию раздела «Run». После этого в правой части окна будет представлен список приложений, которые добавлены автозагрузку через запись в системном реестре.
Рекомендуем без существенной необходимости все-таки не применять данный метод для просмотра элементов автозагрузки, внесенных через запись в реестре, особенно если вы не уверены в своих знаниях и умениях.
Это связано с тем, что изменения записей в реестре могут привести к очень печальным последствиям для системы в целом. Поэтому просмотр указанной информации лучше выполнять с помощью сторонних утилит или через окно конфигурации системы.
Как видим, существует несколько способов просмотреть список автозагрузки в операционной системе Windows 7. Конечно, полную информацию об этом проще и удобнее получить, применив сторонние утилиты. Но те пользователи, которые не желают устанавливать дополнительное ПО, могут узнать нужные сведения и при помощи встроенных инструментов ОС.
Мы рады, что смогли помочь Вам в решении проблемы.Опишите, что у вас не получилось. Наши специалисты постараются ответить максимально быстро.
Помогла ли вам эта статья?
ДА НЕТгде она находиться, точный путь до ее местоположения, а также как открыть директорию разными способами
Папка автозагрузки Windows 10 добавлена для удобства пользователей, она позволяет получать мгновенный доступ к набору часто используемых программ и приложений, автоматически запускаемых системой при каждой загрузке компьютера.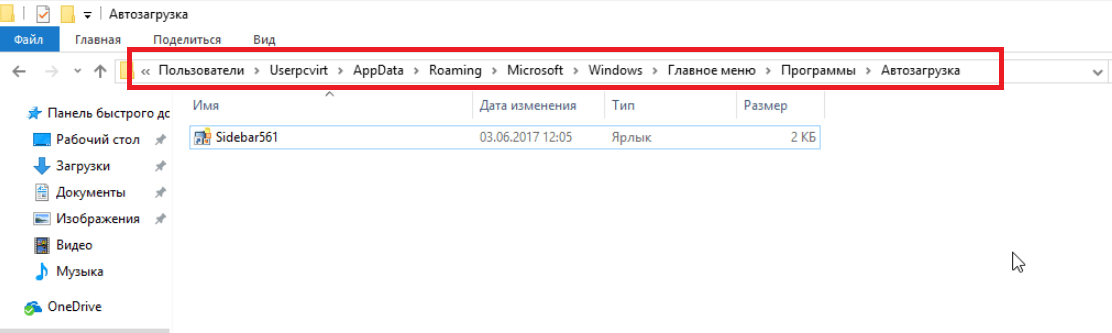 Первая её реализация состоялась в Windows 95.
Первая её реализация состоялась в Windows 95.
Любые элементы, которые должны запускаться автоматически при загрузке, хранятся как ярлык в директории автозагрузки.
В автозагрузку может быть добавлен любой тип исполняемого файла, например, приложение для обработки текста, почтовый клиент, веб-браузер или даже определенные файлы или документы, которые будут открываться при каждом запуске системы. Также может быть полезно: «Где хранятся записи автозагрузки в реестре», «Где находится автозагрузка Виндовс 10».
Где находится?
Во-первых, важно отметить, что на самом деле в Виндовс 10 находятся фактически две папки автозагрузки, одна из которых находится на системном уровне и применяется ко всем учетным записям пользователей, а вторая уникальна только для той которая используется в текущее время.
В качестве примера рассмотрим ПК с двумя учетными записями пользователей, где одна используется Машей, а вторая Алексеем. Поместим ярлык Google Chrome в папку для всех пользователей, а ярлык Microsoft Edge помещаем в личную папку Марии. Когда Маша зайдет в систему, запустятся Google Chrome и Microsoft Edge, но, когда воспользуется своей учетной записью Алексей, запустится только Chrome.
Когда Маша зайдет в систему, запустятся Google Chrome и Microsoft Edge, но, когда воспользуется своей учетной записью Алексей, запустится только Chrome.
Папка «Все пользователи» находится по следующему пути:
C:\ProgramData\Microsoft\Windows\Start Menu\Programs\StartUp
Текущая папка пользователя находится здесь:
C:\Users\Username\AppData\Roaming\Microsoft\Windows\Start Menu\Programs\Startup
Копируя данный путь для вставки в адресную строку проводника, не забудьте заменить имя Username своим именем, перейдите в C:\Users, чтобы найти свое имя.
Как открыть?
Давайте рассмотрим, как найти папку автозагрузки, все думают, что она присутствует в меню «Пуск». Но это не так! Директория не доступна в «Пуске» начиная с версии Windows 8 с конца 2012 года.
В проводнике
Обратите внимание! Если вы решите использовать проводник, вам нужно включить параметр «Показать скрытые файлы».
Скопируйте один из адресов к нужной вам папке приведённых выше в тексте.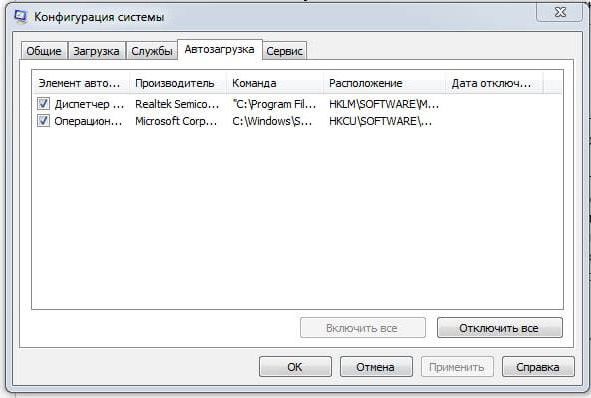
1. Нажмите Win + E, чтобы открыть проводник Виндовс 10.
2. Вставьте его в адресную строку.
3. Далее нажмите Enter/Ввод.
В диалоговом окне
Для более быстрого доступа к директории автозагрузки, можно воспользоваться диалоговым окном.
Нажмите Win + R, чтобы открыть окно «Выполнить»
Введите нужную вам команду:
- shell:common startup — доступ к общей папке;
- shell:startup — доступ к папке текущего пользователя.
После нажмите Enter.
Заключение
В качестве заключения важно отметить, что элементы, которые вы размещаете в папках «Все пользователи» или «Пользовательские автозагрузки», не будут загружаться сразу после входа в Windows 10.
Сначала загрузятся необходимые системные процессы и элементы отображенные в диспетчере задач, только после этого запустятся добавленные вами программы и приложения. Теперь вы знаете, как получить доступ к папке автозагрузки. Если вам известны другие действенные методы, поделитесь ими ниже в комментариях.
Автозагрузка программ Windows 10 | remontka.pro
  windows | для начинающих | программы
В этой статье подробно об автозагрузке в Windows 10 — где может быть прописан автоматический запуск программ; как удалить, отключить или наоборот добавить программу в автозагрузку; о том, где находится папка автозагрузки в «десятке», а заодно о паре бесплатных утилит, позволяющих более удобно всем этим управлять.
Программы в автозагрузке — это то ПО, которое запускается при входе в систему и может служить для самых разных целей: это антивирус, мессенджеры, сервисы облачного хранения данных — для многих из них вы можете видеть значки в области уведомлений справа внизу. Однако, точно так же в автозагрузку могут добавляться и вредоносные программы. Более того, даже избыток «полезных» элементов, запускаемых автоматически, может приводить к тому, что компьютер работает медленнее, а вам, возможно, стоит удалить из автозагрузки какие-то необязательные из них.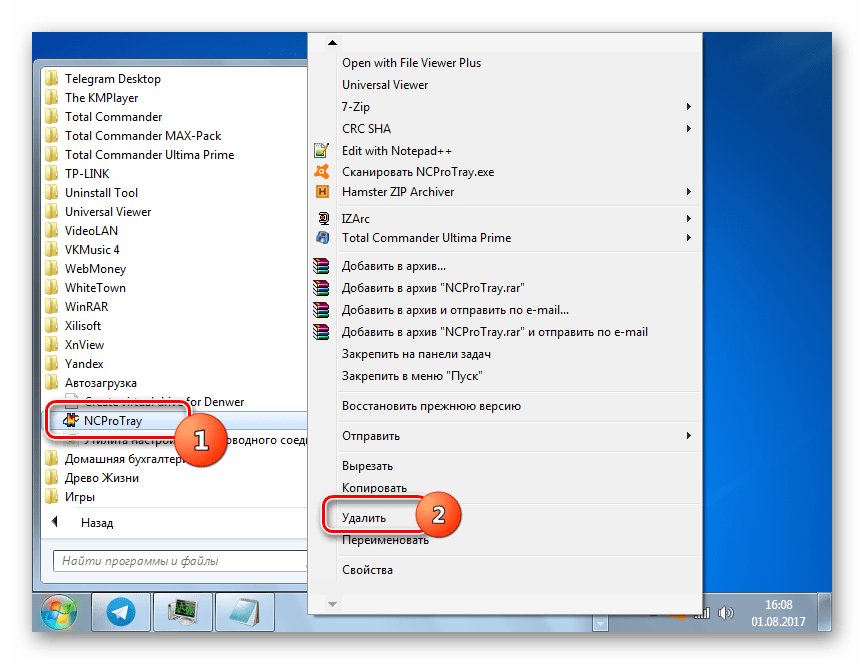
Внимание: в последних версиях Windows 10 программы, которые не были закрыты при завершении работы, автоматически запускаются при следующем входе в систему и это не автозагрузка. Подробнее: Как отключить перезапуск программ при входе в Windows 10.
Просмотр и отключение программ в автозагрузке в параметрах Windows 10
Один из самых простых способов просмотреть программы в автозагрузке Windows 10 — использовать соответствующих пункт в Параметрах:
- Откройте Параметры Windows 10 (клавиши Win+I или через меню Пуск).
- Перейдите в раздел Приложения — Автозагрузка.
- Ознакомьтесь со списком программ в автозагрузке, отключите ненужные.
Если вы не знаете, что можно отключить, а чего лучше не отключать, в общих чертах ситуация следующая: даже отключив все элементы, вы не навредите системе, но может оказаться, что какие-то постоянно нужные программы (мессенджеры, антивирусы, программы облачных хранилищ) придется запускать вручную. В любом случае, можете смело экспериментировать.
В любом случае, можете смело экспериментировать.
Автозагрузка в диспетчере задач
Следующее расположение, где можно изучить программы в автозагрузке Windows 10 — диспетчер задач, который легко запустить через контекстное меню кнопки Пуск, открываемое по правому клику. В диспетчере задач нажмите кнопку «Подробнее» внизу (если такая там присутствует), а затем откройте вкладку «Автозагрузка».
Вы увидите список программ в автозагрузке для текущего пользователя (в этот список они берутся из реестра и из системной папки «Автозагрузка»). Кликнув по любой из программ правой кнопкой мыши, вы можете отключить или включить ее запуск, открыть расположение исполняемого файла или, при необходимости, найти информацию об этой программе в Интернете. Также в колонке «Влияние на запуск» можно оценить, насколько указанная программа влияет на время загрузки системы. Правда здесь стоит отметить, что «Высокое» не обязательно означает, что запускаемая программа в действительности тормозит ваш компьютер.
Папка автозагрузки в Windows 10
Частый вопрос, который задавался и по поводу предыдущей версии ОС — где находится папка автозагрузки в новой системе. Находится она в следующем расположении:
%userprofile%\AppData\Roaming\Microsoft\Windows\Start Menu\Programs\Startup
Достаточно ввести указанный путь в адресную строку проводника и нажать Enter. Еще один простой способ открыть эту папку — нажать клавиши Win+R и ввести в окно «Выполнить» следующее: shell:startup после чего нажмите Ок, сразу откроется папка с ярлыками программ для автозапуска.
Чтобы добавить программу в автозагрузку, вы можете просто создать ярлык для этой программы в указанной папке. Примечание: по некоторым отзывам, это не всегда срабатывает — в этом случае помогает добавление программа в раздел автозагрузки в реестре Windows 10.
Автоматически запускаемые программы в реестре
Запустите редактор реестра, нажав клавиши Win+R и введя regedit в поле «Выполнить». После этого перейдите к разделу (папке)
HKEY_CURRENT_USER\SOFTWARE\Microsoft\Windows\CurrentVersion\Run
В правой части редактора реестра вы увидите список программ, запускаемых для текущего пользователя при входе в систему. Вы можете удалить их, или добавить программу в автозагрузку, нажав по пустому месту в правой части редактора правой кнопкой мыши — создать — строковый параметр. Задайте параметру любое желаемое имя, после чего дважды кликните по нему и укажите путь к исполняемому файлу программы в качестве значения.
Вы можете удалить их, или добавить программу в автозагрузку, нажав по пустому месту в правой части редактора правой кнопкой мыши — создать — строковый параметр. Задайте параметру любое желаемое имя, после чего дважды кликните по нему и укажите путь к исполняемому файлу программы в качестве значения.
Это не единственный раздел, программы в автозагрузке могут также находиться в следующих разделах реестра Windows 10 (учитывайте, что последние два раздела могут отсутствовать на вашей системе):
HKEY_LOCAL_MACHINE\SOFTWARE\Microsoft\Windows\CurrentVersion\Run HKEY_CURRENT_USER\SOFTWARE\Wow6432Node\Microsoft\Windows\CurrentVersion\Run HKEY_LOCAL_MACHINE\SOFTWARE\Wow6432Node\Microsoft\Windows\CurrentVersion\Run
Изменять список можно аналогичным способом.
Планировщик заданий Windows 10
Следующее место, откуда может запускаться различное ПО — планировщик заданий, открыть который можно, нажав по кнопке поиска в панели задач и начав вводить название утилиты.
Обратите внимание на библиотеку планировщика заданий — в ней находятся программы и команды, автоматически выполняемые при определенных событиях, в том числе и при входе в систему. Вы можете изучить список, удалить какие-либо задания или добавить свои.
Вы можете изучить список, удалить какие-либо задания или добавить свои.
Более подробно об использовании инструмента вы можете прочитать в статье про использование планировщика заданий.
Sysinternals Autoruns и другие утилиты для контроля программ в автозагрузке
Существует множество различных бесплатных программ, позволяющих просматривать или удалять программы из автозагрузки, лучшая из них, на мой взгляд — Autoruns от Microsoft Sysinternals, доступная на официальном сайте https://docs.microsoft.com/en-us/sysinternals/downloads/autoruns
Программа не требует установки на компьютер и совместима со всеми последними версиями ОС, включая Windows 10. После запуска вы получите полный список всего, что запускается системой — программы, службы, библиотеки, задания планировщика и многое другое.
При этом, для элементов доступны такие функции как (неполный список):
- Проверка на вирусы с помощью VirusTotal
- Открытие места расположения программы (Jump to image)
- Открытие места, где программа прописана для автоматического запуска (пункт Jump to Entry)
- Поиск информации о процессе в Интернете
- Удаление программы из автозагрузки
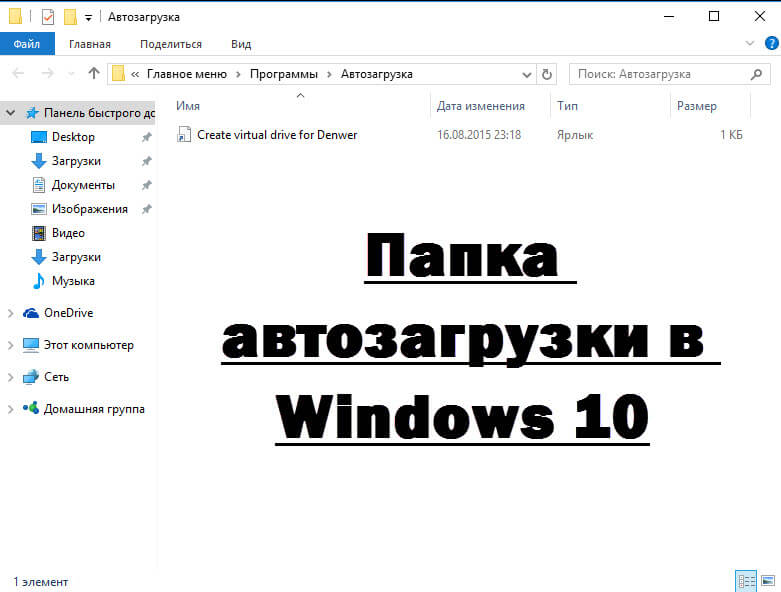
Возможно, для начинающего пользователя программа может показаться сложной и не совсем понятной, но инструмент действительно мощный, рекомендую. Также управление программами в автозагрузке присутствует почти в любых утилитах для очистки и оптимизации системы, о которых подробнее в обзоре Лучшие программы для очистки Windows 10.
Видео инструкция
Если у вас остаются вопросы, имеющие отношение к затронутой теме — задавайте ниже в комментариях, а я постараюсь ответить на них.
remontka.pro в Телеграм | Другие способы подписки
А вдруг и это будет интересно:
Как убрать автозагрузку программ Windows 7
Автозагрузка Windows 7 — встроенный инструмент операционной системы, отвечающий за запуск программного обеспечения вместе со стартом Windows. Сразу после запуска операционной системы Windows 7, на компьютере запустится некоторое количество программ и приложений, которые будут работать в фоновом режиме.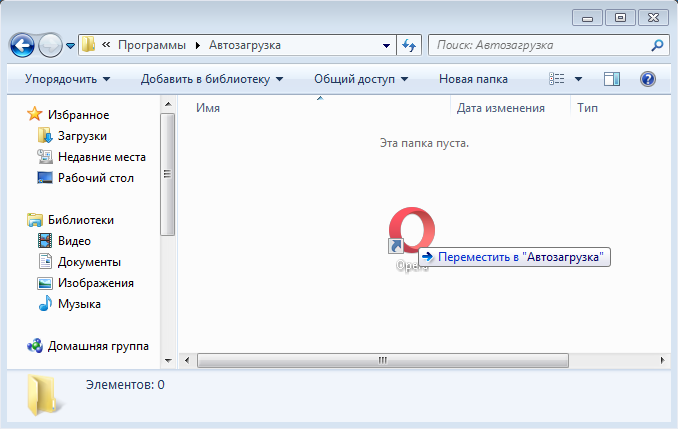
Автозагрузка регулирует автозапуск программ Windows 7. Программы, добавленные в автозагрузку, автоматически запускаются при старте операционной системы.
В свою очередь, программное обеспечение, не добавленное в автозагрузку, не начинает работать на ПК, пока пользователь не запустит нужное приложение самостоятельно.
Многие программы «прописывают» себя в автозагрузке при установке на компьютер. Это значит, что они запустятся и будут работать в фоновом режиме. Но, подобная ситуация не всегда оправданна.
Автозагрузка программ Windows 7 оказывает влияние на скорость запуска и работы операционной системы. Лишние программы в автозагрузке Windows 7 замедляют время запуска ОС, тормозят работу компьютера.
Некоторые программы необходимы в автозапуске, например, антивирус, который должен постоянно защищать компьютер во время работы операционной системы.
Другие приложения пользователь может не использовать длительное время, а запускать программы только тогда, когда они будут нужны.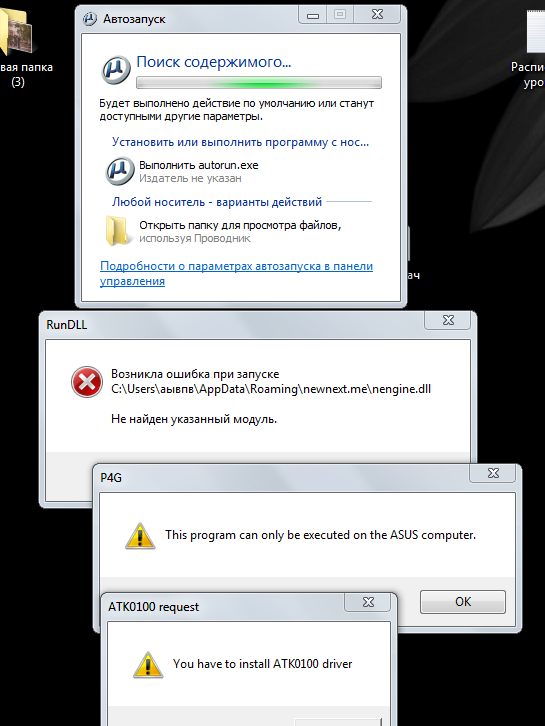 Но, это программное обеспечение все равно будет находится в автозагрузке и бесполезно потреблять ресурсы ПК, замедляя работу системы.
Но, это программное обеспечение все равно будет находится в автозагрузке и бесполезно потреблять ресурсы ПК, замедляя работу системы.
Необходимо убрать из автозагрузки Windows 7 ненужные программы, для которых нет необходимости в постоянной работе на компьютере. Кроме бесполезного потребления ресурсов ПК, из автозапуска может запускаться вредоносное программное обеспечение, которое сможет постоянно функционировать в системе.
В этом руководстве мы рассмотрим взаимодействие программ с автозагрузкой в Windows 7, выполняемое системными средствами и сторонним программным обеспечением.
Где находится автозагрузка Windows 7
У пользователя возникают вопросы о том, где автозагрузка расположена в Windows 7, как убрать автозагрузку программ Windows 7. Существует несколько вариантов автозагрузки, настраиваемых в разных местах:
- Папка «Автозагрузка».
- Записи в системном реестре Windows.
- В редакторе локальной групповой политики.
- Задания в Планировщике заданий.

В зависимости от ситуации, пользователю бывает нужно добавить программу в автозагрузку Windows 7, или, наоборот, удалить из автозагрузки лишнее приложение.
При помощи утилиты msinfo32.exe посмотрите на список автоматически загружаемых программ на компьютере. Вот один из способов получить необходимую информацию:
- Войдите в меню «Пуск», нажмите на «Все программы».
- Откройте папку «Стандартные», а затем папку «Служебные».
- Запустите приложение «Сведения о системе».
- В окне «Сведения о системе» откройте раздел «Программная среда», нажмите на «Автоматически загружаемые программы».
Как отключить автозагрузку программ Windows 7
Для того, чтобы удалить программу из автозагрузки Windows 7, можно использовать следующие способы:
- Отключение элемента автозагрузки в системном средстве «Конфигурации системы».
- Удаление ярлыка программы из папки «Автозагрузка» вручную.
- В Редакторе реестра.
- В Редакторе локальной групповой политики.

- В Планировщике заданий.
- В настройках самой программы.
- При помощи сторонней программы.
В настройках большинства приложений имеются параметры для включения или отключения автозапуска данной программы в операционной системе Windows.
Как добавить программу в автозагрузку Windows 7
Иногда, пользователям необходимо добавить программу в автозагрузку Windows 7, чтобы это приложение запускалось сразу после старта системы. Решить этот вопрос помогут следующие методы:
- Добавление ярлыка программы в папку «Автозагрузка» вручную.
- Изменение параметров системного реестра.
- Изменение настроек в редакторе локальной групповой политики.
- Создание задания в Планировщике заданий.
- Включение соответствующей опции в настройках данной программы.
Самый простой способ: проверить настройки программы, которую требуется добавить в автозагрузку. В большинстве случаев, там имеется параметр, предназначенный для регулирования запуска программы.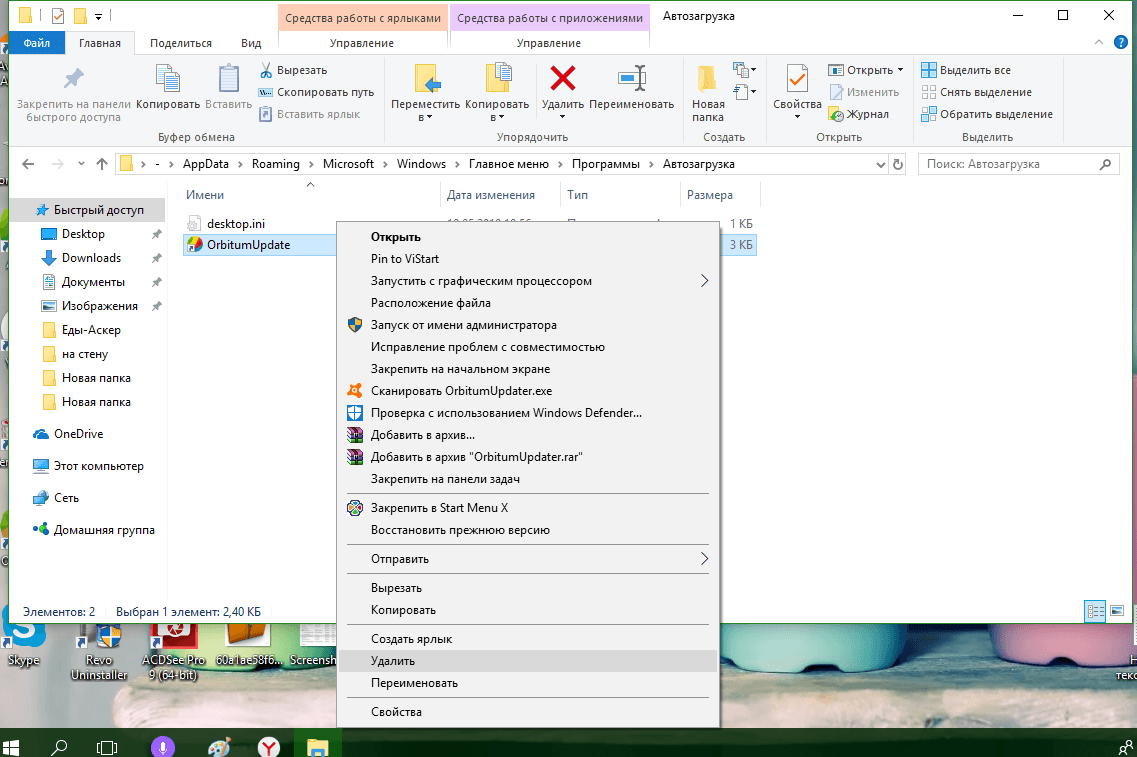 Для активации параметра потребуется поставить флажок, напротив соответствующего пункта.
Для активации параметра потребуется поставить флажок, напротив соответствующего пункта.
Прочитайте статью на моем сайте о том, как создать задачу в Планировщике заданий. С помощью созданного задания, нужная программа станет запускаться в ОС по заданным параметрам.
Простой способ для добавления приложения в автозагрузку: перенос в соответствующую папку ярлыка программы. Для этого, выполните следующие действия:
- В Проводнике Windows включите отображение скрытых папок и файлов, а затем пройдите по следующему пути для текущего пользователя ПК:
C:\Users\имя_пользователя\AppData\Roaming\Microsoft\Windows\Start Menu\ProgramsStartup
- Скопируйте или перетащите ярлык приложения в папку «Автозагрузка».
Папка автозагрузки Windows 7 для всех пользователей ОС находится по пути:
C:\Users\Default\Microsoft\Windows\Start Menu\Programs\Startup
После завершения добавления или удаления нужной программы, отключите в Проводнике отображение скрытых папок.
Подобным способом можно удалять программы из автозагрузки. Имейте в виду, что в папке «Автозагрузка» находятся ярлыки не всех программы, находящихся в автозагрузке.
Как отключить автозапуск программ в Windows 7 средством системы
Сначала нужно узнать, как посмотреть автозагрузку Windows 7 в конфигурации системы. Для этого, необходимо выполнить следующие действия:
- Нажмите одновременно на клавиши «Win» + «R».
- В диалоговое окно «Выполнить» введите команду «msconfig» (без кавычек), нажмите на кнопку «ОК».
- В окне «Конфигурация системы» откройте вкладку «Автозагрузка».
- Снимите флажок напротив программы, которую не следует запускать вместе со стартом операционной системы.
Приложение предоставляет следующие сведения:
- Элемент автозагрузки — название программы.
- Производитель — разработчик данного приложения.
- Команда — путь на ПК до исполняемого файла программы.
- Расположение — раздел реестра с расположением команды.

- Дата отключения — дата отключения автозагрузки данного приложения, если оно когда-либо отключалось.
- Нажмите на кнопку «ОК», перезагрузите компьютер.
Как зайти в автозагрузку Windows 7 в редакторе реестра
Пользователь имеет возможности для просмотра и редактирования запуска программ, помещенных в автозагрузку при помощи редактора реестра.
Пройдите следующие шаги:
- Нажмите на клавиши «Win» + «R».
- В окне «Выполнить» введите команду «regedit» (без кавычек), а затем нажмите на клавишу «Enter».
- В окне «Редактор реестра» пройдите по следующему пути для текущего пользователя:
HKEY_CURRENT_USER\Software\Microsoft\Windows\CurrentVersion\Run
- Путь для всех пользователей компьютера:
HKEY_LOCAL_MACHINE\SOFTWARE\Microsoft\Windows\CurrentVersion\Run
Здесь можно удалять или добавлять записи.
Как открыть автозагрузку в Windows 7 с помощью CCleaner
При помощи бесплатной программы CCleaner пользователь может легко убрать лишнее из автозагрузки Windows 7.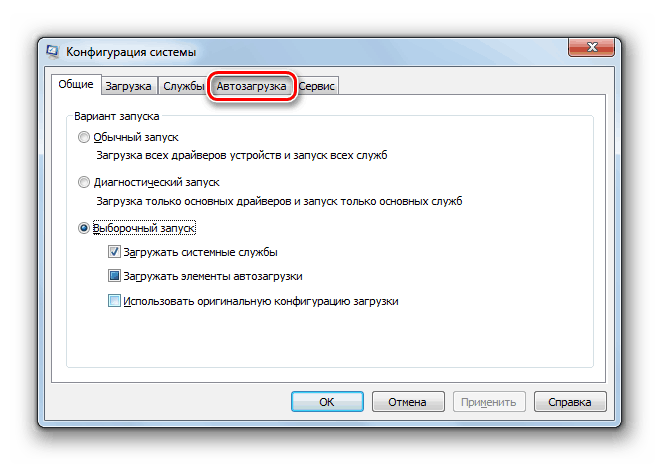
Вам также может быть интересно:
Выполните следующие шаги:
- Запустите на компьютере программу CCleaner.
- В главном окне приложения откройте вкладку «Инструменты».
- В разделе «Запуск» откройте вкладку «Windows».
- Выделите программу, а затем нажмите на кнопку «Выключить» или «Включить», для изменения порядка запуска приложения в автозагрузке.
В окне CCleaner отображается информация о имеющихся приложениях, находящихся в автозапуске:
- Включено — «Да» или «Нет».
- Ключ — ключ реестра.
- Программа — название программы.
- Издатель — сведения о производителе приложения.
- Файл — расположение файла на диске компьютера.
Вместо CCleaner можно использовать другую подобную программу, предназначенную для оптимизации работы системы.
Управление автозагрузкой в Autoruns
Опытные пользователи могут воспользоваться бесплатной программой AutoRuns, которую разработал сотрудник Microsoft Марк Руссинович.
Программа показывает все возможные места, откуда может выполнятся автозагрузка в Windows. Этот мощный инструмент позволяет держать все элементы автозапуска под полным контролем.
Подробнее об использовании Autoruns читайте здесь.
Выводы статьи
В операционной системе Windows 7 имеется функция автозагрузки, предназначенная для запуска программ вместе со стартом операционной системы. Автоматически загружаемые приложения работают в фоновом режиме и оказывают влияние на скорость работы компьютера. Пользователь может отключить в автозагрузке ненужные программы, которые не требуется запускать сразу после включения ПК.
Похожие публикации:
Как добавить программу в автозагрузку Windows 10, 8.1, 8, 7
Добрый день, товарищи. Так как я пишу статьи на сайт, используя в большинстве случаев как подопытного свой пк (далеко не все удобно делать в виртуальных машинах), со временем я перешел на portable версии части программ. Нет, это не основные типа Microsoft Office (который у меня, кстати, тоже лицензионный как и абсолютное большинство программ на компьютере), я о мелочевке. Например, мой любимый легкий аудиоплеер Aimp, файловый сервер HFS или программа, с помощью которой я делаю скриншоты для статей — Screenshot Captor. Есть ещё программы, но я не буду сейчас их перечислять. Эти две я назвал потому что, они находятся у меня в автозагрузке. То есть загружаются автоматически, во время включения компьютера. И сегодня я расскажу несколько способов того, как добавить любую необходимую вам программу в автозагрузку.
Например, мой любимый легкий аудиоплеер Aimp, файловый сервер HFS или программа, с помощью которой я делаю скриншоты для статей — Screenshot Captor. Есть ещё программы, но я не буду сейчас их перечислять. Эти две я назвал потому что, они находятся у меня в автозагрузке. То есть загружаются автоматически, во время включения компьютера. И сегодня я расскажу несколько способов того, как добавить любую необходимую вам программу в автозагрузку.
Вот методы, которые я сегодня буду описывать, нажав по ссылке вы перейдете сразу к интересующему вас методу:
- Добавление в автозагрузку через папку автозапуска программ.
- Добавление в автозагрузку через «Редактор реестра Windows»
- Добавление в автозагрузку через «Планировщик заданий Windows»
1. Добавление в автозагрузку через папку автозапуска программ.
Начнем, пожалуй, с самого простого способа. Суть способа проста, необходимо поместить ярлык программы в специальную папку автозапуска.
Переходим в одну из следующих папок:
а) Если вы хотите, чтобы программа запускалась только у текущего пользователя, то вставьте в адресную строку проводника следующую строку (если хотите пройти в ручную, то %USERPROFILE% — это папка C:\Users\*ваш пользователь\):
%USERPROFILE%\AppData\Roaming\Microsoft\Windows\Start Menu\Programs\Startup
б) Если же вы хотите, чтобы программа запускалась у всех пользователей, то вставляете:
C:\ProgramData\Microsoft\Windows\Start Menu\Programs\StartUp
После вставки жмёте Enter на клавиатуре.
Сворачиваем окно проводника с выбранной папкой и начинаем создавать ярлык. Для этого жмем правой клавишей мыши по ярлыку или исполняющему файлу программы и выбираем «Копировать«.
Возвращаемся в прошлое окно, жмём правой клавишей мыши по пустому месту в папке и выбираем «Вставить ярлык«.
2. Добавление в автозагрузку через «Редактор реестра Windows».
Как понятно из названия способа, нам для начала нужно открыть редактор реестра, много способов описано здесь. Я же предлагаю, просто нажать Win+R и прописать regedit.
Далее, у нас снова два варианта:
а) Автозапуск только для текущего пользователя, значит идём в ветку:
HKEY_CURRENT_USER\Software\Microsoft\Windows\CurrentVersion\Run
б) Автозапуск для всех пользователей компьютера — идём в раздел:
HKEY_LOCAL_MACHINE\SOFTWARE\Microsoft\Windows\CurrentVersion\Run
Как видно из скриншота, для добавления программы в автозапуск, необходимо создать строковый параметр.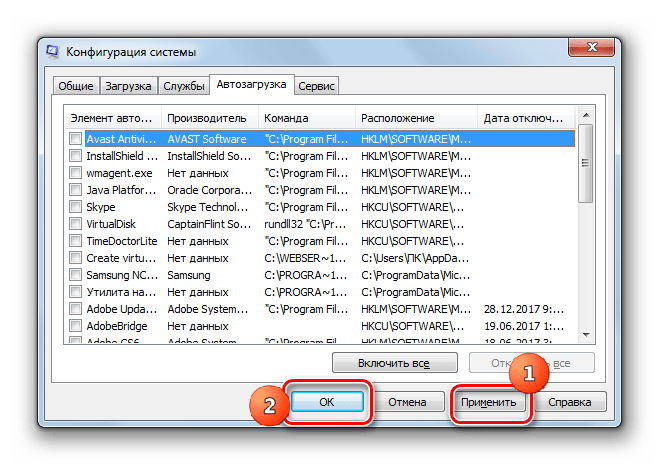 Жмем правой клавишей по пустому месту в правой части окна и выбираем: «Создать» → «Строковый параметр».
Жмем правой клавишей по пустому месту в правой части окна и выбираем: «Создать» → «Строковый параметр».
Вводим какое-нибудь имя для параметра. И жмем двойным кликом по нему. В строку «Значение» необходимо вставить полный путь до исполняющего файла. И жмем ОК.
3.Добавление в автозагрузку через «Планировщик заданий Windows».
Для начала, как бы логично это не звучало, нужно открыть планировщик заданий. Для этого идём в «Панель управления» → группа «Система и безопасность» → «Администрирование» и выбрать «Планировщик заданий». Но можно проще, жмём Win+R и вводим taskschd.msc
Выбираем слева «Библиотека планировщика», а справа «Создать простую задачу». Запустится мастер создания задания. Вводим имя задания и жмём «Далее».
Далее выбираем условие выполнения действия, предлагаю поставить «При входе в Windows», чтобы программа запускалась уже при входе пользователя. Жмём далее.
Выбираем в качестве действия запуск программы.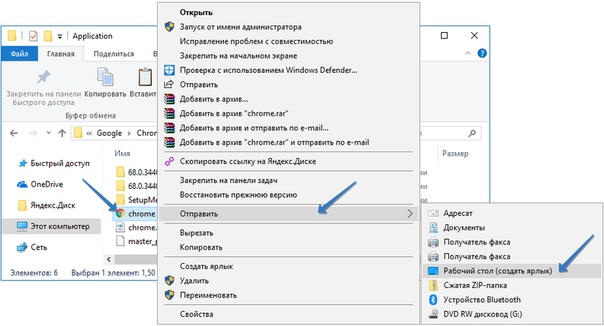
И на следующем окне выбираем путь до нашей программы.
Проверяем все ли правильно указали и жмём кнопку «Готово».
Вроде всё. Надеюсь эта статья оказалась вам полезной, нажмите одну из кнопок ниже, чтобы рассказать о ней друзьям. Также подпишитесь на обновления сайта, введя свой e-mail в поле справа или подписавшись на группу во Вконтакте и канал YouTube.
Спасибо за внимание
Материал сайта geekteam.pro
Где находится папка автозагрузки в Windows 7?
Ваша личная папка автозагрузки должна быть C: \ Users \ <имя пользователя> \ AppData \ Roaming \ Microsoft \ Windows \ Start Menu \ Programs \ Startup.
Папка автозагрузки All Users должна быть C: \ ProgramData \ Microsoft \ Windows \ Start Menu \ Programs \ Startup.
Вы можете создавать папки, если их там нет.
Откроется папка C: \ ProgramData \ Microsoft \ Windows \ Start Menu. Здесь вы можете создать ярлыки, и они будут видны всем пользователям.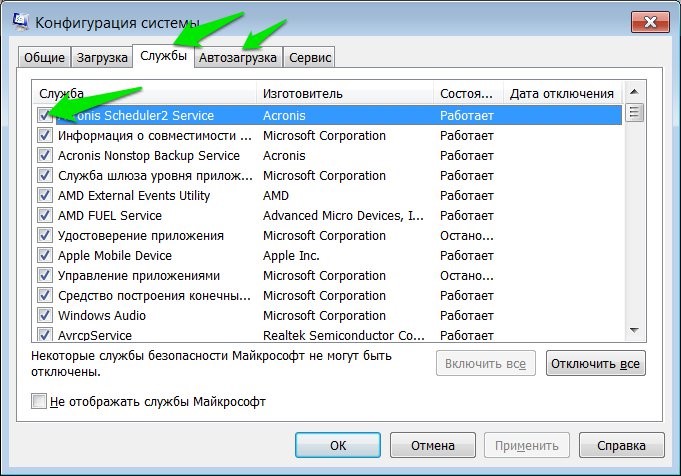 Вы можете перейти непосредственно к этой папке, но по умолчанию она скрыта, поэтому вам нужно будет выбрать параметр папки «Показать скрытые файлы, папки и диски».
Вы можете перейти непосредственно к этой папке, но по умолчанию она скрыта, поэтому вам нужно будет выбрать параметр папки «Показать скрытые файлы, папки и диски».
Как найти папку автозагрузки?
Чтобы открыть эту папку, откройте окно «Выполнить», введите shell: common startup и нажмите Enter. Или, чтобы быстро открыть папку, вы можете нажать WinKey, ввести shell: common startup и нажать Enter. Вы можете добавить в эту папку ярлыки программ, которые вы хотите запускать вместе с Windows.
Как заставить программу запускаться при запуске в Windows 7?
Windows 7
- Щелкните Пуск> Все программы> Microsoft Office.
- Щелкните правой кнопкой мыши значок программы, которую нужно запустить автоматически, а затем щелкните Копировать (или нажмите Ctrl + C).
- В списке «Все программы» щелкните правой кнопкой мыши папку «Автозагрузка» и выберите «Обзор».
Как сделать так, чтобы программа открывалась при запуске Windows 7?
Нажмите Windows + R, чтобы открыть диалоговое окно «Выполнить». Введите «shell: startup» и нажмите Enter, чтобы открыть папку «Автозагрузка». Создайте ярлык в папке «Автозагрузка» для любого файла, папки или исполняемого файла приложения.Он откроется при запуске при следующей загрузке.
Введите «shell: startup» и нажмите Enter, чтобы открыть папку «Автозагрузка». Создайте ярлык в папке «Автозагрузка» для любого файла, папки или исполняемого файла приложения.Он откроется при запуске при следующей загрузке.
Windows 7: щелкните правой кнопкой мыши папку «Все программы» в меню «Пуск». Вместо этого нажмите «Пуск», чтобы открыть меню «Пуск», щелкните правой кнопкой мыши параметр «Все программы», а затем выберите «Открыть», чтобы перейти в папку с персональным пользовательским меню «Пуск».
КАК НАСТРОИТЬ WINDOWS 7 ПУСКОВОЕ МЕНЮ
- Щелкните правой кнопкой мыши кнопку «Пуск» и выберите «Свойства». Вы увидите диалоговое окно свойств панели задач и меню «Пуск».
- На вкладке меню «Пуск» нажмите кнопку «Настроить».
- Выберите или отмените выбор функций, которые вы хотите включить или отключить.
- По завершении дважды нажмите кнопку ОК.

Как запустить Rainmeter при запуске?
Откройте диспетчер задач, затем щелкните вкладку «Запуск». Взгляните на список автозагрузки и щелкайте статус, пока он не покажет функцию «Включено». После включения компьютера приложения Rainmeter автоматически появятся на экране рабочего стола.
Что такое папка автозагрузки?
Папка автозагрузки — это функция, доступная в операционных системах Windows, которая позволяет пользователю автоматически запускать указанный набор программ при запуске Windows. Папка автозагрузки появилась в Windows 95. Она содержит список приложений или программ, которые запускаются автоматически при загрузке компьютера.
Какие программы должны запускаться при запуске Windows 10?
Windows 8, 8.1 и 10 позволяют очень просто отключить запускаемые приложения.Все, что вам нужно сделать, это открыть диспетчер задач, щелкнув правой кнопкой мыши на панели задач или используя сочетание клавиш CTRL + SHIFT + ESC, нажав «Подробнее», переключившись на вкладку «Автозагрузка» и нажав кнопку «Отключить».
Как заставить программу запускаться при запуске в Windows 7?
Утилита настройки системы (Windows 7)
- Нажмите Win-r. В поле «Открыть:» введите msconfig и нажмите Enter.
- Щелкните вкладку Автозагрузка.
- Снимите флажки рядом с элементами, которые не нужно запускать при запуске.Примечание:
- Когда вы закончите делать выбор, нажмите OK.
- В появившемся поле нажмите «Перезагрузить», чтобы перезагрузить компьютер.
Как найти папку автозагрузки в Windows 7?
Ваша личная папка автозагрузки должна быть C: \ Users \ <имя пользователя> \ AppData \ Roaming \ Microsoft \ Windows \ Start Menu \ Programs \ Startup. Папка автозагрузки All Users должна быть C: \ ProgramData \ Microsoft \ Windows \ Start Menu \ Programs \ Startup. Вы можете создать папки, если их там нет.Включите просмотр скрытых папок, чтобы увидеть их.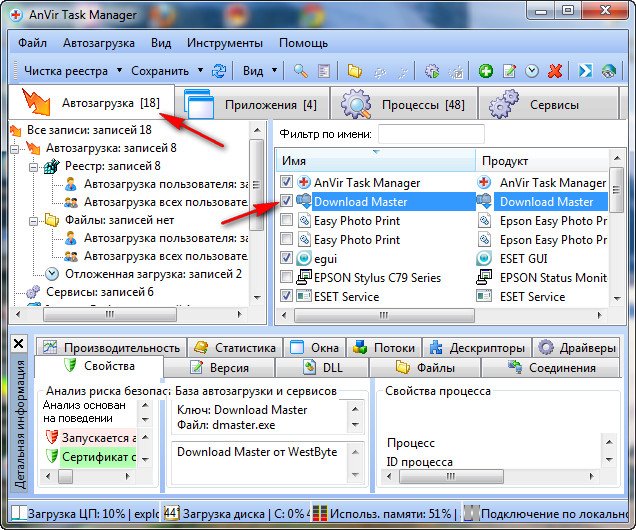
Как добавить программы в автозагрузку в Windows 7?
Как добавлять программы в загрузочную папку Windows
- Нажмите кнопку «Пуск», выберите «Все программы», щелкните правой кнопкой мыши папку «Автозагрузка» и затем нажмите «Открыть».
- Откройте папку, содержащую элемент, для которого вы хотите создать ярлык.
- Щелкните элемент правой кнопкой мыши и выберите команду «Создать ярлык».
- Перетащите ярлык в папку автозагрузки.
Откройте меню «Пуск». Чтобы открыть меню «Пуск», которое содержит все ваши приложения, настройки и файлы, выполните одно из следующих действий: В левом конце панели задач щелкните значок «Пуск». Нажмите клавишу с логотипом Windows на клавиатуре.
Как открыть командную строку из меню «Пуск»?
Откройте командную строку (cmd.exe), введите «start ms-settings:» без кавычек и нажмите Enter. Кроме того, вы можете открыть PowerShell, ввести ту же команду и нажать Enter. Как только вы нажмете Enter на клавиатуре, Windows 10 сразу же откроет приложение «Настройки».
Как только вы нажмете Enter на клавиатуре, Windows 10 сразу же откроет приложение «Настройки».
Начните с открытия проводника и перейдите в папку, в которой Windows 10 хранит ярлыки ваших программ:% AppData% \ Microsoft \ Windows \ Start Menu \ Programs. Открытие этой папки должно отобразить список ярлыков программ и подпапок.
Как изменить кнопку «Пуск» в Windows 7?
Программа смены кнопки «Пуск» в Windows 7. Если вам надоело смотреть на ту же самую старую Windows 7 Start Orb, теперь вы можете легко ее изменить.Нажмите кнопку «Выбрать и изменить», чтобы выбрать пользовательский начальный шар. Программа создаст резервную копию исходного файла explorer.exe, изменит кнопку запуска и перезапустит explorer.exe.
Для этого перейдите на рабочий стол, щелкните правой кнопкой мыши и выберите «Персонализировать».
- Затем вы получите диалоговое окно со списком тем Aero.

- Прокрутите список вниз, пока не увидите темы «Основная» и «Высокая контрастность».
- Теперь ваш рабочий стол перейдет от причудливого нового вида Windows 7 к классическому виду Windows 2000 / XP, как показано ниже:
Как включить полноэкранный режим для меню «Пуск» в Windows 10
- Нажмите кнопку «Пуск» Кнопка меню.Это значок Windows в левом нижнем углу.
- Щелкните «Настройки».
- Щелкните «Персонализация».
- Нажмите Пуск.
- Щелкните переключатель под заголовком «Использовать запуск в полноэкранном режиме».
Что такое файл запуска?
Файл запуска — это командный файл, который запускается автоматически каждый раз, когда вы запускаете IDL.
Меню «Пуск»
- Меню «Пуск» Microsoft Windows — это основное место в Windows для поиска установленных программ и любых файлов или папок.
- На правой панели показаны все наиболее часто используемые разделы компьютера, такие как «Компьютер», «Панель управления», «Документы», «Музыка» и «Изображения».

Есть ли в Windows 10 папка автозагрузки?
Ярлык для папки автозагрузки Windows 10. Чтобы быстро получить доступ к папке автозагрузки всех пользователей в Windows 10, откройте диалоговое окно «Выполнить» (клавиша Windows + R), введите shell: common startup и нажмите OK. Откроется новое окно проводника, в котором отображается папка запуска всех пользователей.
Как ограничить запуск программ в Windows 7?
Как отключить программы автозагрузки в Windows 7 и Vista
- Щелкните Сферу меню «Пуск», затем в поле поиска введите MSConfig и нажмите Enter или щелкните ссылку программы msconfig.exe.
- В инструменте «Конфигурация системы» перейдите на вкладку «Запуск», а затем снимите флажки напротив программ, запуск которых при запуске Windows не требуется.
Нужно ли запускать Dropbox при запуске?
Большинство этих программ будут отображаться на панели задач, но некоторые могут не работать и работать в фоновом режиме.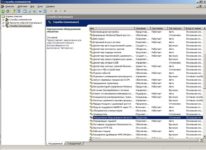 Программы автоматически запускаются по разным причинам. Чтобы они продолжали работать: такие программы, как Dropbox, Google Drive и SkyDrive, запускаются с Windows, поэтому они всегда работают, скачивая и выгружая ваши файлы.
Программы автоматически запускаются по разным причинам. Чтобы они продолжали работать: такие программы, как Dropbox, Google Drive и SkyDrive, запускаются с Windows, поэтому они всегда работают, скачивая и выгружая ваши файлы.
Как заставить программу запускаться при запуске Windows 10?
Как заставить современные приложения запускаться при запуске в Windows 10
- Откройте папку автозагрузки: нажмите Win + R, введите shell: startup, нажмите Enter.
- Откройте папку «Современные приложения»: нажмите Win + R, введите shell: appsfolder, нажмите Enter.
- Перетащите приложения, которые необходимо запускать при запуске, из первой во вторую папку и выберите Создать ярлык:
Фотография в статье «Flickr» https://www.flickr.com/photos/grand_canyon_nps/7420743744
Как получить доступ к папке автозагрузки Windows 10
youtube.com/embed/WOTqiBgexbI?feature=oembed» frameborder=»0″ allow=»accelerometer; autoplay; clipboard-write; encrypted-media; gyroscope; picture-in-picture» allowfullscreen=»»/>
Несмотря на то, что папка автозагрузки Windows некоторое время назад была отложена на задний план, она все еще доступна, скрытая в глубокой структуре данных Windows 10.Звучит сложно найти или добраться до него, но это совсем не так.
Возможность найти эту папку может быть очень полезной в определенных ситуациях, поэтому рекомендуется ознакомиться с ней. Давайте посмотрим, как быстро и легко получить доступ к папке автозагрузки Windows 10.
Что такое папка автозагрузки Windows?
Папка «Автозагрузка» — это папка, которую можно найти через меню «Пуск». Программы, помещенные в эту папку, будут автоматически запускаться при каждом включении вашего компьютера.
Пользователи могут вручную перетаскивать ярлыки приложений в папку «Автозагрузка», и приложения автоматически запускаются до или после входа пользователя в систему.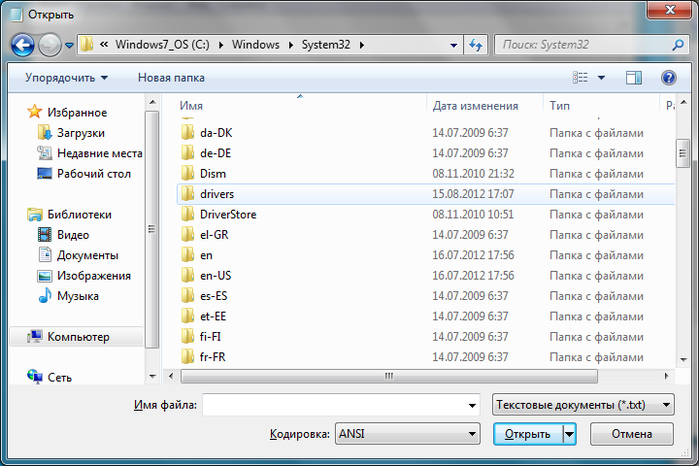
Если у вас Windows 10, меню «Пуск» запускается с помощью логотипа Windows в нижнем левом углу. Все, что вам нужно сделать, это нажать клавишу Windows на клавиатуре или щелкнуть логотип Windows, и появится меню «Пуск». Однако папки автозагрузки нигде нет.
Как найти папку автозагрузки в Windows 10?
Прежде чем мы начнем, имейте в виду, что теперь в Windows 10 есть две папки автозагрузки , в том числе:
- Одна папка автозагрузки, которая работает на системном уровне и является общей для всех учетных записей пользователей
- Другая папка автозагрузки который работает на уровне пользователя и уникален для каждого пользователя в системе
Например, рассмотрим ПК с двумя учетными записями пользователей: одна учетная запись для Джейн и одна учетная запись для Джона.Ярлык для Microsoft Edge помещается в папку автозагрузки «Все пользователи» , а ссылка на Блокнот помещается в папку автозагрузки для учетной записи пользователя Jane . Когда Джейн входит в Windows, и Microsoft Edge, и Блокнот запускаются автоматически, но когда Джон входит в свою учетную запись, запускается только Edge.
Когда Джейн входит в Windows, и Microsoft Edge, и Блокнот запускаются автоматически, но когда Джон входит в свою учетную запись, запускается только Edge.
Имея это в виду, давайте посмотрим, как найти папку автозагрузки в Windows 10.
Открыть папку автозагрузки Windows 10 с помощью проводника
Вы можете перейти как к « Все пользователи», , так и к « Текущий». Пользователь » Папки автозагрузки в Windows 10, используя следующие пути.
Обратите внимание, что вы можете либо перейти к этим путям через проводник, либо скопировать и вставить относительный путь в поле «Выполнить», доступ к которому можно получить, нажав клавиши Windows + R на клавиатуре.
Если вы решите использовать проводник, вам необходимо включить опцию « Показать скрытые файлы », чтобы видеть определенные папки в пути.
Все пользователи Папка запуска находится по следующему пути:
C: ProgramDataMicrosoftWindowsStart MenuProgramsStartUp
Текущий пользователь Папка запуска находится здесь:
C: Users MenuProgramsStartup
Чтобы получить доступ к папке « All Users» Startup в Windows 10, откройте диалоговое окно Run ( Windows Key + R ), введите shell: common startup и нажмите OK .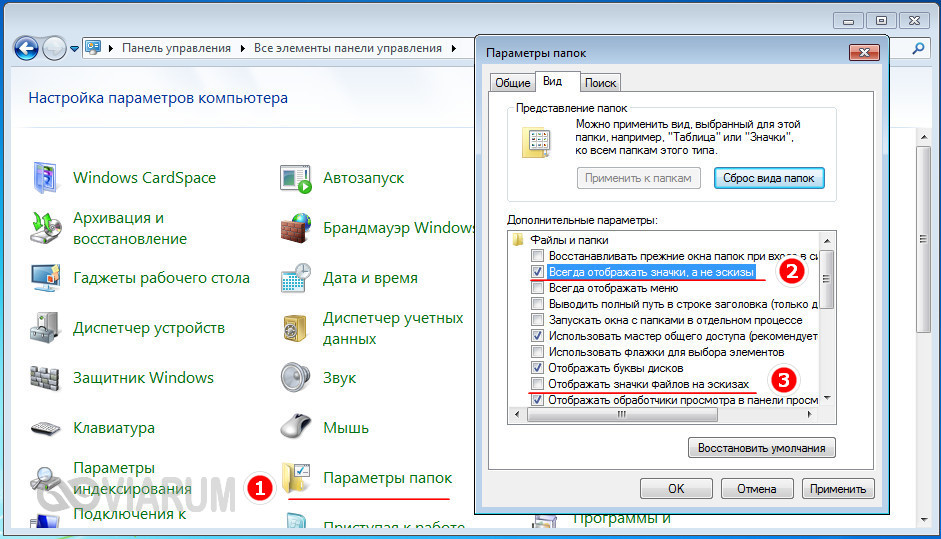
Для папки « Current User » Startup откройте диалоговое окно Run и введите shell: startup .
Порядок запуска папки запуска Windows 10
В заключение важно отметить, что элементы, которые вы помещаете в свои «Все пользователи», или « Текущий пользователь», папки запуска не запускаются сразу же после войдите в свою учетную запись Windows 10. Кроме того, некоторые ссылки могут вообще не запускаться.
Вместо этого операционная система запускает программы в определенном порядке: сначала Windows загружает необходимые системные процессы и любые элементы на вкладке «Автозагрузка» диспетчера задач, а затем запускает элементы из папки «Автозагрузка» после этого.
Для большинства пользователей эти начальные шаги не займут много времени, и вы увидите, что приложения из папки автозагрузки запускаются в течение секунды или двух после достижения рабочего стола Windows 10. Если у вас есть много приложений и служб, уже настроенных для запуска при загрузке, может потребоваться некоторое время, чтобы отобразились элементы папки автозагрузки.
Если у вас есть много приложений и служб, уже настроенных для запуска при загрузке, может потребоваться некоторое время, чтобы отобразились элементы папки автозагрузки.
Если ваш компьютер загружается медленно, рекомендуется проверить папку автозагрузки, чтобы убедиться, что в ней нет программ, которые не нужно запускать при загрузке. Лучше всего свести это число к минимуму.
Вот еще несколько советов (включая изменение программного обеспечения, которое открывается при загрузке) о том, как ускорить работу вашего ПК с Windows 10.
| Использование Технология AutoRun в Windows была используется начиная с Windows 95 для автоматического запуска программы, например меню или программу установки, когда пользователь вставляет съемное запоминающее устройство носитель (например, компакт-диск) в компьютер.Первоначально AutoRun технология в основном использовалась для компакт-дисков и DVD, но в последующие годы это технология также использовалась для легкого запуска программы на USB-флешке. накопитель (USB-накопитель). Когда AutoRun используется вместе с флешкой задействована также другая технология под названием AutoPlay. Автозапуск был введен в Windows XP и используется для предоставления пользователю списка действия (параметры), которые пользователь может выбрать для обработки содержимого СМИ. Общая статья, объясняющая, как Совместная работа AutoRun и AutoPlay при использовании с USB-накопителями. доступно на нашем сайте: Использование автозапуска с USB-накопителем. Ниже мы объясним некоторые основные изменения в технологиях AutoRun и AutoPlay, которые были реализован в операционной системе Windows 7. Реклама
Автозапуск и Поведение автозапуска в Windows XP и Windows Vista При использовании автозапуска вместе с Автозапуск на USB-накопителе в Windows XP и Windows Vista, действие (опция) для запуска программа добавляется в Автозапуск (диалоговое окно) Список действия.Нажав введите или нажав ОК программа на флешке запустится. Это не полностью автоматический решение как с CD или DVD, но это почти. Программа всего лишь щелкните мышью или нажмите клавишу. Из-за этого использование AutoRun с USB палочки стали очень популярными. Windows 7 — уменьшена поддержка AutoRun при использовании с USB-накопителем In В Windows 7 все работает по-другому.Поддержка AutoRun имеет значительно уменьшено для USB-накопителей и других неоптических съемные носители. Нет возможности запустить программу автоматически или добавить программу в список действий автозапуска, если тип — USB-накопитель или съемный неоптический носитель. Для оптические носители, такие как CD или DVD, поддержка остается прежней, но поддержка USB-накопителей сейчас очень ограничена. Собственно, единственное при использовании технологии AutoRun вы можете сменить привод отметьте или измените значок (эти изменения будут отображаться в диалоговом окне AutoPlay box), но остальные функции отключены. Почему эти изменения? Эти изменения внесены только для причины безопасности. Использование функции автозапуска с USB-накопителями имеет упростила установку программ и упростила просмотр содержимое USB-накопителей, но, к сожалению, люди, создающие вредоносное ПО (вирусы, черви и шпионское ПО) недавно начали использовать USB-флешку диски как средство распространения вредоносного программного кода и злоупотребления эта функциональность. Одно вредоносное ПО, которое было распространено через использование функции AutoRun было Conficker червяк.Червь Conficker добавил ложное «Открыть папку в просмотр файлов »в списке действий в диалоговом окне« Автозапуск »и если пользователь нажал на это ложное действие, его компьютер был заражен. А также если пользователь с зараженным компьютером подключил другой USB-накопитель в USB-порт, а также USB-накопитель заразился. Действие в красной рамке — ложный вариант. Модель Действие с зеленой рамкой — правильный вариант. Чтобы предотвратить распространение вредоносных программ таким образом, Microsoft сделала решение заблокировать некоторые функции в технологии Autorun в Windows 7 при использовании с USB-флешками и другими неоптическими съемные носители. Технология Autorun будет только полностью поддерживаться. с оптических носителей в виде CD или DVD. Нет пути внутрь Windows 7 для автозапуска программы на флешке? Общего способа автоматически запускать программу на USB-накопителе в системе Windows 7, или добавьте параметр в диалоговое окно Автозапуск; но в некоторых обстоятельствах можно использовать один из следующих методов: — Используйте смарт-диск U3 (или аналогично) .Эти USB-накопители имеют встроенную микропрограмму, которая представляет их как компакт-диски. диск, когда они вставлены в комп. Эти виды USB-флеш-памяти диски не затронуты изменениями в Windows 7. Автозапуск будет работать так как это был компакт-диск. Умные диски U3 в основном используются для запуска программ прямо с флешки и обычно не используются для установки программы. Если вам нужно только запустить программу локально и не нужно устанавливать U3 умный привод может быть опцией.Но если вам нужно установить файлы или обновить настройки в операционной системе (например в реестре) a U3 умный диск использовать нельзя. Основная идея технологии U3 заключается в том, что когда привод удаляется с главного компьютера, в нем не должно быть никаких следов. тот компьютер. — Создать программный код, который сканирует USB-накопители вставлены в USB-порты . Если очень важно автоматически запускать программу на USB-накопителе, вы можете создавать программный код который ожидает появления новых букв дисков, и если новый диск USB флешка, вы запускаете программу на диске.Программа может быть программный файл, указанный командой OPEN в Autorun.inf файл или другой программный файл. Это решение, конечно, требует, чтобы программа сканирования устанавливается на компьютер в первую очередь, но если вы иметь программу, которая взаимодействует с USB-накопителями, это можно сделать в естественным образом во время установки этой программы. — Используйте готовую программу или компонент, который сканирует USB-накопители в USB-портах .Вместо разработки программы или компонент (как описано выше) самостоятельно, вы можете использовать сторонние программное обеспечение, которое делает то же самое. Например, наш продукт SamLogic USB AutoRun Creator может дать возможность автозапуска USB-флешке. диски, которые используются в системах Windows 7. Автозапуск SamLogic USB Creator работает также с Windows XP и Windows Vista. Альтернатива способ запуска программы в Windows 7 Если ни один из упомянутых методов выше подходит для ваших нужд, вы можете вместо этого дать пользователю инструкция как вручную запустить программу на флешке из проводника Windows, если он использует Windows 7.Возможность запуска Windows Проводник всегда будет отображаться в диалоговом окне AutoPlay, когда USB флешка вставлена в порт USB. Вам также следует разместить программу файл в корневой папке USB-накопителя и дайте программе описательное имя файла, такое как «StartMe.exe» или «Autorun.exe» и т. д. Также убедитесь, что никакие другие программные файлы (файлы .EXE) не находятся в папке корневую папку, потому что это может запутать пользователя. Другие программные файлы должны находиться во вложенных папках на USB-накопителе. Но помните, многие люди все еще используют Windows XP или Windows Vista Если вы в настоящее время используете AutoRun с USB палочек, вы должны продолжать делать это из-за высокой доли люди, все еще использующие Windows XP или Windows Vista в качестве операционной системы на их компьютере. Ты также следует добавить инструкции в вашу документацию, информирующую Windows 7 пользователи, как запустить вашу программу вручную; количество пользователей Windows 7 конечно будет увеличиваться с каждым годом. Вы также должны знать, что это также можно загрузить и установить функции в Windows XP и Windows Vista блокирует автозапуск так же, как и в Windows 7. Однако для этого требуется, чтобы пользователь загрузил и установил это измененное функциональность вручную, и большинство из них не будет делать этого. Также возможно отключите автозапуск и автозапуск без этого обновления от Microsoft и некоторые пользователи уже сделали это. Но некоторые функции в AutoRun технология будет по-прежнему доступна для USB-накопителей в Windows 7.Вы все еще можете изменить метку и значок диска с помощью Файл Autorun.inf ( ЭТИКЕТКА и ЗНАЧОК команды по-прежнему поддерживаются). Подробнее читайте в эта статья. Некоторые мысли о флешках и безопасности В удаление некоторых функций AutoRun в Windows 7 уменьшит распространение вредоносных программ через USB-накопители, но риск заражения все еще существует поскольку USB-накопители могут заразиться без AutoRun.В одну сторону вы может помочь снизить риски за счет использования USB-флеш-накопителей с механическими защита от записи, когда нет необходимости записывать данные на USB-флешку водить машину. Используя механическую защиту от записи, вредоносные программы не могут заразить USB-накопитель и не может использовать его для заражения других компьютеры.
Связанные продукты: SamLogic CD-Menu Создатель SamLogic USB Автозапуск Создатель Другие статьи Другие статьи доступны на индексной странице статей. |
|
Как найти папки автозагрузки в Windows 10/8/7.• Восстановить Windows ™
Папка автозагрузки в Windows — это место, где хранятся все ярлыки приложений, запускаемых с Windows. В Windows есть две разные папки автозагрузки: есть папка автозагрузки, которая содержит все приложения, запускаемые для всех пользователей, и другая папка автозагрузки, которая содержит только приложения, которые запускаются для текущего пользователя.
Это руководство содержит инструкции о том, как найти папки автозагрузки в ОС Windows 10, 8 или 7 для управления (добавления или удаления) приложений, запускаемых с Windows.
Как просмотреть папки автозагрузки Windows — Программы. *
* Примечание. Если вы хотите управлять запускаемыми приложениями (Store Apps) в Windows 10, перейдите по адресу:
- Перейдите в меню Пуск , щелкните Настройки , а затем щелкните Приложения -> Запуск.
Для перехода к папке запуска «Все пользователи».
Если вы хотите найти папку, содержащую все приложения, которые запускаются автоматически при запуске Windows, для всех учетных записей пользователей , откройте проводник Windows и перейдите по следующему пути: *
- C: \ ProgramData \ Microsoft \ Windows \ Start Menu \ Programs \ StartUp
* Примечание. Для просмотра папки « ProgramData » в проводнике Windows необходимо включить просмотр скрытых файлов.
СОВЕТ: Чтобы облегчить себе жизнь, вы можете использовать следующий способ перехода к указанному выше месту:
- Нажмите клавиши Windows + R , чтобы открыть окно команд запуска.
- В поле поиска введите: оболочка: общий запуск и щелкните ОК
Для перехода к папке запуска «Текущая учетная запись».
Если вы хотите найти папку автозагрузки, содержащую все приложения, которые запускаются автоматически при запуске Windows, для текущей учетной записи пользователя (только), откройте проводник Windows и перейдите по следующему пути: *
- C: \ Users \ <Имя пользователя> \ AppData \ Roaming \ Microsoft \ Windows \ Start Menu \ Programs \ Startup
* Примечание. Для просмотра папки « AppData » в проводнике Windows необходимо включить просмотр скрытых файлов.
СОВЕТ: Вот еще один более простой способ навигации в указанном выше месте:
- Нажмите клавиши Windows + R , чтобы открыть окно команд запуска.
- В поле поиска введите: оболочка: запуск и щелкните ОК
Вот и все! Это сработало для вас?
Пожалуйста, оставьте комментарий в разделе комментариев ниже или даже лучше: поставьте лайк и поделитесь этим сообщением блога в социальных сетях, чтобы помочь распространить информацию об этом решении.
Если эта статья была для вас полезной, поддержите нас, сделав пожертвование. Даже $ 1 могут иметь для нас огромное значение.Папка автозагрузки Windows 10 [Расположение, доступ, элементы]
автор Мэтью АдамсЭксперт по Windows и программному обеспечению
Мэтью — фрилансер, опубликовавший множество статей по различным темам, связанным с технологиями.Его основное внимание уделяется ОС Windows и всему, что с ней связано. Он увлечен … Читать дальше Обновлено:Размещено: Февраль 2019
- Вкладка «Автозагрузка» диспетчера задач дает вам достаточно информации о том, какие именно приложения запускаются при запуске. Но этот инструмент пригодится только для целей проверки, и вам нужно будет найти другие способы, например, для добавления программ.
- Это можно сделать, добавив программное обеспечение непосредственно в папку автозагрузки. Если вам интересно, как его найти, не ищите дальше, мы разобрались для вас прямо здесь.
- Ознакомьтесь с другими полезными исправлениями в наших руководствах по Windows 10.
- Не стесняйтесь изучать Tutorials Hub, чтобы получить больше технических приемов и советов.
Это программное обеспечение будет поддерживать ваши драйверы в рабочем состоянии, тем самым уберегая вас от распространенных компьютерных ошибок и сбоев оборудования.Проверьте все свои драйверы сейчас за 3 простых шага:
- Загрузите DriverFix (проверенный файл загрузки).
- Нажмите Начать сканирование , чтобы найти все проблемные драйверы.
- Нажмите Обновить драйверы , чтобы получить новые версии и избежать сбоев в работе системы.
- DriverFix загрузили 0 читателей в этом месяце.
Windows 10 включает вкладку «Автозагрузка».Это стандартный диспетчер запуска Windows 10, с помощью которого пользователи могут отключать запускаемое программное обеспечение.
Однако вкладка диспетчера задач не содержит каких-либо параметров, позволяющих пользователям добавлять программы в автозагрузку. Таким образом, некоторые пользователи могут искать параметры запуска в окнах программного обеспечения, чтобы добавлять новые программы при запуске системы.
Тем не менее, в Windows 10 есть папка автозагрузки, в которую пользователи могут добавлять программы и файлы. Все программное обеспечение и программы в этой папке будут запускаться автоматически при запуске Windows.Эта папка похоронена в нескольких подпапках.
Следовательно, некоторые пользователи могут задаться вопросом, чтобы найти именно его.
Где находится папка автозагрузки в Windows 10?
Для большинства пользователей папка автозагрузки находится по этому адресу:
C: Пользователи <имя пользователя> AppDataRoamingMicrosoftWindowsStartMenuProgramsStartup Существует также вторая папка автозагрузки All Users, которая должна находиться по адресу:
C: ProgramDataMicrosoftWindows Start MenuProgramsStartup Как открыть папку автозагрузки с помощью Run
Как видите, полный путь к папке автозагрузки следующий:
C: UsersUSERNAMEAppDataRoamingMicrosoftWindowsStartMenuProgramsStartup Пользователи должны будут заменить USERNAME на свое фактическое имя учетной записи, а затем ввести этот путь в проводнике.Этот путь откроет папку, показанную на снимке ниже.
Однако лучше открыть папку автозагрузки с помощью кнопки «Выполнить». Для этого нажмите сочетание клавиш Windows + R. Затем введите shell: startup в текстовое поле «Выполнить». Это откроет папку автозагрузки, когда пользователи нажмут кнопку OK .
Чтобы открыть папку автозагрузки для всех пользователей, введите shell: common startup в Run и нажмите OK .
Как добавить программное обеспечение в папку автозагрузки
Теперь, когда в проводнике открыта папка «Автозагрузка», пользователи могут добавлять ярлыки новых программ при запуске системы.Кроме того, пользователи могут также включать ярлыки файлов в эту папку.
Затем файлы, которые содержит папка «Автозагрузка», обычно открываются с помощью программного обеспечения по умолчанию. Таким образом пользователи могут добавлять ярлыки в папку автозагрузки Windows.
- Щелкните правой кнопкой мыши пустое место в папке «Автозагрузка» и выберите Новый > Ярлык .
- Нажмите кнопку Обзор , чтобы открыть окно на снимке экрана прямо под ним.
- Выберите программу или документ для включения в автозагрузку и нажмите кнопку OK .
- Нажмите кнопку Далее .
- Затем нажмите кнопку Finish . Папка автозагрузки теперь будет включать выбранное программное обеспечение или файл.
- Программное обеспечение в папке «Автозагрузка» откроется после перезапуска Windows.
Как удалить программное обеспечение из папки автозагрузки
Пользователи могут удалять программы из папки автозагрузки, удаляя их.Для этого выберите программу в этой папке и нажмите кнопку Удалить . Это, вероятно, сотрет ярлык для корзины.
Пользователи также могут нажать сочетание клавиш Ctrl + A, чтобы выбрать все сочетания клавиш в папке «Автозагрузка». Затем нажмите кнопку Удалить в проводнике, чтобы удалить их. Вкладка «Автозагрузка» диспетчера задач в Windows 10 также содержит список программ, которые пользователи добавили в папку «Автозагрузка».
Таким образом, пользователи могут отключить программы с помощью этой утилиты, щелкнув правой кнопкой мыши панель задач и выбрав Диспетчер задач .
Щелкните вкладку «Запуск» в окне этой утилиты. Затем пользователи могут выбрать необходимую программу и нажать Отключить .
Примечание. Диспетчер задач не включает вкладку «Запуск» в Windows 7. Однако пользователи Win 7 могут открыть диспетчер запуска, введя msconfig в «Выполнить» и нажав OK . Затем выберите вкладку «Запуск» в окне «Конфигурация системы».
Пользователи Windows 7 могут снять флажки рядом с элементами на этой вкладке, чтобы запретить запуск программ во время запуска.Итак, вот как пользователи могут добавлять новое программное обеспечение и файлы в папку автозагрузки Windows.
Однако заполнение этой папки замедлит запуск системы. Множество запускаемых программ также истощают системные ресурсы. Поэтому не добавляйте в папку слишком много вещей.
Итак, эти решения должны помочь вам правильно управлять папкой автозагрузки. Дайте нам знать, если вы нашли их полезными, нажав на раздел комментариев ниже.
Примечание. Вам нужно будет заменить значение USERNAME на ваше фактическое имя учетной записи.
Папка «Автозагрузка» — это встроенная функция Windows (впервые представленная в Windows 95), которая позволяет пользователям настраивать те конкретные приложения и программы, которые будут автоматически запускаться при запуске Windows.
Часто задаваемые вопросы
Была ли эта страница полезной?Спасибо!
Недостаточно подробностей Трудно понять Другой Связаться с экспертомНачать разговор
Windows «Где находится папка автозагрузки?»
Команды оболочки Windows 8 для «специальных папок»
КБ ID 0000709
Проблема
В Windows 7 (и более ранних версиях) вы могли просто найти папку автозагрузки из меню «Пуск», теперь у вас ее нет (и НЕ в меню замены Windows Key + X).
Решение
Простой ответ на вопрос:
Ваш пользователь Папка автозагрузки находится по адресу;
% appdata% MicrosoftWindowsStart MenuProgramsStartup
Все пользователи Папка автозагрузки находится по адресу;
% ProgramData% MicrosoftWindowsStart MenuProgramsStartUp
Для быстрого доступа к папке автозагрузки
Чтобы открыть Ваши пользователи Папка автозагрузки> Клавиша Windows + R> оболочка: автозагрузка {Enter}.
Чтобы открыть Все пользователи Папка автозагрузки> Клавиша Windows + R> оболочка: общий запуск {Enter}.
Это работает, потому что папка автозагрузки указана как «Специальная папка». Существует ЛОТов и специальных папок, которые вы можете открыть таким образом. Все они перечислены в следующем разделе реестра:
HKLM> Программное обеспечение> Microsoft> Windows> Текущая версия> Проводник> Описание папок
Специальные папки Windows 8 для команд оболочки.
Вот еще несколько, если хотите поиграть.
Специальные папки для Windows 8.АккаунтФотографии Ярлыки приложений AppsFolder HomeGroupCurrentUserFolder ГлавнаяГруппаПапка ProgramFilesCommonX64 ProgramFilesX64 PublicAccountPictures Публичные библиотеки Блуждающие изображения плитки Блуждающие плитки СкриншотыСпециальные папки, существовавшие до Windows 8
AddNewProgramsFolder Administrative Tools AppData AppUpdatesFolder Cache CD Burning ChangeRemoveProgramsFolder Common Administrative Tools Common AppData Common Desktop Common Documents Common Programs Common Start Menu Common Startup Common Templates CommonDownloads CommonMusic CommonPictures CommonRingtones CommonplictVideo ConflictFolder Desktop DocumentsFelder Creations Игры GameTasks History ImplicitAppShortcuts InternetFolder Libraries Links Local AppData LocalAppDataLow LocalizedResourcesDir MAPIFolder MusicLibrary My Music My Pictures My Videos My Video MyComputerFolder NetHood NetworkPlacesFolder OEM Links Original Images Personal PhotoAlbums PicturesLibrary Playlists PrintersFolder Program Print ProgramHood BinFolder ResourceDir Рингтоны сохраненыИгровой поиск SearchHomeFolder SendTo Start Menu Startup SyncCenterFolder SyncResultsFolder SyncSetupFolder System SystemCertificates System
Статьи по теме, ссылки, источники или внешние ссылки
NA
Как настроить автозапуск в Windows 7 и 10
Автозапуск — это функция в Windows, которая автоматически сканирует устройство, когда оно подключено к вашему компьютеру, и в зависимости от ваших настроек либо выполняет указанное действие, либо ничего не делает.Однако, чтобы понять AutoPlay, вы также должны понимать еще одну очень похожую функцию, называемую AutoRun.
Большинство людей думают, что AutoRun и AutoPlay — это всего лишь два термина для одного и того же, но это не так. Автозапуск — это функция, впервые появившаяся в Windows 95! Какой в этом был смысл? Чтобы упростить установку приложений для нетехнических специалистов. Если компакт-диск содержит файл с именем autorun.inf в корневом каталоге, Windows обнаружит его автоматически и будет следовать инструкциям в этом файле.
Этот файл обычно очень простой и в основном указывает на файл на диске, обычно это файл установки или файл установки. Вот пример одного ниже:
В Windows XP и более ранних версиях файл читался и запускался автоматически без каких-либо запросов. Если вы когда-либо вставляли установочный CD / DVD для какого-либо оборудования или программы в Windows XP или более ранней версии, она просто запускала бы программу установки.
Это, очевидно, создавало серьезные риски для безопасности, и Microsoft представила AutoPlay как способ решения проблемы.Задача AutoPlay состоит в том, чтобы проверить недавно подключенное мультимедийное устройство, определить, какой на нем контент, а затем отобразить диалоговое окно, которое позволяет пользователю запустить приложение для воспроизведения, запуска или отображения контента.
Теперь, в зависимости от используемой вами операционной системы, автозапуск и автозапуск будут работать по-разному. Во всех версиях Windows, предшествующих Windows Vista, автозапуск выполняется перед автозапуском, если автозапуск не отключен. Если он не отключен, будет выполняться AutoRun и поиск AutoRun.inf файл.
В Windows XP, если файл autorun.inf обнаружен, AutoRun может продолжить работу и полностью обойти AutoPlay и запустить приложение, не спрашивая предварительно пользователя.
В Windows Vista и выше при автозапуске нельзя пропустить автозапуск. Если есть файл AutoRun.inf, он все равно будет прочитан, но вместо того, чтобы приложение запускалось автоматически, появится диалоговое окно со списком вариантов, некоторые из которых могут быть из файла autorun.inf.
AutoRun vs.Пример автозапуска
Чтобы это прояснить, давайте рассмотрим пример. У меня есть компакт-диск с драйверами MSI, который я вставлю в Windows XP, Windows 7 и Windows 10, чтобы посмотреть, что произойдет. Файл AutoRun.inf — это простой файл, показанный на скриншоте выше.
В Windows XP выполняется чтение диска, обнаруживается файл autorun.inf, и на экране автоматически появляется программа установки MSI.
Однако, когда я вставляю тот же компакт-диск в Windows 7, я вместо этого получаю следующий диалог автозапуска:
Как видите, он пытается запустить установку DVD.exe-файл, упомянутый в файле autorun.inf, но теперь у вас есть возможность выбрать. То же самое и с Windows 10. Здесь вы сначала получаете уведомление на свой экран.
Если вы нажмете на это, откроется диалоговое окно AutoPlay, в котором вы можете выбрать, какое действие выполнить.
В целом, даже если вы можете отключить функцию автозапуска в Windows 7 и более поздних версиях, это не повредит вашему компьютеру, потому что никакая программа не может быть запущена без вашего разрешения.Все, что делает AutoPlay, — это обнаруживает мультимедиа и отображает для вас параметры.
Если вы используете Windows XP, с другой стороны, было бы неплохо отключить автозапуск, потому что в этой операционной системе программы по-прежнему могут запускаться без согласия пользователя.
Настроить автозапуск в Windows 7
Стоит отметить, что в Windows 7 вы можете изменить настройки автозапуска так, чтобы они имитировали работу в Windows XP. Возможно, вам не стоит этого делать, но это вариант.
Чтобы настроить автозапуск, нажмите Пуск и введите автозапуск . Выберите первый вариант вверху.
Откроется совершенно гигантский список элементов, которые можно настроить индивидуально. К счастью, в Windows 10 этот список был значительно сокращен, как вы увидите ниже. Обратите внимание, что если вы хотите полностью отключить автозапуск в Windows 7, просто снимите флажок Использовать автозапуск для всех носителей и устройств в самом верху.
Причина, по которой у меня появилось всплывающее диалоговое окно при установке компакт-диска с программным обеспечением, заключалась в том, что для Программное обеспечение и игры было установлено значение Спрашивать меня каждый раз, когда .Вы можете изменить это на Установить или запустить программу с вашего носителя , Открыть папку для просмотра файлов или Не предпринимать никаких действий .
Список возможных вариантов будет зависеть от типа подключенного носителя. Например, аудио-компакт-диск или фильм DVD можно будет воспроизвести с помощью проигрывателя Windows Media. Если вы подключите устройство с изображениями или видео, у вас будет возможность автоматически импортировать элементы. В дополнение к стандартным элементам, если вы когда-либо подключали к своему компьютеру другие устройства, такие как смартфон или планшет, они будут отображаться в самом низу.
Настроить автозапуск в Windows 10
В Windows 10 нажмите Пуск и введите AutoPlay, чтобы открыть диалоговое окно AutoPlay Settings . Как видите, в Windows 7 есть только два варианта вместо множества. Как и в случае с Windows 7, если вы подключили любое другое внешнее устройство, они появятся после Removable Drive и Memory Card .
Варианты действий, которые вы можете предпринять, практически не отличаются. Для меня каждый раз, когда я подключал свой iPhone, он пытался импортировать их в OneDrive, чего я не хотел.Это то место, где вы можете это выключить.
Судя по моему тестированию, похоже, что опции для карты памяти используются, когда вы вставляете DVD или CD.
Поскольку большинство людей используют последние версии Windows, вам больше не нужно беспокоиться ни о чем, кроме автозапуска. Это также простой процесс для отключения или включения автозапуска в Windows, если хотите.


 Это может привести к ухудшению работоспособности системы.
Это может привести к ухудшению работоспособности системы.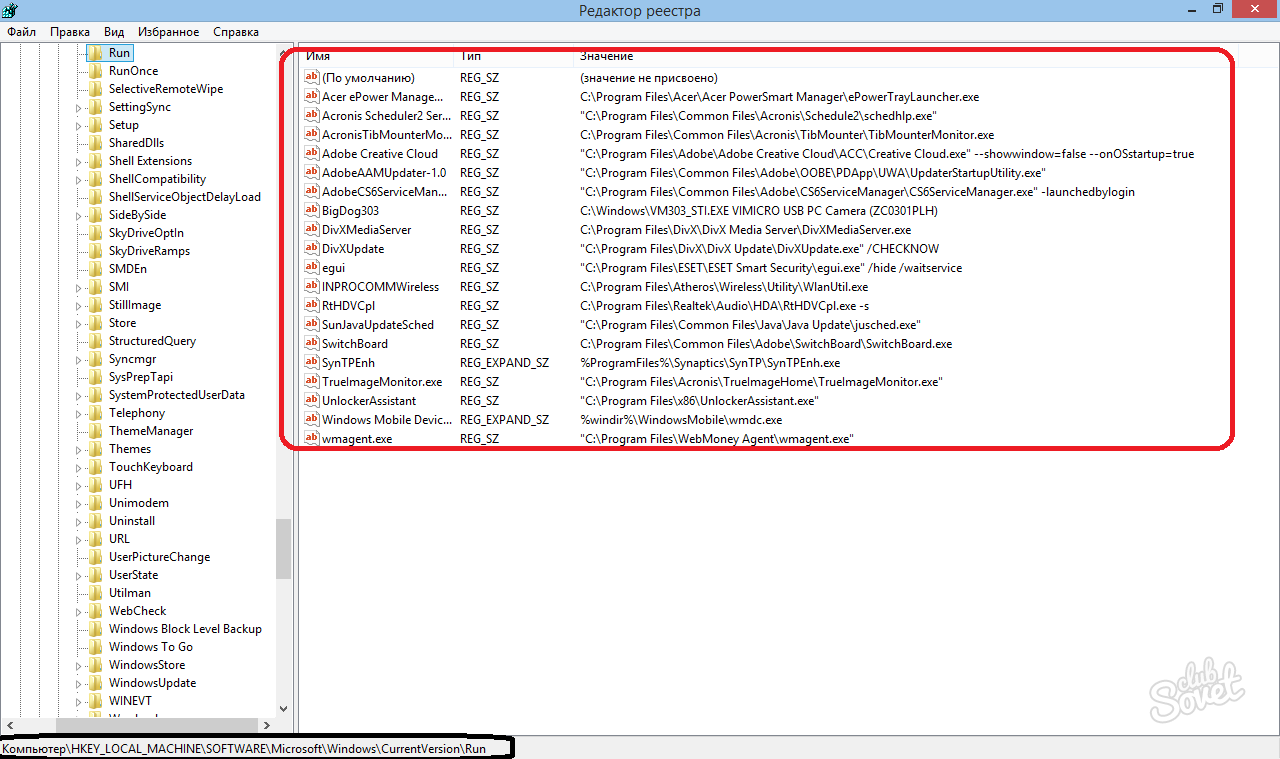
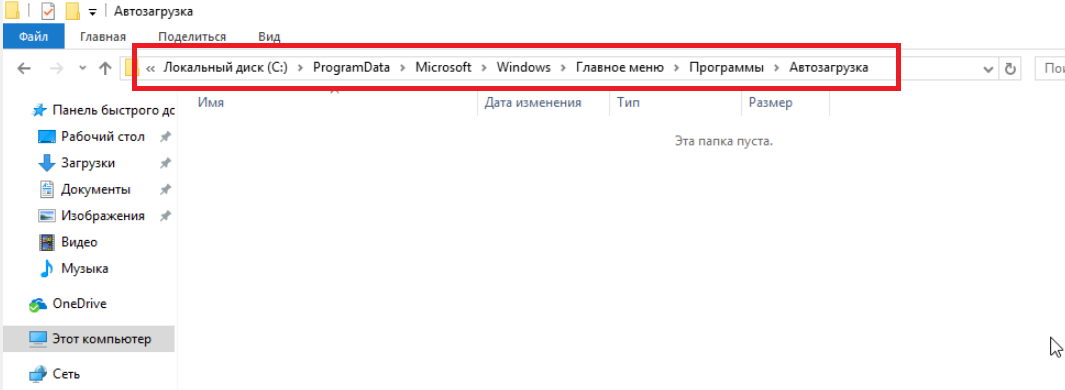
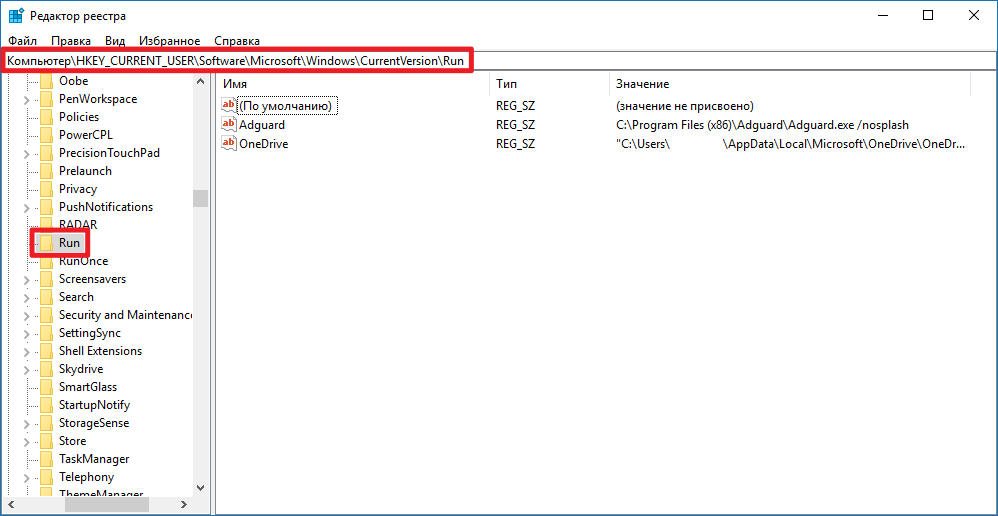 Введите в поле следующую команду:
Введите в поле следующую команду: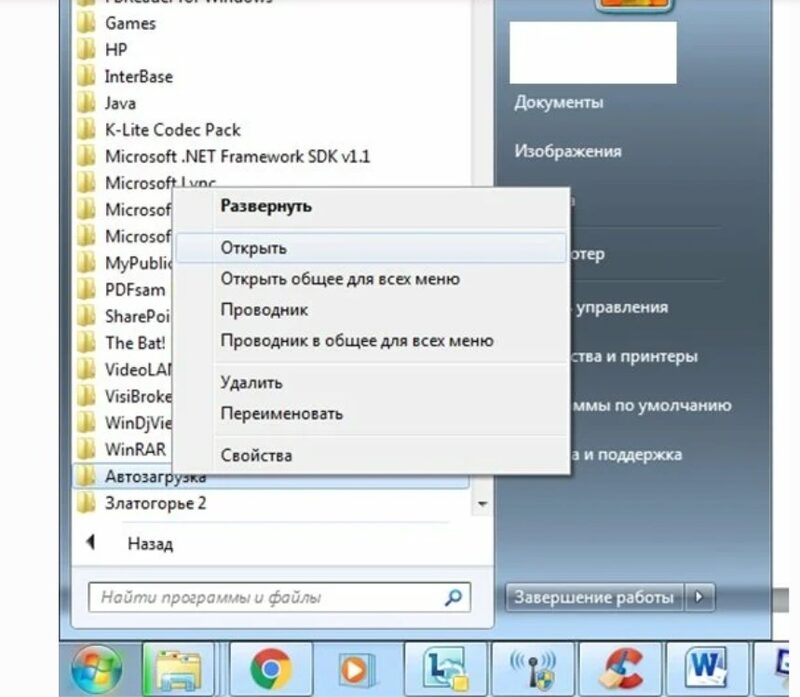 Щелкните по названию «Конфигурация системы».
Щелкните по названию «Конфигурация системы».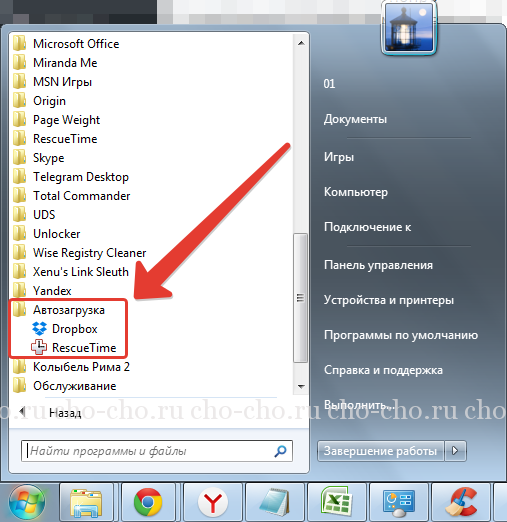 В меню «Пуск» ярлыки из общей папки и из папки текущего профиля объединены в одном списке.
В меню «Пуск» ярлыки из общей папки и из папки текущего профиля объединены в одном списке.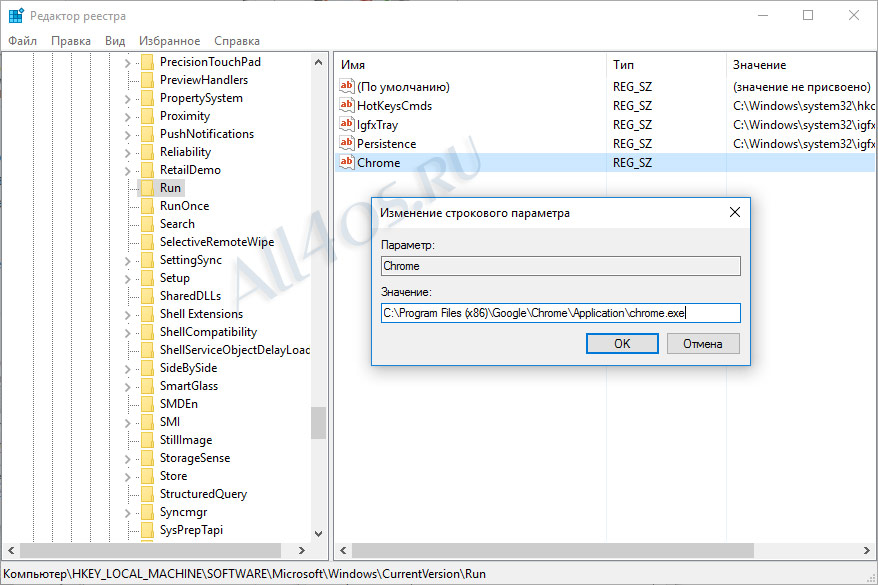 В контекстном меню остановите выбор на позиции «Открыть общее для всех меню» или «Проводник в общее для всех меню».
В контекстном меню остановите выбор на позиции «Открыть общее для всех меню» или «Проводник в общее для всех меню». Это связано с тем, что изменения записей в реестре могут привести к очень печальным последствиям для системы в целом. Поэтому просмотр указанной информации лучше выполнять с помощью сторонних утилит или через окно конфигурации системы.
Это связано с тем, что изменения записей в реестре могут привести к очень печальным последствиям для системы в целом. Поэтому просмотр указанной информации лучше выполнять с помощью сторонних утилит или через окно конфигурации системы.