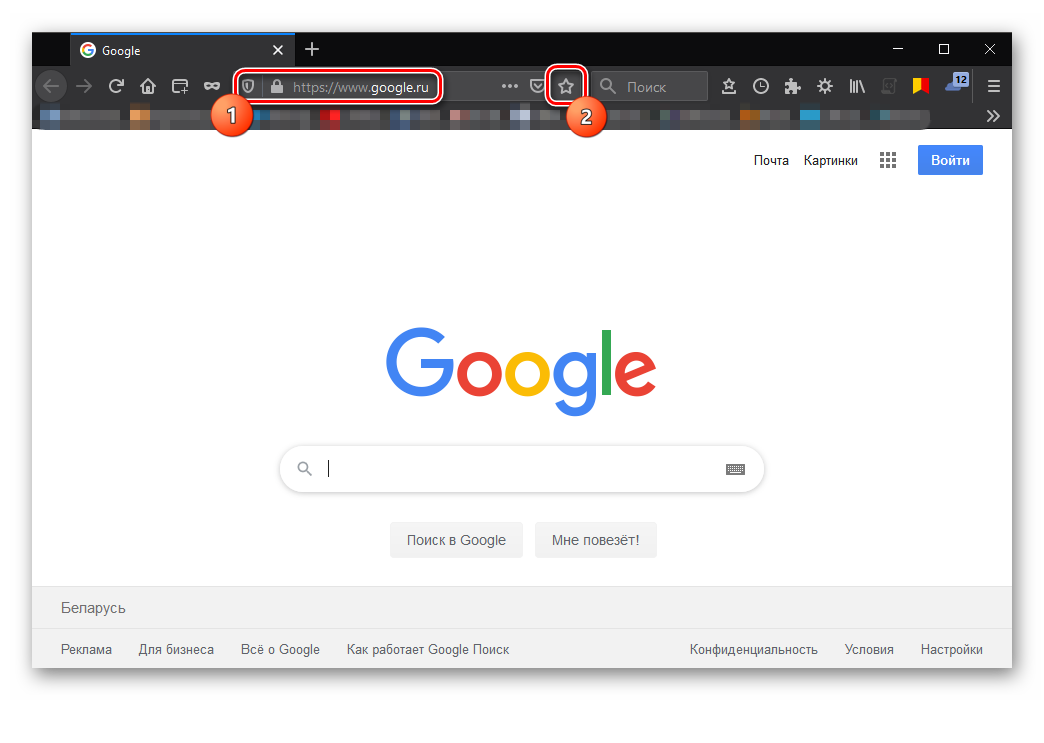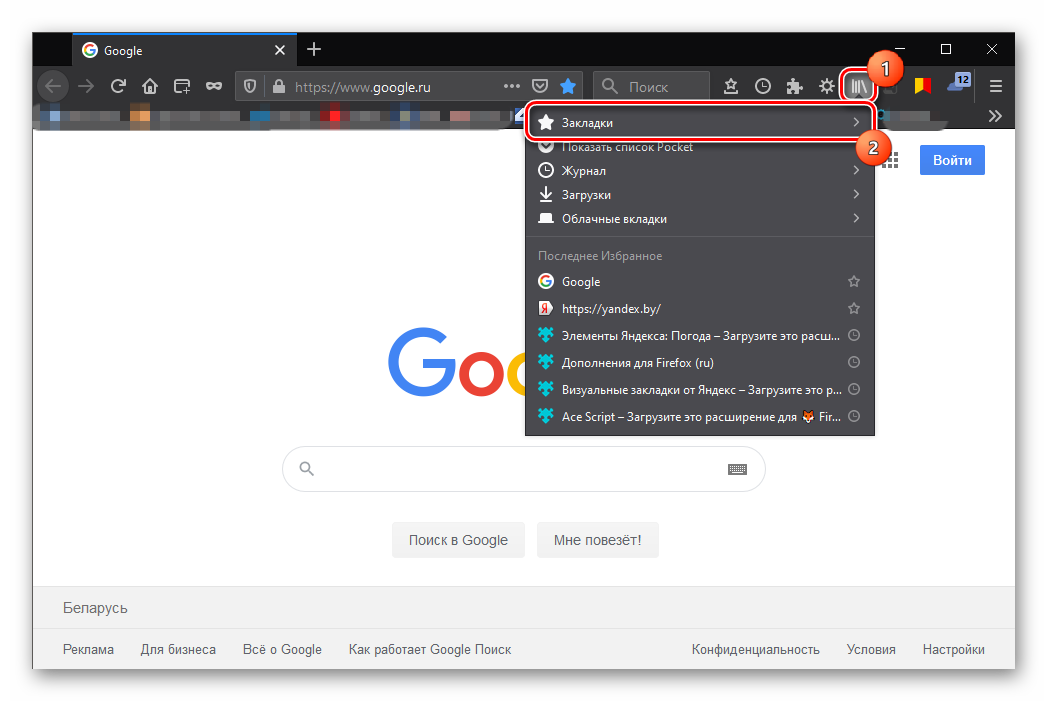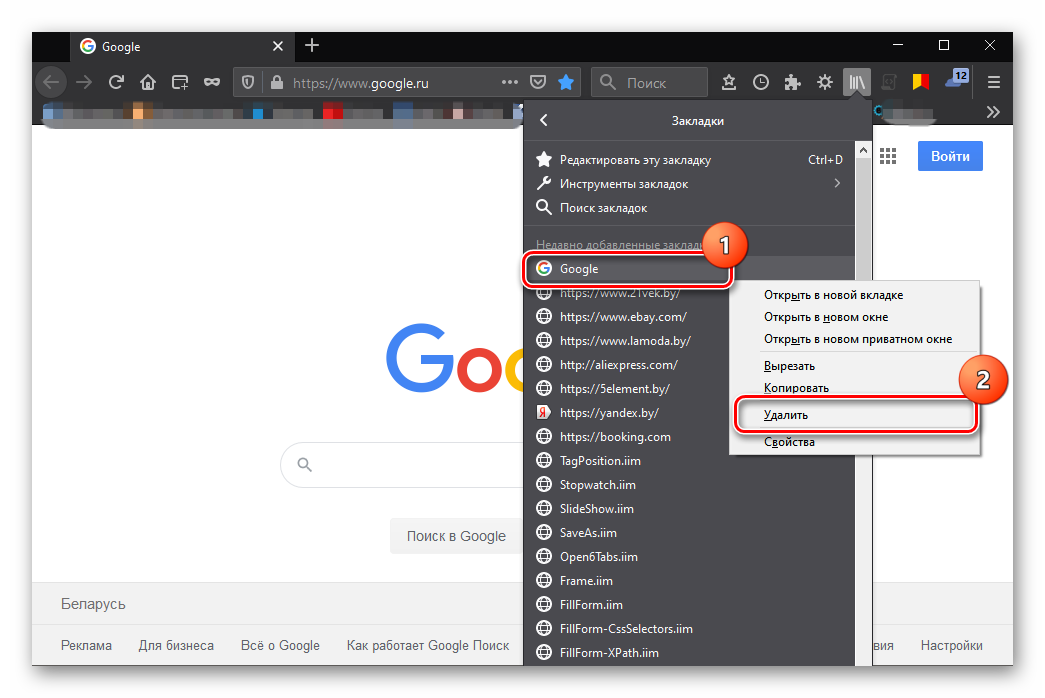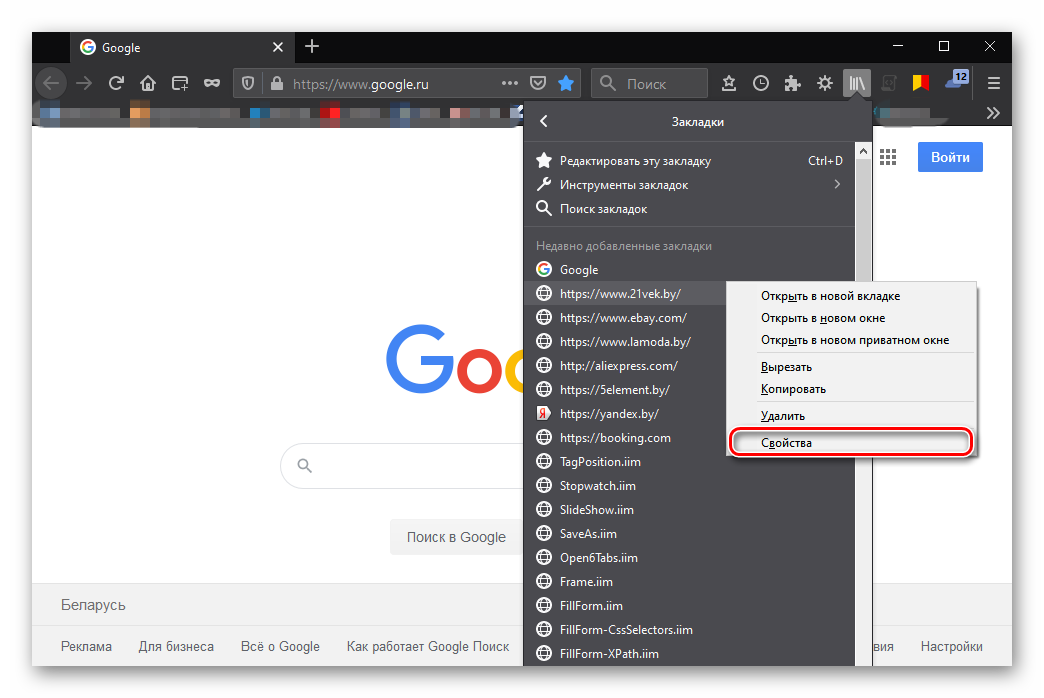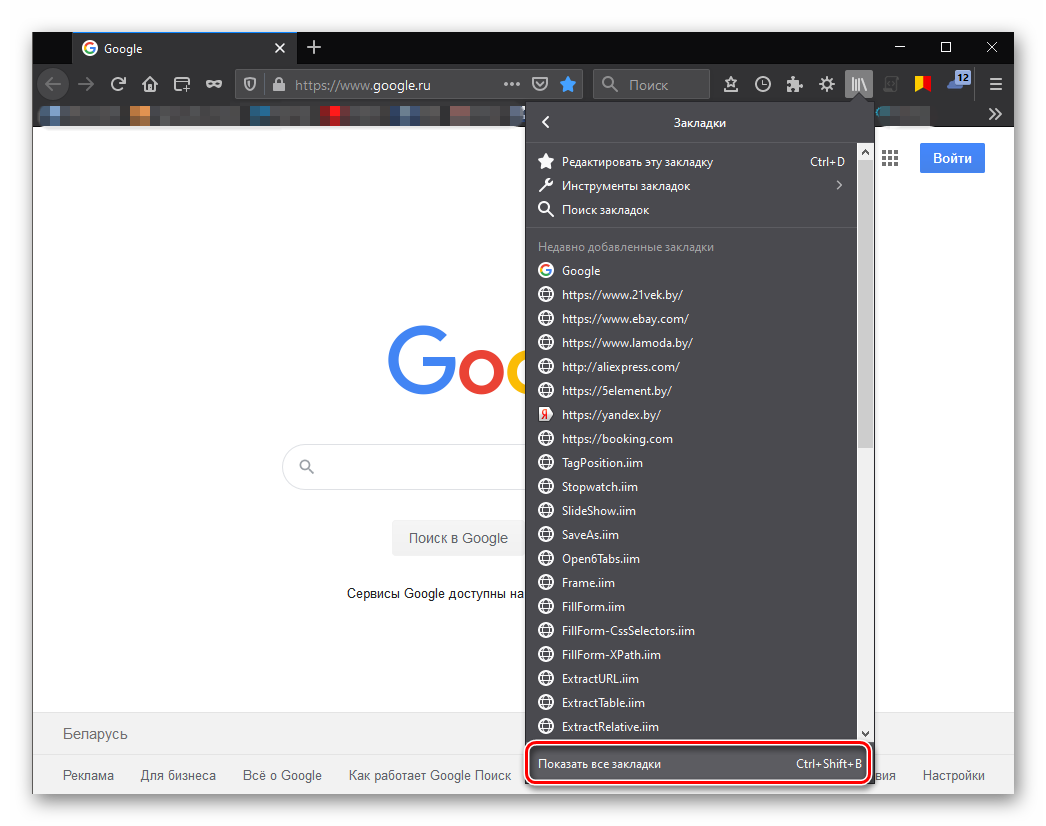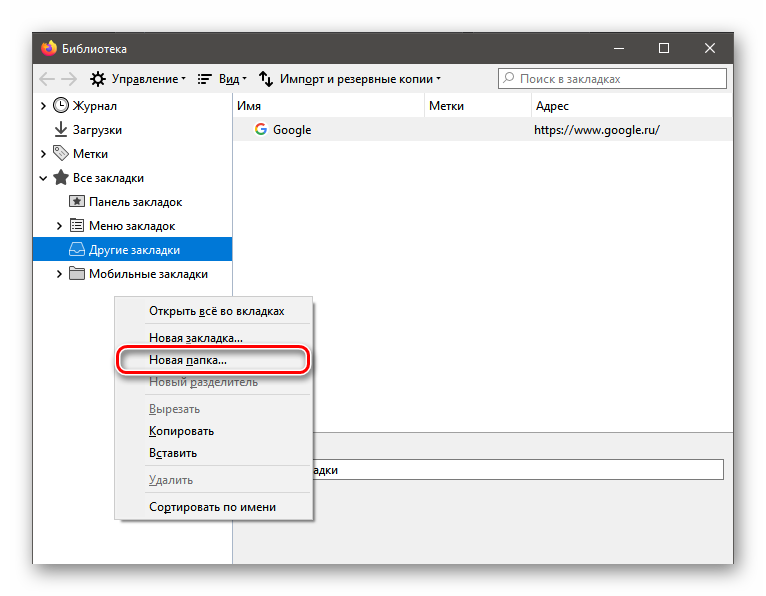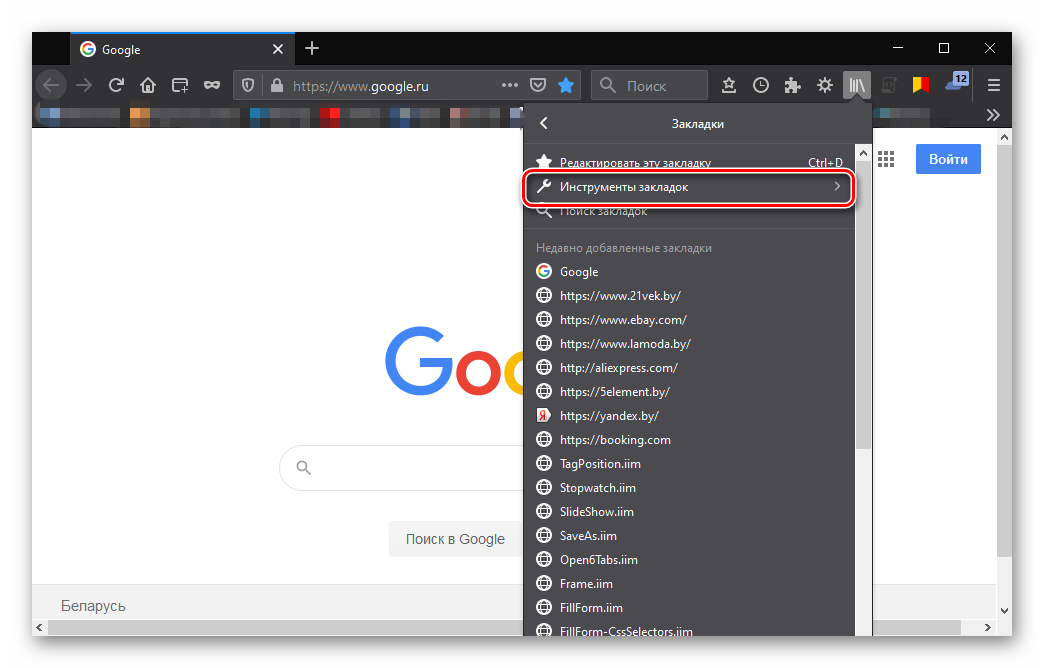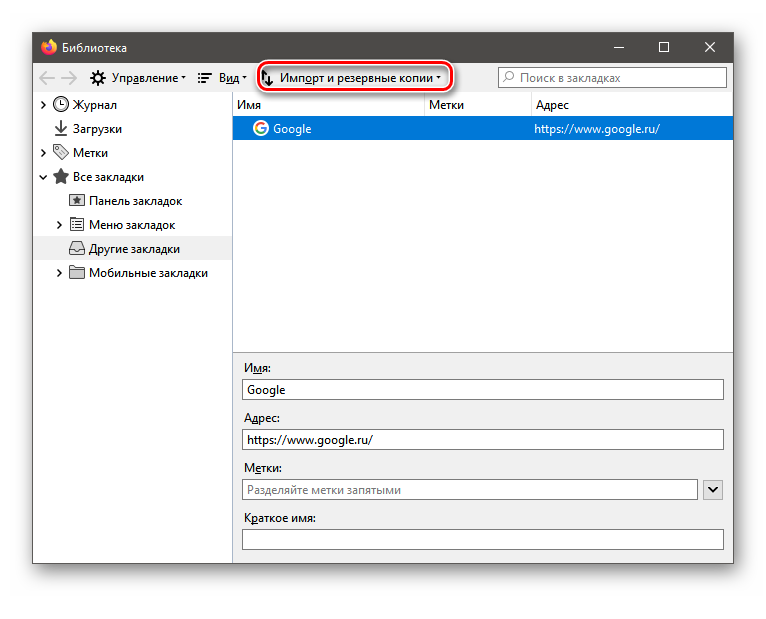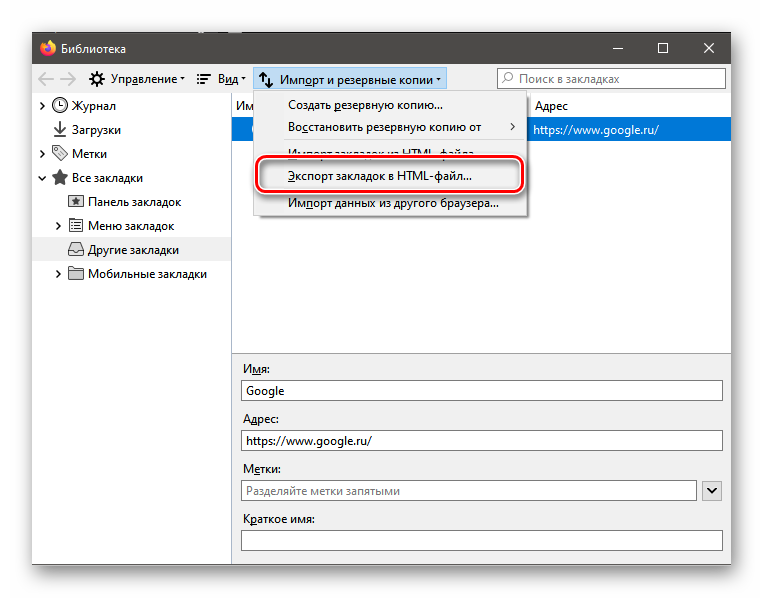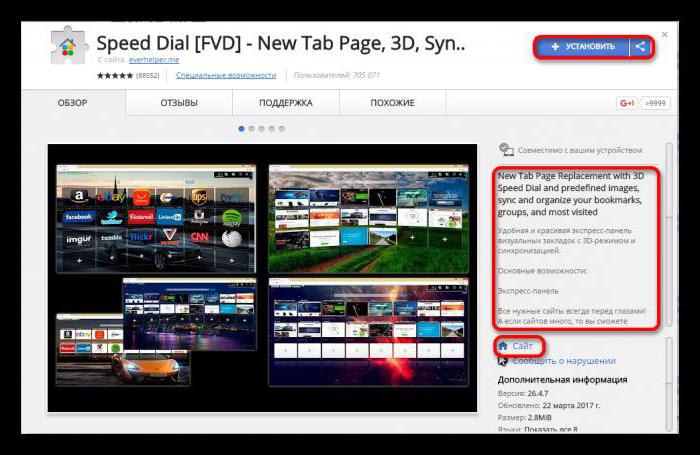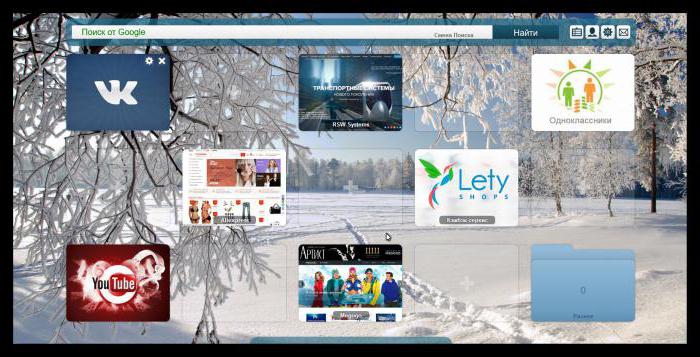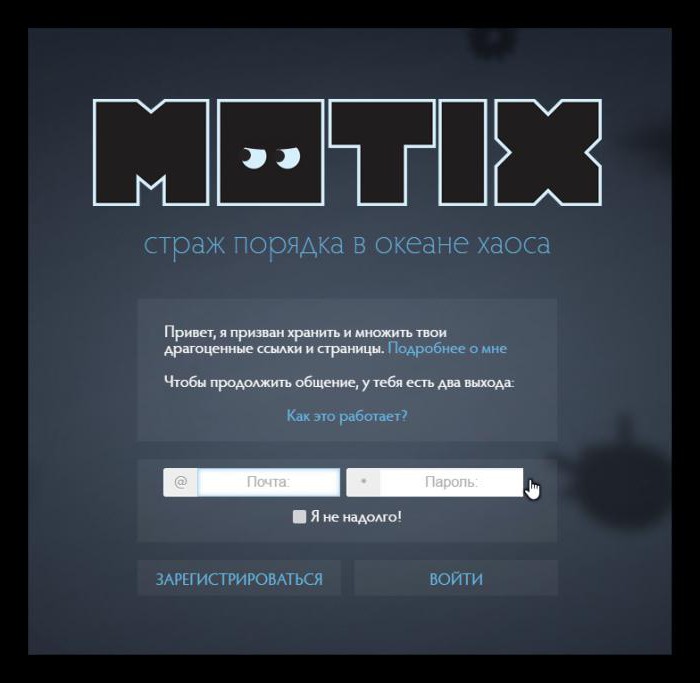Панель закладок — Отображение ваших любимых веб-сайтов в верхней части окна Firefox
Панель закладок Firefox позволяет вам быстро открыть часто используемые закладки. Эта статья объясняет, как использовать Панель Закладок.
Для получения более подробной информации о закладках прочтите статью Как использовать закладки для запоминания и организации ваших любимых сайтов.
Панель закладок скрыта в браузере по умолчанию. Чтобы её включить или снова отключить, сделайте следующее:
- Щёлкните по кнопке меню и выберите пункт Персонализация….
- Щёлкните по кнопке Панели инструментов в нижней части экрана.
- Щёлкните по варианту , чтобы выбрать его. Чтобы отключить панель, снимите флажок рядом с ней.
- Щёлкните по кнопке Готово.
Панель закладок по умолчанию скрыта. Чтобы её включить или снова отключить, сделайте следующее:
- Щёлкните по кнопке меню и выберите Изменить.
- Щёлкните по выпадающему меню и выберите .
- Щёлкните по зеленой кнопке Выход из настройки.
- Зайдите на веб-страницу, которую вы хотите добавить в панель закладок.
- В адресной строке нажмите на значок страницы и перетащите его в панель закладок.
Чтобы переместить закладку на панели закладок, сделайте следующее:
- Нажмите на соответствующую закладку или папку, которую вы хотите переместить, и перетащите её в новое место на панели закладок.
В панель закладок можно добавить не только закладки, но и другие элементы. Чтобы узнать, как это сделать, прочтите статью Как настроить панели инструментов, элементы управления и кнопки Firefox.
Панель закладок Firefox

Немногие пользователи знают, но в Mozilla Firefox, так же как и в Google Chrome, имеется удобная панель закладок, которая позволит быстро найти и перейти к нужной вам странице. О том, как настроить панель закладок, в данной статье и пойдет речь.
Панель закладок – специальная горизонтальная панель браузера Mozilla Firefox, которая расположилась в шапке браузера. На этой панели будут размещаться ваши закладки, что позволит всегда иметь важные страницы «под рукой» и буквально в один клик переходить к ним.
Как настроить панель закладок?
По умолчанию панель закладок не отображается в Mozilla Firefox. Для того, чтобы ее включить, щелкните по кнопке меню браузера и в нижней области отобразившегося окна кликните по кнопке «Изменить».
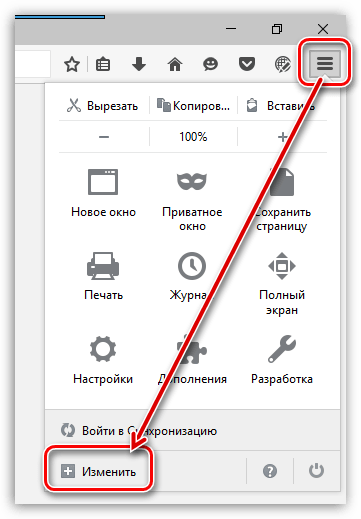
Щелкните по кнопке «Показать/скрыть панели» и поставьте галочку около пункта
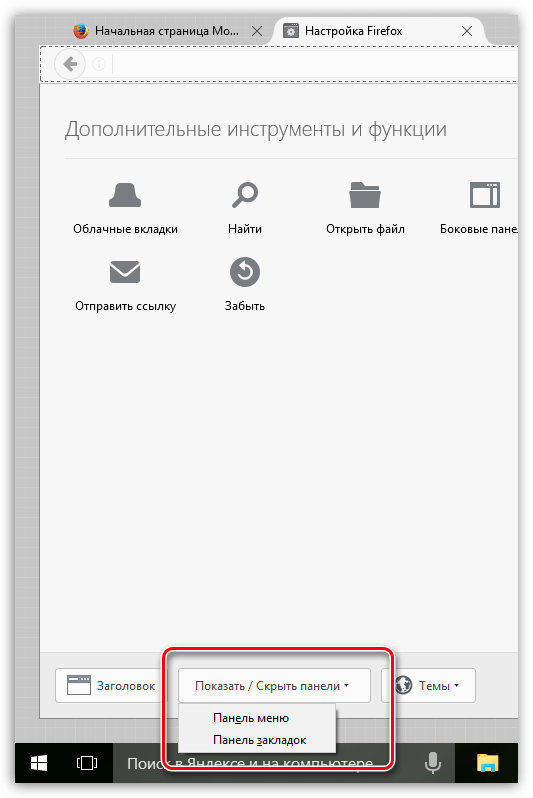
Закройте окно настроек, щелкнув на вкладке по иконке с крестиком.
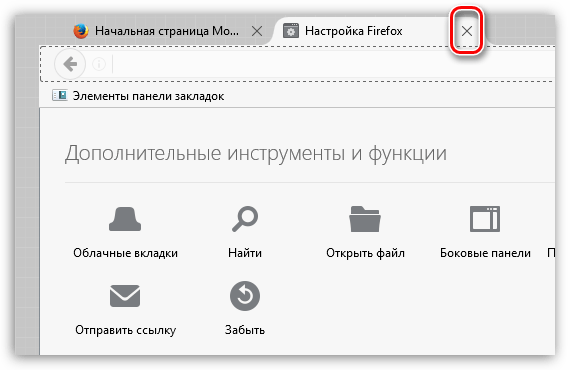
Сразу под адресной строкой браузера появится дополнительная панель, которая и является панелью закладок.
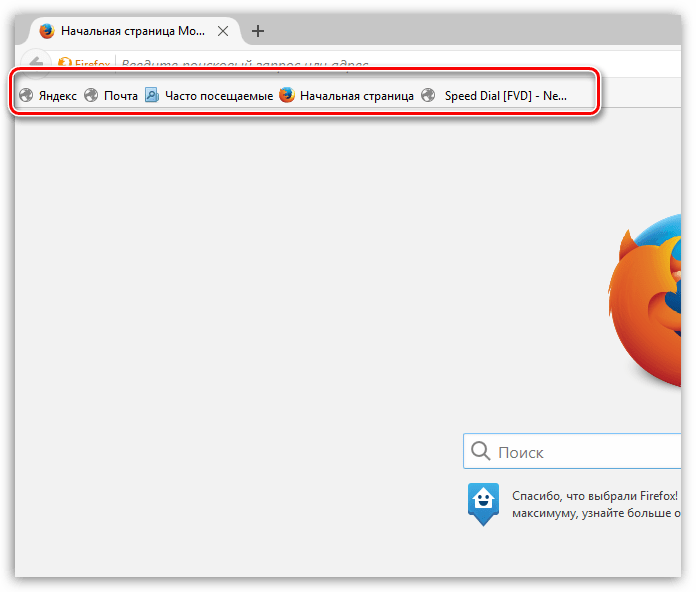
Для того, чтобы настроить закладки, отображаемые на данной панели, щелкните по иконке закладок в верхней правой области браузера и перейдите к разделу «Показать все закладки».
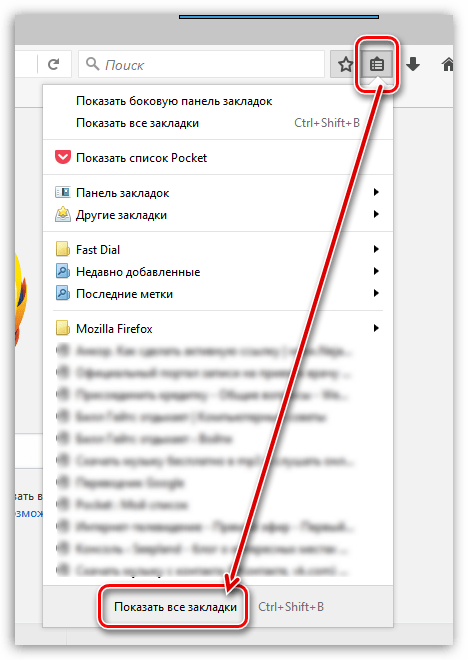
В левой области окна отобразятся все существующие папки с закладками. Для того, чтобы перенести закладку из одной папки в папку «Панель закладок», просто скопируйте ее (Ctrl+C), а затем откройте папку «Панель закладок» и вставьте закладку (Ctrl+V).
Также закладки можно сразу создавать в данной папке. Для этого откройте папку «Панель закладок» и щелкните в любой свободной области от закладок правой кнопкой мыши. В отобразившемся контекстном меню выберите пункт «Новая закладка».
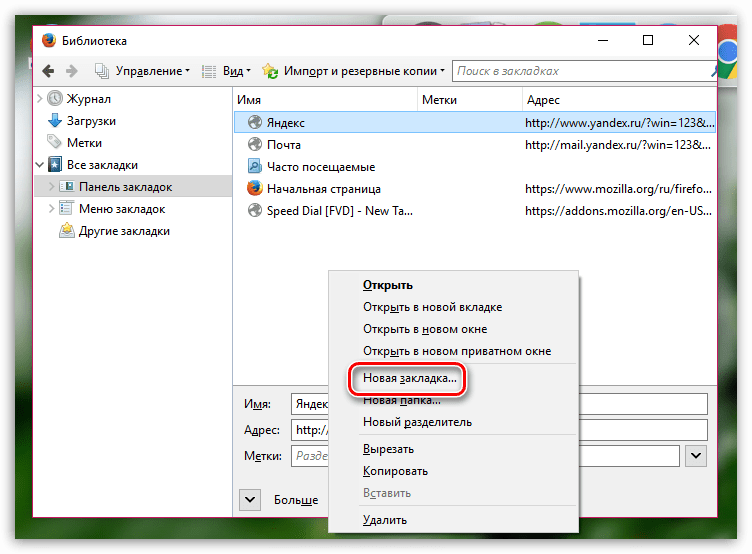
На экране отобразится стандартное окно создания закладки, в котором вам потребуется ввести наименование сайта, его адрес, при необходимости, добавить метки и описание.
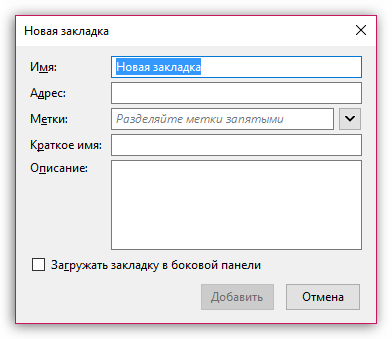
Лишние закладки можно удалять. Просто щелкните по закладке правой кнопкой мыши и выберите пункт
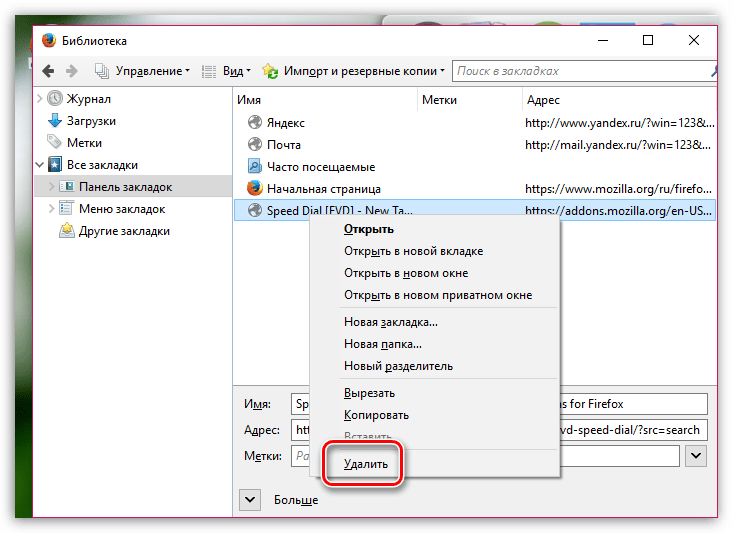
Чтобы добавить закладку на панель закладок в процессе веб-серфинга, перейдя на нужный веб-ресурс, щелкните в правом вернем углу по иконке со звездочкой. На экране отобразится окошко, в котором вам обязательно в графе «Папка» необходимо проставить «Панель закладок».
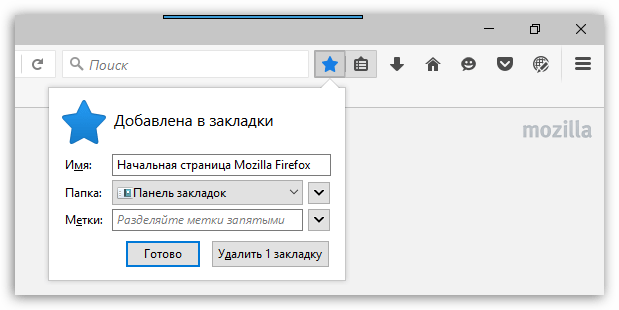
Закладки, расположившиеся на панели, можно сортировать в необходимом для вас порядке. Просто зажмите кнопкой мыши закладку и перетащите ее в нужную область. Как только вы отпустите кнопку мыши, закладка закрепится на своем новом месте.
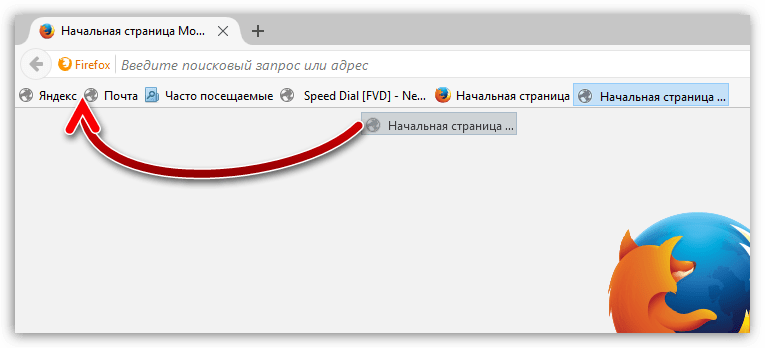
Чтобы на панели закладок вмещалось большее количество закладок, им рекомендуется задать более короткие названия. Для этого щелкните по закладке правой кнопкой мыши и в открывшемся меню выберите пункт «Свойства».
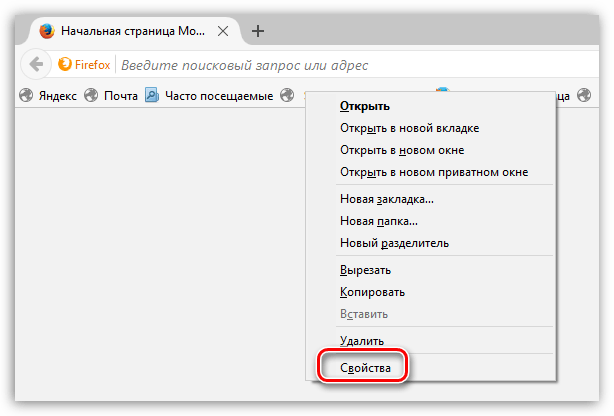
В открывшемся окне в графе «Имя» введите новое, более короткое, название для закладки.
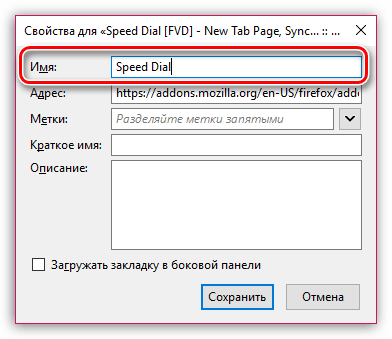
Mozilla Firefox имеет большое количество интересных инструментов, которые позволят сделать процесс веб-серфинга значительно комфортнее продуктивнее. И панель закладок – это далеко не предел.

 Опишите, что у вас не получилось.
Наши специалисты постараются ответить максимально быстро.
Опишите, что у вас не получилось.
Наши специалисты постараются ответить максимально быстро.Помогла ли вам эта статья?
ДА НЕТРабота с закладками в Mozilla Firefox — основные приемы
Закладки Firefox – это мощный инструмент для организации рабочего пространства и управления наиболее часто посещаемыми сайтами. Однако работать с этим инструментом еще нужно уметь. И мы расскажем о том, как нужно пользоваться закладками и менеджером.
На самом деле, менеджер закладок Firefox – это довольно мощный инструмент. С его помощью можно добавить любимый сайт и закрепить его на панели. Можно удалять закладки, импортировать их в файл HTML и выполнять множество других действий. Также можно создавать целые каталоги с закладками и управлять ими так, как нужно именно вам. Стоит отметить, что менеджер здесь функциональнее, чем в Google Chrome, Opera или Яндекс Браузере. Потому многие и считают Firefox лучшим из браузеров.
В данном материале мы рассмотрим особенности работы с менеджером закладок и поговорим о том, как выполнять с его помощью некоторые действия. Начнем с самого простого и потом перейдем к более сложным процедурам.
Добавление и удаление закладок
Некоторые пользователи не знают, как добавить закладки в браузер Мозила Фирефокс. Однако это самая простая процедура из всех возможных. Для этого даже не нужно копаться в настройках веб-обозревателя.
Все, что нам нужно располагается прямо в адресной строке. Поэтому процесс довольно простой. Но на всякий случай мы предоставим подробную инструкцию, рассказывающую о том, что и как нужно делать. Так будет понятнее.
- Переходим интересующий сайт.
- После того, как страница загрузится ищем в той же адресной строке иконку с изображением звездочки и нажимаем на нее.

- Вписываем имя закладки (если нужно) и нажимаем «Готово».
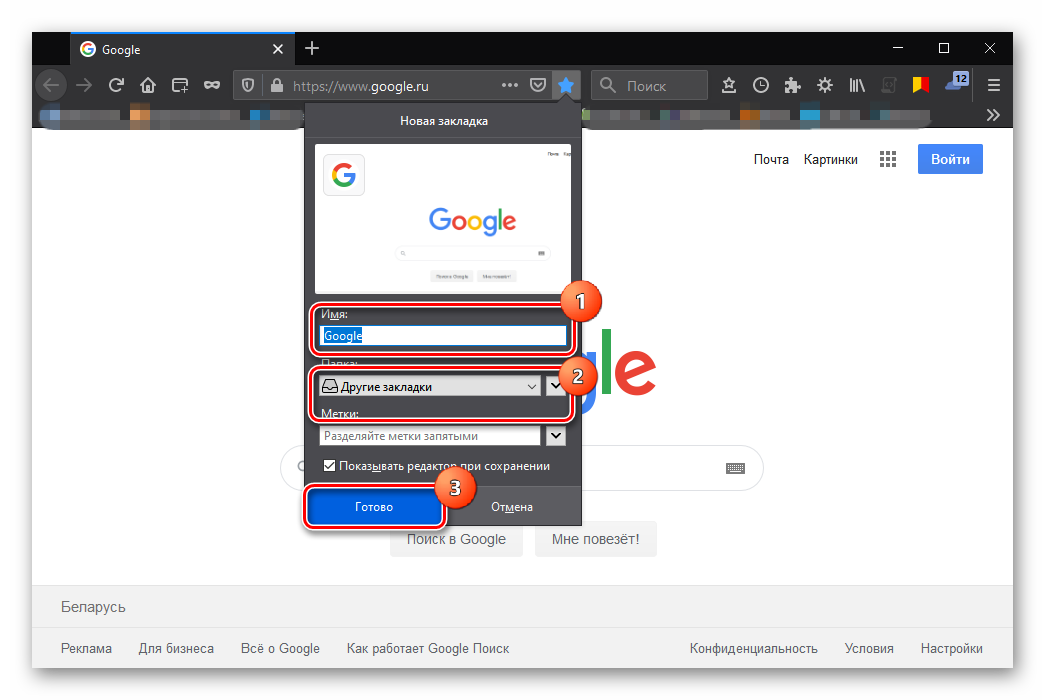
Теперь нужная страница сохранена в библиотеку. Именно там ее и можно найти. Как видите, процесс по добавлению страницы в избранное довольно простой. Однако теперь давайте поговорим о том, как удалить закладку в Мозиле. Для этого нужно сделать следующее.
- В открытом браузере ищем на панели инструментов иконку библиотеки (три наклонные линии) и кликаем по ней.
- Далее появится меню, в котором нужно выбрать «Закладки».

- Появится список. Выбираем нужное название и кликаем по нему правой кнопкой мыши.
- Теперь просто щелкаем «Удалить».

После этого запись будет навсегда удалена из веб-обозревателя. Это были самые простые действия, которые только можно выполнить при помощи менеджера Firefox. Теперь стоит рассмотреть более сложные варианты.
Изменение закладок
Теперь поговорим о том, как редактировать закладки в Firefox. Этот процесс тоже нельзя назвать особенно сложным. Обычно при редактировании пользователь вписывает имя и описание сохраненного сайта.
Для осуществления данной процедуры не понадобится никаких дополнительных знаний и умений. Нам понадобится все та же «Библиотека», которую можно найти на панели инструментов. Вот алгоритм действий.
- Ищем кнопку с изображением трех наклонных полос и кликаем по ней.
- В появившемся меню выбираем «Закладки».

- Щелкаем правой кнопкой мыши по нужной записи и выбираем «Свойства».

- В соответствующих графах вписываем название сайта, его описание, соответствующие метки и краткое имя.
- Жмем на кнопку «Сохранить».
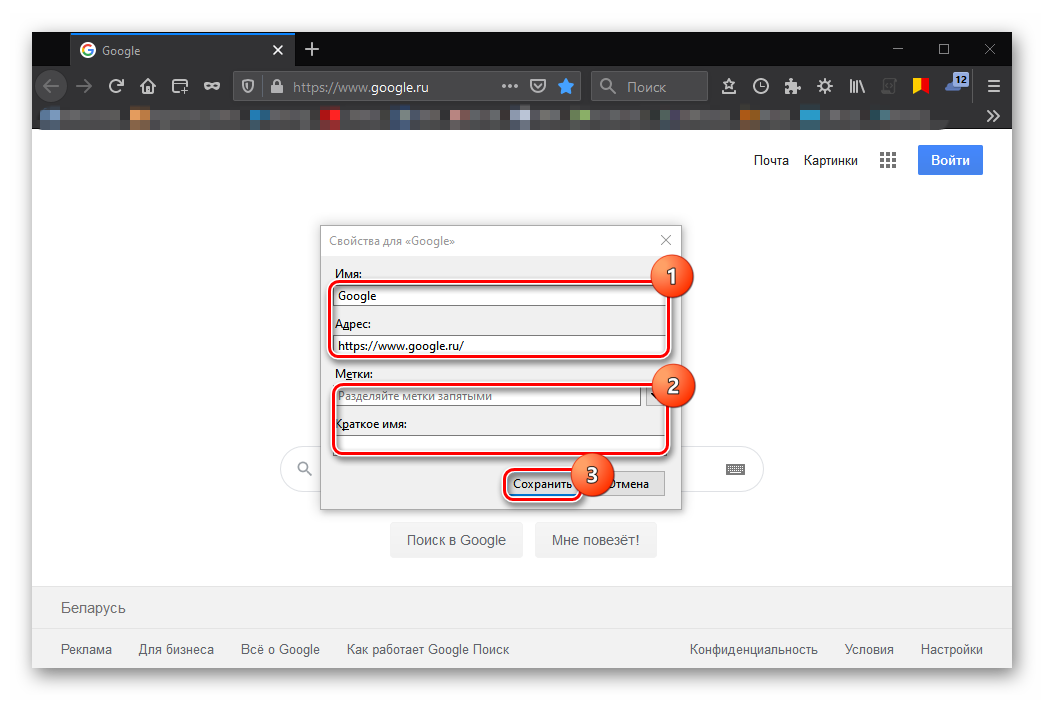
Теперь остается только повторить процедуру для остальных записей в библиотеке. Конечно, хватит заполнить первые две графы. Остальные вовсе не обязательно. Зато после этого вы точно легко поймете, какая запись чему соответствует.
Создание папок
А теперь стоит поговорить о том, как создать папку в закладках Mozilla Firefox. Такие каталоги позволяют более качественно управлять своими данными и систематизировать их. Особенно, если записей слишком много.
Создание папок – не такая уж трудная задача. Для этого в менеджере закладок есть все необходимое. Нужно только немного разъяснить пользователям алгоритм действий. И для этого мы предоставим подробную инструкцию.
- Кликаем по кнопке «Библиотека» (три наклонных линии).
- В меню выбираем «Закладки» и затем кликаем по пункту «Показать все закладки».

- Откроется менеджер. Щелкаем правой кнопкой мыши по пустому месту в левом столбце и в появившемся меню «Новая папка».

- Вписываем в соответствующую графу имя каталога и жмем кнопку «Добавить».
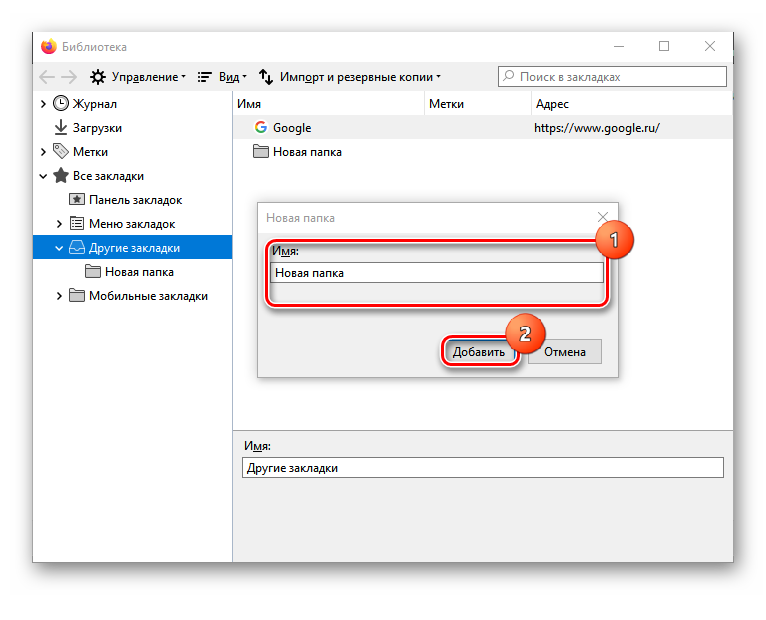
Все. Процедура закончена. Теперь можно перемещать в созданный каталог необходимые записи. Это позволит упорядочить все элементы избранного и сделает так, чтобы список выглядел более приемлемо для пользователя.
Включение панели закладок
В составе веб-обозревателя есть такая полезная штука, как панель закладок Firefox. Это небольшая полоса под панелью инструментов, на которую можно добавить любимые и часто посещаемые сайты. Так удобнее, чем постоянно копаться в меню.
По умолчанию эта панель в браузере выключена. Но любой пользователь может ее активировать. Сделать это очень просто. Нам потребуется только браузер и некоторое количество времени. Вот инструкция.
- В главном окне нажимаем кнопку «Библиотека».
- В меню выбираем «Закладки» и далее кликаем по пункту «Инструменты закладок».

- Появится еще один список, в котором нужно щелкнуть по кнопке «Показать (или скрыть) панель закладок».
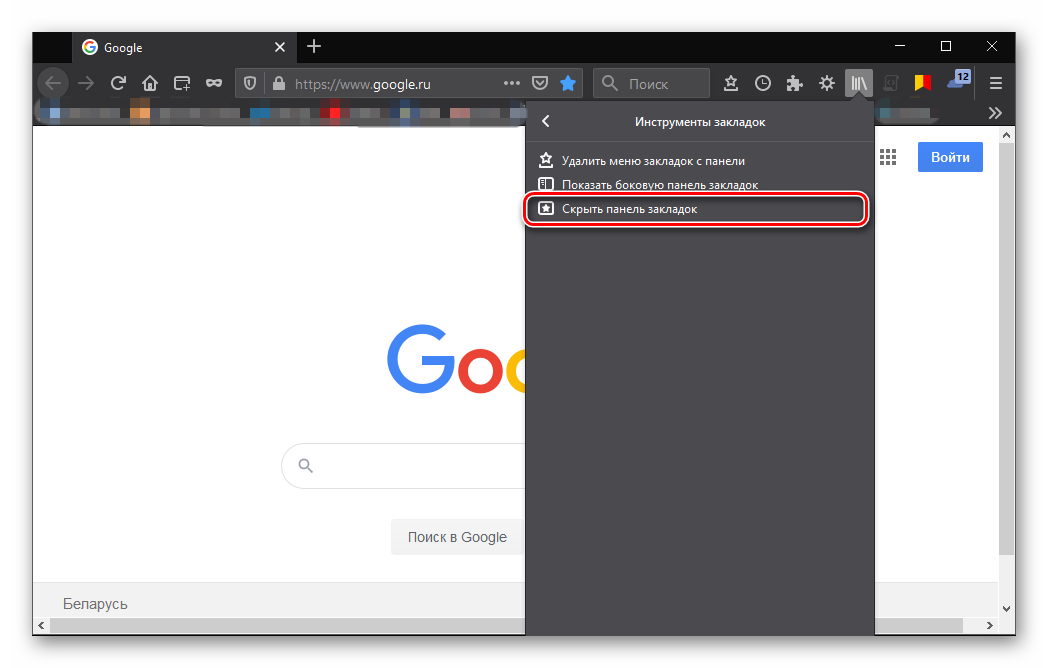
Вот и все. Панель активирована. Теперь только нужно переместить на нее необходимые записи из библиотеки. Это действие выполняется при помощи простого перетаскивания. Теперь пора поговорить о более сложных вещах.
Создание резервной копии
Всем известно, что любые приложения подвержены сбоям. И браузеры не являются исключением. Поэтому в Firefox «Управление закладками» оснастили способностью создавать резервную копию записей пользователя.
Сделано это для того, чтобы было проще восстановить данные после сбоя. Копию можно сохранить в нескольких форматах. Но лучше использовать HTML, как самый универсальный. Вот что нужно сделать для создания резервной копии.
- В «Библиотека» выбираем пункт «Закладки».

- После этого кликаем по пункту «Показать все закладки».

- Запустится менеджер. Нужно нажать на кнопку «Импорт и резервные копии».

- Теперь кликаем по пункту «Экспорт закладок в HTML файл».

- Остается только выбрать каталог и нажать на кнопку «Сохранить».
Вот так производится резервное копирование. Теперь можно будет восстановить избранное при сбое или перенести все данные в какой-нибудь другой веб-обозреватель. Ничего сложного в этом процессе нет и быть не может.
Если вы не хотите путешествовать по настройкам браузера и его бесконечным меню, то можно просто нажать на кнопки Ctrl + Shift + B. Это действие запустит менеджер закладок и позволит быстро добраться ко всем его возможностям. Такой способ открытия здорово экономит время.
Заключение
Пришло время подвести итоги и сделать выводы. В данном материале мы поговорили о том, как нужно управлять закладками Mozilla Firefox при помощи встроенного менеджера. Теперь вы знаете практически все об этом полезном инструменте.
На начальных этапах вам нужно четко следовать предложенным инструкциям. Со временем вы привыкнете и начнете выполнять все действия в автоматическом режиме. Но пока выполняйте все рекомендации, которые даны в этой статье.
Восстановление пропавших или отсутствующих закладок
Если ваши закладки внезапно пропали, не волнуйтесь — вы в состоянии восстановить их. В данной статье описывается, как восстановить ваши закладки, если они неожиданно исчезли.
Если вы использовали панель Закладок для быстрого доступа к любимым закладкам и панель теперь отсутствует, вы, возможно, выключили опцию для отображения панели Закладок. Чтобы включить её обратно:
- Щёлкните правой кнопкой мыши на пустом участке панели навигации и выберите в выпадающем меню.
- В панели меню щёлкните по , выберите и затем выберите .
Для получения более подробной информации прочтите Панель закладок — Отображение ваших любимых веб-сайтов в верхней части окна Firefox.
Проделайте следующие шаги, чтобы добавить кнопку Меню закладок на панель инструментов, которая отображает все ваши закладки и папки:
- Щёлкните по кнопке Библиотека на панели инструментов, затем щёлкните .
- Щёлкните .
- Щёлкните .
Кнопка Показать ваши закладки появится на панели инструментов рядом с кнопкой Библиотека.
Чтобы восстановить закладки, которые ранее были сохранены в меню Закладки или в панели инструментов Закладки, теперь недоступны, обратитесь к статье Восстановление закладок из резервной копии или перенос их на другой компьютер.
На моём ПК присутствует папка «Old Firefox Data»
В некоторых случаях Firefox может создавать папку на вашем ПК с названием «Old Firefox Data». Эта папка содержит полную резервную копию вашего профиля Firefox и может быть использована для восстановления закладок и другой утерянной информации. Если на вашем ПК есть эта папка, прочитайте статью Восстановление важных данных из старого профиля.
Если вы перезапустили Firefox после установки дополнения и ваши закладки исчезли, то, возможно, Firefox мог некорректно закрыться перед перезапуском. Для восстановления ваших закладок перезапустите компьютер.
Если вы импортировали закладки из другого браузера, то они могут появиться в отдельной папке меню Закладки. Чтобы найти импортированные вами закладки, сделайте следующее:
Щёлкните по кнопке Библиотека , затем . Прокрутите вниз и щёлкните по . Щёлкните по кнопке Закладки и выберите пункт , чтобы открыть окно Библиотеки.
- В зависимости от типа браузера, из которого был произведен импорт, ваши закладки могут отображаться в названной по имени браузера папке в списке закладок.
- Internet Explorer — Папка называется Из Internet Explorer.
- Opera — Папка называется Из Opera.
- Закладки, импортированные из других браузеров, будут располагаться в папках, названных по аналогии.
- Если исходные закладки были разложены по иерархии папок, то структура этого дерева сохранится внутри этой названной по имени браузера новой папки.
Если хотите, вы можете переместить импортированные вами закладки в другую папку. Для получения более подробной информации прочитайте статью Как использовать закладки для запоминания и организации ваших любимых сайтов.
Ваши закладки связаны с используемым вами профилем Firefox. Большинство пользователей Firefox использует единственный профиль по умолчанию. Однако есть случаи, когда вы или Firefox создаёте новый профиль. Когда он активируется, он содержит стандартный набор закладок, что может создать впечатление, что ваши личные закладки пропали. Следующие шаги дают вам возможность определить, создан ли новый профиль и как восстановить предыдущий профиль.
Определение наличия создания Firefox нового профиля
Вы можете открыть Менеджер профилей, чтобы посмотреть, существуют ли другие профили, которые могут содержать ваши утерянные закладки, следующим образом:
Введите about:profiles в адресную строку Firefox и нажмите клавишу EnterReturn. В результате откроется страница О профилях.
Эта страница будет содержать список из хотя бы одного профиля, а может содержать несколько. У профиля, который Firefox использует в настоящий момент, будет следующая надпись:
Этот профиль сейчас используется и не может быть удалён.
Если у вас есть другой профиль, перечисленный на этой странице, он может содержать ваши утерянные закладки. Вы можете щёлкнуть по кнопке Запустить ещё один браузер с этим профилем, чтобы открыть другое окно Firefox с использованием этого профиля. Если он содержит ваши утерянные закладки, вы можете установить его в качестве профиля, который Firefox будет открывать по умолчанию.Вы можете щёлкнуть по кнопке Запустить ещё один браузер с этим профилем, чтобы открыть другое окно Firefox с помощью этого профиля. Если оно содержит ваши утерянные закладки, вы можете установить его в качестве профиля, которые Firefox будет открывать по умолчанию. Щёлкните по кнопке Установить как профиль по умолчанию для этого профиля и Firefox будет использовать его автоматически, начиная со следующего запуска Firefox.
Основано на информации с Lost bookmarks (mozillaZine KB)
Как использовать закладки для запоминания и организации ваших любимых сайтов
Закладки (называемые избранным в Microsoft Edge и Internet Explorer) — это ссылки на веб-страницы, с помощью которых вы можете легко вернуться в ваши любимые места. В этой статье изложены основы создания и управления закладками Firefox.
Чтобы создать закладку на страницу, просто щёлкните по звезде в адресной строке.
Во время создания закладки на страницу звезда станет синей, а также появится всплывающее окно, в котором вы сможете назвать или переместить закладку, а также присвоить ей метки.
Заметка: Если в адресной строке отсутствует звезда, щёлкните по кнопке Действия на странице (3 точки).Щёлкните правой кнопкой мышиУдерживая клавишу Control, щёлкните мышью. в меню затем щёлкните .
Добавить в закладки все открытые вкладки одновременно: Выберите из меню Закладки.
Щёлкните правой кнопкой мыши на любой из вкладок и выберите из вслыпающего меню.Щёлкните правой кнопкой мыши на любой из вкладок, выберите из всплывающего меню, затем щёлкните правой кнопкой мыши на любой вкладке и выберите . Дайте новой папке закладок имя и выберите, в какой папке ее хранить. Для завершения щёлкните по Добавить закладки.
- Вы также можете использовать горячие клавиши Ctrl + Shift + Dcommand + Shift + D, чтобы добавить все вкладки в закладки.
- Чтобы отредактировать параметры вашей закладки, щёлкните по звезде второй раз, чтобы открыть диалоговое окно Редактирование этой закладки.
- В окне Редактирование этой закладки вы можете изменить следующие параметры:
- Имя: Это имя, которое Firefox показывает для закладки в меню.
- Папка: Выберите в какой папке будет храниться ваша закладка, выбрав её из выпадающего меню (например, «Меню закладок» или «Панель закладок»). В этом выпадающем меню вы можете также указать , чтобы показать список всех папок с закладками.
- Метки: Вы можете использовать метки, чтобы облегчить поиск и организовать свои закладки. Для получения дополнительной информации прочитайте статью Метки для закладок — Классифицируйте закладки, чтобы легче их найти.
- В окне Редактирование этой закладки вы можете изменить следующие параметры:
- Когда закончите редактирование, щёлкните Готово, чтобы закрыть окно.
Если вы не хотите видеть этот редактор при сохранении закладки, снимите галочку рядом с Показывать редактор при сохранении.
Чтобы найти страницу, которую вы добавили в закладки, просто начните набирать её название в адресной строке. Во время набора появится список веб-страниц, которые вы добавили в закладки, отмечали и посещали. Рядом со страницами из закладок будет отображаться звёздочка. Просто щёлкните по одной из страниц, и вы будете немедленно перемещены на неё. Чтобы узнать больше, прочитайте статью Умная строка адреса — Производит поиск в ваших закладках, истории и вкладках при наборе вами текста в панели адреса.
Вы можете просмотреть и получить доступ ко всем своим закладкам в Боковом меню Firefox, через кнопку Меню закладок в панели инструментов, если вы её добавили, и из Панели меню , если Панель меню включена.
Окно «Библиотека» позволяет вам просмотреть и организовать все ваши закладки. Чтобы открыть окно Библиотеки закладок:
Щёлкните по кнопке Библиотека , затем . Прокрутите вниз и щёлкните по . Щёлкните по кнопке Закладки и выберите пункт , чтобы открыть окно Библиотеки.
Примечание: Вы также можете использовать. Прочитайте статью комбинацию клавиш для быстрого открытия Библиотеки закладок.По умолчанию все закладки, которые вы создаёте, будут располагаться в папке Другие закладки. Выберите её на боковой панели окна «Библиотека», чтобы увидеть закладки, созданные вами. Двойной щелчок по закладке откроет её.
Прочитайте эти статьи для получения информации об управлении огромным списком закладок:
Пока вы находитесь в окне Библиотека, вы можете перетаскивать закладки в другие папки, такие как папка Меню закладок. Эти закладки будут затем отображаться в Боковом меню Firefox и Панели меню или панели инструментов меню Закладок. Закладки в папке Панель закладок будет отображаться на Панели закладок, если она включена.
Кнопка Меню закладок не отображается по умолчанию, но вы можете добавить её на панель инструментов с помощью кнопки Библиотека:
- Щёлкните по кнопке Библиотека , затем щёлкните .
- Щёлкните .
- Щёлкните .
Кнопка Меню закладок появится рядом с кнопкой Библиотека.
Чтобы удалить кнопку, повторите описанные выше шаги и после нажатия щёлкните .
Панель закладок является удобным местом для добавления ваших любимых закладок. Если вы хотите использовать Панель закладок, вы можете включить её следующим образом:
- Щёлкните по кнопке меню и выберите Персонализация.
- Щёлкните по выпадающему меню внизу экрана и выберите .
- Когда закончите, щёлкните по кнопке Готово.
- Щёлкните по меню в верхней части экрана, опуститесь до и выберите .
Здесь вы найдёте больше статей, которые помогут вам получить от закладок наибольшую пользу:
способы и рекомендации :: SYL.ru
Браузер — одна из важных программ в любой операционной системе после антивирусной программы. Удобство пользования, легкодоступность любимых и часто посещаемых сайтов в один клик являются немаловажными деталями при работе за компьютером. Такую доступность и простоту дают закреплённые в браузере плитки сохранённых сайтов. Но в разных обозревателях способы установки и закрепления закладок несколько отличаются.
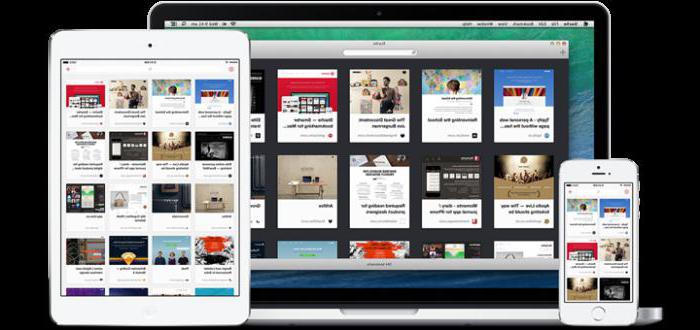
Сориентироваться в браузере, научиться легко и быстро сохранить необходимые страницы пользователю поможет пошаговая инструкция, составленная для каждого браузера отдельно, включающая в себя способы закрепления закладок в браузере и рекомендации по каждому из них.
Как в «Гугле» добавить визуальные закладки своих любимых сайтов
В новых версиях Google Chrome отсутствует такая функция, как «Закрепление визуальных закладок». Поэтому многие пользователи не знают, как в «Гугле» добавить визуальные закладки.
При открытии новой вкладки на экране монитора появляется окно быстрого доступа, в котором расположены восемь плиток с отображающимися в них снимками часто посещаемых сайтов. Эта панель динамичная и постоянно меняется по мере посещения вами различных страниц. Отображающиеся в плитках сайты нельзя закрепить или переместить стандартным способом. Можно только удалить. Тем не менее в браузере имеется возможность создать панель с визуальными закладками с помощью расширений.
Установка расширений
Если вы не знаете, как добавить закладки в визуальные закладки, внимательно следуйте пошаговой инструкции, которая предложит вам несколько довольно интересных способов.
В первую очередь нужно попасть в магазин «Гугл Хром». Сделать это можно несколькими способами:
- Пойти в меню «Настройки», затем «Дополнительные инструменты» и «Расширения». В конце страницы кликнуть на ссылку «Ещё расширения». Так, вы попадёте в магазин расширений «Гугл Хром», в котором, к слову, только огромное количество расширений, приложений и различных тем не только от «Гугл», но и от сторонних разработчиков.
- Можно открыть новую вкладку и в адресной строке написать запрос «Магазин Google Chrome». В результатах выдачи перейти по первой ссылке.
Магазин Google Chrome очень большой, вмещает в себя тысячи самых разнообразных тем, мини-приложений, расширений для браузера, поэтому для облегчения процесса рекомендуется воспользоваться функцией поиска. В правом блоке страницы есть поисковая строка, в которую нужно ввести запрос по поиску приложения «Визуальные закладки», после чего нажать клавишу ввода.
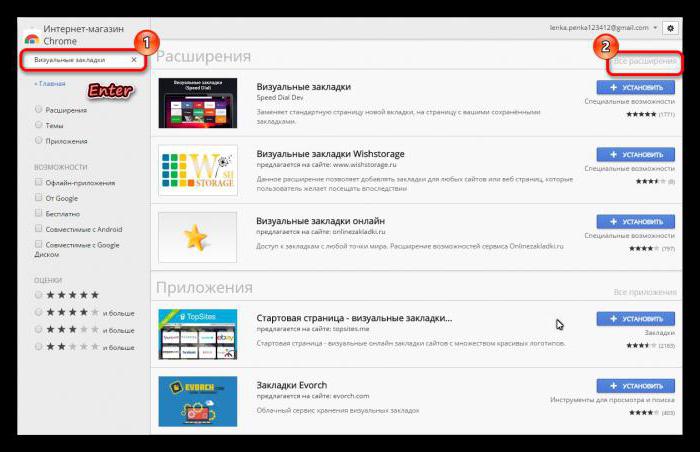
В списке по запросу «Как добавить закладки в визуальные закладки» появится довольно много различных предложений для работы с визуальными закладками. Одним из самых интересных является бесплатное расширение Speed Dial.
Расширение Speed Dial — функция быстрого набора
При клике на название расширения откроется страница установки с краткой информацией и ссылкой на сайт разработчика. Желательно пройти на официальный сайт с целью подробного изучения данного расширения, набора функций и возможностей. Также в сети можно найти форумы и обсуждения, посвящённые данному расширению, где пользователи делятся своими впечатлениями.

Итак:
- Кликаем «Установить» и ждём, пока пройдёт проверка совместимости программного обеспечения.
- После установки в окне настроек выбираем стиль визуальных закладок – 3D Style или Regular.
Визуальные закладки по своему вкусу
Перед тем как добавить в Chrome визуальные закладки, пройдите в меню настроек и настройте Speed Dial по своему вкусу.
- Здесь можно провести импорт/экспорт закладок (для этого потребуется создать файл с закладками).
- Настроить внешний вид, фон, шрифт.
- Создать группы.
- Синхронизировать ваши закладки с другими браузерами.
- Создать и установить пароль для доступа к визуальным закладкам.
- Включить виджеты, а также настроить их непрозрачность и фон.

Это только малая часть настроек, которые предлагает данное расширение.
Настройки панели быстрого доступа в Mozilla Firefox
Браузер Mozilla Firefox обладает очень гибкой структурой настроек и различных модификаций благодаря самым разнообразным расширениям. Одним из таких расширений являются дополнения «Визуальные закладки».
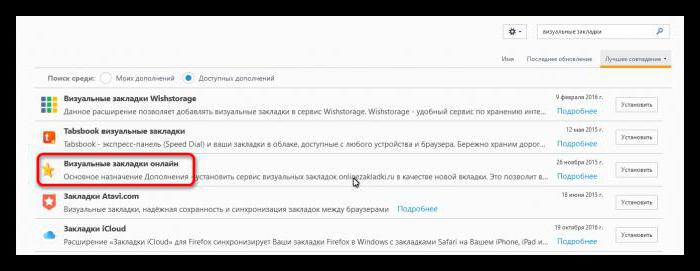
Как добавить визуальную закладку в «Мозиле»? Установить одно из дополнений к браузеру можно, кликнув по кнопке меню в правом верхнем углу и выбрав пункт «Дополнения». В строке поиска пишем: «Визуальные закладки» и нажимаем клавишу ввода. Из предложенного списка выбираем понравившееся расширение для визуальных закладок в браузере. При нажатии на кнопку «Подробней» можно узнать дополнительную информацию об интересующем расширении.
Визуальные закладки онлайн
Зная, как в «Хроме» добавить визуальную закладку, ту же самую операцию можно провести в приложении браузера Mozilla Firefox под названием «Визуальные закладки онлайн».
- Кликаем на кнопку «Установить». Теперь будет открываться панель визуальных закладок, которых можно закреплять до 40 штук. Вкладки можно закреплять, откреплять, менять местами простым перетаскиванием.
- Тему оформления можно менять по своему усмотрению: выбрать картинку или фон из предложенных в базовой комплектации, загрузить новый фон или использовать свою картинку через раздел «Настройки/Индивидуальный фон».

- После установки дополнения визуальных закладок следует закрепить конкретный сайт в визуальных закладках. Сделать это можно, кликнув по пустой плитке с «плюсиком» и в поле «Адрес» нужно ввести адрес сайта или страницы. Описание необязательно, но для более удобного ориентира можно написать любое название, привычное для вас.
«Яндекс.Браузер» — встроенные функции браузера
Теперь перейдём к тому, как добавить визуальную закладку в «Яндексе». По умолчанию в браузере «Яндекс» открывается «Табло» с часто посещаемыми сайтами. Выглядят они так же, как и в других браузерах – как панель быстрого доступа. Но в отличие, к примеру, от «Гугл Хрома», здесь можно закрепить страницы и сайты в качестве визуальных закладок. Максимальное количество вкладок может достигать 20.
Вкладки точно так же можно перетаскивать и менять местами, закреплять на «Табло», кликнув по «замочку» (закрытая иконка «замочка» указывает на то, что сайт закреплён). Если кликнуть на «шестерёнку настроек» в правом верхнем углу каждой вкладки, можно сменить её на любую другую: достаточно в строке внести соответствующий адрес сайта, а также дать для него описание.
Кликнув по вновь добавленной закладке, вы автоматически будете перенаправлены на сохранённый сайт.
Дополнения для визуальных закладок в «Яндекс.Браузере»
«Яндекс.Браузер» поддерживает установку расширений для визуальных закладок, которые можно найти и установить из каталога расширений для «Яндекс.Браузера».
Идём в «Меню», в открывшемся окне – «Дополнения», пролистываем до ссылки «Каталог дополнений для Яндекс.Браузера», чтобы подробней ознакомиться с информацией о расширениях.
В каталоге ищем подходящее дополнение или воспользуемся поиском, в котором напишем «Визуальные закладки». Поиск выдаст довольно внушительный список подходящих под запрос приложений и дополнений. Какое именно выбрать — решать вам. Кликнув по расширению, можно почитать описание о том, как добавить закладки в визуальные закладки, а также отзывы пользователей в конце описания.
Расширение для закрепления и работы с визуальными закладками Motix
На примере расширения Motix.ru установим данное веб-приложение.
- Жмём на зелёную кнопку «Добавить в Яндекс.Браузер».
- Подтверждаем свой выбор — жмём на кнопку «Установить расширение».

Для работы с мини-приложением, перед тем как добавить закладки в визуальные закладки, необходимо авторизоваться.
как работать эффективнее и запоминать больше / Habr
Когда кто-нибудь из моих знакомых открывает при мне браузер, я вижу стену из сотен старых и новых закладок. Некоторые из них настолько старые, что за время, прошедшее с добавления, фавиконки и описания страниц успели смениться несколько раз. Как правило, список продолжается далеко вниз и скрывается где-то внизу HD-экрана, заставляя забыть о надежде найти что-либо.В какой-то момент меня стало удивлять, почему многие пользователи не обращают внимание на очевидные преимущества, которые даёт «закладочная система», ведь она позволяет не только быстрее работать, но и запоминать больше (напомню, главная функция закладок как раз и состоит в запоминании)!
Данная статья посвящена азам создания собственной системы браузерных закладок и будет полезна всем, кто ощутимо много работает с информацией и заинтересован в повышении личной эффективности и снижении информационной нагрузки.
Материал собирался на основе анализа функционала браузеров Mozilla Firefox, Google Chrome, Opera, Yandex.Browser, Opera Mobile и Chrome Mobile, которые у меня стоят больше в целях проверки вёрстки сайтов, но также позволили сравнить закладочные возможности браузеров сами по себе (я в курсе, что Яндекс.Браузер и Хром — это где-то рядом, но хотел специально уточнить).
Основные понятия
Для начала введём небольшой глоссарий (по алфавиту).
Ассоциация (англ. «association») — мыслимая связь одного объекта с другим по тем или иным признакам.
Ассоциативная психология — направление психологии, исследующее роль ассоциаций в психической жизни индивида.
Браузер (англ. «browser») — компьютерная программа для просмотра веб-страниц.
Закладка (англ. «bookmark») — сохранённая в браузере пользователем ссылка на веб-страницу, а также мета-информация об этой ссылке (уровень вложенности, фавикон, описание, метка).
Мета-информация — информация, описывающая другую, основную информацию.
Система закладок (англ. «bookmarks system») — множество закладок произвольного количества, хранящееся в браузере по заданным пользователем принципам.
Фавикон (или «фавиконка»; англ. «favicon») — небольшое изображение, отображаемое в браузере рядом с названием сайта и его страниц.
Базовые принципы
- Закладки необходимо классифицировать.
- У системы закладок должен быть дизайн
- В систему закладок нужно внедрять другие (дочерние) системы закладок.
- Работать с системой закладок можно из нескольких мест (в зависимости от ситуации).
- Нужно пользоваться поиском по закладкам.
- Время от времени нужно делать бэкапы закладок.
- На мобильных устройствах тоже должны быть системы закладок.
Разберём каждый из принципов по очереди.
Классификация закладок
Данный принцип означает, что все закладки должны быть в папках. Если часть закладок находится вне категории, она должна находиться в специальной папке типа «Без категории».
Папки должны иметь несколько уровней. Они не могут быть все одинаково важными, всегда есть папки 1-го уровня, 2-го уровня, 3-го уровня и так далее.
Дизайн закладок
Ранее уже было сказано про мета-информацию. Эта тема поднята в связи с необходимостью работать над визуальным представлением вашей системы закладок.
Казалось бы, что тут визуального? Есть длинный список надписей, и в ближайшем будущем вряд ли придумают что-нибудь новое.
Многие (если не большинство) браузеры сейчас содержат визуальные закладки и умеют представлять информацию в виде больших иконок, но и это не решает всех проблем.
Принцип дизайна содержит в себе следующие правила:
- У всех закладок должны быть фавиконки (обычно их нет только у старых закладок, если вы переносили их с другой операционной системы или если информация в браузере полностью стиралась). Графическая + текстовая информация — это уже мультимедиа, а потому ссылки с иконками проще запомнить.
- Если у части ссылок не прогружены фавиконы, лучше хоть на 1 секунду зайти на эти сайты (можно использовать «пакетный заход» — функция типа «открыть все в новых вкладках»). Исключение — те немногие сайты, у которых по какой-то причине вообще нет фавикона.
- Самое важное должно быть на виду. Более важное идёт в списке выше, менее важное — ниже. Более авторитетные ресурсы и организации выше, менее авторитетные ниже. Сама организация идёт выше отдельных страниц своего сайта и проектов.
Самые часто используемые закладки должны быть не в общем меню, а на панели под адресной строкой (когда работа с какой-либо ссылкой стала редкой, её нужно убрать обратно в меню, на панели находятся только до 6 самых необходимых ссылок).
- Зачастую названия ссылок придётся переписывать. Дело в том, что многие SEOшники пихают в названия страниц ключевые слова (бывает, что среди ключевых слов даже не находится места собственно для названия портала). Это работает хорошо для поисковых систем (наверно), но это отнюдь не человекопонятная практика. При добавлении в закладки целесообразно оставить только название сайта (также допустим слоган или 1 предложение с кратким описанием, если слов не очень много и они отражают суть).
- Сами ссылки тоже во многих случаях желательно переписать, чтобы убрать utm-метки (метки digital-рекламы) и возникшие уже после захода по ссылке редиректы (к примеру, операторы-селекторы языка или региона).
Внедрение других систем закладок
Многие сайты содержат собственные функции хранения избранного (это верно для Вконтакте, Яндекс.Картинок и Яндекс.Музыки, YouTube, Хабра, Пикабу и многих других), поэтому в случае частого использования для таких порталов необходимо иметь отдельные аккаунты.
Как правило, функция закладок (как бы она ни называлась: «смотреть позже», «мне нравится», «сохранённые посты») позволяет создавать папки или плейлисты. Соответственно браузерная система закладок в таком случае освобождается от хранения тонны постов и видео (остаётся лишь добавить по закладке на сами площадки).
Работа из нескольких мест
Все браузеры имеют одну или несколько из перечисленных возможностей работы с закладками:
- через выпадающее сверху меню (меню закладок; Mozilla Firefox, Google Chrome, Opera, Yandex.Browser)
- через [верхнюю] панель закладок (панель закладок; Mozilla Firefox, Google Chrome, Opera, Yandex.Browser)
- через боковую панель, которую нужно включать по необходимости (закрепляются по левому или правому краю экрана, отнимая место у открытой страницы; Mozilla Firefox; Google Chrome — через расширение)
- через полноэкранный журнал/диспетчер закладок, который нужно включать по необходимости (Mozilla Firefox, Google Chrome, Yandex.Browser)
- через экспресс-панель/панель визуальных закладок при открытии новой вкладки (Mozilla Firefox, Google Chrome, Opera, Yandex.Browser)
Как вы видите, функционал практически не отличается у разных производителей, исключение составляет боковая панель.
Работа с журналом/диспетчером и в боковой панели удобна, когда нужно полазить на больших уровнях вложенности (дальше 2-го), а также если выпадающее меню не предусмотрено или сделано неудобно, для остальных же случаев можно пользоваться меню и [верхней] панелью.
Поиск закладок
Все браузеры имеют возможность искать в сохранённом. Это ещё один способ сократить время работы и дополнительная причина переименовывать перенасыщенные ключевыми словами ссылки.
Бэкапы закладок
Бэкапить можно 2 путями (ну как и всегда) — или в виде локального файла, или в облаке.
Я не фанат сервисов синхронизации закладок (как встроенных в браузеры, так и сторонних), потому что опыт показывает, что временами синхронизация идёт не по плану и можно что-нибудь потерять или продублировать. В любом случае отдельные файлы, раскиданные по разным укромным местам, делают сохранение более надёжным.
Есть и другая причина: сервисы синхронизации тяготеют к визуализации в виде больших иконок, что отнимает больше пикселей, чем необходимо (хотя я вовсе не агитирую за шрифты 10pt, но всё же на экране должно помещаться более 5-10 закладок, иначе мы все скатываемся к клиповому мышлению).
Резервные копии можно и нужно сохранять хотя бы раз в месяц, причём неплохо бы потом копировать их куда-нибудь ещё (точно не на рабочий стол). На худой конец их можно отправлять письмом на свою же электронную почту.
Как правило, закладки можно сохранять в формате .html (в зависимости от браузера; Firefox также даёт возможность сохранять в .json).
Мобильные закладки
Современные мобильные браузеры также позволяют организовать систему закладок. Хотя они устроены по-разному, везде есть возможность категоризации (обычно она представляет собой работу не с папками, а со специальными формами, позволяющими перетащить закладки друг на друга и тем самым отграничить одну категорию от другой, как на скрине).
Большой плюс мобильных устройств в том, что закладки можно перетаскивать прямо на рабочий стол.
Почему система закладок позволяет запоминать
Эффективные закладки работают на принципах ассоциативной психологии — вы рассовываете ссылки по папкам, которые мозг считает категориями. Люди мыслят категориями (даже если не задумываются об этом), а категории (или, если угодно, множества) включают элементы.
Во время собственноручной работы над созданием системы закладок вы бессознательно относите ссылки на веб-страницы и мета-информацию о них к определённым категориям, категории — к другим категориям, и в результате формируется целостная система с различными уровнями.
Как ещё система закладок повышает эффективность
Во-первых, при переходе по сохранённой ссылке в адресной строке будет гореть звёздочка, что указывает на то, что мы уже посещали эту страницу (сразу всплывают ассоциации, когда и для чего).
Во-вторых, когда мы создаём список с определённым числом элементов, фактически можно всё перевести в плоскость показателей эффективности (KPI).
К примеру, вы готовите научную работу и добавляете в отдельную папку все прочитанные статьи и монографии (только после прочтения или зная, что непрочитанное скоро точно прочтёте). В таком случае количество релевантных вашей работе и прочитанных статей — это и есть один из KPI вашей работы (пример взят с потолка, можно привести много других).
Как узнать, сколько их
Интересно иногда взглянуть, сколько закладок вы уже скопили (особенно если система ведётся годами). Для этого нужно взять файл с резервной копией системы закладок и открыть текстовым редактором (в данном эксперименте я пользовался Notepad++).
После открытия нужно будет воспользоваться встроенным поиском и подсчитать количество упоминаний префикса «http» или«:/» (число будет означать количество сохранённых ссылок). К слову, уменя выдаёт более 5 тысяч. При сравнении бэкапов за разные числа будет положительная динамика.
Передача закладок
Допустим, вы работаете над проектом, в рамках которого вам необходимо передать целую папку закладок, не светя при этом всё остальное.
Этого легко можно добиться, сделав бэкап всего, а затем открыв в том же Notepad++ и вырезав все остальные папки или вставив необходимую папку вместе с вложенными закладками в другой файл (для таких целей у нас есть поиск по файлу).
Ещё несколько рекомендаций
- В Firefox также можно вставлять между закладками разделители, которые помогают визуально отделять блоки ссылок, однако другие браузеры отказались от этой практики. Но если пользуетесь огнелисом, то не забудьте и про эту функцию.
- Не забывайте о возможности создавать на [верхней] панели целые папки — это может здорово ускорить быстроту доступа.
- Также вы можете оставлять на верхней панели только фавиконы — так поместится ещё больше (за этот совет спасибо God_inSide).
- Кроме того, вы можете столкнуться с ситуацией, когда одна и та же закладка может быть отнесена к разным категориям. В таком случае решить её судьбу придётся вам, потому что настраиваете вы систему под себя и в конечном итоге понятна она будет только вам (хотя хорошая категоризация делает её в основных частях понятной и для других).
- Во Вконтакте можно создать собственную приватную группу, чтобы репостить туда понравившиеся посты. Плюсы в том, что это никто не видит (в отличие от вашей стены). Сейчас так делают многие.
- В целом закладки должны отражать ваши интересы и вашу жизнь.
- Для научной работы лучше как можно раньше начинайте использовать библиографический софт вроде Zotero или Mendeley — у подобных программ больше возможностей для работы с источниками, чем у браузерных закладок.
Ссылки на онлайн-сервисы
Привожу несколько примеров онлайн-сервисов хранения закладок, вдруг кому-нибудь они зайдут больше браузерных.
Выводы
А как работаете с закладками вы? Пишите ниже свои способы организации digital memories (кстати, это новое научное направление исследования новых медиа). Безусловно, многим такая забота о закладках покажется излишней, но здесь мне хотелось бы напомнить, что речь идёт только о людях, которым приходится работать с информацией не просто много, а чрезвычайно много, а потому без собственных «систем управления знаниями» никак не обойтись.