Как открыть панель управления в Windows 7 или 8?

Не знаете, как зайти в панель управления? Тогда вы попали по адресу — мы знаем сразу несколько способов решения этого вопроса и с радостью готовы с вами поделиться. Большая часть способов подходит для всех современных операционных систем Windows. Если какой-то из способов актуален только для одного вида системы, мы на это укажем. Давайте начнем?
Что такое панель управления?
Панель управления — это часть интерфейса операционной системы. В ней содержатся все основные настройки Windows. Если вам нужно изменить какой-то параметр, наверняка удобнее всего это будет сделать именно через панель управления.
Вот как выглядит окно панели управления на Windows 7, если используются категории:
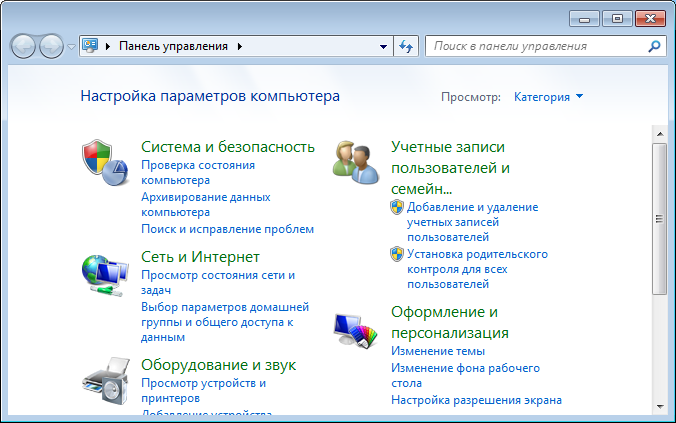
А так — если мелкие значки:
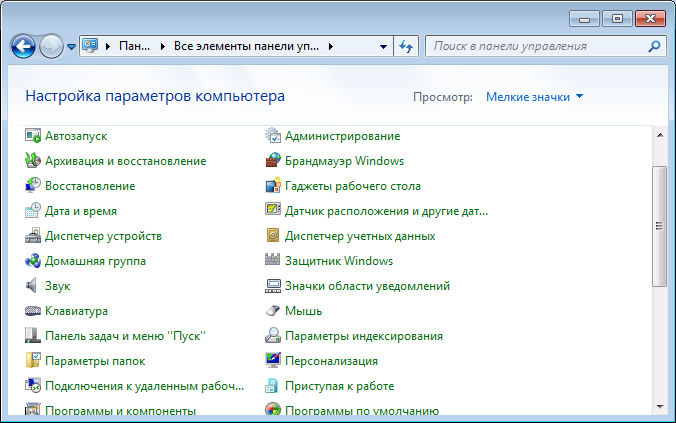
В Windows 8 и 10 дизайн практически аналогичен.
Теперь давайте откроем меню панели управления.
Первый способ
Начнем с наиболее простейшего рабочего способа.
Нажмите на клавиатуре клавиши Win+R, что бы появилось окно «Выполнить». Выглядит оно так:
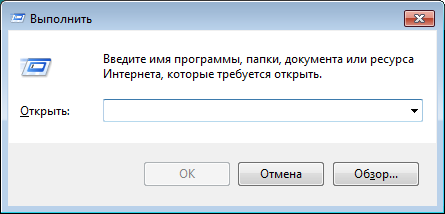
Укажите команду control и нажмите ОК.
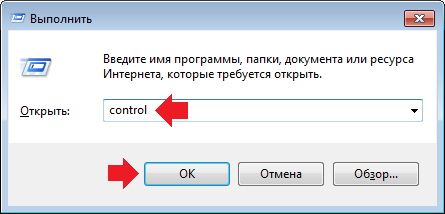
Командная строка запущена.
Второй способ
Нажмите на кнопку «Пуск», в нижней части меню вы увидите окно «Найти программы и файлы».
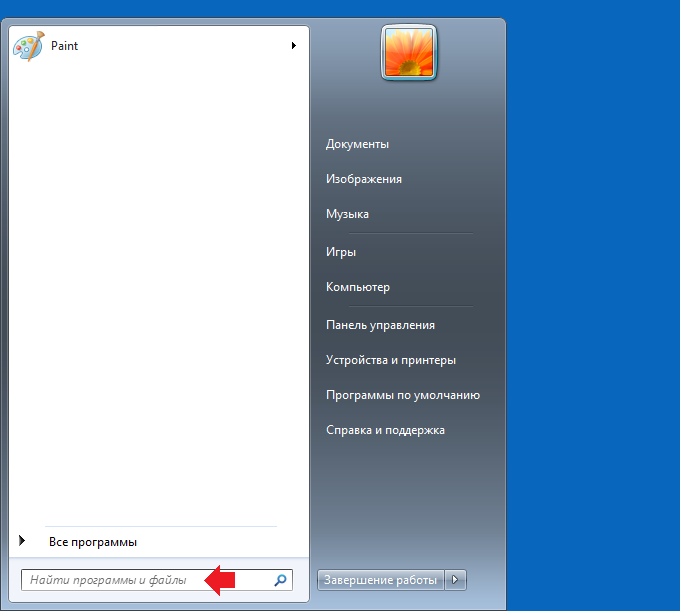
В Windows 10 все проще — есть отдельная кнопка «Поиск». Нажмите на нее.
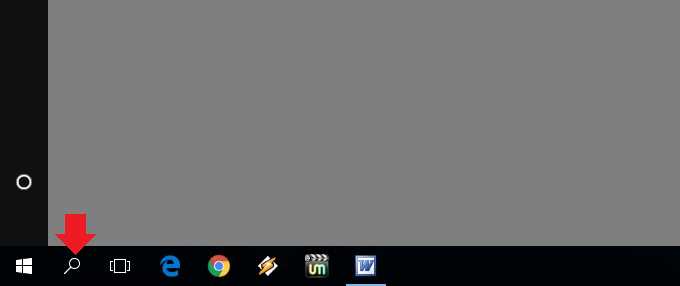
Дальше пишите слово панель и выше нажимаете на иконку панели управления для запуска.
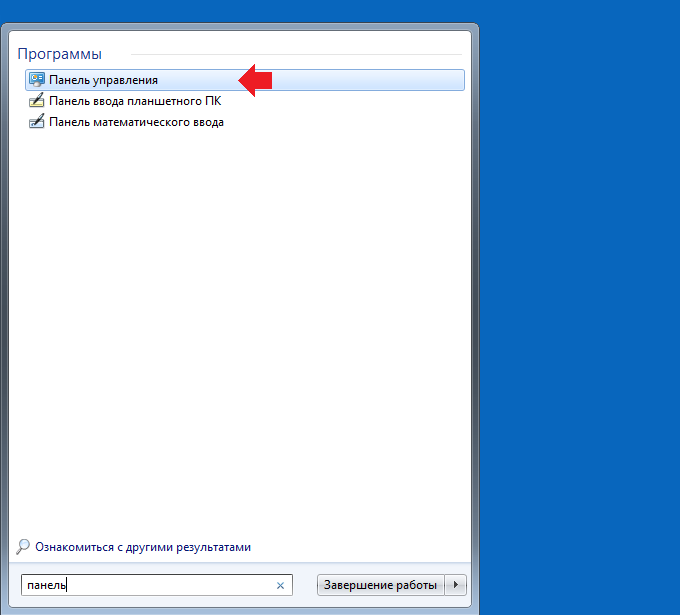
Третий способ
Подойдет для Windows 7.
Нажимаете на кнопку «Пуск», после чего в правой части меню видите отдельный пункт «Панель управления».
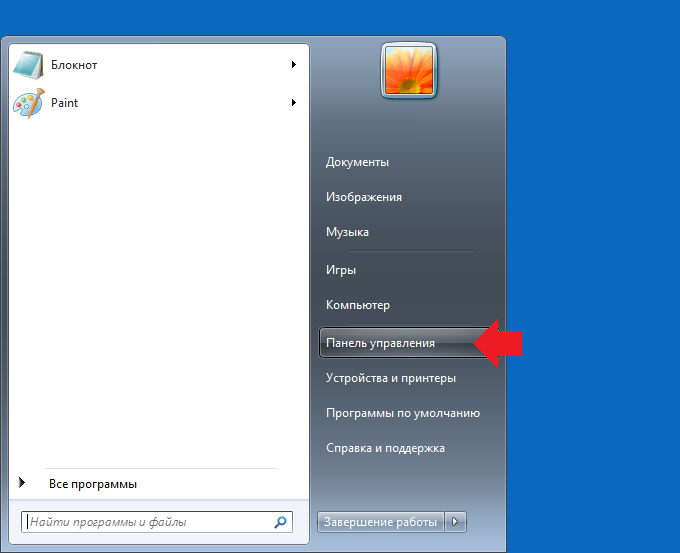
Четвертый способ
Работает на Windows 10. Нажмите правой клавишей мышки на ярлык меню «Пуск», после чего откроется контекстное меню. Либо, как вариант, нажмите на клавиатуре клавиши Win+X. В меню выберите пункт «Панель управления».
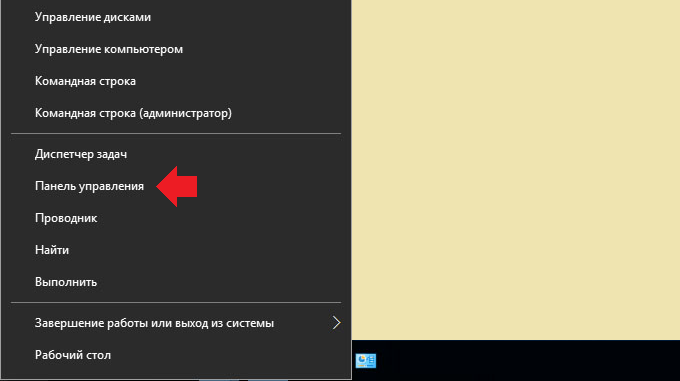
Пятый способ

Перед вами откроется окно «Система». В левой части окна есть меню, выберите пункт «Панель управления».
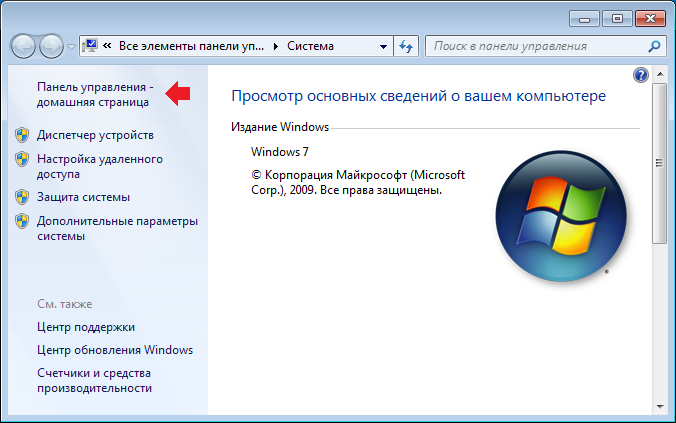
Шестой способ
Этот способ можно назвать экзотическим — не думаем, что им пользуется большое число пользователей Windows.
Понадобится командная строка, для чего нажмите Win+R на клавиатуре, чтобы вызвать окно «Выполнить». Добавьте команду cdm и нажмите ОК.
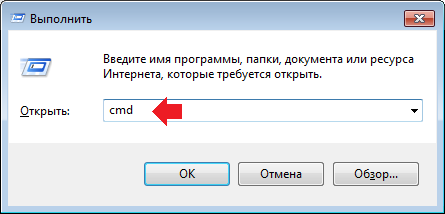
Откроется командная строка. Добавьте команду control, затем нажмите Enter на клавиатуре.
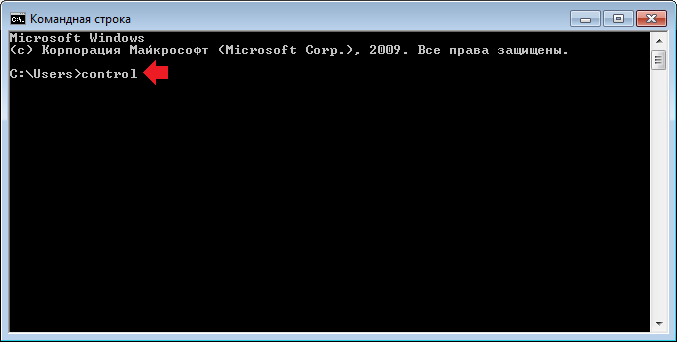
Панель управления Windows 7
Мы с вами рассмотрели настройки основных элементов операционной системы Windows. Для доступа к настройкам мы использовали контекстные меню, которые мы вызывали на объектах с помощью правой кнопки мыши.
Все инструменты по настройке операционной системы и ее элементов объединены в одну группу, которую называют Панелью управления. Попасть в нее можно через меню Пуск, выбрав одноименный пункт (рис.30). Откроется окно Панели управления (рис.70). Инструменты Панели управления сгруппированы по категориям, но для того, чтобы увидеть все инструменты, мы изменим режим отображения, установив режим «Мелкие значки
 |
| Рис. 70. Панель управления |
Некоторые программы добавляют свои настройки в Панель управления, поэтому содержимое Панели управления на вашем компьютере может несколько отличаться от изображенного на рисунке 71, но все основные настройки операционной системы Windows, будут одинаковы в обоих случаях.
На рисунке 71 напротив пунктов Панели управления, с которыми мы уже знакомы, я поставил зеленую галочку. С этими инструментами мы сталкивались, когда настраивали отдельные элементы операционной системы и поэтому мы уже умеем с ними работать.
Желтым фоном я выделил несколько пунктов Панели управления, с которыми нам еще предстоит разобраться. Остальные инструменты мы трогать не будем. Многие из них используют уверенные пользователи для тонкой подстройки операционной системы, а некоторые и вовсе никогда не используются, так как настройки, заложенные в них по умолчанию, удовлетворяют подавляющее большинство пользователей.
 |
| Рис. 71. Инструменты Панели управления |
Как открыть Панель управления в Windows 7
Что, вы и так знаете, как это сделать? Ничуть не сомневаюсь. Однако, в действительности способов доступа к панели управления в Windows 7 значительно больше, чем это принято считать. А значит, можно без проблем выбрать наиболее подходящий для вас вариант.
Панель управления: меню Пуск
Конечно доступ через меню Пуск – наиболее удобный. Однако, можно сделать еще интереснее – так, чтобы в меню Пуск можно было открыть всплывающее окно, где будут представлены ссылки на все элементы Панели управления. Сделать это можно следующим образом.
Щелкните правой кнопкой на кнопке Пуск и выберите команду Свойства. Теперь щелкните на кнопке Настроить.
Откроется окно Настройка меню “Пуск”. В нем найдите запись Панель управления и установите переключатель Отображать как меню. Щелкните на кнопке ОК.
А вот и результат: теперь при наведении на ссылку Панель управления в меню Пуск появится список всех его элементов.
Панель управления: проводник Windows
Второй способ добраться до Панели управления – это использовать обычный Проводник Windows. Откройте Проводник (скажем, выберите команду Пуск > Компьютер и откройте любой диск).
Нажмите клавишу <Alt> и выберите команду Сервис > Параметры папок. В поле Область переходов установите флажок Показать все папки и щелкните на кнопке ОК.
Ссылка на Панель управления теперь появится в левой панели Проводника Windows. Удобен такой способ по двум причинам – например, простой щелчок по ссылке Панель управления позволит открыть соответствующее окно.
Однако, если щелкнуть на значке в виде стрелки слева от ссылки Панель управления, то откроется вложенное меню с разделами панели. А значит доступ к нужному разделу станет еще проще.
Панель управления: на рабочем столе
Почему бы не вывести значок Панели управления на рабочий стол Windows 7? Для этого щелкните на рабочем столе правой кнопкой мыши и выберите команду Персонализация. Щелкните в левой панели на ссылке Изменение значков рабочего стола.
Откроется окно Параметры значков рабочего стола, в котором установите флажок Панель управления.
Щелкните на кнопке Применить и значок Панель управления
Впрочем, можно сделать еще проще – попросту перетащите ссылку Панель управления из меню Пуск на рабочий стол, эффект будет таким же. Но мы же не ищем простых путей, верно?
Панель управления: доступ через командную строку
Этот способ для самых продвинутых – запуск панели управления через командную строку. Откройте меню Выполнить (<Win+R>) и введите следующий запрос:
shell:::{26EE0668-A00A-44D7-9371-BEB064C98683}Вот такие пироги. Теперь вы можете открыть Панель управления Windows 7 сразу несколькими способами и ваш градус самоуважения резко повысится.
Как зайти в панель управления windows 7,8.1,10
Панель управления это пользовательский интерфейс, состоящий из системных утилит он позволяет выполнять основные действия настройки системы, настройка устройств, установка и деинсталляция программ.
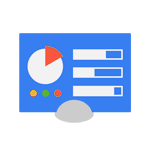
Рассмотрим 3 способа зайти в панель управления в Windows 7 и Windows 8.1, 10.
Первый способ. Вход в панель управления через «Пуск»
В Windows 8.1 и 10 можно попасть в панель управления буквально в два клика. Для этого:
- Нажмите клавиши Win+X или кликните правой кнопкой мыши по кнопке «Пуск».
- В меню, которое появится, выберите пункт «Панель управления».
В Windows 7 щелкаем по пуску в нём будет присутствовать пункт панель управления.
Второй способ. Вход в панель управления через «Выполнить»
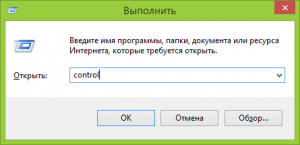
Диалоговое окно «Выполнить» можно открыть с помощью комбинации клавиш Win+R или Пуск » Все программы » Стандартные » Выполнить.
В появившемся окне вводим слово control в поле ввода, и нажимаем «ОК».
Третий способ. Используя поиск
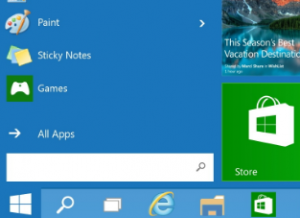
Открывается в Windows — использовать встроенные функции поиска.
В Windows 10 поле поиска вынесено по умолчанию на панель задач. В Windows 8.1 вы можете нажать клавиши Win+S или просто начать набирать текст, находясь на начальном экране (с плитками приложений). А в Windows 7 такое поле присутствует внизу меню «Пуск».
Если вы просто начнете набирать «Панель управления», то в результатах поиска вы быстро увидите нужный пункт и сможете запустить его, просто кликнув.
Дополнительно, при использовании данного способа в Windows 8.1 и 10, вы можете кликнуть правой кнопкой мыши по найденной панели управления и выбрать пункт «Закрепить на панели задач» для быстрого ее запуска в будущем.
Программысостав, функционирование, тонкая настройка — Winreview.ru
Мужайся, читатель — тебя ждет технический псто, долгий и унылый. Из него ты узнаешь, как выглядит Панель управления изнутри, какие элементы в неё входят, научишься размещать их в других папках, добавлять скрытые во имя светлого будущего элементы, такие как «Сетевые подключения», на их законное место, и много другое. Я поделюсь с тобой утилитой CSLID Dump, которая покажет список доступных виртуальных папок и ActiveX-приложений, расскажет об их локализованных именах, CLSID-ах, и даже даст их попробовать.
Дочитавшему до конца — покажу фотку котёнка.
Папка Панель управления не является папкой как таковой, в привычном значении термина, обычно применяемого к файловой системе. На деле это ActiveX-объект, создающий виртуальную папку со значками для открытия большинства стандартных конфигурационных диалогов и утилит операционной системы. Microsoft Windows, начиная с Windows 95, поддерживали и поддерживают два вида элементов, отображаемых в этой виртуальной папке: CPL-апплеты и ActiveX-объекты.
Аборигены Панели управления — CPL-апплеты
Впервые они в составе панели управления появились в Windows 95, в которой подавляющее большинство апплетов были именно CPL-апплеты. CPL-апплетом обычно является файл с расширением *.cpl, который по сути своей является обычным DLL файлом со специально описанными функциями, позволяющими операционной системе вызывать функционал апплета. Как правило, это диалог настройки чего-либо, каких-то системных параметров. Этот механизм часто используется сторонними разработчиками, например, известный производитель электроники Realtek Semiconductors реализовывал настройку встраиваемых аудиокарт AC 97 именно апплетом cpl, и это далеко не единственный пример. Их физическое расположение нигде строго не регламентировано, но большинство CPL-апплетов находятся в каталоге%systemroot%\system32. Вот их типичный список для Windows 7 Home Basic:
Программы и компоненты: C:\Windows\System32\appwiz.cpl
Параметры Bluetooth: C:\Windows\System32\bthprops.cpl
Соседние пользователи: C:\Windows\System32\collab.cpl
Параметры оформления: C:\Windows\System32\desk.cpl
Брандмауэр: C:\Windows\System32\Firewall.cpl
Установка оборудования: C:\Windows\System32\hdwwiz.cpl
Свойства обозревателя: C:\Windows\System32\inetcpl.cpl
Windows Cardspace: C:\Windows\System32\infocardcpl.cpl
Язык и региональные стандарты: C:\Windows\System32\intl.cpl
Инфракрасные устройства: C:\Windows\System32\irprops.cpl
Джойстик: C:\Windows\System32\joy.cpl
Мышь и клавиатура: C:\Windows\System32\main.cpl
Звуки: C:\Windows\System32\mmsys.cpl
Сетевые подключения: C:\Windows\System32\ncpa.cpl
Параметры электропитания: C:\Windows\System32\powercfg.cpl
Свойства системы: C:\Windows\System32\sysdm.cpl
Параметры планшетного ПК: C:\Windows\System32\TabletPC.cpl
Телефон и модем: C:\Windows\System32\telephon.cpl
Время и дата: C:\Windows\System32\timedate.cpl
Интерфейс центра обновления: C:\Windows\System32\wscui.cpl
Распознавание речи: C:\Windows\System32\Speech\SpeechUX\sapi.cpl
Любой из этих апплетов откроется, если ввести его имя в диалог «Выполнить», например, напечатав timedate.cpl.
ActiveX — элементы: быстрее, удобней, современней
Панель управления современных версий Windows в основной массе своей состоит из элементов ActiveX. Элемент ActiveX— специальный контрол-библиотека, регистрируемая в системе и позволяющая использовать её свойства и методы в других приложениях. В случае с Панелью управления возможности ActiveX-элементов во многом превосходят CPL-апплеты: удобная локализация, контекстное меню, масса возможностей по отображению не только в Панели управления, но и в других папках, как правило, также виртуальных — этого всего CPL-апплеты лишены «из коробки». Механизм реализации Панели управления на ActiveX-элементах — довольно удачное решение, надо отдать должное разработчикам.
Перечень всех ActiveX элементов, доступных в Windows 7, легко получить, проследовав в реестр, в раздел HKEY_CLASSES_ROOT\CLSID. Все ActiveX — апплеты Панели управления перечислены в подразделах-идентификаторах класса (CLSID). Определить потенциальную возможность присутствия ActiveX в Панели управления достаточно легко — у CLSID должен присутствовать подраздел ShellFolder. Вот, например, так выглядит CLSID, идентифицирующий «Учётные записи пользователей»:

Говоря о присутствии ActiveX-апплетов в Панели Управления, я неслучайно употребил «потенциальная возможность». Далеко не все апплеты представлены в Панели. Например, нашумевший в свое время «GodMode» и банальный апплет «Сетевые подключения» там отсутствуют. Состав того, что отображается в Панели управления, определяется ключом
[code]HKEY_LOCAL_MACHINE\SOFTWARE\Microsoft\Windows\CurrentVersion\Explorer\ControlPanel\NameSpace[/code]
Его подразделы представляют собой как раз список ActiveX-апплетов. Вы можете добавлять сюда системные апплеты, по умолчанию не отображаемые в Панели. От вас требуется знание необходимого CLSID.
Но и это ещё не всё. Некоторые ActiveX-апплеты так отконфигурированы так (тот же GodMode, например), что даже если вы добавите его в NameSpace, в Панели управления отображаться не будет. Подробнее об этом — на MSDN, и об этом я расскажу ниже.
Путешествие по дебрям системного реестра — занятие весьма унылое, поиск нужного CLSID — тем более. Поэтому я только что набросал на коленке утилиту CSLID Dump, позволяющую получить список всех ActiveX-апплетов.
Прошу строго не судить, она кривая и одноразовая. Она позволяет:
- Выполнить конкретный ActiveX, дабы посмотреть, что он делает.
- Экспортировать список CLSID в HTML файл.
- Скопировать выделенный CLSID в буфер обмена Windows
- Создать на помеченные флажками CLSID ярлыки и поместить их в выбранную папку, например, на рабочий стол. Таким образом можно создать собственную папку-панель управления, о чем я писал выше.
Скачать CLSID Dump
Воспользуемся утилитой для получения CLSID элемента «Сетевые подключения» и добавим его в Панель управления , раз уж я о нем упомянул.
- Запускаем CLSID Dump, находим нужный элемент.

- В реестре, в ключе
[code]HKEY_LOCAL_MACHINE\SOFTWARE\Microsoft\Windows\CurrentVersion\Explorer\ControlPanel\NameSpace[/code]
создайте подраздел с соответствующим идентификатором CLSID, он равен {7007ACC7-3202-11D1-AAD2-00805FC1270E}. - Время открыть панель управления.

Как формируется содержимое Панели управления
Итак, мы выяснили, что для отображения ActiveX-эелементов в Панели управления нужно как минимум присутсвие GUID-а элемента в ключе
[code]HKEY_LOCAL_MACHINE\SOFTWARE\Microsoft\Windows\CurrentVersion\Explorer\ControlPanel\NameSpace[/code]
Касательно CPL-апплетов, дело обстоит чуть иначе и прозрачней: по умолчанию в Панель управления попадают все CPL-апплеты, находящиеся в папке \Windows\System32. Кроме этого, существуют определенные механизмы, позволяющие:
- отображать апплеты, находящиеся в каких-либо других папках;
- позволяющие скрывать CPL-апплет в Панели управления.
Оба представляют собой специальные ключи реестра.
Так, чтобы отключить загрузку CPL-апплета в Панели управления (скрыть апплет), необходимо имя его файла прописать в разделе
[code]HKEY_CURRENT_USER\Control Panel\don’t load[/code]
либо в разделе
[code]HKEY_LOCAL_MACHINE \Software\Microsoft\Windows\CurrentVersion\Control Panel\don't load[/code]
В любом из разделов достаточно создать параметр строкового типа с именем, соответствующим имени файла апплета.
Очевидно, что HKEY_CURRENT_USER-раздел влияет только на текущего пользователя, в то время как прописанный в HKEY_LOCAL_MACHINE разделе апплет становится невидим всем пользователям компьютера.
Отображение CPL-файла, не находящегося в System32, – задача не намного сложнее. Достаточно прописать путь к CPL файлу в разделе реестра
[code]HKEY_LOCAL_MACHINE\SOFTWARE\Microsoft\Windows\CurrentVersion\Control Panel\Cpls[/code]
Записи в нем представляют собой строковые параметры, в качестве имени которых выступают названия апплетов, а в качестве значений – полные пути к CPL файлам:
Категории Панели управления
Одним новшеств, которое принесла с собой любимая пользователями Windows XP, была Панель управления, разбитая на категории. Это несколько смущало привыкшего к классическому списку пользователя, но давало несомненный выигрыш в скорости работы самой Панели. Особо актуальна категорированная Панель управления в 6-ой версии Windows NT (Vista/7), где обилие апплетов способно поразить любого видавшего виды оператора ПК.
Категория, в которой будет размещаться сторонний CPL-апплет, задаётся в реестре в разделе
[code]HKEY_LOCAL_MACHINE\SOFTWARE\Microsoft\Windows\CurrentVersion\Control Panel\Extended Properties\{305CA226-D286-468e-B848-2B2E8E697B74} 2[/code]
Здесь должен присутствовать создать параметр DWORD, название которого соответствует пути к файлу апплета, а значение —цифре из этого списка:
- 0x00000001 — Оформление и персонализация
- 0x00000002 — Оборудование и звук
- 0x00000003 — Сеть и Интернет
- 0x00000004 — Более не используется. Все апплеты с такой категорией отображаются в «Оборудование и звук»
- 0x00000005 — Система и ее безопасность (Система и обслуживание в Vista)
- 0x00000006 — Часы, язык и регион
- 0x00000007 — Специальные возможности
- 0x00000008 — Программы
- 0x00000009 — Учетные записи пользователей и семейная безопасность
- 0x0000000a — Безопасность (в Windows 7 не используется. Элементы отображаются в категории Система и ее обслуживание)
- 0x0000000b — В Vista — Мобильные ПК (отображается только на переносных компьютерах) , в Windows 7 не используется вообще.
- 0xFFFFFFFF — Не отображать данный апплет
Если для апплета описанным выше способом категория не задана, то он отображается в окне по ссылке «Все элементы Панели управления» (в Vista она называется «Дополнительные параметры»).
Пример. Нештатный апплет от аудиокарты Realtek отображается в категории «Оборудование и звук»:
Несколько слов о штатных апплетах Панели управления. Системные CPL-апплеты разносятся по категориям по тому же принципу, что и сторонние, но принадлежность к категории для них задается в разделе
[code]HKEY_LOCAL_MACHINE\SOFTWARE\Microsoft\Windows\CurrentVersion\Control Panel\Extended Properties\System.ControlPanel.Category[/code]
Что касается ActiveX-апплетов, механизм их распределения по категориям несколько иной. Принадлежность к категории для них указывается прямо в разделе GUID-описания ActiveX, строковым параметром System.ControlPanel.Category. Его значение – это одна или несколько цифр, разделенных запятой, каждая из которых олицетворяет собой отдельную категорию Панели управления. Если цифр несколько, то апплет показывается сразу в нескольких категориях. Вот эти цифры:
0 — Без категории (Все элементы Панели управления)
1 — Оформление и персонализация
2 — Оборудование и звук
3 — Сеть и Интернет
4 — Более не используется. Все апплеты с такой категорией отображаются в «Оборудование и звук»
5 — Система и ее безопасность (Система и обслуживание в Vista)
6 — Часы, язык и регион
7 — Специальные возможности
8 — Программы
9 — Учетные записи пользователей и семейная безопасность
10 — Безопасность (в Windows 7 не используется. Элементы отображаются в категории Система и ее обслуживание)
11 — В Vista — Мобильные ПК (отображается только на переносных компьютерах) , в Windows 7 не используется вообще.
Давайте посмотрим на примере апплета «Электропитание», как это работает. Его GUID-описание находится в разделе
[code]HKEY_CLASSES_ROOT\CLSID\{025A5937-A6BE-4686-A844-36FE4BEC8B6D}[/code]
Значение параметра System.ControlPanel.Category в Windows Vista, в которой я готовлю сейчас эту статью, равно «2,5,11», значит, апплет доступен из категорий Оборудование и звук, Система и ее безопасность и Мобильные ПК. В этом легко убедиться:
Панель управления и Безопасный режим (Safe mode)
В безопасном режиме в Панели управления отображаются далеко не все апплеты. Как и в обычном режиме работы, механизм формирования списка CPL- и ActiveX-апплетов весьма схож, но контролируется разным ветками реестра. Какие CPL-апплеты должны показываться, определяется параметрами раздела реестра
[code]HKEY_LOCAL_MACHINE\Software\Microsoft\Windows \CurrentVersion\Control Panel\ExtendedProperties\System.ControlPanel.EnableInSafeMode[/code]
Здесь имя каждого из параметров представляет собой путь к CPL-файлу, а значение – это значние типа DWORD из следующего списка:
- 0x00000001 — Апплет отображается только в «обычном» Safe Mode.
- 0x00000002 — Апплет отображается в Безопасном режиме с поддержкой сети.
- 0x00000003 — Апплет всегда отображается, какой бы режим Safe Mode не был выбран при запуске системы.
Что касается ActiveX-апплетов, то видимостью в Безопасном режиме управляет DWORD-параметр System.ControlPanel.EnableInSafeMode в разделе GUID-описания с теми же возможными значениями. Опять-таки, вот пример с апплетом «Электропитание»:
Как несложно догадаться, этот апплет отображается в любом из «Безопасных» режимов.
Отображение ActiveX-апплетов вне Панели упавления
Помимо непосредственно Панели управления, ActiveX-апплеты могут быть добавлены в любую другую виртуальную папку («Мой компьютер», к примеру) по принципу присутствия подраздела CLSID в соотвствуеющем NameSpace:
- Создав подраздел {7007ACC7-3202-11D1-AAD2-00805FC1270E} в ключе
[code]HKEY_LOCAL_MACHINE\SOFTWARE\Microsoft\Windows\CurrentVersion\Explorer\Desktop\NameSpace[/code]
вы добавите «Сетевые подключения» непосредственно на Рабочий стол.
- Создав подраздел {7007ACC7-3202-11D1-AAD2-00805FC1270E} в ключе
[code]HKEY_LOCAL_MACHINE\SOFTWARE\Microsoft\Windows\CurrentVersion\Explorer\MyComputer\NameSpace[/code]
вы добавите «Сетевые подключения» в Компьютер.
- Создав подраздел {7007ACC7-3202-11D1-AAD2-00805FC1270E} в ключе
[code]HKEY_LOCAL_MACHINE\SOFTWARE\Microsoft\Windows\CurrentVersion\Explorer\NetworkNeighborhood\NameSpace[/code]
вы добавите «Сетевые подключения» в папку Сеть.
- Создав подраздел {7007ACC7-3202-11D1-AAD2-00805FC1270E} в ключе
[code]HKEY_LOCAL_MACHINE\SOFTWARE\Microsoft\Windows\CurrentVersion\Explorer\PrintersAndFaxes\NameSpace[/code]
вы добавите «Сетевые подключения» в папку Принтеры.
Я полагаю, принцип и суть вам ясны? Отмечу, особняком здесь стоит панель навигации Проводника (область слева). Разговор о ней займет ещё одну статью такого же размера (я опубликую её в ближайшее время).
Внимание! Никогда не удаляйте \NameSpace\ подразделы, созданные не вами! Вы испортите операционную систему, удаленные апплеты перестанут открываться.
Создание ярлыков на элементы Панели управления
Проводник умеет запускать так называемые Shell:-объекты. Набрав в диалоге «Выполнить» shell:Desktop, вы открете рабочий стол. Desktop, как вы наверное уже догадались, это friendly name объекта ActiveX. Если известен CLSID объекта, можно заставить Проводник его выполнить вот такой командой:
[code]Explorer.exe shell:::{CLSID}[/code]
Например, командна, которая откроет апплет «Параметры папки»:
[code]Explorer.exe shell:::{6DFD7C5C-2451-11d3-A299-00C04F8EF6AF}[/code]
Вот ещё пара интересных ярлыков:
Свернуть все окна:
[code]C:\Windows\explorer.exe shell:::{3080F90D-D7AD-11D9-BD98-0000947B0257}[/code]
Переключение между окнами:
[code]C:\Windows\explorer.exe shell:::{3080F90E-D7AD-11D9-BD98-0000947B0257}[/code]
Таким образом, вы можете создать ярлыки на практически любой апплет Панели управления. Можно поместить ярлыка на часто используемые апплеты на рабочий стол или в какую-либо другую папку, дабы иметь их всегда под рукой. Я создал ярлык на Сетевые подключения, так как я часто пользуюсь этим апплетом. Я считаю создания ярлыков более предпочитательным способом, и более прозрачным, чем внедрение апплетов в NameSpace.
Для быстрого создания нужных вам ярлыков вы можете снова воспользоваться программой CLSID Dump, поставив флажки на нужные вам ActiveX-апплеты и нажав кнопку Shortcut в программе. Ярлыки создаются они в папке, которую вы сами укажете.
На этом — всё. Надеюсь, статья была вам интересна и пролила каплю света на то, как работает главный инструмент настройки операционных систем Microsoft Windows.
Панель управления Windows 7
Знакомство с панелью управления Windows 7
Панель управления используется для настройки вашего компьютера (или ноутбука, что не имеет значения). Используя панель управления, вы можете полностью настроить ваш компьютер — от изменения времени до подключения к Интернету.
Панель управления Windows 7 была переработана, и она уже ничуть не похожа на панель управления, которая использовалась в Windows ХР или Vista. Понятно, есть много чего похожего — иначе пользователю, привыкшему к предыдущей версии Windows, было бы не комфортно. Запустите панель управления, выбрав команду меню Пуск => Панель управления.
Панель управления по умолчанию выводит категории утилит, которые используются для настройки того или иного аспекта системы (добавление пользователей, удаление программ и т.д.) и чаще всего используемые утилиты. Например, в категории Программы самой популярной утилитой является Удаление программы.
Категории панели управления Windows 7
- Рассмотрим категории панели управления:
- Система и безопасность — категория позволяет настроить брандмауэр Windows, задать параметры обновления Windows, настроить параметры электропитания, а также выполнить архивацию и восстановление системы.
- Сеть и Интернет — позволяет настроить подключение к Интернету. В этой главе мы не будем рассматривать подключение к Интернету, поскольку этому посвящены главы DSL — подключение к Интернету и GPRS/EDGE/3G — соединение с Интернетом.
- Оборудование и звук — позволяет установить принтеры, настроить громкость звука, настроить параметры автозапуска и электропитания, а также экрана.
Система и безопасность Windows 7
- К категории Система и безопасность относятся следующие утилиты:
Оборудование и звук в Windows 7
Категория Оборудование и звук содержит категории и утилиты, относящиеся к оборудованию вашего ноутбука. В категории Устройства и принтеры находятся утилиты добавления устройства, установки принтера, изменений параметров мыши и команда вызова Диспетчера устройств.
Учетные записи пользователей в Windows 7
Сейчас мы разберемся, как изменить изображение учетной записи, добавить учетную запись другого пользователя и как изменить свой пароль для входа в систему.
Но сначала давайте поговорим, для чего нужно несколько учетных записей. Если вы используете свой ноутбук в гордом одиночестве, тогда вторая учетная запись вам и не нужна. Максимум, что желательно сделать, — это задать пароль для входа в систему (если, конечно, вы это еще не сделали) с помощью команды Изменение пароля Windows. И тогда никто другой, кроме вас, не сможет использовать ваш ноутбук.
А вот если ноутбук используют другие пользователи (например, ваши родные), весьма желательно создать еще одну учетную запись. Во-первых, у каждого пользователя будут свои настройки — вам нравятся одни фоновые изображения, а вашим детям — другие. Во-вторых, вы работаете под учетной записью с более широкими правами, позволяющей запускать программы от имени администратора, устанавливать программы и настраивать компьютер. Не стоит доверять такие действия детям, поэтому желательно создать учетную запись обычного пользователя, который имеет право только запускать уже установленные вами программы и может изменять только свои (пользовательские) настройки.
Часы, язык и регион в Windows 7
В категории Часы, язык и регион находятся утилиты, позволяющие изменять дату и время, раскладку клавиатуры и прочие параметры, относящиеся к региональным настройкам.
Специальные возможности Windows 7
Изначально Специальные возможности Windows использовались для облегчения работы с компьютером пользователям с ограниченными возможностями, например, с плохим зрением. Но не нужно считать, что если у вас отличное зрение, то вам не нужно даже заглядывать в эту категорию панели управления.
Диспетчер устройств Windows 7
Диспетчер устройств используется для управления устройствами и драйверами устройств. Запустить Диспетчер устройств можно так: Панель управления => Оборудование и звук => Диспетчер устройств.
Если устройство в списке Диспетчера устройств отображается с желтым восклицательным знаком, значит, есть проблема с устройством. Скорее всего, проблема с драйвером. Дважды щелкните на устройстве и перейдите на вкладку Драйвер. Здесь вы можете обновить драйвер, щелкнув на кнопке Обновить. Вам понадобится диск с новой версией драйвера.
Другие утилиты панели управления Windows 7
Когда вы работаете с панелью управления в режиме Категория, от вашего взора скрыты некоторые утилиты. Увидеть все утилиты можно в режиме Мелкие значки (или Крупные значки). В таблице представлены все утилиты панели управления с кратким описанием.
Максимальная панель управления Windows 7
Вы наверное уже слышали о новой альтернативной панели управления в Windows 7. Некоторые называют ее «режимом бога» — наверное, потому что она не сравнится ни с каким другим режимом панели управления. Как бы ее не называли, я предпочитаю называть ее максимальной панелью управления.
Чтобы увидеть эту панель, нужно просто открыть Проводник Windows и создать новую папку. После этого ей надо назначить любое имя, после которого надо поставить точку и добавить GUID идентификатор.
Вот этот идентификатор: {ED7BA470-8E54-465E-825C-99712043E01C}.
Например, папку можно назвать:
- DadsStuff.{ED7BA470-8E54-465E-825C-99712043E01C},
- MyPanel.{ED7BA470-8E54-465E-825C-99712043E01C},
- JustDucky.{ED7BA470-8E54-465E-825C-99712043E01C}.
Ну, вы поняли. Все дело в идентификаторе GUID, а не в самом имени. Этот идентификатор GUID является зарегистрированным значением ОС. Именно он обеспечивает альтернативное представление панели управления. Создав папку таким образом, вы получите максимальную панель управления. После этого можно использовать ее для выполнения стандартных задач, используя следующие апплеты:
- Центр поддержки
- Администрирование
- Автозапуск
- Архивирование и восстановление
- Шифрование диска BitLocker
- Управление цветом
- Диспетчер учетных данных
- Дата и время
- Программы по умолчанию
- Гаджеты рабочего стола
- Диспетчер устройств
- Устройства и принтеры
- Экран
- Центр специальных возможностей
- Параметры папок
- Шрифты
- Начало работы
- Доманшняя группа
- Параметры индексации
- Свойства обозревателя
- Клавиатура
- Датчик расположения и другие датчики
- Мышь
- Центр управления сетями и общим доступом
- Значки области уведомлений
- Родительский контроль
- Счетчики и средства производительности
- Персонализация
- Телефон и модем
- Электропитание
- Программы и компоненты
- Восстановление
- Язык и региональные стандарты
- Удаленные рабочие столы и приложения RemoteApp
- Звук
- Распознавание речи
- Центр синхронизации
- Система
- Панель задач и меню «Пуск»
- Устранение неполадок
- Учетные записи пользователей
- Windows CardSpace
- Защитник Windows
- Брандмауэр Windows
- Обновление Windows
Так на первый взгляд выглядит максимальная панель управления. Но что она из себя представляет? Давайте посмотрим немного глубже. Максимальная панель управления — это еще одно представление стандартной панели управления. Оно определено как элемент управления в ОС и зарегистрировано под определенным идентификатором GUID. Это именно тот GUID, который я указал в начале статьи.
С технической точки зрения GUID представляет собой идентификатор класса (CLSID) элемента управления, зарегистрированного в реестре Windows. Механизм его работы намного проще, чем кажется. Но давайте посмотрим, как работает такая панель управления.
Полный контроль
В обычной панели инструментов есть три представления:
- Мелкие значки
- Крупные значки
- Категории
При работе в режиме категорий апплеты группируются по категориям, таким как «Система и безопасность» или «Сеть и Интернет». В каждой категории собраны связанные апплеты или утилиты, такие как «Центр поддержки» или «Система». Вообще говоря, каждый апплет позволяет выполнять набор связанных задач. Например в Центре поддержки есть четыре задачи верхнего уровня.
В процессе работы с Центром поддержки вы обнаружите, что можно выполнять и другие задачи. Для этого в Центре поддержки вы можете выбрать «Настройка центра поддержки», чтобы увидеть одноименную страницу. В разделе «Связанные параметры» вы увидите ссылки на другие задачи.
Первые две задачи являются подзадачами Центра поддержки. Третья является подзадачей «Центра обновления Windows». Это очень важный момент. Первые две задачи выполняются в панели управления средствами Центра поддержки, третья — средствами Центра обновления Windows. Другой важный момент заключается в том, что в панели управления могут быть другие ссылки на эти задачи. У ссылок могут быть такие же или другие имена.
Тотальный контроль
Обладая изложенной выше информацией, легко понять, как работает максимальная панель управления. Говоря просто, это представление перечисляет все уникальные подзадачи, предоставляя к ним прямой доступ и группируя по апплетам.
Апплеты упорядочены по алфавиту, как и сами подзадачи. Это позволяет выполнять подзадачи с перечисленными ранее элементами. Если посмотреть определение элемента управления максимальной панели управления в реестре, вы увидите, что его задача — вывести на верхний уровень все задачи панели управления.
Это не означает, что максимальную панель управления можно использовать для выполнения любой задачи или того же набора операций, которые доступны в обычной панели управления. Доступны только задачи, которые присутствуют в списке. Есть много параметров и страниц представлений, которые остались недоступными.
Например, нельзя напрямую открыть окно «Настройка центра поддержки», щелкнув подзадачу Центра поддержки в максимальной панели управления. Однако в некоторых случаях можно использовать одну из доступных задач для получения доступа к главной странице Центра поддержки и уже в ней щелкнуть ссылку «Настройка центра поддержки».
Максимальная панель управления позволяет иначе работать с Windows 7. У разных людей разные потребности, и это представление дает еще одну возможность выбрать наиболее подходящий вариант панели управления.







