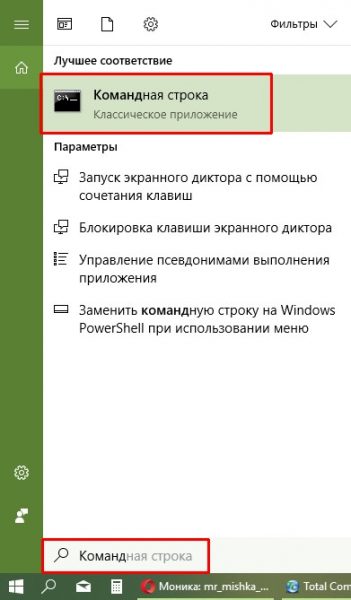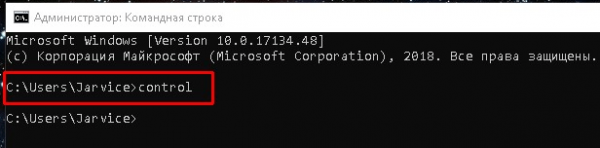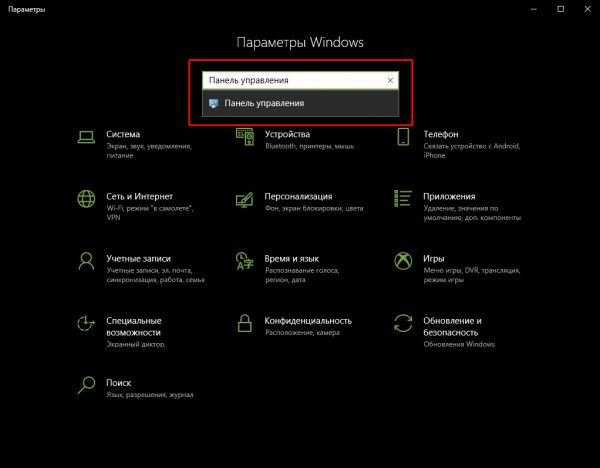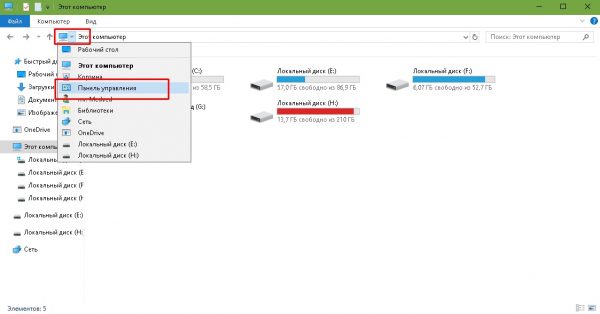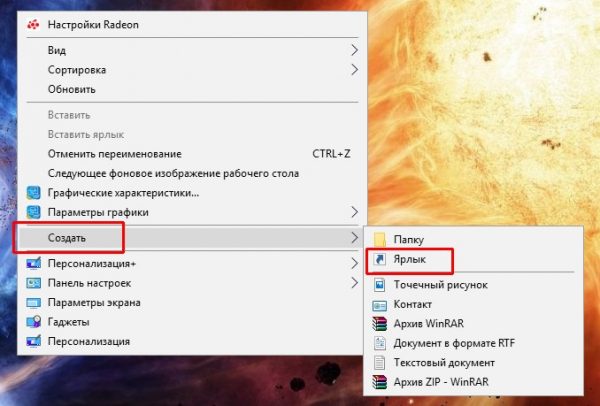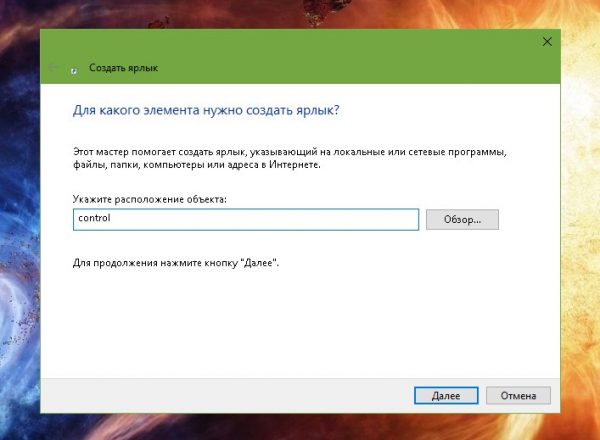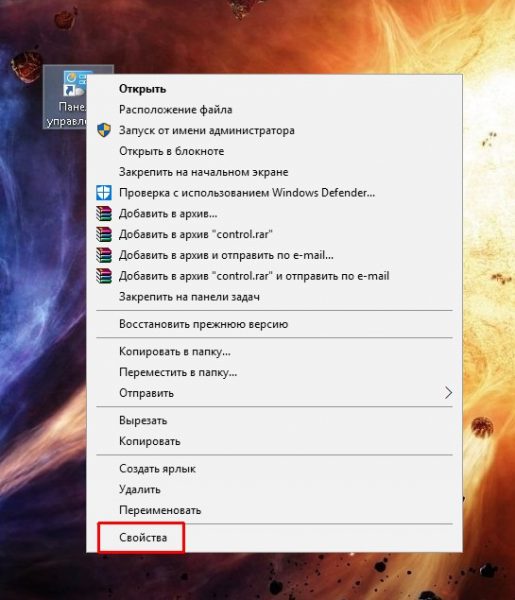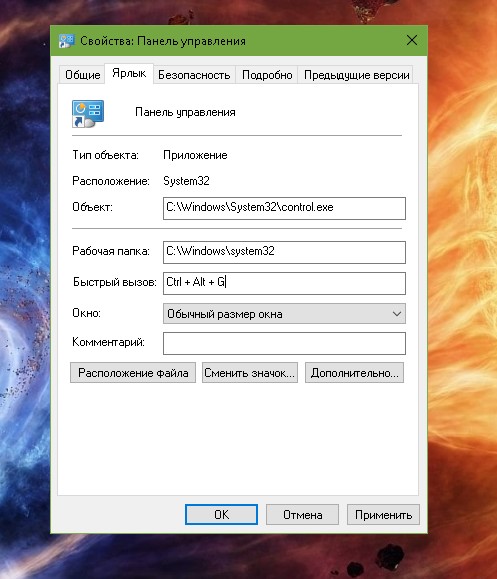| Значок | Имя файла | Описание |
|---|---|---|
| AC3 Filter | ac3filter.cpl | Настройка конфигурации громкоговорителей и других параметров AC3 фильтра декодера. |
| Adobe Gamma | Adobe Gamma.cpl | Для изменения отображения с экрана Adobe Systems с изображениями программного обеспечения , таких как Photoshop . |
| Adobe Version Cue CS2 | VersionCueCS2.cpl | Для настройки Adobe Version Cue. |
| пути применения | apppaths.cpl | Устанавливает пути приложения, команды запуска и содержит системные службы, закодированные Грегори Брауна. |
| ATI DVD-плеер | QISWCINE.CPL | Изменения для ваших параметров настройки по декодированию DVD. |
| AudioHQ | AudHQ.cpl | Creative Labs Soundblaster Audio HQ. |
| Autodesk Диспетчер плоттеров | plotman.cpl | Прибавляет, удалить и изменения плоттеры свойств AutoCAD продуктов. |
| AvantGo Connect | agcpl.cpl | Синхронизировать мобильные версии ( так называемые «каналы») веб — сайтов в виде смартфона или КПК , см AvantGo . |
| Avira AntiVir PersonalEdition | avconfig.cpl | Настраивает Avira Антивирусная программа. |
| рЮКЗАК Finder | bpcpl.cpl | Для настройки драйвера Micro Solutions Backpack CD. |
| BDE Administrator | bdeadmin.cpl | Чтобы настроить Borland Database Engine. |
| Панель управления Boot Camp | Установка для Mac OS X компьютеров на базе. | |
| Люкс Broadcom Advanced Control | BACSCPL.cpl | Включает Broadcom сетевых карт тестирования и диагностику. |
| CD / DVD Drive Acoustic Silencer | TOSCDSPD.cpl | Настраивает скорость вращения CD / DVD-привода. (Toshiba) |
| ClearCase | cc.cpl | Чтобы настроить IBM Rational ClearCase . |
| Настройки цвета | 3dcc.cpl | Изменяет внешний вид Windows. |
| Compaq Diagnostics | cpqdiag.cpl | Для просмотра информации об аппаратной и программной конфигурации компьютера, унаследованное приложении. |
| Панель управления | controlp.cpl | Панель управления Настройка игрушки, кодируются Али Lokhandwala. |
| Система управления версиями | cvsnt.cpl | Панель управления Настройка игрушки, Брайан Берлинер. DAVID d ‘зоопарк’ zuhn, Джефф Polk, Тони Хойл |
| Творческие инструменты Элемент питания | Чтобы настроить творческий элемент Power Tools, программа бесплатно-попытки, обеспечивающий доступ к дополнительным инструментам Windows. | |
| Corel Версии | verscpl.cpl | Настраивает Corel версии. |
| ДАНС | danetsvc.cpl | Настраивает Шаффер Solutions DiskAccess Network Services, NFS — клиент для Windows. |
| Диагностика для ОС Windows | cpqdiag.cpl | HP Diagnostics для Windows, 4.15 заменяет Compaq |
| Digidesign ElevenRack | DigidesignElevenRackControlPanelApplet.cpl | Launch Eleven Rack Панель управления |
| DiskAccess | dacfg.cpl | Настраивает как Шаффер Solutions DiskAccess делает подключение к удаленным серверам NFS. |
| DS18x Applet | DS18xCPL.cpl | MR Soft DS18x температуры Logging Service. |
| Flash Player | FlashPlayerCPLApp.cpl | Для изменения настроек для Flash Player. |
| размер папки | FolderSize.cpl | Размер папки для Windows, показывает размер папок в Windows Explorer. |
| FirebirdSQL Service Manager | fmmgr.cpl | Настраивает Firebird (сервер базы данных) параметры обслуживания. |
| HP Jetadmin | jetadmin.cpl | HP Jetadmin настраивает и контролирует HP принтеров. |
| HP Блокировка | Hplock.cpl | Утилита для Windows 95 , чтобы заблокировать PC клавиатуры, мыши и включения / выключения в один клик на унаследованной HP Vectra . |
| IconPackager | ipcpl.cpl | Чтобы настроить Windows , иконки и курсоры, см IconPackager . |
| ImDisk Virtual Disk Driver | imdisk.cpl | Администрация ImDisk Virtual Disk Driver. |
| Менеджер обновлений InstallShield | isuspm.cpl | Update Manager InstallShield позволяет пользователям получать обновления программы и сообщение от производителей программного обеспечения, которые используют эту услугу. |
| Intel Extreme Graphics | igfxcpl.cpl | Чтобы изменить дополнительные настройки системы с помощью Intel графических процессоров . |
| Программа Intel Улучшение продукта | исполнимый | Установленная с Intel Driver Update Utility версии 2.4 (на Vista, и выше) |
| IP Office Voicemail Pro | ims.cpl | Чтобы настроить Avaya IP Office Voicemail Pro. |
| Джава | jpicpl32.cpl | Для изменения настроек с Java Runtime консоли . |
| JInitiator 1.xyz | plugincpl1xyz.cpl | Чтобы настроить Oracle JInitiator «s, примечание хуг являются номера версии. |
| MSConfig | MSConfig.cpl | Запускает Microsoft программы настройки системы . |
| Multi-палец | ETDUI.cpl | Настройка Smart-Pad Multi-палец Setting. |
| MultiSite | ms.cpl | Чтобы настроить IBM Rational ClearCase MultiSite. |
| Nero BurnRights | NeroBurnRights.cpl | Для указания лиц , которым разрешено использовать компакт — диски с Nero . |
| Панель управления NVIDIA | nvidia.cpl | Чтобы изменить дополнительные настройки системы с использованием NVidia графических процессоров . |
| Panda Медиа Booster | PMB.cpl | Настройки Panda Медиа Booster кэш и сети. |
| Параллельный порт джойстики | PPjoy.cpl | Настраивает Джойстики, подключенные к параллельному порту. |
| Указатель устройства | tbctlpnl.cpl | Чтобы настроить универсальный Pointer драйвер устройства Touch-Base (UPDD). |
| QuickTime | quicktime.cpl | Для задания настроек компании Apple QuickTime Player . |
| Реальный игрок | prefscpl.cpl | Для настройки RealPlayer предпочтения, старые версии. |
| Панель Realtek AC97 Audio Control | alsndmgr.cpl | Для настройки Realtek аудио контроллер. |
| Realtek HD-Audio Manager | RTSnMg64.cpl | Чтобы запустить диспетчер Realtek HD-Audio |
| Панель управления RESTrick | rest2.cpl | Windows, настройка и установка системных ограничений, по Rtsecurity. |
| Safarp | safarp.cpl | Safarp небольшая и быстрая альтернатива Добавление и удаление программ. |
| Клиент отверток | sdclient.cpl | Из Tricerat , удаленного рабочего стола решение для управления печатью. |
| Send To Toys | sendtotoys.cpl | Для настройки Отправить в системном меню правой кнопки мыши в Microsoft Windows . |
| Услуги и устройство | pserv.cpl | Из р-Nand-д для управления службами и устройствами для Windows и деинсталляции приложений. |
| Softex OmniPass | scurecpl.cpl | Softex OmniPass предоставляет возможности управления паролями для MS Windows. |
| Услуги SNTP | sntpserv.cpl | С Dillobits программного обеспечения, управлять SNTP обслуживания клиентов. |
| Soundscape | scurecpl.cpl | Добавляет, удаляет или изменяет настройки устройств Soundscape. |
| Запускать | startup.cpl | Управляющие программы, которые запускаются при запуске системы, закодированные Майк Лин. |
| Загрузочный | Запуск Disk.cpl | Загрузка драйверов Camp, когда для Windows работает на виртуальной машине Mac OS. |
| Symantec LiveUpdate | s32lucp2.cpl | Настройка Symantec LiveUpdate службы обновления. |
| Система Change Log | scl.cpl | От Greyware Automation Products , отслеживает диски для изменения и запись подробного журнала. |
| Системная информация | Sancpl.cpl | Запускает SiSoftware утилиту Sandra. |
| Информация о системе для Windows, | siw.cpl | Запуск SIW приложения. |
| Trust-No-Exe | trustnoexe.cpl | Настраивает исполняемый фильтр Beyond Logic Trust-No-Exe. |
| VMware Tools | VMControlPanel.cpl | Чтобы настроить VMware Tools. |
| WIBU-KEY | wibuke32.cpl | Для настройки WIBU-ключ защиты. |
| Winlogos | wnlgo.cpl | Для того, чтобы изменить запуск Windows, и экраны завершения работы в Windows 98 или ME, закодированный Али Lokhandwala. |
| X-Setup Pro | xqdcXSPApplet.cpl | Запуск X-Setup Pro, приложение твикер Windows. |
Глава 8. Панель управления в Windows 10
Описание основных элементов Панели управления
Автозапуск – служит для настройки поведения компьютера при установке съёмных носителей (флешки, CD/DVD диски) с различной информацией. Например, можно сделать так, чтобы при установке DVD диска с фильмом запускался проигрыватель, или фотографии с флешки копировались на жесткий диск компьютера.
Администрирование – содержит в себе ярлыки на различные системные утилиты и журналы, которые нужны системным администраторам и продвинутым пользователям. В будущем мы так или иначе коснёмся этих программ. Здесь можно, например, отключит не нужные службы, тем самым немного (или сильно) ускорить компьютер, разбить или перераспределить место на жёстком диске или посмотреть отчёты о сбоях.
Брандмауэр Защитника Windows – встроенный сетевой экран, который защищает от сетевых атак.
Восстановление – в случае, если произошел не значительный сбой, то этот инструмент поможет вернуть компьютер в первоначальное состояние. Периодически ОС создаёт автоматические точки восстановления, в которые записывается информация о состоянии и параметрах компьютера. После сбоя можно вернуться к одной из точек.
Дата и время – настройка часов и календаря, автоматическая синхронизация с атомными часами через интернет.
Диспетчер устройств – показывает оборудование, которое установлено в вашем устройстве, а также возможные проблемы с ним.
Звук – используется для настройки устройств ввода/вывода звука, а также звуков, которые «издаёт» компьютер при различных действиях, например при включении/выключении.
Параметры Проводника – настройка вида папок, отображения скрытых и системных файлов и т.д.
Программы и компоненты – служит для удаления установленных программ, а также для включения/отключения встроенных компонентов Windows.
Программы по умолчанию – сопоставления типов файлов различным программам, например, можно задать открытие изображений не стандартной программой, а любой другой, которая установлена на вашем компьютере.
Региональные стандарты – без необходимости лучше не трогать. Настраивается язык, валюта, формат времени и даты, которые будут использоваться по умолчанию.
Резервное копирование и восстановление – стандартный инструмент для создания копии и последующего восстановления системы на внешних носителях. В отличие от обычного восстановления поможет при выходе из строя основных компонентов, например жесткого диска. Позволяет настроить автоматическую архивацию отдельных папок или всего жесткого диска.
Свойства браузера – настройка стандартного браузера, старичка Internet Explorer, который больше не поддерживается Microsoft и нужен лишь для запуска старых программ, которые были созданы специально под него.
Система – просмотр сведений о системе, настройка сетевого имени компьютера и рабочей группы.
Устранение неполадок – диагностика и устранение различных неполадок операционной системы и оборудования.
Устройства и принтеры – установка, удаление, настройка периферийного оборудования, подключенного оборудования.
Учётные записи пользователей – если компьютер используют несколько человек, то удобно настроить для каждого свою учётную запись и защитить паролем. Каждый пользователь сможет после этого настраивать интерфейс операционной системы под себя, а также работать только со своими документами не боясь утечки или порчи информации.
Центр безопасности и обслуживания – следит за состоянием безопасности устройства и уведомляет пользователя о проблемах с антивирусом, брандмауэром, обновлениями и т.д.
Центр специальных возможностей – дополнительные инструменты для лиц с ограниченными возможностями. Включают Экранную лупу, которая увеличивает область, на которую наведена, экранную клавиатуру, и др.
Центр управления сетями и общим доступом – создание/настройка сетевых подключений, параметров общего доступа.
Электропитание – выбор и настройка параметров электропитания, отключения неиспользуемых систем, настройка отключения экрана, перехода в спящий режим и режим гибернации.
На этом достаточно. В следующей главе начнём подробно разбирать современный инструмент «Параметры».
где находится на виндовс, как ее найти и открыть
Панель управления — святая святых любого девайса от смартфона до космического корабля. С его помощью можно настраивать и управлять устройством, изменять параметры и характеристики. Каждая операционная система Windows также имеет свою среду управления, хотя в Windows 10 разработчики хотят постепенно отказаться от «Панели управления».
Что такое «Панель управления» и для чего она нужна
«Панель управления» — особая среда для управления операционной системой. Её основная функция — изменять настройки ОС. Все утилиты «Панели управления» делятся на восемь категорий:
- «Система и безопасность»;
- «Сеть и Интернет»;
- «Оборудование и звук»;
- «Программы»;
- «Учётные записи пользователей»;
- «Оформление и персонализация»;
- «Часы и регион»;
- «Специальные возможности».
В зависимости от сборки количество категорий может отличаться.
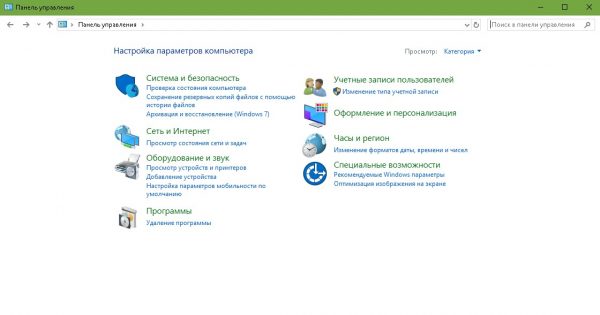
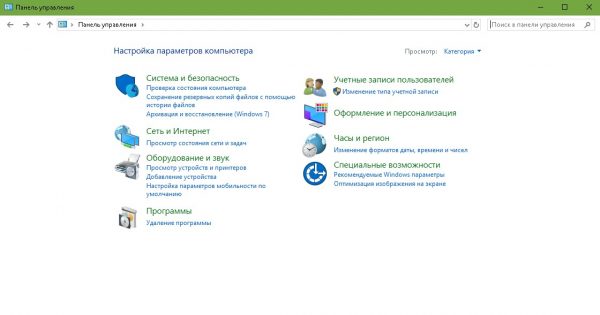 Апплеты «Панели управления» разделены по категориям
Апплеты «Панели управления» разделены по категориямПо названию категории легко определить, за какой раздел работы компьютера она отвечает. Также можно изменить отображение категорий на значки, чтобы найти настройку или утилиту без переходов по группам. Для этого нажмите на «Просмотр» и измените фильтр с «Категория» на «Мелкие значки».
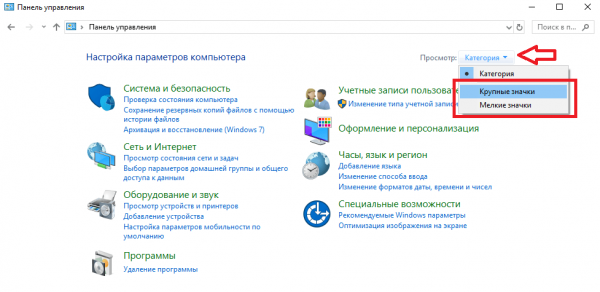
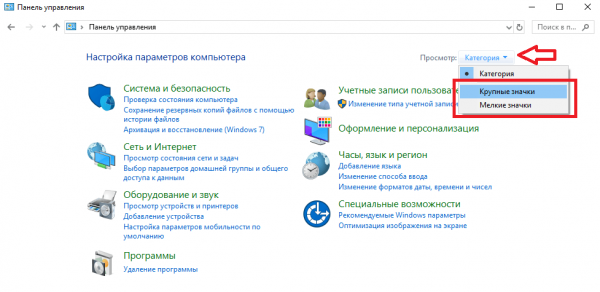 Выберите пункт «Крупные значки», если считаете крупный текст более удобным для работы
Выберите пункт «Крупные значки», если считаете крупный текст более удобным для работыПосле этого в «Панели управления» появится больше категорий, упорядоченных по столбцам.
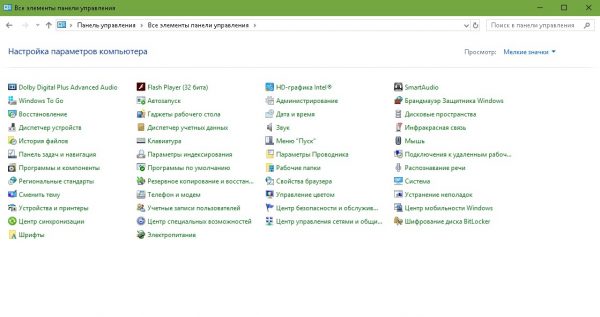
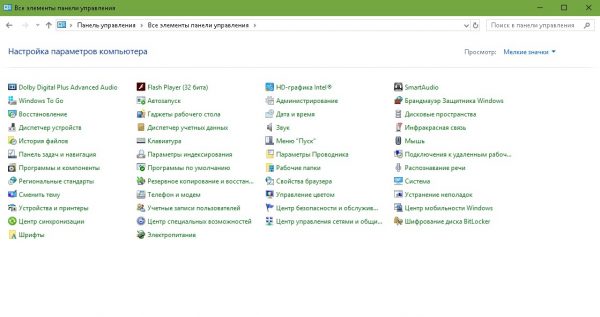 Отображение значков в «Панели управления» делает категории более раздробленными
Отображение значков в «Панели управления» делает категории более раздробленнымиЛично для меня «Панель управления» — очень важный инструмент в работе с компьютером. Сразу после переустановки системы около получаса копаюсь в настройках электропитания, персонализации и других параметрах Windows, чтобы сделать ОС наиболее комфортной. Если заводские настройки не устраивают, меняю их в «Панели управления».
Как открыть «Панель управления» на Windows 10
Возможностей достаточно: исполняющие утилиты, поиск, ярлыки и даже горячие клавиши.
Через поиск
Поиск Windows ассоциативно найдёт на компьютере любой файл или приложение.
Чтобы открыть окно поиска, нажмите на значок лупы в левом нижнем углу рядом с кнопкой «Пуск». В поле ввода введите «Панель управления» и кликните на программу.
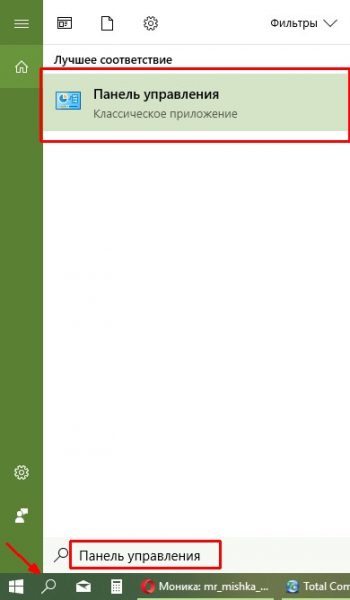
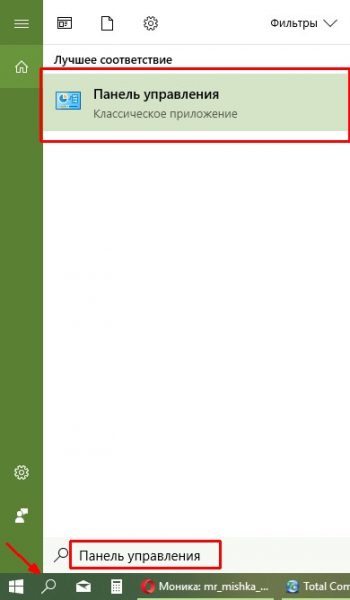 Введите запрос «Панель управления» и выберите программу
Введите запрос «Панель управления» и выберите программуЧерез команду «Выполнить» или терминал командной строки
Команда control в исполняющей программе или консоли командной строки также откроет «Панель управления».
Нажмите клавиши Win+R, в диалоговом окне введите control и запустите.
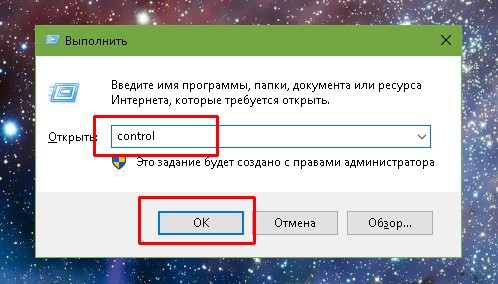
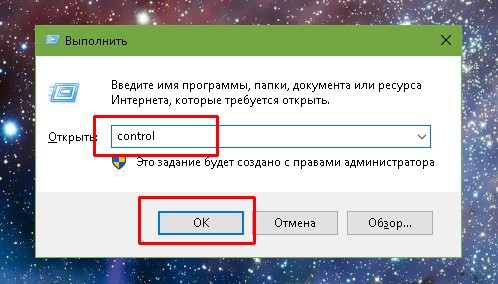 Введите команду control и запустите кнопкой OK или клавишей Enter
Введите команду control и запустите кнопкой OK или клавишей EnterЧерез терминал «Командная строка» можно запустить любое приложение и процесс, включая «Панель управления». Вот как это сделать:
- В окне поиска Windows введите запрос «Командная строка» и выберите программу.

 Выберите терминал «Командная строка» со значком окна программы
Выберите терминал «Командная строка» со значком окна программы - В консоли введите команду control и запустите клавишей Enter.

 После нажатия клавиши Enter откроется «Панель управления»
После нажатия клавиши Enter откроется «Панель управления»
Через меню Windows
Меню Windows — элемент для запуска наиболее часто используемых апплетов системы.
Вызвать меню можно двумя способами:
- клавишами Win+X;
- щёлчком правой кнопкой мыши по значку Windows (иначе — кнопки «Пуск»).
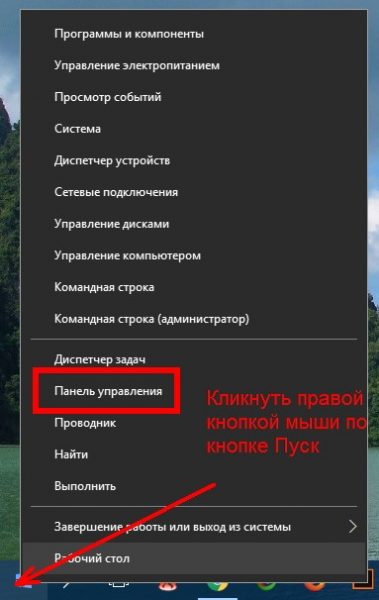
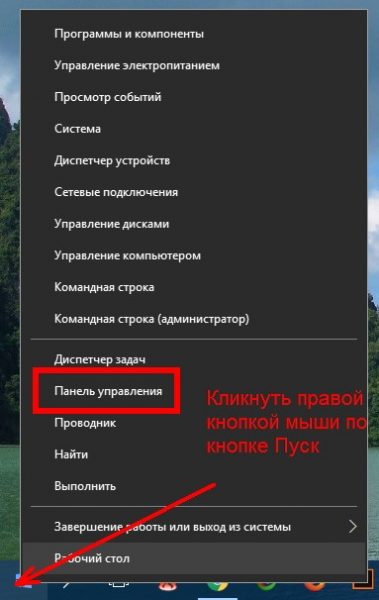 Вызовите контекстное меню Windows и выберите «Панель управления»
Вызовите контекстное меню Windows и выберите «Панель управления»С версии Windows 10 1703 «Панель управления» в меню ОС заменили на среду «Параметры», и теперь этот способ невозможен на новых версиях.
Через системные параметры
Во встроенной среде «Параметры» есть свой системный поиск, который можно использовать для открытия «Панели управления».
- Нажмите клавиши Win+I, вызывая «Параметры».
- На главной странице в строке поиска введите «Панель управления» и выберите выпавший результат.

 Поле поиска находится сверху, над остальными категориями
Поле поиска находится сверху, над остальными категориями
Через «Проводник»
«Проводник» является универсальным файловым менеджером Windows, с его помощью очень просто открыть «Панель управления».
- Откройте любую папку компьютера. Запустится «Проводник».
- В адресной строке рядом со значком монитора нажмите на стрелочку, в выпавшем меню выберите «Панель управления».

 Адресная строка проводника находится в самом верху
Адресная строка проводника находится в самом верху
Через меню «Пуск» (начальный экран)
Самый простой способ открыть «Панель управления» — через меню «Пуск».
Нажмите на кнопку Windows, прокрутите список программ до папки «Служебные», в ней щёлкните по «Панели управления».
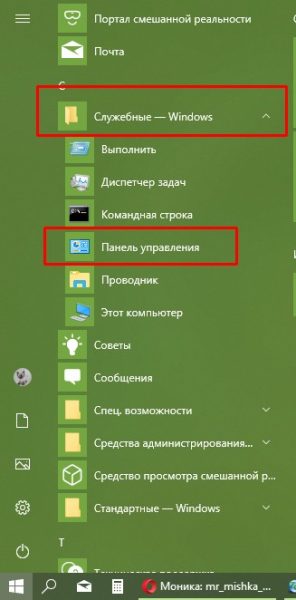
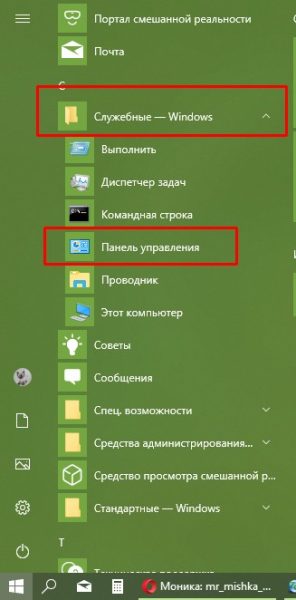 Ярлык «Панель управления» находится в папке «Служебные»
Ярлык «Панель управления» находится в папке «Служебные»Как создать ярлык для входа в «Панель управления» на Windows 10
Чтобы не искать сервис раз за разом, можно добавить ярлык инструмента на рабочий стол.
- Щёлкните правой кнопкой мыши по пустому месту рабочего стола, выберите пункт «Создать» — «Ярлык».

 Выберите в контекстном меню пункт «Создать» — «Ярлык»
Выберите в контекстном меню пункт «Создать» — «Ярлык» - В окне мастера создания ярлыка пропишите control, нажмите «Далее».

 Control — уже знакомая команда вызова «Панели управления»
Control — уже знакомая команда вызова «Панели управления» - Далее присвойте ярлыку имя: можно выбрать любое, но правильнее назвать «Панель управления». Затем нажмите «Готово». Теперь на рабочем столе есть быстрый доступ к «Панели управления».

 Заполните поле «Введите имя ярлыка» и нажимаем «Готово»
Заполните поле «Введите имя ярлыка» и нажимаем «Готово»
Как задать горячие клавиши для вызова панели управления на Windows 10
В Windows можно задать горячие (глобальные) клавиши для вызова ярлыка. С их помощью ярлык запускается в любом приложении без использования мышки. Вот как их создать:
- Щёлкните правой кнопкой мыши по ярлыку и выберите пункт «Свойства».

 Пункт «Свойства» находится в контекстном меню
Пункт «Свойства» находится в контекстном меню - Перейдите во вкладку «Ярлык», щелкните на поле «Быстрый вызов» и нажмите клавиши Ctrl+Alt+G. Первые две кнопки обязательны и задают быстрый вызов. Третью кнопку выберите самостоятельно.

 В поле «Быстрый вызов» выберите нужные клавиши
В поле «Быстрый вызов» выберите нужные клавиши - Сохраните изменения, нажав на кнопку OK.
После этого нажатие горячих клавиш будет сопровождаться открытием «Панели управления».
Видео: как открыть «Панель управления»
Открыть командную строку очень просто. Пользуйтесь любым способом по душе: горячими клавишами, ярлыком или вызовом через командную строку.
Здравствуйте! Меня зовут Алексей. Мне 27 лет. По образованию — менеджер и филолог. Оцените статью: Поделитесь с друзьями!Как найти панель управления в Windows 10
С каждым обновлением все настройки переносятся с классической панели управления в обновленные параметры системы. Сейчас пользователи уже не могут выбрать пункт в контекстном меню для запуска стандартной панели управления. Так как все же панель управления содержит большое количество инструментов её полностью убрать не получилось.
Данная статья расскажет как найти панель управления в Windows 10. Даже в последних версиях операционной системы можно зайти в стандартную панель управления. Пользователю достаточно знать несколько универсальных способов с использованием основных средств. Несмотря на обновленный поиск возможность найти панель управления в проводнике на системном диске присутствует даже в последних версиях Windows 10.
Как зайти в панель управления Windows 10
Поиск
Поиск в последней версии операционной системы потерпел значительных изменений в лучшую сторону. Теперь достаточно начать вводить название любого приложения, как ему мгновенно будут выводиться лучшие соответствия. Поиск сейчас является лучшим вариантом запуска любых приложений. Только Вы начнете вводить название нужного приложения, Windows найдет лучшее соответствие.
Пользователю необходимо открыть поиск нажав сочетание клавиш Win+S, и в поисковой строке ввести Панель управления. В результатах поиска найти классическое приложение Панель управления, и нажать кнопку Открыть.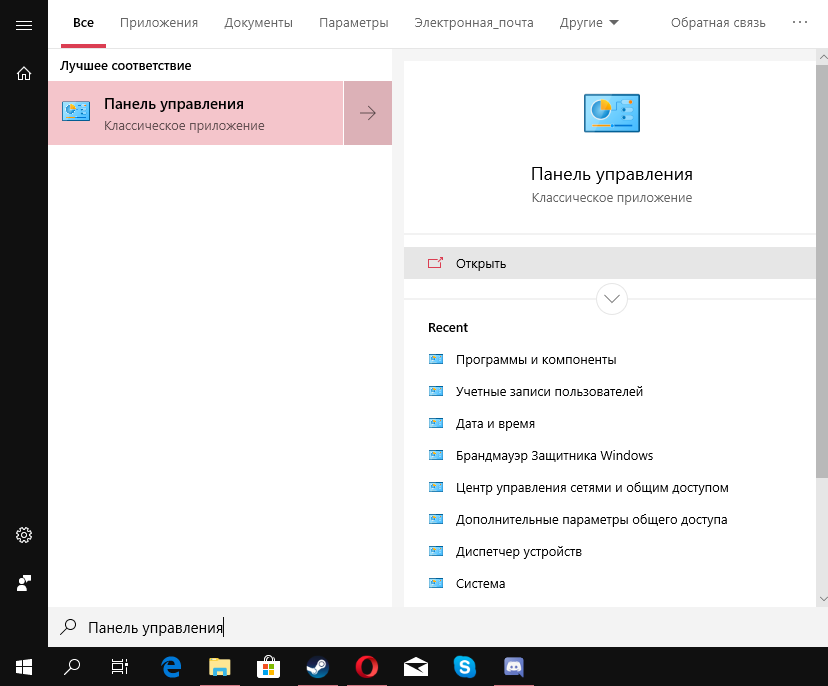
Выполнить
Опытные пользователи используют окно выполнить для запуска предустановленных приложений. Достаточно ввести имя программы, папки, документа или ресурса Интернета, чтобы мгновенно его открыть. Смотрите также дополнительные полезные команды выполнить в Windows 10. Стандартная панель управления не стала исключением, выполните команду control или control panel в окне Win+R.
Командная строка
Командная строка обычно используется опытными пользователями, так как сама по себе не имеет удобного графического интерфейса. Все управление происходит в окне благодаря выполнению команд. Пользователю достаточно открыть командную строку, в которой выполнить команду explorer shell:ControlPanelFolder.
Выполнить текущую команду можно используя обновленную оболочку Windows PowerShell, которая не так давно пришла на замену устаревшей командной строки. В принципе панель управления откроется даже после выполнения control или control panel, что значительно проще запомнить пользователю.
Рабочий стол
Можно с легкостью добавить иконку панели управления на рабочий стол в Windows 10. Похожие действия мы делали, когда нужно было добавить значок мой компьютер на рабочий стол. Возможность добавления иконок на рабочий стол пока ещё не была перенесена в обновленные параметры системы. Пользователю достаточно выполнить команду Rundll32 shell32.dll,Control_RunDLL desk.cpl,,5 в окне Win+R. В открывшемся окне отметить Панель управления, и нажать кнопку ОК.

Альтернативным вариантом есть создание ярлыка панели управления на рабочем столе. Пользователю достаточно в контекстном меню выбрать пункт Создать > Ярлык. В открывшемся окне создания ярлыка указать расположение: C:\Windows\System32\control.exe или ввести название control panel. Последним шагом нужно задать любое название ярлыка.
При необходимости Вы можете установить горячие клавиши на запуск панели управления в Windwos 10. Для этого всего лишь нужно открыть свойства ранее созданного ярлыка, и активировать пункт Быстрый вызов. В текущем пункте нажмите удобные Вам клавиши, по которым Вы хотите чтобы запускалась стандартная панель управления.
Заключение
Стандартная панель управления все ещё позволяет настраивать множество параметров в Windows 10. Вся проблема заключается в том, что на последних версиях операционной системы открыть панель управления становится сложнее. Пункт панель управления в контекстном меню пуск был заменен на обновленные параметры системы. Если же Вы часто используете классическую панель управления, возможно будет лучше добавить иконку на рабочий стол.
Смотрите также: Как включить режим бога в Windows 10. Так как после включение этого режима, на рабочий стол добавляется значок своеобразной панели управления. Несмотря на изменения со стороны интерфейса, там содержатся все необходимые инструменты.
Панель задач — Википедия
У этого термина существуют и другие значения, см. Панель.Панель задач — элемент интерфейса, отображающийся на краю рабочего стола и использующийся для быстрого запуска программ или слежения за изменениями уже запущенных программ. Microsoft представила панель задач в Windows 95 в 1995, что в итоге привело к широчайшему распространению этого элемента интерфейса не только в Windows, но и во многих других операционных системах и средах рабочего стола.
Windows 1.0[править | править код]
Windows 1.0, выпущенная в 1985, обладала горизонтальной панелью внизу, где отображались запущенные программы, изображённые значками (отсылка к времени «иконизации»). Окно могло быть скрыто двойным кликом на заголовок окна[en], перемещением окна в свободную ячейку панели или с помощью команды в меню. Уменьшенное окно восстанавливается обратными действиями: нажатием на иконку в панели или перемещением иконки на рабочий стол.
Панель имела множество мест для иконок и могла расширяться по вертикали. Цвет панели по умолчанию был такой цветом фона, однако его можно было настроить. Уменьшенное окно помещалось в свободное место. Иконки не могли покинуть панель, пока они были свёрнуты.
Arthur[править | править код]
Другая ранняя реализация панели задач была представлена в Arthur от компании Acorn Computers. Такой элемент дизайна в системе был назван Icon Bar[en][1] и является неотъемлемой частью последователя системы Arthur — RISC OS. Панель содержала примонтированные диски, запущенные приложения и системные приложения. Иконки имели всплывающие подсказки и могли менять своё местоположение.
Amiga[править | править код]
AmigaOS представила третью реализацию панели задач и сохранила эту реализацию поныне. Например, AmiDOCK, возникший как сторонняя утилита, был интегрирован в AmigaOS с версии 3.9[2]. Операционная система AROS имела свою версию Amistart, что обеспечивает пользователю бесплатную установку системы. Также MorphOS обеспеgaOS или OS X.
По умолчанию в Windows находится внизу экрана и включает в себя: меню «Пуск», панель быстрого запуска, иконки приложений, область уведомлений. Панель быстрого запуска была добавлена с Windows Desktop Update и не была включена по умолчанию в Windows XP. В Windows 7 эта панель была убрана в пользу прикрепления иконок приложений в панели задач. В Windows 8 кнопка «Пуск» была удалена в пользу экранной панели[en], которая находится слева.
Панель управления изначально была предназначена для Windows 95, но была основана на функции системы под названием трей, как часть проекта Windows Cairo [3][4].
С выпуском Windows XP разработчики изменили поведение панели в соответствии с законом Фиттса и убрали ненужные пиксели, окружающие кнопку «Пуск», пока кнопка не активирована, и появляющиеся, когда кнопка активируется[5].
Элементы панели задач[править | править код]
- Кнопка меню «Пуск», главный элемент в Windows, кнопка, показывающая Меню «Пуск». Отсутствует в Windows 8 и Windows Server 2012.
- Панель быстрого запуска, представленная Windows 95 и Windows NT 4.0 благодаря Windows Desktop Update для Internet Explorer 4 и Windows 98, содержащему ссылки на приложения. Windows предоставляет такие записи по умолчанию, как Запустить Internet Explorer, и даёт пользователю возможность добавлять несистемные приложения. Простой клик по иконке вызывает запуск программы. Данная панель не всегда включена: например, в Windows XP и Windows 7 она отключена по умолчанию.
- Поле поиска позволяет производить поиск по локальным приложениям, файлам, настройкам и веб-сайтам. Также используется для вызова голосового помощника Кортана (только на поддерживаемых языках). Может быть отключено, или отображаться в сокращённом виде используя контекстное меню панели задач. Присутствует, начиная с Windows 10.
- Кнопка «Представление задач» — при нажатии показывает выполняемые приложения, а также рабочие столы. Кнопка может быть отключена используя контекстное меню панели задач. Присутствует, начиная с Windows 10.
- Кнопки программ: каждое окно создаёт свою иконку на панели задач. На панели также могут появиться всплывающие окна приложения.
- В Windows 98 и Windows Desktop Update для Windows 95 была представлена возможность скрыть окно, нажав на его иконку в панели задач.
- В Windows 2000 были представлены всплывающие уведомления.
- В Windows ME была добавлена настройка перемещения и изменения размера панели задач.
- В Windows XP было представлено группирование в панели задач, позволяющее не заполнять полностью панель задач, группируя окна по запущенным приложениям. Нажатие на группу иконок позволяет увидеть все окна приложения.
- В Windows Vista был представлен быстрый просмотр (Aero Peak). Эта способность обеспечивается диспетчером рабочего стола. Подсказка для кнопки «Пуск» больше не подсказывает «Нажмите для старта». Сейчас там написано «Пуск».
- В Windows 7 был представлен быстрый переход[en], открывающий специальное меню, в котором можно открыть недавние документы, папки (в проводнике Windows), разные настройки (так называемые задачи), которые позволяют закреплять приложения или сайты. Быстрый переход открывается нажатием правой кнопкой мыши на иконку. Также файлы или папки могут быть туда прикреплены.
- В Windows 7 была представлена возможность прикреплять приложения к панели задач, чтобы быстрее запускать их. Ранее это реализовывалось с помощью быстрого запуска.
- В Windows 7 был удалены некоторые объективные части панели[en].
- Область уведомлений — часть панели управления, которая показывает иконки для различных приложений, в том числе управление громкостью. Содержит главным образом системные иконки, иконки некоторых программ, например, Winamp использует эту функцию. По умолчанию панель расположена справа снизу на панели на основном мониторе (или слева сверху для некоторых языков) или сверху, если панель расположена вертикально. Часы также расположены рядом. Например, приложение Принтеры отображает очередь документов на печать, или приложение драйвера экрана отображает иконку изменения разрешения экрана. По-другому область уведомлений называется системным треем, но это название не является официальным[6][7], однако используется в документации[8][9][10], статьях[11], описаниях приложений[12] и в приложении Bing Desktop[en]. Реймонд Чен (англ. Raymond Chen) предполагает, что название возникло из-за конфликта с systray.exe, маленькой программой, управляющей иконками в трее Windows 95.[4] Также есть название область статусов, введённое Microsoft.[8][13][14]
- В старых версиях Windows область уведомлений могла иметь только 16 цветов. В Windows ME было добавлена поддержка High color[en].
- Начиная с Windows XP можно изменить настройку показа панели: скрывать при неиспользовании или показывать всегда.
- Начиная с Windows Vista область уведомлений была поделена на две части; первая включала в себя часы, системные приложения, громкость, сеть и энергопотребление. Вторая часть включает в себя остальные приложения.
- В Windows 10 был добавлен центр уведомлений.
- Начиная с Windows 95 Desktop Update, в панели появилась кнопка Показать рабочий стол как стандартный ярлык, автоматически скрывающий все открытые окна. В Windows 7 кнопка Показать рабочий стол перешла на правую сторону. Если функция «Aero Peek» активирована, то подведение к кнопке вызывает простой показ рабочего стола и отведение скрывает показ.
Персонализация[править | править код]
Панель задач Windows может быть изменена по разным причинам. Позиция панели может быть изменена. Начиная с Windows Server 2008 панель расположена на одном экране, программа UltraMon позволяет располагать панель на всех экранах, если их несколько. Когда панель расположена вертикально в системах версии ниже Windows Vista, кнопка «Пуск» показывает слово «Пуск», в отличие от полной фразы[15]. Когда панель изменяет высоту (или ширину, если панель расположена вертикально) под иконками появляются названия окон и приложений.
Пользователь может изменить высоту (или ширину, если панель расположена вертикально) до половины экрана. Чтобы избежать случайного изменения размера, в Windows XP была встроена блокировка от изменения панели[16][17]. Когда панель разблокирована, появляются «бегунки», позволяющие с помощью мыши изменять размер панели или её частей. Эти бегунки могут быть перемещены по всей панели или экрану.
Когда панель управления скрыта, то её можно отобразить простым наведением на тот край, куда скрылась панель. В Windows 7 панель задач не позволяет закреплять папки, за неё это делает ярлыки в приложении проводника Windows. Также это возможно с помощью сторонних программ, например, утилита Winaero[en] Taskbar Pinner может дать возможность прикреплять к панели задач любой ярлык.[18]
Панель инструментов[править | править код]
Другие панели, называемые «Инструментами» (англ. tooltip), могут быть добавлены на панель инструментов. Windows включает представленные инструменты, но не показывает их по умолчанию (за исключением панели быстрого запуска в некоторых версиях)[19].
- Адреса. Включает адрес-бар, похожий на адрес-бар в Internet Explorer.
- Проигрыватель Windows Media. Опционально показывает уменьшенный Проигрыватель Windows Media.
- Ссылки. Ссылки из папки Ссылки. Обычно показывает ссылки на сайты.
- Сенсорная панель. Включает кнопку для показа панели для планшетного компьютера.
- Рабочий стол. Включает ярлыки с рабочего стола. Позволяет быстро получать ярлыки, не выходя на рабочий стол.
- Быстрый запуск. Включает ярлыки Internet Explorer, приложения для электронной почты и ссылки на рабочий стол. В Windows Vista добавлена ссылка на Windows Aero.
- Языковая панель. Включает в себя переключатель языков для клавиатуры.
В дополнение Windows поддерживает функцию «Application Desktop Toolbars» (или «appbands»), позволяющую создавать дополнительные панели и не дающую накладывать другие приложения[20].
- Настройки панели в Windows 95 и Windows 98 могут быть открыты с помощью зажатия CTRL и клика на панель, однако появившаяся панель не отвечает на запросы. Настройка может быть найдена и в последних версиях[21].
Dock — это панель задач для OS X и её предшественника NeXTSTEP. Панель в OS X является ориентированной на приложения. Запуск приложения можно сделать с помощью одного клика по иконке. Также существует меню, активируемое правым кликом на иконку и вызывающее окно приложения и другие функции приложения. Свёрнутое приложение может быть скрыто в Dock-панель, в секции справа. Корзина также находится на Dock-панели, и используется для удаления файлов и приложений. Например, перемещение части текста в корзину перемещает удалённую часть текста в корзину.
Справа экрана в OS X расположена панель меню[en], содержащая виджеты и другие возможности, названные экстра-меню[en].
Стиль Windows 8 в несистемных приложениях для Android реализуют панель задач[22].
KDE[править | править код]
В KDE 3 и ранее панель задач запускалась с помощью программы Kicker[en], которая показывала панели, содержащие апплеты. Апплеты могли быть свободно перемещены, например, панель уведомлений может быть убрана с панели. Панель может быть перемещена наверх и другие стороны экрана. Существует возможность изменять высоту или ширину от 24 до 256 пикселей. Также могут быть добавлены дополнительные панели, могущие располагаться в другом месте, например, одна панель слева, а другая — справа (одна закреплённая, а другая скрывающаяся). Начиная с KDE Plasma 5, панель реализована с помощью виджетов.
GNOME[править | править код]
Подобным образом в GNOME 2 используется собственный тип панели (панель GNOME). По умолчанию GNOME 2 обычно содержит две широких панели сверху и снизу. Панель сверху содержит меню Приложения, Переходы и Система. Также там есть запущенные приложения, место для файловой системы, настройки системы и административные утилиты.
Панель снизу обычно используется для вывода на экран часов и области уведомлений, панель сверху позволяет переключаться между рабочими столами[en]*, окнами и кнопка скрытия всех приложений. Панель также может содержать виджеты, названные апплетами. Также там могут располагаться ярлыки приложений, поиск и прочее. Это всё может быть перемещено, удалено или настроено.
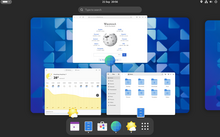 GNOME 3.0, апрель 2011
GNOME 3.0, апрель 2011В GNOME 3 панель была перемещена в GNOME Shell, который состоит из панели сверху, содержащей кнопку Активность слева, часов в центре и панель уведомлений справа. GNOME Shell не содержит традиционную панель управления и окно не может быть скрыто; пользователь может управлять окнами, рабочими столами и запускать приложения (либо с помощью панели на краю экрана, либо с помощью поиска) из Главного меню. В GNOME 3.8 был представлен Классический режим, где были представлены элементы из GNOME 2 в GNOME Shell с помощью расширений.
Другие среды Unix[править | править код]
Эти среды рабочего стола имеют собственную панель задач:
Автономные менеджеры окон позволяют запускать панель задач:
Программы, позволяющие запускать панели задач, обычно используют Avant Window Navigator[en], pypanel, fbpanel, perlpanel, tint2 и проч.
Панель управления в windows 10 Creators Update
Добрый день уважаемые читатели не так давно мы с вами проводили обновление до windows 10 creators update версия 1703 и на удивление она оказалась гораздо стабильнее, чем свои предшественницы, в ней уже нет такого большого количества синих экранов и других глюков, но ложка дегтя все же есть и называется Control Panel. Наверняка многие уже заметили, что теперь отсутствует панель управления в windows 10 Creators Update, запрятана она теперь в такую даль, что вы будите тратить больше времени, чтобы его отыскать. Я вам покажу как это исправить и вернуть панель управления в контекстное меню кнопки пуск.
Что такое панель управления (Control Panel)
Если по простому, то это приложение-оснастка, в задачи которого входит систематизировать оснастки по областям применения, чтобы пользователю из единой панели, было удобно производить настройки операционной системы и администрировать ее. В ее состав входят вот такие группы:
- Windows To Go
- Автозапуск Windows
- Администрирование
- Брандмауэр Windows
- Восстановление Windows
- Дата и время
- Дисковые пространства
- Диспетчер устройств
- Диспетчер учетных данных
- Домашняя группа
- Звук
- Инфракрасная связь
- История файлов
- Клавиатура
- Мышь
- Панель задач и навигация
- Параметры индексирования
- Параметры проводника
- Подключения к удаленным рабочим столам
- Программы и компоненты
- Программы по умолчанию
- Рабочие папки
- Распознание речи
- Региональные стандарты
- Резервное копирование и восстановление Windows
- Свойства браузера
- Система
- Телефон и модем
- Управление цветом
- Устранение неполадок
- Устройства и принтеры
- Учетные записи пользователей
- Центр безопасности и обслуживания
- Центр синхронизации
- Центр специальных возможностей
- Центр управления сетями и общим доступом
- Шифрование диска Bitlocker
- Шрифты
- Электропитание Windows
- Язык
Куда делась панель управления в windows 10
Хоть новая версию операционной системы и стала стабильнее и в ней нет проблем, что ОС выдает ошибку msvcp140.dll, Microsoft пытается избавляться от классических приложений в Windows 10 и в версии 1703 под нож попала «Панель управления». По словам Microsoft делается это для того, чтобы упростить пользователю изучение десятки, чтобы все действия были одинаковы и на:
- Телефонах
- Планшетах
- Компьютерах
Вроде это и хорошо, но для людей кто пользуется Windows начиная с XP и выше, это сильно не нравится, так как они за годы использования к ней привыкли. Раньше вы в Windows 10 спокойно могли щелкнуть правым кликом по кнопке пуск и в контекстном меню увидеть пункт
теперь его тут просто нет, согласитесь, что раньше было удобнее, но не расстраивайтесь мы за минуты сможем вернуть панель управления в контекстное меню пуск Windows 10 (меню Win+X).
Как открыть панель управления в windows 10 Creators Update
Итак как же зайти в панель управления windows 10 после обновления 1703, есть три метода попасть в Control Panel, ниже мы вернем и старый метод через контекстное меню «Пуск».
- через структуру меню «Пуск»
- Через окно выполнить
- Через командную строку
- Через поиск
- Через ярлык
Открыть панель управления через меню «Пуск»
Зайти в панель управления Windows 10 можно, старым классическим методом, через структуру меню кнопки «Пуск». Находим пункт «Служебные — Window» и в нем пункт «Панель управления»
Открываем Control Panel через меню «Выполнить»
И так нажимаем сочетание клавиш WIN+R и в открывшемся окне «Выполнить» пишем control panel и нажимаем Enter, в результате чего у вас откроется классическая панель управления.
В командной строке так же можно ввести control panel и нажать Enter, эффект будет таким же.
Открыть панель управления через поиск и ярлык
Зайти в панель управления можно воспользовавшись поиском, для этого нажимаем значок лупы, справа от кнопки «Пуск». В поле поиска вводите панель управления и сверху у вас появится в результатах поиска нужный ярлык.
И последний метод, через ярлык. Так как сама оснастка лежит по пути:
C:\Windows\System32\Control
То запустив его или создав от него ярлык на рабочий стол вы сможете включить панель управления Windows 10.
Как найти панель управления в windows 10 Creators Update мы научились, теперь вернем все как было и добавим пункт в контекстное меню пуска.
Как вернуть панель управления в windows 10
Для того, чтобы все вернуть как было есть два способа:
- Создание ярлыка и помещение его в нужное место
- С помощью утилиты Win+X Menu Editor
Настройка Win+X Menu Editor
Win+X Menu Editor — это бесплатная утилита, скачать ее можно по ссылке и необходима она для того, чтобы настраивать контекстное меню кнопки пук, которое вызывается с помощью сочетания горячих клавиш WIN+X.
- Запускаем программу Win+X Menu Editor
- Выберите пункт Group 2, данная область позволяет вернуть панель управления в нужное место. Обратите внимание, что уже существующий пункт «Панель управления» имеет значок шестеренки и откроет пункт «Параметры», нам же необходимо вверху нажать пункт Add a program > Add a Control Panel item, именно он возвратит старую панель управления в windows 10.
В полученном списке найдите пункт «Все элементы панели управления» и нажимаем Select.
Теперь нужно перезапустить проводник Windows, для это нажмите кнопку Restart Explore.
Все проверяем, у вас утилита Win+X Menu Editor должна добавить панель управления в Windows 10, у меня появился пункт «Все элементы панели управления», мне так не нравится и я хочу его переименовать.
Переходим в утилиту Win+X Menu Editor и на нужном элементе нажимаем клавишу F2, для переименовывания пункта меню.
Задаем имя элемента.
Проверяем контекстное меню кнопки «Пуск» и видим, нужный нам восстановленный пункт Панель управления! Как видите восстановить Control Panel очень просто данным методом, но еще есть и альтернатива.
Восстановить через добавление ярлыка
Для того, чтобы вернуть панель управления в меню Win+X потребуется скопировать ярлык панели управления (свой создать не получится, они не будут отображаться в меню) контекстного меню из предыдущей версии Windows 10 (до 1703) или 8.1, можете скачать у меня или зайти на более старой версии по пути
%LOCALAPPDATA%\Microsoft\Windows\WinX\Group2
Скопировать его на флешку или еще как нибудь и перенести на нужный компьютер. Затем снова переходим по пути, но уже на новом компьютере
%LOCALAPPDATA%\Microsoft\Windows\WinX\Group2
Теперь заменим новый ярлык на старый и перезапустим службу проводника Windows
После чего у вас появится в меню ярлык на классическую панель управления.
Гадеюсь вам помогла данная инструкция ивы смогли найти и вернуть панель управления в новой операционной системе Windows 10 Creators Update,
Панель управления в Windows 10. Где находиться и как открыть
В этой статье, я вам расскажу как открыть панель управления в windows 10, где находится это чудо и что делать если она не открывается. Всего есть 3 способа как зайти в панель управления. Начну я с того, который работает на всех версиях виндовс 10.
Содержание:
- Способ 1. Как открыть панель управления в Windows 10. 100% способ…
- Способ 2. Через поиск — где находится панель управления в Windows 10?
- Способ 3. Через проводник. Путь к панели…
- Панель не открывается. Что делать?
Способ 1. Как открыть панель управления в Windows 10. 100% способ…
Этот способ работает на абсолютно всех версиях Windows 10 (и не только 10). Открыть панель управления можно через команду «Выполнить». Для этого нажимаете на клавиатуре Windows+R
И вводите команду «control panel» или просто «control», без кавычек естественно
Нажимаете ОК. Все. Панель открыта
На этом, в принципе, статью можно было и закончить. Но, чтобы попасть на первые места в Гугле и Яндексе, мне нужно размазать её на 3000 — 4000 тысячи символов, плюс грамотно оптимизировать. Так что читайте еще 3 способа, которые теперь уже, опять-таки, в принципе, не нужны 🙂
Способ 2. Через поиск — где находится панель управления в Windows 10?
Из названия понятно, что здесь мы будем искать панель через стандартный поиск Windows 10. Сразу скажу этот способ самый простой, но работает не во всех версиях десятки.
Заходите (СЕЙЧАС ВНИМАНИЕ!) в поиск, который находиться в меню Пуск (либо же можете вызвать его нажав клавиши Win+S).
Вводите в строке «Панель управления» и вуаля.
Если вы ей часто пользуетесь, можете её еще закрепить на панели задач. Для этого нажмите правой кнопкой мыши по окну панели управления (зеленая стрелка), отображенной на панели задач, и нажмите «Закрепить на панели задач»(красная рамочка 🙂 ). Или просто сделайте как показано на рисунке ниже 🙂
Все.
Способ 3. Через проводник. Путь к панели…
Проводником в компьютере называют строку, которая указывает путь до той папки, в которой вы сейчас находитесь. Чтобы стало ясно, что это такое просто посмотрите на картинку ниже
Введите тот же путь что указан на картинке, «C:\Users\jeanz\AppData\Roaming\Microsoft\Windows\Start Menu\Programs\System» (кавычки вводить не нужно 🙂 ), и вы окажетесь в нужной папке.
Выбираете нужный файл. Все.
Теперь вы знаете где панель управления в Windows 10 локально, т.е. в папках.
Панель не открывается. Что делать?
Теперь поговорим по поводу того, что делать если панель управления не открывается.
Собственно не отрываться она может по двум основным причинам.
Первая — в системе присутствуют вредоносные файлы и вирусы, которые блокируют работу панели управления. Чаще всего не только её, там идет блокировка и затруднение работы целого ряда систем. Для того, чтобы исправить ситуацию, нужно почистить ваш компьютер от вирусов. Как это делать я рассказывал здесь
Вторая причина — ломаная система. Ни для кого не секрет, то что многие пользователи ПК скачивают и устанавливают ломанные версии Windows, чтобы не платить деньги за лицензию. Но как эту самую систему ломали и какие файлы при этом повредились, мы знать не можем. Так что с этой проблемой к сожалению вам придется остаться один на один. В интернете есть горы инструкций на эти темы, но там уже затрагивается изменения файлов в системе, а этот сайт для начинающих, так что здесь я это рассказывать не буду, чтобы никого не запутать.
А на сегодня все. До новых встреч!