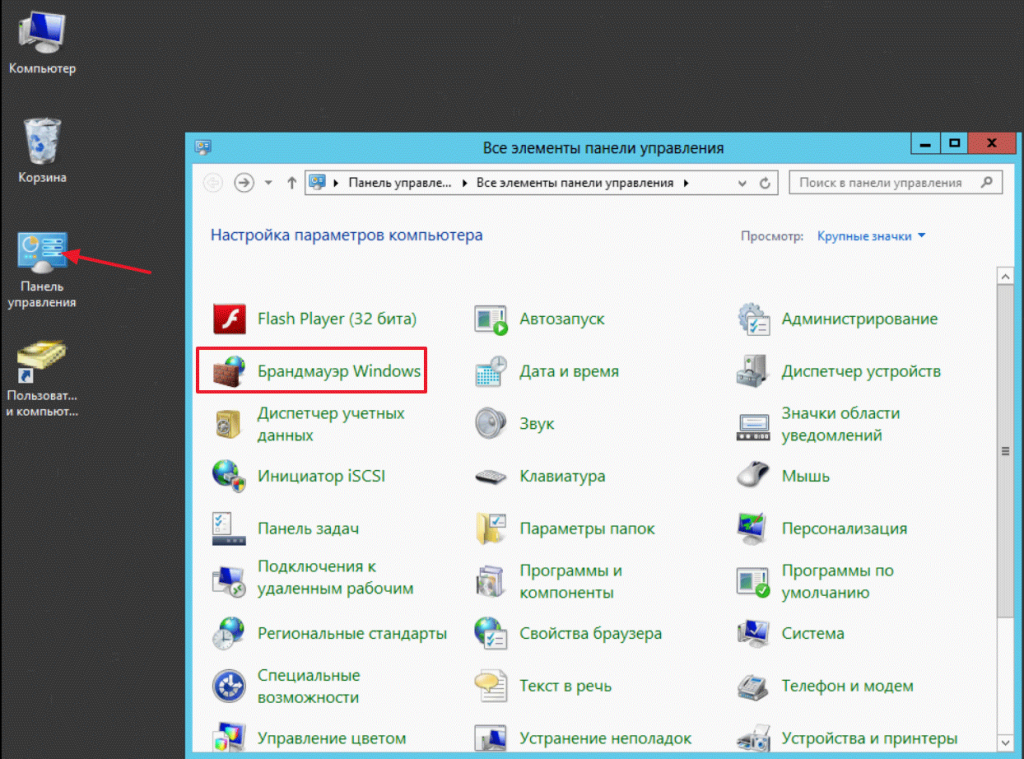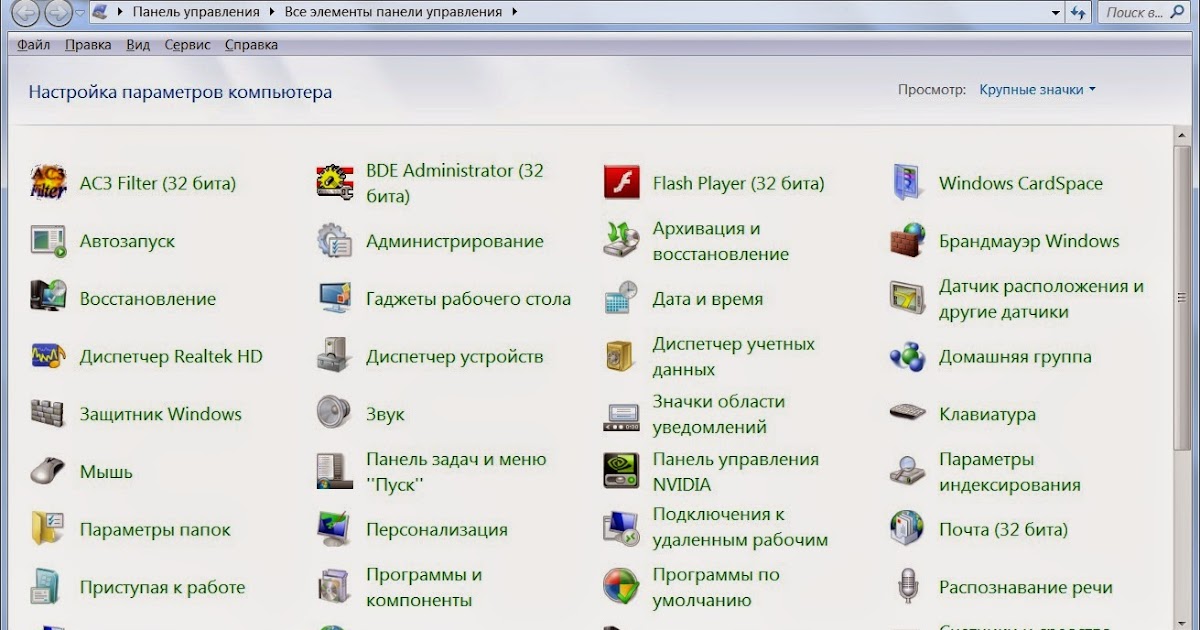Где панель управления в windows 10
Многие пользователи windows 10 задаются вопросом, где находится панель управления в данной системе и если раньше ее можно было запустить через контекстное меню кнопки пуск, то после выхода последнего обновления Windows 10 v.1703 (Creators Update), разработчики компании Microsoft решили убрать данный пункт меню даже от туда.
Но расстраиваться сразу не стоит, потому что, существует куча способов попасть в панель управления windows 10, о которых мы поговорим в данной статье. Так же расскажу как вернуть панель управления на свое привычное место, а именно в контекстное меню кнопки пуск. И еще советую прочитать статью Как добавить новый пункт в контекстное меню рабочего стола Windows, где описывается пример добавления именно панели управления. Инструкция открытия панели в других версиях windows, читаем в стаье Как открыть панель управления в Windows.
Где панель управления в windows 10
Первое, что приходит на ум при задаче вопроса где находится панель управления в windows 10, это обращение к системному поиску.
Запуск панели управления windows 10 через вкладку параметры
Хоть разработчики и пытаются навязать нам работать через вкладку параметры, но через нее тоже можно попасть в панель управления. Для этого переходим в пуск -> параметры.
Где так же в строке поиске вводим «панель управления» и открываем найденный пункт.
Открываем панель управления через командную строку
Конечно всегда есть вариант воспользоваться определенной командой, для запуска различных системных программ и приложений. Для открытия панели управления, тоже существует определенная команда, это команда «control». Ее можно ввести в диалоговом окне « выполнить«, которое запускается нажатием сочетания клавиш +r, так же в командной строке windows powershell, которое находится в контекстном меню кнопки пуск.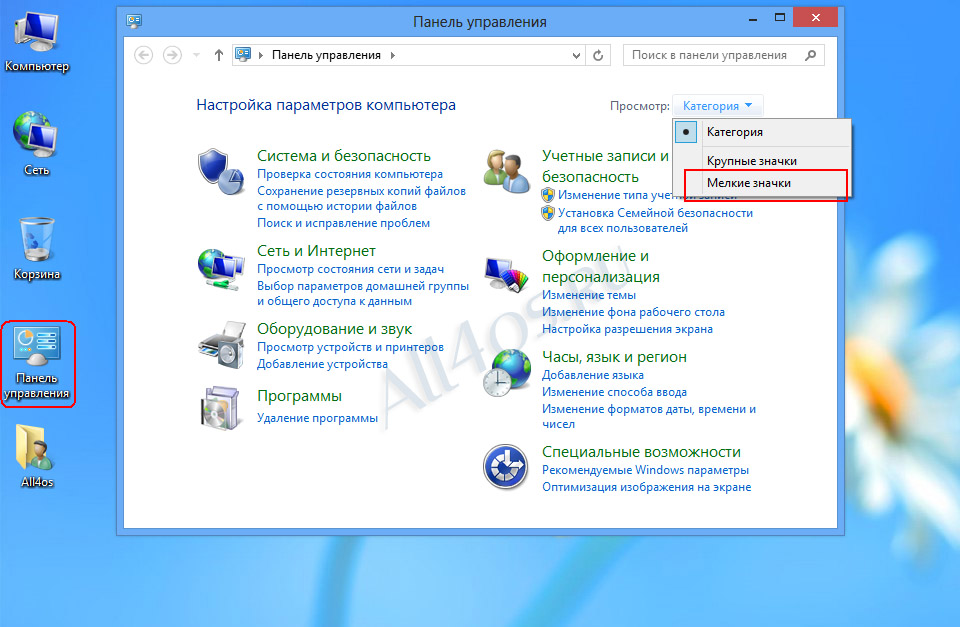 В обоих случаях попадаем в панель управления windows 10.
В обоих случаях попадаем в панель управления windows 10.
Windows powershell желательно запускать от имени администратора.
Ну и конечно в самом пуске, перейдя в папку служебные можно запустить панель управления.
Так же вы можете упростит себе задачу и просто скопировать файл отвечающий за запуск панели управления на рабочий стол. Для этого переходим в системную папку по пути C:\windows\system32\, находим файл под названием control.exe и копируем его на рабочий стол, запускаем и радуемся.
Возвращаем панель управления в контекстное меню кнопки пуск
На скриншоте ниже, вы можете наблюдать картину до и после обновления windows 10. Где панель управления сменилось на вкладку параметры. Сейчас попробуем вернуть панель на свое законное место с сохранением вкладки параметры. Для этого нам понадобится скачать небольшую программку под названием
Переходим на сайт разработчика, по ссылке http://winaero. com/download.php?view.21, где скачиваем данное приложение. Распаковываем из архива и запускаем. В главном окне программы выбираем вкладку group2, далее жмем add a program -> add a control panel item.
com/download.php?view.21, где скачиваем данное приложение. Распаковываем из архива и запускаем. В главном окне программы выбираем вкладку group2, далее жмем add a program -> add a control panel item.
Находим панель управления и жмем кнопку select.
После необходимо нажать на кнопку Restart Explorer, для перезагрузки проводника windows и применения внесенных изменений.
Теперь открываем контекстное меню пуска и видим появившийся пункт. Если данный пункт не появился, попробуйте перезагрузить компьютер.
Надеюсь вопрос где панель управления в windows 10, у вас уже не возникнет.
Оставляйте своё мнение о данной статье, ну и конечно же задавайте свои вопросы, если у вас что-то вдруг пошло не так.
Спасибо за внимание!
Статьи рекомендуемые к прочтению:
- Как скачать официальный ISO-образ Windows 10, содержащий в себе 32-х и 64-х битные системы (6076)
- Таймер выключения компьютера windows 10 (2077)
- Встроенное приложение фотографии не работает(глючит) в Windows 10 (40504)
- Индекс производительности в Windows 10 (4128)
- Как отключить защитник windows 10 (8071)
- Как удалить учетную запись Майкрософт в Windows 10 (8346)
Хочешь поблагодарить автора? Поделись ссылкой на статью!
Добавить комментарий
Панель управления Windows 11: как открыть
Панель управления является центральным узлом для операционной системы Windows. Вы можете управлять практически всеми аспектами ОС из Панели управления, будь то периферийные устройства, подключенные к системе, или программное обеспечение, установленное на вашем ПК; даже учетные записи пользователей, конфигурации питания и многие другие важные инструменты могут быть доступны из панели управления.
Вы можете управлять практически всеми аспектами ОС из Панели управления, будь то периферийные устройства, подключенные к системе, или программное обеспечение, установленное на вашем ПК; даже учетные записи пользователей, конфигурации питания и многие другие важные инструменты могут быть доступны из панели управления.
Хотя панель управления присутствовала в операционной системе Windows с момента ее создания, в последней версии Windows многие ее функции, относящиеся к обычному пользователю, были перемещены в приложение «Настройки». В результате панель управления немного сложно найти в системе.
При этом существует несколько способов доступа к панели управления в вашей системе по мере необходимости. Вы можете создать ярлык, разместить значок панели управления на рабочем столе, использовать команду «Выполнить» или выбрать любой из методов, упомянутых в этом руководстве, в соответствии с вашими предпочтениями, чтобы открыть панель управления на вашем ПК с Windows.
Способ 1: поиск панели управления из меню «Пуск»
Это, вероятно, самый обычный и самый простой способ перейти к панели управления в вашей системе.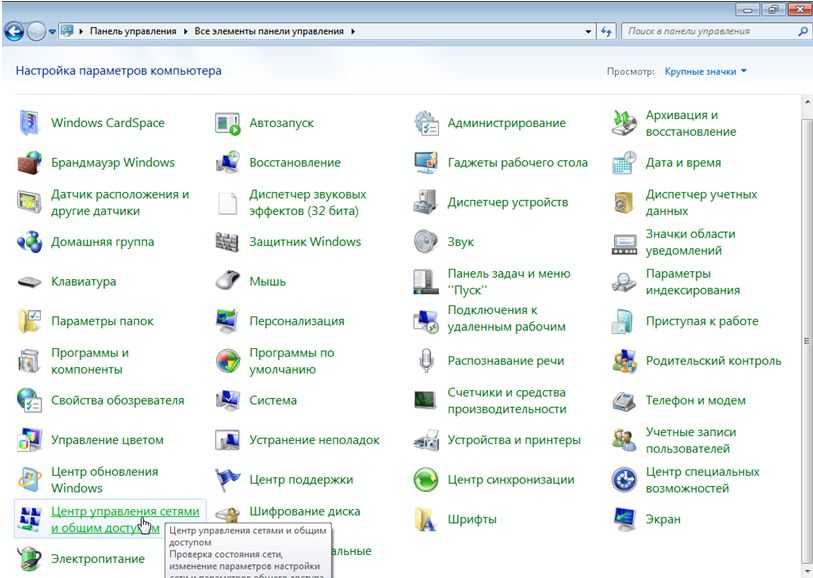 Все, что вам нужно, чтобы открыть панель управления с помощью этого метода, — это пара кликов в сочетании с несколькими нажатиями клавиш, и все готово.
Все, что вам нужно, чтобы открыть панель управления с помощью этого метода, — это пара кликов в сочетании с несколькими нажатиями клавиш, и все готово.
Чтобы открыть панель управления с помощью этого метода, сначала перейдите в меню «Пуск», либо щелкнув плитку «Меню Пуск» на панели задач, либо просто нажав клавишу Windows на клавиатуре.
Как только меню «Пуск» появится на вашем экране, введите «Панель управления», чтобы выполнить его поиск. Затем в результатах поиска щелкните плитку «Панель управления», чтобы открыть окно панели управления на вашем ПК.
Способ 2: откройте панель управления с помощью приложения «Настройки»
Вы также можете использовать приложение «Настройки», чтобы открыть панель управления на ПК с Windows 11. Этот метод может пригодиться, если вы уже находитесь в приложении «Настройки» и хотите быстро перейти к панели управления прямо оттуда.
Для этого сначала перейдите в меню «Пуск» и щелкните значок приложения «Настройки» в разделе «Закрепленные приложения», чтобы продолжить. В противном случае вы можете ввести «Настройки» в меню, чтобы выполнить поиск. Кроме того, вы также можете одновременно нажать клавиши Windows+ Iна клавиатуре, чтобы открыть окно настроек на экране.
В противном случае вы можете ввести «Настройки» в меню, чтобы выполнить поиск. Кроме того, вы также можете одновременно нажать клавиши Windows+ Iна клавиатуре, чтобы открыть окно настроек на экране.
После этого в левой части окна «Настройки» найдите строку поиска и введите Control Panelее. Затем в результатах поиска щелкните плитку «Панель управления», чтобы открыть панель управления в отдельном окне на вашем экране.
Способ 3. Используйте утилиту «Выполнить команду», чтобы открыть панель управления.
Если вы в настоящее время не используете приложение «Настройки» и не хотите искать панель управления из меню «Пуск», вы можете прямо запустить утилиту «Выполнить» и выполнить команду, чтобы напрямую открыть окно панели управления на вашем ПК.
Чтобы открыть панель управления с помощью этого метода, сначала нажмите клавиши Windows+ на клавиатуре, чтобы вызвать утилиту «Выполнить». RЗатем введите Control текст в текстовое поле и либо нажмите кнопку «ОК», либо нажмите Enter на клавиатуре, чтобы открыть окно панели управления на экране.
И все, этот метод, вероятно, намного удобнее первого, если вы привыкли перемещаться по своему ПК с помощью сочетаний клавиш.
Способ 4: откройте панель управления с помощью диспетчера задач
Если ваша обычная рутина требует от вас постоянного контроля за использованием ресурсов вашего ПК или вы часто посещаете диспетчер задач в течение дня, этот метод может подойти вам лучше всего.
Чтобы открыть панель управления таким образом, сначала перейдите в меню «Пуск» и введите «Диспетчер задач», чтобы выполнить его поиск. Затем в результатах поиска щелкните плитку «Диспетчер задач», чтобы открыть ее. Кроме того, вы также можете одновременно нажать клавиши Ctrl+ Shift+ Escна клавиатуре, чтобы открыть его.
После этого в окне диспетчера задач нажмите кнопку «Запустить новую задачу» в правом верхнем углу окна. Это откроет отдельное окно на вашем экране.
Затем введите «Control» в текстовое поле и нажмите Enter на клавиатуре, чтобы открыть панель управления в отдельном окне.
Способ 5: перейти к панели управления из любого места в проводнике
Если запуск утилиты «Выполнить» каждый раз, когда вы хотите открыть панель управления, кажется слишком трудоемким, вы также можете напрямую перейти к панели управления из любого окна проводника.
Для этого сначала дважды щелкните значок «Этот компьютер» на рабочем столе вашего компьютера. Кроме того, вы также можете одновременно нажать клавиши Windows+E на клавиатуре, чтобы открыть окно проводника.
Теперь в окне проводника найдите и щелкните адресную строку в верхней части окна. Затем введите Controlи нажмите Enterна клавиатуре, чтобы открыть панель управления в отдельном окне на экране. Вы можете сделать это из любого места в проводнике.
Способ 6: закрепить панель управления на панели задач или в меню «Пуск».
Если ваша рутина требует от вас очень частого доступа к панели управления; вы можете закрепить панель управления прямо на панели задач или в меню «Пуск», чтобы иметь к ней мгновенный доступ.
Чтобы закрепить панель управления, сначала перейдите в меню «Пуск» и введите в нем «Панель управления», чтобы выполнить поиск. Затем в результатах поиска щелкните правой кнопкой мыши плитку «Панель управления», чтобы открыть контекстное меню. Затем в контекстном меню щелкните, чтобы выбрать параметр «Закрепить на панели задач» или «Закрепить на начальном экране». Панель управления будет немедленно закреплена в выбранном месте.
Панель управления будет мгновенно прикреплена к выбранному месту на вашем компьютере.
Способ 7: получить значок панели управления на рабочем столе
Если вы не хотите закреплять панель управления на панели задач или в меню «Пуск», вы также можете поместить ее значок прямо на рабочий стол для удобства.
Чтобы разместить значок панели управления на рабочем столе, сначала перейдите в меню «Пуск» и щелкните плитку «Настройки» в разделе «Закрепленные приложения», чтобы продолжить. В противном случае введите «Настройки» в меню, чтобы выполнить поиск.
Затем в окне «Настройки» нажмите вкладку «Персонализация» на левой боковой панели, чтобы продолжить.
Затем в правой части окна найдите и щелкните плитку «Темы», чтобы продолжить.
Теперь на экране «Темы» прокрутите вниз и щелкните плитку «Настройки значков на рабочем столе» в разделе «Связанные настройки», чтобы продолжить. Это откроет отдельное окно на вашем экране.
Затем в отдельно открытом окне установите флажок перед опцией «Панель управления», а затем нажмите кнопку «Применить», чтобы применить изменения, и нажмите кнопку «ОК», чтобы закрыть окно.
Значок панели управления теперь будет присутствовать на вашем рабочем столе.
Способ 8: создать ярлык панели управления
Вы также можете создать ярлык панели управления на своем компьютере с Windows 11. Хотя по умолчанию ярлык будет создан на рабочем столе, после его создания вы можете разместить его в любом месте проводника, что обеспечит вам удобный доступ к нему.
Чтобы создать ярлык для панели управления, сначала щелкните правой кнопкой мыши на рабочем столе, чтобы открыть контекстное меню, а затем наведите указатель мыши на параметр «Создать», чтобы развернуть контекстное меню.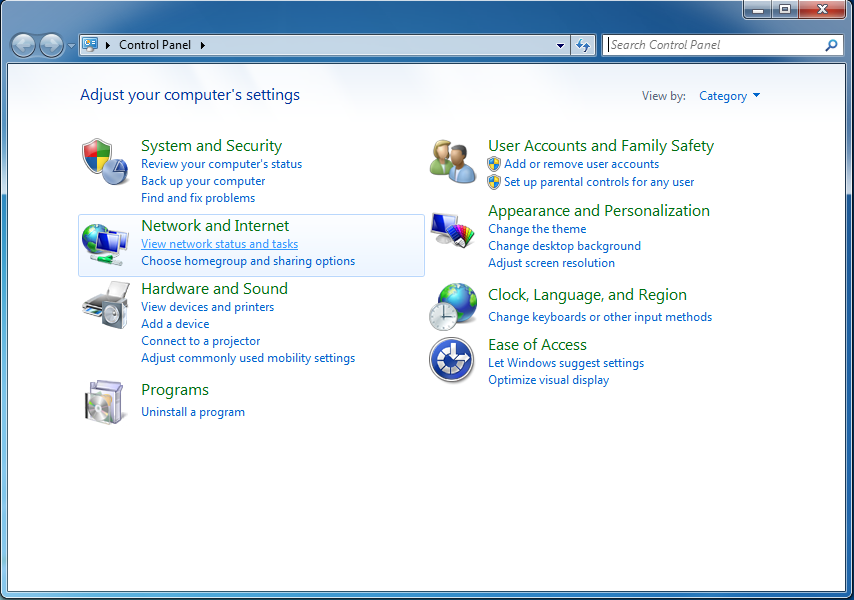 Затем в расширенном разделе нажмите «Ярлык», чтобы продолжить. Это откроет отдельное окно на вашем экране.
Затем в расширенном разделе нажмите «Ярлык», чтобы продолжить. Это откроет отдельное окно на вашем экране.
Теперь в отдельно открытом окне введите или скопируйте+вставьте указанный ниже каталог в текстовое поле в окне. Затем нажмите кнопку «Далее», чтобы продолжить.
%windir%\System32\control.exe
Затем на следующем экране введите соответствующее имя для ярлыка, который вы хотите создать. В этом случае «Панель управления» будет идеальным выбором имени. После этого нажмите кнопку «Готово», чтобы создать ярлык.
Наконец, ярлык будет доступен на рабочем столе, теперь вы можете переместить ярлык в любое место, где вы хотите разместить ярлык.
Способ 9: откройте панель управления с помощью PowerShell или командной строки
Если ваша рутина в основном вращается вокруг инструментов интерфейса командной строки, открытие панели управления с помощью инструментов CLI может быть для вас наиболее удобным способом.
Чтобы открыть панель управления с помощью одного из инструментов CLI, сначала перейдите в меню «Пуск» и введите «Терминал», чтобы выполнить его поиск.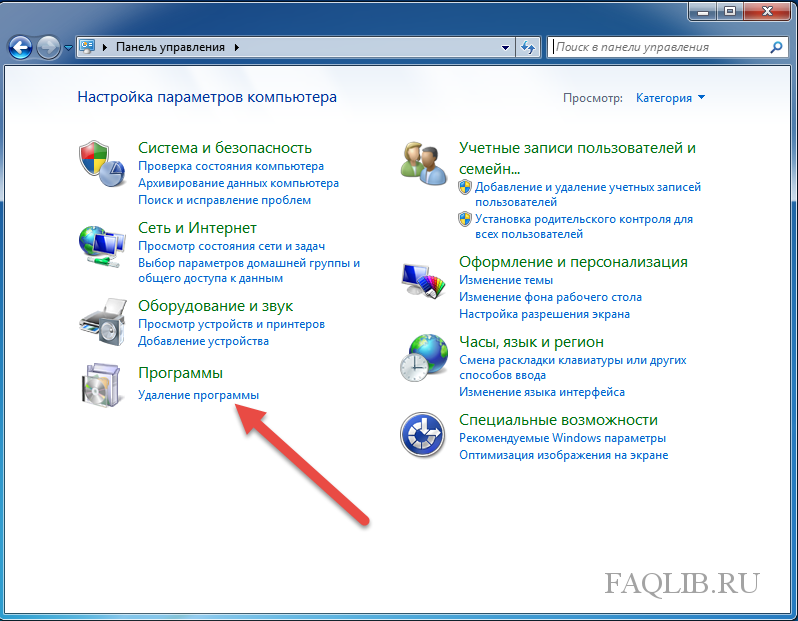 Затем в результатах поиска щелкните плитку «Терминал», чтобы открыть окно терминала.
Затем в результатах поиска щелкните плитку «Терминал», чтобы открыть окно терминала.
Теперь команда для открытия панели управления одинакова для обоих инструментов командной строки.
Если вы здесь, чтобы открыть панель управления с помощью PowerShell, в окне терминала введите Controlи нажмите Enterна клавиатуре, чтобы открыть ее. Панель управления откроется в отдельном окне на вашем экране.
Если вы здесь, чтобы открыть панель управления с помощью командной строки, щелкните шеврон (стрелка вниз), присутствующий в самой верхней части окна «Терминал», чтобы открыть дополнительное меню. Затем нажмите, чтобы выбрать в меню пункт «Командная строка». Кроме того, вы также можете одновременно нажать клавиши Ctrl+ Shift+ 2на клавиатуре.
После этого в окне командной строки введите Controlи нажмите Enterна клавиатуре, чтобы открыть панель управления в отдельном окне на экране.
Ну вот, люди, надеюсь, с помощью этого руководства вы сможете открыть панель управления, используя предпочитаемый вами метод.
Насколько публикация полезна?
Нажмите на звезду, чтобы оценить!
Средняя оценка / 5. Количество оценок:
Оценок пока нет. Поставьте оценку первым.
Статьи по теме:
Как открыть классическую панель управления в Windows 10
В данной статье рассмотрены различные способы, с помощью которых можно открыть классическую панель управления в операционной системе Windows 10.
«Классическая панель управления» в предыдущих версиях операционной системы Windows являлась основным инструментом предоставляющим доступ к большинству настроек системы, средствам управления и администрирования.
С выходом Windows 10, в системе появилось современное универсальное приложение «Параметры Windows» в которое разработчики компании Майкрософт постепенно перемещают различные настройки из классической панели управления.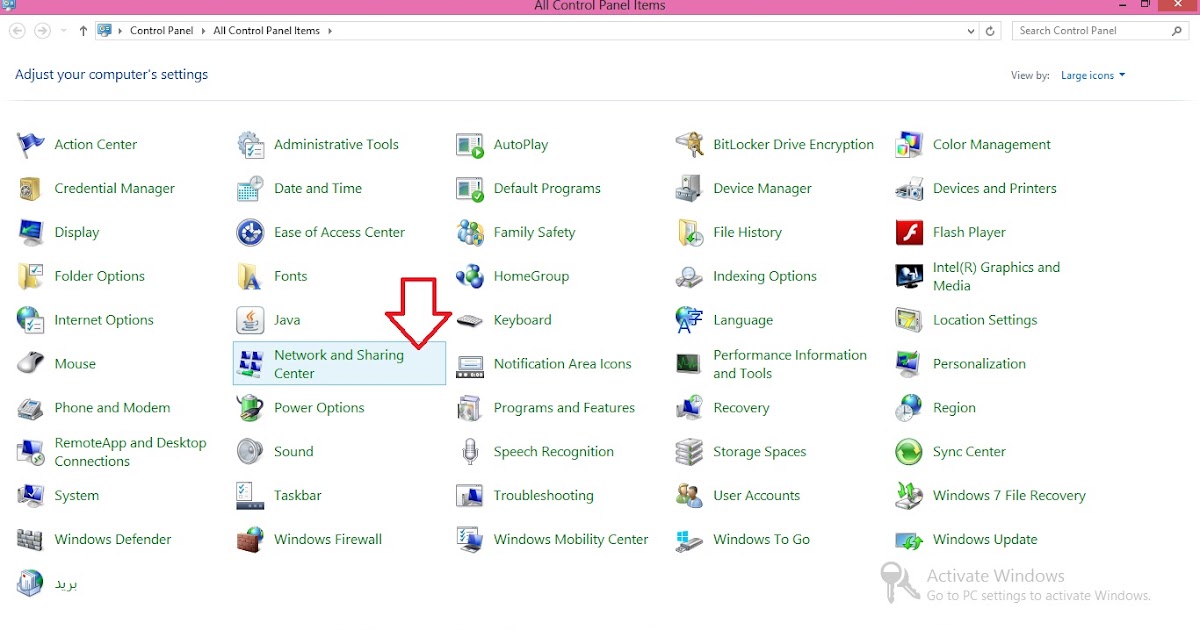
Содержание
- Как открыть классическую панель управления в окне «Выполнить»
- Как открыть классическую панель управления используя «Поиск»
- Как открыть классическую панель управления в меню «Пуск»
- Как открыть классическую панель управления используя параметры значков рабочего стола
- Как открыть классическую панель управления в меню Win+X (Power User Menu)
- Как создать ярлык для классической панели управления
- Как открыть классическую панель управления в командной строке
- Как открыть классическую панель управления в Windows PowerShell
Как открыть классическую панель управления в окне «Выполнить»
Чтобы открыть классическую панель управления данным способом, нажмите сочетание клавиш
+ R и в открывшемся диалоговом окне Выполнить введите control и нажмите клавишу Enter ↵.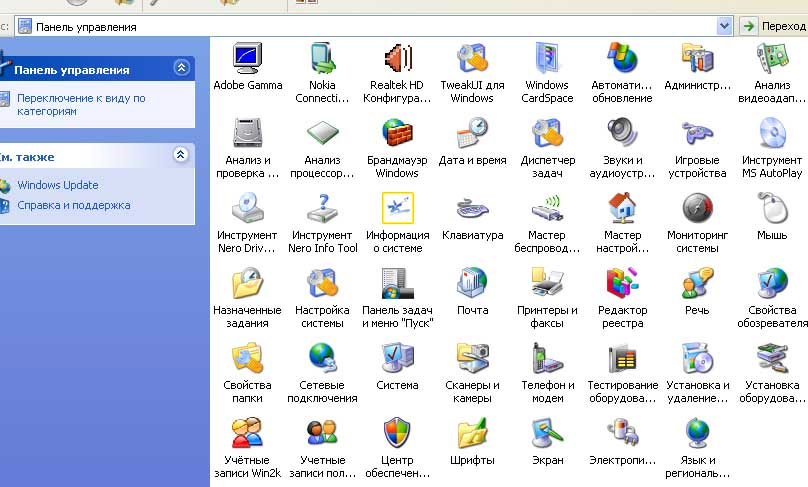
Как открыть классическую панель управления используя «Поиск»
Нажмите на панели задач на значок поиска
или нажмите сочетание клавиш + S, в открывшейся панели поиска введите панель управления или control и в результатах поисковой выдачи выберите
Панель управленияКлассическое приложение.
Также можно закрепить «Панель управления» на начальном экране или на панели задач, для этого воспользуйтесь контекстным меню которое вызывается нажатием правой кнопкой мыши.
Как открыть классическую панель управления в меню «Пуск»
Откройте меню «Пуск», в списке приложений найдите и разверните папку Служебные — Windows, и далее выберите Панель управления.
Также можно закрепить «Панель управления» на начальном экране или на панели задач, для этого выберите соответствующий пункт контекстного меню вызываемого нажатием правой кнопкой мыши.
Как открыть классическую панель управления используя параметры значков рабочего стола
С помощью данного способа можно добавить значок классической панели управления на рабочий стол, для этого последовательно откройте:
Пуск ➯ Параметры ➯ Персонализация ➯ Темы
В правой части окна, в разделе Сопутствующие параметры нажмите на ссылку Параметры значков рабочего стола
В открывшемся окне Параметры значков рабочего стола, установите флажок в чекбоксе опции Панель управления и нажмите кнопку OK.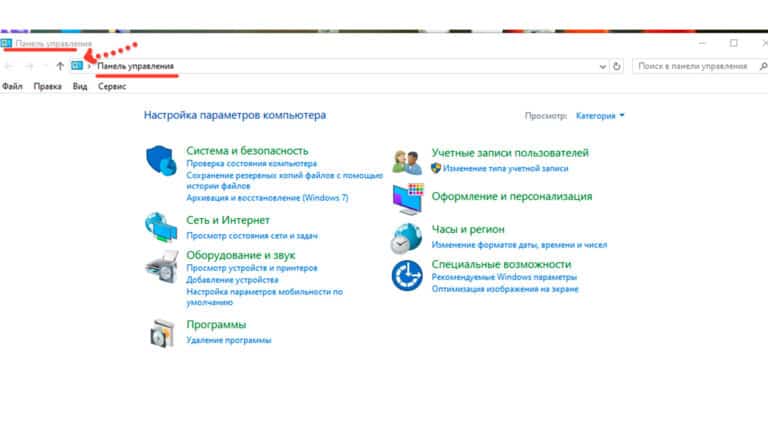
Чтобы быстро открыть окно Параметры значков рабочего стола, в окне Выполнить введите следующую команду и нажмите кнопку OK.
control desk.cpl,,0
Как открыть классическую панель управления в меню Win+X (Power User Menu)
Чтобы использовать данный способ запуска классической панели управления, прочитайте статью
Как добавить пункт Панель управления в меню Win+X в Windows 10
Ниже представлен скриншот в качестве примера.
Как создать ярлык для классической панели управления
С помощью данного способа можно создать ярлык для запуска классической панели управления в любом месте, в данном примере на рабочем столе.
Нажмите правой кнопкой мыши на пустой области рабочего стола и в появившемся контекстном меню выберите Создать > Ярлык.
В открывшемся окне, в поле Укажите расположение объектов введите control и нажмите кнопку Далее.
В следующем окне введите имя ярлыка, например Панель управления и нажмите кнопку Готово.
В результате на рабочем столе будет создан ярлык с соответствующим значком.
Как открыть классическую панель управления в командной строке
Запустите командную строку любым способом и выполните одну из следующих команд:
control
explorer shell:ControlPanelFolder
explorer shell:::{26EE0668-A00A-44D7-9371-BEB064C98683}
Как открыть классическую панель управления в Windows PowerShell
Запустите консоль Windows PowerShell и выполните команду:
control
Представленные выше способы позволяют открыть классическую панель управления,
Вы можете использовать тот, который наиболее удобен именно для Вас.
Как найти панель управления в Windows 10 двумя способами
Значок «Сохранить статью» Значок «Закладка» Значок «Поделиться» Изогнутая стрелка, указывающая вправо.
Скачать приложение
Есть несколько способов найти панель управления в Windows 10. Кристал Кокс/Business Insider- Зная, как найти панель управления в Windows 10, вы получите доступ к большинству инструментов, которые вы будете использовать для настройки или настройки вашего компьютера.
- Вам нужно будет использовать панель управления для редактирования графических настроек вашего компьютера с Windows, настроек оборудования, функций учетной записи пользователя и многого другого.
- Вы можете найти панель управления несколькими способами или открыть приложение «Настройки» для доступа к другим функциям.

- Посетите домашнюю страницу Business Insider, чтобы узнать больше.
В предыдущих выпусках Windows меню панели управления можно было легко найти через меню «Пуск» или через проводник. Однако Windows 10 больше не отображает его в этих местах, что может немного запутать вас в том, как его найти.
К счастью, достаточно знать, куда он был перемещен и какие клавиши нажимать.
Ознакомьтесь с продуктами, упомянутыми в этой статье:
Windows 10 (от 139,99 долларов США в Best Buy)
Lenovo IdeaPad 130 (от $299,99 в Best Buy)
Как найти панель управления в Windows 10Нажмите логотип Windows на клавиатуре или щелкните значок Windows в нижнем левом углу экрана, чтобы открыть Стартовое меню. Там найдите «Панель управления». Как только он появится в результатах поиска, просто нажмите на его значок.
Панель управления — это приложение с возможностью поиска, которое содержит большинство скрытых функций вашего компьютера с Windows.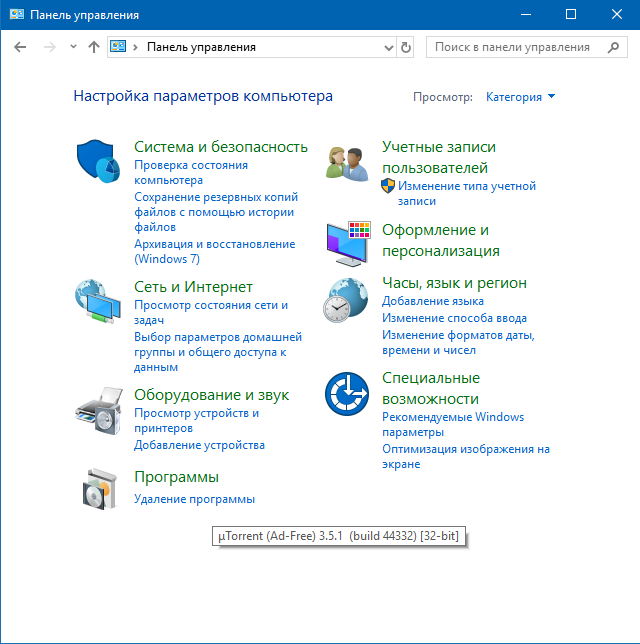 Росс Джеймс/Business Insider
Росс Джеймс/Business InsiderКроме того, в некоторых версиях Windows 10 вы можете щелкнуть правой кнопкой мыши значок Windows в левом нижнем углу экрана, чтобы открыть меню быстрого доступа. Он указан в этом меню под диспетчером задач.
- В меню быстрого доступа вы также можете нажать «Выполнить» (или нажать клавишу Windows + R), чтобы открыть меню «Выполнить». Там введите «панель управления» и нажмите «ОК», и она должна открыться.
В более новых версиях Windows 10 многие функции диспетчера задач были заменены приложением «Параметры».
- Вы можете найти приложение «Настройки», выбрав его в меню быстрого доступа, если оно появляется, или нажав Windows+I на клавиатуре.
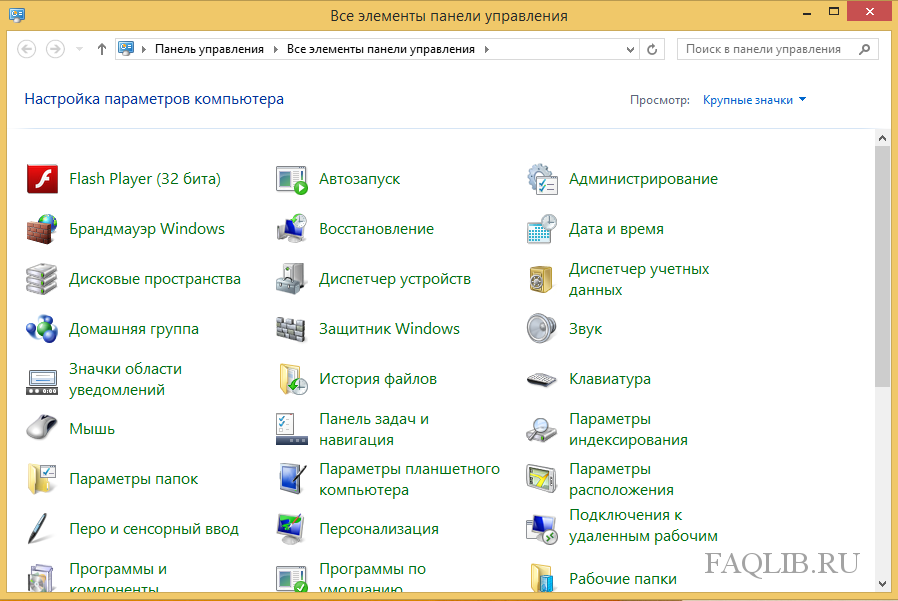 Росс Джеймс/Business Insider
Росс Джеймс/Business InsiderКак изменить имя вашего компьютера с Windows 10, чтобы сделать его более персонализированным и его было легче найти в сети
Как выйти из безопасного режима в Windows 10, чтобы вы могли нормально пользоваться своим компьютером
Как изменить язык на устройстве с Windows 10
Как создать ярлык в Windows 10, чтобы быстрее открывать любую программу, файл или папку
Росс Джеймс
Росс Джеймс — независимый автор Business Insider.
ПодробнееПодробнее
Insider Inc. получает комиссию, когда вы покупаете по нашим ссылкам.
Технология Как Windows 10 ОкнаПодробнее…
10 способов открыть панель управления в Windows 11
Автор Махам Асад
Делиться Твитнуть Делиться Делиться Делиться Электронная почта
Если вы часто пользуетесь панелью управления в повседневной жизни, вот как облегчить себе жизнь в Windows 11.
Поскольку Microsoft постепенно отвлекает внимание от Панели управления, ее конец может быть близок. Эта функция почти устарела в пользу недавно обновленного меню «Настройки» и его более простой навигации, легкого доступа и настройки.
Однако этот процесс перехода очень медленный. Панель управления, хотя ее относительно сложно найти в Windows 11, по-прежнему имеет жизнеспособную функциональность. Если вы являетесь одним из пользователей старой школы, подключенных к приложению, вот как получить доступ к панели управления в Windows 11.
1. Доступ к панели управления с помощью функции поиска в Windows 11
Windows Search, без сомнения, является одной из самых удобных функций Windows и самым быстрым способом доступа к панели управления.
Выполните следующие простые шаги, чтобы открыть панель управления:
- Щелкните значок увеличительного стекла, расположенный на панели задач.
- Теперь найдите Control Panel в строке поиска.

- Приложение Control Panel отображается в разделе Best match .
- Нажмите на нее, чтобы получить доступ к панели управления .
Вы также заметите, что приложение Settings появляется прямо под Панель управления , что является еще одним шагом Microsoft, чтобы помочь пользователям перейти к новой альтернативе.
2. Доступ к панели управления с помощью настроек в Windows 11
Абсолютно новое приложение «Настройки» в Windows 11 быстро стало популярным среди пользователей, будь то персонализация работы с Windows или доступ к системным настройкам. В конце концов, он дублирует функциональность панели управления и занимает более видное место, что упрощает его открытие и настройку.
Тем не менее, если ваша рука больше сосредоточена на панели управления, не нам судить. Просто выполните эти простые шаги, чтобы получить доступ к панели управления через настройки:
- Сначала щелкните самый левый значок меню Пуск , расположенный на панели задач.
 Кроме того, вы можете нажать Win + I на клавиатуре.
Кроме того, вы можете нажать Win + I на клавиатуре. - Здесь найдите приложение Settings и откройте его.
- Введите Панель управления в строке поиска настроек.
- Нажмите виджет Control Panel , когда он появится в списке ниже.
3. Доступ к панели управления с помощью адресной строки проводника в Windows 11
Большинство пользователей забывают, что они могут получить доступ к панели управления с помощью адресной строки проводника. Это простой метод, который пригодится, если вы часто используете проводник.
Вот как вы можете открыть панель управления через проводник, выполнив три простых шага:
- Щелкните правой кнопкой мыши значок меню Пуск и выберите Проводник . Кроме того, вы также можете нажать Win + E .
- Нажмите крайнюю левую кнопку курсора в адресной строке.

- Выберите Управление Панель из выпадающего меню.
Меню «Выполнить» предлагает очень простой способ доступа к любому приложению. Вы также можете использовать его, чтобы открыть панель управления.
Для начала:
- Нажмите Win + R для запуска меню Run .
- Введите control в поле поиска.
- Нажмите OK.
5. Доступ к панели управления из PowerShell в Windows 11
Хотя это и не очень распространено, командная строка — это еще один способ открыть панель управления. Это особенно подходит вам, если вы программист или любите запускать команды в PowerShell. Вы можете ознакомиться с нашим обширным руководством по командной строке Windows, чтобы узнать обо всем, что вам нужно знать об этом.
Выполните следующие простые действия, чтобы получить доступ к панели управления с помощью PowerShell.
- Откройте Windows Search и введите PowerShell в строку поиска.
- Введите control в окне PowerShell рядом с приглашением.
- Нажмите Введите для доступа к панели управления.
Microsoft объединила все инструменты для опытных пользователей и системных администраторов в одной папке под названием Инструменты Windows. Он позволяет пользователям запускать системные утилиты из инструментов Windows, одним из которых является Панель управления.
Для доступа к панели управления через инструменты Windows:
- Запуск меню Пуск .
- Нажмите Все приложения в правом верхнем углу.
- Прокрутите список приложений до Инструменты Windows и выберите его. (Вот как вы также можете настроить ярлыки инструментов Windows в Windows 11, чтобы обеспечить более быстрый доступ в следующий раз.)
- Найдите Панель управления в папке Windows Tool и дважды щелкните, чтобы открыть ее.

7. Доступ к панели управления с помощью диспетчера задач в Windows 11
Если вы предпочитаете использовать этот мощный инструмент в Windows 11, вот как вы можете получить доступ к панели управления:
- Откройте диспетчер задач, нажав Ctrl + Shift + ESC .на клавиатуре. Кроме того, вы также можете нажать Ctrl + Alt + Удалить , и выберите Диспетчер задач из отображаемых параметров.
- Нажмите на Подробнее , чтобы открыть расширенный вид вкладки Процессы .
- Перейдите к файлу и выберите Создать новую задачу из раскрывающегося списка.
- Введите control и нажмите OK. Будет предложено открыть панель управления.

8. Создание значка панели управления на рабочем столе Windows 11
Если вы являетесь активным пользователем панели управления, ваша жизнь, безусловно, будет легкой, если ее значок будет находиться на вашем рабочем столе. Выполнив следующие несколько шагов, вы сможете создать значок панели управления на рабочем столе Windows 11.
- Перейдите к Настройки > Персонализация > Темы.
- Найдите Настройки значков на рабочем столе в разделе Связанные настройки. При нажатии на нее откроется диалоговое окно.
- Установите флажок рядом с Панель управления и нажмите ОК.
- Теперь на рабочем столе появится значок панели управления.
9. Создание пользовательского ярлыка панели управления в Windows 11
Поскольку последний метод ограничивает размещение панели управления рабочим столом, создание ярлыка панели управления позволяет разместить ее в любом месте на ПК с Windows.
Этот метод также может подойти вам, если вы хотите, чтобы ваш рабочий стол был чистым и свободным, без каких-либо файлов и приложений, находящихся на нем. Все, что вам нужно сделать, это создать ярлык панели управления, а затем поместить его в любое другое место на вашем ПК.
Чтобы использовать этот относительно более гибкий метод:
- Щелкните правой кнопкой мыши любое свободное место на рабочем столе.
- Выберите Создать > Ярлык в контекстном меню.
- Под Введите местоположение элемента , введите %windir%\System32\control.exe
- Нажмите Далее , чтобы продолжить, назовите ярлык как хотите (например, «Панель управления») .
- Выбрать Готово .
10. Закрепите панель управления на панели задач для быстрого доступа
Имеет преимущество перед всеми вышеперечисленными способами, так как требует единовременного усилия. Закрепите панель управления на панели задач один раз и больше не беспокойтесь о том, чтобы использовать другие методы для повторного поиска папки.
Закрепите панель управления на панели задач один раз и больше не беспокойтесь о том, чтобы использовать другие методы для повторного поиска папки.
Этот шаг можно использовать в сочетании с любым из вышеупомянутых методов. Используйте любой метод, чтобы открыть Панель управления, щелкните правой кнопкой мыши значок приложения на панели задач и выберите Закрепить на панели задач.
Панель управления еще не старая новость
Мы знаем, что Microsoft планирует похоронить панель управления раз и навсегда, однако пока она не может ее убить. Есть еще некоторые настройки, эксклюзивные для панели управления, и если Microsoft не найдет способ безопасно перенести их в приложение «Настройки», панель управления еще не будет объявлена устаревшей.
Что такое панель управления Windows?
С момента своего появления Microsoft в 1980-х годах приложение «Панель управления» было для пользователей основным способом просмотра или изменения параметров в Windows. Он содержит апплеты, которые позволяют вам изменять настройки, связанные с внешним видом, сетью, безопасностью, оборудованием, программным обеспечением, доступностью и многим другим. Но начиная с Windows 8 (2012 г.) роль и видимость Панели управления стали уступать место приложению «Параметры».
Он содержит апплеты, которые позволяют вам изменять настройки, связанные с внешним видом, сетью, безопасностью, оборудованием, программным обеспечением, доступностью и многим другим. Но начиная с Windows 8 (2012 г.) роль и видимость Панели управления стали уступать место приложению «Параметры».
Каковы функции панели управления в Windows 10?
Система и безопасность
В разделе Система и безопасность вы можете создавать резервные копии, восстанавливать файлы (Windows 7) и просматривать состояние безопасности вашего компьютера. В разделе «Безопасность» вы можете изменить параметры сетевого брандмауэра и защиты от вирусов.
Сеть и Интернет
С помощью этого параметра можно просматривать состояние сети и выполнять задачи, связанные с Интернетом. Например, вы можете удалить историю посещенных страниц и файлы cookie для своего браузера Microsoft. Но вам придется научиться очищать файлы cookie для Google Chrome или Mozilla Firefox, если вы используете сторонний браузер, поскольку вы не можете изменить эти настройки здесь.
Оборудование и звук
В разделе Оборудование и звук вы можете управлять своим оборудованием и получать доступ к звуку, питанию и некоторым параметрам видео. Вы также можете найти Диспетчер устройств. Используя диспетчер устройств, вы можете проверить, есть ли у вас SSD или HDD под капотом вашего компьютера.
Программы
Здесь вы можете просмотреть или удалить программы. Вы также можете активировать или деактивировать функции Windows. Параметр «Программы» удобен, если вы хотите изменить программы по умолчанию в Windows.
Учетные записи пользователей
Под учетными записями пользователей вы можете изменить доступ к учетной записи и изменить свой пароль пользователя. Для дополнительной безопасности мы рекомендуем вам установить сложный пароль. Вы также можете использовать биометрические функции безопасности, если они доступны.
Внешний вид и персонализация
Здесь вы можете внести косметические изменения в установку Windows.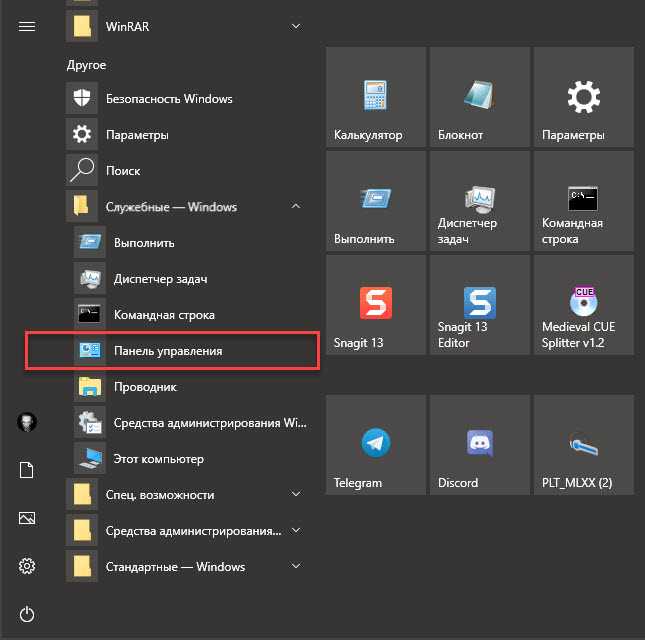 Например, вы можете изменить шрифты, коэффициент контрастности и цвета. Кроме того, вы можете увидеть скрытые файлы и указать, нужно ли вам открывать элементы одинарным или двойным щелчком.
Например, вы можете изменить шрифты, коэффициент контрастности и цвета. Кроме того, вы можете увидеть скрытые файлы и указать, нужно ли вам открывать элементы одинарным или двойным щелчком.
Часы и регион
В разделе Часы и регион можно изменить формат времени, даты и чисел. Эта опция полезна, если вы путешествуете и хотите идти в ногу с местным временем. Здесь также возможно изменить формат даты и времени.
Специальные возможности
Специальные возможности позволяют оптимизировать специальные возможности Windows несколькими способами. Вы можете изменить визуальное отображение, чтобы шрифты, текст и курсор было легче читать, заменить звуки визуальными подсказками и активировать распознавание речи. Здесь вы также найдете несколько удобных опций для своей клавиатуры.
Разница между панелью управления и настройками
Не случайно панель управления стало труднее найти в Windows 8 с появлением приложения «Настройки», которое было разработано как более удобная версия панели управления, оптимизированная для сенсорного экрана.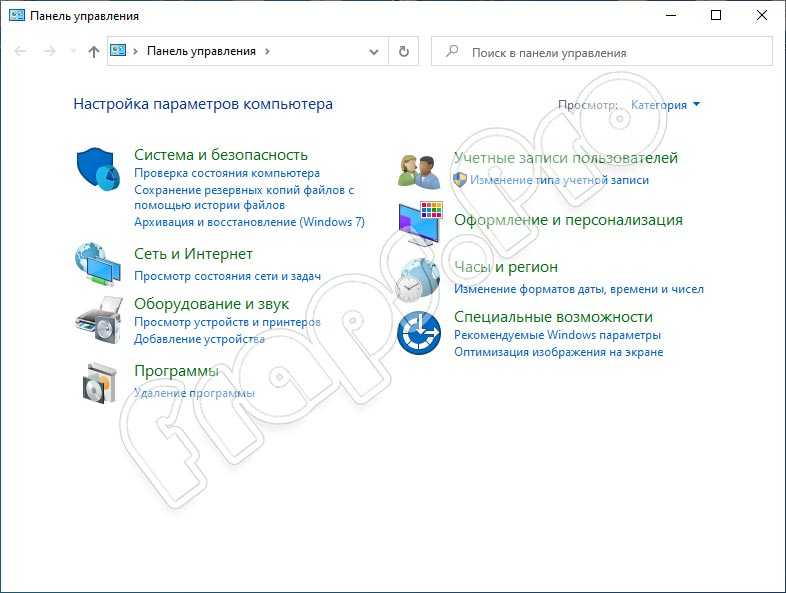 Начиная с Windows 8, Microsoft постепенно перенесла больше функций в «Настройки» из панели управления. И хотя панель управления продолжает существовать в Windows 11, она направляет пользователей в приложение «Настройки» для многих своих функций. Итак, подводя итог, разница между «Панелью управления» и «Настройки» заключается в том, что первое — это устаревшее приложение, а второе — современная версия, которая медленно, но верно вытесняет своего предшественника.
Начиная с Windows 8, Microsoft постепенно перенесла больше функций в «Настройки» из панели управления. И хотя панель управления продолжает существовать в Windows 11, она направляет пользователей в приложение «Настройки» для многих своих функций. Итак, подводя итог, разница между «Панелью управления» и «Настройки» заключается в том, что первое — это устаревшее приложение, а второе — современная версия, которая медленно, но верно вытесняет своего предшественника.
Зачем использовать панель управления и настройки Windows?
Панель управления и настройки позволяют пользователям Windows управлять широким спектром настроек и настраивать их по своему усмотрению. Любое приложение поможет вам просмотреть или изменить настройки в Windows. Например, вы можете использовать приложения для просмотра состояния сети, включения Bluetooth или использования одного из них для удаления программы.
Как мне попасть в панель управления в Windows 10?
Панель поиска
- Нажмите клавишу Windows на клавиатуре.

- Введите панель управления в поле поиска.
- Откройте приложение «Панель управления».
Выполнить команду
- Одновременно нажмите клавиши Windows и R.
- Панель управления типа .
- Нажмите Enter или OK.
Ярлык на рабочем столе
- Щелкните правой кнопкой мыши на рабочем столе.
- Создать > Папка.
- Панель управления типа .
- Щелкните Далее. Панель управления типа
- .
- Нажмите Готово.
- Используйте ярлык для доступа к панели управления.
Командная строка
- Нажмите Win+R
- Введите Cmd и нажмите Enter.
- Введите панель управления и нажмите ввод.
Вы также можете закрепить приложение «Панель управления» в меню «Пуск», на панели задач или и там, и там. Сначала найдите приложение «Панель управления», введя «Панель управления» в поле поиска Windows.


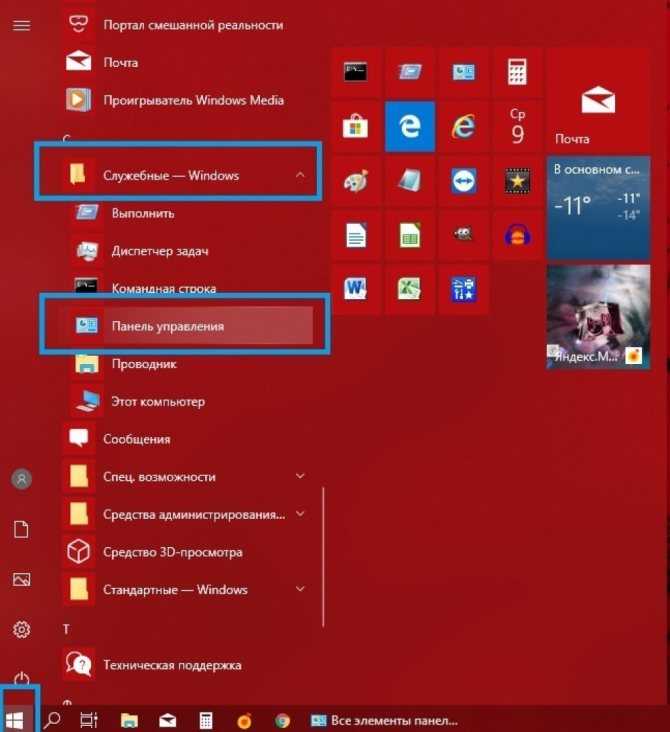
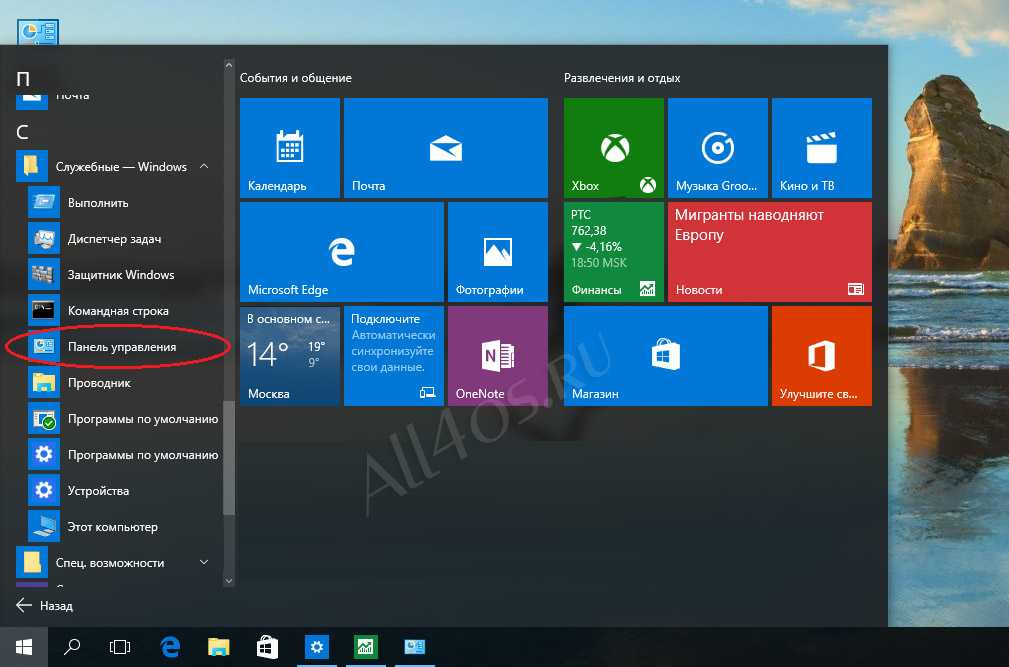
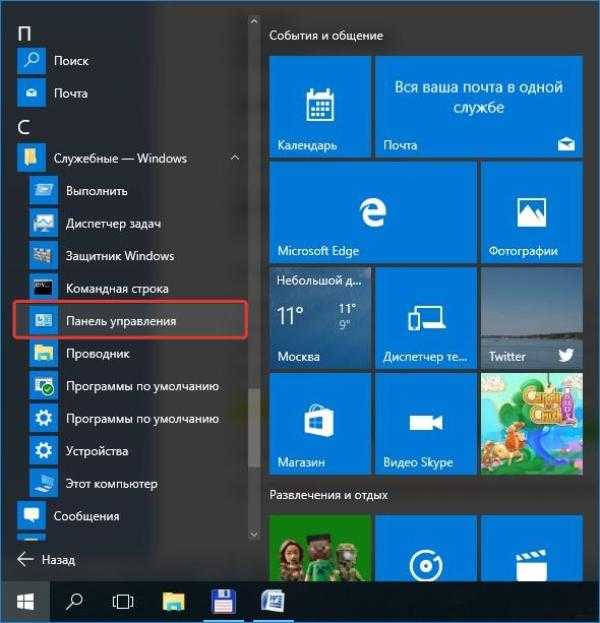 Кроме того, вы можете нажать Win + I на клавиатуре.
Кроме того, вы можете нажать Win + I на клавиатуре.