Панель управления Windows 8 (способы открытия)
Некоторым пользователям после перехода на Windows 8, 8.1 не сразу понятно как открыть панель управления в этих операционных системах, т.к. интерфейс значительно отличается от предыдущих версий Windows.
На самом деле есть несколько простых способов запустить панель управления Windows 8 и 8.1. Просто к ним нужно привыкнуть.
Способ 1: Через список приложений
В Windows 8 на начальном экране нажмите правой кнопкой мыши. В нижнем правом углу появится кнопка «Все приложения».

Нажмите на нее и на экране отобразится список приложений, в том числе и значок со ссылкой на панель управления в разделе «Служебные – Windows».

В Windows 8.1 панель управления открывается аналогичным образом. Разница заключается лишь в том, что открытие списка приложений осуществляется путем нажатия кнопки в виде кружка со стрелой в нижней части начального экрана.

Способ 2: С помощью команды control panel
Нажмите комбинацию клавиш “Win+R” чтобы открыть окно «Выполнить». Затем введите и выполните команду control panel.

Способ 3: С помощью комбинации Win+I
Когда вы находитесь на рабочем столе Windows нажмите комбинацию клавиш «Win+I». В результате этих действий должна отобразится боковая панель, в которой можно выбрать пункт «Панель управления».

Способ 4: Через боковую панель
Наведите курсор мыши на правый верхний или нижний угол рабочего стола. В открывшейся боковой панели выберите пункт «Параметры». Там же в боковой панели откроется список параметров, среди которых присутствует пункт «Панель управления».

Способ 5: Через кнопку «Пуск»
На рабочем столе переместите курсор в нижний левый угол экрана, чтобы отобразилась кнопка «Пуск». Нажмите на ней правой кнопкой мыши и выберите пункт «Панель управления» в контекстном меню.

В Windows 8.1 нужно выполнить аналогичные действия. Разница лишь в том, что кнопка «Пуск» постоянно видна на рабочем столе.
Способ 6: Через поиск
Находясь на начальном экране Windows, начните набирать словосочетание «панель управления». В результатах поиска отобразится пункт «Панель управления».

Способ 7: Через проводник Windows
Также вы можете открыть панель управления через пункт меню «Компьютер» проводника Windows.

Это все известные мне способы запуска панели управления в Windows 8, 8.1. Знаете другие? Опишите их в комментариях.
Где панель управления Windows 8
Где панель управления Windows 8 и зачем её так далеко спрятали? Здравствуйте админ, у меня к вам несложный вопрос, недавно купил себе ноутбук с установленной Windows 8, затем обновился по вашей статье до Windows 8.1. Сейчас стараюсь адаптироваться в новой операционной системе, думаю вернуть кнопку Пуск. В о многом помогает ваш сайт, хорошо что у вас всё написано простым языком и много скришнотов. Но моё мнение такое, у вас на сайте должно быть много простых статей для начинающих. Вопрос такой, хочу основательно изучить панель управления Windows 8, ведь именно она даёт выполнять основные действия по настройке операционной системы, например удалять программы, управлять учётными записями, оформлением и персонализацией, оборудованием и звуком, безопасностью, всё это понятно, но вот где эта панель управления Windows 8 находится и как в неё попасть? Хочу сказать, что в Windows 7 всё было намного проще.Где панель управления Windows 8
Привет друзья! Что вспоминать прошлое, нужно идти в будущее и постигать новую операционную систему. Найти панель управления Windows 8 очень просто, попасть в неё можно несколькими способами, например так.
Примечание: Если хотите узнать какие настройки содержит в себе панель управления и как пользоваться многочисленными инструментами, которые она содержит, читайте нашу новую статью Панель управления Windows 8.
1) Уводим мышь в левый горячий угол и щёлкаем правой мышью, выбираем Панель управления


 вводим в поле ввода control panel и жмём ОК. Пожалуйста, открывается наша панель управления.
вводим в поле ввода control panel и жмём ОК. Пожалуйста, открывается наша панель управления.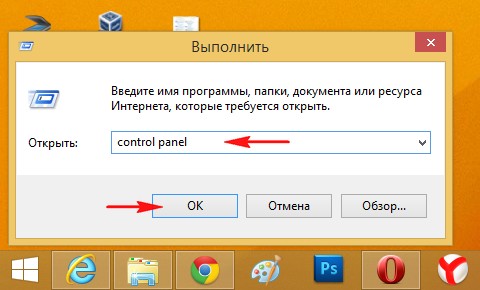
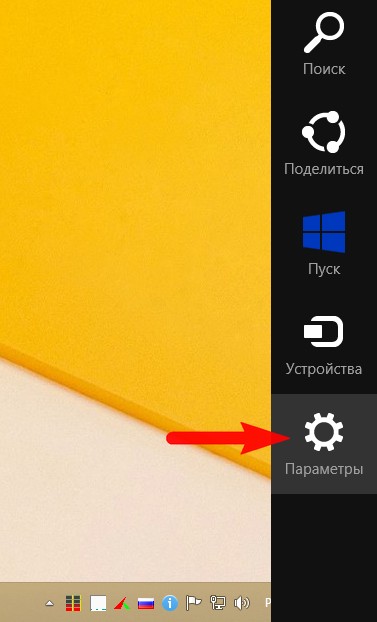


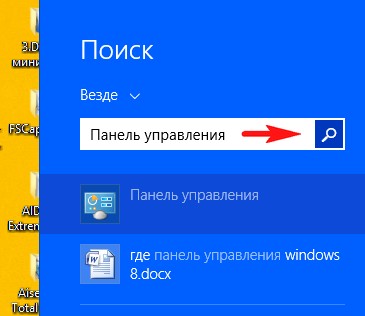
Открыть панель управления windows 8
Как открыть панель управления в Windows 8
Опубликовано 13.05.2012 00:19 . Категория: FAQ по системным вопросамНовый плиточный интерфейс Windows 8, названный Metro, безусловно очень красив, но принцип выполнения многих рутинных задач в нём сильно отличается от Windows 7. К примеру, выполнить такую простую вещь, как открыть панель управления, с помощью иконок Metro не получится. Для этого придётся выполнить определённую последовательность действий или использовать «горячие клавиши».
Открыть панель управления в Windows 8 можно одним из приведённых ниже способов:
1. Комбинация клавиш для запуска панели управления Windows 8
Чтобы запустить панель управления в Windows 8 требуется нажать на клавиатуре комбинацию клавиш Windows+X. При этом слева внизу экрана появится всплывающее меню с набором команд:
В этом меню необходимо нажать на пункт Панель управления (Control Pannel). В результате будет открыто окно панели управления Windows 8.
2. Запуск панели управления через Проводник Windows 8
В этом случае придётся запускать панель управления Windows 8 через Проводник. Для этого нажмите на плитке Проводник Windows (Windows Explorer). Обычно она справа, внизу панели Metro:
Откроется привычный рабочий стол Windows, а через пару секунд в нём запустится стандартное окно Проводника. В нём, в левой панели нажмите на пункт Рабочий стол (Desktop), а в правой панели — на иконку Панель управления (Control Pannel):
В результате так же будет открыто окно панели управления Windows 8:
Где в Windows 8 панель управления: как ее найти и туда зайти
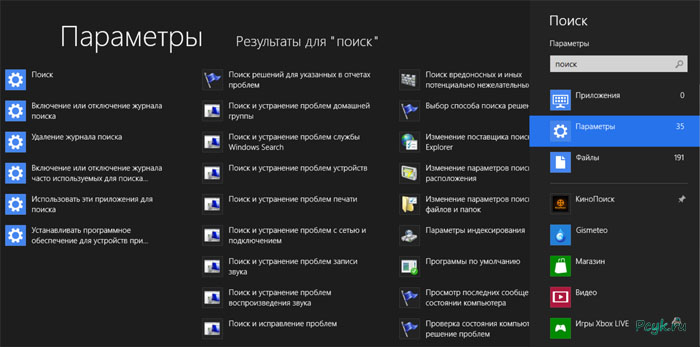
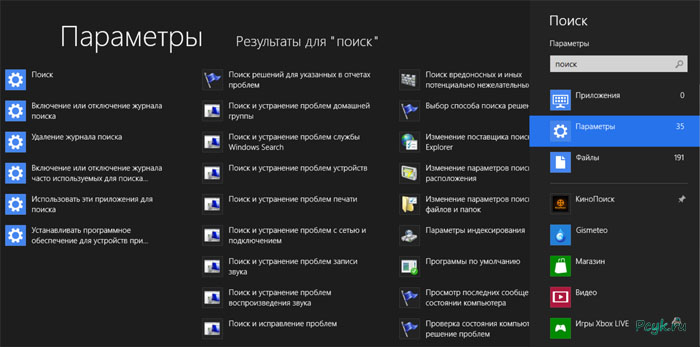
В Windows 8 впервые за долгое время изменился дизайн меню «пуск» и дизайнерские решения архитектуры в целом. Новый дизайн назвали Metro, он приглянулся пользователям, но и вызвал множество вопросов — с непривычки тяжело отыскать привычные стандартные апплеты (значки) и программы. Особое внимание к тому, как открыть панель управления в Windows 8.
Способы, позволяющие открыть панель управления в Windows 8
Способов решения проблемы великое множество, но я отобрал наиболее простые. С задачей справится каждый пользователь, вопрос в привычке работы с новым дизайном, новым для привычной домашней операционной системы. В windows 8 панель управления можно отыскать следующими способами:
- Способ первый: открыть «Выполнить» — классическое приложение Windows, выполняющее функцию предшественника командной строки. «Выполнить» находится в меню Пуск, также вы можете найти его через поиск (щёлкнув по лупе и введя свой запрос), или вызвать сочетанием клавиш Win + R.


- Способ второй: Воспользоваться функцией поиска в меню Пуск (в уже известном нам плиточном интерфейсе Metro).
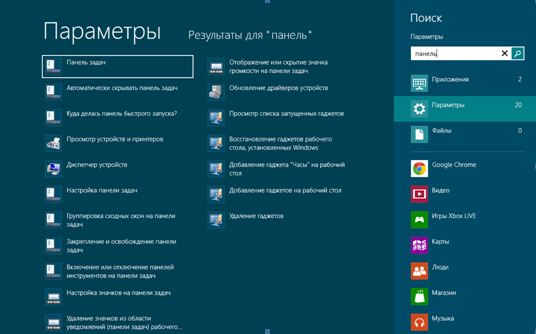
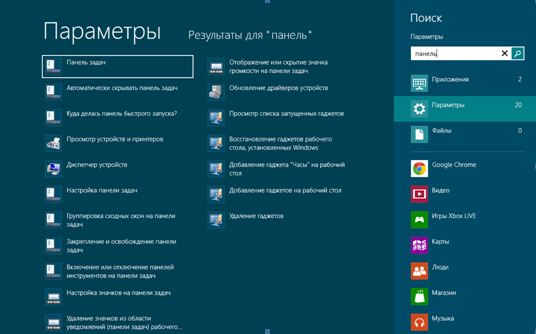
- Третий способ: через боковую панель. Один из самых простых и быстрых способов.
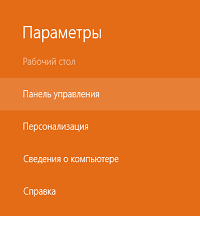
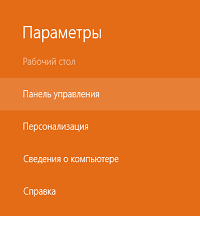
Главное — правильно провести курсором мышки возле одного из правых углов рабочего стола, тем самым вызвав плавающую панель, среди пунктов которой находится панель управления
- Четвёртый способ: создать ярлык. Этот способ потребует начальных навыков работы с ярлыками. Найти панель управления в Windows 8 будет намного проще, если создать постоянную ссылку на него, которую вы сможете разместить, где вам удобно, и там, где находится панель задач. Находясь на рабочем столе, щёлкните по пространству без значков правым кликом, и в контекстом меню нужно будет выбрать создание ярлыка. В появившемся окне от вас потребуют указать адрес к расположению файла или программы, поэтому используйте готовый текст: %windir%explorer.exe shell.
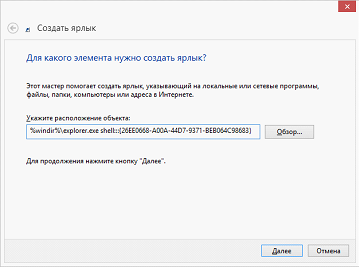
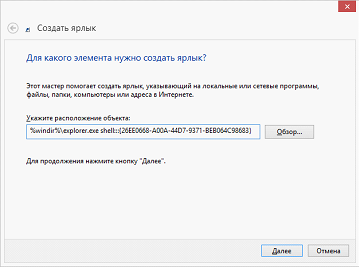
Не забудьте нажать «Далее», и используйте ярлык так, как вам заблагорассудится
Как зайти в панель управления windows 8 быстро
В прошлой части статьи были рассмотрены основные надежные способы, повествующие о том, как зайти в панель управления Windows 8. Прекрасно понимая, что вечно спешащий обыватель не готов тратить на то, чтобы найти панель управления в Windows 8, я расскажу о том, как быстро достичь желаемой цели.
Быстрее всего попасть в панель управления — с помощью жестов (проведение около середины экрана, возле нижних и верхних углов) включить боковую панель (третий способ), а также правым кликом мыши по Пуску вызвать контекстное меню, в котором также будет числиться «Панель управления».
6 способов запустить «Панель управления» в Windows 8
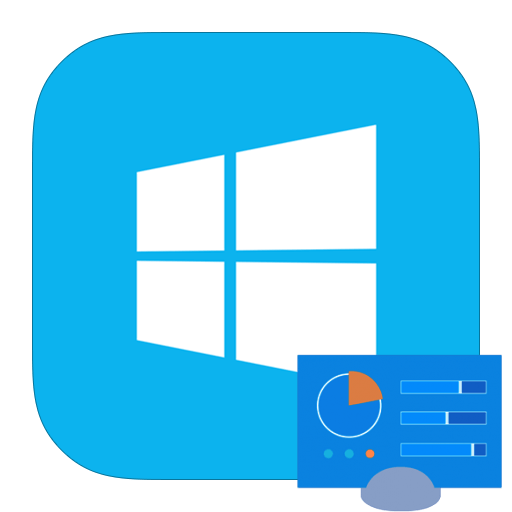
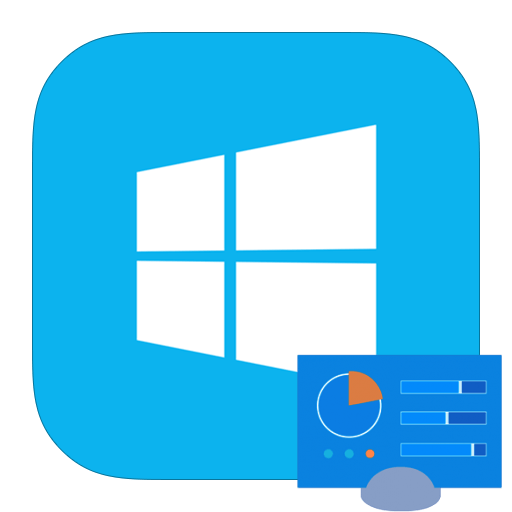
«Панель управления» — это мощный инструмент, с помощью которого вы можете управлять системой: добавлять и настраивать устройства, устанавливать и удалять программы, управлять учетными записями и многое другое. Но, к сожалению, не все пользователи знают, где найти эту замечательную утилиту. В данной статье мы рассмотрим несколько вариантов, с помощью которых вы с легкостью сможете открыть «Панель управления» на любом устройстве.
Как открыть «Панель управления» в Виндовс 8
Используя данное приложение, вы значительно упростите себе работу за компьютером. Ведь с «Control panel» вы можете запустить любую другую утилиту, которая отвечает за те или иные системные действия. Поэтому рассмотрим 6 способов, как найти это нужное и удобное приложение.Способ 1: Используйте «Поиск»
Самый простой метод найти «Панель управления» — прибегнуть к «Поиску». Нажмите на клавиатуре сочетание клавиш Win + Q, которое и позволит вам вызвать боковое меню с поиском. Введите необходимое словосочетание в поле ввода.


Способ 2: Меню Win+X
С помощью комбинации клавиш Win + X вы можете вызвать контекстное меню, из которого можно запустить «Командную строку», «Диспетчер задач», «Диспетчер устройств» и многое другое. Также здесь вы найдете


Способ 3: Используем боковую панель «Charms»
Вызовите боковое меню «Charms» и перейдите в «Параметры». В окне, которое откроется, вы сможете запустить необходимое приложение.
Интересно!
Вы также можете вызвать данное меню, используя сочетание клавиш Win + I. Таким образом вы сможете открыть необходимое приложение немного быстрее.
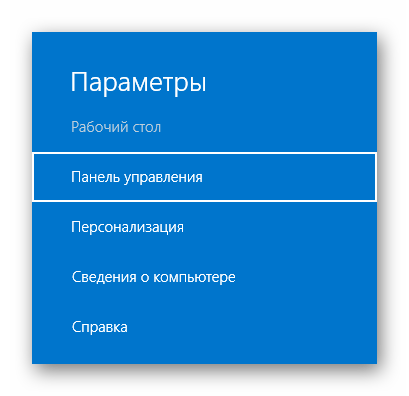
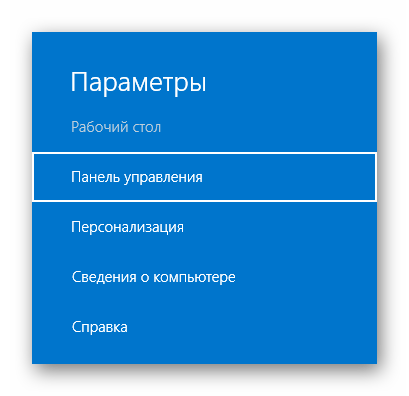
Способ 4: Запуск через «Проводник»
Еще один способ запустить «Control panel» — пустить в ход «Проводник». Для этого откройте любую папку и в содержании слева нажмите на «Рабочий стол». Вы увидите все объекты, которые находятся на рабочем столе, а среди них и «Панель управления».


Способ 5: Список приложений
Вы всегда можете найти «Панель управления» в списке приложений. Для этого перейдите в меню «Пуск» и в пункте «Служебные — Windows» найдите необходимую утилиту.
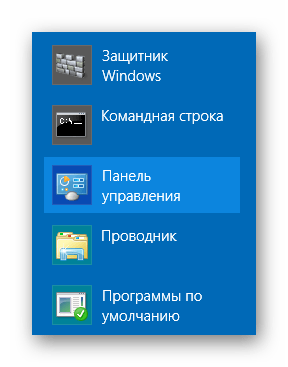
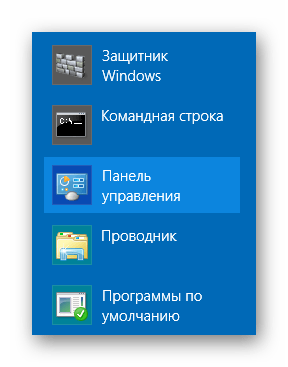
Способ 6: Диалоговое окно «Выполнить»
И последний метод, который мы рассмотрим, предполагает использование службы «Выполнить». С помощью комбинации клавиш Win + R вызовите необходимую утилиту и введите туда следующую команду:
Затем нажмите «ОК» или клавишу Enter.


Мы рассмотрели шесть способов, с помощью которых вы в любой момент и с любого устройства сможете вызвать «Панель управления». Вы, конечно, можете выбрать один, наиболее удобный для вас вариант, но и про остальные методы также следует знать. Ведь знания лишними не бывают.
Отблагодарите автора, поделитесь статьей в социальных сетях.
Как запустить Панель управления в Windows 8

 После выхода Windows 8 у пользователей появилось много вопросов. Некоторые простые действия, которые в предыдущих версиях операционных систем выполнялись всегда одинаково, теперь требуют новых навыков. Например, пользователи часто спрашивают, как запустить Панель управления в Windows 8.
После выхода Windows 8 у пользователей появилось много вопросов. Некоторые простые действия, которые в предыдущих версиях операционных систем выполнялись всегда одинаково, теперь требуют новых навыков. Например, пользователи часто спрашивают, как запустить Панель управления в Windows 8.Если раньше для этого нужно было достаточно запустить меню Пуск и нажать на пункт Панель управления, то теперь все немного по-другому. Если вы не знаете, как открыть Панель управления в Windows 8 эта статья для вас. Мы рассмотрим ряд простых способов.
Операционная система Windows 8 имеет несколько особенностей по сравнения с Windows 7. Самой очевидной особенностью является отсутствие привычного меню Пуск. Вместо него используется так называемый плиточный интерфейс, который запускается вместо меню Пуск после нажатия клавиши Windows на клавиатуре.
В этой статье под фразой «меню Пуск» мы будем понимать именно этот новый «плиточный» интерфейс.
Запустить панель управления в Windows 8 можно несколькими способами:
- Откройте меню Пуск (плиточный интерфейс) и введите Control Panel. При этом автоматически будет выполнен поиск и операционная система покажет вам иконку Панели управления.
- В режиме обычного (оконного) интерфейса установите указатель мышки в нижний правый угол, и подождите, пока запустится боковое меню с иконками. Здесь кликните на иконку Setings (Настройки). В открывшемся окне кликните по пункту Control Panel.
- В режиме обычного или плиточного интерфейса поведите мышкой в нижний левый угол, и подождите, пока появится иконка меню Пуск (плиточного интерфейса). Кликните правой кнопкой мышки на иконке и выберите пункт Панель управления.
- Используйте комбинацию клавиш Windows+R для того чтобы открыть окно запуска программ. В строке для ввода наберите Control Panel и нажмите Enter.
Для того чтобы Панель управления всегда была под рукой ее следует закрепить в меню пуск (в плиточном интерфейсе). Для этого запустите меню Пуск и выполните поиск по слову Control Panel. После этого операционная система покажет вам иконку Панели управления. Для того чтобы закрепить ее в плиточном интерфейсе (меню Пуск) нажмите на нее правой кнопкой мышки и используйте команду Pin to Start, которая появится в нижней части экрана.
Как открыть панель управления в Windows 8 и 8.1
Некоторым пользователям после перехода на Windows 8, 8.1 не сразу понятно как открыть панель управления в этих операционных системах, т.к. интерфейс значительно отличается от предыдущих версий Windows.
На самом деле есть несколько простых способов запустить панель управления Windows 8 и 8.1. Просто к ним нужно привыкнуть.
Способ 1: Через список приложений
В Windows 8 на начальном экране нажмите правой кнопкой мыши. В нижнем правом углу появится кнопка «Все приложения».


Нажмите на нее и на экране отобразится список приложений, в том числе и значок со ссылкой на панель управления в разделе «Служебные – Windows».


В Windows 8.1 панель управления открывается аналогичным образом. Разница заключается лишь в том, что открытие списка приложений осуществляется путем нажатия кнопки в виде кружка со стрелой в нижней части начального экрана.


Способ 2: С помощью команды control panel
Нажмите комбинацию клавиш “Win+R” чтобы открыть окно «Выполнить». Затем введите и выполните команду control panel.


Способ 3: С помощью комбинации Win+I
Когда вы находитесь на рабочем столе Windows нажмите комбинацию клавиш «Win+I». В результате этих действий должна отобразится боковая панель, в которой можно выбрать пункт «Панель управления».


Способ 4: Через боковую панель
Наведите курсор мыши на правый верхний или нижний угол рабочего стола. В открывшейся боковой панели выберите пункт «Параметры». Там же в боковой панели откроется список параметров, среди которых присутствует пункт «Панель управления».


Способ 5: Через кнопку «Пуск»
На рабочем столе переместите курсор в нижний левый угол экрана, чтобы отобразилась кнопка «Пуск». Нажмите на ней правой кнопкой мыши и выберите пункт «Панель управления» в контекстном меню.


В Windows 8.1 нужно выполнить аналогичные действия. Разница лишь в том, что кнопка «Пуск» постоянно видна на рабочем столе.
Способ 6: Через поиск
Находясь на начальном экране Windows, начните набирать словосочетание «панель управления». В результатах поиска отобразится пункт «Панель управления».


Способ 7: Через проводник Windows
Также вы можете открыть панель управления через пункт меню «Компьютер» проводника Windows.


Это все известные мне способы запуска панели управления в Windows 8, 8.1. Знаете другие? Опишите их в комментариях.
Где Панель управления в Windows 8
10:51 Людвиг Главная страница » Windows 8 Просмотров: 987Где панель управления в windows 8. Это первое, что я стала искать в этой системе. Ведь все настройки начинаются именно с неё, с Панели управления. Непонятно, почему майкрософт так меняет интерфейс каждой новой операционки? Но ничего не поделаешь, приходится заново осваивать каждую новую систему. Для того, чтобы писать для вас уроки по Windows 8, я специально установила её на один из своих компьютеров. Если сказать мягко, то очень не привычно. Будем осваивать восьмерку вместе, и начнем именно с Панели управления. В общем восьмерка чем-то похожа на Windows 7, но многие настройки на ней так запрятаны, что иногда приходится долго их искать. С одной стороны это правильно. От новичков, особенно таких любопытных, какой была я, самые тонкие и ответственные настройки лучше убрать подальше, а то не ровен час, снесут или покалечат всю систему. Но рано или поздно вам все-таки придется что-то настраивать самим, вот тут-то нам и понадобится Панель управления.
Где Панель управления в Windows 8
Как же добраться до Панели управления? Лучше всего вывести ее значок прямо на рабочий стол, тогда и не придется каждый раз искать. Есть еще один один способ вывести абсолютно все настройки Панели задач. Это называется Режим Бога. О том, как это сделать в Виндовс 7, я уже рассказывала в статье Панель управления на Рабочем столе и режим Бога. Можете почитать и применить тоже самое для восьмерки. Все должно работать.
Кликните правой кнопкой мыши на пустом месте Рабочего стола, и выберите в выпадающем списке пункт Персонализация
В окне Персонализация перейдите слева и нажмите на ссылку Изменение значков Рабочего стола.
Вас перебросит в новое окошко Параметры значков рабочего стола. Установите галочку напротив записи Панель управления, и нажмите в самом низу на кнопку ОК.
Все эти настройки по выводу иконки Панели управления на Рабочий стол, подходят и для Windows 7.
Если что-то не понятно, то посмотрите мой видео ролик: Где панель управления в Windows 8
P.S. Сразу хочу попросить у вас прощения за не очень качественный звук. И горло болит и что-то с микрофоном.Людмила
Это тоже интересно!
Как в windows 8 открыть список программ и вывести …
Понравилась статья — нажмите на кнопки:
Как открыть панель управления в Windows 8 и получить доступ
Панель управления содержит настройки параметров ПК. Она активно используется в современных ОС от Microsoft. Здесь возможно получить доступ к компонентам, отвечающим за настройки экрана и персонализации, удаление программ, управление сетями, изменение времени перехода в спящий режим и многое другое. В статье рассмотрим, как открыть панель управления в Windows 8, где находятся необходимые компоненты и как получить к ней доступ.
В семерке намного проще найти панель управления, достаточно кликнуть «пуск» и в правой стороне меню выбрать данный элемент. В Windows 8 отсутствует традиционный «пуск» и представлен плиточным интерфейсом, в котором новому пользователю проблематично сориентироваться.
8 способов открытия панели управления
1. Чтобы найти объекты в Windows 8 часто используют поиск. Нажмите «пуск» , перейдите к правому верхнему краю меню и кликните на иконку в форме лупы. В результате выплывет шторка с формой поиска. Напечатайте «панель управления» и выберите соответствующий пункт.
Примечание: воспользуйтесь горячими клавишами Win + W для вызова поиска в быстром режиме, в любое удобное время.
Чтобы впредь не набирать текст, вынесите панель управления на стартовый экран или закрепите на панели задач (самый быстрый запуск). Кликните правой копкой найденный элемент и в открывшемся меню сделайте выбор.
Выбрав последний пункт, откроется папка хранения файла запуска, щелкните по нему правой кнопкой и выберите «создать ярлык». Поместите его на рабочий стол или панель задач.
2.Как быстрый способ, стоит отметить запуск через «выполнить». Традиционно жмем Win + R, и в окошке печатаем control panel, нажимаем Enter. В последующие запуски таким способом не потребуется снова печатать, а нужно будет кликнуть энтер или выбрать команду из списка.
3. Еще один способ открытия панели управления, это переход в список приложений. В нижней части стартового экрана есть стрелка в круге, направленная вниз. Нажмите на нее, чтобы попасть в раздел программ, отсортированных по алфавиту. Среди них найдите раздел «Служебные — Windows», под которым находится панель управления.
4. Хитрый способ вызова панели управления. Незаменим, когда Вы пользуетесь проводником (файловым менеджером). Для его эксплуатации запустите проводник, нажмите вкладку «компьютер» и обратитесь к настройкам параметров ПК.
5. Переведите курсор в правый верхний или нижний угол для всплытия бокового меню. Оно еще открывается путем нажатия Win + C, затем выберите здесь «параметры». После чего выскочит шторка, где находится панель управления Windows 8. Кликните соответствующий пункт.
6. Чтобы открыть меню компонентов зажмите Win + X или щелкните правой кнопкой по пуску. Здесь Вы не только откроете панель управления Windows 8, но запустите диспетчер задач.
7. Нажмите правой кнопкой на панели задач, в меню наведите курсор на «панели» и отметьте «рабочий стол».
После этих действий появится стрелка, нажимая на нее, предоставляется возможность открыть панель управления Windows 8. Плюсом такой схемы является быстрый выбор искомой опции.
8. Откройте cmd Windows 8, скопируйте в нее Control.exe и кликните Enter. Панель управления запустится из командной строки, есть команды для вызова конкретных опций.
Что делать, если не открывается панель управления в Windows 8
Если не удается открыть панель управления на Windows 8, значит, доступ отключен админом. При этом панель исчезает из всех мест, где была доступна ранее, а при попытки открытия напрямую, выдается сообщение.
Чтобы включить панель, Вам потребуется административный доступ и конфигурации локальной групповой политики, проделайте не сложные шаги:
1. Воспользуйтесь сочетанием Win (клавиша с Лого) + R, в форме введите gpedit.msc и кликните энтер.
2. Обратитесь к разделу «конфигурация пользователя», постепенно переходите к директории «административные шаблоны», затем выберите «панель управления». В правой части подраздела дважды кликните конфигурацию, показанную на изображении. Состояние «включена», дает знать, что доступ запрещен.
3. В окне получения и запрета доступа к панели управления выберите «не задано» или «отключено». Нажмите OK, закройте все окна и пробуйте заново открыть панель управления.
Способов открыть панель управления в Windows 8 насчиталось около восьми. Используйте тот, который больше подходит. В случае блокировки, включите элементы настроек через групповую политику.
Посмотрите еще статьи:
Вы можете пропустить чтение записи и оставить комментарий. Размещение ссылок запрещено.
Панель управления Windows 8
Привет друзья! Много написано мною статей об операционной системе Windows 8, но про один из самых главных инструментов, а именно Панели управления Windows 8, статьи получается нет, сегодня хочу исправиться и рассказать вам про него. Надеюсь, информация будет для вас полезной.
Панель управления Windows 8, без сомнения является центром управления новейшей операционной системы, так как она предоставляет доступ практически ко всем существующим средствам настройки Windows 8. Поверьте мне, даже если вы не часто проводите время за компьютером, то обращаться к этой панели вам всё равно иногда придётся. С помощью панели управления можно добраться до самого последнего винтика Windows. Конечно я понимаю, что прежде чем управлять, нужно объяснить людям, как попасть в эту самую панель управления Windows 8, ведь кнопки с таким названием на рабочем столе не существует. Сделать это можно многочисленными способами и я даже написал на эту тему статью, она так и называется «Как найти панель управления Windows 8?» Здесь же я покажу вам два самых простых способа.Уводим указатель мыши в левый горячий угол и щёлкаем правой кнопкой на меню Пуск, выбираем Панель управления.

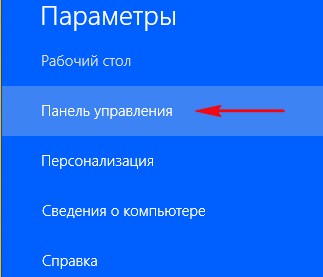
и перед нами открывается Центр управления операционной системы Windows 8.
Панель управления Windows 8
На первый взгляд кажется, что инструментов в панели управления Windows 8 всего восемь,
Панель управления Windows 8 может принимать и другой вид. Обратите внимание справа находится кнопка категория, нажмём на неё.


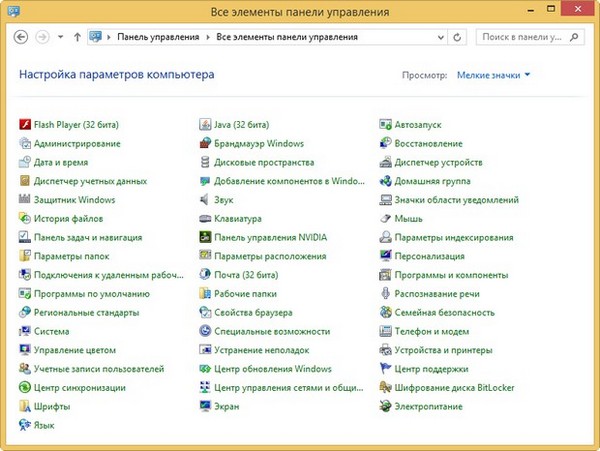
Система и безопасность
Данный раздел панели управления
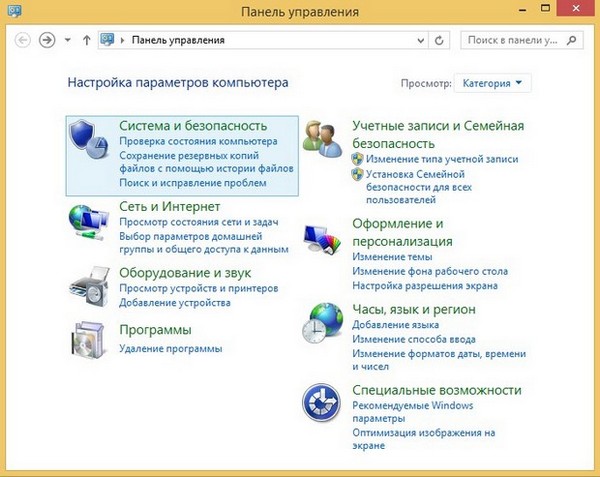
Центр поддержки


Если в вашей Windows 8 есть проблема, то вы её увидите в виде вот такого сообщения. Например в этом примере Защитник Windows давно не обновлялся,
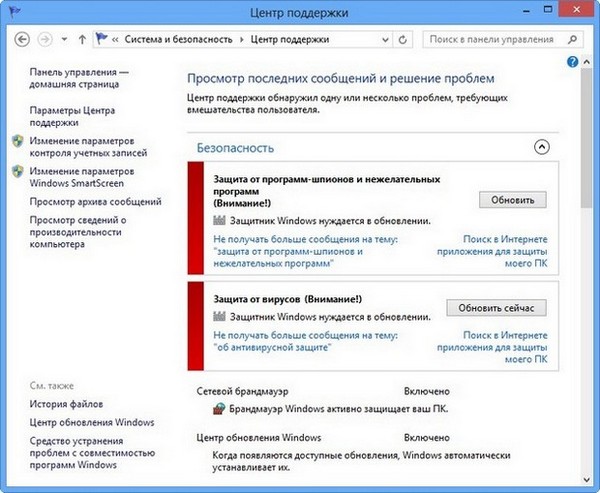

Здесь же доступно средство «Восстановление», с помощью него вы можете откатить свой компьютер на предыдущую точку восстановления или применить восстановление при помощи заранее созданного образа восстановления Windows 8. Подробности можете узнать в нашей статье Как восстановить Windows 8.
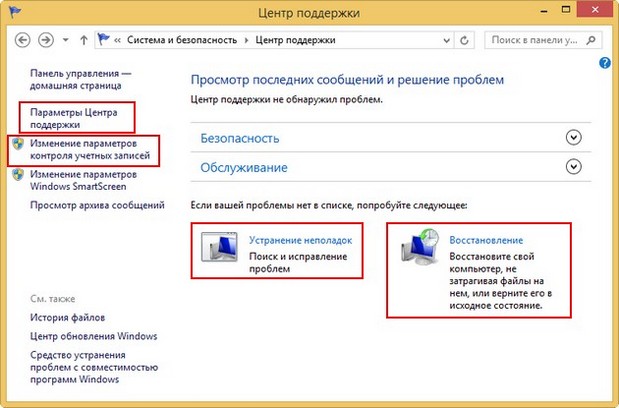
В Центре поддержки можно произвести Изменение параметров контроля учётных записей

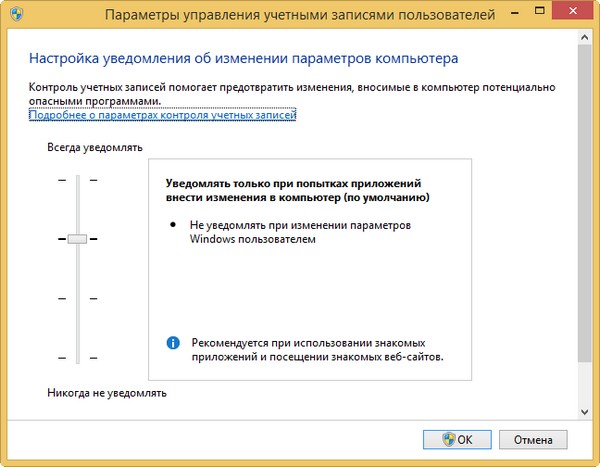
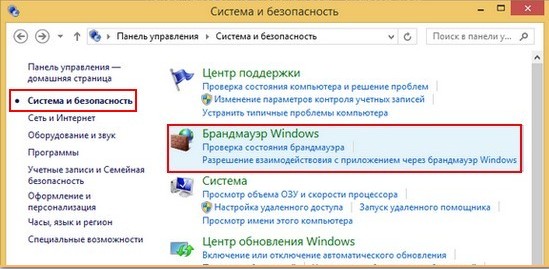
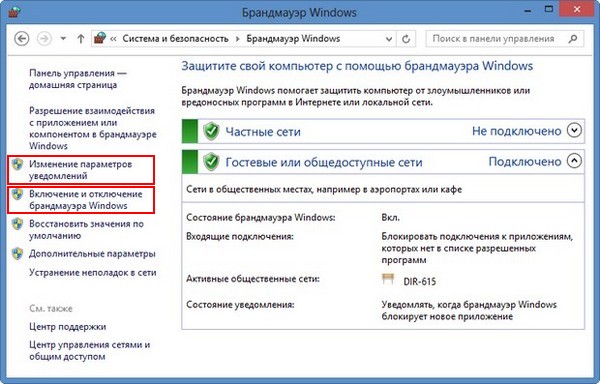


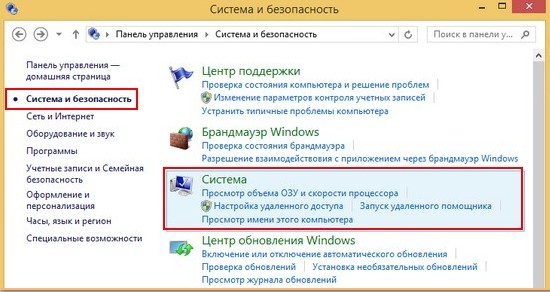

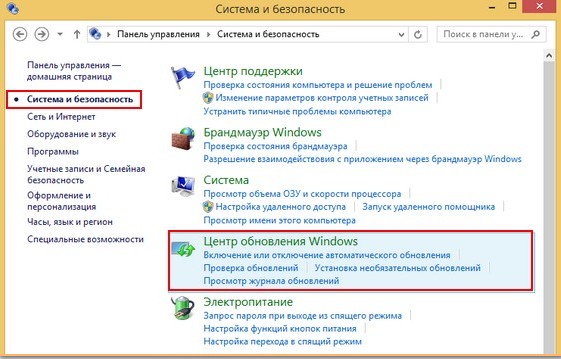



Переводить компьютер в спящий режим: 15 минут. Через 15 минут простоя компьютера (например вы забыли выключить компьютер и ушли из дома) ваш компьютер уйдёт в спящий режим. После изменения настроек нажмите кнопку Сохранить изменения.
Можете назначить пароль при выходе из спящего режима.




Дисковые пространства
В данном разделе вы сможете объединять в единое информационное хранилище (называемое пулом хранения) пространство из различных источников данных (жесткие диски SATA, внешние винчестеры USB, флешки USB и так далее).
Добавление компонентов в Windows 8.1
Вы можете купить ключ в интернете и обновить выпуск своей Windows 8.1 до Windows 8.1 Профессиональная.





Итак, самую первую вкладку панели управления Windows 8 мы рассмотрели, перейдём ко второй.
Сеть и интернет

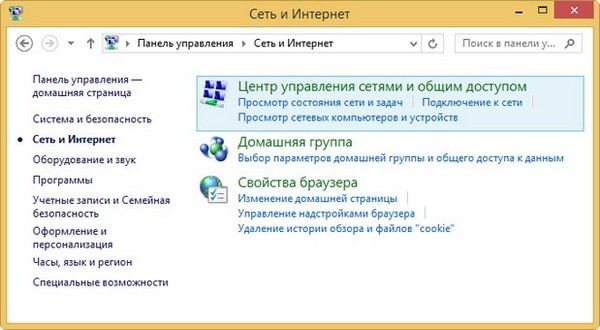


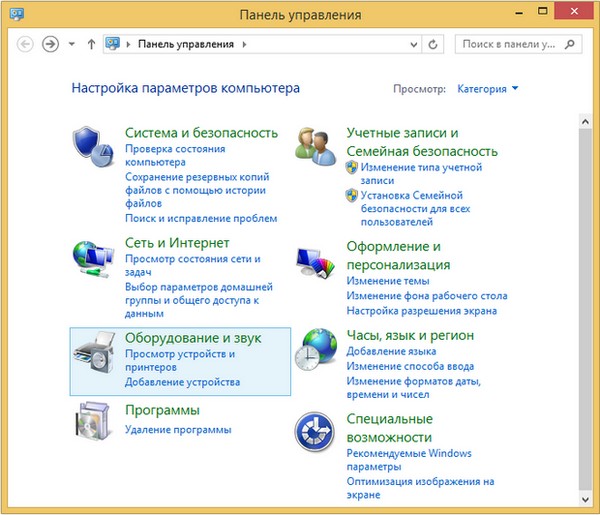



Здесь вы можете изменить различные параметры звуковых устройств — регулировать громкость, назначать устройство для воспроизведения звука. Например, вы подсоединили к вашему компьютеру телевизор и хотите чтобы звук шёл из звуковых колонок телевизора, пожалуйста, заходим во вкладку Звук и назначаем устройством для воспроизведения звука по умолчанию -динамики телевизора. Интересны подробности? Читайте нашу статью Как подключить компьютер или ноутбук к телевизору.

Экран
В этом разделе вы сможете произвести настройку различных параметров экрана — разрешение, изменение размера текста и даже настроить калибровку цветов.




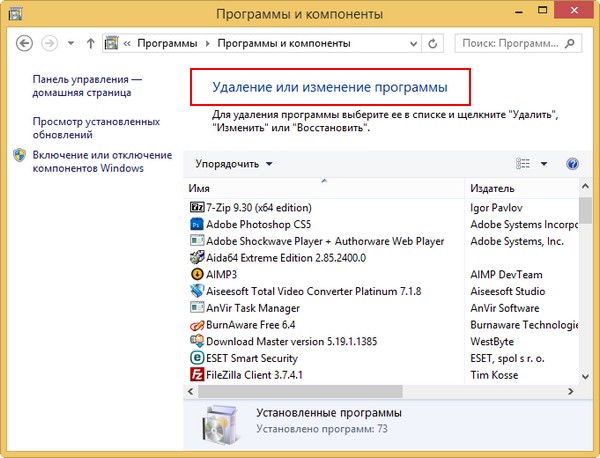
Здесь вы сможете задать программы по умолчанию или сопоставить определённые типы файлов конкретным программам.


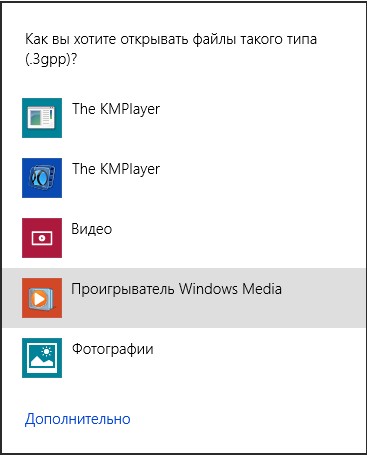
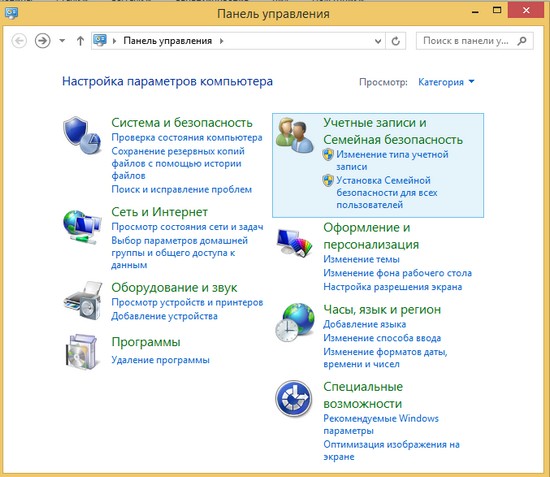




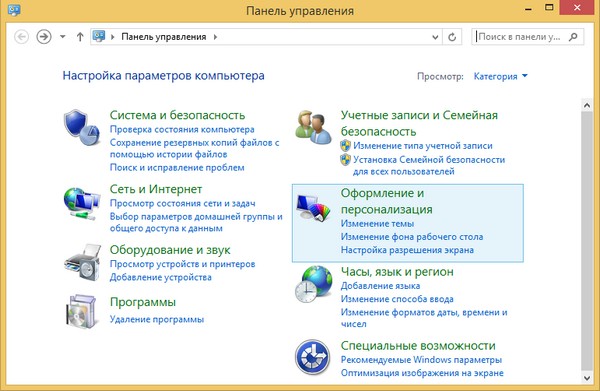

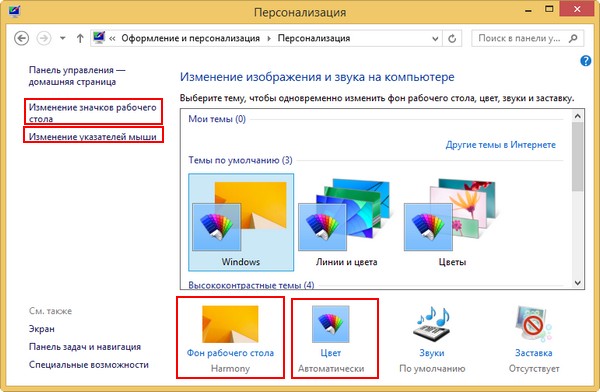
Панель задач и навигация
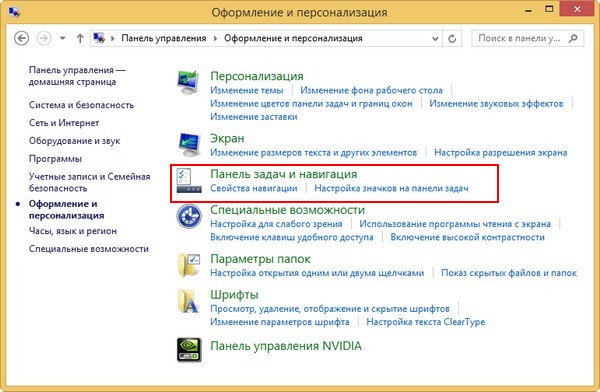
Закрепить панель задач, если снять галочку, то вы сможете перемещать её при помощи мыши в лево или право. Автоматически скрывать панель задач и панель можно будет скрывать за пределами экрана.
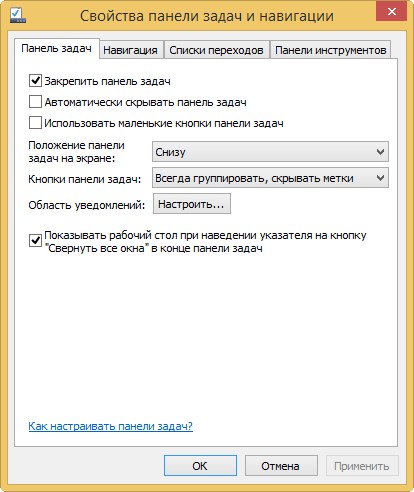
Если вы отметите пункт «Отображать фон рабочего стола на начальном экране», то через стартовый экран Метро будет виден наш рабочий стол.
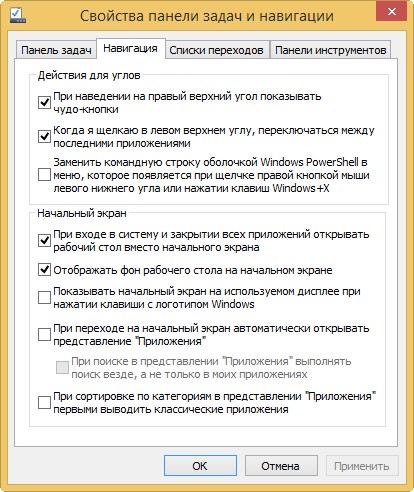
Данный раздел позволит вам производить различные настройки с папками в ОС Windows 8. При работе в операционной системе вам может понадобиться включить отображение защищённых системных файлов, скрытых файлов и папок. Всё это вы можете осуществить здесь.
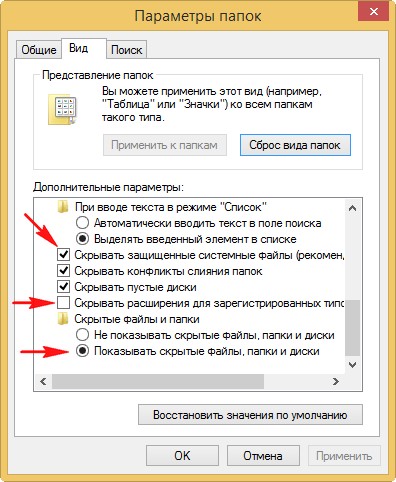
При работе с различными приложениями, например программой Adobe Photoshop вам наверняка захочется добавить новые шрифты в операционную систему, вы можете скачать шрифты в интернете и добавить в эту папку. Например я при создании своего сайта remontcompa.ru активно использовал шрифты сторонних разработчиков.


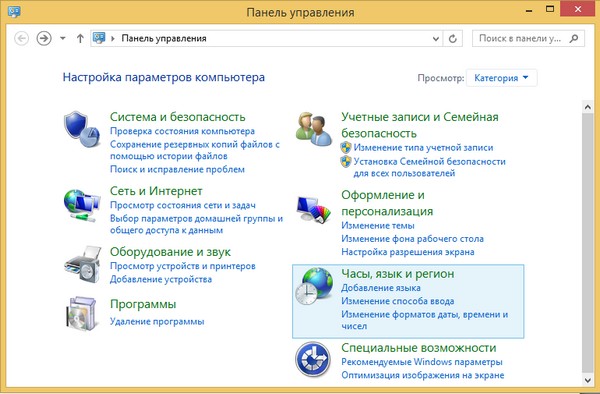





Панель управления Windows 8

Один из первых вопросов, который может возникать у людей, впервые пересевших за новую ОС с предыдущих версий операционной системы — где находится панель управления Windows 8. Тем же, кто знает ответ на этот вопрос, иногда оказывается неудобным ее расположение: ведь для ее открытия требуется целых три действия. Обновление: новая статья 2015 — 5 способов открыть панель управления.
В этой статье я расскажу и о том, где находится панель управления и о том, как запускать ее быстрее, если она бывает Вам нужна достаточно часто и каждый раз открывать боковую панель и передвигаться по ней снизу вверх кажется Вам не самым удобным способом доступа к элементам панели управления Windows 8.
Где находится панель управления в Windows 8
Существует два основных способа, позволяющих открыть панель управления в Windows 8. Рассмотрим оба — а Вы сами решите, какой из них будет для Вас более удобным.
Первый способ — находясь на начальном экране (тот, который с плитками приложений), начать набирать (не в какое-то окно, а просто набирать) текст «Панель управления». Сразу откроется окно поиска и уже после первых введенных символов вы увидите ссылку на запуск нужного инструмента, как на картинке ниже.

Запуск панели управления с начального экрана Windows 8
Этот способ достаточно прост, не спорю. Но лично я привык, что все должно осуществляться в одно, максимум — два действия. Здесь же, возможно, придется сначала переключаться с рабочего стола на начальный экран Windows 8. Второе возможное неудобство — при начале набора текста окажется, что включена не та раскладка клавиатуры, а выбранный язык не отображается на начальном экране.
Второй способ — при нахождении на рабочем столе Windows 8, вызовите боковую панель, подведя указатель мыши к одному из правых углов экрана, после чего выберите пункт «Параметры», а затем, в верхнем списке параметров — «Панель управления».

Данный вариант, на мой взгляд чем-то более удобен и именно его я обычно использую. С другой стороны, и он требует достаточно много действий для доступа к нужному компоненту.
Как быстро открыть панель управления Windows 8
Есть один метод, позволяющий значительно ускорить открытие панели управления в Windows 8, снизив количество необходимых для этого действий до одного. Для этого следует создать ярлык, который бы запускал ее. Этот ярлык можно разместить на панели задач, рабочем столе или начальном экране — то есть так, как Вам будет удобно.
Чтобы создать ярлык, кликните в пустом месте рабочего стола правой кнопкой мыши и выберите нужный пункт — «Создать» — «Ярлык». Когда появится окно с сообщением «Укажите расположение объекта», введите следующее:
%windir%explorer.exe shell:::{26EE0668-A00A-44D7-9371-BEB064C98683}
Нажмите далее и укажите желаемое имя ярлыка, например — «Панель управления».

Создание ярлыка для панели управления Windows 8
В общем-то все готово. Теперь, вы можете запустить панель управления Windows 8 по этому ярлыку. Кликнув правой кнопкой мыши по нему и выбрав пункт «Свойства» вы можете изменить значок на более подходящий, а если вы выберите пункт «Закрепить на начальном экране», то ярлык появится и там. Также вы можете перетащить ярлык на панель задач Windows 8, чтобы он не захламлял рабочий стол. Таким образом, Вы можете делать с ним все, что угодно и открывать панель управления из любого места.

Кроме этого, вы можете назначить комбинацию клавиш для вызова панели управления. Для этого выделите пункт «Быстрый вызов» и нажмите одновременно желаемые кнопки.
Один нюанс, который следует отметить — панель управления открывается всегда в режиме просмотра по категориям, даже если при предыдущем открытии было поставлено «Крупные» или «Мелкие» значки.
Буду надеяться, что данная инструкция оказалась для кого-то полезной.

