Панель управления Windows 8 (способы открытия)
Автор Андрей Шилов На чтение 2 мин Опубликовано Обновлено
Некоторым пользователям после перехода на Windows 8, 8.1 не сразу понятно как открыть панель управления в этих операционных системах, т.к. интерфейс значительно отличается от предыдущих версий Windows.
На самом деле есть несколько простых способов запустить панель управления Windows 8 и 8.1. Просто к ним нужно привыкнуть.
Содержание
- Способ 1: Через список приложений
- Способ 2: С помощью команды control panel
- Способ 3: С помощью комбинации Win+I
- Способ 4: Через боковую панель
- Способ 5: Через кнопку «Пуск»
- Способ 6: Через поиск
Способ 1: Через список приложений
В Windows 8 на начальном экране нажмите правой кнопкой мыши. В нижнем правом углу появится кнопка «Все приложения».
В нижнем правом углу появится кнопка «Все приложения».
Нажмите на нее и на экране отобразится список приложений, в том числе и значок со ссылкой на панель управления в разделе «Служебные – Windows».
В Windows 8.1 панель управления открывается аналогичным образом. Разница заключается лишь в том, что открытие списка приложений осуществляется путем нажатия кнопки в виде кружка со стрелой в нижней части начального экрана.
Способ 2: С помощью команды
control panelНажмите комбинацию клавиш “Win+R” чтобы открыть окно «Выполнить». Затем введите и выполните команду control panel.
Способ 3: С помощью комбинации Win+I
Когда вы находитесь на рабочем столе Windows нажмите комбинацию клавиш «Win+I». В результате этих действий должна отобразится боковая панель, в которой можно выбрать пункт «Панель управления».
Способ 4: Через боковую панель
Наведите курсор мыши на правый верхний или нижний угол рабочего стола. В открывшейся боковой панели выберите пункт «Параметры». Там же в боковой панели откроется список параметров, среди которых присутствует пункт «Панель управления».
В открывшейся боковой панели выберите пункт «Параметры». Там же в боковой панели откроется список параметров, среди которых присутствует пункт «Панель управления».
Способ 5: Через кнопку «Пуск»
На рабочем столе переместите курсор в нижний левый угол экрана, чтобы отобразилась кнопка «Пуск». Нажмите на ней правой кнопкой мыши и выберите пункт «Панель управления» в контекстном меню.
В Windows 8.1 нужно выполнить аналогичные действия. Разница лишь в том, что кнопка «Пуск» постоянно видна на рабочем столе.
Способ 6: Через поиск
Находясь на начальном экране Windows, начните набирать словосочетание «панель управления». В результатах поиска отобразится пункт «Панель управления».
Способ 7: Через проводник Windows
Также вы можете открыть панель управления через пункт меню «Компьютер» проводника Windows.
Это все известные мне способы запуска панели управления в Windows 8, 8.1. Знаете другие? Опишите их в комментариях.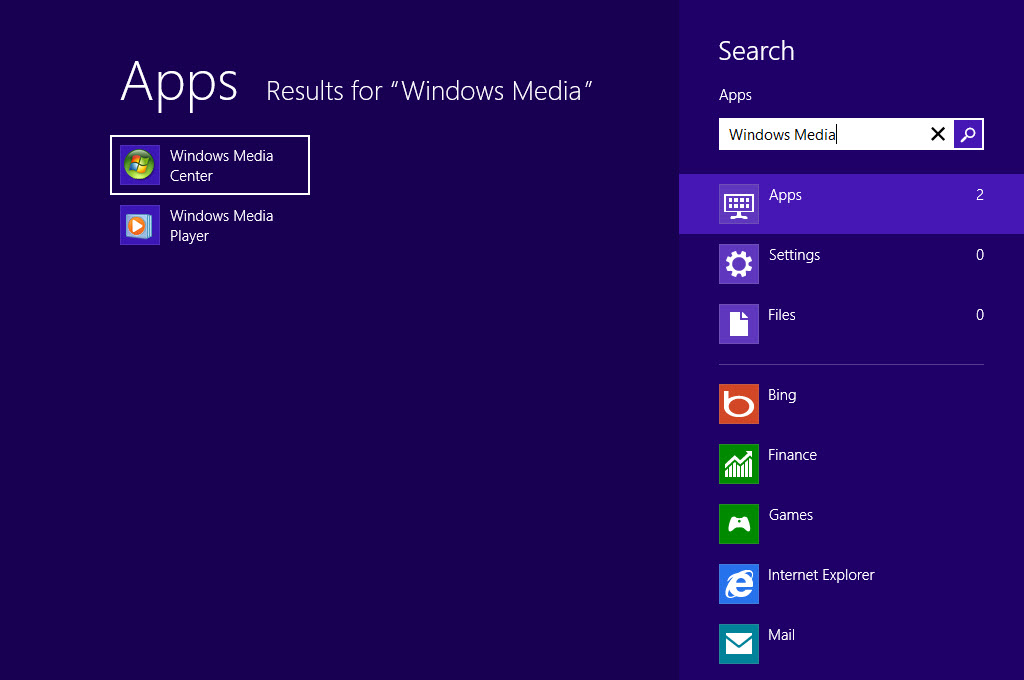
Панель управления Windows 8.1 методы запуска
Способ 1: Через список приложений
В Windows 8 на начальном экране нажмите правой кнопкой мыши. В нижнем правом углу появится кнопка «Все приложения».
Нажмите на нее и на экране отобразится список приложений, в том числе и значок со ссылкой на панель управления в разделе «Служебные – Windows».
В Windows 8.1 панель управления открывается аналогичным образом. Разница заключается лишь в том, что открытие списка приложений осуществляется путем нажатия кнопки в виде кружка со стрелой в нижней части начального экрана.
Как открыть панель управления в Windows
Итак, по порядку пробежимся по способам выхода в ПУ, которая будет выглядеть примерно таким образом. Это то самое окно, где находится доступ к настройке безопасности, сети, управлению учётными записями, оформлению ПК и другим параметрам.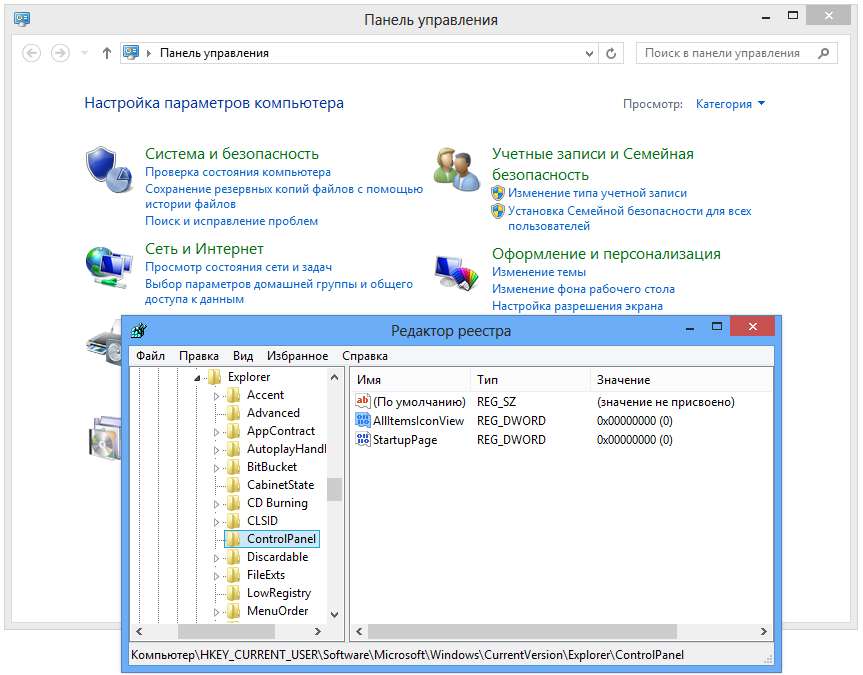
Открываем панель управления из проводника
Для начала заходим в проводник по папкам и файлам ПК «Этот компьютер». И вверху видим значок «Открыть панель управления». Жмём и заходим.
Сочетание клавиш Win+X
Ещё один простой способ, это сочетание клавиш Win+X. Кнопка Windows с изображением окошка находится в нижнем ряду клавиатуры.
Нажимаем две кнопки и вызываем меню, из которого и переходим в Панель управления.
Вызов панели управления Windows и NVIDIA из строки поиска
Строку поиска можно быстро вызвать из боковой панели Windows, нажав сочетание клавиш Win+S или Win+Q. Вводим словосочетание и выбираем искомый пункт. Как видим, отсюда же можно попасть и в панель NVIDIA. Что также интересует многих пользователей.
Из меню на рабочем столе
На рабочем столе нажимаем правую кнопку мыши и выбираем нижний пункт «Персонализация». После этого попадаем в один из разделов панели управления Windows. Теперь можно слева вверху этого окна увидеть ПУ — домашняя страница.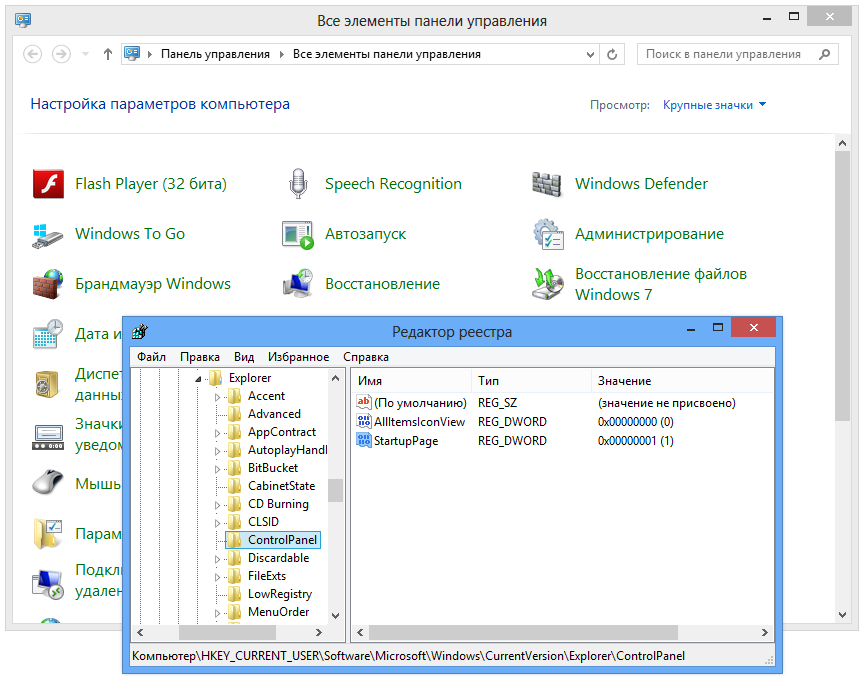 На скриншоте обратите внимание и на доступ к NVIDIA.
На скриншоте обратите внимание и на доступ к NVIDIA.
Из параметров компьютера
Нажимаем клавишу Win и попадаем на начальный экран ПК. Слева внизу видим значок шестерёнки. Это «Параметры компьютера». Расположение на разных версиях может отличаться.
Заходим в параметры и внизу нажимаем «Панель управления».
Заходим в панель управления Windows из приложений
Сперва действуем, как в предыдущем пункте. Но вместо шестерёнки жмём стрелку вниз и открываем «Приложения». В списке ищем необходимый пункт и попадаем в ПУ.
Через боковую панель
Наводим курсор для вывода боковой панели Windows или нажимаем сочетание клавиш Win+C. Появляется та же шестерёнка «Параметры ПК».
Кликаем по ней и заходим в ПУ компьютера.
При помощи команды «Выполнить»
Командное окно «Выполнить» вызывается сочетанием кнопок Win+R. В строке пишем по-английски «control panel». Готово.
Способ 7: Через проводник Windows
Также вы можете открыть панель управления через пункт меню «Компьютер» проводника Windows.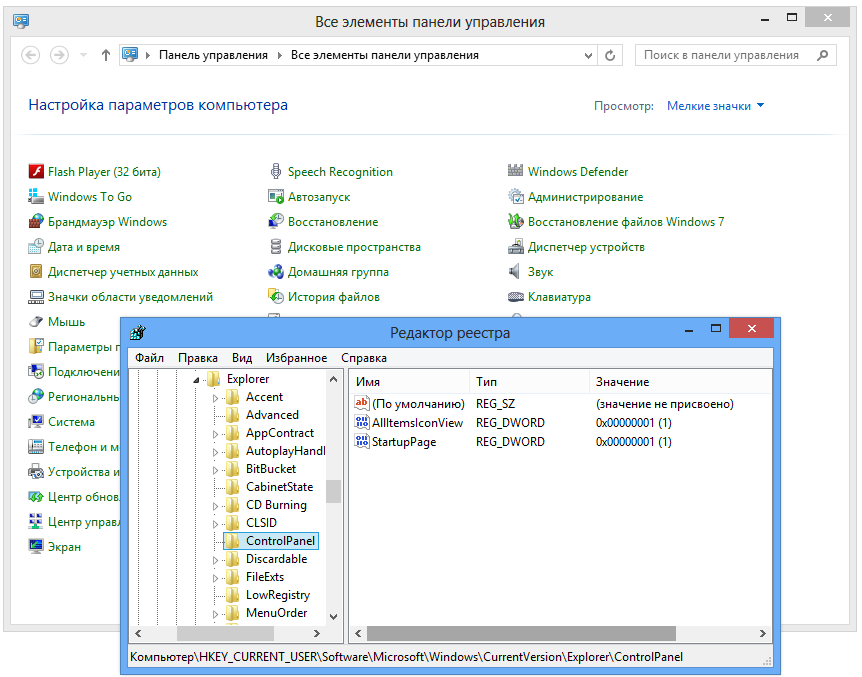
Это все известные мне способы запуска панели управления в Windows 8, 8.1. Знаете другие? Опишите их в комментариях.
Другие статьи сайта
- Различные способы запустить командную строку от имени администратора в Windows
- Как создать диск восстановления системы в Windows 8
- Как показывать расширения файлов в Windows
- Как включить диспетчер задач на Windows XP, 7, 8, 10
Ловкость рук
Для того чтобы открыть необходимый нам раздел, максимально быстро проведите пальцем руки от правой стороны экрана. Перед вами возникнет небольшая панель, которая сверху имеет кнопку «Поиск». Прикоснитесь к кнопке «Поиск», дабы ее открыть. Вводите в окне данной функции без кавычек словосочетание «панель управления».
Нажмите (стилусом, мышкой или пальцем) на особый значок лупы, который можно найти в строке «Поиска», в конце. Таким образом запустите «Поиск». По окончании этого процесса на дисплее появится значок искомой панели.
 Прикоснитесь к нему своим пальцем (либо стилусом), и увидите «Панель управления».
Прикоснитесь к нему своим пальцем (либо стилусом), и увидите «Панель управления».Если пользоваться мышью, можно пойти по следующему пути. Подводите указатель мышки за верхний правый угол экрана, а после немного влево. Другими словами, сверху у правого угла сделайте движение мышью справа налево. После этого появится панель, где первой является кнопка «Поиск». Далее в «Поиске» введите так же, как указано выше, без кавычек фразу «панель управления». Перед вами отобразиться значок необходимого инструмента.
Остается только кликнуть по нему, дабы перейти к «Панели управления». Можно также не вводить никаких сочетаний в «Поиске», как это было описано выше. Просто обратитесь к «Приложениям». Не спеша прокрутите справа налево с помощью пальца экран «Приложений», найдите заглавие «Служебные — Windows». Здесь среди «Служебных» приложений скрывается необходимая панель.
Настройка программ по умолчанию
В настройках программ по умолчанию есть четыре опции:
- Задание программы по умолчанию
- Сопоставление типа файла или протокол с определенной программой
- Настройки параметров автозапуска
- Настройка доступа параметров и программ по умолчанию.

Задание программ по умолчанию отображает все, установленное на вашем компьютере, программное обеспечение. Щелчок по программе, в левой области окна, выводит на экран, сколько значений по умолчанию для нее задано. Это означает, что программа откроет определенное число типов файла. Например, встроенное в Windows, средство записи образов, открывает только файлы ISO. А Microsoft Word открывает много файлов, включая RTF, DOC и DOCX. Windows Media Player открывает еще больше типов файла.
Изменение программ по умолчанию
Здесь у вас имеется две опции. Во-первых, вы можете установить эту программу по умолчанию для открытия всех, которые она может открыть, типов файла. Во-вторых, выбрать программу по умолчанию для сопоставления с типом файла или протоколом.
Ассоциация типа файла или протокола с конкретной программой, предлагает более удобное управление программой или приложением. В этом случае на экран выводится длинный список типов файлов Windows. Вы можете связать с определенной программой или приложением один, или несколько типов файла.
Ассоциация типа файла с программой
Подсказка. Типы файла могут быть установлены только по одному. Однако, если вы открываете эту страницу из заданий программ по умолчанию, появляется возможность просто выставлять флажки, что упрощает сопоставление типов файла с программами.
Другой способ управления в Windows программами по умолчанию — через настройку доступа параметров и программ, где вы легко можете изменить программу по умолчанию для просмотра интернет-страниц, электронной почты, воспроизведения медиа и мгновенного обмена сообщениями.
Настройка доступа программ
Запуск из командной строки
Многим проще открывать пaнель упpавления через командную строку или же строку «Выполнить». Тут вообще все просто элементарно. Вызывайте командную строку или «Выполнить» и там просто напросто напишите control. И всё. То, что вам надо — у вас открылось.
Ну, в панель-то мы зашли, но что с ней делать и как пользоваться? Если вы пользовались системами линейки Виндовс и ранее, то быстро сориентируетесь и разберетесь, что к чему, поскольку этот компонент системы не претерпел глубоких изменений.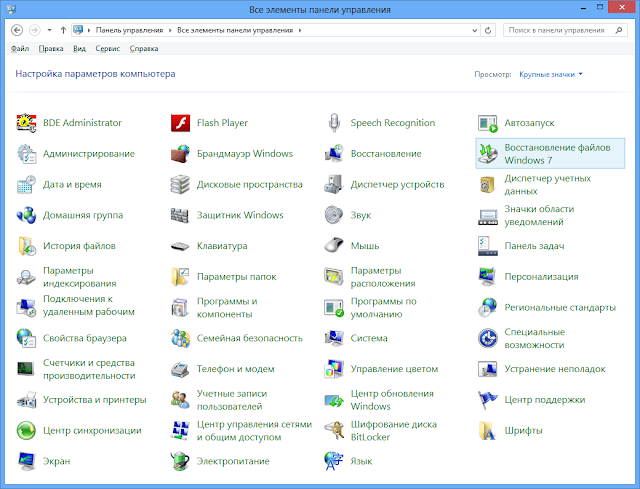 Если же восьмерка для вас — первая операционка от американской компании Microsoft, то непременно попробуйте полазить по менюшкам и хотя бы мельком взглянуть на доступные возможности.
Если же восьмерка для вас — первая операционка от американской компании Microsoft, то непременно попробуйте полазить по менюшкам и хотя бы мельком взглянуть на доступные возможности.
Для удобства настройки можно изменить способ просмотра элементов панели в верхней части формы. Вместо просмотра по категориям можете включить опцию крупных или мелких значков — тогда все элементы будут отображаться в отдельности.
Я не буду здесь говорить про каждый элемент, так как про самые важные элементы я буду писать отдельные статьи, например: Как создать учетную запись и родительский контроль, как работать с панелью задач, как правильно удалять программы и т.д. Вы всё узнаете. Кроме того, вы можете изучить отличный видеокурс о том, как работать в windows. После просмотра данного курса любой чайник перестанет быть таковым, вы научитесь с легкостью настраивать всё под себя, узнаете много новых возможностей и т.д… Так что очень рекомендую.
Вот вкратце и все. Надеемся, что рассказанный в этой заметке материал поможет вам быстро адаптироваться к настройке восьмерки, и она не вызовет никаких сложностей. Не забывайте подписываться на обновление статей блога, чтобы быть в курсе всего нового и интересного. Увидимся с вами в следующих уроках. Пока-пока! Не забывайте дышать свежим прохладным воздухом (только носом, а не ртом).
Не забывайте подписываться на обновление статей блога, чтобы быть в курсе всего нового и интересного. Увидимся с вами в следующих уроках. Пока-пока! Не забывайте дышать свежим прохладным воздухом (только носом, а не ртом).
С уважением, Дмитрий Костин
Раздел Система и безопасность
Для тех, кто беспокоится о защите и быстродействии своего компьютера, наиважнейшим разделом в панели управления Windows 8 будет пункт Система и безопасность, который включает в себя 11 различных утилит. Первым в списке инструментов раздела Система и безопасность является Центр поддержки.
Центр поддержки отвечает за общее состояние безопасности системы и оперативно предупреждает пользователя о возникновении различных проблем. Если обратить внимание на правый нижний угол панели задач, то можно заметить, что при работе в Windows 8 там постоянно отображается значок в виде белого флажка. Как только в системе возникает какая-либо проблема, то на нем сразу же появляется красный кружок с крестиком.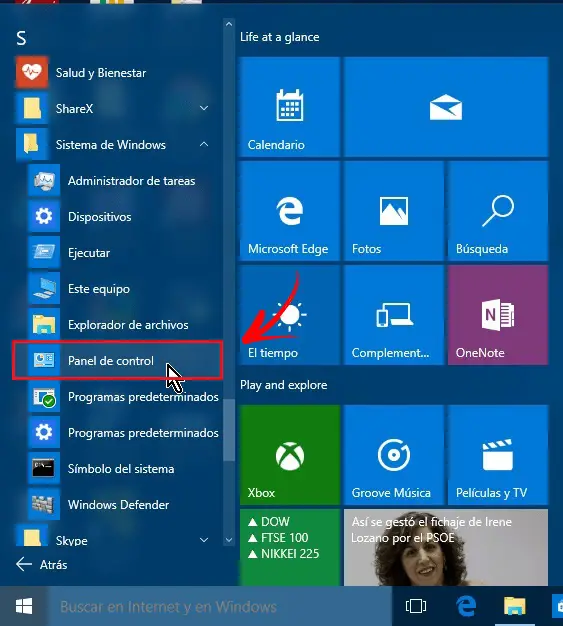
Щелкнув мышью на предупреждении, можно выяснить, в чем именно заключается проблема. К примеру, если защитник Windows 8 долго не обновлялся, появится следующее окно.
Важным инструментом Windows 8 является Параметры контроля учетных записей.
Данное средство безопасности необходимо для предотвращения запуска вредоносных программ, а также внесения неправомерного изменения в системные файлы. При стандартных настройках ползунок находится в положении «Уведомлять при попытках программ внести изменения в систему», которое следует оставить неизменным. Если вы опустите ползунок вниз, то безопасность системы будет значительно снижена.
Пункт Брандмауэр предназначен для управления межсетевым экраном Windows 8, что позволяет избежать многих внешних сетевых атак.
Метод №5 Исправление Реестра Windows
Если вы так и не смогли разрешить проблему при запуске Панели управления Nvidia, то сейчас мы попробуем исправить записи в Реестре Windows. Как и всегда, будьте осторожны при изменении записей. Мы рекомендуем вам создать резервную копию вашего Реестра Windows, чтобы в случае чего-то неожиданного вы могли быстро восстановиться.
Мы рекомендуем вам создать резервную копию вашего Реестра Windows, чтобы в случае чего-то неожиданного вы могли быстро восстановиться.
- Нажмите Windows+R, впишите regedit и нажмите Enter.
- Пройдите путем HKEY_CLASSES_ROOTDirectoryBackgroundContextMenuHandler.
- Найдите NvCplDesktopContext, нажмите на него ПКМ и выберите «Удалить».
- Теперь пройдите в HKEY_CLASSES_ROOTDirectoryBackgroundshell.
- Нажмите ПКМ на Shell и выберите «Создать→Раздел» и назовите его Nvidia Control Panel.
- Нажмите ПКМ на Nvidia Control Panel и выберите «Создать→Раздел». Назовите этот раздел именем command.
- Дважды кликните на command и впишите в строку значение C:WindowsSystem32nvcplui.exe, а затем нажмите Ок.
- Выйдите из Реестра Windows и перезагрузите свой компьютер.
Выполнив небольшие изменения в вашем Реестре Windows, снова попробуйте открыть Панель управления Nvidia.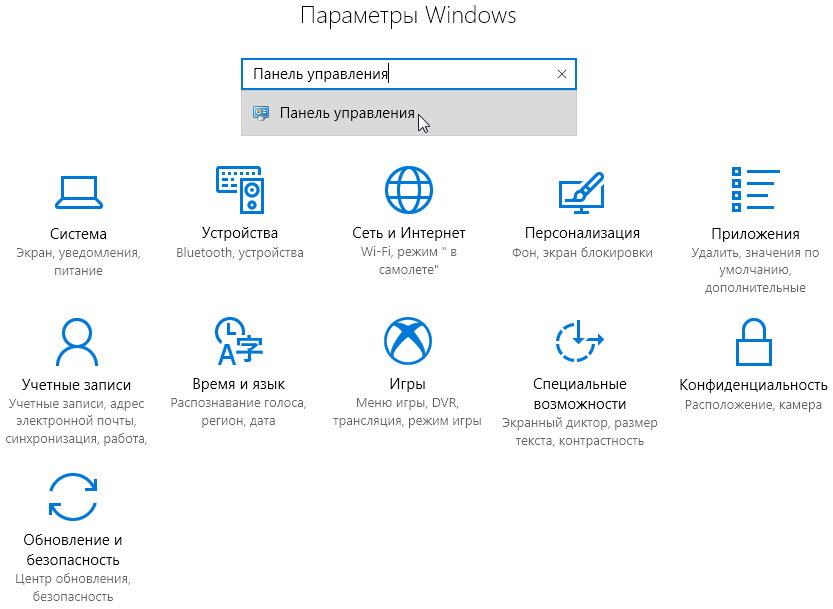 В этот раз она определенно должна спокойно открыться.
В этот раз она определенно должна спокойно открыться.
Создание ярлыка для запуска
Если вам часто требуется доступ к панели управления, то вы можете просто создать ярлык для ее запуска вручную. Для этого кликните правой кнопкой мыши на рабочем столе (или в какой-либо папке), выберите пункт «Создать» — «Ярлык».
После этого, в поле «Укажите расположение объекта» введите один из следующих вариантов:
- control
- explorer shell:ControlPanelFolder
Нажмите «Далее» и введите желаемое отображаемое имя ярлыка. В дальнейшем, через свойства ярлыка вы можете так же изменить и значок, при желании.
Метод №3 Перезапуск процесса Панели управления Nvidia
Этот метод довольно схож с предыдущим. При запуске Панели управления Nvidia ее процесс может может начать работать со сбоями. В этом случае вам нужно просто перезапустить процесс.
- Нажмите комбинацию клавиш Ctrl + Shift + Esc, чтобы вызвать Диспетчер задач.
- Перейдите во вкладку с открытыми процессами.

- Найдите процесс под названием nviplui.exe, нажмите на него ПКМ и выберите «Завершить процесс».
- Также попробуйте закрыть и другие процессы, которые относятся к Nvidia.
- Теперь, когда все процессы были закрыты, попытайтесь снова открыть Панель управления Nvidia.
Если дело заключалось в процессе, работающим со сбоями, то такой вот простой перезапуск поможет исправить ситуацию.
Оборудование и звук
В этом разделе собраны все необходимые инструменты для подключения любых периферийных устройств и их настройки.
Для подключения беспроводных или сетевых устройств используйте раздел Устройства и принтеры.
Для настройки громкости и других параметров звуковых устройств используйте утилиту Звук. Здесь же вы можете установить устройство для воспроизведения звука.
Весьма значимым приложением является утилита Экран, необходимая для калибровки цветов дисплея, а также для настройки размера текста и разрешения дисплея.
Внешний вид панели управления Windows 8
После открытия панели управления перед вами появится список инструментов, которые вы можете использовать. На первый взгляд, их всего восемь.
На первый взгляд, их всего восемь.
Но на самом деле, каждая из восьми групп настроек включает в себя несколько утилит со своими возможностями. В правой части окна располагается кнопка Категория, позволяющая изменить внешний вид панели.
Если вы выберете вариант Крупные значки, панель приобретет следующий вид.
Вариант Мелкие значки приведет панель управления Windows 8 к несколько иному виду.
Как открыть панель управления в Windows 8
Содержание
- Введение
- Как открыть панель управления с начального экрана Windows 8
- Как открыть панель управления с помощью меню задач опытного пользователя
- Как открыть панель управления с рабочего стола с помощью панели чудо-кнопок «Настройки»
- Как добавить значок панели управления на начальный экран Windows 8
- Как добавить значок панели управления на рабочий стол Windows 8
- Как добавить значок Панели управления на панель задач Windows 8
Введение
В Windows 8 Microsoft создала дополнительный раздел «Параметры ПК», который можно использовать для настройки некоторых параметров, связанных с начальным экраном Windows, и других основных параметров. Однако, если вы хотите получить доступ ко всему набору настроек в Windows 8, вы должны использовать панель управления на рабочем столе. Панель управления рабочего стола такая же, как и в предыдущих версиях Windows, но доступ к ней не такой интуитивно понятный, как раньше. В этом учебном пособии вы познакомитесь с различными способами доступа к панели управления рабочего стола.
Однако, если вы хотите получить доступ ко всему набору настроек в Windows 8, вы должны использовать панель управления на рабочем столе. Панель управления рабочего стола такая же, как и в предыдущих версиях Windows, но доступ к ней не такой интуитивно понятный, как раньше. В этом учебном пособии вы познакомитесь с различными способами доступа к панели управления рабочего стола.
Если у вас есть какие-либо вопросы об этих инструкциях, задайте их на форуме Windows 8.
Как открыть панель управления с начального экрана Windows 8
Чтобы открыть панель управления с начального экрана Windows 8, перейдите на начальный экран и введите Control . Когда появятся результаты поиска, нажмите на категорию Settings , как показано ниже.
Теперь нажмите на опцию с надписью Панель управления , и классическая панель управления рабочего стола откроется, как показано ниже.
Затем вы можете использовать панель управления по мере необходимости и закрыть ее, когда закончите.
Как открыть панель управления с помощью меню задач опытного пользователя
Панель управления Windows можно открыть с любого экрана с помощью меню «Задачи опытных пользователей». Чтобы получить доступ к меню «Задачи опытных пользователей», наведите курсор мыши в левый нижний угол экрана. Это откроет небольшой предварительный просмотр вашей последней использованной программы. Щелкните правой кнопкой мыши это изображение, и появится меню задач опытных пользователей, как показано ниже.
Когда появится меню, щелкните пункт меню Control Panel , чтобы открыть панель управления.
Как открыть панель управления с рабочего стола с помощью панели чудо-кнопок «Настройки»
Если вы используете настольное приложение или находитесь на рабочем столе, вы можете быстро получить доступ к панели управления, открыв панель чудо-кнопок «Параметры».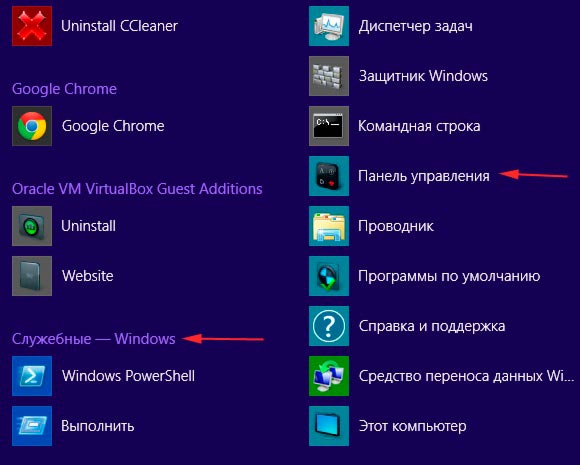 Чтобы открыть эту панель чудо-кнопок, нажмите клавишу Windows и одновременно нажмите клавишу 9.0003 I
Чтобы открыть эту панель чудо-кнопок, нажмите клавишу Windows и одновременно нажмите клавишу 9.0003 I
Когда панель чудо-кнопок открыта, щелкните параметр Control Panel , чтобы открыть панель управления рабочего стола.
Как добавить значок панели управления на начальный экран Windows 8
Для быстрого доступа к панели управления рабочего стола с начального экрана Windows 8 можно создать плитку панели управления. Для этого найдите Панель управления на начальном экране Windows 8. Когда он появится в результатах поиска, щелкните его правой кнопкой мыши, чтобы перейти к свойствам этого фрагмента.
Щелкните значок Pin to Start , как показано выше. Это создаст плитку панели управления непосредственно на начальном экране Windows 8.
Затем вы можете щелкнуть плитку Control Panel , когда захотите открыть панель управления.
Как добавить значок панели управления на рабочий стол Windows 8
Чтобы создать значок на рабочем столе для панели управления, вам необходимо создать для него новый ярлык. Для этого щелкните правой кнопкой мыши пустую часть рабочего стола и выберите параметр New , а затем параметр подменю Shortcut , как показано ниже.
После того, как вы нажмете на меню «Ярлык», откроется новый экран, где вы введете путь к исполняемому файлу, для которого хотите создать ярлык.
Чтобы указать местоположение элемента, введите в C:\Windows\System32\control.exe и нажмите кнопку Next . Это приведет вас к экрану, где вам будет предложено ввести имя нового ярлыка.
В поле имени введите Панель управления и нажмите кнопку Готово . Теперь вы снова окажетесь на рабочем столе, но теперь на нем будет значок панели управления.
Чтобы открыть панель управления, просто дважды щелкните ярлык.
Как добавить значок Панели управления на панель задач Windows 8
Для быстрого доступа вы также можете добавить значок панели управления на панель задач рабочего стола. Для этого найдите Панель управления на начальном экране Windows 8. Когда он появится в результатах поиска, щелкните его правой кнопкой мыши, чтобы перейти к свойствам этого фрагмента.
Щелкните значок Закрепить на панели задач , как показано выше. Это создаст значок панели управления и закрепит его на панели задач рабочего стола Windows 8.
Затем вы можете щелкнуть значок Control Panel на панели задач, когда захотите открыть панель управления.
Пользователи, которые читают это, также читают:
Знакомство с экраном настроек ПК в Windows 8
В Windows 8 есть экран настроек под названием «Параметры ПК», который позволяет изменять некоторые основные настройки и параметры компьютера непосредственно на начальном экране Windows 8. Этот экран позволяет вам изменять настройки, включая фон, цвета, параметры синхронизации и параметры синхронизации. В этом руководстве объясняется, как получить доступ к этим настройкам ПК, и представлена основная информация о том, что …
Как сделать проигрыватель Windows Media проигрывателем музыки по умолчанию в Windows 8
В Windows 8 проигрыватель Windows Media больше не является программой по умолчанию для открытия музыкальных файлов, таких как файлы MP3.

Как определить, используете ли вы 32-разрядную или 64-разрядную версию Windows
Когда Windows установлена на вашем компьютере, ее можно установить как 32-разрядную или 64-разрядную версию. Для большинства людей не имеет значения, используют ли они 32-разрядную или 64-разрядную версию Windows. Однако важно знать, используете ли вы 64-разрядную или 32-разрядную версию Windows при выполнении определенных задач на своем компьютере. Например, если вы устанавливаете новое оборудование или обновляете…
Как добавить меню «Пуск» в Windows 8 с помощью Classic Shell
Windows 8 больше не включает традиционное меню «Пуск», с которым привыкли пользователи Windows.
 Вместо этого они заменили его новым интерфейсом под названием «Пусковой экран Windows», который многим людям кажется не таким интуитивно понятным, как традиционное меню «Пуск». Это особенно актуально, если вы не используете сенсорный экран. С учетом этого была обновлена бесплатная программа под названием Classic Shell…
Вместо этого они заменили его новым интерфейсом под названием «Пусковой экран Windows», который многим людям кажется не таким интуитивно понятным, как традиционное меню «Пуск». Это особенно актуально, если вы не используете сенсорный экран. С учетом этого была обновлена бесплатная программа под названием Classic Shell…Как создать снимок экрана и автоматически сохранить его в виде файла в Windows 8
В прошлом встроенный метод создания снимка экрана в Windows заключался в использовании Alt+PrintScreen или PrintScreen для копирования снимка экрана в буфер обмена. Затем вам нужно будет вставить это изображение в другую программу, которая может сохранить его как файл изображения. Хотя этот метод работает, он неудобен, требует дополнительной программы и сбивает с толку менее опытных пользователей компьютеров. С …
НАЧАТЬ ОБУЧЕНИЕ Использование панели управления Windows 8 и настроек ПК
Домашняя страница > Microsoft Office > Использование панели управления Windows 8 и настроек ПК настройки и управление компьютером.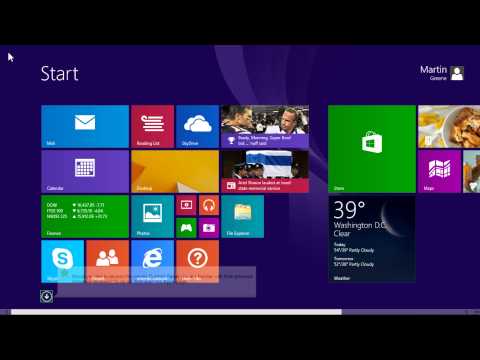 Тем не менее, есть новый центр для изменения системных настроек, представленный в Windows 8, который называется Настройки ПК . Панель управления по-прежнему присутствует в режиме рабочего стола Windows 8; не так очевидно, как в предыдущих версиях, но не менее важно. С другой стороны, новый Настройки ПК упрощают доступ к настройкам компьютера и упрощают их изменение и персонализацию.
Тем не менее, есть новый центр для изменения системных настроек, представленный в Windows 8, который называется Настройки ПК . Панель управления по-прежнему присутствует в режиме рабочего стола Windows 8; не так очевидно, как в предыдущих версиях, но не менее важно. С другой стороны, новый Настройки ПК упрощают доступ к настройкам компьютера и упрощают их изменение и персонализацию.
Как получить доступ к панели управления
1. На начальном экране вызовите чудо-кнопки по умолчанию, перейдя в верхний или нижний правый угол с помощью мыши (или, для сенсорного устройства, проведите внутрь от правого края экрана).
2. Нажмите или коснитесь Поиск и введите слово Панель управления в поле поиска.
3. Щелкните или коснитесь Приложения , а затем щелкните или коснитесь Панель управления .
В панели управления вы найдете категории настроек с подкатегориями под каждой.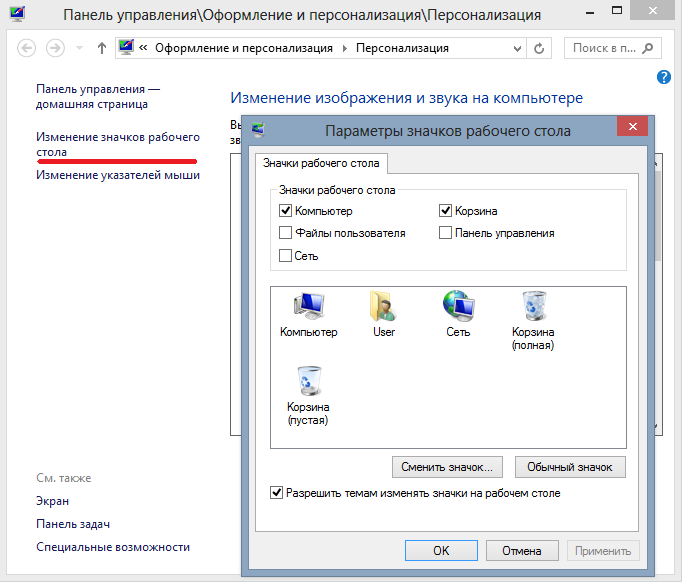 Вы можете изменить этот категоризированный макет, изменив параметр View by . Измените категорию на Large Icons или Small Icons , чтобы отобразить список всех настроек на одной странице. Вы заметите, что некоторые настройки, которые вы видите в панели управления, соответствуют тем, которые вы видите в настройках ПК, но другие очень специфичны для панели управления, которая предоставляет пользователям высокий уровень настройки и персонализации.
Вы можете изменить этот категоризированный макет, изменив параметр View by . Измените категорию на Large Icons или Small Icons , чтобы отобразить список всех настроек на одной странице. Вы заметите, что некоторые настройки, которые вы видите в панели управления, соответствуют тем, которые вы видите в настройках ПК, но другие очень специфичны для панели управления, которая предоставляет пользователям высокий уровень настройки и персонализации.
Как открыть настройки ПК
1. Нажмите сочетание клавиш Клавиша Windows + C , чтобы вызвать чудо-кнопки по умолчанию.
2. На панели чудо-кнопок в правой части экрана щелкните Настройки.
3. Справа появится панель настроек. В самом низу панели нажмите Изменить настройки ПК .
Настройки ПК делятся на следующие категории:
Персонализация — настроить экран блокировки, стартовый экран и изображение учетной записи.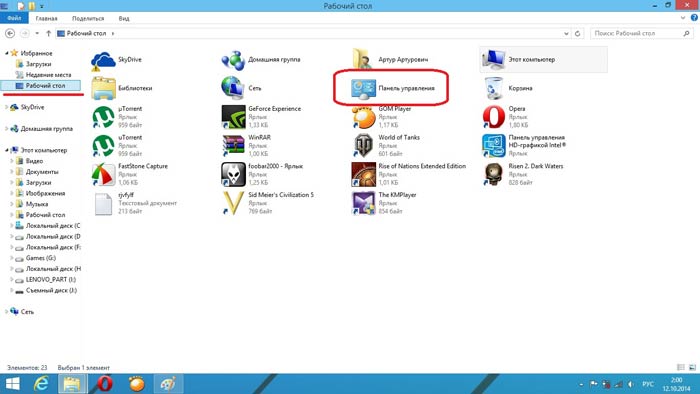
Пользователи — переключение учетных записей, изменение пароля, создание графического пароля, просмотр списка пользователей данного компьютера, а также добавление новых пользователей, если вы являетесь администратором.
Уведомления — управление уведомлениями, которые вы получаете в Windows 8 и от отдельных приложений.
Поиск — настройка параметров чудо-кнопки «Поиск», сохранение результатов поиска или удаление истории поиска.
Доля — показать часто используемые и общие приложения в верхнем списке чудо-кнопки «Общий доступ», задать количество элементов в списке или очистить список.
Общие — измените часовой пояс, клавиатуру, язык или перезагрузите компьютер. Также включает параметры переключения приложений, правописания и доступности хранилища.
Конфиденциальность – контроль доступа приложений к личной информации.
Устройства — содержит список устройств, подключенных к вашему компьютеру. Также имеется тумблер для предотвращения автоматической загрузки обновлений программного обеспечения устройства при лимитном подключении к Интернету.
Также имеется тумблер для предотвращения автоматической загрузки обновлений программного обеспечения устройства при лимитном подключении к Интернету.
Беспроводная связь — включение или отключение режима полета и беспроводных устройств, таких как мобильный широкополосный доступ, Wi-Fi и Bluetooth.
Простота доступа — настройка для регулировки контрастности экрана, увеличения всего на экране, изменения толщины курсора и т. д.
Синхронизация настроек — позволяет включить или отключить функцию синхронизации на вашем компьютере, а также на нескольких отдельных настройки.
Домашняя группа — управляет содержимым, которым вы делитесь со своей домашней группой. Также содержит пароль для вашей домашней группы и кнопку для выхода из домашней группы.
Центр обновления Windows — здесь можно найти ожидающие обновления Windows и проверить наличие обновлений Windows.
Вам нужно изучить Windows 8? Получите наш 9-часовой онлайн-курс по Windows 8 — нажмите здесь
Саймон Колдер
Крис «Саймон» Колдер работал руководителем проекта в области ИТ в одном из самых престижных культурных учреждений Лос-Анджелеса, LACMA.


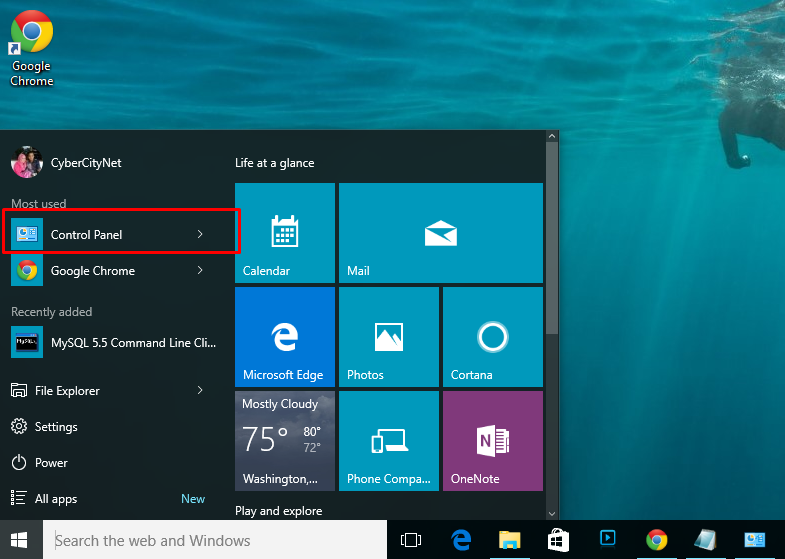
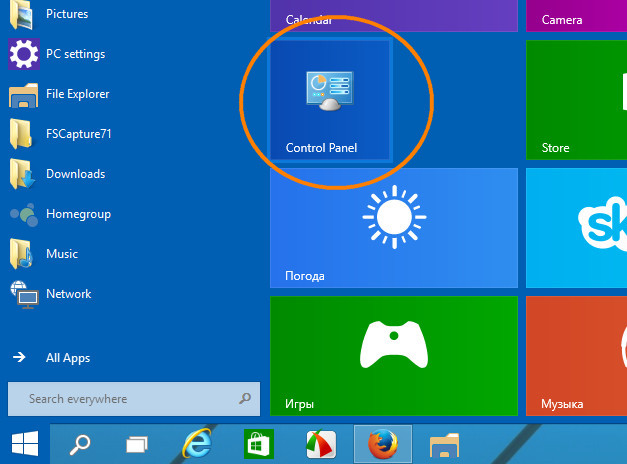

 Вместо этого они заменили его новым интерфейсом под названием «Пусковой экран Windows», который многим людям кажется не таким интуитивно понятным, как традиционное меню «Пуск». Это особенно актуально, если вы не используете сенсорный экран. С учетом этого была обновлена бесплатная программа под названием Classic Shell…
Вместо этого они заменили его новым интерфейсом под названием «Пусковой экран Windows», который многим людям кажется не таким интуитивно понятным, как традиционное меню «Пуск». Это особенно актуально, если вы не используете сенсорный экран. С учетом этого была обновлена бесплатная программа под названием Classic Shell…