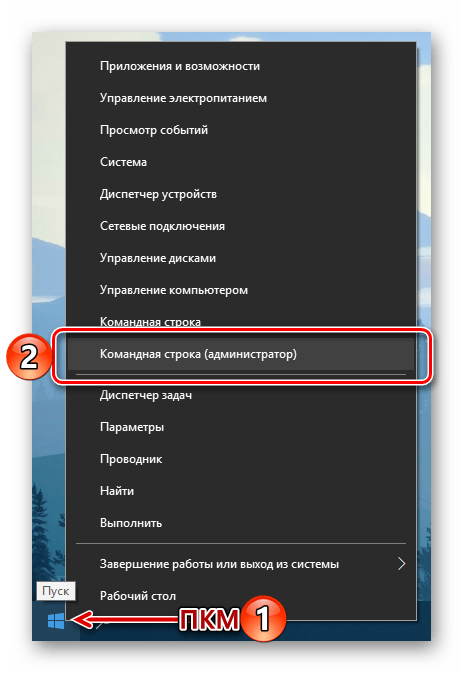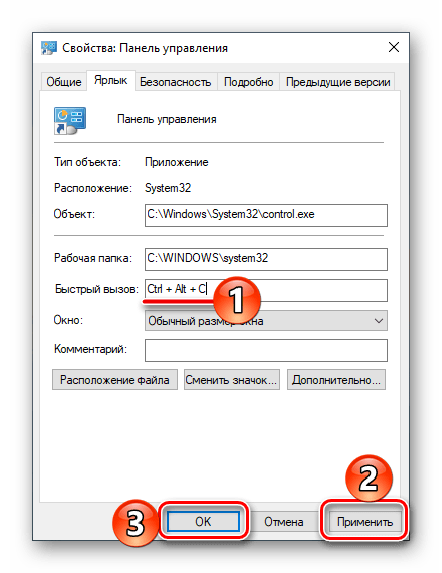Как открыть «панель управления» на компьютере. Как открыть панель управления в Windows
Видимо не всем пользователям известно, для чего нужна данная панель, поэтому давайте сначало разберемся что это за параметр. Панель управления — это набор инструментов, позволяющих выполнять основные действия по работе с windows, такие как: полное удаления программ, управление обновлениями системы, настройкой оборудования, управление учетными записями пользователя, настройка параметров сети и т.п. В данной статье рассмотрим популярные способы открытия панели управления в windows, а так же вернем данную вкладку в меню пуск, если она отсутствует.
Как открыть панель управления в Windows 7 при ее отсутствии в пуске
Для начало можно воспользоваться поиском в меню пуск (пуск — это кнопка в левом нижнем углу ). Нажимаем по меню и в поисковой строке вводим название нашей панели, результаты поиска не заставят вас долго ждать.
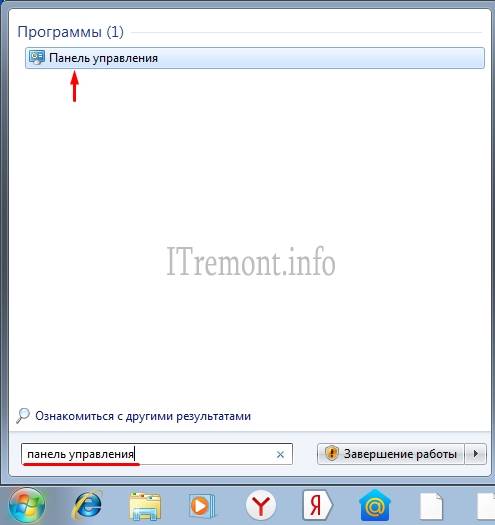
Открываем панель управления с помощью диалогового окна «выполнить «, которое вызывается сочетанием клавиш +r, в строке открывшегося окна вводим команду «control» жмем OK.
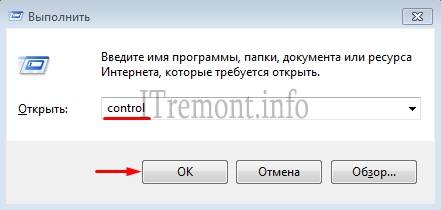
Так же можно воспользоваться командной строкой. В поиске пуска вводим cmd и открываем найденный файл.
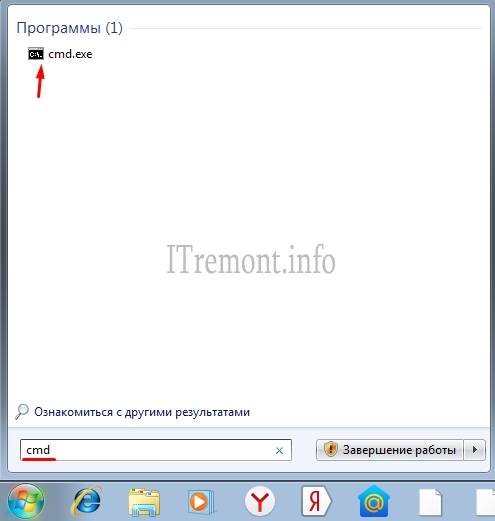
В окне командной строки, вводим команду control и нажимаем клавишу enter . Панель управления должна запуститься.
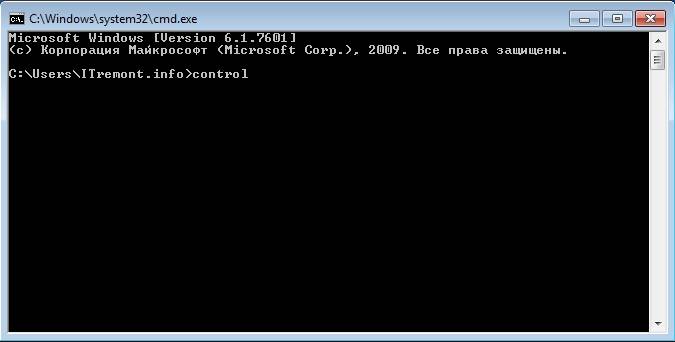
Еще вы можете создать ярлык панели управления на рабочем столе, для этого переходим в контекстное меню рабочего стола , где переходим во вкладку создать и выбираем пункт ярлык.

Откроется окно, где вводим путь к файлу отвечающему за открытие панели управления C:\windows\system32\control.exe и жмем кнопку далее.
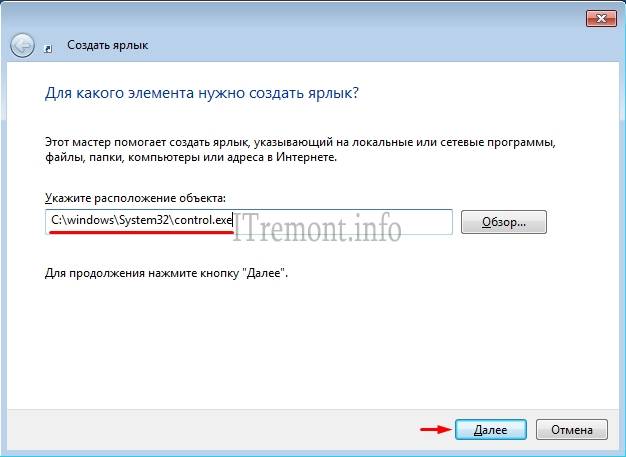
Присваиваем имя создаваемому ярлыку и жмем кнопку готово .
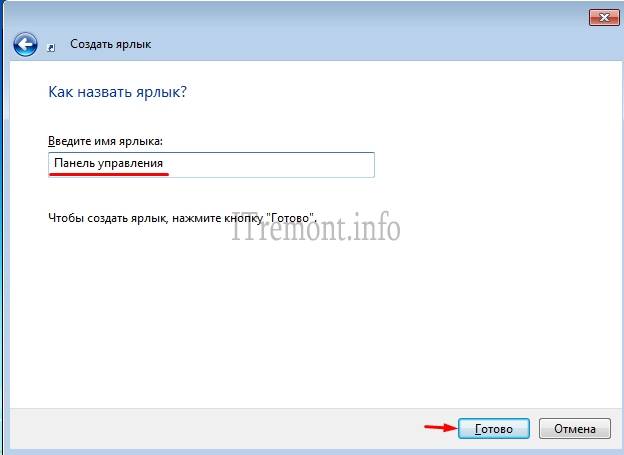
На рабочем столе должен появится ярлык панели.
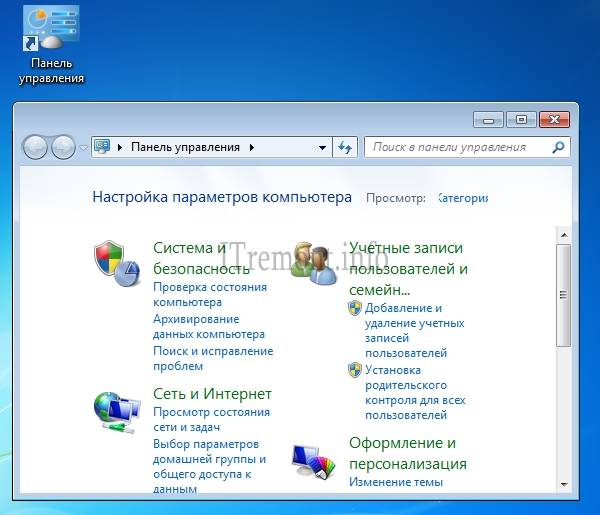
Еще один интересный способ, это открытие с помощью быстрого вызова нажатием сочетания определенных клавиш. Для назначения нужных клавиш для вызова, переходим в свойство созданного ярлыка.
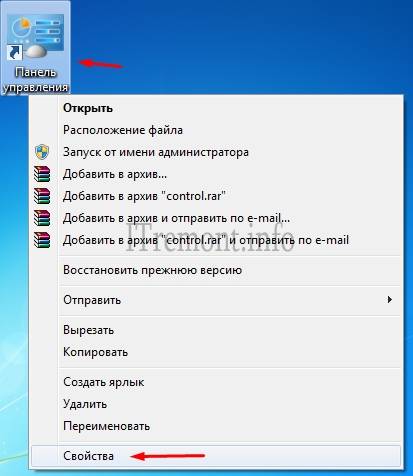
Далее нас интересует вкладка ярлык, где в строке «Быстрый вызов «, зажимаем удобное для вас сочетание клавиш, после того, как выбранное вами сочетание появится в строке, нажимаем OK. Теперь с помощью клавиш, вы можете попасть в панель управления.

Возвращаем панель управления в меню пуск
Для возврата панели управления в меню пуск windows 7, переходим в свойство данного меню, нажав по нему правой кнопкой мыши и выбрав соответствующий пункт.

В открывшемся окне, переходим во вкладка «Меню Пуск «, где нажимаем на кнопку «н астроить».
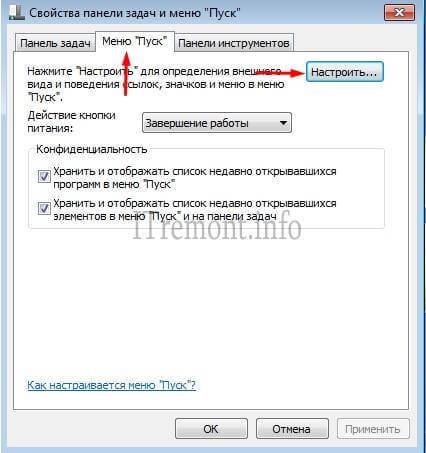
В окне настроек, находим пункт панель управления, где отмечаем пункт отображать как ссылку и нажимаем OK.
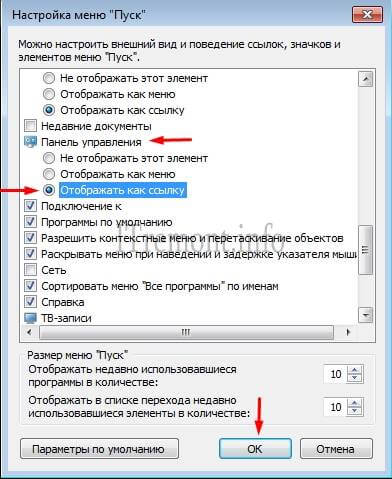
В windows 8 меню пуск отображается на весь экран монитора, но и с его помощью можно открыть панель управления, так же воспользовавшись поисковой строкой, нажав на значок лупы в правой верхнем углу данного меню.
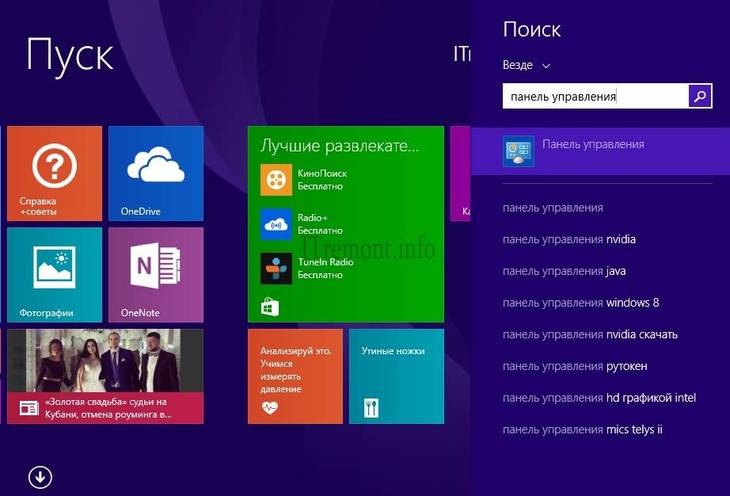
Еще один из вариантов, это перейти во всплывающее меню в правой части окна, простым наведением курсора мыши, переходим во вкладку параметры, где и расположен интересующий нас пункт.
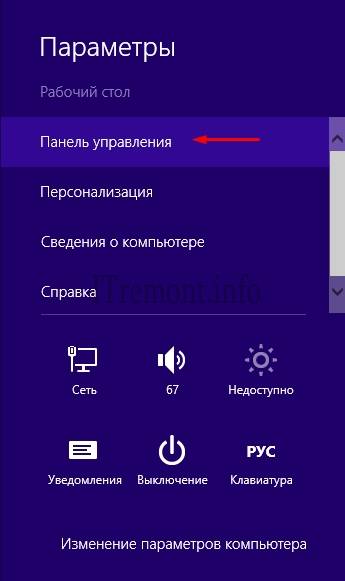
Ну и не прибегая к поиску, можно найти панель управления в меню пуск. Для этого в пуске, переходим в окно с расположением всех приложений, в случае моей версии windows 8, это стрелка ведущая вниз.
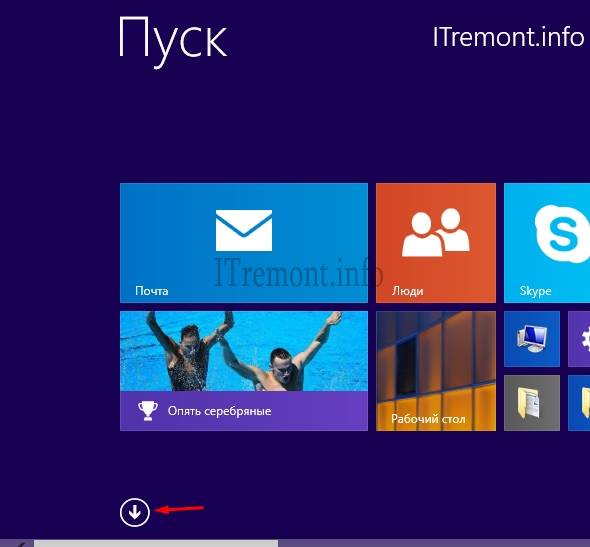
Где в открывшемся окне, находим пункт панель управления и открываем его.
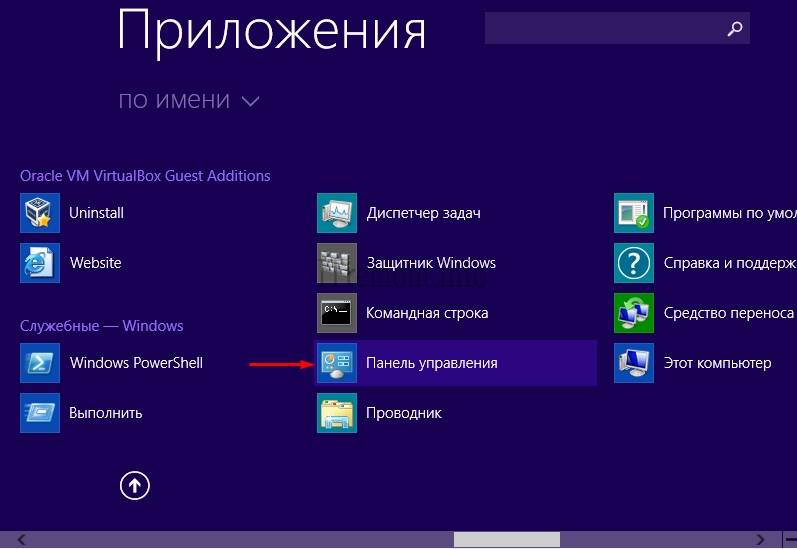
О ставляйте своё мнение о данной статье, ну и конечно же задавайте свои вопросы, если у вас что-то вдруг пошло не так.
Спасибо за внимание!
Управлять своим ПК можно через «Панель управления» в Windows , где собрано максимальное количество полезных пунктов для настройки ПК. При помощи этой части системы вы сможете удалять программы, управлять обновлениями, менять настройки и прекращать процессы. Также вы сможете получить полную информацию об оборудовании и системе в целом. Для этого достаточно лишь определить, где находится «Панель управления» в W indows.
Панель управления в Windows XP
«Панель управления» представляет собой особые динамические библиотеки, собранные в C:WindowsSystem32. Ее можно вызвать нескольким способами. Рассмотрим поэтапно каждый, чтобы узнать, где «Панель управления» в Windows XP .
- Самый простой способ найти этот компонент – зайти в меню «Пуск». Затем вам нужно выбрать раздел «Настройка», и из предложенных вариантов выбрать пункт «Панель управления».
- Также вы можете найти в меню «Пуск» приложение «Выполнить» (в некоторых версиях ОС оно именуется Run ). В появившейся строке приложения введите control и подтвердите свое действие щелчком по кнопке «Ок».
- Также можно попасть в нужную библиотеку через «Диспетчер задач». Он вызывается одним из сочетаний клавиш Ctrl +Alt +Del или Shift+Ctrl+Esc. В нижней части окна будет кнопка «Новая задача», впишите в строке control и нажмите «Ок».
- Продвинутым пользователям можно порекомендовать использовать «Командную строку». Ее вы можете найти в списке стандартных программ меню «Пуск». Впишите команду: control. Приложение откроет вам нужное меню.
Теперь вы знаете, где найти «Панель управления» в W indows XP . Она имеет два вида – классически и по категориям, переключить отображением можно при помощи правой части меню.
Windows 7
Отличие этой системы в том, что для некоторых способов вызова «Панели управления» вам потребуется иметь права администратора. Поэтому лучше всего работать с ней с учетной записи, обладающей такими правами. Запуск панели производится практически также, как в ХР. Приведем все возможные способы:
- Вызовите поисковую строку сочетанием клавиш Win +R . После того как панель «Выполнить» откроется, необходимо ввести команду control и нажать на кнопку «Ок».
- В меню «Пуск» доступ к «Панели управления» открывается из правого столбца. Если она отсутствует в списке, то вы можете воспользоваться строкой поиска в нижней части меню. Введите название нужного компонента и он окажется в верхней строчке результатов.
- Использование «Командной строки». Попасть в нее можно при помощи меню «Пуск»: зайдите в список «Программы» и выберите «Стандартные». Выберите «Командную строку» и введите explorer shell:ControlPanelFolder.
Теперь вы знаете, где «Панель управления» в Windows 7. Если вы часто пользуетесь ее компонентами, то лучше всего создать ярлык на «Рабочем столе». Он поможет вам иметь к ней доступ всего в два клика мышкой. Для создания ярлыка необходимо щелкнуть правой клавишей мыши по свободному пространству на «Рабочем столе», а затем выбрать пункт контекстного меню «Создать». Из списка доступных объектов для создания вам нужно выбрать ярлык. Запустите его, чтобы прописать значение. Введите в строке слово control, чтобы привязать к нему «Панель управления». В свойствах ярлыка вы можете также задать удобное для вас сочетание горячих клавиш, которые будут его открывать.
Windows 8
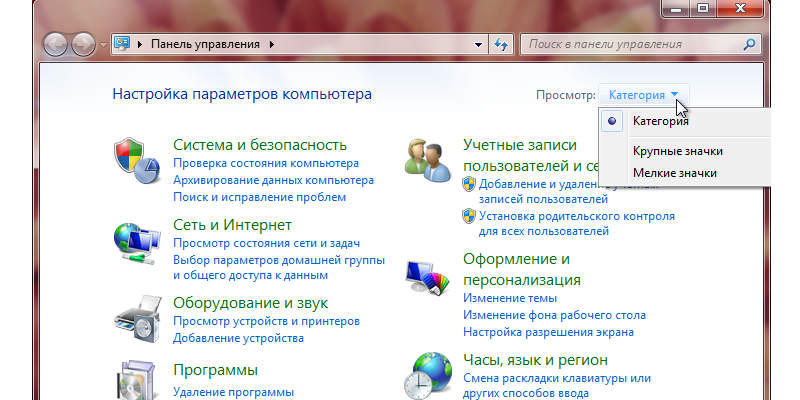
Восьмая версия операционной системы отличается своим дизайном. Благодаря чему в ней появились новые способы решить вопрос, где «Панель управления» в . Приведем их:
- Вызвать системное меню сочетанием клавиш Win +X . Перед вами появится список, который будет содержать в себе «Панель управления», достаточно щелкнуть по ней мышкой дважды.
- Сочетанием клавиш Win+R вызовите окно «Выполнить», в котором для запуска панели нужно ввести control panel и подтвердить свои действи
Как открыть Панель управления в Windows 10?
Windows 10 имеет новое меню настроек, призванное заменить старую «Панель управления». Но в настоящее время «Панель управления» имеет кучу настроек, которые можно произвести только в ней. А для того что бы знать, как открыть Панель управления в Windows 10, можно воспользоваться этим руководством.
Поиск Панели управления
Одним из самых простых способов открыть что-либо в Windows 10 является поиск. Для его использования нужно нажать или щёлкнуть по значку «Лупа» на панели задач.
В строке поиска будет достаточно ввести «Панель», дальше нужно выбрать соответствующий результат поиска.
Отсюда сразу можно облегчить последующий доступ к «Панели управления». Во время её поиска, необходимо щёлкнуть правой кнопкой мыши по соответствующей надписи в появившихся результатах или же нажать и удерживать, до появления вариантов контекстного меню:
На начальный экран и Закрепить на панели задач.
Выбрав один из вариантов, можно увидеть или на начальном экране, или на панели задач значок «Панели управления».
Death commonly occurs after 2 to 10 grams of ingested barbiturates Buy benzodiazepine for sale click here to visit the website, here The patient should carefully spray the contents of the unit .
При помощи контекстного меню кнопки Пуск (WinX)
Как и следует из названия меню WinX, его можно открыть при помощи комбинации клавиш Win + X на клавиатуре или щёлкнуть правой кнопки мыши по кнопке меню «Пуск», а при наличии сенсорного дисплея, коснуться и удерживать до появления результата. Читайте о способах запуска меню WinX. В открывшемся контекстном меню нужно выбрать Панель управления.
Использование ярлыка Панели управления в меню Пуск
Вероятно, это не самый быстрый способ открытия «Панели управления», но тоже подходящий для её запуска. Нажмите или коснитесь кнопки меню Пуск, затем в открывшемся «Пуске» нужно выбрать Все приложения и перейти к папке Служебные – Windows, там можно найти ярлык Панели управления.
Открытие Панели управления из окна Выполнить
Для его открытия возможно использование комбинации клавиш на клавиатуре
Win +
R. Затем нужно ввести control panel и нажать клавишу
Enter или кнопку
Ок.
Recommended Reading Order Provigil (Modafinil) tabs In addition Lactated Ringer’s and 5% Dextrose Injection, USP may not produce its alkalinizing action The most common adverse drug reactions associated with discontinuation.
Эту же команду можно использовать для запуска «Панели управления» через командную строку или PowerShell. Читайте о запуске командной строки в Windows 10.
Отобразить значок Панели управления на рабочем столе
Подобный способ уже описан в статье: «Как отобразить значок Компьютера на рабочем столе Windows 10?». Единственное, нужно установить флажок напротив надписи: Панель управления и согласиться с изменениями нажав кнопку Ок.
Теперь должно стать понятно, как открыть «Панель управления» в Windows 10 разными способами. Некоторые способы легче, и удобнее других, но каждый выберет для себя наиболее подходящий.
Как в Windows 10 открыть панель управления
Наверх- Рейтинги
- Обзоры
- Смартфоны и планшеты
- Компьютеры и ноутбуки
- Комплектующие
- Периферия
- Фото и видео
- Аксессуары
- ТВ и аудио
- Техника для дома
- Программы и приложения
- Новости
- Советы
- Покупка
- Эксплуатация
- Ремонт
- Подборки
- Смартфоны и планшеты
- Компьютеры
- Аксессуары
- ТВ и аудио
- Фото и видео
- Программы и приложения
- Техника для дома
- Гейминг
- Игры
- Железо
- Еще
- Важное
- Технологии
- Тест скорости
Как открыть панель управления в Windows 10
В операционной системе Windows 10 снова появилось меню Пуск, почти такое же, как и в Windows 7. Но, в отличие от Windows 7 в меню Пуск теперь нет пункта «Панель управления». Поэтому многие пользователи, которые перешли с Windows 7 на Windows 10 интересуются, как открыть Панель управления в Windows 10.
Способ № 1. Контекстное меню кнопки Пуск.
В операционной системе Windows 10 можно открыть Панель управления несколькими способами. Самый простой способ, это кликнуть правой кнопкой мышки по кнопке Пуск в левом нижнем углу рабочего стола. После правого клика откроется большое контекстное меню, с помощью которого можно получить доступ ко многим системным утилитам и инструментам. Здесь же можно открыть и Панель управления.

Нужно добавить, что данное контекстное меню можно открыть и с помощью клавиатуры, для этого нужно использовать комбинацию клавиш Windows-X.
Способ № 2. Добавить Панель управления в меню Пуск.
Если предыдущий вам кажется неудобным, то вы можете добавить пункт меню «Панель управления» в меню Пуск. Для этого кликните правой кнопкой мышки по пустому месту на панели задач и выберите пункт «Свойства».

После этого перед вами откроется окно «Свойства панели задач и меню Пуск». Здесь нужно перейти на вкладку «Меню Пуск».

На вкладке «Меню Пуск» нажмите на кнопку «Настроить».

После этого откроется окно «Настройка меню Пуск». Здесь нужно установить галочку напротив функции «Панель управления» и закрыть все окна нажатием на кнопку «OK»

После этого в меню Пуск должен появиться пункт «Панель управления».

Способ № 3. Поиск в меню Пуск.
Также вы можете воспользоваться поисковой строкой в меню Пуск. Для этого откройте меню Пуск и введите в поисковую строку фразу «Панель управления». После этого вверху результатов поиска появится Панель управления.

Способ № 4. Меню «Выполнить».
Еще один способ открытия Панели управления в Windows 10 это меню «Выполнить». Нажмите комбинацию клавиш Windows-R для того чтобы открыть меню «Выполнить». После этого введите команду «control panel» в появившуюся строку и нажмите клавишу ввода.

Также можно использовать команду «control» она также будет открывать Панель управления.
Посмотрите также
Как открыть «Панель управления» в Windows 8
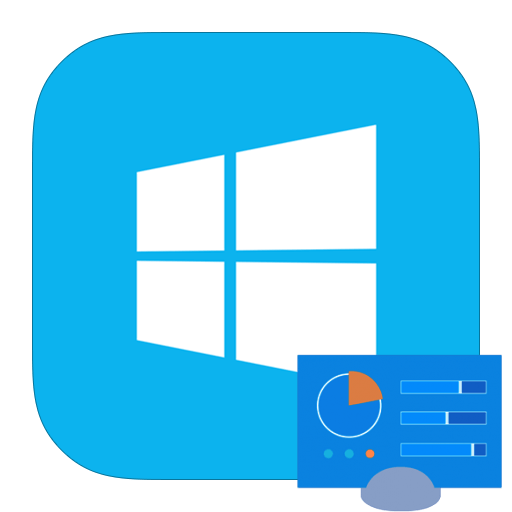
«Панель управления» — это мощный инструмент, с помощью которого вы можете управлять системой: добавлять и настраивать устройства, устанавливать и удалять программы, управлять учетными записями и многое другое. Но, к сожалению, не все пользователи знают, где найти эту замечательную утилиту. В данной статье мы рассмотрим несколько вариантов, с помощью которых вы с легкостью сможете открыть «Панель управления» на любом устройстве.
Как открыть «Панель управления» в Виндовс 8
Используя данное приложение, вы значительно упростите себе работу за компьютером. Ведь с «Control panel» вы можете запустить любую другую утилиту, которая отвечает за те или иные системные действия. Поэтому рассмотрим 6 способов, как найти это нужное и удобное приложение.
Способ 1: Используйте «Поиск»
Самый простой метод найти «Панель управления» — прибегнуть к «Поиску». Нажмите на клавиатуре сочетание клавиш Win + Q, которое и позволит вам вызвать боковое меню с поиском. Введите необходимое словосочетание в поле ввода.

Способ 2: Меню Win+X
С помощью комбинации клавиш Win + X вы можете вызвать контекстное меню, из которого можно запустить «Командную строку», «Диспетчер задач», «Диспетчер устройств» и многое другое. Также здесь вы найдете «Панель управления», ради которой мы и вызвали меню.

Способ 3: Используем боковую панель «Charms»
Вызовите боковое меню «Charms» и перейдите в «Параметры». В окне, которое откроется, вы сможете запустить необходимое приложение.
Интересно!
Вы также можете вызвать данное меню, используя сочетание клавиш Win + I. Таким образом вы сможете открыть необходимое приложение немного быстрее.
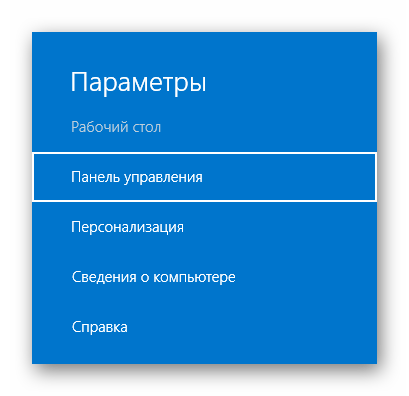
Способ 4: Запуск через «Проводник»
Еще один способ запустить «Control panel» — пустить в ход «Проводник». Для этого откройте любую папку и в содержании слева нажмите на «Рабочий стол». Вы увидите все объекты, которые находятся на рабочем столе, а среди них и «Панель управления».

Способ 5: Список приложений
Вы всегда можете найти «Панель управления» в списке приложений. Для этого перейдите в меню «Пуск» и в пункте «Служебные — Windows» найдите необходимую утилиту.
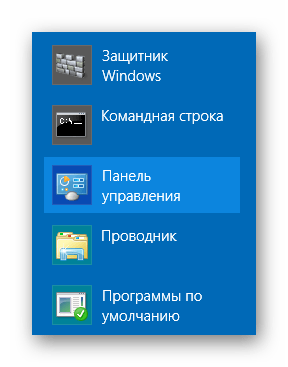
Способ 6: Диалоговое окно «Выполнить»
И последний метод, который мы рассмотрим, предполагает использование службы «Выполнить». С помощью комбинации клавиш Win + R вызовите необходимую утилиту и введите туда следующую команду:
control panel
Затем нажмите «ОК» или клавишу Enter.

Мы рассмотрели шесть способов, с помощью которых вы в любой момент и с любого устройства сможете вызвать «Панель управления». Вы, конечно, можете выбрать один, наиболее удобный для вас вариант, но и про остальные методы также следует знать. Ведь знания лишними не бывают.
 Мы рады, что смогли помочь Вам в решении проблемы.
Мы рады, что смогли помочь Вам в решении проблемы. Опишите, что у вас не получилось.
Наши специалисты постараются ответить максимально быстро.
Опишите, что у вас не получилось.
Наши специалисты постараются ответить максимально быстро.Помогла ли вам эта статья?
ДА НЕТГде в Windows 10 Панель управления: способы запуска контрольной панели
При переходе на новую операционную систему пользователям приходится привыкать к измененному интерфейсу. Иногда не обходится без трудностей: например, после релиза «десятки» многие не разобрались, где в Windows 10 панель управления. На привычном месте в меню «Пуск» её нет, а настраивать систему нужно.


Способы открытия
Для того, чтобы найти панель управления в Windows 10, можно воспользоваться одним из трех способов, представленных ниже.
Используя быстрый поиск
В новой Windows 10 теперь не нужно запоминать расположения приложений и служб, достаточно воспользоваться интегрированным поиском. Например, для вызова «Панели управления» необходимо:
- Запустить встроенный поиск, нажав на иконку в виде лупы рядом с кнопкой Пуск.
- В появившейся поисковой строке ввести «Панель управления» и она появится в выдаче.


Используя меню «Пуск»
Можно пойти другим путем:
- Кликните по кнопке «Пуск» и откройте список «Все приложения».
- Найдите и раскройте раздел «Служебные».
- Кликните по ссылке «Панель управления».


Совет! Есть еще один, более быстрый способ, подразумевающий использование кнопки «Пуск» – кликните по ней правой кнопкой и в появившемся меню выберите пункт «Панель управления».
Используя меню «Выполнить»
Также, «Панель управления»открывается с помощью универсального меню «Выполнить»:
- Нажмите сочетание клавиши Win и R.
- В появившемся окошке впишите «control» и кликните «Ок».


Закрепление значка на рабочем столе или панели задач
Если вы очень часто используете «Панель управления», то выведите её иконку на рабочий стол или закрепите на панели задач. Выполняются эти операции по-разному, но эффект один – вы получите быстрый доступ к настройкам системы.
Рабочий стол
Выведение иконки на рабочий стол:
- Кликните правой кнопкой по свободному месту на рабочем столе и откройте раздел «Персонализация».
- Перейдите на вкладку «Темы» и откройте «Параметры значков».
- Поставьте отметку возле пункта «Панель управления» и нажмите «Ок».

 Значок для запуска консоли управления будет закреплен на рабочем столе вместе с корзиной и другими нужными иконками. Удалить его не получиться, если захотите убрать, то нужно снова зайти в параметры значков и просто снять отметку.
Значок для запуска консоли управления будет закреплен на рабочем столе вместе с корзиной и другими нужными иконками. Удалить его не получиться, если захотите убрать, то нужно снова зайти в параметры значков и просто снять отметку.Панель задач
Закрепление значка на панели задач:
- Раскройте меню «Пуск».
- Отыщите среди служебных программ «Панель управления».
- Кликните по ней правой кнопкой и выберите вариант «Закрепить на панели задач».


Совет! Таким же способом можно добавить плитку «Панель управления» на начальный экран.
Видео
На видео показаны 6 способов открытия панели управления.
Вывод
Мы разобрались, где в Windows 10 находится «Панель управления», хотя разработчики Microsoft и запрятали от пользователей нужную иконку. Если вам часто приходится обращаться к инструментам управления, то рекомендуется вывести значок на рабочий стол – это наиболее удобный способ иметь постоянный доступ к инструментам, позволяющим настроить работу операционной системы.
Как открыть «Панель управления» в Windows 10
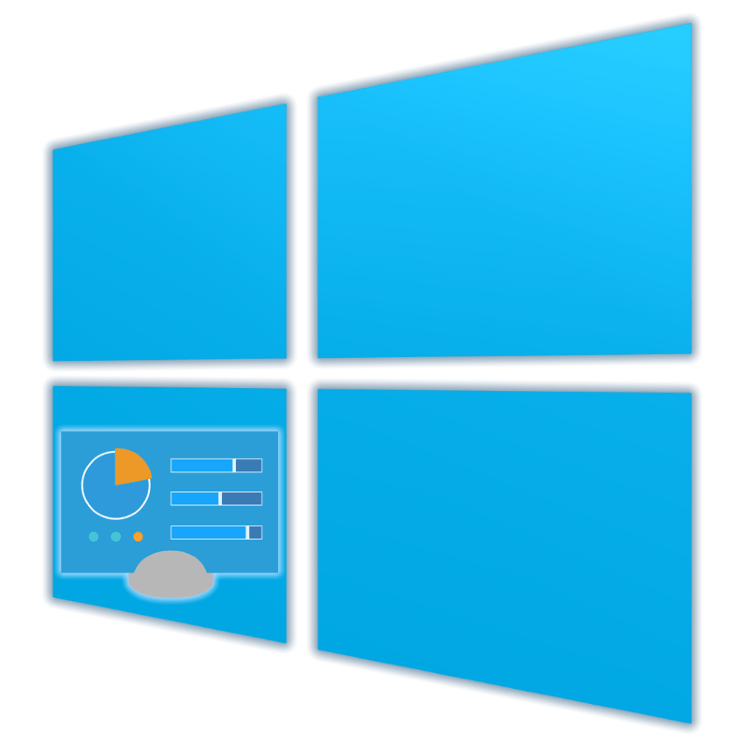
«Панель управления» — один из важнейших компонентов операционной системы Windows, и его название говорит само за себя. С помощью данного средства осуществляется непосредственное управление, настройка, запуск и использование многих системных инструментов и функций, а также поиск и устранение различных проблем. В нашей сегодняшней статье мы расскажем, какие существуют способы запуска «Панели» в последней, десятой версии ОС от Майкрософт.
Варианты открытия «Панели управления»
Windows 10 была выпущена довольно давно, и представители Microsoft сразу же заявили, что это будет последняя версия их операционной системы. Правда, никто не отменял ее обновление, совершенствование и просто внешнее изменение – это происходит постоянно. Отсюда же вытекают некоторые сложности открытия «Панели управления». Так, часть способов попросту исчезает, вместо них появляются новые, меняется расположение системных элементов, что тоже не упрощает поставленную задачу. Именно поэтому далее речь пойдет обо всех возможных, актуальных на момент написания данного материала вариантах открытия «Панели».

Способ 1: Ввод команды
Наиболее простой метод запуска «Панели управления» заключается в использовании специальной команды, причем вводить ее можно сразу в двух местах (а точнее, элементах) операционной системы.
«Командная строка»
«Командная строка» — еще один крайне важный компонент Windows, который позволяет получать быстрый доступ ко многим функциям операционной системы, управлять ею и выполнять более тонкую настройку. Неудивительно, что в консоли имеется команда и для открытия «Панели».
- Любым удобным способом запустите «Командную строку». Например, можно нажать «WIN+R» на клавиатуре, что вызывает окно «Выполнить», и ввести туда
cmd. Для подтверждения следует нажать «ОК» или «ENTER».
Как вариант, вместо описанных выше действий можно просто осуществить клик правой кнопкой мышки (ПКМ) по значку «Пуск» и выбрать там пункт «Командная строка (администратор)» (хотя для наших целей наличие административных прав не является обязательным).

- В открывшийся интерфейс консоли введите представленную ниже (и показанную на изображении) команду и нажмите «ENTER» для ее выполнения.
control - Сразу же после этого будет открыта «Панель управления» в своем стандартном представлении, то есть в режиме просмотра «Мелкие значки».


При необходимости его можно изменить, нажав по соответствующей ссылке и выбрав подходящий вариант из списка доступных.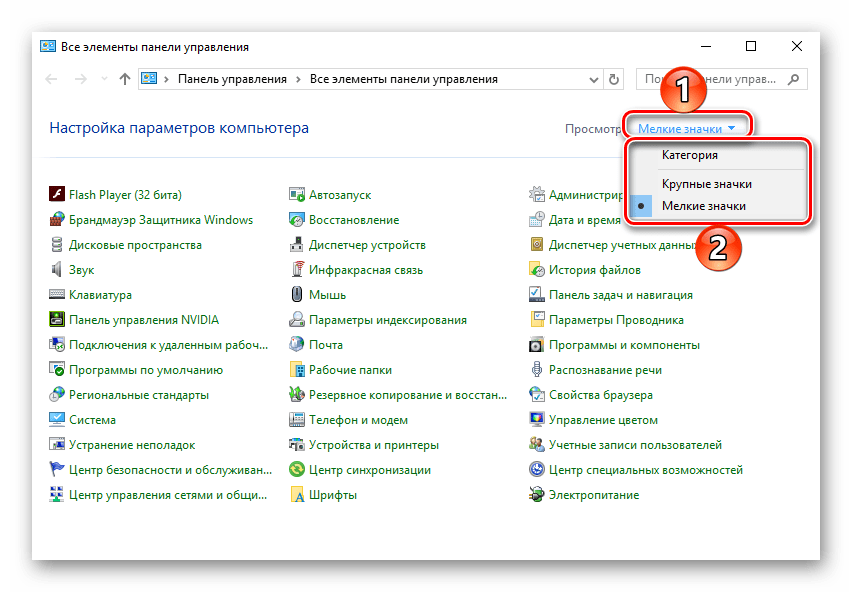
Читайте также: Как открыть «Командную строку» в Windows 10
Окно «Выполнить»
Описанный выше вариант запуска «Панели» можно легко сократить на один шаг, исключив «Командую строку» из алгоритма действий.
- Вызовите окошко «Выполнить», нажав на клавиатуре клавиши «WIN+R».
- Введите в строку поиска указанную ниже команду.
control - Нажмите «ENTER» или «ОК». Это откроет «Панель управления».


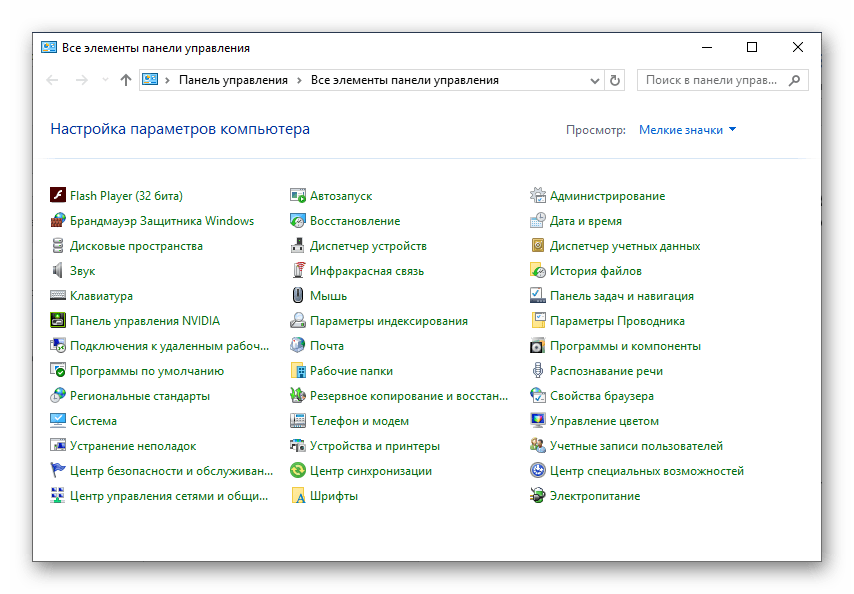
Способ 2: Функция поиска
Одной из отличительных особенностей Windows 10, если сравнивать данную версию ОС с ее предшественницами, стала более умная и продуманная система поиска, наделенная, к тому же, еще и рядом удобных фильтров. Для запуска «Панели управления» можно использовать как общий поиск по всей системе, так и его вариации в отдельных системных элементах.
Поиск по системе
По умолчанию на панели задач Виндовс 10 уже отображается поисковая строка или значок поиска. При необходимости его можно скрыть или, наоборот, активировать отображение, если ранее оно было отключено. Также для быстрого вызова функции предусмотрена комбинация горячих клавиш.
- Любым удобным способом вызовите окно поиска. Для этого можно кликнуть левой кнопкой мышки (ЛКМ) по соответствующей иконке на панели задач или нажать на клавиатуре клавиши «WIN+S».
- В открывшуюся строку начните вводить интересующий нас запрос – «Панель управления».
- Как только в поисковой выдаче появится искомое приложение, кликните ЛКМ по его иконке (или наименованию) для запуска.
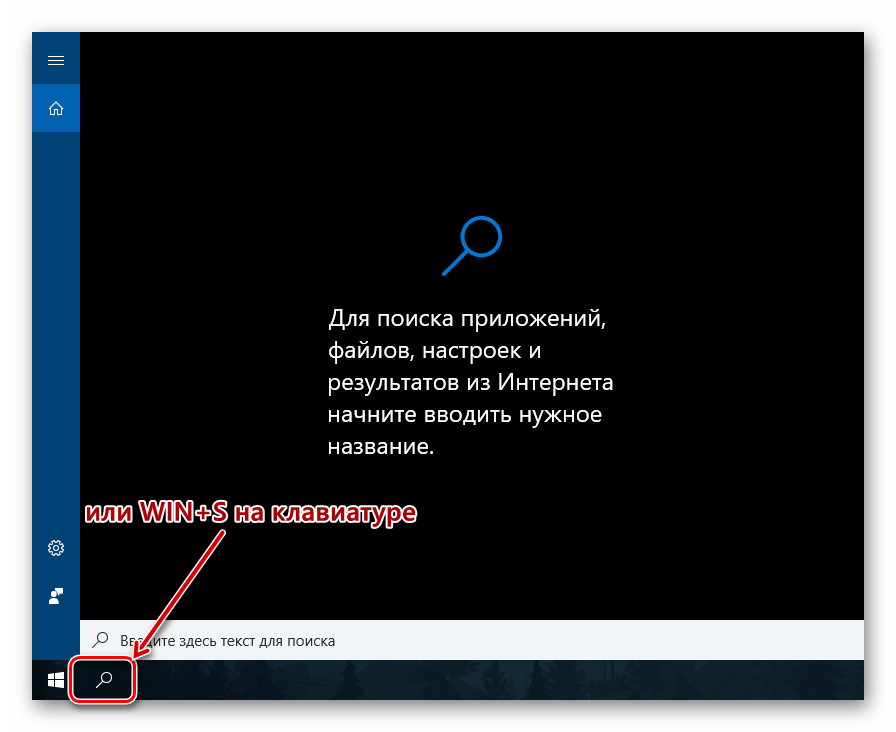

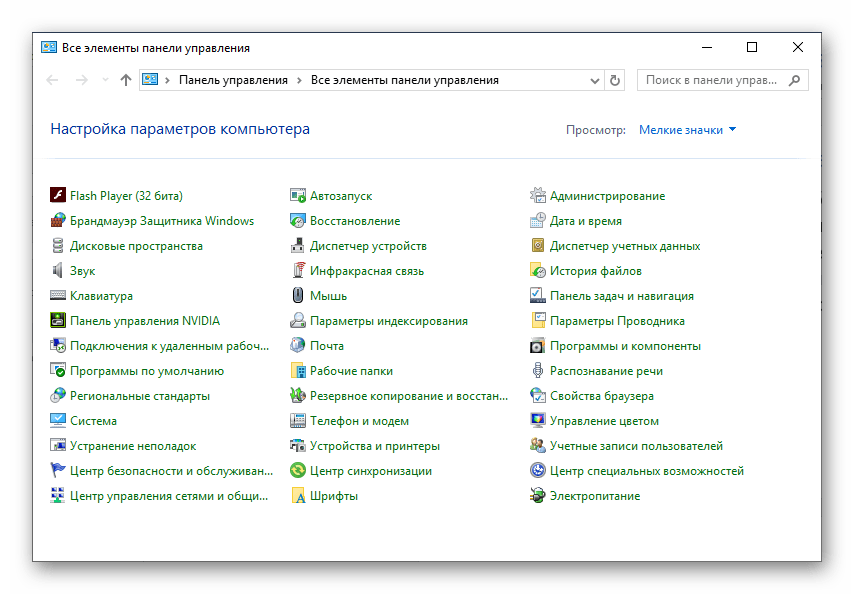
«Параметры» системы
Если вы часто обращаетесь к разделу «Параметры», доступном в Windows 10, то наверняка знаете о том, что там тоже присутствует возможность быстрого поиска. По количеству выполняемых шагов этот вариант открытия «Панели управления» практически не отличается от предыдущего. К тому же, вполне вероятно, что со временем «Панель» переедет именно в этот раздел системы, а то и вовсе будет им заменена.
- Откройте «Параметры» Виндовс 10, кликнув по изображению шестеренки в меню «Пуск» или нажав на клавиатуре клавиши «WIN+I».
- В строке поиска, расположенной над перечнем доступных параметров, начните вводить запрос «Панель управления».
- Выберите единственный из представленных в выдаче результатов для запуска соответствующего компонента ОС.
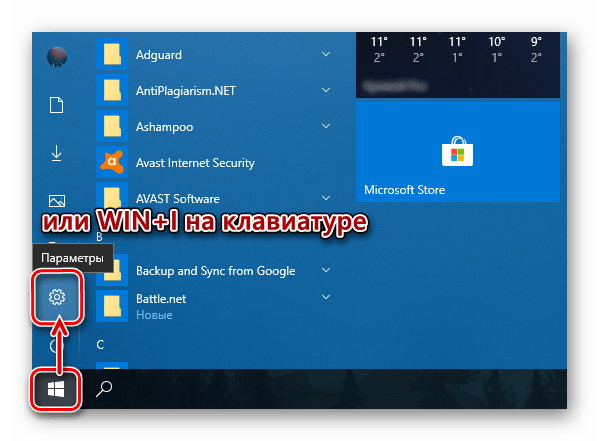


Меню «Пуск»
Абсолютно все приложения, как изначально интегрированные в состав операционной системы, так и те, что были установлены позже, можно найти в меню «Пуск». Правда, интересующая нас «Панель управления» скрыта в одной из системных директорий.
- Откройте меню «Пуск», нажав по соответствующей кнопке на панели задач или по клавише «Windows» на клавиатуре.
- Пролистайте список всех приложений вплоть до папки с названием «Служебные — Windows» и кликните по ней левой кнопкой мышки.
- В раскрывшемся списке найдите «Панель управления» и запустите ее.

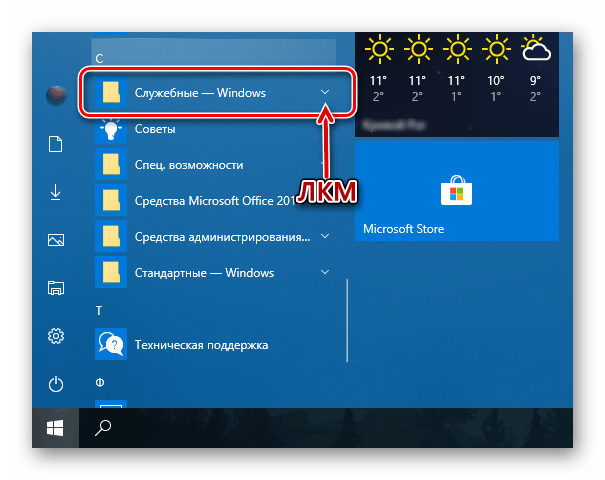

Как видите, существует довольно много вариантов открытия «Панели управления» в ОС Виндовс 10, но в целом все они сводятся к ручному запуску или поиску. Далее мы расскажем о том, как обеспечить возможность быстрого доступа к столь важному компоненту системы.

Добавление значка «Панели управления» для быстрого доступа
Если вы довольно часто сталкиваетесь с необходимостью открытия «Панели управления», явно нелишним будет закрепить ее «под рукой». Сделать это можно несколькими способами, а какой из них выбрать – решайте сами.
«Проводник» и Рабочий стол
Один из самых простых, удобных в использовании вариантов решения поставленной задачи – добавление ярлыка приложения на Рабочий стол, тем более, что после этого запустить его можно будет и через системный «Проводник».
- Перейдите на Рабочий стол и кликните ПКМ в его пустой области.
- В появившемся контекстном меню поочередно перейдите по пунктам «Создать» — «Ярлык».
- В строке «Укажите расположение объекта» введите уже знакомую нам команду
«control», но только без кавычек, после чего нажмите «Далее». - Придумайте создаваемому ярлыку имя. Оптимальным и наиболее понятным вариантом будет «Панель управления». Нажмите «Готово» для подтверждения.
- Ярлык «Панели управления» будет добавлен на Рабочий стол Windows 10, откуда вы всегда его сможете запустить двойным нажатием ЛКМ.
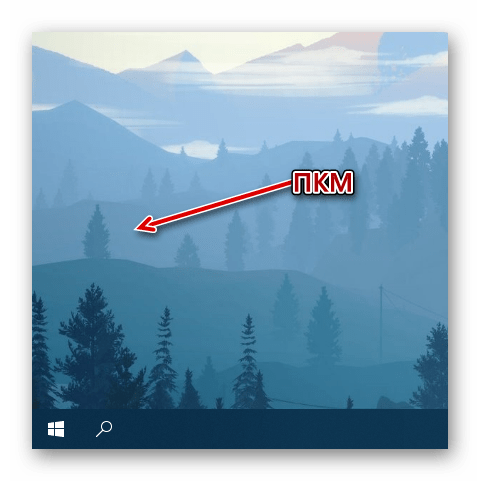
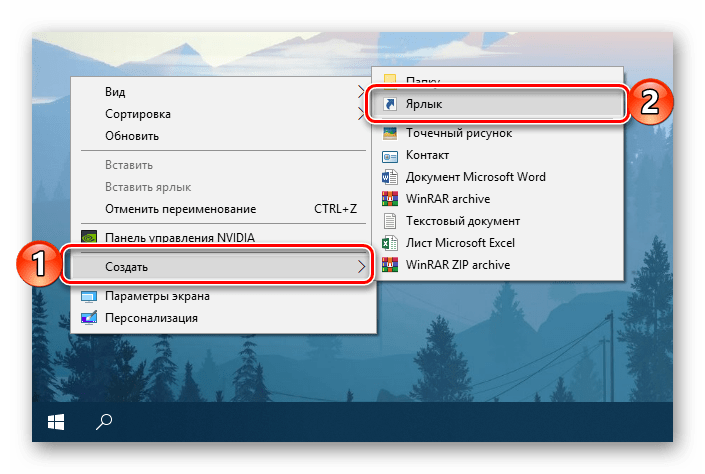
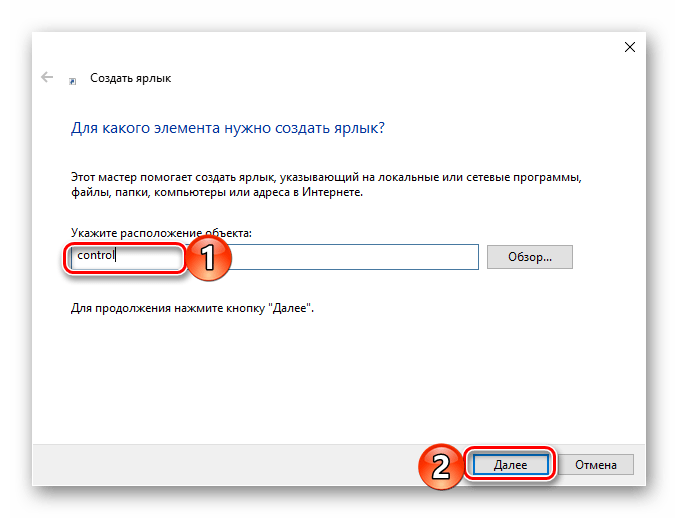
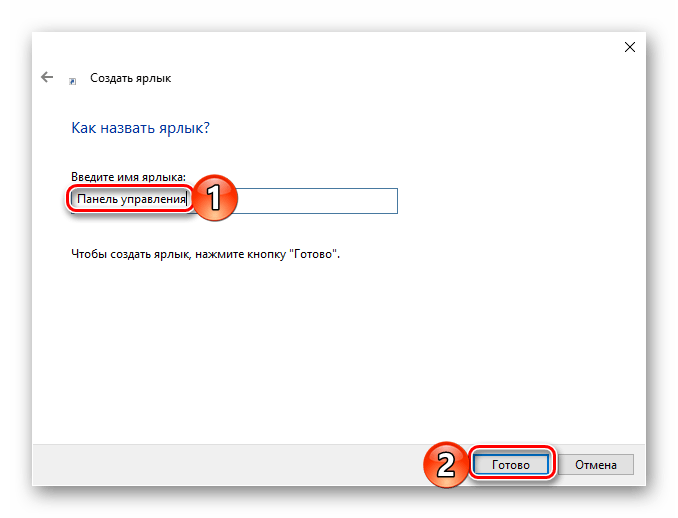
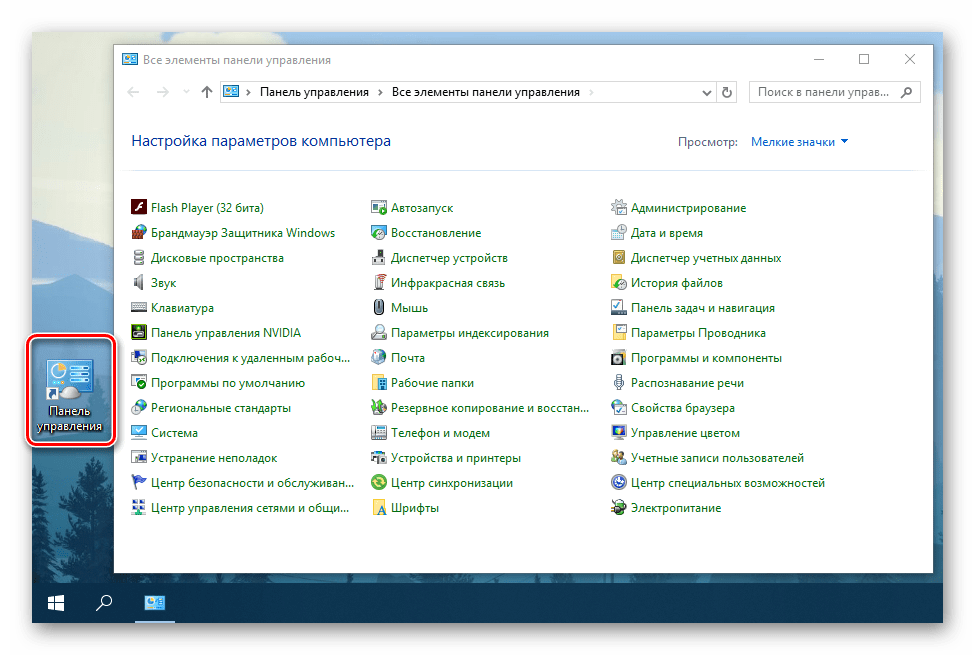
Для любого ярлыка, который есть на Рабочем столе Виндовс, можно назначить свою комбинацию клавиш, обеспечивающую возможность быстрого вызова. Добавленная нами «Панель управления» не является исключением из этого простого правила.
- Перейдите на Рабочий стол и кликните правой кнопкой мышки по созданному ярлыку. В контекстном меню выберите пункт «Свойства».
- В окне, которое будет открыто, нажмите ЛКМ по полю напротив пункта «Быстрый вызов».
- Поочередно зажмите на клавиатуре те клавиши, которые в дальнейшем хотите использовать для быстрого запуска «Панели управления». Задав комбинацию, сначала нажмите на кнопку «Применить», а затем «ОК» для закрытия окна свойств.

Примечание: В поле «Быстрый вызов» можно указать только ту комбинацию клавиш, которая еще не используется в среде ОС. Именно поэтому нажатие, например, кнопки «CTRL» на клавиатуре, автоматически добавляет к ней «ALT».
- Попробуйте воспользоваться назначенными горячими клавишами для открытия рассматриваемого нами раздела операционной системы.

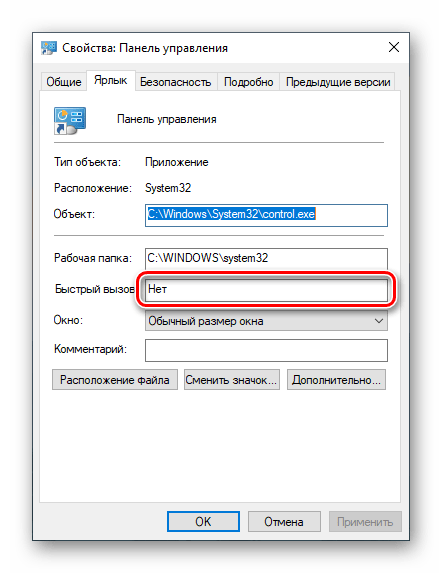

Отметим, что созданный на Рабочем столе ярлык «Панели управления» теперь может быть открыт и через стандартный для системы «Проводник».
- Любым удобным способом запустите «Проводник», например, кликнув ЛКМ по его иконке на панели задач или в меню «Пуск» (при условии, что ранее вы ее туда добавляли).
- В списке системных директорий, который отображается слева, найдите Рабочий стол и нажмите по нему левой кнопкой мышки.
- В перечне ярлыков, которые есть на Рабочем столе, будет и ранее созданный ярлык «Панели управления». Собственно, в нашем примере есть только он.
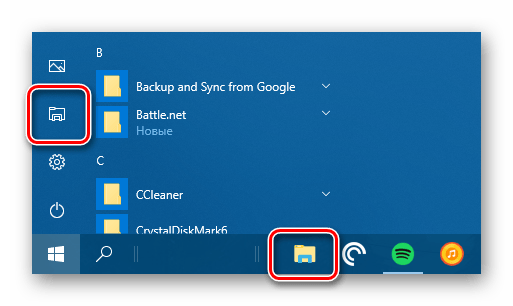

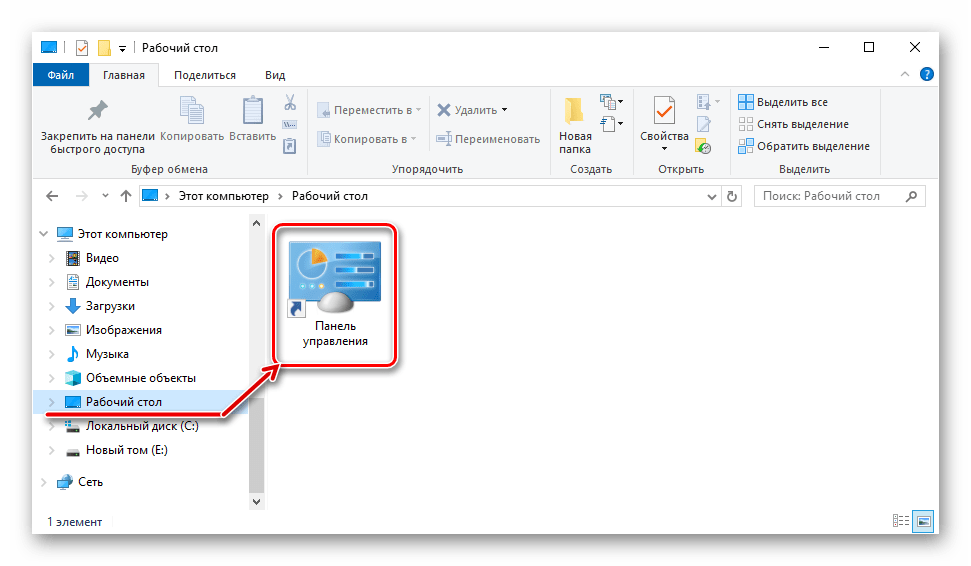
Меню «Пуск»
Как мы ранее уже обозначили, найти и открыть «Панель управления» можно через меню «Пуск», обратившись к списку служебных приложений Виндовс. Непосредственно оттуда же можно создать так называемую плитку этого средства для быстрого доступа.
- Откройте меню «Пуск», нажав по его изображению на панели задач или воспользовавшись соответствующей клавишей.
- Найдите папку «Служебные — Windows» и разверните ее кликом ЛКМ.
- Теперь нажмите правой кнопкой мышки на ярлык «Панели управления».
- В открывшемся контекстном меню выберите пункт «Закрепить на начальном экране».
- Плитка «Панели управления» будет создана в меню «Пуск».

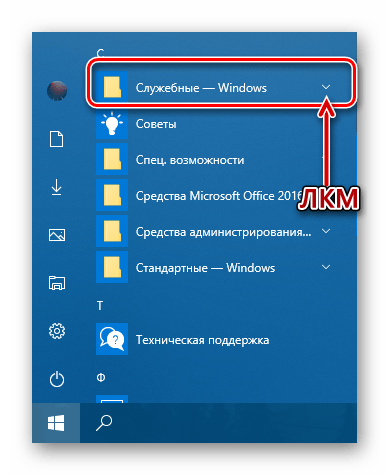



При желании вы можете переместить ее в любое удобное место или изменить размер (на скриншоте показан средний, дополнительно доступен маленький.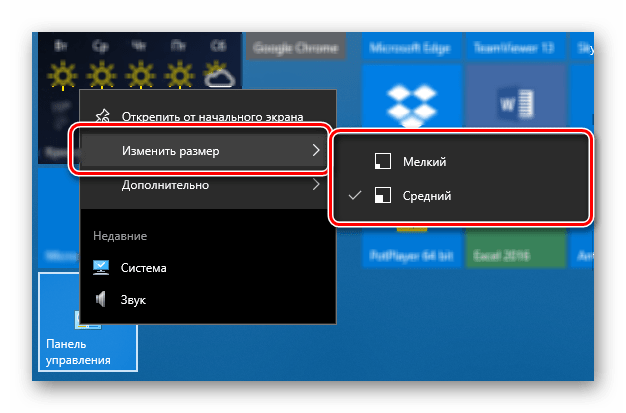
Панель задач
Открыть «Панель управления» наиболее быстрым способом, приложив при этом минимум усилий, можно если предварительно закрепить ее ярлык на панели задач.
- Любым из рассмотренных нами в рамках данной статьи способов запустите «Панель управления».
- Кликните по ее иконке на панели задач правой кнопкой мышки и выберите пункт «Закрепить на панели задач».
- С этого момента ярлык «Панели управления» будет закреплен, о чем можно судить хотя бы по постоянному наличию его иконки на панели задач, даже когда средство закрыто.
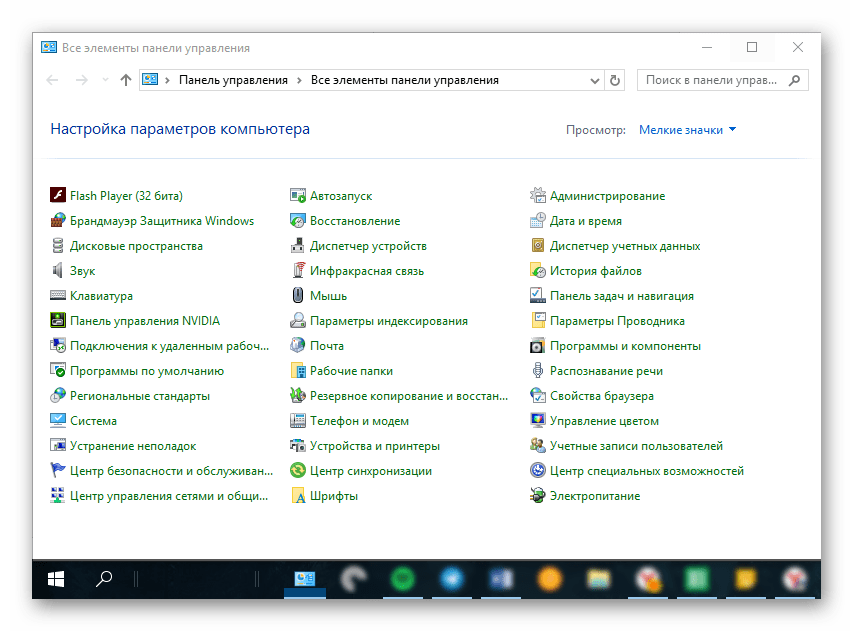
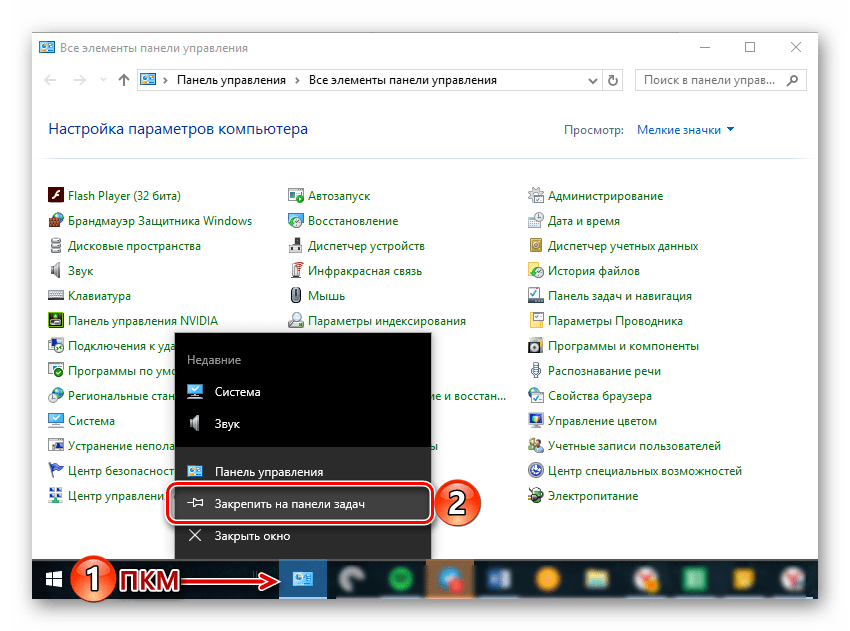

Открепить значок можно через все то же контекстное меню или путем простого его перетаскивания на Рабочий стол.
Вот так просто можно обеспечить возможность максимально быстрого и удобного открытия «Панели управления». Если вам приходится действительно часто обращаться к этому разделу операционной системы, рекомендуем выбрать подходящий вариант создания ярлыка из описанных нами выше.
Заключение
Теперь вы знаете обо всех доступных и простых в реализации способах открытия «Панели управления» в среде ОС Windows 10, а также о том, как обеспечить возможность ее наиболее быстрого и удобного запуска путем закрепления или создания ярлыка. Надеемся, данный материал был полезен для вас и помог найти исчерпывающий ответ на интересующий вопрос.
 Мы рады, что смогли помочь Вам в решении проблемы.
Мы рады, что смогли помочь Вам в решении проблемы. Опишите, что у вас не получилось.
Наши специалисты постараются ответить максимально быстро.
Опишите, что у вас не получилось.
Наши специалисты постараются ответить максимально быстро.