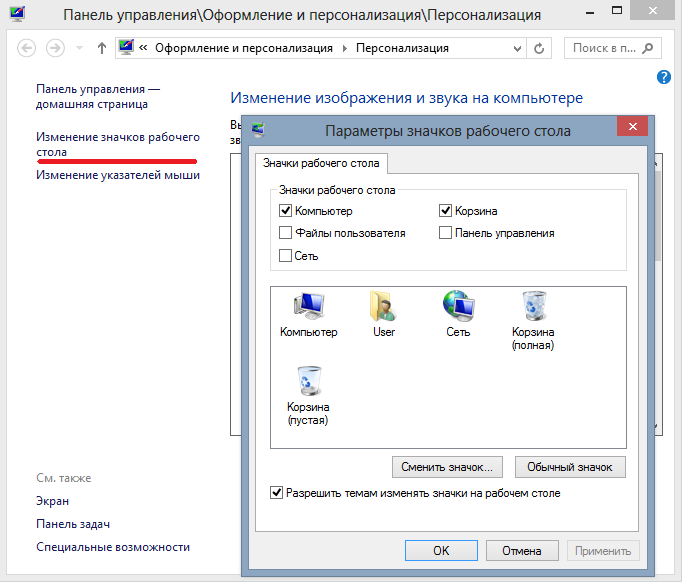Как открыть Панель управления в Windows 7
Что, вы и так знаете, как это сделать? Ничуть не сомневаюсь. Однако, в действительности способов доступа к панели управления в Windows 7 значительно больше, чем это принято считать. А значит, можно без проблем выбрать наиболее подходящий для вас вариант.
Панель управления: меню Пуск
Конечно доступ через меню Пуск – наиболее удобный. Однако, можно сделать еще интереснее – так, чтобы в меню Пуск можно было открыть всплывающее окно, где будут представлены ссылки на все элементы Панели управления. Сделать это можно следующим образом.
Щелкните правой кнопкой на кнопке Пуск и выберите команду Свойства. Теперь щелкните на кнопке Настроить.
Откроется окно Настройка меню “Пуск”. В нем найдите запись Панель управления и установите переключатель Отображать как меню. Щелкните на кнопке ОК.
А вот и результат: теперь при наведении на ссылку Панель управления в меню Пуск появится список всех его элементов.
Панель управления: проводник Windows
Второй способ добраться до Панели управления – это использовать обычный Проводник Windows. Откройте Проводник (скажем, выберите команду Пуск > Компьютер и откройте любой диск).
Нажмите клавишу <Alt> и выберите команду Сервис > Параметры папок. В поле Область переходов установите флажок Показать все папки и щелкните на кнопке ОК.
Ссылка на Панель управления теперь появится в левой панели Проводника Windows. Удобен такой способ по двум причинам – например, простой щелчок по ссылке Панель управления позволит открыть соответствующее окно.
Однако, если щелкнуть на значке в виде стрелки слева от ссылки Панель управления, то откроется вложенное меню с разделами панели. А значит доступ к нужному разделу станет еще проще.
Панель управления: на рабочем столе
Почему бы не вывести значок Панели управления на рабочий стол Windows 7? Для этого щелкните на рабочем столе правой кнопкой мыши и выберите команду Персонализация. Щелкните в левой панели на ссылке Изменение значков рабочего стола.
Щелкните в левой панели на ссылке Изменение значков рабочего стола.
Откроется окно Параметры значков рабочего стола, в котором установите флажок Панель управления.
Щелкните на кнопке Применить и значок Панель управления появится на рабочем столе.
Впрочем, можно сделать еще проще – попросту перетащите ссылку Панель управления из меню Пуск на рабочий стол, эффект будет таким же. Но мы же не ищем простых путей, верно?
Панель управления: доступ через командную строку
Этот способ для самых продвинутых – запуск панели управления через командную строку. Откройте меню Выполнить (<Win+R>) и введите следующий запрос:
shell:::{26EE0668-A00A-44D7-9371-BEB064C98683}Вот такие пироги. Теперь вы можете открыть Панель управления Windows 7 сразу несколькими способами и ваш градус самоуважения резко повысится.
Где находится панель управления в Windows 7, как ее открыть, изменить, запустить из командной строки от имени администратора и что делать, если она не работает или пропала
Опубликованы в 24. 06.2017 2 Комментарии4
06.2017 2 Комментарии4
Панель управления присутствует во всех версиях Windows по умолчанию и позволяет управлять большим количеством настроек, программ и процессов, протекающих в компьютере. Открыть её можно несколькими способами, а для удобства предусмотрена возможность изменения внешнего вида и интерфейса.
Содержание
1 Запуск панели
1.1 Через программы быстрого доступа
1.2 Как вызвать панель через поиск
1.3 Через выполнение команд
1.4 Через ярлык
1.5 Видеоурок: запуск панели управления
2 Изменение внешнего вида
3 Что делать, если пропала панель управления
4 Что делать, если возможность администрирования пропала из меню «Пуск»
5 Что делать, если не открывается
6 Что делать, если панель пустая или не работает
Запуск панели
Существует несколько способов, позволяющих перейти к панели управления в Windows 7.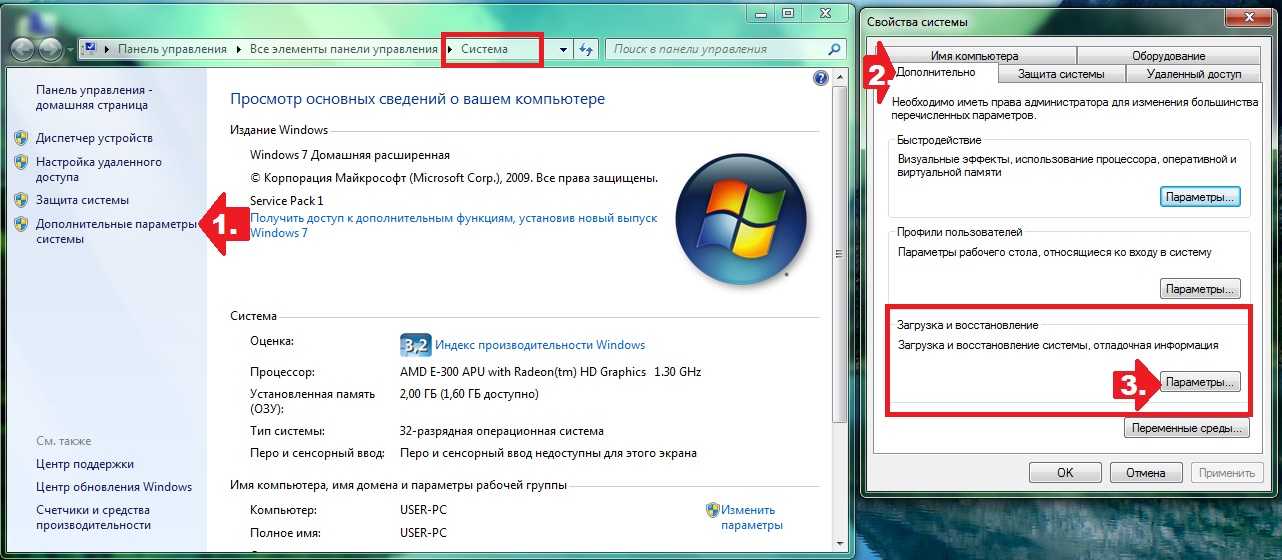 Для некоторых действий в панели управления понадобятся права администратора, поэтому открывайте её с главной учётной записи, чтобы иметь полный доступ ко всем возможностям.
Для некоторых действий в панели управления понадобятся права администратора, поэтому открывайте её с главной учётной записи, чтобы иметь полный доступ ко всем возможностям.
Через программы быстрого доступа
- Используя поисковую строку или сочетание клавиш Win+R, чтобы открыть программу «Выполнить».Зажимаем комбинацию Win+R, чтобы открыть программу «Выполнить»
- Используйте задачу control, чтобы открыть панель.Выполняем команду control
Как вызвать панель через поиск
- Откройте меню «Пуск».Разворачиваем меню «Пуск»
- Введите в поисковую строку «Панель управления» и откройте найденную программу.Ищем программу «Панель управления»
- Или в боковой панели меню выберите пункт «Панель управления».Нажимаем на кнопку «Панель управления» в меню «Пуск»
Через выполнение команд
- Запустите командную строку из меню «Пуск».Открываем командную строку
- Используйте команду explorer shell:ControlPanelFolder, чтобы открыть панель.
 Выполняем команду explorer shell:ControlPanelFolder
Выполняем команду explorer shell:ControlPanelFolder
Через ярлык
- Кликнете правой кнопкой мыши по пустому месту на рабочем столе и создайте ярлык с помощью открывшегося меню.Разверните раздел «Создать» — «Ярлык»
- Откройте созданный ярлык и пропишите для него значение control. Готово, теперь при двойном клике по ярлыку будет открываться панель управления.Указываем значение control
- Открыв свойства ярлыка, вы можете задать комбинацию клавиш, позволяющую открыть панель через клавиатуру.Устанавливаем горячие клавиши для запуска панели управления
Видеоурок: запуск панели управления
Изменение внешнего вида
Изменить внешний вид панели управления можно через выбор другого параметра в строке «Просмотр», находящийся в правом верхнем углу окошка. Чем меньший формат значков вы выберите, тем больше разделов у вас будет помещаться на главной странице панели управления. Всего есть три варианта: категории, выбранный по умолчанию, мелкие значки и крупные значки.
Всего есть три варианта: категории, выбранный по умолчанию, мелкие значки и крупные значки.
Что делать, если пропала панель управления
Обычно панель администрирования пропадает вместе с рабочим столом и панелью быстрого доступа. Связано это с тем, что процесс explorer, отвечающий за доступ системы к файлам компьютера, по каким-то причинам перестал работать. Чтобы запустить его заново, нужно выполнить следующие действия:
- Зажмите комбинацию клавиш Ctrl+Alt+Delete, чтобы перейти к специальному меню.Зажимаем комбинацию Ctrl+Alt+Delete
- В открывшемся меню перейдите к диспетчеру задач. Передвигаться по меню можно с помощью стрелочек на клавиатуре и клавиши Enter.Переходим к диспетчеру задач
- Разверните меню «Файл».Раскрываем меню «Файл»
- Выберите функцию «Новая задача».Выбираем функцию «Новая задача»
- Запустите задачу под названием explorer.exe. Готово, если файл explorer не повреждён, то все элементы системы, в том числе и панель управления, начнут отображаться стабильно.
 Создаем задачу explorer.exe
Создаем задачу explorer.exe - Если вы когда-нибудь захотите специально «замаскировать» панель, то отключите процесс explorer, но делать это настоятельно не рекомендуется.Закрываем процесс explorer.exe
Что делать, если возможность администрирования пропала из меню «Пуск»
Для быстрого доступа к панели легче всего использовать кнопку из меню «Пуск», но эта кнопка может не отображаться или пропасть. Чтобы вернуть или поставить её на место, выполните следующие действия:
- Кликнете по иконке «Пуск» правой кнопкой мыши и откройте пункт «Свойства».Выбираем пункт «Свойства»
- В открывшемся окошке выберите вкладку «Меню Пуск».Переходим к вкладке «Меню «Пуск»
- Кликнете по кнопке «Настроить».Нажимаем кнопку «Настроить»
- Перемотайте список до блока «Панель управления» и выберите режим «Отображать как ссылку».Включаем функцию «Отображать как ссылку»
- Готово, доступ к панели управления через меню «Пуск» вернулся на своё место.Кнопка «Панель управления» вернулась в меню «Пуск»
Что делать, если не открывается
Если при попытке открыть панель, у вас ничего не происходит или появляется ошибка, то, скорее всего, ей не даёт запускаться один из сломанных файлов, вызывающий ошибку и прекращение процесса.
- Находясь на главной странице проводника, перейдите на основной раздел жёсткого диска, потом в папку Windows и из неё в подпапку System32.Переходим к папке System32
- Отсортируйте все файлы по столбцу «Тип» и те из них, которые будут иметь значение «Элемент панели управления», перенесите в любую другую надёжную папку. Потом поочерёдно перетаскивайте файлы обратно и проверяйте, на каком из них панель управления снова перестанет запускаться. Чаще всего, ошибка возникает из-за файла Firebird2Control.cpl, но возможны и другие варианты.Проверяем, какой из файлов поврежден
Что делать, если панель пустая или не работает
Если вы столкнулись с проблемами во время запуска панели, и при этом у вас установлена Windows «Профессиональная» или «Максимальная», то проблема кроется в редакторе групповой политике:
- Откройте программу «Выполнить».Разворачиваем окошко «Выполнить»
- Используйте команду gpedit.msc.Выполняем команду gpedit.msc
- Используя древо папок в левой части открывшегося окошко, проследуйте по разделам Конфигурация пользователя\Административные шаблоны\Панель управления.
 Проходим по разделам до папки «Административные управления»
Проходим по разделам до папки «Административные управления» - В конечной папке откройте параметр «Запретить доступ к панели» и установите для него параметр «Не задано».Меняем значение «Запретить доступ к панели» на «Не задано»
- Перезагрузите компьютер. Готово, на этом проблема должна быть решена.Перезагружаем компьютер
Панель управления — удобный инструмент для управления практически всеми настройками и параметрами компьютера и системы. Если вы потеряете доступ к ней, то, как можно быстрей, должны его восстановить, иначе, когда панель потребуется для решения других проблем, сложится трудная ситуация. Если вы часто пользуетесь панель, то самый быстрый способ открывать её — создать ярлык и присвоить ему горячие клавиши.
- Автор: Денис Долгополов
- Распечатать
Оцените статью:
(3 голоса, среднее: 2.3 из 5)
Поделитесь с друзьями!
Лечение ПКФункции панели управления Windows 7
Авторы: Greg Harvey и
Обновлено: 26 марта 2016 г. Windows 7 — это то место, где вам нужно внести изменения в различные настройки вашей компьютерной системы. Вы можете управлять большинством команд и функций Windows, используя различные параметры и ползунки на панели управления.
Windows 7 — это то место, где вам нужно внести изменения в различные настройки вашей компьютерной системы. Вы можете управлять большинством команд и функций Windows, используя различные параметры и ползунки на панели управления.
Чтобы открыть панель управления, нажмите кнопку «Пуск» на панели задач, а затем выберите «Панель управления» в меню «Пуск». Windows 7 предоставляет вам три разных представления для просмотра Панели управления вашего компьютера: Чтобы переключить представления, нажмите кнопку раскрывающегося списка «Просмотр по» (по умолчанию с надписью «Категория») в правом верхнем углу панели управления, а затем выберите одно из представлений. из выпадающего меню кнопки.
Просмотр по категориям
По умолчанию панель управления отображается в виде категорий, разделенных на восемь категорий, от «Система и безопасность» до «Удобство доступа». Чтобы открыть окно с параметрами панели управления для любой из этих категорий, просто щелкните гиперссылку категории.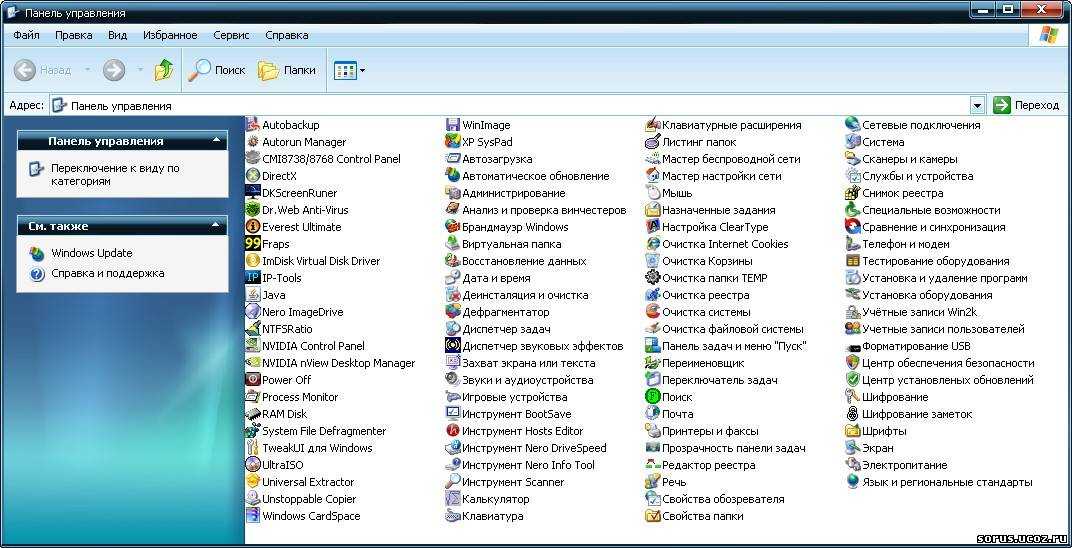
В следующей таблице приведено описание всех категорий панели управления, включая различные программы, которые можно найти, щелкнув гиперссылку каждой категории.
| Щелкните ссылку на эту категорию . . . | . . . Для отображения этих групп ссылок |
|---|---|
| Система и безопасность | Центр уведомлений, Брандмауэр Windows, Система, Центр обновления Windows, Питание Параметры, Резервное копирование и восстановление, Шифрование диска BitLocker и Административные инструменты |
| Учетные записи пользователей | Учетные записи пользователей, Windows Cardspace, Credential Manager и Mail (32-разрядный) |
| Сеть и Интернет | Центр управления сетями и общим доступом, Домашняя группа и Интернет Опции |
| Внешний вид и персонализация | Персонализация, Дисплей, Гаджеты рабочего стола, Панель задач и Пуск Меню, центр специальных возможностей, параметры папок и шрифты |
| Оборудование и звук | Устройства и принтеры, Автозапуск, Звук, Электропитание, Дисплей, и Центр мобильности Windows |
| Часы, язык и регион | Дата и время, регион и язык |
| Программы | Программы и компоненты, Программы по умолчанию и Рабочий стол Гаджеты |
| Простота доступа | Центр простоты доступа и распознавания речи |
Вы заметите, что к некоторым окнам и диалоговым окнам панели управления можно получить доступ более чем одним способом.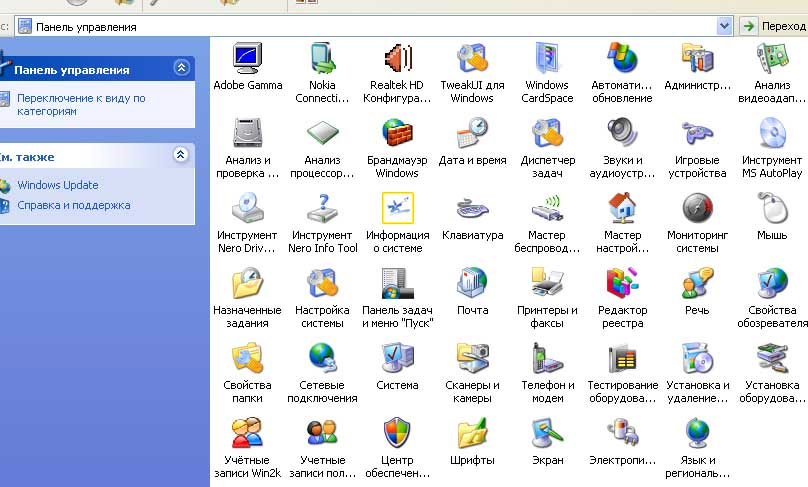
просмотров значков
Два других представления панели управления — это представление «Крупные значки» и представление «Мелкие значки». Когда панель управления находится в одном из представлений со значками, Windows отображает алфавитный список более чем 50 программ панели управления в вашей системе, от Центра уведомлений до Центра обновления Windows. Чтобы просмотреть (и, возможно, изменить) настройки того или иного параметра Панели управления в одном из режимов просмотра значков, необходимо дважды щелкнуть значок программы Панели управления.
Об этой статье
Эту статью можно найти в категории:
- Windows 7 ,
7 способов исправить панель управления, которая не открывается
Автор Мэтью Уоллакер
Если вам трудно открыть панель управления на вашем компьютере, попробуйте эти исправления, чтобы она снова заработала,
Несмотря на то, что Microsoft переместила большое количество функций в приложение «Параметры», вы по-прежнему можете использовать панель управления для настройки и устранения неполадок Windows. К сожалению, панель управления иногда отказывается впускать вас, из-за чего вы не можете выполнить определенные исправления.
К счастью, мы составили список из 7 решений, которые можно использовать для исправления панели управления.
1. Сначала попробуйте несколько быстрых, распространенных исправлений
Прежде чем мы рассмотрим другие, более продвинутые решения в этом списке, попробуйте эти быстрые решения.
Сначала перезагрузите компьютер. Если вы переводите компьютер в спящий режим после завершения дневной работы, вы не даете ему возможности очистить память, выключить или обновить программы. Таким образом, если дать ему возможность перезапустить процессы, это может решить вашу проблему.
Кроме того, убедитесь, что нет ожидающих обновлений Windows. Откройте Настройки и перейдите к Обновление и безопасность > Обновление Windows . Там нажмите кнопку Проверить наличие обновлений .
Если вы попробуете эти исправления, но по-прежнему не сможете открыть панель управления, перейдите к следующим решениям.
2. Откройте панель управления из проводника
Если у вас нет времени на устранение неполадок в панели управления, вы все равно можете открыть ее через File Explorer . Перейдите к Этот компьютер > Локальный диск (C:) > Windows > System 32 и найдите appwiz.cpl . В результатах поиска откройте appwiz.cpl , и это приведет вас к Программам и функциям в Панели управления .
Наконец, нажмите Панель управления в адресной строке.
Связано: Руководство по настройке Windows 10: как делать все и вся
3.
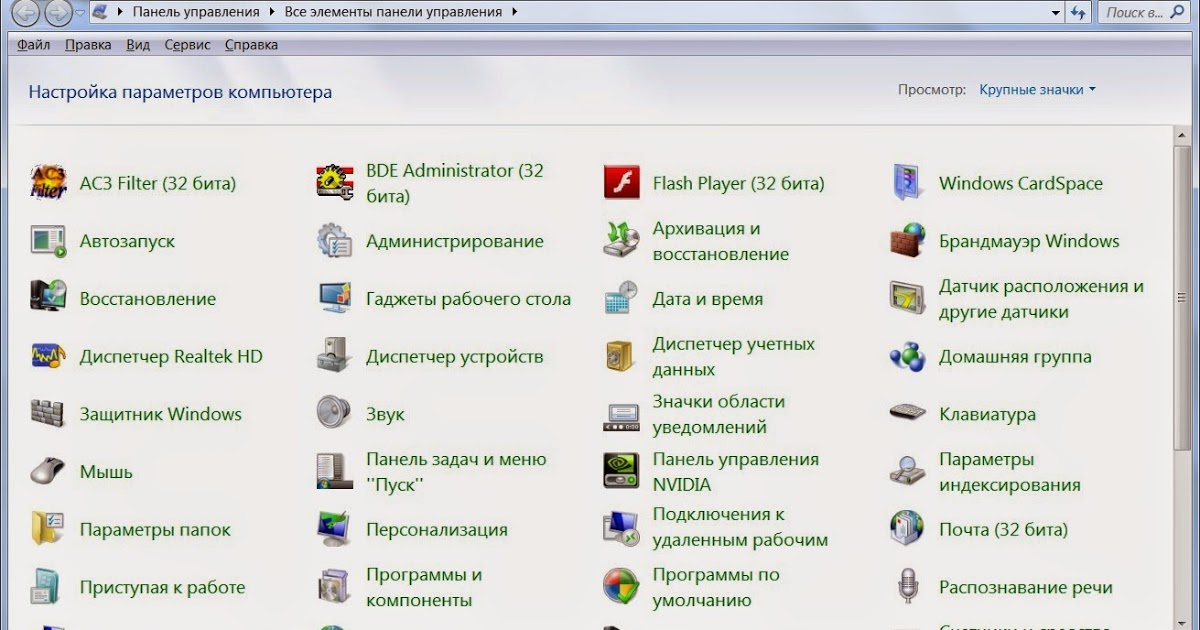 Запустите быстрое сканирование на вирусы
Запустите быстрое сканирование на вирусыВредоносное ПО или поврежденные системные файлы могут повлиять на вашу систему и помешать открытию панели управления. Вы можете сканировать свою систему на наличие вредоносных программ с помощью установленного антивируса или использовать встроенный инструмент Windows.
Выполните следующие действия, чтобы запустить быстрое сканирование с помощью Защитника Windows:
- Откройте Настройки , нажав Win + I .
- Перейдите на страницу Обновление и безопасность > Безопасность Windows
- Выберите Откройте Безопасность Windows .
- Нажмите Защита от вирусов и угроз > Быстрое сканирование .
Когда Windows завершит процесс, перезагрузите компьютер и проверьте, можете ли вы открыть панель управления.
4. Используйте средство проверки системных файлов
Если Защитнику Windows не удалось идентифицировать какие-либо вредоносные программы в вашей системе, но вы все равно хотите перепроверить, вы можете запустить проверку системных файлов (или SFC).
- Введите командную строку в строку поиска Пуск и выберите параметр Запуск от имени администратора .
- Введите sfc /scannow .
- Нажмите Введите , чтобы начать сканирование.
Если Windows обнаружит вредоносное ПО или поврежденные файлы, она заменит их самостоятельно. После завершения сканирования перезагрузите компьютер и попробуйте открыть панель управления.
5. Проверьте службы Windows
Если одна из служб Windows, работающих в фоновом режиме, перестала работать, это может вызвать всевозможные проблемы, включая невозможность открыть панель управления.
Выполните следующие действия, чтобы убедиться, что служба защиты программного обеспечения работает:
- Введите services в строку поиска меню Start и нажмите Run as administrator .
- Открыть Защита программного обеспечения .

- Проверить, является ли Статус Выполняется .
- Если Состояние равно Остановлено , нажмите кнопку Пуск .
- Щелкните Применить > OK , чтобы сохранить новые изменения.
Кроме того, вам нужно взглянуть на Служба отчетов об ошибках Windows . Эта служба известна тем, что мешает работе панели управления и иногда останавливает ее запуск.
В окне «Службы» найдите и откройте Отчеты об ошибках Windows . Если Состояние не равно Остановлено , нажмите Остановить , чтобы отключить эту службу. Затем нажмите Применить > ОК , чтобы сохранить новые системные изменения.
6. Доступ к редактору политик
Если ни одно из упомянутых выше решений не помогло вам исправить панель управления, вам следует взглянуть на Редактор локальной групповой политики.
- Нажмите Win + R , чтобы открыть диалоговое окно «Выполнить».
- Введите gpedit.msc и нажмите Введите .
- Перейдите к Конфигурация пользователя > Административные шаблоны .
- Дважды щелкните Панель управления .
- В правом списке откройте Запретить доступ к панели управления и настройкам ПК .
- Выберите Не настроено .
- Нажмите Применить > OK , чтобы сохранить новые изменения.
7. Удалить определенные ключи из реестра Windows
Удаление ключей BagMRU и Bags может решить проблему. Вот как вы можете это сделать:
- Введите редактор реестра в строку поиска Пуск и нажмите Запуск от имени администратора .
- Перейдите на компьютер > HKEY_CURRENT_USER> Программное обеспечение> Классы> LocalSettings> Программное обеспечение> Microsoft> Windows> Shell .



 Выполняем команду explorer shell:ControlPanelFolder
Выполняем команду explorer shell:ControlPanelFolder Создаем задачу explorer.exe
Создаем задачу explorer.exe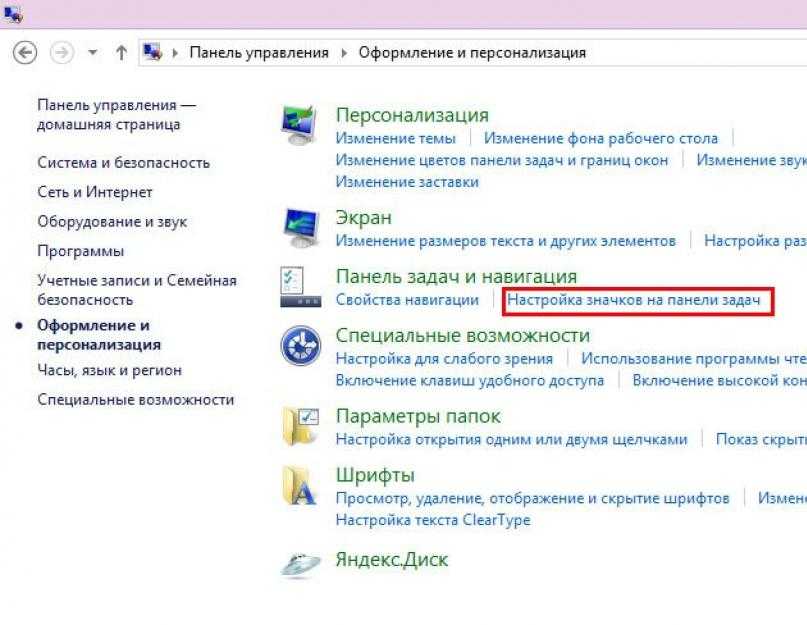 Проходим по разделам до папки «Административные управления»
Проходим по разделам до папки «Административные управления»